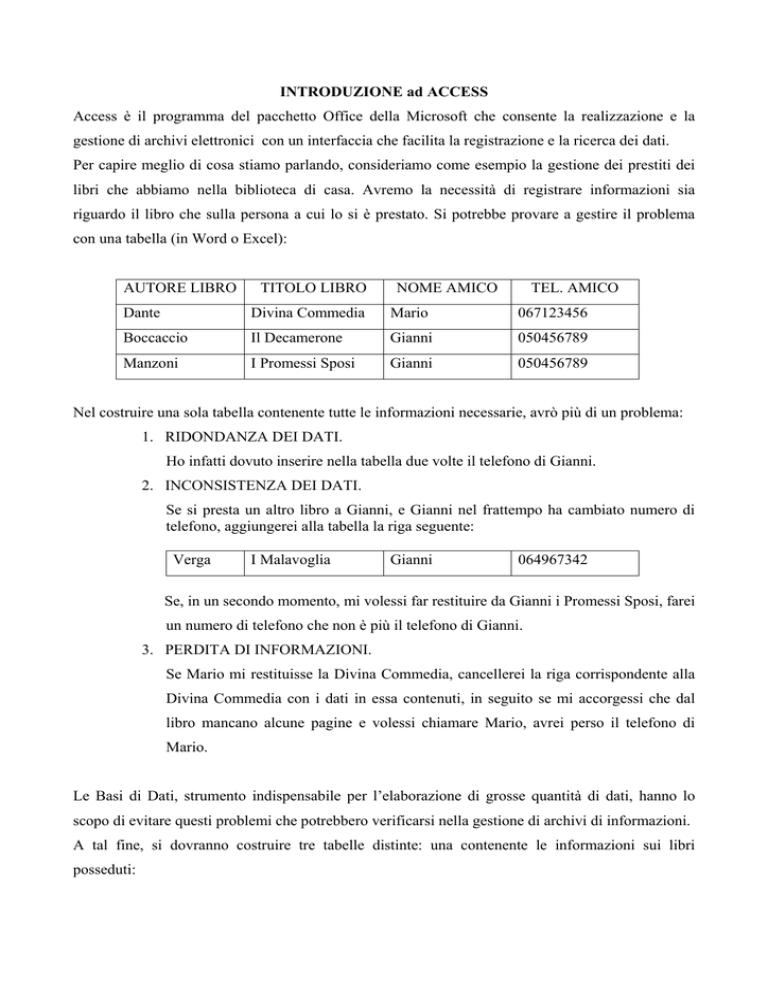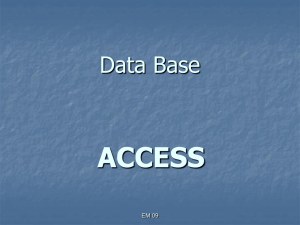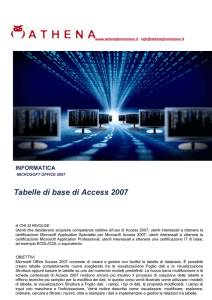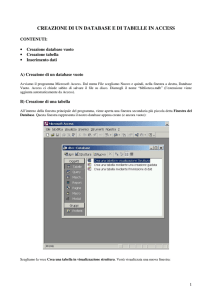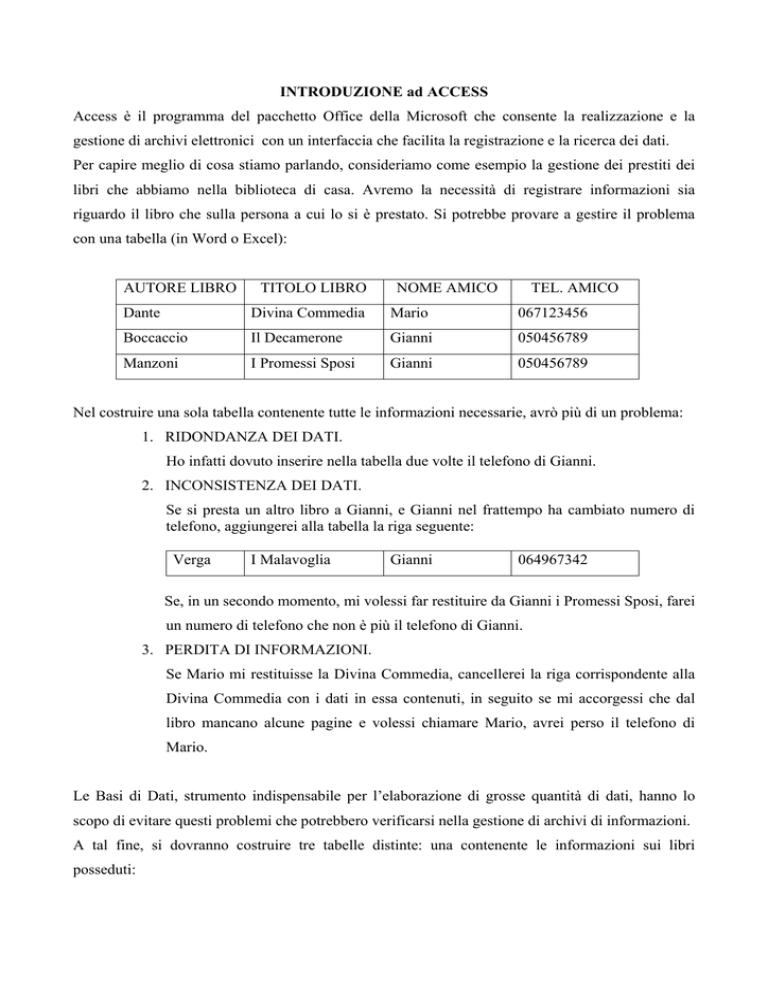
INTRODUZIONE ad ACCESS
Access è il programma del pacchetto Office della Microsoft che consente la realizzazione e la
gestione di archivi elettronici con un interfaccia che facilita la registrazione e la ricerca dei dati.
Per capire meglio di cosa stiamo parlando, consideriamo come esempio la gestione dei prestiti dei
libri che abbiamo nella biblioteca di casa. Avremo la necessità di registrare informazioni sia
riguardo il libro che sulla persona a cui lo si è prestato. Si potrebbe provare a gestire il problema
con una tabella (in Word o Excel):
AUTORE LIBRO
TITOLO LIBRO
NOME AMICO
TEL. AMICO
Dante
Divina Commedia
Mario
067123456
Boccaccio
Il Decamerone
Gianni
050456789
Manzoni
I Promessi Sposi
Gianni
050456789
Nel costruire una sola tabella contenente tutte le informazioni necessarie, avrò più di un problema:
1. RIDONDANZA DEI DATI.
Ho infatti dovuto inserire nella tabella due volte il telefono di Gianni.
2. INCONSISTENZA DEI DATI.
Se si presta un altro libro a Gianni, e Gianni nel frattempo ha cambiato numero di
telefono, aggiungerei alla tabella la riga seguente:
Verga
I Malavoglia
Gianni
064967342
Se, in un secondo momento, mi volessi far restituire da Gianni i Promessi Sposi, farei
un numero di telefono che non è più il telefono di Gianni.
3. PERDITA DI INFORMAZIONI.
Se Mario mi restituisse la Divina Commedia, cancellerei la riga corrispondente alla
Divina Commedia con i dati in essa contenuti, in seguito se mi accorgessi che dal
libro mancano alcune pagine e volessi chiamare Mario, avrei perso il telefono di
Mario.
Le Basi di Dati, strumento indispensabile per l’elaborazione di grosse quantità di dati, hanno lo
scopo di evitare questi problemi che potrebbero verificarsi nella gestione di archivi di informazioni.
A tal fine, si dovranno costruire tre tabelle distinte: una contenente le informazioni sui libri
posseduti:
AUTORE LIBRO
TITOLO LIBRO
Dante
Divina Commedia
Boccaccio
Il Decamerone
Manzoni
I Promessi Sposi
la seconda con le informazioni sugli amici a cui si prestano i libri:
NOME AMICO
TEL. AMICO
Mario
067123456
Gianni
050456789
e la terza con i dati riguardanti i prestiti:
TITOLO LIBRO
NOME AMICO
Divina Commedia
Mario
Il Decamerone
Gianni
I Promessi Sposi
Gianni
In questo modo si risolvono i problemi precedentemente descritti. Infatti se prestassi a Gianni un
altro libro, inserirei nella tabella Prestiti il titolo del libro e il nome di Gianni, poi andrei a verificare
se nella tabella Amici il nome di Gianni è inserito e se il numero di telefono è corretto. In questo
modo avrei un solo numero di telefono di Gianni e non avrei così l’inconsistenza dei dati.
Non ho più la ridondanza dei dati perché ogni informazione, sia essa relativa ai libri, agli amici o ai
prestiti è inserita una ed una sola volta nella relativa tabella.
Se Mario mi restituisse il libro di Dante, sarà sufficiente cancellare le informazioni relative alla
Divina Commedia nella tabella Prestiti. Non perderei così le informazioni su Mario.
Questo modo di costruire una base di dati è detto modello Relazionale o Base di Dati Relazionale,
perché le tabelle sono in relazione l’una con l’altra:
AUTORE LIBRO
TITOLO LIBRO
Dante
Divina Commedia
Boccaccio
Il Decamerone
Manzoni
I Promessi Sposi
TITOLO LIBRO
NOME AMICO
NOME AMICO
Divina Commedia
Mario
Il Decamerone
Gianni
I Promessi Sposi
Gianni
TEL. AMICO
Mario
067123456
Gianni
050456789
Gianni
050456789
ad uno o più elementi di una tabella corrispondono uno o più elementi dell’altra. Torneremo su
questo concetto più avanti.
ELEMENTI DEL DATABASE
Come abbiamo visto i dati di un Data Base vengono organizzati in una tabella. Ogni tabella è
formata da un certo numero di colonne, ogni colonna identifica il tipo di dato, e si indica con il
nome del campo, (es: il campo “titolo del libro”, che conterrà i titoli dei libri in mio possesso) e da
un certo numero di righe (es: Manzoni, I Promessi Sposi), ogni riga conterrà tutti i dati relativi ad
ogni entità del database ed è detta n-upla o record.
Nel costruire un database occorre fare molta attenzione a quali sono i campi che si devono prendere
in considerazione. Questi devono essere sufficienti per definire univocamente (in modo unico) ogni
singolo record (elemento) della tabella, e per contenere tutti i dati necessari per una ulteriore
elaborazione. Ad ogni campo della tabella deve essere assegnato un nome che lo identifichi,
etichetta, (“titolo del libro”, “autore del libro”) e le sue caratteristiche.
Per caratteristiche del campo si intendono il tipo di dato ed i suoi attributi (dimensione, formato,
ecc.). Il tipo di dato specifica quale tipo di valore può essere memorizzato nel campo (es.: testo,
numero, data, ecc.). Il tipo di dato e gli attributi di ogni campo vengono specificati quando si creano
o si modificano i campi di una tabella, come si vedrà più avanti.
CHIAVI
Come si è appena detto, ogni record di un database deve essere univoco, ossia deve poter essere
distinto da tutti gli altri. Deve quindi avere un valore in uno o più campi che lo identifichi in modo
univoco. Una Chiave Primaria è un campo che determina l’univocità di ogni n-upla o record. Può
essere composta anche dalla somma di più campi, ma risulterebbe un procedimento piuttosto
scomodo. Si prende quindi un campo che abbia, per sua stessa natura, contenuti univoci.
Consideriamo la tabella Amici, il campo Nome Amico deve sempre assumere valori diversi. Se ci
fossero due amici con lo stesso nome, per esempio Mario, allora si creerebbe un problema di
ambiguità, in quanto non si saprebbe a quale dei due Mario si riferiscono le altre informazioni (per
es. il numero di telefono). E’ ovvio che posso evitare la presenza di “doppioni” all’interno della
tabella registrando i due amici di nome Mario in maniera differente: Mario_1 e Mario_2. Ma questa
considerazione non può essere fatta per esempio per i valori che possono essere assunti dal campo
Telefono Amico: ci possono essere due persone che hanno lo stesso numero di telefono, ma non
posso inserirli in maniera differente.
Non sempre le caratteristiche di un oggetto sono sufficienti per definirlo in modo unico:
supponiamo, per esempio, che ci vengano regalate due copie dello stesso libro, nel registrarle nella
tabella libri non ho modo di distinguere un volume dall’altro. Per ovviare al problema, si dovrà
inserire un ulteriore campo che consenta di distinguere i due record altrimenti identici: il campo
sarà di tipo contatore (associa ad ogni record un numero univoco che viene incrementato di una
unità automaticamente: il primo 1, il secondo 2, ecc.) e lo si potrebbe chiamare: “Codice
Identificativo”.
Qualora in una tabella sia presente un campo di tipo contatore, si tenderà a prenderlo come Chiave
Primaria, in quanto viene gestito automaticamente dal programma e non ammette duplicati.
Altro requisito di una Chiave, oltre all’unicità, è l’associazione ad un indice. Indicizzando un
campo, si crea un indice che contiene, in maniera ordinata, tutti gli elementi presenti in quel campo.
Sarà quindi molto utile se si devono effettuare delle ricerche su quel campo in database molto
grandi: i tempi di risposta saranno più brevi.
Può essere indicizzato anche un campo che non è chiave primaria. Ma occorre sapere che gli indici
occupano spazio, quindi non si devono indicizzare tutti i campi, ma solo quelli che più
frequentemente saranno oggetto delle nostre ricerche.
RELAZIONI
Un Database Relazionale si presenta come un insieme di tabelle correlate mediante relazioni tra i
campi. Le relazioni consentono di costruire insiemi di dati, aggregando dati appartenenti a tabelle
diverse.
Le relazioni possono essere di tre tipi:
relazione uno a uno: a un record di una tabella corrisponde al massimo un solo record di
un’altra tabella. Questo tipo di relazione non è molto utilizzata perché i dati della seconda
tabella potrebbero essere inseriti, senza problemi, nella prima. Può risultare utile se si
devono gestire dati particolari per un numero limitato di record.
relazione uno a molti: a un record di una tabella corrispondono più record di un’altra tabella
e non si verifica il contrario;
TITOLO
EDITORE
AUTORE
AUTORE
BIOGRAFIA
La casa degli
Feltrinelli
I. Allende
I. Allende
I. Allende è nata ….
I. Allende
P. Coelho
spiriti
Il
….
piano
Feltrinelli
infinito
Nell’esempio ho due record della prima tabella che si riferiscono a libri scritti da Isabel
Allende a cui si può associare un solo record della seconda tabella, che ci dà informazioni
sulla biografia della scrittrice.
relazione molti a molti: a un record di una tabella corrispondono più record di un’altra
tabella ed è vero anche il contrario. La relazione molti a molti non è gestibile direttamente, è
formata da due relazioni uno a molti con una tabella intermedia creata ad hoc.
(INSERIRE ESEMPIO GRAFICO RELAZIONE MOLTI A MOLTI)
PROGETTAZIONE DI UN DATABASE
Ovviamente prima di costruire un Database si deve avere ben chiaro lo scopo che si vuole
perseguire. Il processo di progettazione è alla base della realizzazione di un Database efficiente, in
termini di capacità di reperire informazioni e di velocità di risposta, e per questo rappresenta una
fase molto importante e delicata della costruzione di un Database.
Le fasi di progettazione sono:
definizione degli obiettivi del DB, per individuare i dati che vi devono essere memorizzati;
definizione delle tabelle (suddivisione dei dati per argomenti);
definizione dei campi e delle loro caratteristiche;
definizione delle relazioni;
verifica della struttura ed eventuali correzioni.
CREARE UN DATABASE
Per creare un database occorre una volta avviato il programma Access, nella finestra che si
visualizza sulla destra dello schermo selezionare “Database vuoto”.
A questo punto ci viene chiesto di dare un nome al database e di scegliere la cartella dove dovrà
essere conservato, il tutto utilizzando la finestra Salva nuovo database.
Digito “Biblioteca”, salvo il file nella cartella documenti e clicco su Crea.
Si apre una finestra che ci permette di creare o di visualizzare ed aprire, se precedentemente creati, i
singoli oggetti del Database.
Gli oggetti del database sono:
•
Tabelle. Necessarie per la generazione della struttura del database; si usano per
l’inserimento, la visualizzazione e la correzione dei dati.
•
Query. Utilizzate per estrarre i dati con interrogazioni condizionate.
•
Maschere. Permettono di realizzare interfacce a tutto schermo per la visualizzazione o
l’inserimento dei dati.
•
Report. Utilizzati per la realizzazione di stampe.
•
Pagine web. Per creare pagine Web che consentono di lavorare con un Database in una rete
Internet.
•
Macro. Per generare semplici procedure automatizzate.
•
Moduli. Per programmare e aggiungere funzionalità personalizzate o avanzate.
I tipi di oggetti che costituiscono un database sono tutti elencati sulla sinistra della finestra; sulla
destra, dopo aver selezionato uno tra questi oggetti cliccandoci sopra, si visualizzano tutte le
operazioni che si possono eseguire su quel tipo di oggetto: o crearlo, in modalità struttura o guidata,
o se già creato aprirlo, ecc.
Il primo oggetto che si deve creare per costruire un Database è una Tabella.
CREARE UNA TABELLA
Nella finestra del database, dopo aver selezionato tra gli oggetti le Tabelle, cliccare su “Crea una
tabella in visualizzazione Struttura”.
Si apre una finestra relativa alla nuova tabella, Tabella1:Tabella,
in cui si devono inserire i nomi dei campi e le loro proprietà, della prima tabella del database. E’
importante quindi, prima di creare una tabella, stabilire quali informazioni includere nei record e la
loro sequenza. E’ ovvio che qualunque scelta è modificabile successivamente.
Si voglia costruire la tabella Amici, i campi di cui avremo bisogno saranno, per esempio: “Nome”,
“Cognome”, “Data di Nascita”, “Telefono”, “Indirizzo”, “Città”, “E-mail”.
La finestra Tabella1:Tabella si presenta sotto forma di una tabella, ad ogni riga corrisponde un
campo distinto di quella che sarà la tabella del database, per ogni campo dovrò inserire il nome, il
tipo di dato ed eventualmente la descrizione.
Il nome del campo è ovviamente il suo nome: “Nome”, “Cognome”, “Data di Nascita”, ecc., e può
essere formato da un massimo di 64 caratteri, tra questi non sono consentiti i seguenti caratteri: \, .,
!, {,}.
Il tipo di dato ci permette di specificare che tipo di valori dovrà contenere ogni campo, i tipi di dati
possibili sono:
•
Testo, una combinazione alfanumerica (lettere e numeri), contenente al più 255 caratteri. E’
importante sapere che con un campo di tipo testo non si possono fare calcoli.
•
Memo,un testo molto lungo, contenente al più 65.535 caratteri.
•
Numerico, valori numerici. Attenzione: campi come il Codice di Avviamento Postale o il
numero di telefono non sono campi gestibili come tipo numerico ma di tipo testo. Basti
infatti pensare che il CAP di Roma 00185, se inserito in un campo di tipo numerico sarebbe
visualizzato come 185.
•
Data/ora, valori di data e ora dall’anno 100 all’anno 9999.
•
Valuta, valori di valuta.
•
Contatore, un numero sequenziale incrementato automaticamente che conta il numero di
record.
•
Si/No, un valore che ammette due sole possibilità equivalenti a Vero e Falso.
•
Oggetto OLE, un file; per esempio un documento di Word, un foglio di Excel, un’immagine.
•
Collegamento ipertestuale,per esempio il collegamento a una pagina HTML o il percorso di
un file.
•
Ricerca guidata, permette di selezionare il valore corretto da un elenco reimpostato. E’ utile
per l’inserimento veloce.
La descrizione, che è facoltativa, viene visualizzata quando, per esempio inserendo i dati, il campo
viene attivato nella tabella, non può contenere più di 255 caratteri. Per esempio al campo “telefono”
si potrebbe associare un messaggio che, mentre si inseriscono i dati, ci ricorda di digitare anche il
prefisso.
Per ogni campo creato, si devono specificare i suoi attributi, che variano in funzione del tipo di
campo e sono specificati nella finestra Generale, in basso a sinistra.
•
la dimensione del campo, è il numero massimo di caratteri che possono essere
contenuti nel campo (per campi di tipo testo è al massimo 255);
•
il formato, ci permette di scegliere come visualizzare il campo; ovviamente questo
attributo è utilizzato per alcuni tipi di campo: numerico, data/ora e valuta. Nel caso il
campo sia di tipo numerico tra le scelte possibili troviamo: euro e valuta quasi
sempre espresse entrambe in euro. Sembrerebbe quindi che non c’è alcuna
differenza, in realtà l’opzione euro esprime il numero in euro mentre l’opzione valuta
esprime il numero con la valuta scelta nelle opzioni del Pannello di Controllo del
computer che potrebbero essere diverse. Sempre nel caso di un campo di tipo
numerico, fisso visualizza almeno una cifra, standard usa il separatore delle migliaia.
•
l’etichetta, che permette di associare un altro nome al campo e con questo nuovo
nome verrà visualizzato nelle Maschere. Se non viene assegnata nessuna etichetta, il
nome del campo verrà utilizzato nelle Maschere come sua etichetta;
•
il valore predefinito, permette di stabilire un valore che verrà inserito
automaticamente nel campo con la possibilità di modificarlo laddove sia differente
da quello prestabilito.
Per esempio si consideri il campo Città della tabella Amici, se quasi tutti gli amici
sono di Roma, si può selezionare per il campo Città il valore predefinito “Roma”. Se
ho un amico residente a Milano, quando inserirò i suoi dati, modifica la provincia in
Milano.
Questa proprietà può essere selezionata per tutti i tipi di dati ad eccezione dei campi
di tipo Contatore e Oggetto OLE.
• Valido se, permette di impostare le condizioni di validità del dato immesso.
Per esempio la data precedente ad un certo valore. In questo caso, dopo aver cliccato
nella casella di testo corrispondente, si clicca nella casella contraddistinta dai tre
puntini, si aprirà la finestra “Generatore di Espressioni”.
Questa finestra, come si vede dalla figura, è divisa in tre parti:
Casella dell’espressione – in alto a sinistra, ci permette di visualizzare
l’espressione creata. Questa può essere o digitata direttamente dalla tastiera o
utilizzando gli strumenti presenti nella parte inferiore della finestra.
Pulsanti degli operatori - nella parte centrale, ci sono gli operatori più comuni, (+
- / * ecc.). Per inserirli nella casella dell’espressione sarà sufficiente cliccarci sopra
con il mouse.
Elementi dell’espressione - nella parte inferiore, costituita da tre caselle: quella di
sinistra che contiene le cartelle all’interno delle quali si possono trovare, e quindi
selezionare, gli elementi necessari per scrivere l’espressione: costanti, funzioni,
operatori, ecc.. Questi elementi saranno visualizzati nella casella centrale, e
qualora fosse necessario in quella a destra. Per selezionarli, basterà cliccarci sopra
con il mouse e compariranno nella casella dell’espressione.
(INSERIRE ESEMPIO)
•
Il Messaggio di errore è il messaggio che verrà visualizzato nel caso in cui nel campo
si inserisce un valore non valido, ossia non rispondente ai valori impostati in valido se.
•
Richiesto. Questo attributo rende obbligatorio l’inserimento del campo. Si consiglia di
assegnare questo attributo ai campi che sono necessari per un corretto funzionamento
dell’archivio.
•
Consenti lunghezza zero.
•
Compressione Unicode. Permette di comprimere i dati per risparmiare spazio nelle
memorizzazione dei dati.
•
Indicizzato. Abbiamo già parlato di questo attributo. E’ utile sapere anche che i dati
non indicizzati sono ricercati in modo sequenziale, il che allunga i tempi di risposta.
L’indicizzazione può essere di tre tipi:
No – Il campo non è indicizzato.
Si (duplicati ammessi) – Il campo è indicizzato e possono esistere valori uguali in
record diversi. (per esempio il campo “Titolo”: posso avere la necessità di
indicizzarlo e posso avere due o più copie dello stesso testo)
Si (duplicati non ammessi) – Il campo è indicizzato ma non possono esistere valori
uguali in record diversi. (per esempio il Codice Fiscale)
Non tutti i tipi di dati si possono indicizzare. Un campo può essere indicizzato solo se
è di tipo Testo, Numerico, Valuta o Data/Ora.
E’ ovvio che se ad un campo si associa il ruolo di chiave questo è indicizzato, ma
come si vedrà più avanti, l’attributo Indicizzato viene assegnato alla chiave in
automatico.
Indicizziamo i campi “Nome” e “Cognome”, entrambi con l’opzione duplicati
ammessi (potremmo avere due amici con lo stesso nome, e anche due con lo stesso
cognome: due fratelli).
Si può notare che se, come nell’esempio, si creano almeno due indici, alla barra degli
strumenti viene aggiunto un pulsante:
cliccando su questo nuovo pulsante, Indici, si visualizza una finestra che fa vedere ed
eventualmente modificare le caratteristiche degli indici.
Definiti i campi della tabella ed assegnate loro le rispettive proprietà, si può salvare la tabella: dal
menù File seleziono Salva con nome (non ho ancora assegnato un nome alla tabella1), digito il
nome della tabella: Amici e clicco su ok.
A questo punto si apre una finestra che ci avverte che non è stata creata una Chiave primaria:
Come si è detto nell’Introduzione, una chiave primaria non è obbligatoria ma è altamente
consigliata, soprattutto nel caso in cui si voglia creare una o più relazioni tra tabelle.
Nella finestra ci viene anche chiesto se si vuole creare subito una chiave primaria. Se clicco su No,
la tabella viene salvata senza una Chiave Primaria. Se clicco su Si, il programma va a cercare se
nella tabella esiste già un campo di tipo Contatore, nel nostro caso non lo trova e allora crea un
ulteriore campo, che verrà aggiunto ai campi già presenti nella tabella, il campo si chiamerà ID e
sarà ovviamente di tipo Contatore e una chiave. Se nella tabella ci fosse stato un campo di tipo
contatore, allora a questo sarebbe stato assegnato automaticamente il ruolo di Chiave.
CREARE UNA CHIAVE PRIMARIA
Come si crea una chiave primaria? Se avessimo cliccato su No nella finestra appena vista e poi in
un successivo momento volessimo creare una chiave oppure se volessimo assegnare il ruolo di
chiave a un campo che non è contatore (es.: Codice Fiscale) e quindi non dalla finestra precedente,
come si deve procedere?
Nel creare i campi della tabella, seleziono il campo che voglio come chiave, o clicco con il destro e
seleziono Chiave primaria, o dal menù Modifica seleziono Chiave primaria, o clicco sull’apposito
pulsante sulla barra degli strumenti.
Una volta assegnato ad un campo il ruolo di Chiave, accanto al nome del campo compare una
chiave. Inoltre al campo verrà immediatamente assegnato l’attributo Indicizzato con duplicati non
ammessi.
A questo punto si può chiudere la tabella o cliccando su X della tabella in alto a destra o dal menù
File selezionando Chiudi.
Si può notare che è stata aggiunta una voce nella finestra Database, che rappresenta la tabella
appena creata.
OPERAZIONI SULLE TABELLE
Per cancellare la tabella è sufficiente, dopo averla selezionata dalla finestra Database, o selezionare
nel menu Modifica il comando Elimina, o cliccare sull’icona Elimina presente nella finestra stessa,
e confermare l’esecuzione dell’azione scelta.
Inserimento dati. Seleziono, nella finestra del Database, la tabella in cui si devono inserire i dati,
clicco due volte su di essa. Si apre una finestra molto simile ad un foglio elettronico con una sola
riga e tante colonne quanti sono i campi della tabella:
questa visualizzazione della tabella è detta “visualizzazione foglio dati”
Nota: Ogni elemento del Database, sia esso una tabella, una maschera o altro ancora, può
essere visualizzato in due modi differenti:
visualizzazione foglio dati. Mostra l’elemento con all’interno le informazioni in esso
contenute. Con questa visualizzazione è possibile intervenire per modificare i dati contenuti
nell’elemento stesso.
visualizzazione struttura. Mostra le caratteristiche strutturali dell’elemento. Con questa
visualizzazione è possibile intervenire per modificare la struttura dell’elemento stesso.
Se l’elemento del database è aperto in visualizzazione foglio dati, come si vede dalla figura,
sulla barra degli strumenti in alto a sinistra, compare l’altra icona, quella della visualizzazione
struttura. Si può passare da una all’altra modalità o cliccando su detta icona o utilizzando il
menù Visualizza e selezionando la visualizzazione desiderata.
La modalità in cui è aperto un elemento del database è scritta anche …….. in basso a sinistra.
Torniamo all’inserimento dati. Con la tabella in visualizzazione foglio dati, comincio ad inserire i
dati, mi sposto da un campo ad un altro utilizzando le frecce unidirezionali o il tasto Tab (manda al
campo a destra). Digitando le informazioni nei corrispondenti campi, si crea automaticamente il
primo record del database, e così via tutti gli altri.
Cancellare il contenuto di una sola cella. Posizionare il mouse sull’estremità sinistra della cella da
cancellare, il mouse assumerà la forma di una croce bianca e spessa, cliccare con il tasto sinistro.
Tutto il contenuto della cella viene così evidenziato, a questo punto per cancellare sarà sufficiente
premere il tasto Canc sulla tastiera o selezionare il comando Elimina dal menù Visualizza.
Attenzione: il testo di un campo di tipo contatore non può essere cancellato né modificato.
Eliminare un record. E’ sufficiente posizionarsi all’interno di uno dei suoi campi, scegliere il
comando Elimina record dal menù Modifica. Prima di eliminare il record, compare una finestra in
cui ci si chiede di confermare l’eliminazione del record e ci viene ricordato che una volta eseguita
l’operazione non potrà essere più annullata.
Eliminare un blocco di record. Selezionare il primo record, facendo clic con il mouse sul
quadratino di colore grigio posto alla sinistra di ogni riga della tabella. Con il tasto sinistro del
mouse premuto, mi sposto per evidenziare gli altri record da eliminare. Selezionato il blocco, o
clicco con il tasto destro del mouse e seleziono “Elimina record” o nel menu Modifica scelgo
“Elimina” o “Elimina record” o ancora clicco direttamente sul pulsante Elimina:
Inserire un nuovo campo. Questa operazione può essere eseguita o in visualizzazione Foglio Dati o
in visualizzazione Struttura.
In Visualizzazione Foglio Dati: Cliccare con il tasto destro del mouse sulla intestazione della
colonna alla quale si vuole far precedere il nuovo campo, nel menù che si visualizza scegliere
“Inserisci colonna”. Nella tabella verrà inserita una nuova colonna chiamata “Campo 1” con tutte le
celle vuote.
Per assegnare un nuovo nome al campo, cliccare due volte sulla sua intestazione e digitare il nuovo
nome.
In Visualizzazione Struttura: Per aggiungere un nuovo campo dopo quelli presenti nella tabella,
posizionarsi nella prima cella della prima riga libera, digitare il nome del campo ed assegnargli le
proprietà. Invece, per inserire il campo in una posizione specifica, cliccare sul quadratino di colore
grigio posto alla sinistra del campo che dovrà seguire il nuovo campo e nel menù Inserisci
selezionare Righe. Dopodiché si procede come nel caso precedente.
Spostare le colonne. In Visualizzazione Foglio Dati, selezionare la colonna da spostare, cliccando
sulla sua intestazione, tenendo premuto il mouse trascinare la colonna fino a posizionarsi sulla linea
di separazione tra le due colonne in cui si vuole inserire il nuovo campo, solo a questo punto
lasciare il muose.
Muoversi tra i record. Usare le frecce di direzione sulla tastiera oppure il tasto Tab per andare a
destra, i tasti Tab e Shift insieme per andare a sinistra, il tasto PgUp per spostarsi sulla stessa
colonna e andare sulla prima riga, PgOn per spostarsi sulla stessa colonna e andare sull’ultima riga.
Se, infine, la tabella ha molti record per spostarsi tra i record sono utili anche il mouse o la barra di
navigazione in fondo allo schermo.
Come si vede dalla figura, nella barra di navigazione è evidenziato il numero del record in cui è
posizionato il mouse e il numero totale dei record presenti nella tabella. Nell’esempio della figura, il
mouse si trova nel secondo record e i record della tabella sono 3. Per muoversi da un record all’altro
utilizzando questa barra è sufficiente cliccare sui suoi pulsanti:
manda al primo record della tabella;
manda al record che precede il record in cui si è;
•
manda al record successivo;
manda all’ultimo record della tabella;
aggiunge un record vuoto alla tabella e ci manda in questo per poter effettuare
l’inserimento dei dati.
Ordinare i record. In visualizzazione foglio dati, selezionare il campo rispetto al quale si vogliono
ordinare i record (cliccando sull’intestazione della colonna), scegliere il comando Ordina nel menù
Record. Ci viene chiesto di scegliere se un ordinamento crescente o decrescente, effettuata la scelta
i record verranno riordinati e la tabella verrà visualizzata con questo nuovo ordinamento. Altrimenti
dopo aver selezionato il campo rispetto al quale ordinare, utilizzare direttamente uno dei due
pulsanti di ordinamento posti sulla barra degli strumenti:
.
ESERCIZI
1. Costruire una tabella per gestire la nostra libreria ed inserirvi almeno 10 record.
2. Costruire una tabella per gestire i prestiti con i campi: titolo del libro, codice del libro,
codice della persona a cui si presta il libro, data del prestito e data di restituzione.
CREARE delle RELAZIONI
Nel primo capitolo abbiamo già parlato delle relazioni e di quante esse siano di fondamentale
importanza per la costruzione e il buon funzionamento di un database relazionale.
Per creare una relazione tra due tabelle si deve innanzitutto si deve aprire il database e poi o
selezionare nel menù Strumenti il comando Relazioni o cliccare sul pulsante Relazioni della Barra
degli strumenti:
.
Si apre la finestra Relazioni che risulta vuota (non sono state ancora create relazioni) e sopra ad essa
la finestra Mostra tabella.
In questa finestra sono elencate le tabelle del database, tra queste devono essere selezionare le
tabelle da mettere in relazione, nel nostro caso la tabella Amici e la tabella Prestiti. Per selezionarle
occorre cliccarci sopra e poi cliccare sul comando Aggiungi. Selezionate le tabelle si può chiudere
la finestra. La finestra Relazioni avrà questo aspetto:
Per creare le relazioni si devono collegare i campi delle due tabelle e per far ciò occorre usare un
campo comune alle due tabelle; generalmente questo campo è una chiave primaria per essere certi
che il valore attribuito ad ogni record sia univoco e il programma non commetta errori di
interpretazione. Nel nostro esempio i campi da collegare sono il campo Codice della tabella Amici e
il campo Codice Utente della tabella Prestiti, entrambi chiavi primarie.
Per collegare i campi, cercare il campo Codice della tabella Amici utilizzando se occorre la barra di
scorrimento, e cliccarci sopra, tenendo il tasto sinistro del mouse premuto portare il mouse sul
campo Codice Utente della tabella Prestiti. Quando il mouse è sul secondo campo lasciare andare il
tasto. Viene visualizzata la finestra seguente:
La finestra Modifica Relazioni contiene i dettagli della relazione, che possono essere sempre
modificati. Prima di chiudere la finestra cliccare su Applica integrità referenziale. Questa opzione
rafforza il legame che si sta creando e assicura la validità delle relazioni tra record di tabelle
correlate impedendo la modifica o l’eliminazione involontaria dei dati correlati. Si noti che in fondo
alla finestra è indicato il tipo di relazione che si sta creando, nel nostro caso una relazione uno a
molti, infatti ad un amico possiamo prestare più di un libro. Infine cliccare su Crea.
Nella finestra Relazioni, la relazione creata è evidenziata graficamente: c’è una linea che fa vedere
quali sono i campi collegati (Codice e Codice Utente) e il tipo di relazione 1 a molti (1 amico, ∞
libri). Ricordiamo che ∞ vuol dire infinito e quindi molti.
A questo punto si può chiudere la finestra Relazioni, apparirà il messaggio che ci ricorda che la
Relazione non è stata salvata e ci permette di salvarla.
Modificare le Relazioni. Aperto il Database, aprire la finestra Relazioni (cliccando sul pulsante
Relazioni) e selezionare dal menù Relazioni il comando Modifica Relazioni. Verrà visualizzata la
finestra Modifica Relazioni ma vuota.
Posizionando il mouse sulla freccetta posta sotto Tabella/query e cliccando, si scorrono i nomi delle
tabelle del database fino a visualizzare il nome della prima tabella della relazione da modificare, poi
si cerca il nome della tabella correlata e si operano le dovute modifiche.
Cancellare una relazione. Aperto il Database, aprire la finestra Relazioni e cliccare sulla linea che
rappresenta la relazione da cancellare, a questo punto o si preme il tasto Canc della tastiera o si
seleziona il comando Elimina dal menù Modifica.
ESERCIZIO.
Creare la relazione per collegare la tabella Libri alla tabella Prestiti.
LE MASCHERE
Se abbiamo una tabella in cui si devono inserire un gran numero di record, si possono avere delle
difficoltà se inseriamo i dati dalla visualizzazione della tabella in Foglio Dati. Per rendere più
agevole l’operazione di inserimento dati, ci vengono in aiuto le maschere.
Una maschera è uno strumento che consente di visualizzare un solo record per volta, in maniera tale
che le informazioni in esso contenute risultino più accessibili e quindi più facilmente consultabili e
aggiornabili rispetto alla visualizzazione in una tabella.
Le maschere sono utili anche perché aiutano a mantenere la riservatezza.
Importante è sapere che in una maschera possono essere visualizzati i dati appartenenti a più tabelle,
e quindi la modifica o l’inserimento di un record è più veloce (non devo aprire e chiudere tutte le
tabelle che contengono le informazioni da inserire, ma solo la singola tabella!).
CREARE UNA MASCHERA
Per creare una maschera si deve, come prima cosa, aprire il database e poi o selezionare nella
finestra Database l’oggetto Maschere,
e poi cliccare due volte con il tasto sinistro del mouse su: Crea una maschera mediante una
creazione guidata. Si apre una finestra che ci consente di creare la maschera.
Con la prima finestra si selezionano i campi che devono comparire nella maschera: si deve indicare
il nome della prima tabella da cui prendere i campi (es. Tabella: Amici) nello spazio Tabelle/query,
selezionata la Tabella, nel riquadro Campi disponibili comparirà l’elenco di tutti i campi presenti
nella tabella scelta.
Per scegliere i campi sarà sufficiente selezionarli uno alla volta ciccandoci sopra e poi cliccare sul
pulsante
per includerli nell’elenco Campi selezionati. Ripetere questa operazione per
selezionare tutti i campi della prima tabella che si vogliono nella maschera. Per selezionare i campi
di un’altra tabella ripetere l’operazione non prima di aver selezionato la tabella in questione.
Se nella maschera che si sta costruendo devono comparire tutti i campi di una tabella, selezionata la
tabella sarà sufficiente cliccare sul tasto
.
Se si vuole annullare una seleziona effettuata, cliccare sul campo da deselezionare nell’elenco
Campi selezionati e poi cliccare sul tasto
.
Se si vogliono annullare tutte le selezioni fatte, sarà sufficiente cliccare sul tasto
.
A questo punto si può o chiudere qui la creazione guidata (cliccare su Fine) o passare alla finestra
successiva (cliccare su Avanti).
La seconda finestra serve per scegliere come visualizzare i dati: elenca le modalità disponibili e ci
presenta nel riquadro a destra l’anteprima. Scelto il formato, si clicca su Avanti. Nel’esempio ho
selezionato In base a Amici e Maschera con sottomaschere.
La terza finestra permette di scegliere il layout della maschera ed anche in questo caso nel riquadro
a sinistra è possibile visualizzarne l’anteprima. Nell’esempio si è scelta l’opzione Foglio dati.
La quarta finestra ci permette di scegliere lo stile grafico per lo sfondo della maschera ed anche in
questo caso per ogni stile è possibile visualizzare l’anteprima.
Infine nella quinta ed ultima finestra ci viene chiesto di dare un nome alla maschera ed
eventualmente, se è stata costruita alla sottomaschera, per default viene suggerito il nome della
tabella alla quale appartengono i campi utilizzati. Come ci dice la finestra tutte le informazioni
necessarie per la creazione della maschera sono ora disponibili. Se scegliamo l’opzione “Aprire la
maschera per visualizzare o inserire informazioni”, una volta chiusa la finestra si aprirà
immediatamente la maschera appena creata in visualizzazione foglio dati,
altrimenti selezionando “Modifica la struttura della maschera” una volta chiusa la finestra si aprirà
immediatamente la maschera appena creata in visualizzazione struttura.
Chiudere la finestra ciccando su Fine. La maschera viene salvata e, come abbiamo detto, resa subito
disponibile all’utilizzo per poter visualizzare, aggiornare, aggiungere, ordinare i record o per poter
essere modificata.
Le maschere create entrano a far parte degli elementi costitutivi del database.
OPERAZIONI SULLE MASCHERE
Aprire una maschera. Per eseguire operazioni sulle maschere, si deve innanzitutto aprirle: nella
finestra del database selezionare tra l’elenco Oggetti su Maschere, e poi cliccare due volte sul nome
della maschera da aprire che compare nella parte destra della finestra.
Cancellare una maschera. Selezionare il nome della Maschera da cancellare, selezionare il
comando Elimina dal menù Modifica o direttamente il tasto Canc. Prima di cancellare l’oggetto, si
apre una finestra in cui ci viene chiesto di confermare l’operazione.
Modificare la struttura della maschera. Aprire la maschera in visualizzazione Struttura (per fare ciò
si può anche, selezionata la maschera, cliccare con il tasto destro del mouse e selezionare
Visualizzazione struttura. Si apre una finestra (vedi figura precedente) che consente di operare
all’interno di tre specifiche sezioni della maschera: intestazione, corpo e piè di pagina. Intestazione
e piè di pagina si presentano nello stesso modo per tutti i record della tabella. Con questa
visualizzazione è possibile utilizzare una Casella degli strumenti che permette di operare con
estrema semplicità sulle sezioni della maschera. Per aprire la casella degli strumenti si deve cliccare
nella barra degli strumenti sull’icona che lo rappresenta:
Vediamo alcuni esempi:
Inserire un’etichetta di testo nell’intestazione della maschera. Innanzitutto se, come
nell’esempio, non c’è spazio nell’intestazione per poter inserire una casella di testo, si deve
mettere il mouse vicino alla linea che separa l’intestazione dal corpo finchè non assume le
sembianze di una doppia freccia,
tenendo il tasto sinistro del mouse premuto trascinare il corpo verso il basso creando lo
spazio necessario per inserire il testo. Dalla casella degli strumenti cliccare sul pulsante
Etichetta
e poi cliccare nel punto dell’intestazione della maschera in cui si vuole inserire
il testo, a questo punto si può cominciare a scrivere.
Modificare un’etichetta. Cliccare sulla casella di testo da modificare ed effettuare le
modifiche.
Modificare il colore di riempimento delle caselle. Cliccare con il tasto destro del mouse e
selezionare Colore riempimento/sfondo e poi scegliere il nuovo colore di riempimento.
Modificare l’ordine dei campi. Cliccare con il tasto destro del mouse, nel menù che si è
aperto selezionare Ordine di tabulazione. Si apre una finestra in cui viene spiegato come
cambiare l’ordine di tabulazione dei campi: selezionare la riga del campo da spostare
facendo clic su di essa, a questo punto non resta altro da fare che trascinarla, tenendo il tasto
del mouse premuto, nella posizione desiderata.
Esplorare i record. Per questo scopo si usa la barra di navigazione che si trova in fondo a sinistra
nella maschera. L’utilizzo è uguale a quello visto quando si è parlato di come muoversi tra i record
di una tabella. In aggiunta si può dire che digitando nella barra il numero del record del quale si
vuole visualizzare la maschera e premendo il tasto di Invio, il programma ci fa visualizzare la
maschera desiderata.
Ordinare i record. Dopo aver visualizzato la maschera come foglio dati, posizionare il mouse sul
campo da utilizzare come criterio di ordinamento, selezionare nel menù Record il comando Ordina,
poi scegliere il tipo di ordinamento (crescente o decrescente). In alternativa, dopo aver selezionato il
campo da utilizzare per l’ordinamento, cliccare su uno dei due tasti di ordinamento nella barra degli
strumenti:
.
Modificare i record. Visualizzare dalla maschera in visualizzazione foglio dati, il record che si
vuole modificare e intervenire con il mouse e la tastiera per operare le modifiche.
Aggiungere un record. Cliccare sul pulsante della barra di navigazione che manda al primo record
libero:
Cancellare un record. Dopo aver visualizzato in foglio dati, il record da eliminare selezionare il
comando Elimina record dal menù Modifica oppure cliccare sul pulsante Elimina record della barra
degli strumenti:
.
Prima di eliminare definitivamente il record ci viene chiesto di dare confermare.
ESERCIZIO
Creare una maschera in cui siano presenti tutte le informazioni delle tre tabelle: Amici, Libri e
Prestiti.