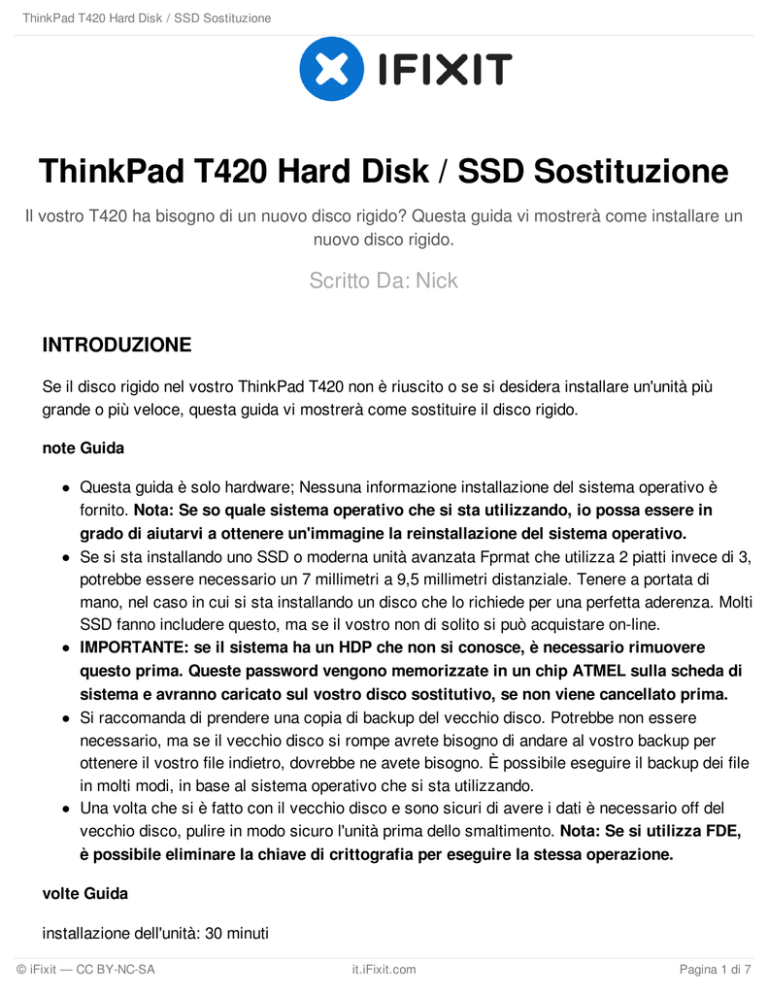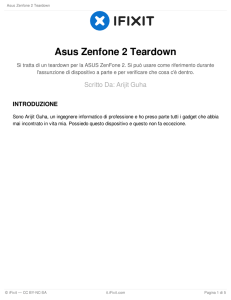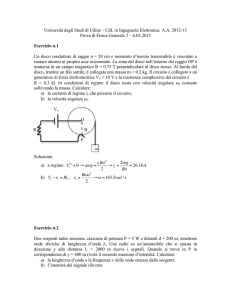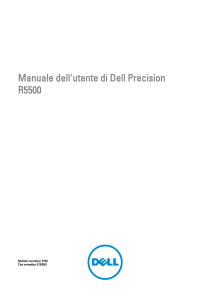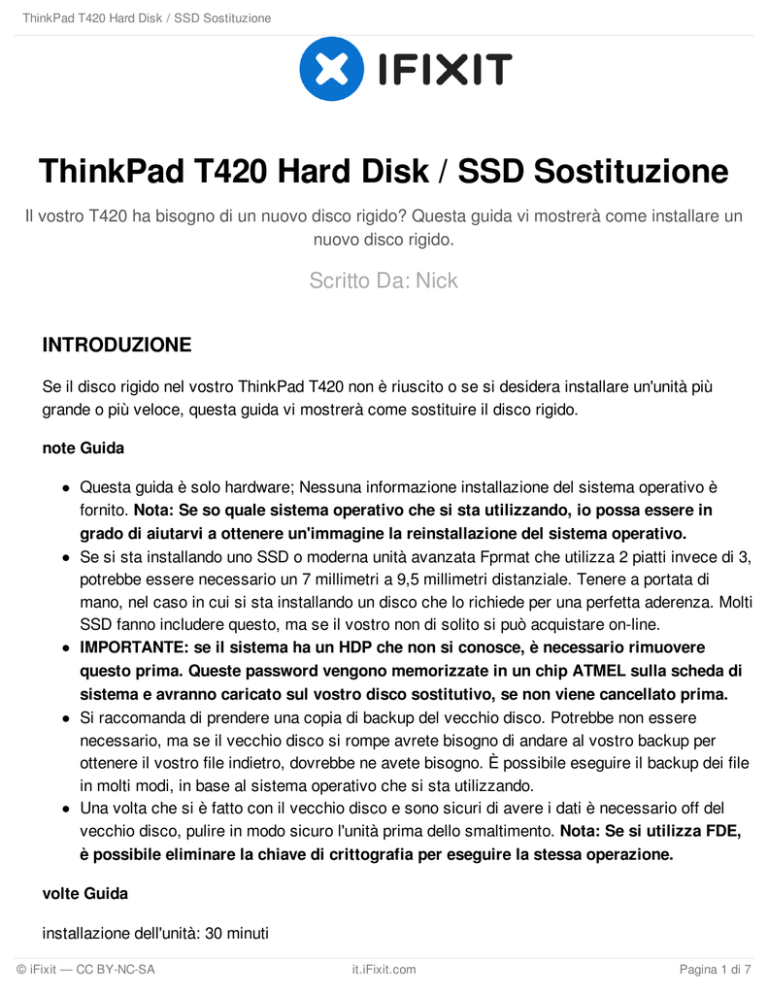
ThinkPad T420 Hard Disk / SSD Sostituzione
ThinkPad T420 Hard Disk / SSD Sostituzione
Il vostro T420 ha bisogno di un nuovo disco rigido? Questa guida vi mostrerà come installare un
nuovo disco rigido.
Scritto Da: Nick
INTRODUZIONE
Se il disco rigido nel vostro ThinkPad T420 non è riuscito o se si desidera installare un'unità più
grande o più veloce, questa guida vi mostrerà come sostituire il disco rigido.
note Guida
Questa guida è solo hardware; Nessuna informazione installazione del sistema operativo è
fornito. Nota: Se so quale sistema operativo che si sta utilizzando, io possa essere in
grado di aiutarvi a ottenere un'immagine la reinstallazione del sistema operativo.
Se si sta installando uno SSD o moderna unità avanzata Fprmat che utilizza 2 piatti invece di 3,
potrebbe essere necessario un 7 millimetri a 9,5 millimetri distanziale. Tenere a portata di
mano, nel caso in cui si sta installando un disco che lo richiede per una perfetta aderenza. Molti
SSD fanno includere questo, ma se il vostro non di solito si può acquistare on-line.
IMPORTANTE: se il sistema ha un HDP che non si conosce, è necessario rimuovere
questo prima. Queste password vengono memorizzate in un chip ATMEL sulla scheda di
sistema e avranno caricato sul vostro disco sostitutivo, se non viene cancellato prima.
Si raccomanda di prendere una copia di backup del vecchio disco. Potrebbe non essere
necessario, ma se il vecchio disco si rompe avrete bisogno di andare al vostro backup per
ottenere il vostro file indietro, dovrebbe ne avete bisogno. È possibile eseguire il backup dei file
in molti modi, in base al sistema operativo che si sta utilizzando.
Una volta che si è fatto con il vecchio disco e sono sicuri di avere i dati è necessario off del
vecchio disco, pulire in modo sicuro l'unità prima dello smaltimento. Nota: Se si utilizza FDE,
è possibile eliminare la chiave di crittografia per eseguire la stessa operazione.
volte Guida
installazione dell'unità: 30 minuti
© iFixit — CC BY-NC-SA
it.iFixit.com
Pagina 1 di 7
ThinkPad T420 Hard Disk / SSD Sostituzione
installazione del sistema operativo e gli aggiornamenti: Nessun risposta concreta può essere dato.
Questo può variare da OS e ricaricare approccio utilizzato.
Immagine di backup e il sistema: se si sta facendo un backup e fare un'immagine del sistema,
questo richiederà molto più tempo per terminare. Se si sta andando con un sistema operativo pulito,
la maggior parte del vostro tempo saranno spesi per aggiornamenti e driver.
STRUMENTI:
COMPONENTI:
64 Bit Driver Kit (1)
2.5 "SATA Hard Drive (1)
9,5 millimetri è raccomandato, ma le unità
7mm funzionerà, anche se non molto bene.
2.5 "SATA SSD (1)
Anche se non richiesto, avendo un 7
millimetri a 9,5 millimetri distanziale a portata
di mano è consigliabile, se ne avete bisogno.
© iFixit — CC BY-NC-SA
it.iFixit.com
Pagina 2 di 7
ThinkPad T420 Hard Disk / SSD Sostituzione
Passo 1 — Eseguire i dati sul computer fino
Questo passaggio si applica solo se non si dispone di un backup recente e le opere di
azionamento. Se l'unità è morto o è già eseguito il backup, iniziare dal punto 2. Nota: A causa
della possibilità di una soluzione consigliata potrebbe non essere disponibile o lavoro, non
posso raccomandare un certo pezzo di software di backup.
Prima di iniziare a lavorare sul computer, fare un backup prima di iniziare a lavorare sul sistema. È
possibile utilizzare un programma di backup o trascinare e rilasciare i file sul disco rigido esterno
per fare questo. Nota: Se si desidera avere maggiore sicurezza o di alzarsi e correre più
presto, si consiglia di immagine il vecchio disco rigido. Questo richiederà diverse ore.
Mentre una nuova installazione del sistema operativo è consigliata per la maggior parte delle
persone, si può essere in grado di immagine il vecchio disco e copiarlo nella unità sostitutiva,
piuttosto che ricominciare da capo. La vitalità di questo dipende dalle condizioni del vecchio
impianto. La maggior parte degli utenti dovrebbero solo fare questo come un passo di
conservazione, la vecchia immagine dovrebbe essere necessario in seguito.
Imaging come un backup del sistema operativo: Per la maggior parte degli utenti, la vostra
vecchia installazione sarà probabilmente bisogno di una pulizia accurata. Per queste situazioni,
considerare l'immagine di un piano B dovrebbe mai bisogno. Questo è utile per situazioni in cui il
vecchio disco è discutibile, il sistema operativo ha problemi, o l'unità non è nella forma migliore o
essere riutilizzato da qualche altra parte.
© iFixit — CC BY-NC-SA
it.iFixit.com
Pagina 3 di 7
ThinkPad T420 Hard Disk / SSD Sostituzione
Imaging di riutilizzare la vecchia installazione: se si sta immaginando l'unità di utilizzare la
vecchia immagine piuttosto che ricominciare, le cose principali da fare sono per ridurre al minimo i
programmi installati, ripulire i file e preparare l'immagine per la nuova unità. Se si è certi che il
vecchio impianto è buono, questa è una buona opzione.
Passo 2 — Scollegare il sistema e rimuovere la batteria
Scollegare il sistema dal potere, se è collegato.
Dopo che il computer è scollegato, rimuovere la batteria. Per fare questo, far scorrere il fermo della
batteria in posizione di sblocco. Estrarre la batteria dal sistema una volta che questo è fatto.
Passo 3 — Rimuovere lo sportello del disco rigido
Rimuovere lo sportello del disco rigido dal sistema. Utilizzare un Phillips # 1 bit.
Una volta che la vite è allentata, tirare il coperchio di auto dal lato del sistema.
© iFixit — CC BY-NC-SA
it.iFixit.com
Pagina 4 di 7
ThinkPad T420 Hard Disk / SSD Sostituzione
Passo 4 — Estrarre il caddy disco fuori
Rimuovere la linguetta di plastica nera dal sistema. Una volta che la scheda viene tirata, rimuovere
il piattello dal sistema.
Impostare il computer da parte. Non è ancora ancora bisogno.
Passo 5 — Rimuovere i paraurti di unità
Per esporre le viti che fissano l'unità nel caddy, rimuovere le bumbers unità. Una volta fatto questo
per entrambe le parti, vedrete le viti per rimuovere l'unità.
© iFixit — CC BY-NC-SA
it.iFixit.com
Pagina 5 di 7
ThinkPad T420 Hard Disk / SSD Sostituzione
Passo 6 — Rimuovere il disco rigido
Dopo aver rimosso le 4 viti dal convertitore utilizzando un cacciavite Phillips # 1 cacciavite,
rimuovere l'unità dal caddy. Impostare il vecchio disco a parte.
Passo 7 — Installare il nuovo disco rigido
Notando come il vecchio disco è venuto fuori dalla Caddy, inserire la nuova unità nello stesso
modo di quello vecchio. Reverse smontaggio e installare un sistema operativo.
Se si sta installando un SSD, potrebbe essere necessario utilizzare un 7 millimetri a 9,5 millimetri
distanziale durante l'installazione dell'unità.
© iFixit — CC BY-NC-SA
it.iFixit.com
Pagina 6 di 7
ThinkPad T420 Hard Disk / SSD Sostituzione
Passo 8 — Installare un sistema operativo
Dopo aver rimontato il sistema e
confermando la nuova unità viene
riconosciuta, installare il sistema
operativo di vostra scelta.
Se si installa Windows, si consiglia
di acquistare installare supporti che
non sono dotati di un tasto, a meno
che non si può trovare un'immagine
online da una fonte legittima, e
verificare che sia l'integrità prima
dell'uso. Digital River ha tirato
l'immagine di installazione dai loro
server, quindi questo è molto più
difficile poi ha usato per essere in
passato.
Mentre l'installazione del sistema
operativo è pulito e intatto, si
consiglia di immagine che in questo
stato, si dovrebbe mai sostituire
nuovamente l'unità o che hanno
problemi del sistema operativo. Per
fare questo, è necessario installare i
driver più recenti, completamente
aggiornare l'immagine del sistema
operativo e quindi il sistema. Si
consiglia di non modificare le
impostazioni o installare programmi
prima di imaging pure.
Once you install the new hard drive, reassemble your computer in reverse order. Once you do this,
install an OS and restore your data.
Questo documento è stato generato l'ultima volta su 2017-04-23 09:31:17 AM.
© iFixit — CC BY-NC-SA
it.iFixit.com
Pagina 7 di 7