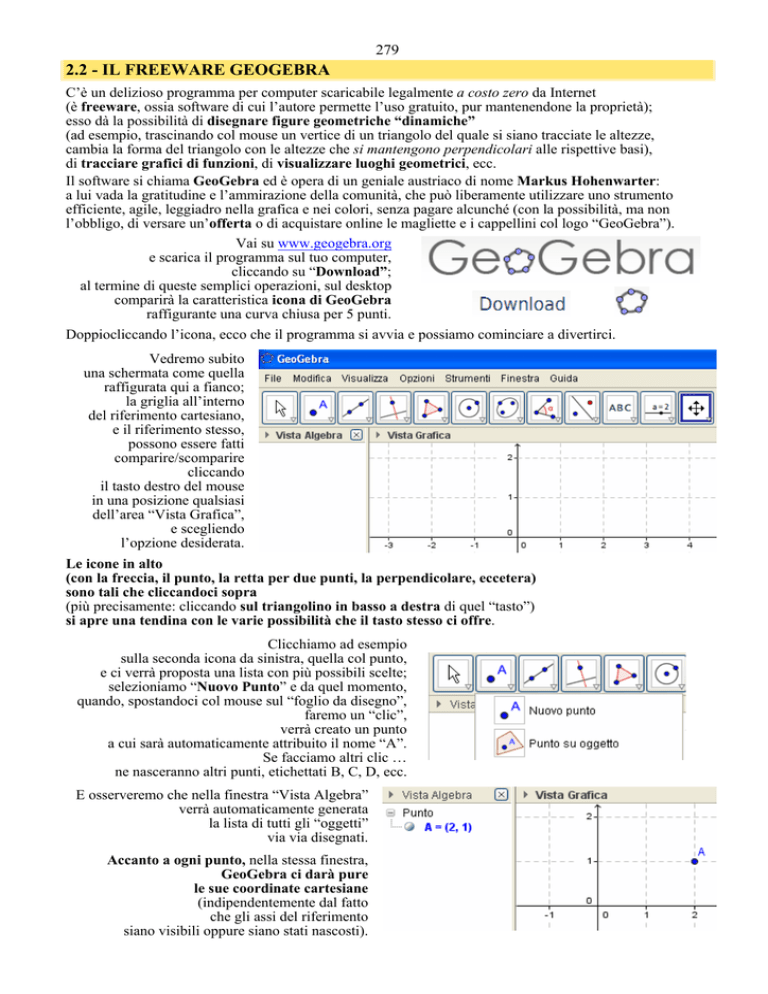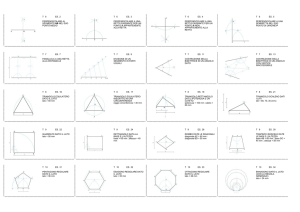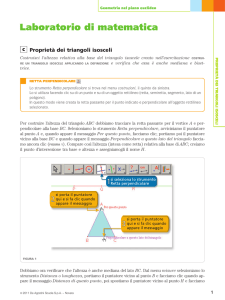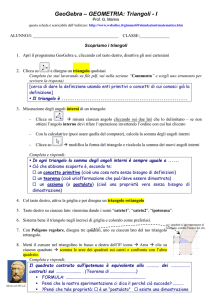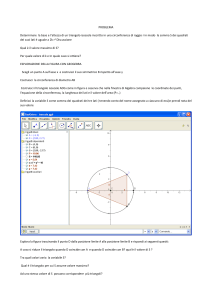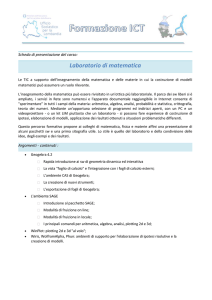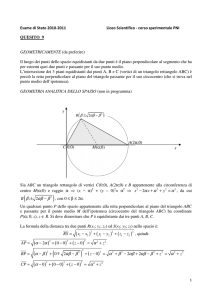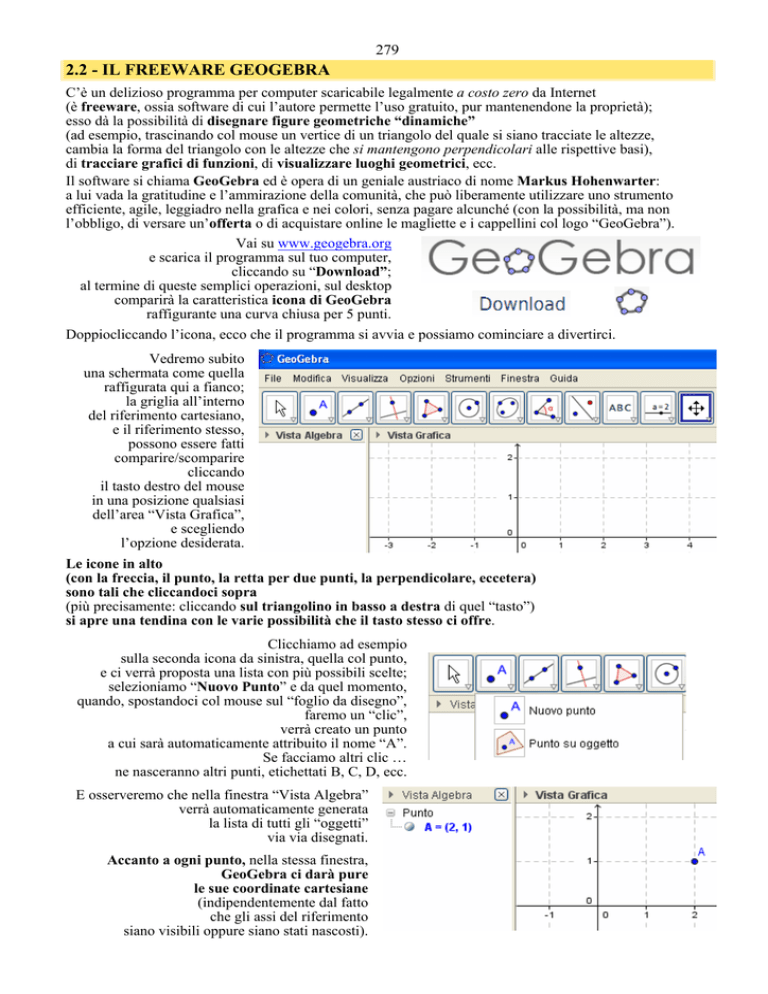
279
2.2 - IL FREEWARE GEOGEBRA
C’è un delizioso programma per computer scaricabile legalmente a costo zero da Internet
(è freeware, ossia software di cui l’autore permette l’uso gratuito, pur mantenendone la proprietà);
esso dà la possibilità di disegnare figure geometriche “dinamiche”
(ad esempio, trascinando col mouse un vertice di un triangolo del quale si siano tracciate le altezze,
cambia la forma del triangolo con le altezze che si mantengono perpendicolari alle rispettive basi),
di tracciare grafici di funzioni, di visualizzare luoghi geometrici, ecc.
Il software si chiama GeoGebra ed è opera di un geniale austriaco di nome Markus Hohenwarter:
a lui vada la gratitudine e l’ammirazione della comunità, che può liberamente utilizzare uno strumento
efficiente, agile, leggiadro nella grafica e nei colori, senza pagare alcunché (con la possibilità, ma non
l’obbligo, di versare un’offerta o di acquistare online le magliette e i cappellini col logo “GeoGebra”).
Vai su www.geogebra.org
e scarica il programma sul tuo computer,
cliccando su “Download”;
al termine di queste semplici operazioni, sul desktop
comparirà la caratteristica icona di GeoGebra
raffigurante una curva chiusa per 5 punti.
Doppiocliccando l’icona, ecco che il programma si avvia e possiamo cominciare a divertirci.
Vedremo subito
una schermata come quella
raffigurata qui a fianco;
la griglia all’interno
del riferimento cartesiano,
e il riferimento stesso,
possono essere fatti
comparire/scomparire
cliccando
il tasto destro del mouse
in una posizione qualsiasi
dell’area “Vista Grafica”,
e scegliendo
l’opzione desiderata.
Le icone in alto
(con la freccia, il punto, la retta per due punti, la perpendicolare, eccetera)
sono tali che cliccandoci sopra
(più precisamente: cliccando sul triangolino in basso a destra di quel “tasto”)
si apre una tendina con le varie possibilità che il tasto stesso ci offre.
Clicchiamo ad esempio
sulla seconda icona da sinistra, quella col punto,
e ci verrà proposta una lista con più possibili scelte;
selezioniamo “Nuovo Punto” e da quel momento,
quando, spostandoci col mouse sul “foglio da disegno”,
faremo un “clic”,
verrà creato un punto
a cui sarà automaticamente attribuito il nome “A”.
Se facciamo altri clic …
ne nasceranno altri punti, etichettati B, C, D, ecc.
E osserveremo che nella finestra “Vista Algebra”
verrà automaticamente generata
la lista di tutti gli “oggetti”
via via disegnati.
Accanto a ogni punto, nella stessa finestra,
GeoGebra ci darà pure
le sue coordinate cartesiane
(indipendentemente dal fatto
che gli assi del riferimento
siano visibili oppure siano stati nascosti).
280
Vogliamo cambiare il nome di un determinato punto, o modificarne il colore, o le dimensioni?
Facile: ci posizioneremo sul punto, cliccheremo il tasto destro del mouse,
e vedremo comparire un menu a tendina che avrà una voce denominata “Proprietà”.
Basterà un clic su di essa per avere tutta una gamma di scelte a disposizione.
Disegniamo ora un triangolo:
clic sul quinto tasto da sinistra,
poi tre clic sul foglio da disegno,
più un ultimo clic sul primo fra i tre
punti disegnati (per “chiudere” il triangolo),
ed è fatta.
Osserviamo la finestra “Vista Algebra”:
i tre lati del triangolo sono stati
automaticamente etichettati
in modo “intelligente” … nel senso che,
se il triangolo era BCD, i lati opposti
ai tre vertici sono stati denominati b, c, d,
in conformità con un’abitudine diffusa
e molto utile in Geometria, quella di indicare i lati di un triangolo
con le lettere minuscole, corrispondenti alle lettere maiuscole che indicano i vertici opposti.
Possiamo vedere, fra l’altro, che GeoGebra ha già provveduto ad evidenziare, in “Vista Algebra”,
oltre alle coordinate dei tre vertici, anche le lunghezze dei lati, e persino l’area del nostro triangolo!
Vogliamo, nel triangolo disegnato, tracciare un’altezza?
Guardiamo i tasti della barra in alto …
Quale, plausibilmente, farà al caso nostro?
Ovviamente, quello con la figura di una perpendicolare!
Clicchiamo allora su questo tasto (sul triangolino a destra in basso)
e in effetti, nella tendina che si apre, troviamo l’opzione desiderata.
Come procedere, adesso?
La risposta è estremamente intuitiva; tuttavia, se noi
stiamo fermi, col puntatore del mouse, al di sopra dell’icona,
oppure, dopo aver cliccato sull’opzione “Retta Perpendicolare”,
premiamo, sulla tastiera del computer, il “tasto funzione” F1,
osserveremo che GeoGebra ci offre un “Help” adeguato al contesto!
Beh … qui forse il messaggio, per essere più chiaro,
avrebbe dovuto semmai menzionare
non “la perpendicolare”, ma piuttosto “la retta
alla quale si vuole che giunga la perpendicolare”.
Pazienza … abbiamo comunque capito l’antifona:
dobbiamo cliccare sul punto D e sulla retta
su cui giace il segmento BC , e con ciò
la nostra perpendicolare verrà disegnata.
La brava “Vista Algebra”
ci fornisce pure, immediatamente,
l’equazione che corrisponde alla retta tracciata
nel riferimento cartesiano (sia esso visibile o no)
all’interno del quale stiamo lavorando.
281
Se a questo punto ci interessa
non tanto la perpendicolare come retta,
quanto quel “pezzo” di essa che va dal vertice al lato opposto,
insomma:
il segmento che fa da altezza relativamente al lato BC ,
dovremo procedere nel modo che segue:
1) Clic sul secondo tasto da sinistra,
poi clic su “Intersezione di due oggetti”
2) Un clic sulla perpendicolare disegnata, un altro su BC ,
ed ecco che compare il loro punto di intersezione
(indicato con E nelle figure successive)
3) Clic sul terzo tasto da sinistra, poi clic su “Segmento tra due punti”
4) Clic su D, clic su E ed ecco che GeoGebra crea come suo “oggetto”
il segmento DE , che in questo momento è coperto dalla retta DE
ma la cui misura è comparsa regolarmente nella finestra “Algebra”
5) Posizioniamo il mouse sulla retta DE, clicchiamo col destro,
togliamo il segno di spunta da “Mostra oggetto”
e l’oggetto in questione ( = la retta perpendicolare) verrà nascosto
(nascosto, reso invisibile, NON cancellato,
altrimenti se ne andrebbero via anche
il punto E e il segmento DE che da esso dipendono!)
e quello che vedremo in figura sarà ciò che desideravamo,
ossia il segmento che va da D fino a E, non più ricoperto dalla retta
perpendicolare, che esiste ancora ma è stata resa invisibile all’occhio.
l .
l e DEC
A te il piacere di scoprire come evidenziare gli angoli retti DEB
Sono certo che ce la farai senza ulteriori indicazioni,
scegliendo il tasto opportuno e utilizzando l’ “Help”
ottenibile ad esempio con la pressione di F1 sulla tastiera.
Vedrai alla fine che, essendo gli angoli in gioco
conseguenza del tracciamento di una perpendicolare,
GeoGebra li contrassegnerà col tipico “quadratino di angolo retto”
(un angolo generico viene invece evidenziato con un archetto).
A questo punto, trascina col mouse uno dei vertici del triangolo BCD:
♪ il triangolo si deformerà …
♫ … ma l’altezza resterà altezza, nel senso che la sua perpendicolarità rispetto a BC si conserverà !!!
Avrai compreso che GeoGebra è un programma dall’utilizzo facile, piacevole e intuitivo …
Sta a te, se vuoi, impararne le tantissime funzionalità provando e riprovando …
Fra l’altro, il menu “Guida” ti permette di reperire tutte le spiegazioni che vuoi …
Se hai sbagliato qualcosa o ti penti della scelta fatta e vuoi “tornare indietro”,
la combinazione Ctrl+Z da tastiera annulla l’ultima operazione (e può essere eseguita più volte).
Per eliminare un oggetto lo si può anche selezionare col mouse per poi premere “Canc” sulla tastiera.
Interessante il ruolo del tasto “Copia Formato”! Prova a servirtene;
ti piacerà la sua grande comodità per replicare le caratteristiche di un oggetto su di un altro.
ESERCIZI
1) Utilizza GeoGebra per disegnare un triangolo,
con le sue tre altezze, le sue tre mediane e le tre bisettrici.
Personalizza poi esteticamente il file con colori, etichette, spessori,
scritte esplicative, ecc. ecc., che siano di tuo gradimento.
2) Traccia con GeoGebra due circonferenze, di centri O e C,
e indica con A, B i punti in cui esse si intersecano.
Disegna il quadrilatero OACB, e traccia (“Circonferenza per tre punti”)
la circonferenza che passa per O, A e B, poi quella che passa per C, A e B.