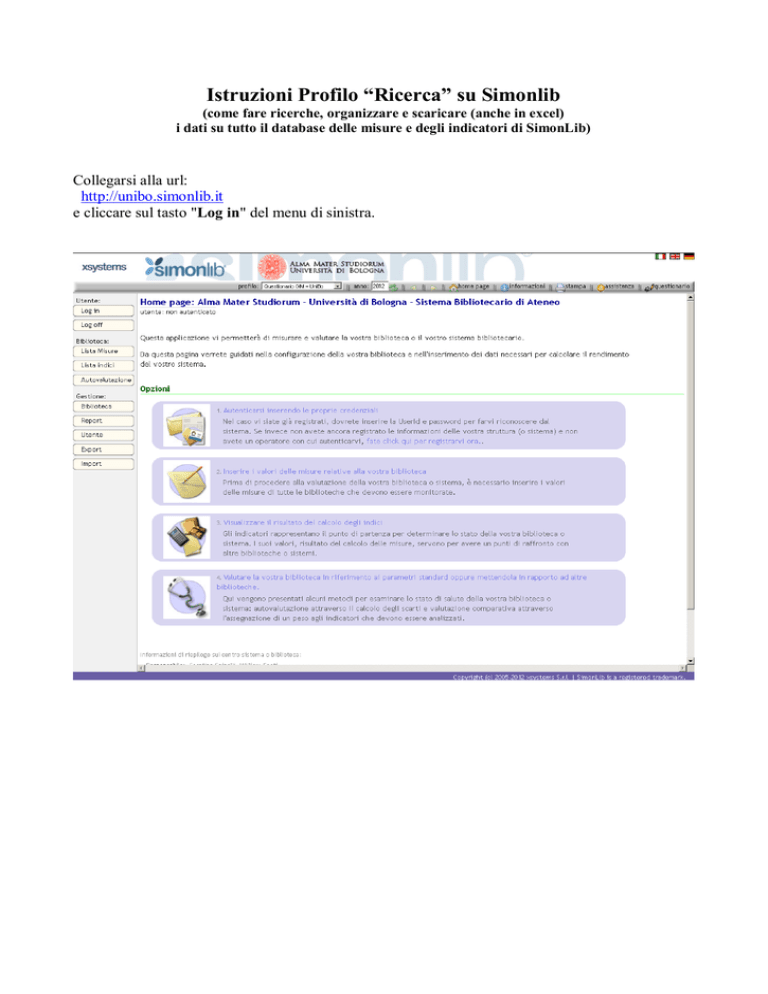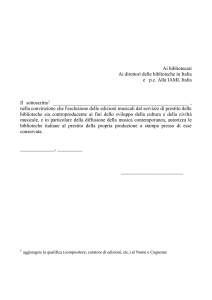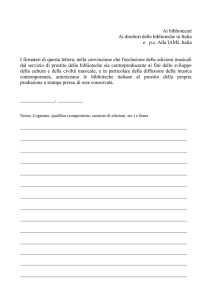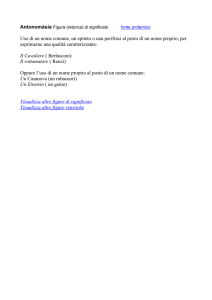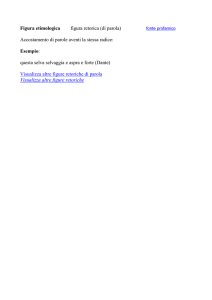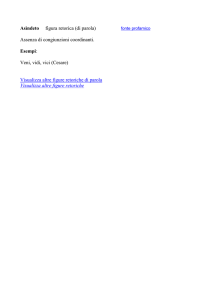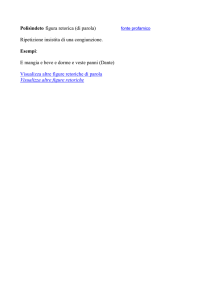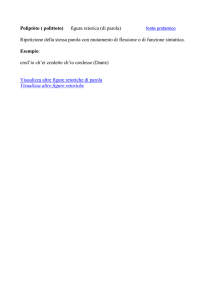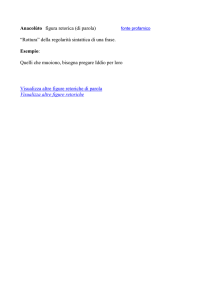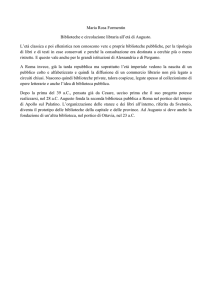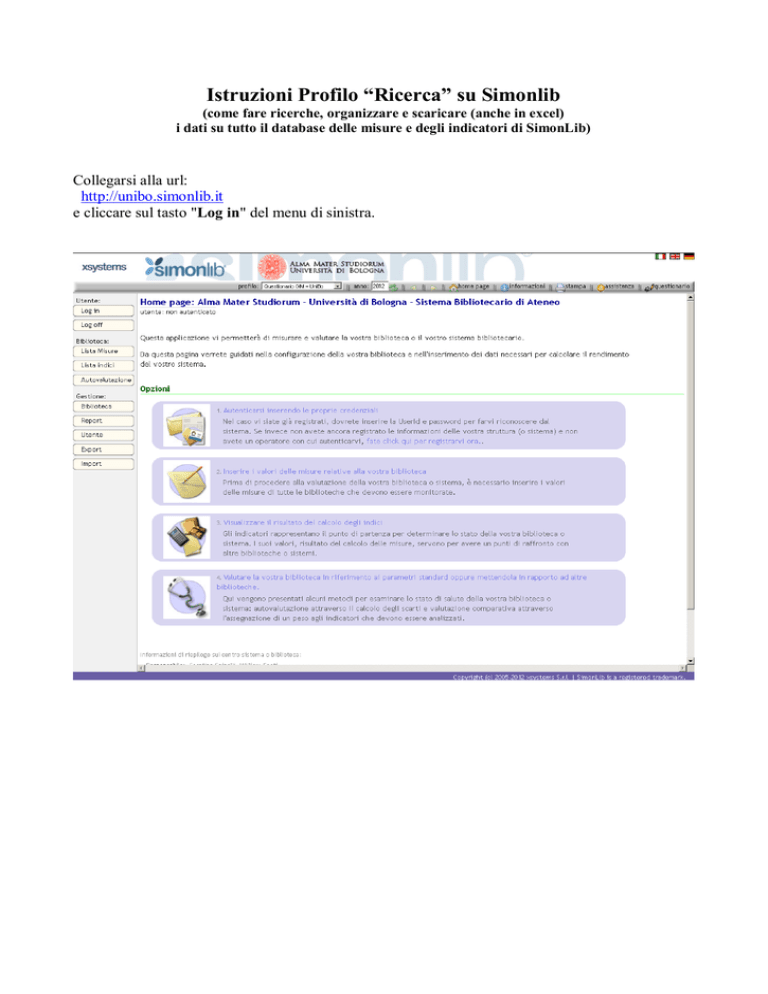
Istruzioni Profilo “Ricerca” su Simonlib
(come fare ricerche, organizzare e scaricare (anche in excel)
i dati su tutto il database delle misure e degli indicatori di SimonLib)
Collegarsi alla url:
http://unibo.simonlib.it
e cliccare sul tasto "Log in" del menu di sinistra.
Inserire:
Identificativo: ricerca
Password: *******
Comparira' quindi la "Lista delle opzioni di gestione del sistema", con l'opzione:
"1. Ricerca biblioteche"
Nella barra in alto cambiare se necessario l'anno a cui si riferiscono i dati (ad esempio il "2010",
dato che gli altri anni sono per ora vuoti). Cliccare sulle frecce verdi accanto all'anno per
confermarlo. Quindi cliccare sull'opzione "1. Ricerca biblioteche".
Comparira' una pagina di "Interrogazione base dati" con varie funzioni.
Per una ricerca semplice ignorare tutte le opzioni e cliccare sulla icona della lente di
ingrandimento nella sezione "Inserire i criteri di ricerca (opzionale)".
Si arrivera' alla pagina "Risultato ricerca biblioteche", che conterra' l'elenco di tutte le biblioteche
della nostra base dati.
Selezionarle tutte (a pie' della lista a sinistra c'e' un apposito link "Seleziona tutto" che consente di
farlo facilmente) o in parte,
quindi cliccare sul link "Visualizza report misure" o "Visualizza report indici" (entrambi in basso a
destra).
In entrambi i casi si arriva a una pagina di "Scelta elementi del report",in cui e' possibile:
* scegliere il tipo di "Visualizzazione del report" (se si sono selezionate piu' biblioteche, conviene
selezionare l'opzione "Visualizza il report con le biblioteche in verticale ed i valori in
orizzontale")
* selezionare il profilo desiderato, ad esempio "Questionario GIM+Unibo"
* scegliere "Visualizza il report con il profilo selezionato", oppure, selezionare i singoli elementi
(cioe' singole misure o indicatori, cliccando sulla freccia per "aggiungere alla lista" e poi su
"Visualizza il report con le voci selezionate dalla lista").
Cliccando semplicemente su "Visualizza il report con il profilo selezionato", si ottiene una
schermata/report che contiene tutti i dati del Profili GIM+UniBo per tutte le biblioteche che hanno
partecipato alla rilevazione.
Scegliendo invece una o piu' misure, o uno o piu' indicatori si ottengono schermate/report
personalizzati in base alla scelta effettuata.
In ogni caso sara' poi possibile, posizionandosi nell'angolo in basso a destra del report e cliccando
su "Fare click qui per esportare il report in CSV/Excel", salvare il risultato in un file con estensione
.csv, che puo' essere aperto in Excel.
Per importare correttamente il file CSV, aprire prima il programma Excel, quindi scegliere il
comando File-Apri; nella finestra "Apri", nella tendina "Tipo file" scegliere "Tutti i file",
posizionarsi nella cartella in cui si trova il file CSV salvato, selezionarlo e aprirlo.