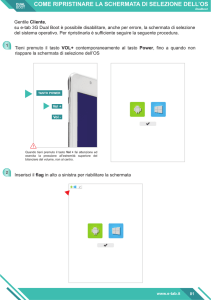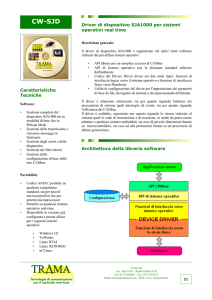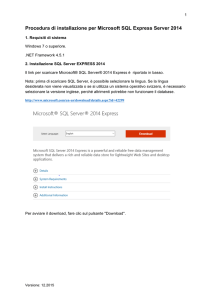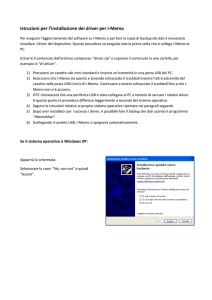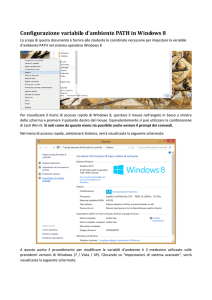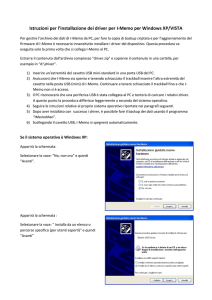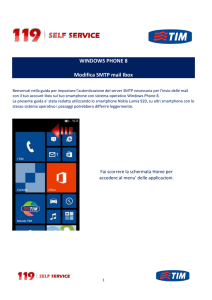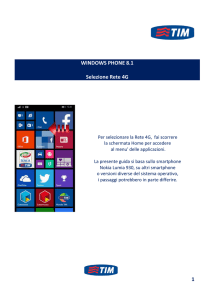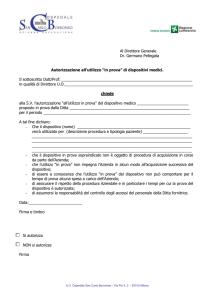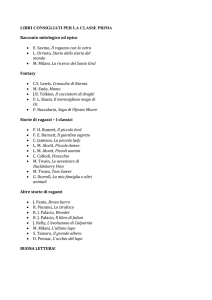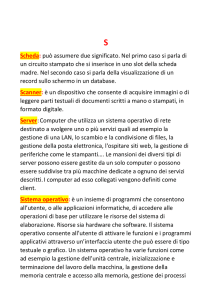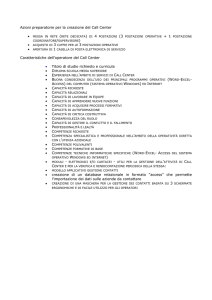Network TWAIN Driver - cs.psn
annuncio pubblicitario

Software (Network TWAIN Driver) Prima di utilizzare questo software, leggere interamente le relative istruzioni e conservarle per un ulteriore utilizzo futuro. Italiano Risoluzione dei problemi Utilizzo di Network TWAIN Driver Requisiti di sistema Per sistemi di imaging digitale Descrizione generale Istruzioni per l'uso In questo manuale vengono utilizzati i seguenti marchi e marchi registrati: Microsoft, MS-DOS, Windows, Windows Server, Windows Vista, PowerPoint, Excel e Internet Explorer sono marchi registrati o marchi di Microsoft Corporation negli Stati Uniti e/o in altri Paesi. Le schermate relative a prodotti Microsoft sono state stampate dietro autorizzazione di Microsoft Corporation. i386, i486, Intel, Celeron, Intel Centrino, Pentium e Itanium sono marchi di Intel Corporation e delle relative filiali. IBM e AT sono marchi o marchi registrati di International Business Machines Corporation negli Stati Uniti e in altri Paesi. I loghi USB-IF sono marchi di Universal Serial Bus Implementers Forum, Inc. Mac, Mac OS, Macintosh, True Type e Apple sono marchi di Apple Inc., registrati negli USA e in altri Paesi. Novell, NetWare, IntranetWare, NDS sono marchi registrati di Novell, Inc. negli USA e in altri Paesi. PEERLESSPage™ è un marchio di PEERLESS Systems Corporation; PEERLESSPrint® e Memory Reduction Technology® sono marchi registrati di PEERLESS Systems Corporation; COPYRIGHT © 2005 PEERLESS Systems Corporation. COPYRIGHT © 2005 Adobe Systems Incorporated. Tutti i dirittis riservati; e Adobe® PostScript® 3™. Universal Font Scaling Technology (UFST) e tutti gli altri caratteri tipografici sono stati concessi in licenza da Monotype Imaging Inc. Monotype® è un marchio registrato di Monotype Imaging Inc. registrato presso lo U.S. Patent e Trademark Office e soggetto a registrazione in altre aree giurisdizionali. ColorSet™ è un marchio registrato di Monotype Imaging Inc. registrato presso lo US. Patent e Trademark Office e soggetto a registrazione in altre aree giurisdizionali. ColorSet™ Profile Tool Kit, Profile Studio e Profile Optimizer sono marchi di Monotype Imaging Inc. e sono soggetti a registrazione in altre aree giurisdizionali. COPYRIGHT © 2007 Monotype Imaging Inc. Tutti i diritti riservati. PCL è un marchio di Hewlett-Packard Company. Adobe, Acrobat, Adobe Type Manager, PostScript, PostScript 3 e Reader sono marchi registrati o marchi di Adobe Systems Incorporated negli Stati Uniti e/o in altri Paesi. Il software applicativo per questa periferica contiene una serie di programmi in licenza in base alle condizioni della GNU Lesser General Public License e altri open software. Per ulteriori dettagli e licenze a tale riguardo, fare riferimento al file Readme per il software. Tutti gli altri nomi di prodotti/marchi, i marchi o i marchi registrati identificati in questa sede sono di proprietà dei rispettivi proprietari. È possibile che nel presente manuale alcuni simboli ™ e ® siano stati omessi nel testo principale. © Panasonic Communications Co., Ltd. 2009 La copia e la distribuzione non autorizzate sono una violazione di legge. Panasonic declina qualsiasi responsabilità per qualsiasi effetto derivante dall'uso del presente software o manuale. Pubblicato in Giappone. I contenuti di queste istruzioni per l'uso sono soggetti a modifiche senza preavviso. 2 Sommario Descrizione generale......................................... 4 Requisiti di sistema........................................... 6 Utilizzo di Network TWAIN Driver..................... 8 Acquisizione di immagini da un dispositivo..................................................8 Schermata di selezione del dispositivo......................................................12 Schermata di selezione del box.................................................................14 Schermata di selezione del file...................................................................16 Schermata Impostazioni della ricerca........................................................18 Risoluzione dei problemi................................. 20 3 Descrizione generale Descrizione generale TWAIN è uno standard per il collegamento di applicazioni software a dispositivi di imaging quali scanner, fotocamere digitali e MFP. Una volta installato questo software, le immagini scansionate che sono state salvate nei box di un dispositivo possono essere acquisite mediante un computer tramite una connessione di rete. 4 Descrizione generale Appunti 5 Requisiti di sistema Personal computer : IBM® PC/AT® e compatibili (si raccomanda CPU Intel® Pentium® 4 1.6 GHz o superiore) Sistema operativo : Sistema operativo Microsoft® Windows® 2000 (Service Pack 4 o versione successiva)*1, Sistema operativo Microsoft® Windows® XP (Service Pack 2 o versione successiva)*2, Sistema operativo Microsoft® Windows Server® 2003 (Service Pack 1 o versione successiva)*3, Sistema operativo Microsoft® Windows Vista®*4, Sistema operativo Microsoft® Windows Server® 2008*5. *Non è supportato il seguente sistema operativo: Microsoft® Windows Server® 2003 Enterprise Edition basato su sistemi Itanium®, Microsoft® Windows Server® 2008 Enterprise Edition basato su sistemi Itanium®. Requisiti di sistema Software applicativo : Microsoft® Internet Explorer® 6.0 Service Pack 1 o versione successiva, Microsoft® .NET Framework Versione 2.0, .NET Framework Versione 2.0 Language Pack. Memoria di sistema : La memoria raccomandata per ciascun sistema operativo è: Sistema operativo Microsoft® Windows® 2000 : 256 MB o superiore Sistema operativo Microsoft® Windows® XP : 512 MB o superiore Sistema operativo Microsoft® Windows Server® 2003 Sistema operativo Microsoft® Windows Vista® : 1 GB o superiore Sistema operativo Microsoft® Windows Server® 2008 Spazio libero su disco : 300 MB o superiore (Per installazione e spazio di lavoro, spazio di memoria escluso) Unità CD-ROM : Utilizzata per installare il software e le utilità da CD-ROM Interfaccia : Porta Ethernet 10Base-T/100Base-TX/1000Base-T (L'interfaccia che può essere utilizzata varia a seconda del modello) *1 Sistema operativo Microsoft® Windows® 2000 (di seguito Windows 2000) *2 Sistema operativo Microsoft® Windows® XP (di seguito Windows XP) *3 Sistema operativo Microsoft® Windows Server® 2003 (di seguito Windows Server 2003) *4 Sistema operativo Microsoft® Windows Vista® (di seguito Windows Vista) *5 Sistema operativo Microsoft® Windows Server® 2008 (di seguito Windows Server 2008) 6 Requisiti di sistema Appunti 7 Utilizzo di Network TWAIN Driver Acquisizione di immagini da un dispositivo Di seguito è descritta la procedura per acquisire, tramite un computer, dati di immagini scansionati e salvati in un box di un dispositivo. Per acquisire le immagini è possibile utilizzare applicazioni compatibili TWAIN oppure è possibile avviare Network TWAIN Driver dal menu Start di Windows. Avvio di Network TWAIN Driver da un'applicazione: Per acquisire le immagini, selezionare Nella cartella di importazione… da Acquisisci immagine nel menu File dell'applicazione. Utilizzo di Network TWAIN Driver Nota: Se Network TWAIN Driver è già in esecuzione, verrà visualizzata la finestra di dialogo con il messaggio <Network TWAIN Driver è già in esecuzione. Impossibile eseguire due o più sessioni.>. In questo esempio, viene utilizzato Quick Image Navigator come modello. Se si sta utilizzando un'altra applicazione, fare riferimento alle relative istruzioni per l'uso per informazioni dettagliate. Avvio di Network TWAIN Driver dal menu Start di Windows: Tutti i programmi (Programmi per Windows 2000) Fare clic su Start Document Management System Network TWAIN Driver. Panasonic Panasonic Nota: Se Network TWAIN Driver è già in esecuzione, verrà visualizzata la finestra di dialogo con il messaggio <Network TWAIN Driver è già in esecuzione. Impossibile eseguire due o più sessioni.>. 8 Dopo la comparsa della finestra di dialogo con il messaggio <Ricerca in corso>, verranno visualizzati i dispositivi disponibili. Selezionare un dispositivo e fare clic su OK. Nota: Per saltare questa schermata la prossima volta che verrà avviato Network TWAIN Driver, selezionare [Non mostrare la schermata di selezione dispositivo.]. Per modificare le condizioni di ricerca dei dispositivi, visualizzare la schermata delle impostazioni di ricerca facendo clic su Impostaz.. Selezionare il numero di box desiderato e fare clic su OK. ATTENZIONE Possono accedere al box più utenti. Prestare attenzione a non accedere al box di un altro utente e a non acquisire/eliminare file dal box. Nota: Per saltare questa schermata la prossima volta che verrà avviato Network TWAIN Driver, selezionare [Non mostrare prossima volta (Schermata di sel. disp. omessa)]. Continua alla pagina successiva... 9 Utilizzo di Network TWAIN Driver Verrà visualizzato l'elenco dei box memorizzati sul dispositivo selezionato. Viene visualizzato l'elenco dei file presenti nel box selezionato. Selezionare un file e fare clic su OK. Per selezionare più file contemporaneamente, selezionare i file tenendo premuto il tasto [Ctrl] o [Shift], quindi fare clic su OK. Per selezionare più file consecutivi, utilizzare il tasto [Shift]. Per selezionare più file non consecutivi, utilizzare il tasto [Ctrl]. ATTENZIONE Utilizzo di Network TWAIN Driver Altri utenti possono accedere al box. Per evitare che altri utenti acquisiscano/eliminino file dal proprio box, si raccomanda di acquisire ed eliminare i file dal box subito dopo avere scansionato/salvato dati importanti. Per eliminare i file dal box possono essere utilizzati i due metodi seguenti. I file eliminati non possono essere recuperati. -Selezionando [Cancella il file estratto.]: Se è selezionata questa opzione, i file vengono eliminati dal box dopo essere stati acquisiti. Se nella finestra di dialogo viene selezionata l'opzione Annulla prima che i file vengano acquisiti, l'acquisizione dei file viene annullata e i file non vengono eliminati dal box. -Facendo clic su Cancella: È possibile eliminare i file non necessari facendo clic su questo pulsante dopo avere selezionato un file. Se si desidera acquisire/eliminare file dal box, verificare attentamente le opzioni <Nome> e <Ultimo aggiorn.> visualizzate nell'elenco dei file in modo da non acquisire/eliminare l'immagine errata. Nota: Se Network TWAIN Driver viene avviato da un'applicazione, notare che quando si memorizzano immagini, il formato del file potrebbe risultare cambiato a seconda delle impostazioni dell'applicazione utilizzata. Se Network TWAIN Driver viene avviato da un'applicazione come nel punto 1 passare al punto 5a Se Network TWAIN Driver viene avviato dal menu Start di Windows come nel punto 1 passare al punto 5b 10 <Se Network TWAIN Driver viene avviato da un'applicazione come nel punto 1> Se è selezionata l'opzione [Mostra messaggio se due o più file selezionati.] con più file selezionati, fare clic su OK quando viene visualizzata la finestra di dialogo con il messaggio <Acquisizione di più file in uno.>. Dopo la comparsa della finestra di dialogo con il messaggio <Acquisizione>, l'acquisizione dell'immagine nell'applicazione supportata da TWAIN sarà completata. Nota: Network TWAIN Driver si chiude automaticamente a seconda dell'applicazione utilizzata. Se Network TWAIN Driver non si chiude automaticamente, fare clic su Annulla per uscire da Network TWAIN Driver. <Se Network TWAIN Driver viene avviato dal menu Start di Windows come nel punto 1> Viene visualizzata la schermata di selezione della cartella per salvare il file. Selezionare una cartella in cui salvare il file e fare clic su OK. Dopo la comparsa della finestra di dialogo con il messaggio <Acquisizione>, il file viene salvato nella cartella specificata. Utilizzo di Network TWAIN Driver Nota: Non è possibile modificare il formato del file durante il salvataggio in una cartella. Il file viene salvato nella cartella con lo stesso formato di quello presente nel box del dispositivo selezionato. I formati che possono essere utilizzati per salvare i file mediante questo software sono elencati di seguito. Tuttavia, per i file in formato PDF o in formato TIFF, sono supportati solamente i file generati dalla macchina. - PDF - TIFF - JPEG 11 Schermata di selezione del dispositivo Se è presente una delle seguenti condizioni, all'avvio di Network TWAIN Driver viene prima visualizzata questa schermata: Se l'opzione [Non mostrare la schermata di selezione dispositivo.] non è mai stata selezionata (questa opzione non è selezionata come impostazione predefinita) Se è la prima volta che l'utente collegato avvia il driver È possibile saltare questa schermata se vengono soddisfatte le seguenti condizioni: Se l'utente è uscito da Network TWAIN Driver con l'opzione [Non mostrare la schermata di selezione dispositivo.] selezionata Se l'utente accede al dispositivo selezionato con l'opzione summenzionata selezionata Se l'utente esce da Network TWAIN Driver con l'opzione [Non mostrare la schermata di selezione dispositivo.] deselezionata, questa schermata verrà visualizzata la prossima volta che verrà avviato il driver. È inoltre possibile ripristinare la visualizzazione di questa schermata nei seguenti casi: Facendo clic su Selez. dispos. nella schermata di selezione del box per ritornare alla schermata di selezione del dispositivo Non accedendo al dispositivo selezionato con l'opzione [Non mostrare la schermata di selezione dispositivo.] selezionata, e facendo clic su Selez. dispos. nella finestra di dialogo visualizzata 3 Utilizzo di Network TWAIN Driver 4 1 2 12 5 6 Nota: Se non si riesce ad accedere al dispositivo selezionato con [Non mostrare la schermata di selezione dispositivo.], viene visualizzata la seguente finestra di dialogo di messaggio. -Riprova: fare clic per tentare di accedere nuovamente al dispositivo selezionato. -Selez. dispos.: fare clic per visualizzare la schermata di selezione del dispositivo. -Annulla: Fare clic per chiudere la finestra di dialogo di messaggio. 2. Non mostrare la schermata di selezione dispositivo. Selezionare questa opzione per saltare questa 3. Impostaz. Visualizza la schermata delle impostazioni di ricerca per specificare le condizioni di ricerca. 4. Aggiornam. Ricerca nuovamente i dispositivi e aggiorna la schermata Risultati della ricerca del dispositivo. Durante la ricerca dei dispositivi, viene visualizzata la finestra di dialogo con il messaggio <Ricerca in corso>. Facendo clic su Annulla l'operazione di ricerca dei dispositivi viene annullata. 5. OK Fare clic su OK dopo avere selezionato un dispositivo. Se il numero di dispositivi rilevati è 0, questo pulsante è ombreggiato. 6. Annulla Chiude Network TWAIN Driver. schermata la prossima volta che verrà avviato Network TWAIN Driver. Una volta avviato, il driver accede al dispositivo selezionato con questa opzione selezionata e visualizza la schermata di selezione del box o la schermata di selezione del file. 13 Utilizzo di Network TWAIN Driver 1. Schermata Risultati della ricerca del dispositivo Indica i dispositivi rilevati. Vengono visualizzati il nome del modello, l'ubicazione e l'indirizzo IP del dispositivo. È possibile ordinare i file visualizzati per ciascuna voce. È possibile selezionare un solo dispositivo dall'elenco dei dispositivi visualizzati. Se la schermata non riesce a contenere tutti i dispositivi rilevati, è possibile scorrere l'elenco per visualizzare i dispositivi rimanenti. Per selezionare un dispositivo, selezionare il dispositivo desiderato e fare clic su OK. Se i risultati della ricerca sono 0, viene visualizzata la finestra di dialogo con il messaggio <0 dispositivi trovati.>. Schermata di selezione del box Se sono presenti le seguenti condizioni, all'avvio di Network TWAIN Driver viene prima visualizzata questa schermata: Se l'utente è uscito dal driver con l'opzione [Non mostrare la schermata di selezione dispositivo.] selezionata Se l'utente accede al dispositivo selezionato con l'opzione summenzionata selezionata È possibile saltare questa schermata se vengono soddisfatte le seguenti condizioni: Se l'utente è uscito da Network TWAIN Driver con l'opzione [Non mostrare prossima volta (Schermata di sel. disp. omessa)] selezionata Se l'utente accede al box selezionato con l'opzione summenzionata selezionata Se l'utente esce da Network TWAIN Driver con l'opzione [Non mostrare prossima volta (Schermata di sel. disp. omessa)] deselezionata, la prossima volta che il driver viene avviato, questa schermata verrà visualizzata. È inoltre possibile ripristinare la visualizzazione di questa schermata nei seguenti casi: Facendo clic su Selez. dispos. in questa schermata per ritornare alla schermata di selezione del dispositivo Non accedendo al dispositivo selezionato con l'opzione [Non mostrare la schermata di selezione dispositivo.] selezionata, e facendo clic su Selez. dispos. nella finestra di dialogo visualizzata Utilizzo di Network TWAIN Driver 4 1 2 3 14 5 6 7 1. Schermata Risultati della ricerca dei box Visualizza i box rilevati nel dispositivo selezionato. Vengono visualizzati il nome del box e il numero di file salvati sul dispositivo. È possibile ordinare i file visualizzati per ciascuna voce. È possibile selezionare un solo box dall'elenco dei box visualizzati. Se la schermata non riesce a contenere tutti i box, è possibile scorrere l'elenco per visualizzare i box rimanenti. Per selezionare un box, selezionare il box desiderato e fare clic su OK. Se non è possibile stabilire un collegamento con il dispositivo selezionato, comparirà la finestra di dialogo con il messaggio <Impossibile collegare il dispositivo specificato.>. 6. OK Fare clic su OK dopo avere selezionato un box. Se l'opzione [Mostra caselle vuote.] è deselezionata, questo pulsante è ombreggiato quando il numero di box contenenti file è 0. 7. Annulla Chiude Network TWAIN Driver. Utilizzo di Network TWAIN Driver 2. Non mostrare prossima volta (Schermata di sel. disp. omessa) Selezionare questa opzione per saltare questa schermata la prossima volta che verrà avviato Network TWAIN Driver. Una volta avviato, il driver accede al dispositivo e al box selezionato con questa opzione selezionata e visualizza la schermata di selezione del file. Questa opzione è ombreggiata se nella schermata di selezione del dispositivo non è selezionata l'opzione [Non mostrare la schermata di selezione dispositivo.], 3. Mostra caselle vuote. Selezionare questa opzione per visualizzare tutti i box. Se questa opzione non è selezionata, verranno visualizzati solamente i box contenenti file. 4. Aggiornam. Ricerca nuovamente i box nel dispositivo selezionato e aggiorna la schermata Risultati della ricerca dei box. Durante la ricerca dei box, viene visualizzata la finestra di dialogo con il messaggio <Ricerca in corso>. Facendo clic su Annulla l'operazione di ricerca dei box viene annullata. Se non è possibile stabilire un collegamento con il dispositivo selezionato, comparirà la finestra di dialogo con il messaggio <Impossibile collegare il dispositivo specificato.>. 5. Selez. dispos. Ritorna alla schermata di selezione del dispositivo. 15 Schermata di selezione del file Questa schermata viene visualizzata dopo avere selezionato il box nella schermata di selezione del box. Se sono presenti le seguenti condizioni, all'avvio di Network TWAIN Driver viene prima visualizzata questa schermata: Se l'utente è uscito dal driver con l'opzione [Non mostrare la schermata di selezione dispositivo.] selezionata nella schermata di selezione del dispositivo e con l'opzione [Non mostrare prossima volta (Schermata di sel. disp. omessa)] selezionata nella schermata di selezione del box Se l'utente accede al dispositivo e al box selezionato con le opzioni summenzionate selezionate 4 1 Utilizzo di Network TWAIN Driver 2 3 5 6 8 7 16 2. Cancella il file estratto. Selezionare questa opzione per eliminare i file selezionati dopo averli acquisiti. Durante l'eliminazione dei file, compare una finestra di dialogo indicante che è il corso l'operazione di eliminazione. 3. Mostra messaggio se due o più file selezionati. Selezionare questa opzione per visualizzare la finestra di dialogo con il messaggio <Acquisizione di più file in uno.> durante la selezione di più file. Se in questa finestra di dialogo è selezionata l'opzione [Non mostrare il messaggio la prossima volta.], l'opzione [Mostra messaggio se due o più file selezionati.] è deselezionata. 4. Aggiornam. Ricerca i file nel box selezionato e aggiorna il Riepilogo file. Se si sta eseguendo la scansione di immagini con la macchina quando viene avviato Network TWAIN Driver, il Riepilogo file deve essere aggiornato facendo clic su Aggiornam.. Durante la ricerca dei file, viene visualizzata la finestra di dialogo con il messaggio <Ricerca in corso>. Facendo clic su Annulla l'operazione di ricerca dei file viene annullata. 5. Cancella Mostra una finestra di dialogo per confermare l'eliminazione dei file. Se l'eliminazione viene approvata, i file selezionati nel box vengono eliminati. Durante l'eliminazione dei file, compare una finestra di dialogo indicante che è il corso l'operazione di eliminazione. 6. Selez. casella Ritorna alla schermata di selezione del box. 7. OK Fare clic su OK dopo avere selezionato un file. Se non è selezionato un file, questo pulsante è ombreggiato. 8. Annulla Chiude Network TWAIN Driver. Utilizzo di Network TWAIN Driver 1. Riepilogo file Visualizza i file memorizzati nel box selezionato. Vengono visualizzati il nome del file, la data e l'ora in cui il file è stato aggiornato, le dimensioni del file e il tipo di file. È possibile ordinare i file visualizzati per ciascuna voce. Se la schermata non riesce a visualizzare tutti i file contenuti nel box, è possibile scorrere l'elenco per visualizzare i file rimanenti. È possibile selezionare più file contemporaneamente. Per selezionare i file, selezionare i file desiderati e fare clic su OK. Se Network TWAIN Driver viene avviato dal menu Start di Windows, questa opzione è ombreggiata. 17 Schermata Impostazioni della ricerca La seguente schermata viene visualizzata quando si fa clic su Impostaz. nella schermata di selezione del dispositivo. Il driver è compatibile sia con IPv4 che con IPv6. È possibile selezionare una serie di indirizzi IP (IPv4) o specificare direttamente un indirizzo IP (IPv4/IPv6). Nota: Non è possibile impostare una serie di indirizzi IPv6. 1 2 3 4 5 6 7 Utilizzo di Network TWAIN Driver 8 9 10 18 1. Aggiungi ind. IP alla ricerca Selezionare questa opzione per effettuare la ricerca di dispositivi dall'elenco degli indirizzi IP specificati. Deselezionare questa opzione per effettuare la ricerca di tutte le apparecchiature collegate alla stessa rete di quella del computer dei dispositivi. Nota: Se si fa clic su OK senza modificare nessuna impostazione dopo avere selezionato l'opzione Aggiungi ind. IP alla ricerca, non verrà applicata nessuna modifica alle impostazioni dell'indirizzo IP. 2. Range IPv4 Inserire il primo indirizzo IPv4/l'ultimo indirizzo IPv4. Possono essere inseriti solamente indirizzi IPv4. 3. Indirizzo IP IPv4 Inserire un indirizzo IPv4. Possono essere inseriti solamente indirizzi IPv4. 4. Indirizzo IP IPv6 Inserire un indirizzo IPv6. È inoltre possibile inserire un ID scope. Gli indirizzi IPv6 possono essere utilizzati solamente se si utilizza Windows Vista o versione successiva. Utilizzo di Network TWAIN Driver 5. Aggiungi Aggiunge gli indirizzi IP all'elenco di indirizzi IP. Nota: Se il numero totale di indirizzi IP specificati in [Range IPv4], [Indirizzo IP IPv4] e [Indirizzo IP IPv6] è superiore a 255, viene visualizzato un messaggio di errore. 6. Cancella Elimina un indirizzo IP dall'elenco di indirizzi IP. 7. Elenco indirizzi IP Mostra gli indirizzi IP aggiunti facendo clic su Aggiungi. 8. Timeout Imposta la durata di tempo che intercorre prima dell'interruzione del collegamento durante la ricerca. 9. OK Applica le impostazioni. Se non è stata eseguita nessuna operazione dall'apertura di questa schermata, questo pulsante è ombreggiato. 10.Annulla Chiude questa schermata senza applicare nessuna impostazione. 19 Risoluzione dei problemi Questa sezione descrive potenziali problemi e interventi correttivi, nonché i requisiti di sistema. Problema Intervento correttivo Impossibile effettuare la ricerca di dispositivi. Accertarsi che il cavo di connessione (cavo Ethernet LAN) sia collegato correttamente. Confermare il Nome comunità specificato. Accertarsi che il Nome comunità sia identico a quello specificato sul dispositivo. Per informazioni dettagliate, fare riferimento alle Istruzioni per l'uso (per Device Explorer e Embedded Web Server). Nella schermata di selezione del box non è visualizzato nessun box. Non esistono box con file memorizzati. Se l'opzione [Mostra caselle vuote.] è deselezionata, i box vuoti non vengono visualizzati. Scansionare le immagini con la macchina e memorizzare i file nel box. Risoluzione dei problemi 20 21 Risoluzione dei problemi Appunti Per l'assistenza tecnica, rivolgersi a: For Customer Support: Panasonic Communications Co., Ltd. Fukuoka, Japan http://panasonic.net C0209-0 (02) PJQMC1422ZA February 2009 Published in Japan