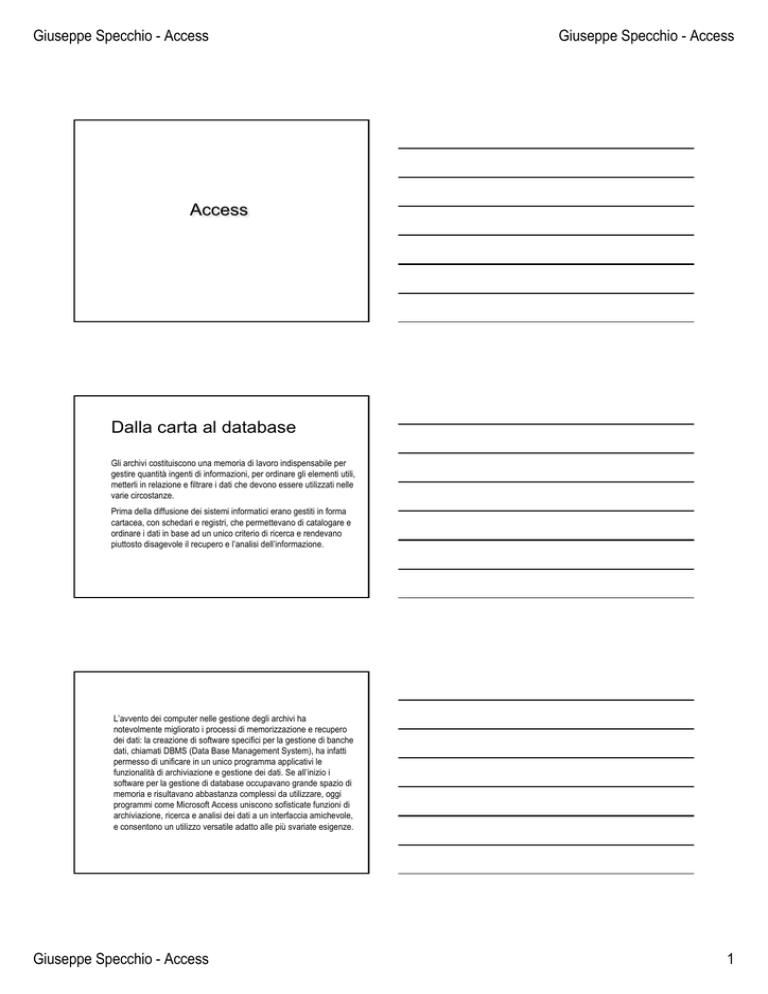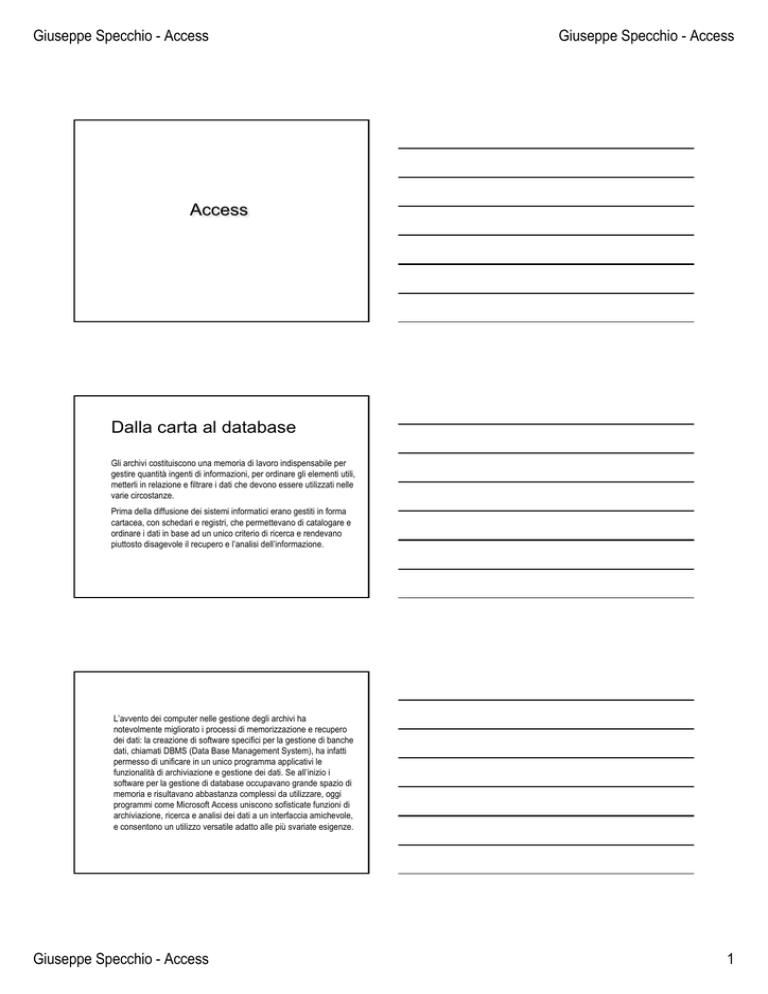
Giuseppe Specchio - Access
Giuseppe Specchio - Access
Access
Access
Dalla carta al database
Gli archivi costituiscono una memoria di lavoro indispensabile per
gestire quantità ingenti di informazioni, per ordinare gli elementi utili,
metterli in relazione e filtrare i dati che devono essere utilizzati nelle
varie circostanze.
Prima della diffusione dei sistemi informatici erano gestiti in forma
cartacea, con schedari e registri, che permettevano di catalogare e
ordinare i dati in base ad un unico criterio di ricerca e rendevano
piuttosto disagevole il recupero e l’analisi dell’informazione.
L’avvento dei computer nelle gestione degli archivi ha
notevolmente migliorato i processi di memorizzazione e recupero
dei dati: la creazione di software specifici per la gestione di banche
dati, chiamati DBMS (Data Base Management System), ha infatti
permesso di unificare in un unico programma applicativi le
funzionalità di archiviazione e gestione dei dati. Se all’inizio i
software per la gestione di database occupavano grande spazio di
memoria e risultavano abbastanza complessi da utilizzare, oggi
programmi come Microsoft Access uniscono sofisticate funzioni di
archiviazione, ricerca e analisi dei dati a un interfaccia amichevole,
e consentono un utilizzo versatile adatto alle più svariate esigenze.
Giuseppe Specchio - Access
1
Giuseppe Specchio - Access
Giuseppe Specchio - Access
Il database quindi, permette di creare una memoria digitale vasta e
“intelligente” che può essere utilizzata ai più diversi livelli di
complessità: dall’archivio per il magazzino di un’azienda, dove sono
gestite e controllate le giacenze in deposito, al catalogo dei libri che
fanno parte della biblioteca di casa.
Nozioni di base
Il database è un insieme integrato di informazioni omogenee, che
fornisce una serie di strumenti, come tabelle, query, maschere e
report, per la catalogazione, l’ordinamento e la ricerca dei dati.
Prima di entrare nel vivo della realizzazione dei database è
necessario introdurre i termini più importanti che è indispensabile
conoscere per affrontare la gestione dei database.
Gli elementi costitutivi di un database sono i seguenti :
•I campi : un campo è uno spazio nel database che contiene
un’unità d’informazione, come un nome, un numero di telefono, una
data. Quando si crea un database è necessario includere un campo
per ogni categoria di dati a cui si è interessati.
•I record : un record è costituito da un insieme di campi riferiti ad un
singolo soggetto. In un database che raccoglie i dati dei clienti, per
esempio, tutte le informazioni relative a uno stesso cliente sono
registrate in un record.
Giuseppe Specchio - Access
2
Giuseppe Specchio - Access
Giuseppe Specchio - Access
•Le tabelle : una tabella è un elenco che visualizza più record
contemporaneamente. Più precisamente, ogni riga di una tabella di un
database è costituita da un record, ognuno dei quali è suddiviso in
vari campi che costituiscono le colonne.
•I file : un file è un database che contiene una o più tabelle. Access
salva i file di database con l’estensione MDB, che significa Microsoft
DataBase.
Il database può essere pensato come una serie di tabelle, ognuna
delle quali contiene informazioni omogenee.
Access 2000, in particolare, è un database relazionale: questo
significa che i dati non sono memorizzati in un’unica grande
tabella, ma in più tabelle tutte in relazione tra loro, tanto che le
informazioni di diverse tabelle possono essere unite ed è possibile
eseguire ricerche in più tabelle contemporaneamente.
Definizione :
Un database relazionale è un database in grado di gestire più
tabelle correlate ed estrarre da più informazioni da più tabelle
contemporaneamente.
Giuseppe Specchio - Access
3
Giuseppe Specchio - Access
Giuseppe Specchio - Access
All’interno del database si possono costruire tabelle che raggruppano
record dello stesso tipo: in un archivio per la gestione dei contatti con
i clienti, per esempio, tutti i record relativi ai dati anagrafici dei clienti
possono essere raggruppati in una tabella Clienti, mentre in una
tabella Vendite si possono archiviare le informazioni relative agli
acquisti effettuati dai diversi clienti.
Attraverso un sistema di relazioni tra dati, inoltre, è possibile
combinare informazioni provenienti da ambienti diversi, ordinando
l’archivio in modo flessibile e rispondente a diverse esigenze di
ricerca.
Nel database le relazioni sono associazioni tra tabelle stabilite in
base a uno o più elementi comuni. Nell’ipotesi di avere delle tabelle
che hanno in comune il campo del nominativo cliente queste
possono essere messi in relazione e combinati secondo strutture
diverse.
I campi comuni alle diverse tabelle sono definiti campi chiave. Nella
tabella con i dati anagrafici dei clienti, per esempio è possibile
inserire un campo chiave ID CLIENTE : tutti i record della tabella,
quindi, conterranno un campo ID CLIENTE , numerato in modo
progressivo, che permette di identificare la categoria di record –
Cliente, appunto – e la posizione del record all’interno della
categoria, per esempio ID CLIENTE 3.
Nella tabella sulle vendite, quindi tra i vari campi di ogni record può
essere inserito anche il campo ID Cliente: in questo modo le
informazioni sui prodotti possono essere messe in relazione con il
record del cliente che ha acquistato quel tipo di prodotto.
L’ID cliente, in questo caso costituisce una chiave primaria nella
tabella sui clienti, in quanto definisce e ordina in modo univoco
questo insieme di record, ed è invece una chiave esterna nella
tabella sulle vendite, in quanto permette di creare un collegamento
tra i record sulle vendite e quelli sui clienti.
I campi chiave possono essere definiti elementi di intersezione tra i
diversi insiemi di dati, che consentono all’utente di creare sottoinsiemi
sempre diversi, rispondenti alle proprie esigenze di ricerca e
assemblaggio dei dati.
Giuseppe Specchio - Access
4
Giuseppe Specchio - Access
Giuseppe Specchio - Access
Le maschere
Le tabelle presentano l’elenco completo di tutti i record relativi a uno
stesso argomento; questa modalità di visualizzazione, tuttavia ,
risulta spesso poco leggibile e difficile da gestire.
Per facilitare l’aggiornamento, la modifica o il calcolo sui dati è
possibile creare delle maschere. Le maschere di Access sono simili
ai comuni moduli che si devono compilare per richiedere un
documento : ad ogni campo corrisponde un’etichetta ed è previsto
uno spazio utilizzabile per l’inserimento delle informazioni.
La peculiarità di questo strumento, tuttavia, consiste nel fatto che i
campi di una maschera possono essere prelevati da più tabelle
diverse. Nel database sulla gestione dei clienti, per esempio,
attraverso una maschera si può creare un record contenente le
informazioni relative agli acquisti effettuati da ogni cliente.
In questo modo attraverso la maschera è possibile visualizzare in
un unico record quali e quanti prodotti sono stati acquistati da ogni
cliente, associando le informazioni provenienti da due tabelle
differenti.
Giuseppe Specchio - Access
5
Giuseppe Specchio - Access
Giuseppe Specchio - Access
Le maschere inoltre, permettono di visualizzare le informazioni
secondo diverse modalità grafiche e aggiungere immagini, note o
commenti ai campi. Nella maschera sugli acquisti del cliente, per
esempio, è possibile inserire le foto dei tipi di prodotto acquistati: in
questo modo si può rendere più completa la descrizione
dell’acquisto e utilizzare, per esempio, come nota di fatturazione.
Le query
Le query sono il mezzo con cui è possibile interrogare un
database. Quando si definisce una query si chiedono al database
informazioni di qualche natura. Con le query è possibile
recuperare i dati dalle tabelle e organizzarli in modo diverso.
Se il database rappresenta il magazzino di una libreria, per
esempio, si potrebbe interrogarlo per sapere quanti libri di prezzo
compreso tra 12.000 lire e 20.000 lire sono disponibili. In
database che raccoglie le informazioni sugli inquilini in uno
stabile, invece, si potrebbe verificare chi non ha ancora pagato
l’affitto del mese corrente.
La query, quindi, permette di utilizzare i dati delle tabelle in
modo dinamico, mettendo in relazione le informazioni, filtrando i
dati che interessano, effettuando ricerche incrociate sui record
che rispondono a determinate caratteristiche.
Giuseppe Specchio - Access
6
Giuseppe Specchio - Access
Giuseppe Specchio - Access
I report
I report permettono di organizzare e riepilogare le informazioni
contenute in un database, riordinando i dati da una tabella o da una
query.
In genere i report sono destinati alla stampa: a questo scopo
Access offre vari layout preformattati i che possono aiutare a
impaginare i dati, dando loro una veste grafica gradevole ed
efficace.
Moduli e macro
Access fornisce anche degli strumenti avanzati che permettono di
automatizzare alcune funzioni di ricerca e calcolo sui dati.
Le macro, per esempio, permettono di creare e memorizzare
procedure automatiche per l’utilizzo del programma: in questo
modo è possibile semplificare le operazioni che si compiono più di
frequente. I moduli, invece, costituiscono delle maschere con
funzioni avanzate.
Moduli e macro tuttavia, richiedono l’implementazione da parte di
utenti esperti e risultano utili solo quando è necessario gestire
archivi di dati molto complessi che richiedono funzioni
personalizzate.
Progettare il database
Il primo paso per creare un database utile ed efficace è
progettarlo in modo accurato e relazionale. Access offre
numerosi modelli guidati per la creazione di database: tuttavia è
sempre necessario, prima di mettersi a riempire queste strutture
preconfezionate, riflettere sulle reali esigenze del proprio
database e sulle funzioni a cui esso deve assolvere.
È molto importante, infatti, pensare alla struttura del database e
definire campi da includere, cioè le categorie da utilizzare per
l’archiviazione dei dati. Quando si devono scegliere i campi da
inserire è meglio introdurre un campo in più (anche con il rischio
che si riveli inutile) piuttosto che trascurare un campo che in
seguito potrebbe essere necessario; in particolare è meglio
evitare di raggruppare dati di tipo diverso in un unico campo.
Giuseppe Specchio - Access
7
Giuseppe Specchio - Access
Giuseppe Specchio - Access
Una volta deciso quali campi includere, bisogna suddividere i campi
tra le tabelle. Se si deve creare una database relativo agli ordini di
una libreria, per esempio, si potrebbe creare una tabella Prodotti
contenente la descrizione dei libri, con l’informazione relative al
prezzo, l’autore, la casa editrice, il genere, ecc. un’altra tabella,
Dettagli ordini, potrebbe raccogliere i diversi particolari relativi agli
ordini, come il prezzo, la quantità ordinata, eventuali sconti ed un
campo IDprodotto , che permetta di creare un collegamento tra le
due tabelle.
L’ultimo elemento da considerare in fase di progettazione è la
chiave primaria, che permette di identificare in modo univoco ogni
record della tabella.
Una volta inserite le chiavi primarie è possibile progettare i campi
chiave esterna con cui è possibile collegare le varie tabelle.
Pianificare le relazioni tra tabelle è il fulcro della strutturazione del
database : in base alle relazioni impostate, infatti, è possibile
collegare i dati tra loro, effettuare delle ricerche o filtrare i dati in
relazione ai più diversi parametri.
NB : quando si progettano le tabelle del database è utile seguire
alcune semplici regole. Prima di tutto, non ripetere le stessi
informazioni in più tabelle: oltre a evitare ridondanze tra i dati, in
questo modo non si corre il rischio di creare voci con lo stesso
nome che contengano informazioni diverse. Inoltre, bisogna fare
attenzione a inserire in ogni tabella informazioni omogenee, così
da creare una struttura pulita, che può agevolare l’archiviazione e
la ricerca delle informazioni.
La finestra Database
In Access è possibile aprire o creare tabelle, query, maschere,
report, macro e moduli attraverso la finestra Database. La finestra
Database è la prima finestra che viene visualizzata quando si apre
un database. È uno strumento di gestione che permette di
controllare i vari elementi del database.
Giuseppe Specchio - Access
8
Giuseppe Specchio - Access
Giuseppe Specchio - Access
Per creare una tabella, una query o una maschera fate clic su uno
dei pulsanti del riquadro Oggetti e poi sul pulsante Nuovo. Per
aprire uno di questi elementi fate clic sul pulsante Apri. Il pulsante
Struttura permette di visualizzare la Struttura, attraverso cui è
possibile specificare il layout ed il contenuto della tabella, di una
maschera, di un record o di un qualsiasi altro oggetto. Inoltre,
facendo clic con il pulsante destro del mouse su uno degli elementi
della finestra si apre un menu di scelta rapida che contiene i
comandi per aprire, stampare, rinominare o eliminare l’elemento.
Giuseppe Specchio - Access
9
Giuseppe Specchio - Access
Giuseppe Specchio - Access
Access considera le varie parti di un database come file. Per
esempio, se si apre una tabella e si avvia una query, è
necessario salvare la tabella prima di poterla chiudere. Quando
si cerca di chiudere una tabella o un altro elemento di un
database senza salvare le modifiche, il programma chiede se si
vogliono salvare le modifiche apportate. Invece di chiudere una
parte del database quando volete lavorare su un’altra parte,
potete utilizzare il pulsante di riduzione ad icona, così da avere i
vari elementi disponibili sullo schermo.
NB : quando lavorate all’interno di una tabella, di una query, di
una maschera o di un report, potete richiamare la finestra
Database premendo il tasto F11.
La Creazione guidata
Database
Una volta ideato il progetto, è possibile iniziare a cimentarsi con la
costruzione del database. Access offre due opzioni per la
costruzione dell’archivio: con la Creazione guidata Database
oppure partendo da zero. Quando si avvia il programma, infatti,
Access visualizza una finestra di dialogo con cui chiede se si
vuole aprire un database esistente, crearne uno nuovo oppure
utilizzare un modello di database.
Giuseppe Specchio - Access
10
Giuseppe Specchio - Access
Giuseppe Specchio - Access
Selezionando Database vuoto si sceglie di creare dal nulla la
struttura del database, senza avvalersi di alcuna griglia predefinita,
se invece si sceglie l’opzione Progetti pagine e creazione guidata
Access si possono utilizzare una serie di modelli preconfezionati per
la strutturazione dell’archivio.
Nella maggior parte dei casi la Creazione guidata Database è il
modo più semplice per creare un database. Si tratta di un metodo
flessibile che offre numerose opzioni di personalizzazione per
adattare la struttura dell’archivio alle proprie esigenze. Inoltre se in
secondo momento ci si accorge di aver commesso qualche errore o
omesso delle informazioni, è sempre possibile modificare la struttura
dell’archivio, cancellando o inserendo campi, tabelle, oppure
modificando le relazioni tra i record.
NB : Access richiede di salvare e assegnare un nome al
database fin dal momento della sua creazione. Quando si crea
un nuovo database è quindi necessario preparare una cartella in
cui memorizzare e pensare subito a un nome che possa risultare
sufficientemente descrittivo.
Nella finestra di apertura di Access, fate clic sulla voce Progetti,
pagine e creazione guidata di Access: il programma apre la
finestra di dialogo Nuovo, dove sono visualizzati tutti i modelli di
database disponibili, per esempio Controllo inventario, Gestione
contatti, gestione ordini, Libro mastro.
Selezionate il tipo di database che volete utilizzare e fate clic su
OK.
Giuseppe Specchio - Access
11
Giuseppe Specchio - Access
Giuseppe Specchio - Access
Le finestre successive della procedura differiscono a seconda del
tipo di database scelto: le immagini di queste pagine fanno
riferimento al database Gestione contatti.
Dopo aver scelto un database, Access visualizza la finestra Salva
nuovo database: selezionate l’unità in cui volete memorizzare il
database e assegnatele un nome, quindi fate clic su Crea. A
questo punto appare la finestra di dialogo Creazione guidata
database.
Access visualizza una finestra di presentazione del database
scelto, che offre una sintetica descrizione delle funzioni svolte da
quel tipo di archivio; procedendo con il pulsante Avanti, si ottiene
una seconda pagina di Creazione guidata, che chiede di
specificare i campi da includere nella tabella o nelle tabelle del
database.
All’interno della finestra, infatti, sono presenti due aree: nella parte
sinistra sono visualizzate le tabelle previste per il tipo di database
scelto, per esempio Contatti, o Chiamate, mentre nella parte
destra sono elencati i campi da inserire in ogni tabella.
Dopo aver selezionato una tabella, è possibile scegliere quali
campi introdurre nel riquadro a destra, facendo clic sulle relative
caselle d’opzione.
Una volta scelte le opzioni che preferite, fate clic su Avanti. La
finestra successiva chiede di indicare lo stile di visualizzazione su
schermo del database. Potete vedere l’aspetto dei modelli
disponibili nel riquadro di anteprima.
Giuseppe Specchio - Access
12
Giuseppe Specchio - Access
Giuseppe Specchio - Access
A questo punto Access propone una serie di stili d’applicare ai
report stampati: scegliete il preferito e fate clic su Avanti.
Comparirà l’ultima finestra, che permette di inserire un titolo per il
database. Il titolo apparirà nei report stampati.
NB: è possibile inserire un’immagine, per esempio il logo
aziendale, in tutti i report , facendo clic nella casella Includi
un’immagine e quindi sul pulsante Immagine. L’immagine sarà
visualizzata nell’angolo superiore sinistro dei report.
Concluse tutte le operazioni delle Creazione guidata, Access
chiede di aprire direttamente il database per iniziare a inserire i
dati: se si vuole chiudere l’archivio per compilarlo in un secondo
momento è necessario deselezionare la casella d’opzione Apri
database.
Crea un database vuoto
Se i modelli presentati da Access non corrispondono alle proprie
esigenze, è possibile creare il proprio database da un modello
vuoto.
Se Access è appena stato avviato, selezionate l’opzione Database
vuoto dalla finestra di dialogo Microsoft Access e fate clic su OK.
Se invece il programma è già stato aperto, fate clic sul pulsante
Nuovo: apparirà la finestra Generale, in cui dovete fare clic
sull’icona Database vuoto.
Giuseppe Specchio - Access
13
Giuseppe Specchio - Access
Giuseppe Specchio - Access
Come nella procedura della Creazione guidata, Access visualizza
la finestra per il salvataggio dei file: una volta digitato un nome per
l’archivio e scelta l’unità in cui memorizzarlo è possibile iniziare a
lavorare, facendo clic sul pulsante Crea.
Per la creazione dell’archivio, Access mette a disposizione la
finestra Database: è la “cabina di comando” del database, dalla
quale è possibile gestire gli elementi dell’archivio e supervisionare
i lavori in corso. Access, inoltre, presenta la modalità di creazione
delle tabelle, le fondamenta su cui sarà ostruito il nuovo database.
Le tabelle
Il primo passo nella creazione di un database consiste nella
creazione delle tabelle.
Nelle prossime pagine vedremo come fare per realizzare una
nuova tabella, come creare le relazioni che permettono di lavorare
su più tabelle contemporaneamente, come modificare l’aspetto di
una tabella e come inserire i dati.
Giuseppe Specchio - Access
14
Giuseppe Specchio - Access
Giuseppe Specchio - Access
Creare una nuova tabella
Access offre tre opzioni per creare una tabella di database. Il
pulsante Crea una tabella in visualizzazione Struttura
consente di costruire la nuova tabella definendo autonomamente
le categorie dei singoli campi.
Il pulsante Crea una tabella mediante una creazione guidata
permette di utilizzare modelli di tabelle precostituiti per archiviare
i dati, nei quali sono già presenti categorie di catalogazione da
associare ai campi.
Con il pulsante Crea una tabella mediante l’immissione di
dati è possibile inserire direttamente i dati nella tabella senza
prevedere un nome specifico da assegnare a ogni campo.
Per selezionare una delle opzioni fate doppio clic sull’icona
corrispondente.
Vediamo insieme la procedura Crea una tabella in
visualizzazione Struttura, che fornisce grande libertà nella
progettazione e rifinitura delle tabelle. Quando si fa clic su questo
pulsante Access apre la finestra per la creazione della tabella,
nella quale è possibile definire i campi che costituiscono la nuova
unità d’archiviazione.
Per attribuire un nome al primo campo della tabella posizionatevi
nella prima casella della colonna Nome campo e digitate il nome
per la categoria. Se immaginiamo di costruire un database che
raccolga i film posseduti da una videoteca, per esempio, il primo
potrebbe chiamarsi Titolo.
Giuseppe Specchio - Access
15
Giuseppe Specchio - Access
Giuseppe Specchio - Access
NB : Ricordate che in questa fase di lavoro state creando le etichette
per i dati, e non i dati stessi: non dovete quindi riempire le celle del
campo Nome campo con i dati da archiviare
A questo punto è necessario associare al campo una descrizione del
tipo di informazione che sono contenute al suo interno, in modo da
rendere più facile la ricerca e la catalogazione dei dati. Se vi
posizionate con il puntatore nella casella Tipo dati, infatti, compare
a lato della cella una freccia che permette di aprire un menu a
discesa: il menu contiene i diversi tipi di dati che è possibile inserire
nella tabella. Il campo di tipo Testo, quello predefinito, indica che è
possibile inserire nei campi informazioni testuali; se invece avete
bisogno di inserire un valore numerico, una valuta o un altro tipo di
dati, potete selezionare tra quelli offerti da Access.
NB : se avete bisogno di aiuto per creare un nuovo campo, potete
chiedere assistenza ad Access: fate clic con il pulsante destro del
mouse nella casella in cui volete inserire un nuovo nome di campo e
premete il tasto destro del mouse, quindi scegliete la voce Genera
dal menu di scelta rapida che si aprirà. Access visualizza la finestra
di dialogo Generatore di campi. Selezionate il pulsante Ambito
professionale o Ambito privato per scegliere la categoria di campi e
quindi, nella casella Tabelle di esempio fate clic sulla tabella più
simile e quella che volete creare; nella casella Campi di esempio
appariranno dei nomi di campo: selezionatene uno e premete il
pulsante OK.
Giuseppe Specchio - Access
16
Giuseppe Specchio - Access
Giuseppe Specchio - Access
NB : Quando si crea un campo Access chiede di definire il tipo di
dati che dovranno essere inseriti. Il campo di tipo Testo è utile per
la memorizzazione di semplice testo, o di numeri che non devono
essere calcolati (per esempio i numeri telefonici) . Per inserire
brani più lunghi è preferibile il tipo Memo, mentre se si devono
memorizzare più pagine, con una formattazione particolare (così
come fogli di lavoro o immagini) si può utilizzare il tipo Oggetto
OLE. Il tipo Numerico serve per memorizzare numeri da
impiegare in un calcolo; il tipo Valuta per le somme valutarie. Il
tipo Data/ora, come dice il nome, è dedicato alla memorizzazione
di date e ore: per selezionare la formattazione di date e ore si può
fare clic nella casella Formato del riquadro Proprietà campo della
finestra di dialogo e scegliere uno dei formati disponibili facendo
clic sul pulsante con la freccia rivolta verso il basso.
Il tipo Contatore permette di inserire numeri in sequenza ogni volta
che si aggiunge un nuovo record alla tabella (per esempio, al primo
record corrisponde il numero 1, al secondo record il numero 2 e
così via). Ogni numero può essere utilizzato una sola volta in
questo campo, per questo il campo Contatore si può impostare
come chiave primaria.
Si/No è utile per la memorizzazione di dati che fanno riferimento a
due valori o stati, per esempio Si/No, Vero/Falso,
Accettato/Respinto, e così via. Quando si sceglie questo tipo di
dati, nel campo viene visualizzata una casella: si deve selezionare
la casella per indicare l’opzione Si/Vero/Accetto e così via, mentre
si deve lasciare la casella vuota per indicare l’opzione negativa
(come No/Falso/Respinto Ecc.).
Il tipo Collegamento ipertestuale deve essere utilizzato per la
creazione di collegamenti ipertestuali, mentre Creazione
guidata Ricerche è utile per la ricerca di valori trattati da un’altra
tabella del database; quando si seleziona questo tipo di dati,
infatti, si avvia la Creazione guidata Ricerca, che consente di
indicare la tabella dalla quale prelevare il valore.
Una volta definiti i dati per il primo campo della tabella, potete
passare a quello successivo posizionandovi con il cursore del
mouse nella seconda cella della colonna Nome campo e
digitando il nome per la seconda categoria: procedete in
questo modo per impostare tutti i campi che volete utilizzare
nella vostra tabella, per esempio Titolo, Anno, registra, Attore
protagonista, Attrice Protagonista, ecc.
Giuseppe Specchio - Access
17
Giuseppe Specchio - Access
Giuseppe Specchio - Access
Per completare la tabella è importante inserire una chiave primaria,
indispensabile per creare relazioni tra le tabelle; attraverso la
chiave primaria, infatti, Access può identificare ogni record in modo
univoco. Il campo scelto come chiave primaria deve quindi essere
un campo in cui ogni record presenta un valore diverso; di solito a
questo scopo si utilizzano valori quali il codice fiscale, il numero di
fattura, ecc. se nessuno dei campi presenti nella tabella del
database può essere utilizzato come chiave primaria, è possibile
scegliere una combinazione di campi, oppure creare un campo di
tipo Contatore e utilizzarlo come chiave primaria.
Per scegliere la chiave primaria della tabella potete selezionare il
campo o i campi facendo clic sul pulsante che si trova alla loro
sinistra (per selezionare più campi basta mantenere premuto il
tasto CTRL mentre si fa clic sul pulsante) e scegliere il comando
Chiave primaria dal menu di scelta rapida che si apre facendo clic
con il pulsante destro del mouse. A lato del campo o dei campi
scelti comparirà una piccola chiave.
NB : Se non si è provveduto inserire un campo ID (per la chiave
primaria) mentre si definiscono i campi, alla chiusura della finestra
Tabelle Access provvede a segnalarlo, chiedendo se deve inserire
automaticamente un campo Id Contatore per l’identificazione dei
record.
A questo punto potete chiudere la finestra Tabella selezionando il
pulsante di chiusura della finestra. Access chiederà di salvare la
struttura creata all’interno del database e di attribuire alla tabella
un nome, per esempio Film
Giuseppe Specchio - Access
18
Giuseppe Specchio - Access
Giuseppe Specchio - Access
Aprire le tabelle
Quando si fa clic sul pulsante Tabelle della finestra Database si
visualizzano le tabelle contenute nel database. Per aprire una
tabella si deve selezionarla con un clic del mouse e quindi fare clic
sul pulsante Apri o Struttura.
Il pulsante Apri permette di aprire la tabella in visualizzazione
Foglio dati, una modalità che consente la visualizzazione,
l’inserimento o l’eliminazione dei record.
Con il pulsante Struttura, invece, è possibile aprire la tabella in
visualizzazione Struttura, una modalità utile per cambiare la
struttura della tabella, aggiungendo o eliminando i campi oppure
modificando le impostazioni.
Per cambiare la modalità di visualizzazione di una tabella potete
selezionare il comando Visualizzazione Foglio dati o il comando
Visualizzazione struttura del menu Visualizza.
NB : Se si apre un database con la creazione guidata, al posto
della finestra Database sarà visualizzata la finestra Pannello
comandi. Si tratta di un sistema di menu che può essere utilizzato
per svolgere attività come l’inserimento e la modifica dei dati.
Potete chiudere questa finestra facendo clic sul pulsante di
chiusura e visualizzare la finestra Database premendo il tasto
F11.
Giuseppe Specchio - Access
19
Giuseppe Specchio - Access
Giuseppe Specchio - Access
Modificare le tabelle
Spesso è necessario modificare la struttura delle tabelle del
database, spostando o eliminando alcuni elementi, creando nuovi
campi oppure assegnando ai campi un nome diverso.
Per modificare una tabella esistente è consigliabile lavorare in
modalità di visualizzazione Struttura.
Se vi siete resi conto che un campo dovrebbe apparire in un altro
punto della tabella, potete spostarlo in questo modo :
Selezionatelo facendo clic sulla casella che si trova alla sua
sinistra, in modo che il campo venga evidenziato, quindi
trascinate il campo verso il basso o verso l’alto utilizzando il
piccolo pulsante che si trova alla sua sinistra. Durante il
trascinamento tra i campi appare una linea grigia che indica la
nuova posizione del campo.
Per inserire un nuovo campo all’interno della tabella, fate clic sul
campo del quale volete inserire il nuovo elemento e selezionate
il comando Inserisci/righe, oppure fate clic sul pulsante
omonimo, sulla barra degli strumenti Struttura tabella.
In questo modo viene inserita una nuova riga, in cui devono
essere introdotte le indicazioni per il nuovo campo creato, il
nome, il tipo di dati, una eventuale descrizione.
Invece di creare un nuovo campo può essere utile copiare un
campo già esistente, con tutte le sue impostazioni. Per copiare
un campo selezionatelo e premete la combinazione di tasti
CTRL+C oppure fate clic con il pulsante destro del mouse e
scegliete l’opzione Copia dal menu di scelta rapida; quindi fate
clic sul campo corrispondente alla posizione in cui volete inserire
la copia e premete CTRL+V oppure scegliete Incolla dal menu
di scelta rapida.
Giuseppe Specchio - Access
20
Giuseppe Specchio - Access
Giuseppe Specchio - Access
NB : se modificate il nome di un campo creato con la creazione
guidata Tabelle o con lo strumento Generatore di campi, la
modifica del nome non appare nelle visualizzazione del foglio dati.
Per fare si che la modifica appaia anche in questa visualizzazione
è necessario fare clic con il pulsante destro del mouse sul nome
della colonna, scegliere l’opzione Rinomina colonna dal menu di
scelta rapida e quindi inserire il nuovo nome.
Per cancellare un campo, infine, è sufficiente selezionare e fare
clic sul pulsante Elimina riga, posto sulla barra degli strumenti
Struttura tabella.
Tuttavia prima di eliminare un campo è consigliabile riflettere,
perché dopo l’eliminazione tutti i record del database perderanno le
informazioni contenute nel campo.
Se volete compiere modifiche più drastiche e decidere di cancellare
tutta la tabella, dovete selezionarla e fare clic sul pulsante Elimina.
In questo modo la tabella, con tutti i dati archiviati all’interno, sarà
eliminata dal database.
Creare le relazioni fra le
tabelle
Poiché Access permette di creare database relazionali, è
importante che i dati siano suddivisi tra più tabelle e,
soprattutto, che le tabelle siano collegate in modo opportuno. Le
relazioni, infatti, permettono di utilizzare in una tabella i dati
contenuti in un’altra e creare maschere, query o report che
fanno riferimento a più tabelle contemporaneamente.
Giuseppe Specchio - Access
21
Giuseppe Specchio - Access
Giuseppe Specchio - Access
Se il database viene costruito con la relazione guidata, il
programma provvede anche a organizzare le relazioni tra le tabelle:
le relazioni esistenti tra le tabelle di un database precostituito
possono essere visualizzate utilizzando il comando Relazioni del
menu Strumenti oppure facendo clic sul pulsante Relazioni della
finestra Database, che permettono di aprire la finestra Relazioni, in
cui si trova una rappresentazione grafica del sistema di relazioni tra
le tabelle del database.
NB : le relazioni tra i campi delle tabelle possono essere di vario
tipo: il collegamento tra i vari diversi elementi dell’archivio, infatti,
può articolarsi in modo complesso e comportare uno o più intrecci.
Il tipo di relazione più semplice è la relazione uno-a-uno, dove ogni
record di una tabella, per esempio il record sui dati anagrafici di un
cliente, è associato a un solo record di un’altra tabella, per esempio
la tabella con le indicazioni sul suo conto bancario. Questo tipo di
relazione collega tra loro informazioni omogenee e per questo non è
molto utilizzato: serve soprattutto per suddividere i campi di una
tabella troppo grande in tabelle di dimensioni più piccole, in modo da
gestirle più facilmente. Questo tipo di relazione viene visualizzato
con una linea in cui ad ogni estremità c’è il numero 1.
Giuseppe Specchio - Access
22
Giuseppe Specchio - Access
Giuseppe Specchio - Access
La relazione più comune fra due elementi dell’archivio, invece , è la
relazione uno-a-molti, in cui un record di una tabella A si collega a
molti record della tabella B, ma i record della tabella B si collegano
ad un sol record della tabella A. un esempio di questo tipo di
relazione si trova nell’archivio Inventario: nella tabella Fornitori, infatti
sono elencati i record relativi ai singoli commercianti che forniscono
prodotti all’ingrosso alla ditta, mentre nella tabella Prodotti sono
presenti tutti i prodotti procurati da ogni fornitore. In questo caso,
ogni fornitore può vendere più prodotti , ma ogni prodotti, ma ogni
prodotto acquistato proviene da un solo fornitore. Questo tipo di
relazione viene illustrato con una linea che riporta il numero 1 da un
lato e il simbolo ∞ dall’altro.
Le cose si complicano con una relazione molti-a-molti , in cui più
record di una tabella, per esempio la tabella Vendite, sono collegati
a diversi record di un’altra tabella, per esempio Clienti: ogni prodotto,
infatti, può avere più clienti e ogni cliente può acquistare più prodotti.
La relazione molti-a-molti si serve di una terza tabella,chiamata
tabella di congiunzione, per realizzare l’intersezione tra i dati. Nella
tabella Clienti, ogni record con le informazioni sul cliente è collegato
a più record della tabella Vendite, dove sono presenti tutte le unità di
prodotto vendute. Le due tabelle, quindi, sono collegate da una
relazione uno-a-molti: ogni cliente è collegato a più prodotti
acquistati, dello stesso tipo o di tipo diverso. Una terza tabella,
Prodotti, serve per catalogare le tipologie dei prodotti in vendita.
Anche questa tabella è collegata alla tabella Vendite da una
relazione uno-a-molti: ogni tipo di prodotto può essere venduto in più
unità, ma ogni unità appartiene a una sola categoria di
catalogazione.
La tabella Vendite, quindi, costituisce la tabella di congiunzione che
permette di mettere in relazione la due tabelle Clienti e Prodotti:
essa infatti contiene due campi chiave esterna – IDCliente e
IDProdotti – la cui combinazione permette di identificare in modo
univoco ogni unità venduta, in base al tipo di prodotto e al cliente
che la ha acquistata.
Se il database viene prodotto personalmente è necessario
definire in modo autonomo le relazioni tra le tabelle. Per creare le
relazioni fra le tabelle occorre visualizzare le tabelle nella finestra
Relazioni: prima di tutto è necessario chiudere le finestre aperte,
quindi fare clic sul pulsante Relazioni della finestra Database.
Giuseppe Specchio - Access
23
Giuseppe Specchio - Access
Giuseppe Specchio - Access
Apparirà la finestra Relazioni e insieme a essa sarà visualizzata
la finestra di dialogo Mostra tabella (se questa non appare fare
clic sul pulsante Mostra tabella).
La finestra di dialogo Mostra tabella permette di selezionare le
tabelle fra cui creare le relazioni: nella scheda Tabella si deve
selezionare il nome della tabella e quindi fare clic sul pulsante
Aggiungi: in questo modo tutte le tabelle selezionate saranno
inserite nella finestra Relazioni.
Dopo avere scelto le tabelle da visualizzare, chiudete la finestra
Mostra tabella facendo clic sul pulsante Chiudi.
Nella finestra Relazioni appariranno le tabelle selezionate. Per
creare una relazione dovete posizionarvi con il cursore del mouse
nella prima tabella da collegare, selezionare il campo chiave che
volete utilizzare per il collegamento, quindi, tenendo premuto il
mouse, trascinare il campo all’interno della seconda tabella da
collegare.
Mentre si trascina il campo nella seconda tabella, il puntatore si
trasforma in un rettangolo. Si può partire da qualunque tabella, in
quanto è possibile trascinare il campo di una tabella all’altra in
qualsiasi direzione.
Quando si rilasci il puntatore del mouse Access apre la finestra
Modifica relazioni, che permette di creare (o modificare) le
relazioni tra tabelle esistenti. Nella finestra, infatti sono presenti
due riquadri: nella riquadro Tabella/query si trovano i campi della
tabella primaria, da cui si fa partire il collegamento, nel riquadro
Tabella/query correlata, invece , sono visualizzati i campi della
tabella che si vuole collegare.
Giuseppe Specchio - Access
24
Giuseppe Specchio - Access
Giuseppe Specchio - Access
Selezionate dai due riquadri i campi che volete mettere in
relazione e fate clic sul pulsante Crea.
In questo modo Access crea una nuova relazione tra i dati,
rappresentata da una linea che collega le due tabelle, che apparirà
nella finestra Relazioni.
Dopo aver definito le relazioni esistenti tra le tabelle e aver chiuso la
finestra Relazioni, Access chiede se si desidera salvare le
modifiche al layout della finestra. Le relazioni sono già state salvate
(vengono salvate quando si fa clic sul pulsante Crea della finestra di
dialogo Relazione); con questa richiesta il programma chiede se
deve salvare la posizione delle tabelle in modo che quando si
richiamerà di nuovo la finestra Relazioni esse si trovino nella stessa
posizione.
Non è possibile creare relazioni tra i campi che non appartengono
allo steso tipo, per esempio un campo numerico e un campo testo.
In genere le relazioni collegano i campi della tabella che hanno lo
stesso nome e spesso utilizzano la chiave primaria delle tabelle.
Giuseppe Specchio - Access
25
Giuseppe Specchio - Access
Giuseppe Specchio - Access
Modificare le relazioni
Se volete modificare le relazioni esistenti tra le tabelle del
database, fate clic con il pulsante destro del mouse sul
collegamento che appare nella finestra Relazioni: Access apre un
menu di scelta rapida con il quale si può cancellare la relazione
esistente o modificarla.
Scegliendo dal menu la voce Modifica si apre la finestra Modifica
relazioni, con la quale è possibile cambiare i campi o la modalità di
collegamento fra le tabelle. Se invece si seleziona l’opzione
Elimina, s’interrompe la relazione tra le tabelle.
NB : se quando fate clic sulla linea che collega le due tabelle
compare un menu di scelta rapida contenente opzioni per la
visualizzazione delle tabelle, riprovate: significa che il puntatore
del vostro mouse non si trova esattamente sulla linea di
collegamento delle due tabelle.
Inserire i dati nelle tabelle
Una volta costruite le tabelle previste per il proprio database, e
definite le relazioni esistenti tra le tabelle, è possibile incominciare
ad inserire i dati.
Per inserire i dati aprite la tabelle in Visualizzazione Foglio dati,
selezionando Apri dalla finestra Database, fate clic su un campo e
incominciate a digitare. Potete spostarvi da un campo all’altro
utilizzando il tasto TAB, i tasti Freccia oppure il tasto INVIO: il
cursore si porterà sulla riga successiva nella quale è possibile
inserire un nuovo record.
Giuseppe Specchio - Access
26
Giuseppe Specchio - Access
Giuseppe Specchio - Access
NB : Access permette di inserire i dati nella tabella anche
utilizzando una maschera per l’inserimento dei dati, in modo da
lavorare su un unico record alla volta. Ne parleremo più avanti.
Dopo aver inserito il primo carattere in un nuovo record, nel pulsante
alla sua sinistra apparirà l’immagine di una matita che indica il punto
in cui si stanno inserendo i dati. Nel frattempo Access inserisce in
fondo alla tabella una nuova riga vuota contrassegnata da un
asterisco. Se si continua l’inserimento in tempi successivi, è
possibile accedere all’ultimo record facendo clic sul pulsante Nuovo
record, oppure sfogliare la tabella fino a raggiungere la fine.
Il numero di record contenuti nella tabella e il record su cui si trova il
cursore vengono visualizzati nella parte inferiore della finestra.
Mentre si inseriscono i dati nella tabella, è possibile visualizzare
anche i record collegati a quello selezionato: la prima cella di ogni
record, infatti, contiene un indicatore si espansione contrassegnato
dal segno + che permette di accedere a un foglio dati secondario.
Se la tabella presenta relazioni con altre tabella, selezionare il
segno + si apre la tabella secondaria contenete i campi correlati.
Giuseppe Specchio - Access
27
Giuseppe Specchio - Access
Giuseppe Specchio - Access
In questo modo, mentre si compila una tabella, è possibile inserire
anche i dati relativi alle informazioni correlate, utilizzando un’unica
finestra di lavoro per visualizzare tutte le informazioni utili
sull’oggetto che si sta archiviando.
Per richiudere la tabella correlata è necessario selezionare di nuovo
il pulsante di espansione, che presenterà il segno - : in questo modo
la tabella secondaria si richiude ed è possibile lavorare solo sulla
tabella principale.
Access consente di memorizzare nelle tabelle del database anche
note piuttosto lunghe. L’inserimento di un testo esteso nel Foglio
dati è però molto difficoltoso. Per inserire una nota in un campo di
tipo memo portare il cursore nel campo e premete la combinazione
di tasti MAIUSC+F2: apparirà la finestra di dialogo Zoom, in cui è
possibile inserire il contenuto della nota.
Dopo aver inserito la nota fate clic su OK. Nel foglio dati
appariranno soltanto le prime parole della nota: per
visualizzare il testo intero è necessario portare il cursore sul
campo di tipo memo premendo la combinazione
MAIUSC+F12.
Quando la tabelle è composta da molti campi può capitare di
“perdersi” e dimenticare i dati che si stanno immettendo: se si sta
visualizzando la decima colonna, per esempio, non si riescono a
vedere i primi campi, dove, di solito, si trovano il nome della
persona o dell’oggetto a cui fa riferimento il record. Può quindi
essere utile bloccare alcune colonne, in modo che siano visibili nel
foglio dati.
Per bloccare una o più colonne selezionatele facendo clic sul titolo
(per selezionarne più di una fate clic sulla prima tenendo premuto
il tasto MAIUSC e poi fate clic sull’ultima del gruppo) e scegliete il
comando Blocca colonne dal menu Formato. In questo modo le
colonne selezionate manterranno sempre la stessa posizione,
indipendentemente dai movimenti che si compiono all’interno del
database.
Giuseppe Specchio - Access
28
Giuseppe Specchio - Access
Giuseppe Specchio - Access
Per sbloccare è sufficiente scegliere Formato/Sblocca tutte le
colonne.
Una volta inseriti, i dati possono essere facilmente modificati: fate
clic nel campo in cui i dati devono essere modificati e quindi
cancellate o inserite i nuovi caratteri. Per sostituire completamente
il contenuto di un campo selezionatelo e iniziate a scrivere. I dati
precedenti saranno immediatamente cancellati e sostituiti dai
nuovi dati.
Se invece volete cancellare un intero record, selezionatelo e quindi
fate clic sul pulsante Elimina record.
NB : Se il record che si sta eliminando è in relazione con i record di
un’altra tabella, la sua eliminazione cancella anche i record
contenuti nell’altra tabella. Per segnalare questo fatto, Access
mostra una finestra di dialogo che avverte di non procedere nella
cancellazione del record. In questo caso è consigliabile selezionare
il pulsante No di questa finestra di dialogo e quindi visualizzare la
relazione esistente fra le due tabelle del proprio database, in modo
da valutare se eliminare o meno il record.
Dare un aspetto più vivace al
foglio dati
Access permette di personalizzare l’aspetto del foglio dati
modificando il tipo di carattere del testo oppure cambiando gli
“effetti delle cartelle”, cioè la visualizzazione e il colore delle griglie
e il colore dello sfondo.
Per cambiare il tipo di carattere utilizzato selezionate il comando
Carattere dal menu Formato: si aprirà la finestra di dialogo
Carattere, che permette di scegliere un font, cambiare la
dimensione dei caratteri, lo stile e il colore del testo. Se invece
volete modificare l’aspetto generale del foglio dati utilizzate il
comando Formato/Foglio dati : Access aprirà la finestra di
dialogo Formattazione foglio dati.
Giuseppe Specchio - Access
29
Giuseppe Specchio - Access
Giuseppe Specchio - Access
In tale finestra è possibile variare le opzioni relative alla griglia del
foglio, alle celle e ai colori di sfondo.
È possibile provare alcune delle opzioni disponibili e
verificarne l’effetto nel riquadro Esempio delle finestra.
Un altro modo, molto rapido, per cambiare l’aspetto del
foglio dati consiste nell’utilizzare i pulsanti Colore
riempimento/sfondo, Colore carattere/primo piano,
Colore linea/bordo, Griglia e Aspetto che si trovano sulla
barra degli strumenti Formattazione
Se invece avete bisogno di modificare la larghezza delle colonne
dovete portare il puntatore del mouse sul lato destro
dell’intestazione di una colonna (la colonna grigia con il nome del
campo che viene visualizzata nella parte superiore della colonna)
e, quando si trasforma in una freccia a due punte, fate clic e
trascinate il bordo della colonna, in modo da aumentare o ridurre
la larghezza, per modificare l’altezza delle righe precedete in
modo analogo, portando il puntatore nello spazio che separa le
caselle che si trovano sul lato sinistro del foglio dati.
NB : provate a fare doppio clic sul lato destro dell’intestazione
della colonna: in questo modo la larghezza della colonna sarà
regolata sulla base del suo contenuto (titoli e dati)
Giuseppe Specchio - Access
30
Giuseppe Specchio - Access
Giuseppe Specchio - Access
Per cambiare l’ordine delle colonne di un foglio dati è sufficiente
trascinare l’intestazione in un altro punto: fate clic
sull’intestazione della colonna, in modo da selezionare l’intera
colonna, e trascinatela verso sinistra o verso destra. Durante il
trascinamento sarà visualizzata una barra nera che rappresenta
la nuova posizione della colonna: quando questa barra raggiunge
la posizione desiderata, rilasciate il pulsante del mouse.
NB : L’operazione di spostamento delle colonne in
visualizzazione Foglio dati modifica soltanto l’aspetto del foglio.
Se volete modificare l’ordine delle colonne in modo definitivo
dovete spostarle lavorando in visualizzazione Struttura.
Stampare le tabelle
Stampare le tabelle è un’operazione molto semplice dopo aver
aperto la tabella in visualizzazione Foglio dati, selezionate il
comando File dal menu Stampa oppure CTRL+P: si aprirà la
finestra di dialogo Stampa.
Selezionate una delle opzioni nel riquadro Intervallo stampa e fare
clic su OK:
•Record selezionato/i : permette di stampare uno o più record
selezionati;
•Tutto : se si fa clic su questo pulsante è possibile stampare tutti i
record della tabella;
•Pagine : permette di specificare un intervallo di record da
stampare. Inserite i numeri dei record nelle caselle Da e A.
•Per vedere l’aspetto dei record in stampa potete utilizzare il
pulsante Anteprima di stampa.
Giuseppe Specchio - Access
31
Giuseppe Specchio - Access
Giuseppe Specchio - Access
Maschere
Oltre alla visualizzazione Foglio dati, per visualizzare ed immettere
dati in una tabella è possibile utilizzare le maschere. Le maschere
di Access sono simili a moduli cartacei: ad ogni campo
corrisponde un’etichetta ed è previsto uno spazio utilizzabile per
l’inserimento delle informazioni.
Quando si inseriscono dati in una maschera, i dati sono in realtà
introdotti nella tabella o nelle tabelle che supportano la
maschera; se invece si utilizza una maschera per visualizzare
delle informazioni , esse vengono tratte da una o più tabelle del
database. Una maschera, infatti, può essere associata a più
tabelle (e quindi riunire campi e i dati provenienti da varie
tabelle).
Le voci di una maschera si chiamano controlli; quando si crea
una maschera è possibile inserire anche altri controlli, per
esempio pulsanti che consentono si aprire un’altra maschera.
Giuseppe Specchio - Access
32
Giuseppe Specchio - Access
Giuseppe Specchio - Access
Creare una maschera
Se avete creato il database utilizzando la creazione guidata
Database, è probabile che Access abbia già creato una o più
maschere per il database. Se il database è stato creato
personalmente, invece, è necessario impostare in modo autonomo
anche le maschere.
Prima di creare una maschera dovete fare clic sul pulsante
Maschere delle finestra Database, in modo da visualizzare la
scheda Maschere.
A questo puntatore clic sul pulsante Nuovo: apparirà la finestra
Nuova maschera, in cui sono elencati i metodi disponibili per
creare nuove maschere. Vediamo i principali :
•Visualizzazione struttura : premette di visualizzare la maschera
da soli, una voce alla volta.
•Creazione guidata Maschera : crea la maschera
automaticamente, chiedendo soltanto informazioni sui campi da
includere.
•Maschera standard: a colonne : consente di creare una
maschera in cui le caselle di testo e gli altri controlli sono allineati
uno sotto l’altro.
•Maschera standard: tabulare : in questa maschera le caselle
di testo e gli altri controlli appaiono in formato tabella.
•Maschera standard: foglio dati : permette di creare una
maschera che ha lo stesso aspetto di un foglio dati
Giuseppe Specchio - Access
33
Giuseppe Specchio - Access
Giuseppe Specchio - Access
Per creare una maschera con la creazione guidata selezionate
l’opzione Creazione guidata Maschera nella finestra di dialogo
Nuova maschera e fate clic su OK: Access apre la prima
finestra di dialogo della creazione guidata, che permette di
scegliere dalle tabelle disponibili i campi da inserire nella
maschera.
Il riquadro Tabelle/query, infatti, contiene tutte le tabelle presenti
nel database: una volta scelta la tabella dalla quale volete
prelevare i campi per la maschera, selezionate i singoli campi
nella finestra Campi disponibili e fate clic sul pulsante freccia a
destra per inserire il campo nella casella Campi selezionati. Se
volete inserire tutti i campi, fate clic sul pulsante con le due frecce
rivolte a destra.
I pulsanti contrassegnati da una freccia verso sinistra, invece,
permettono di tornare indietro, eliminando dalla maschera uno o
tutti i campi inseriti.
Fate clic sul pulsante Avanti. Se avete deciso di includere campi
tratti da più tabelle, apparirà una finestra di dialogo che chiede di
indicare il modo in cui devono essere visualizzati i dati: i campi
trattati dalla tabella che si seleziona sul lato sinistro della finestra
appariranno nella parte superiore della maschera. Per quanto
riguarda i campi delle tabelle secondarie, essi possono essere
inseriti nella parte inferiore della maschera (selezionando l’opzione
Maschere con sottomaschere), oppure in una maschera
collegata che si aprirà tramite un pulsante inserito nella maschera
principale (selezionando l’opzione Maschere collegate).
Giuseppe Specchio - Access
34
Giuseppe Specchio - Access
Giuseppe Specchio - Access
Se invece la maschera è associata a una sola tabella, il
programma aprirà direttamente la finestra per la scelta del
layout, in cui si deve selezionare il formato della maschera: a
colonna, tabellare, a foglio dati o giustificato.
La finestra successiva chiede di definire lo stile da utilizzare
per la visualizzazione della maschera: nel riquadro a sinistra
della finestra si può vedere l’anteprima delle opzioni grafiche
selezionate.
L’ultima finestra della creazione guidata permette di definire un
nome per la maschera e quindi aprire direttamente la struttura per
incominciare ad inserire i dati.
Giuseppe Specchio - Access
35
Giuseppe Specchio - Access
Giuseppe Specchio - Access
Un metodo molto immediato per la creazione di una maschera è
l’utilizzo di una delle opzioni Maschera standard. Selezionate la
tabella che dovete costruire la base delle maschere e fate clic su
una delle opzioni di maschera standard: Access crea la nuova
maschera, che conterrà una casella di testo, una casella di
controllo o un elenco a discesa per ogni campo della tabella.
Maschera standard:
formato colonne
Maschera
standard:
formato foglio
dati
Maschera
standard:
formato
tabulare
NB : È possibile creare una maschera standard a colonne
anche a partire dalla scheda Tabella delle finestra Database:
fata clic sulla tabella per cui volete creare una maschera e
selezionate il comando Maschera standard dal menu Inserisci,
oppure fate clic sulla freccia che si trova a lato del pulsante
Nuovo oggetto della barra degli strumenti Database e scegliete
l’opzione Maschera standard.
Giuseppe Specchio - Access
36
Giuseppe Specchio - Access
Giuseppe Specchio - Access
Inserire i dati nelle maschere
Terminata la procedura di creazione, Access apre la nuova
maschera. Per aprire la maschera successivamente è necessario
richiamare la scheda Maschere della finestra Database e fare
doppio clic sulla maschera desiderata, oppure fare clic sulla
maschera e poi sul pulsante Apri.
Per inserire i dati nella maschera fate clic sul pulsante Nuovo
record che si trova sulla barra degli strumenti oppure tra i pulsanti
di spostamento nella parte inferiore della maschera: verrà
visualizzata una nuova maschera vuota. A questo punto è
possibile inserire i dati nei campi. Dopo aver riempito un campo
potete spostarvi in quello successivo con i tasti TAB o INVIO o i
tasti freccia.
Arrivati all’ultimo campo, premete di nuovo il tasto TAB o INVIO:
i dati saranno salvati su disco e sullo schermo apparirà una
nuova maschera vuota.
Spesso accede che i dati di un record siano simili a quelli
contenuti in un altro record. In questo caso può essere utile
copiare un record e procedere poi alle modifiche. Visualizzate i
record da copiare a fate clic sulla barra verticale che si trova sul
lato sinistro della maschera: in questo modo si selezionano tutti i
dati del record. A questo punto selezionate Modifica/Copia
oppure utilizzate la combinazione CTRL+C, quindi fate clic sul
pulsante Nuovo record e selezionate la barra verticale che si
trova sul lato sinistro della maschera vuota.
Per incollare i dati scegliete Modifica/incolla oppure la
combinazione CTRL+V : nel nuovo record saranno copiati tutti i
campi del record di origine, ad eccezione della chiave primaria,
che potete modificare nel modo desiderato.
Giuseppe Specchio - Access
37
Giuseppe Specchio - Access
Giuseppe Specchio - Access
Nuovo record
Elimina record
Record successivo
Ultimo record della tabella
Primo record Record precedente
della tabella
Inserire un nuovo
record
Modificare le maschere
Quando si lavora con le maschere può capitare di dover
aggiungere nuovi campi, modificare quelli esistenti oppure
cancellarli. Se volete aggiungere un campo, dovete creare una
nuova casella di testo, che contenga i dati veri e propri, e
un’etichetta, che descriva i dati contenuti nella casella di testo.
Per aggiungere un campo a una maschera selezionate la
maschera che volete modificare e fate clic su Struttura.
Access visualizzerà la maschera con una Casella degli
strumenti.
Fate clic sull’icona Casella di testo nella Casella degli strumenti,
in modo che il cursore si trasformi in una croce, quindi
posizionate il mouse sul punto della maschera in cui volete
inserire il nuovo campo e, tenendo premuto il pulsante sinistro
del mouse, trascinatelo per disegnare la casella di testo.
Giuseppe Specchio - Access
38
Giuseppe Specchio - Access
Giuseppe Specchio - Access
Access aprirà la finestra di dialogo Casella di testo, in cui
dovete selezionare la scheda Dati.
Fate clic nella casella Origine controllo, e quindi sulla freccia
rivolta verso il basso che apparirà nella casella: si aprirà un
elenco dei campi che sono stati memorizzati nel database.
Selezionate un’origine di dati, in modo da dire ad Access quale
tipo di dati visualizzare nella casella di testo che avete appena
creato e chiudete la finestra di dialogo.
A questo punto fate doppio clic sull’etichetta del campo: si
aprirà la finestra di dialogo Etichetta, con la scheda Formato
in primo piano. Digitate un’etichetta per il nuovo campo nella
casella Etichetta e chiudete la finestra di dialogo, quindi
chiudete anche la finestra di dialogo Maschera, salvando le
modifiche apportate alla struttura della maschera.
Dopo aver creato il campo
potete ridimensionarlo o
spostarlo a piacere: è
sufficiente selezionare la
maschera da modificare e
fare clic sul pulsante
Struttura, per aprire la
maschera con la Casella
degli strumenti. Per
ridimensionarlo fate clic sul campo o sull’etichetta e posizionate il
cursore del mouse sulle maniglie attorno al bordo, in modo che si
trasformi in una doppia freccia, quindi, tenendo premuto il pulsante
sinistro, trascinate il mouse per ridimensionare la casella o
l’etichetta.
Per spostare il campo fate clic e posizionate il cursore del
mouse sulla maniglia che si trova nell’angolo superiore sinistro,
quindi trascinatelo in una nuova posizione tenendo premuto il
pulsante sinistro del mouse.
In modo analogo potete cancellare il campo: fate clic per
selezionarlo e premete il tasto CANC.
Nel caso in cui la maschera che avete creato non vi serva più,
potete eliminarla in modo semplice: selezionatela nella finestra
database e premete il tasto CANC, fate clic sul pulsante
Elimina sulla barra degli strumenti oppure selezionate
Modifica/Elimina.
Giuseppe Specchio - Access
39
Giuseppe Specchio - Access
Giuseppe Specchio - Access
NB : Una volta cancellata, la maschera non può più essere
recuperata. I dati visualizzati nella maschera, però, non
vengono rimossi: per cancellare i dati veri e propri
memorizzati in Access, infatti, è necessario eliminare la
tabella che li contiene.
Stampare le maschere
La stampa di una maschera è molto simile a alla stampa di una
tabella: se dovete stampare un unico record, visualizzatelo
sullo schermo e selezionate File/Stampa per aprire la finestra
di dialogo Stampa, quindi selezionate l’opzione Record
selezionato/i nel riquadro Intervallo di stampa. Per stampare
un intervallo di record, fate clic sul pulsante Pagina e
specificate nella casella Da e A i numeri dei record: se volete
stampare una maschera per tutti i record della tabella, infine,
fate clic sul pulsante Tutto.
È anche possibile definire l’impostazione dei record sulla
pagina stampata: fate clic su File/Imposta pagina e
selezionate la scheda Colonne dalla finestra Imposta pagine.
Giuseppe Specchio - Access
40
Giuseppe Specchio - Access
Giuseppe Specchio - Access
In questa scheda si trovano i comandi per definire
l’impostazione della griglia (il numero di colonna e la spaziatura
fra le righe e le colonne) e per controllare le dimensioni delle
colonne se stampate i record a colonne multiple: potete definire
la larghezza e l’altezza delle colonne; se volete che i valori delle
caselle Larghezza e Altezza corrispondano alla larghezza e
all’altezza del corpo del report, selezionate Come corpo.
Ne riquadro Layout colonne, inoltre, potete impostare l’ordine
di stampa dei record: per stampare i record della colonna
all’estrema sinistra, quindi della colonna successiva e così via,
selezionare Proprietà verticale, per stampare i record della
prima riga, quindi quelli della seconda e così via, selezionate
Proprietà orizzontale.
Per vedere come appariranno le maschere stampate fate
clic sul pulsante Anteprima di stampa.
Query
Oltre che a creare strutture flessibili per l’archiviazione dei dati,
come tabelle e maschere, un database permette di cercare,
ordinare ed estrarre in formazioni in modo semplice ed efficiente.
Gli strumenti di ricerca e ordinamento dei dati, infatti,
costituiscono il valore aggiunto del database elettronico rispetto a
un archivio su carta: compiere ricerche in un archivio digitale
consente di lavorare sui dati in base a parametri di ricerca
flessibili e sempre diversi.
Giuseppe Specchio - Access
41
Giuseppe Specchio - Access
Giuseppe Specchio - Access
Esistono quattro modi per estrarre i dati da un database:
•Ricerca: con lo strumento Trova è possibile individuare record
specifici.
•Filtraggio: lo strumento Filtro permette di visualizzare un
sottoinsieme di record di una maschera o di una tabella che
rispondono a determinate condizioni.
•Ordinamento: i record possono essere ordinati in modo da
facilitare la ricerca.
•Query: si tratta di vere e proprie griglie di ricerca che fanno parte
della struttura del database.
Se lo strumento Filtro isola soltanto visivamente i record di
ricerca, gli strumenti Trova e Query permettono di estrarre i
dati e utilizzarli per ulteriori elaborazioni o per creare report di
stampa.
La differenza fondamentale fra questi due strumenti consiste
nella persistenza delle impostazioni di ricerca: mentre lo
strumento Trova effettua un ricerca estemporanea sui dati
presenti nell’archivio, una query stabilisce una struttura
permanente di ricerca, che è possibile memorizzare e utilizzare
in momenti diversi.
Quando si devono compire spesso ricerche dello stesso tipo, è
utile crearsi un’apposita struttura di ricerca e memorizzarla, in
modo da poterla riutilizzare.
Le query sono oggetti del database indipendenti dai dati
archiviati, basate su una sequenza di istruzioni che permettono
di selezionare i campi contenuti nelle diverse tabelle del
database.
Giuseppe Specchio - Access
42
Giuseppe Specchio - Access
Giuseppe Specchio - Access
Cercare un record specifico
Il comando Trova permette di eseguire ricerche all’interno
delle maschere o delle tabelle del database, trovando record
che contengono valori specifici.
Per visualizzare il comando Trova aprite la tabella o la
maschera in cui volete effettuare la ricerca e posizionatevi
con il cursore del mouse sul tipo di campo che contiene i dati
da ricerca. Se invece i campi possono trovarsi in più campi,
potete avviare la ricerca da qualsiasi posizione.
A questo punto fate clic sul pulsante Trova, sulla barra degli
strumenti Foglio dati tabella, oppure selezionate
Modifica/Trova, o la combinazione CTRL+T.
Access apre la finestra Trova e sostituisci, che permette di
trovare tutte le occorrenze di un dato valore all’interno del
campo selezionato. Digitate il testo da ricercare nella casella
di testi Trova.
Per accelerare la ricerca scegliete un’opzione nella casella
Confronta:
•Parte del campo: permette di ottenere tutte le parola che
contengono la sequenza di caratteri specifica. Se all’interno
della tabella Film si ricercano le lettere “not” nel campo Titolo,
per esempio, si otterranno sia “Accade una note” sia
“Notorius”.
•Campo intero: ricerca esattamente la parola specificata.
•Inizio campo: individua la parola o la sequenza di caratteri
specificata soltanto quando si trova all’inizio di un campo.
Riprendendo l’esempio precedente, se cercassimo “not” con
questa opzione otterremmo soltanto “Notorius”.
Giuseppe Specchio - Access
43
Giuseppe Specchio - Access
Giuseppe Specchio - Access
Nella casella Cerca in scegliete Su o Giù invece di tutto se
sapete in quale direzione cercare rispetto alla posizione da cui
avete avviato la ricerca. Fate nella casella
Maiuscole/minuscole per specificare l’esatta configurazione di
lettere maiuscole e minuscole della parola o della sequenza di
caratteri da cercare.
Se il campo in cui dovete eseguire la ricerca è stato formattato
in modo particolare (per esempio nel caso in cui contenga date,
ore, numeri ecc.) selezionate la casella Cerca in campi come
formattati: il programma cercherà soltanto un testo formattato
come quello inserito nella casella Trova (che deve quindi essere
formattato correttamente).
A questo punto fate clic sul pulsante Trova successivo: Access
evidenzia nella tabella o nella maschera il primo record che
contiene il valore cercato; premendo di nuovo il pulsante Trova
successivo è quindi possibile passare ai record successivi che
contengono il valore specificato. Una volta terminata la ricerca,
fate clic sul pulsante Chiudi.
Oltre a ricercare dati specifici, è anche possibile sostituirli, per
esempio per correggere eventuali errori di inserimento dei dati. In
questo caso è necessario utilizzare la scheda Sostituisci della
finestra di dialogo Sostituisci;
Inserite nella casella Trova il testo da ricercare e nella casella
Sostituisci con il termine sostitutivo, quindi fate clic sul pulsante
Sostituisci o Sostituisci tutto, per sostituire una alla volta oppure
tutte insieme le istanze del testo specificato nella casella Trova.
Giuseppe Specchio - Access
44
Giuseppe Specchio - Access
Giuseppe Specchio - Access
NB : Il comando Sostituisci tutto dovrebbe essere utilizzato
con attenzione, perché non permette di controllare tutte le
sostituzioni apportate automaticamente da Access. Access,
inoltre, non offre un comando di annullamento e quindi non
permette di tornare sui propri passi.
Filtrare i dati
Filtrare i dati significa cercare tutti i record di una tabella che
condividono lo stesso valore. Access offre tre diversi modi per
filtrare una tabella: in base a una maschera, in base a selezione
oppure esclusione di selezione.
Con il filtro in base a maschera è possibile impostare più
criteri di ricerca e utilizzare gli operatori di confronto: nel
database Film, per esempio, un filtro in base a maschera
permetterebbe di cercare tutte le commedie sentimentali uscite
prima del 1945.
Per filtrare un database con un filtro in base a maschera aprite la
tabella e fate clic sul pulsante Filtro in base a maschera dalla
barra degli strumenti Foglio dati tabella oppure selezionate
Record/Filtro e selezionate l’opzione Filtro in base a
maschera dal sottomenu.
Apparirà la finestra di dialogo Filtro in base a maschera, che
permette di impostare i criteri per il filtraggio dei dati. Fate clic sul
campo che volete selezionare, in modo che appaia una freccia
rivolta verso il basso e scegliete un elemento dall’elenco a
discesa che visualizza tutti i dati inseriti nel campo in ordine
alfabetico.
Giuseppe Specchio - Access
45
Giuseppe Specchio - Access
Giuseppe Specchio - Access
Se si inserisce un numero e un operatore di confronto in un
campo numerico è possibile cercare valori maggiori o minori
del valore stabilito: digitando il segno “minore di” prima di
1945, per esempio si troveranno tutti i film usciti prima di
quella data.
Per scegliere più valori in uno stesso campo, infine, è
necessario utilizzare la scheda Oppure, che si trova nella
parte inferiore della finestra di dialogo: facendo clic su questa
scheda, è possibile eseguire una nuova selezione in un elenco
in cui è gia stato scelto un filtro.
NB : se dovete impostare più criteri di ricerca e, al tempo
stesso selezionare più valori in uno stesso campo, è
necessario che ripetiate i criteri di ricerca in ogni scheda
Oppure, altrimenti non saranno tenuti in considerazione.
Una volta terminato di inserire i criteri del filtro, fate clic sul
pulsante Applica filtro, rappresentato da un imbuto, e nella
finestra saranno visualizzati i record individuati dal filtro.
Numero di
record
filtrati
Giuseppe Specchio - Access
46
Giuseppe Specchio - Access
Giuseppe Specchio - Access
NB : per cancellare un criterio di filtro già inserito, è sufficiente
selezionarlo e premere il tasto CANC. Per eliminare un criterio
inserito con una scheda Oppure, fate clic sulla scheda per
selezionarla e scegliete Modifica/Elimina.
Il filtro in base a selezione rappresenta una versione
semplificata del filtro in base a maschera: infatti, rende
piuttosto complessa l’impostazione di più criteri di ricerca e non
permette di utilizzare gli operatori di confronto, pur offrendo il
vantaggio di grande rapidità d’uso.
Per utilizzare questo tipo di filtro aprite la tabella in visualizzazione
Foglio dati e fate clic sul campo che contiene il valore in base a
cui impostare la ricerca. È anche possibile definire due o più valori
per lo stesso campo (è sufficiente selezionarli), oppure valori
contenuti in due o più campi, purché siano adiacenti (anche in
questo caso devono essere selezionati).
Dopo aver selezionato i valori fate clic sul pulsante Filtro in base
a selezione della barra degli strumenti Foglio dati: la tabella
visualizzerà soltanto i record che corrispondono ai criteri impostati
dal filtro.
Giuseppe Specchio - Access
47
Giuseppe Specchio - Access
Giuseppe Specchio - Access
Per tornare a visualizzare tutti i record della tabella fate clic sul
pulsante Rimuovi filtro, oppure selezionate Rimuovi
filtro/ordina dal menu Record.
Il filtro ad esclusione selezione, infine, permette di
selezionare tutti i record che non contengono determinati valori.
Per esempio, se nel database Attori si specifica il nome Cary e
si esegue un ricerca con filtro ad esclusione, saranno
visualizzati tutti gli attori che non hanno nome Cary.
Dopo aver aperto la tabella, fate clic su Cary, scegliete
Record/Filtro e selezionate l’opzione Filtro ad esclusione
selezione; il filtro a esclusione selezione permette di escludere
dalla ricerca soltanto un valore alla volta.
Prima del
filtraggio
Dopo il
filtraggio
Facciamo un po’ di ordine
Access permette di disporre i record secondo un ordine specifico,
in modo da permettere di individuare le informazioni con
maggiore rapidità. È possibile, per esempio, ordinare le tabelle
prima di stamparle, per semplificarne la consultazione.
Per ordinare una tabella del database è necessario prima di tutto
dire al programma in base a quale campo effettuare
l’ordinamento e in quale ordine. Immaginiamo di riordinare i titoli
inseriti nella tabella Film in ordine alfabetico: selezioniamo la
colonna Titolo facendo clic sull’intestazione Titolo, scegliamo il
comando Record/Ordina e facciamo clic su ordinamento
crescente: Access sistemerà tutti i titolo in ordine alfabetico.
Giuseppe Specchio - Access
48
Giuseppe Specchio - Access
Giuseppe Specchio - Access
In alternativa ai comandi del menu Record, si possono utilizzare i
pulsanti Ordinamento crescente e Ordinamento decrescente
sulla barra degli strumenti Foglio dati tabella.
L’ordinamento crescente dispone i record in ordine alfabetico
dalla A alla Z, i numeri sono ordinati dal più piccolo al più grande,
le date dalla più lontana alla più vicina. Con l’ordinamento
decrescete, invece, vengono utilizzati i criteri opposti
Per rimuovere un criterio di ordinamento impostato in
una tabella selezionate il comando Rimuovi filtro/ordina dal
menu Record: in questo modo i record della tabella tornano ad
essere ordinati in base al Contatore.
NB : Per riordinare la tabella sulla base di due o più campi, per
esempio far si che oltre ai titoli siano ordinati anche i nomi degli
attori bisogna utilizzare una query.
Giuseppe Specchio - Access
49
Giuseppe Specchio - Access
Giuseppe Specchio - Access
Creare una query
Se con gli strumenti Ordina e Trova è possibile ordinare i dati,
effettuare ricerche ed eventualmente modificare i contenuti nella
singole tabella, mediante la costruzione e l’uso di query è
possibile creare dei sistemi di ricerca avanzata, che possono
essere memorizzati all’interno del database come strumenti di
lavoro.
Le query, inoltre, utilizzano le relazioni tra le tabelle,
permettendo di compiere ricerche incrociate sui dati,
assemblando campi provenienti da tabelle diverse.
Come per gli altri elementi del database, Access offre due
possibilità per la costruzione di query: la creazione di query
personalizzate e la creazione guidata.
Per creare una query personalizzata è necessario partire dalla
scheda Query della finestra Database e fare clic sul pulsante
nuovo oppure scegliere il comando Inserisci/Query. Access apre
la finestra di dialogo Nuova query, che permette di creare query
semplici, query a
campi incrociati e
query per la
ricerca di campi
duplicati e campi
non
corrispondenti.
NB : Oltre alle query standard, denominata query di
selezione o query semplice, Access permette di creare
anche query complesse, con obbiettivi differenziati, che è
possibile strutturare in base alle proprie esigenze di ricerca e
di elaborazione dei dati.
La query a campi incrociati, per esempio, visualizza le
informazioni in una matrice invece che una tabella standard,
in modo tale da semplificare il confronto delle informazioni
contenute nel database. Con le query di ricerca duplicati è
possibile trovare tutti i record in cui il valore di un campo è
contenuto anche in altri record(in questo modo si possono
creare, per esempio, tutti coloro che sono nati lo stesso
giorno), mentre la query di ricerca dati non corrispondenti
confronta le tabelle per trovare i record della prima tabella a
cui non corrisponde un record nella seconda tabella.
Giuseppe Specchio - Access
50
Giuseppe Specchio - Access
Giuseppe Specchio - Access
La query di creazione tabella crea una tabella come risultato di
una query, mentre la query di riepilogo calcola la somma, la
media, il valore massimo o minimo, il numero, la deviazione
standard, la varianza o il primo o l’ultimo valore contenuto nei
campi del risultato. La query a calcolo permette di aggiungere
un campo alla tabella dei risultati della query, per poter eseguire
dei calcoli sulla base dei dati restituiti dalla query. La query di
aggiornamento ricerca i record che soddisfano determinati criteri
e li aggiorna in blocco: può essere utile, per esempio, per
aumentare il prezzo di tutti gli articoli di un database di una
determinata percentuale. Con le query di eliminazione, infine, è
possibile cancellare in modo definitivo tutti i record che
soddisfano determinati criteri: possono essere utilizzati, per
esempio, per eliminare i record troppo vecchi.
Per creare una query semplice selezionate Visualizza
struttura: apparirà la finestra di dialogo Mostra tabella, che
permette di scegliere le tabelle da interrogare.
Le tabelle disponibili sono elencate nella scheda Tabelle della
finestra di dialogo. È anche possibile costruire query partendo
da altre query realizzate in precedenza, utilizzando la scheda
Query, oppure visualizzare insieme sia tabelle che query, con
la scheda Entrambe.
Per scegliere una tabella su cui basare la nuova query è
sufficiente fare clic sulla tabella e poi sul pulsante Aggiungi.
L’operazione può essere ripetuta per selezionare tutte le tabelle
che interessano, quindi si deve chiudere la finestra con il pulsante
Chiudi.
Le tabella scelte
appariranno nella
parte superiore
della finestra che
rappresenta la
struttura della
query.
Giuseppe Specchio - Access
51
Giuseppe Specchio - Access
Giuseppe Specchio - Access
A questo punto è possibile specificare i campi da includere
nella tabella query. Per inserire il nome di un campo nella riga
Campo della griglia della query (la parte inferiore della finestra
Query di selezione) è possibile utilizzare vari modi. Si può
trascinare il campo nel riquadro della tabella alla riga Campo,
fare doppio clic sul nome del campo, oppure fare clic sulla riga
Campo in modo da aprire il menu che elenca tutti i campi delle
tabelle presenti e quindi scegliere un campo.
Se si inserisce nella griglia il campo sbagliato si può rimettere
facilmente, selezionandolo e premendo CANC.
NB : Facendo doppio clic sull’asterisco che si trova nella parte
superiore del riquadro che rappresenta le tabelle, oppure
trascinando nella riga Campo, si inseriscono nella griglia della
query tutti i campi della tabella. Nella riga Campo, però, apparirà
soltanto il nome della tabella.
NB : Se avete selezionato una tabella che non vi serve, potete
cancellarla dalla finestra Query di selezione portando il
puntatore del mouse sul riquadro che rappresenta la tabella e
selezionando il comando Rimuovi tabella dal menu di scelta
rapida. Per aggiungere una tabella che vi siete dimenticati,
invece, fate clic sul pulsante Mostra tabelle della barra degli
strumenti Struttura: apparirà di nuovo la finestra di dialogo
omonima, che permette di selezionare le tabelle.
Per ordinare un campo della query, selezionate una cella sulla
riga Ordinamento e quindi scegliete una modalità di
Ordinamento (crescente o decrescente). Se non volete
visualizzare nel risultato della query uno dei campi inseriti, fate
clic sulla casella Mostra per deselezionarla.
Nella riga Criteri della griglia potete specificare i criteri della
query, in modo da limitare ulteriormente la ricerca all’interno
dei campi selezionati (se non inserite i criteri, la query
visualizzerà tutti i dati inseriti nei campi). È importante inserire
i criteri in modo corretto, altrimenti Access non li riconoscerà e
risponderà alla query con oscuri messaggi.
Giuseppe Specchio - Access
52
Giuseppe Specchio - Access
Giuseppe Specchio - Access
I criteri possono essere di testo, numerici o per date. Quelli
più semplici e utilizzati sono i criteri di testo: per inserirli è
sufficiente digitare il testo nella griglia della query. La query
di esempio rappresenta nelle nostre immagini utilizza la
tabelle Film e Attori per cercare tutti i film disponibili che
hanno come attore protagonista Clark Gable e altri titoli
interpretati dall’attore che potrebbero essere acquisiti.
Con i criteri di testo può essere utile impiegare gli operatori
Not e Like: il primo chiede ad Access di escludere dalla
ricerca il criterio specificato, mentre il secondo, che di solito
si usa con il carattere jolly *, permette di specificare gruppi di
record. Se si inserisse il criterio Like A* nel campo titolo, per
esempio, verrebbero trovati tutti i titoli di film che iniziano con
la lettera A, mentre con Like *te sarebbero individuati tutti
quelli che terminano con “te”.
Se avessimo costruito una query che utilizza i campi
Numerico o Valuta dovremmo utilizzare dei criteri numerici,
quindi digitare un numero ed eventualmente inserire degli
operatori di confronto, come quelli riportati nella prossima
tabella.
NB : Quando s’inserisce un valore non si deve specificare il
punto di separazione delle migliaia. Se si include il punto nei
numeri Access visualizza un messaggio di errore.
=
Uguale a
<>
Diverso
<
Minore di
<=
Minore od uguale di
>
Maggiore di
>=
Maggiore od uguale di
Between… - And…
Compreso
Giuseppe Specchio - Access
53
Giuseppe Specchio - Access
Giuseppe Specchio - Access
Le date, infine, possono essere specificate nei tre formati
accettati da Access. Se dovessimo cercare tutti i record
contenenti la data 26 novembre 2000 potremmo scrivere
26/11/00, 26-nov-00 oppure 26 novembre 2000. Anche per le
date è possibile impiegare gli operatori utilizzabili nei campi
numerici.
NB : Access offre una funzione chiamata Date() che
rappresenta la data odierna e può essere molto utile nelle
espressioni contenenti date. Se si volesse utilizzare come
criterio di una query un arco temporale che va dal 1 aprile
1999 alla data odierna, qualunque essa sia, per esempio,
si potrebbe scrivere Between 1/4/99 And Date()
Dopo aver definito le impostazioni della query è il momento di
eseguirla: fate clic sul pulsante Esegui oppure selezionate
Query/Esegui. Access mostra una tabella in visualizzazione
Foglio dati che contiene i risultati della query.
NB : Nel gergo dei database il foglio dati viene chiamato
dynaset, in quanto rappresenta un insieme (set) di dati
dinamico, che si modifica man mano che si aggiornano i dati
nelle tabelle.
Dopo aver esaminato i risultati di una query è possibile salvarla
con il pulsante Salva. Access chiederà di definire un nome per la
query è l’”archivierà” nella scheda Query della finestra
Database. Per rivedere una query, infatti, è necessario
visualizzare la scheda Query, selezionare la query desiderata e
fare clic sul pulsante Apri o Struttura.
Il pulsante Apri esegue la query e ne visualizza i risultati, mentre
il pulsante Struttura apre la query in visualizzazione struttura e
quindi può permettere sia di modificarla sia di eseguirla di nuovo.
Giuseppe Specchio - Access
54
Giuseppe Specchio - Access
Giuseppe Specchio - Access
NB : Il fatto di avere la query sempre a disposizione nella
scheda query della finestra Database consente di ripetere
l’esecuzione della query. Ogni volta che si esegue la query si
ottiene un’immagine aggiornata dei record contenuti nelle
tabelle del database in cui la query ha eseguito la ricerca.
Creare una query con la
creazione guidata
Per creare una query con la creazione guidata selezionare la
scheda Query della finestra Database e fate clic su Crea una
query mediante una creazione guidata. Si aprirà la prima
finestra di dialogo della creazione guidata Query semplice,
che chiede di scegliere le tabelle da inserire nella query e i
campi da considerare. Selezionate la tabella nella casella
Tabelle/query, quindi spostate i campi che vi interessano dalla
casella Campi disponibili alla casella Campi selezionati
utilizzando i pulsanti con la freccia a destra.
Una volta selezionati i campi di una tabella, potete specificare
anche un’altra tabella e quindi aggiungere altri campi. Fate clic su
Avanti per aprire la finestra successiva, in cui potete aggiungere
un nome alla query, e scegliere se aprire la query per visualizzare
le informazioni oppure modificare la struttura della query: fate clic
su uno dei bottoni di selezione esclusiva e premete il pulsante
Fine. Se avete scelto di aprire la query, Access visualizzerà un
foglio dati con i risultati della query. Se invece avete selezionato
l’opzione di modifica si aprirà la finestra che rappresenta la
struttura della query, in cui è possibile modificare i campi
selezionati per la query oppure impostare criteri specifici per
l’interrogazione del database.
Giuseppe Specchio - Access
55
Giuseppe Specchio - Access
Giuseppe Specchio - Access
Criteri avanzati di ordinamento
Come si è detto a proposito dell’ordinamento, per ordinare una
tabella sulla base di due o più campi è necessario eseguire una
query di selezione oppure utilizzare criteri di ordinamento/filtro
avanzato. Un ordinamento filtro avanzato non è tecnicamente una
query, però è molto simile a una query nelle modalità di
costruzione.
Per eseguire un ordinamento/filtro avanzato aprite la tabella e
selezionate l’opzione Filtro/Ordinamento/Filtro avanzato del
menu Record.
Giuseppe Specchio - Access
56
Giuseppe Specchio - Access
Giuseppe Specchio - Access
Apparirà la finestra Filtro, che visualizza la struttura del filtro
(simile a quella della struttura della query) se nella riga del filtro
appaiono informazioni relative a un filtro precedente impostato,
fate clic sul pulsante Cancella griglia.
Indicate i campi da includere nel filtro nella riga Campo,
trascinandoli dal riquadro della tabella o selezionandoli dal
menu che si apre facendo clic su una cella della riga, quindi
specificate nella riga Ordinamento il tipo di ordinamento scelto
per ogni campo.
Il campo su cui si basa l’ordinamento generale della tabella
dovrebbe trovarsi nella prima posizione a sinistra; è questo, infatti,
il campo che Access ordina per primo. È comunque possibile
spostare i campi nella griglia della query: è sufficiente portare il
puntatore sul piccolo rettangolo che si trova sopra la colonna da
spostare e, quando il puntatore si trasforma in una freccia rivolta
verso il basso, fare clic in modo da selezionare la colonna. A
questo questo punto fate di nuovo clic sul sottile rettangolo nella
parte superiore della colonna e trascinatelo verso destra o
sinistra, quindi rilasciate il pulsante del mouse: la colonna sarà
spostata nella posizione desiderata.
Dopo aver impostato i campi da ordinare, potete impostare i
criteri da considerare nell’operazione di ordinamento/filtro
avanzato nella riga Criteri, quindi fate clic sul pulsante
Applica Filtro per vedere i risultati del filtro.
NB : Dopo aver effettuato la selezione in base a un Filtro, è
possibile salvare il filtro impostato come Query, utilizzando il
pulsante Salva come Query, che si trova sulla barra degli
strumenti Filtro/Ordinamento della finestra che ne visualizza la
struttura. Il filtro sarà memorizzato e potrà essere richiamato
dalla scheda Query della finestra Database.
Giuseppe Specchio - Access
57
Giuseppe Specchio - Access
Giuseppe Specchio - Access
Query a calcolo
La query a calcolo permettono di ottenere come risultato una
tabella che rappresenta un foglio elettronico sulle cui celle è
possibile eseguire dei calcoli. Per creare una query a calcolo
selezionate Crea una query in visualizzazione struttura,
scegliete le tabelle da utilizzare nella query nella finestra
Mostra tabella e quindi aprite la finestra che visualizza la
struttura della query.
In questa finestra potete impostare i campi da utilizzare nella
query. Per dire ad Access di svolgere un calcolo in un campo è
necessario fare clic alla destra del nome del campo e digitare un
operatore, cioè un simbolo matematico, e un valore. Nella figura
di esempio si è inserita la formula * 1,05 per calcolare un
aumento del prezzo dei video del database Film pari al 5%. A
questo punto premete il tasto INVIO: Access inserirà le lettere
Espr1 (Espressione 1) e racchiuderà il nome del campo tra
parentesi quadre.
Eseguite la query facendo clic sul pulsante Esegui:
Access mostrerà i risultati delle query, con una colonna
che contiene tutti i prezzi aumentati del 5%.
Giuseppe Specchio - Access
58
Giuseppe Specchio - Access
Giuseppe Specchio - Access
NB : La funzione CCUR() converte un valore numerico in
valuta
Query creazione tabella
Un tipo di query molto utile è la query creazione tabella,
grazie alla quale è possibile creare una nuova tabella con
dati provenienti da altre tabelle o query. Per creare una
query di creazione tabella, create una nuova query
utilizzando il comando Crea una query in visualizzazione
struttura, quindi scegliere le tabelle da interrogare e i campi
a cui siete interessati. Nella griglia della query, inserite i
criteri si scelta dei record da inserire nella nuova tabella: se
volessimo costruire una nuova tabella che raccoglie i film
della tabella Film usciti dal 1930 al 1945, per esempio,
potremmo selezionare l’asterisco per inserire tutti i campi
delle tabelle, quindi specificare di nuovo il campo Anno per
inserire la formula Betwenn 1930 And 1945.
A questo punto potete eseguire la query per vedere quali
record saranno inseriti nel risultato e poi fare clic sul pulsante
Visualizza per tornare alla visualizzazione Struttura.
Giuseppe Specchio - Access
59
Giuseppe Specchio - Access
Giuseppe Specchio - Access
Fate clic sulla freccia in giù a lato del pulsante Tipo di query
della barra degli strumenti Strumenti Query e scegliete
l’opzione Query di creazione tabella.
Apparirà la finestra di dialogo Creazione tabella, in cui
potete digitare il nuovo nome per la tabella e decidere se
utilizzare la tabella all’interno dello stesso database o
esportarla in un altro archivio.
Fate clic su OK e poi premete il pulsante Esegui. Access
mostrerà un messaggio in cui indica il numero di record
(righe) inseriti nella nuova tabella: fate clic sul pulsante Si.
La nuova tabella sarà inserita nella scheda Tabella della
finestra Database, da dove potrà essere richiamata.
Questa tabella, però, non sarà dotata del campo
corrispondente alla chiave primaria; se avete intenzione di
utilizzare questa tabella o creare una relazione fra la nuova
tabella e le altre tabelle del database, dovete aprirla in
visualizzazione Struttura per definire la chiave primaria.
Per quanto riguarda la query utilizzata per costruire la
tabella, può essere salvata come query, oppure eliminata:
questo non influirà comunque sulla tabella.
Query di aggiornamento
La query di aggiornamento consentono di aggiornare con una
sola operazione più record contemporaneamente, in una o più
tabelle. Mediante una query di aggiornamento, per esempio, è
possibile aggiornare dati quali prezzi, numeri di telefono, indirizzi
e altri tipi di informazioni che in genere sono contenuti in più
tabelle.
Poiché le modifiche apportate dalle query di aggiornamento
sono permanenti e non possono essere annullate, prima di
effettuare una query di aggiornamento è consigliabile creare una
query di selezione con i record che si vogliono aggiornare, così
da assicurarsi che i criteri di selezione siano stati inseriti
correttamente.
Giuseppe Specchio - Access
60
Giuseppe Specchio - Access
Giuseppe Specchio - Access
Se volessimo aggiornare tutti i prezzi dei film inferiore a
£29.000, per esempio, potremmo creare una query che
raccoglie i film il cui prezzo corrispondente a questo criterio,
aprirla in visualizzazione struttura e quindi fare clic sul pulsante
Tipo di query e selezionare Query di aggiornamento.
Nella griglia della query apparirà una nuova riga chiamata
Aggiorna a in cui si può inserire il nuovo valore aggiornato, per
esempio 29500.
Fate clic sul pulsante Esegui oppure scegliete
Query/Esegui. Apparirà una finestra di dialogo che indica il
numero di righe che saranno
aggiornate e chiede di
confermare l’operazione:
fate clic su Sì.
La query di aggiornamento non produce una tabella dinamica;
per osservare il risultato di una query di aggiornamento è
necessario chiudere la query e quindi aprire la tabella di origine
in cui sarà possibile osservare il risultato dell’aggiornamento.
Giuseppe Specchio - Access
61
Giuseppe Specchio - Access
Giuseppe Specchio - Access
Query di riepilogo
Se si utilizzano tabelle che contengono campi di tipo numerico,
Access permette di creare query che riepilogano tutti i dati
contenuti in un campo. Una query di riepilogo può calcolare la
somma, la media, il valore minimo o massimo, il numero, la
deviazione standard, la varianza, il primo o ultimo valore di una
campo.
Per creare una query di riepilogo create una nuova query e
apritela in visualizzazione struttura, quindi scegliete
Visualizza/Totali oppure fate clic sul pulsante Totali della barra
degli strumenti Struttura query.
Nella griglia della query apparirà la riga Formula, con le
parole “Raggruppamento” visualizzate. Fate clic sulla riga
Formula del campo che volete considerare, in modo da aprire
il menu che contiene le funzioni utilizzabili per riepilogare i
dati contenuti nel campo, quindi scegliete una funzione.
Fate clic sul pulsante Esegui: Access eseguirà una query di
riepilogo che mostra i risultati della funzione selezionata in
un’unica riga.
NB : È possibile eseguire una query di riepilogo anche con la
Creazione guidata Query semplice. Nella seconda finestra di
dialogo della creazione guidata fate clic sul pulsante
Riepilogo e poi sul pulsante Opzioni di riepilogo. Nella
finestra di dialogo Opzioni di riepilogo potete scegliere le
funzioni Somma, media, Min o Max per ogni campo che
volete considerare.
Query di accodamento
Con le query di accodamento è possibile copiare i record da
una tabella ed inserirli in un’altra tabella. Quando si crea una
query di accodamento è necessario prima di tutto formulare la
query che raccoglie i record da copiare, quindi indicare la
tabella di destinazione: quando si esegue la query i dati
vengono copiati nella nuova tabella.
Se volessimo creare una query di accodamento che raccolga
tutti i film usciti da 1945 al 1950 in modo da copiarli nella
tabella Filmvecchi, per esempio, dovremmo costruire una query
per prelevare i record di questo tipo dalla tabella Film, quindi
aprirla in visualizzazione struttura.
Giuseppe Specchio - Access
62
Giuseppe Specchio - Access
Giuseppe Specchio - Access
A questo punto è possibile creare la query di accodamento: fate
clic sul pulsante Tipo di query e selezionate l’opzione Query di
accodamento.
Apparirà la finestra di dialogo Accodamento: inserite il nome
della tabella in cui devono essere copiati i dati nella casella
Nome tabella quindi fate clic su OK.
Access aggiungerà alla griglia della query la nuova riga
Accoda a, dove sono indicati i nomi dei campi della tabella di
destinazione, che dovrebbero corrispondere a quelli della
tabella di origine. Se così non fosse, fate clic sulla riga Accoda
a del campo, aprite il menu a discesa e selezionate il nome di
un campo.
Per avviare la query fate clic sul pulsante Esegui: Access
mostrerà una finestra in cui indica il numero di record che
saranno “accodati” alla tabella selezionata e chiede conferma
per eseguire l’operazione: rispondete Sì e i dati della query
saranno copiati nella tabella che avete indicato.
NB : I campi della tabella da cui si prelevano i dati da copiare e
quelli della tabella in cui si inseriscono devono essere dello
stesso tipo. I campi valutari, per esempio, possono essere
copiati solo in un altro campo valutario.
Giuseppe Specchio - Access
63
Giuseppe Specchio - Access
Giuseppe Specchio - Access
Query di eliminazione
La query di eliminazione permettono di cancellare tutti i record del
database che rispondono a determinati criteri.
Sono quindi particolarmente utili per eliminare i record che
contengono dati non più validi e ripulire così l’archivio da
informazioni in eccesso.
Per creare una query di eliminazione create una nuova query,
apritela in visualizzazione struttura e, nella griglia della query,
specificate i criteri relativi ai record da cancellare.
Per esempio, se volessimo cancellare tutti i film della tabella
Film di genere Avventura, dovremmo scrivere Avventura nella
riga Criteri della colonna Genere. Fate clic sul pulsante Tipo di
query nella barra degli strumenti Struttura query e scegliete
l’opzione Query di eliminazione.
Come si può vedere dalla figura, nella griglia della query
viene visualizzata la riga Elimina e in ogni colonna appare
la parola “Dove”. A questo punto fate clic sul pulsante
Esegui oppure Query/Esegui: appare una finestra di
dialogo che mostra il numero di record che saranno
cancellati e chiede conferma per eseguire l’operazione.
Fate clic su Sì e i record indicati nella query saranno
eliminati, come potete controllare riaprendo la tabella di
origine dei dati.
NB : Le query di eliminazione cancellano in modo
permanente i record del database. Per questo, prima di
eseguire una query di eliminazione è opportuno eseguire una
query creazione tabella che raccolga i record da cancellare,
così da tenerla come “copia di sicurezza”.
Giuseppe Specchio - Access
64
Giuseppe Specchio - Access
Giuseppe Specchio - Access
Query a campi incrociati
Una query a campi incrociati, visualizza le informazioni in una
matrice invece che una tabella standard, in modo tale da
semplificare il confronto delle informazioni contenute nel
database.
A titolo d’esempio proviamo a calcolare quanto ci sono costati
tutti i film di un determinato attore, utilizzando quest’ultimo tipo di
query.
Per creare una query a campi incrociati fare clic su
Nuovo/Query a campi incrociati.
Nella prima finestra di dialogo dobbiamo selezionare la tabella
rispetto alla quale voglio effettuare l’interrogazione del
Database.
Nella seconda finestra di dialogo bisogna selezione il campo
o i campi (al massimo 3) che formeranno le righe della tabella
in formato matriciale.
Giuseppe Specchio - Access
65
Giuseppe Specchio - Access
Giuseppe Specchio - Access
Nella terza finestra di dialogo bisogna selezionare il campo da cui
trarre i valori da usare come intestazione di colonna, nel nostro
caso il Titolo.
Nella quarta finestra di dialogo bisogna identificare il campo
da calcolare per ogni intestazione di riga e colonna, nonché la
relativa operazione di riepilogo da effettuare.
La quinta ed ultima finestra di dialogo ci chiede il nome
d’assegnare alla nuova query, ed inoltre ci offre la possibilità di
visualizzarla in modalità struttura o foglio dati.
Giuseppe Specchio - Access
66
Giuseppe Specchio - Access
Giuseppe Specchio - Access
Per creare una query a campi incrociati senza
l’autocomposizione guidata, bisogna aprire una query in
modalità struttura e selezionare la tabella rispetto alla
quale si vuole effettuare la query. Fatto ciò selezionare
anche i campi interessati.
Una volta selezionati anche i campi fate clic sul pulsante
Tipo di query e scegliete l’opzione Query a campi
incrociati.
Verrà visualizzata la riga Campi incrociati nella quale
bisogna selezionare il tipo di disposizione di ogni campo
nella tabella. Inoltre se si vuol inserire una somma dei
campi selezionati bisogna agire come se fossimo in una
query di riepilogo.
Report
I report permettono di organizzare in modo logico le informazioni
estrapolate dal database, da una o più tabelle o query, e
impaginarle secondo un modello grafico, così da ottenere pagine
semplici e piacevoli da consultare.
Per creare un report è possibile utilizzare un report standard o
seguire una creazione guidata.
Giuseppe Specchio - Access
67
Giuseppe Specchio - Access
Giuseppe Specchio - Access
Creazione di un report
standard
Selezionate la scheda Report della finestra Database e fate clic
sul pulsante Nuovo: Access visualizza la finestra di dialogo
Nuovo report, in cui è possibile selezionare l’opzione Report
standard: a colonne oppure Report standard: tabulare.
Nel primo caso i dati saranno organizzati in una colonna, un
campo dopo l’altro, in modo abbastanza simile alle maschere.
I report tabellari, invece, assomigliano a un foglio di calcolo e
permettono di visualizzare più record contemporaneamente e
confrontare i dati.
Selezionate la tabella o la query in cui si trovano i dati che
volete inserire nei report e fate clic su OK.
Il report sarà visualizzato come in una finestra di anteprima di
stampa: il titolo indicato da Access è lo stesso della tabella o
della query da cui sono stati trattati i dati, come si può vedere
dal report creato dalla tabella Film.
Se siete soddisfatti del
suo aspetto potete
salvarlo, selezionando File/Salva e assegnandogli un nome nella
finestra di dialogo Salva con nome: in questo modo il report
apparirà insieme agli altri nomi di report nella scheda Report della
finestra Database.
Giuseppe Specchio - Access
68
Giuseppe Specchio - Access
Giuseppe Specchio - Access
Personalizzare i report
Un report può essere personalizzato aggiungendo testo,
modificando le etichette o aggiungendo nuovi campi.
Per modificare un report è necessario selezionare il comando
Visualizza/Visualizzazione struttura dalla finestra anteprima in
cui si vede il report creato con l’opzione Report standard, oppure
selezionare il report memorizzato nella scheda Report della
finestra Database e fare clic sul pulsante Struttura.
Access apre la finestra Report, in cui si trova la griglia che
permette di definire la struttura del report. Per modificare il testo
contenuto in una casella di testo è sufficiente fare clic per
selezionare la casella, quindi digitare il nuovo testo oppure
formattandolo in modo diverso utilizzando i comandi della barra
degli strumenti Formattazione: in questo è possibile modificare il
colore del testo, il colore di riempimento, la grandezza o il tipo di
carattere, gli attributi di formattazione.
Casella degli strumenti
Elenco campi
Giuseppe Specchio - Access
Formattazione
automatica
69
Giuseppe Specchio - Access
Giuseppe Specchio - Access
Per spostare il testo, fate clic sulla casella di testo e trascinatela
in una nuova posizione. Se volete modificare le dimensioni della
casella di testo, fate clic e portate il puntatore del mouse sul lato
da modificare, in modo che si trasformi in una doppia freccia,
quindi trascinate. Se vi serve una casella di testo nuova, potete
crearla facendo clic sul pulsante Casella di testo della casella
degli strumenti ( se la casella non è visibile selezionate il
pulsante Casella degli strumenti). Per aggiungere un campo,
invece, fate clic sul pulsante Elenco campi, quindi selezionate il
nome di un campo dal riquadro che apparirà e trascinatelo nel
report..
NB : Una volta impostati tutti gli elementi del report, è possibile
definire con un’unica operazione il layout del report, facendo clic
sul pulsante Formattazione automatica: Access visualizzerà la
finestra di dialogo Formattazione automatica, che permette di
scegliere uno stile predefinito da assegnare al report.
Per vedere l’aspetto del report in fase di stampa, è necessario
selezionare il pulsante Anteprima di stampa sulla barra degli
Strumenti: in questo modo si apre la finestra di Anteprima, in cui
il report appare con i dati inseriti all’interno dei singoli campi.
Giuseppe Specchio - Access
70
Giuseppe Specchio - Access
Giuseppe Specchio - Access
Creare un report con la
Creazione guidata Report
La Creazione guidata Report permette di costruire i report in
modo semplice e veloce.
Per avviarla, fate doppio clic sull’icona Crea un report mediante
una creazione guidata nella scheda Report della finestra
Database. Vedrete apparire la prima finestra di dialogo, in cui è
possibile selezionare le tabelle o le query da includere nel report
e i relativi campi: fate clic sul pulsante contenente la freccia a
destra per trasferire i campi dalla casella Campi disponibili alla
casella Campi selezionati.
Fate clic su
Avanti: se
avete
selezionato
come fonte
del report più
tabelle o una
query che
utilizza più
tabelle, la
seconda
finestra di dialogo vi chiederà di scegliere come visualizzare i dati,
cioè a quale tabella dare precedenza. Altrimenti si passerà
direttamente alla finestra di dialogo successiva, che chiede se volete
qualche livello di gruppo
Giuseppe Specchio - Access
71
Giuseppe Specchio - Access
Giuseppe Specchio - Access
Un livello di gruppo dice ad Access di organizzare i dati
stampati in base a un campo specifico. Non è un elemento
indispensabile per il report: se non decidete di includere livelli di
gruppo fate clic su Avanti. Se invece volete raggruppare le
informazioni, fate clic sul campo in base a cui volete eseguire il
raggruppamento, poi selezionate il pulsante con la freccia che
punta a destra. Per ordinare tutti i film della tabella Film in base
al registra, per esempio, si deve selezionare il campo Registra e
fare clic sul pulsante: i film saranno raggruppati per registra.
Fate clic su Avanti: la finestra successiva permette di selezionare
il tipo di ordinamento desiderato per i record. Nell’esempio è stato
selezionato il campo Anno: ciò significa che i gruppi di film di ogni
registra saranno ordinati per anno.
Facendo clic su Avanti si apre la finestra successiva, che chiede
di selezionare il layout da utilizzare per il report. Fate clic su
un’opzione nella sezione Layout e su un’opzione nella sezione
Orientamento per specificare il formato del vostro report. Access
mostra l’aspetto del report nella posizione di sinistra della finestra
di dialogo.
Fate clic su Avanti e arriverete alla finestra che permette di
selezionare lo stile, cioè i caratteri, da utilizzare per
stampare il report.
Giuseppe Specchio - Access
72
Giuseppe Specchio - Access
Giuseppe Specchio - Access
A questo punto si può visualizzare la finestra finale, in cui è
necessario assegnare un titolo al report: digitate un titolo
che descriva i contenuti, quindi scegliete se visualizzare
un’anteprima del report oppure modificarne la struttura e
fate clic su Fine.
Nel primo caso Access mostrerà il report sullo schermo, nel
secondo aprirà la finestra che visualizza la griglia del report.
Quando chiudete la finestra del report, esso viene salvato
nella sezione Report della finestra Database.
Giuseppe Specchio - Access
73
Giuseppe Specchio - Access
Giuseppe Specchio - Access
Utilizzare un report
Per aprire un report è necessario richiamare la scheda Report
della finestra Database e fare doppio clic sul nome del report. Il
report sarà aggiornato automaticamente: se nel frattempo è stato
inserito nella tabella un nuovo record, per esempio, esso sarà
visualizzato nel report.
Per stampare il report aperto è sufficiente selezionare il comando
File/Stampa; se si vuole stampare solo una parte del report è
possibile indicare il numero di pagine nella finestra di dialogo
Stampa.
Se avete apportato variazioni alla struttura del vostro database e
il report non vi sembra più significativo, potete facilmente
eliminarlo: selezionate la sua icona nella scheda report della
finestra Database e premete il tasto CANC, oppure fate clic sul
pulsante Elimina.
NB : È possibile stampare un report anche senza aprirlo;
selezionate il report nella scheda report della finestra Database
e scegliete il comando Stampa dal menu di scelta rapida che si
apre facendo clic con il tasto destro del mouse.
Vedrete apparire una finestra di dialogo che chiede se volete
veramente eliminare il report: fate clic su Sì.
L’eliminazione di un report non influisce sui dati contenuti nel
database: quando si cancella un report, infatti, si cancella
soltanto il modo in cui si era scelto di stampare i propri dati.
Giuseppe Specchio - Access
74
Giuseppe Specchio - Access
Giuseppe Specchio - Access
Modificare l’aspetto di un
report con Word
È possibile salvare un report come documento di Word e quindi
modificarlo con gli strumenti di formattazione messi a disposizione
dal programma di videoscrittura , per esempio cambiare i
caratteri, i titoli, inserire nuove intestazioni o più piè di pagina.
Dopo aver aperto il report facendo doppio clic sul suo nome nella
scheda Report della finestra Database, fate clic sulla freccia in
giù a lato del pulsante Collegamento Office della barra degli
strumenti Anteprima di stampa e selezionate l’opzione
Pubblicazione come con MS Word.
Una finestra di dialogo vi dirà che il report sta per essere
inviato a Word, e dopo pochi secondi il report sarà aperto in
Word sotto forma di un documento in formato RTF. A questo
punto potete modificare il record come desiderate e quindi
salvarlo o stampare una copia.
Le modifiche apportate ai documenti in Word non avranno
conseguenze sui dati memorizzati in Access, e viceversa.
NB : Se si seleziona la voce Analizza con MS Excel del menu
Collegamento Office, verrà creato un file di Excel con i dati
contenuto nel report, che quindi potranno essere modificati
con gli strumenti messi a disposizione dal foglio elettronico. È
possibile copiare in Word o in Excel anche tabelle o query:
dopo averle aperte, potete utilizzare il comando Collegamento
Office del menu Strumenti e selezionate l’opzione desiderata.
Giuseppe Specchio - Access
75
Giuseppe Specchio - Access
Giuseppe Specchio - Access
Il pannello comandi
Per velocizzare il passaggio da una sezione all’altra del database,
Access permette di creare un pannello dei comandi che ci
permette di selezionare tutti gli oggetti selezionati all’interno della
finestra database.
Per inserire un pannello dei comandi fare clic su Strumenti/Utilità
database/gestore pannello comandi.Fatto ciò Access ci
chiederà conferma ci creare un pannello comandi, mediante una
finestra di dialogo,
fare clic su Sì per
continuare.
Fatto ciò Access ci presenterà la finestra del pannello dei
comandi, per inserire alcune voci al suo interno digitare su
Modifica.
Una volta visualizzata la finestra di Modifica pagina
pannello comandi, fare clic su Nuovo per inserire una
voce.
Giuseppe Specchio - Access
76
Giuseppe Specchio - Access
Giuseppe Specchio - Access
Una volta fatto clic su Nuovo, si presenta la finestra
Modifica voce in pannello comandi. Nella riga testo,
inseriamo l’etichetta che identificherà il comando all’interno
della tabella; alla voce Comando possiamo scegliere tra più
opzioni tra cui :
•Vai a pannello comandi per un eventuale ritorno ad una
scheda superiore;
•Apri maschera in modalità Aggiunta per inserire dati
all’interno di una maschera;
•Apri maschera in modalità Modifica per modificare dei dati
all’interno di una maschera;
•Apri Report per visualizzare il contenuto di un report
•Progetta applicazione per aprire un’applicazione del
database
•Esci dall’applicazione per uscire dal database
•Esegui Macro per eseguire una Macro
•Esegui codice esegue un programma Visual Basic
Una volta definite le voci da inserire nel pannello comandi Access
visualizzerà una nuova maschera denominata Switchboard facendo
clic su di essa otterremo la visualizzazione del pannello comandi.
Giuseppe Specchio - Access
77