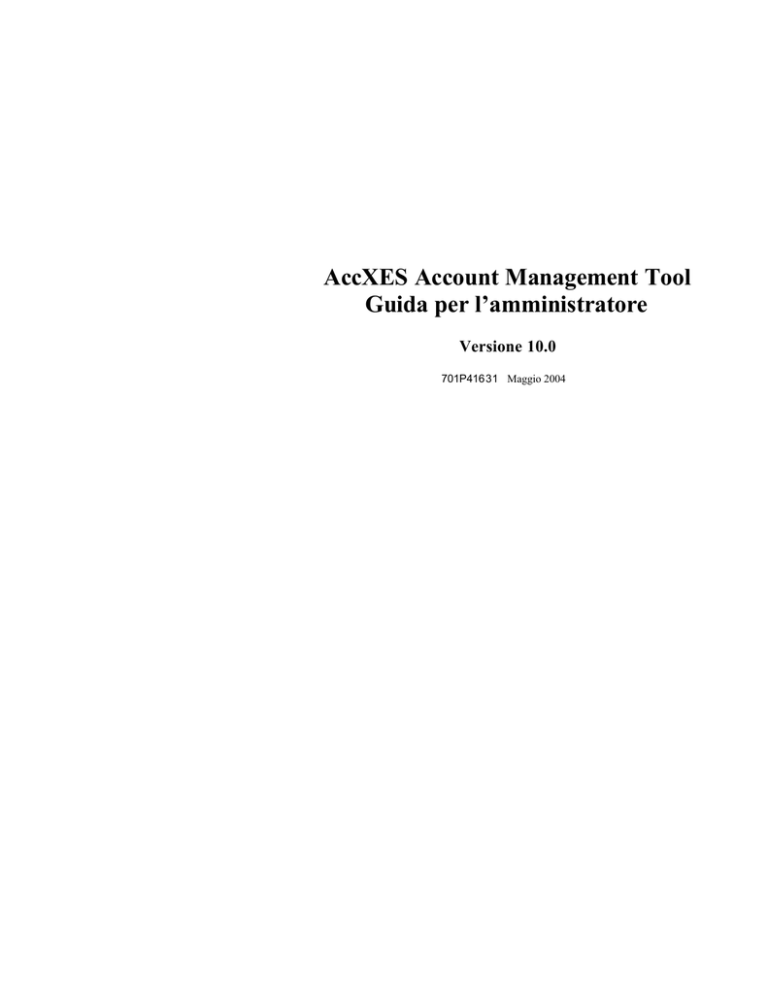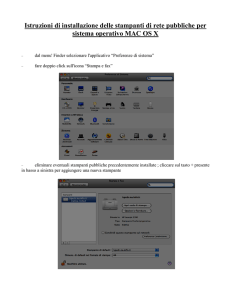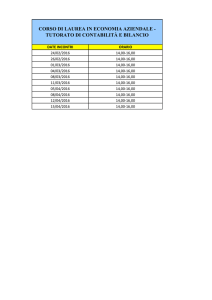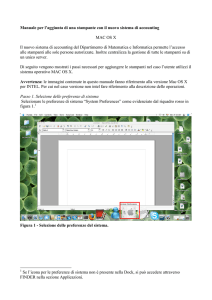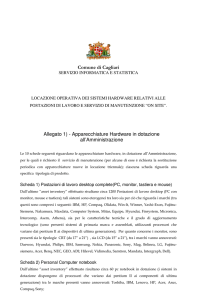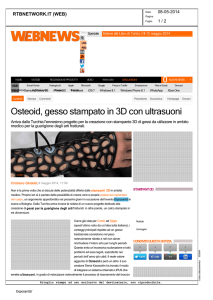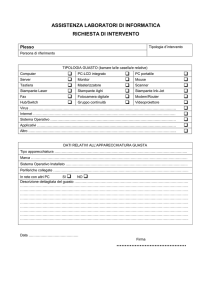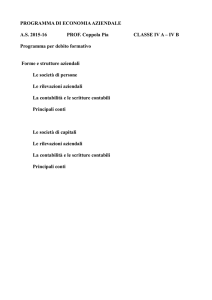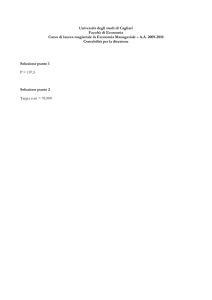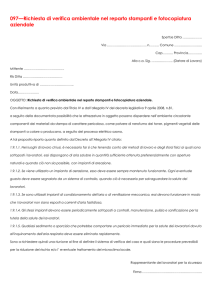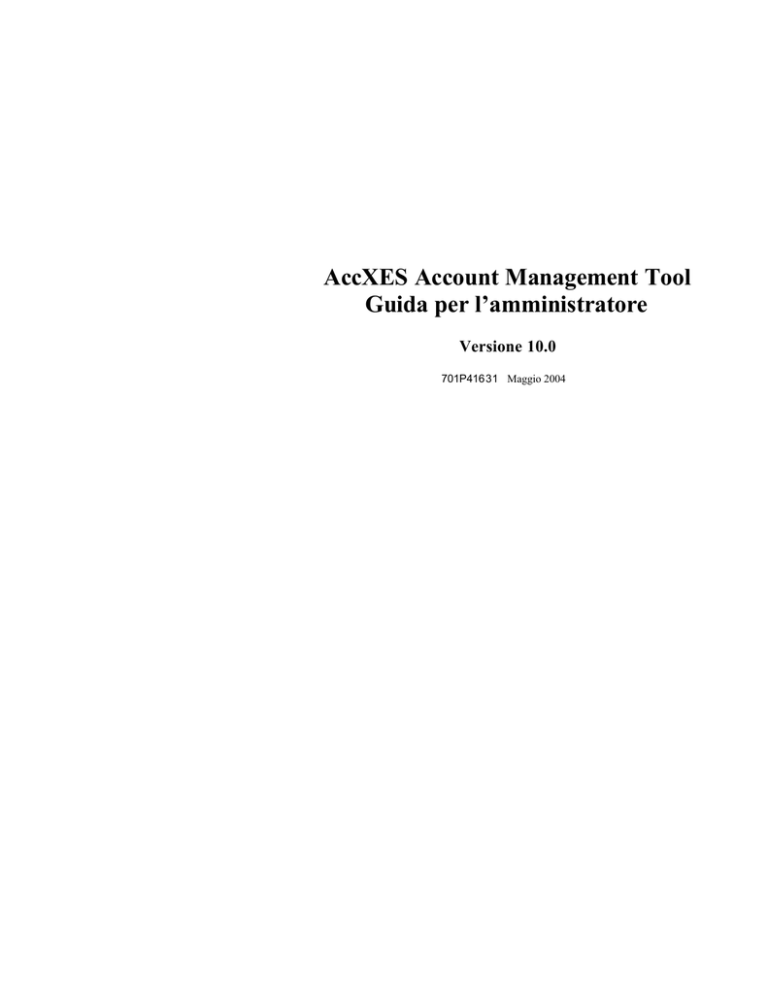
AccXES Account Management Tool
Guida per l’amministratore
Versione 10.0
701P41631 Maggio 2004
Marchi riconosciuti
XEROX®, AccXES, The Document Company e i nomi e i numeri dei prodotti citati in
questa documentazione sono marchi commerciali di XEROX CORPORATION.
InstallAnywhere è un marchio registrato di ZeroG Software Inc.
Mac OS X è un marchio registrato di Apple Computer, Inc.
Pentium è un marchio registrato di Intel Corporation.
Red Hat Linux è un marchio registrato di Red Hat, Inc.
Sun Sparc è un marchio registrato di Solaris.
®
®
®
®
®
Windows NT , Windows XP , Windows 95, Windows 98 e Windows 2000 sono
marchi registrati di Microsoft Corporation.
Sommario
Marchi riconosciuti ........................................................................................................... 2
Sommario .......................................................................................................................... 3
Panoramica ....................................................................................................................... 5
Requisiti di sistema .......................................................................................................... 7
Piattaforme supportate ............................................................................................. 7
Requisiti minimi.......................................................................................................... 7
Installazione di AccXES Account Management Tool................................................. 8
Dal Internet..................................................................................................................... 8
Da CD-ROM................................................................................................................... 8
Mac OS X ....................................................................................................................... 9
RedHat............................................................................................................................ 9
Installazione pulita ......................................................................................................10
Esercitazione ...................................................................................................................12
Prima di utilizzare AccXES Account Management Tool.......................................12
Uso di Account Management Tool...........................................................................13
Scheda Conti...................................................................................................................22
Panoramica ..................................................................................................................22
Come usare la scheda Conti .....................................................................................22
Aggiunta di un conto al database dei conti..........................................................22
Cancellazione di un conto dal database dei conti AMT ....................................23
Ricerca di un conto nel database dei conti..........................................................23
Scheda Utenti .................................................................................................................24
Panoramica ..................................................................................................................24
Come usare la scheda Utenti ....................................................................................24
Visualizzazione dell'elenco di utenti attualmente definiti...................................24
Aggiunta di un utente al database degli utenti....................................................24
Cancellazione di un utente dal database degli utenti ........................................25
Ricerca di un utente nel database degli utenti....................................................25
Scheda Stampanti ..........................................................................................................27
Panoramica ..................................................................................................................27
Come usare la scheda Stampanti ............................................................................27
Visualizzazione dell'elenco di stampanti attualmente definite..........................27
Aggiunta di una stampante al database delle stampanti ..................................27
Modifica di una stampante nel database delle stampanti .................................28
Cancellazione di una stampante dal database delle stampanti .......................29
Ricerca di una stampante nel database delle stampanti ..................................29
Verifica, aggiornamento ed eliminazione dei dati delle colonne spuntate......29
Significato delle altre colonne dell'elenco Stampanti ............................................30
Stato...........................................................................................................................31
Modificare le associazioni dei conti .............................................................................32
Finestre di Modificare le associazioni dei conti ......................................................32
Come collegare conti, stampanti e utenti nella finestra di dialogo Modificare le
associazioni dei conti..................................................................................................33
Scheda Contabilità lavoro stampante .........................................................................35
Panoramica ..................................................................................................................35
Come utilizzare la scheda Contabilità lavoro stampante......................................36
Importazione dei dati da stampanti con firmware AccXES di versione precedente
alla 7.0 .......................................................................................................................36
Visualizzazione dei dati di contabilità lavoro di AMT.........................................36
Selezione delle opzioni della stampante e impostazione della permanenza dei
dati nel database dei lavori non elaborati di AMT ..............................................36
Recupero (raccolta) dei dati di contabilità lavoro dalle stampanti e aggiornamento
del database di contabilità dei lavori non elaborati ............................................37
Creazione di dati nel database di contabilità dei lavori conteggiati di AMT ...37
Cancellazione manuale dei dati ............................................................................38
Esportazione di dati dal database dei lavori non elaborati o conteggiati........38
Stato...........................................................................................................................38
Opzioni contabilità lavori ...............................................................................................39
Seleziona opzioni contabilità lavori ..........................................................................39
Importazione di dati in AMT..........................................................................................42
Importazione di un file AccXES di versione precedente alla 7.5 .........................43
Importazione di un file in formato diverso da AccXES..........................................44
Scrittura (esportazione) di dati non elaborati o conteggiati su file..........................47
Panoramica ..................................................................................................................47
Come esportare i dati .................................................................................................47
Disinstallazione di AccXES Account Management Tool..........................................49
Windows .......................................................................................................................49
Unix ...............................................................................................................................50
Mac OS X .....................................................................................................................50
RedHat..........................................................................................................................51
Appendice 1 ....................................................................................................................52
1. Abilitazione della contabilità lavoro......................................................................52
In Web PMT..............................................................................................................52
Sullo scanner compatibile con AccXES...............................................................52
Sull'interfaccia utente della WIDE FORMAT PRINT SYSTEM (8825/8830/8850)
....................................................................................................................................52
2. Salvataggio su file dei dati di utilizzo delle stampanti prima di caricare il firmware
AccXES 7.0..................................................................................................................53
Appendice 2 ....................................................................................................................55
Descrizione dei campi dati.........................................................................................55
Risoluzione del database di AMT.............................................................................58
Database di contabilità dei lavori non elaborati ..................................................58
Database di contabilità dei lavori conteggiati......................................................59
Appendice 3 ....................................................................................................................60
Comandi di menu ........................................................................................................60
Menu File ......................................................................................................................60
Menu Visualizza ..........................................................................................................60
Menu Configurazione .................................................................................................60
Menu Transazione ......................................................................................................60
Menu Aiuto ...................................................................................................................61
Panoramica
L'applicazione AccXES Account Management Tool (AMT) permette di recuperare i
dati di contabilità lavoro da tutte le stampanti con la versione 7.0 o successiva del
firmware AccXES. L'applicazione sostituisce e completa la funzionalità presente
nella scheda Contabilità di AccXES Client Tools. Si raccomanda di installare il
software AMT su un'unica workstation protetta da parola di accesso.
Ÿ
L'amministratore di AMT può importare gli identificatori conto e
sottoconto/utente e importare anche dati sotto forma di file salvato con una
versione precedente alla 7.0 del firmware AccXES. Il numero del conto verrà
trasformato nell'ID conto. Gli ID sottoconto e utente verranno convertiti in ID
utente o in una porzione dell'ID conto, a seconda della scelta effettuata
dall'amministratore di AMT al momento dell'importazione.
Ÿ
Il database principale di AMT comprende i seguenti database: dei conti, degli
utenti, delle stampanti, delle associazioni, il database di contabilità dei lavori
non elaborati e il database di contabilità dei lavori conteggiati.
NOTA: il numero massimo di record che si possono creare in AMT è: 9999
conti, 9999 utenti, 999 stampanti e 12.000 associazioni. Ad esempio, se per
una stampante esistono 200 conti e 25 utenti, o se per due stampanti
esistono 100 conti e 25 utenti, se si sceglie la funzione delle "associazioni
globali" verranno create 5000 associazioni.
Quando AMT sta per raggiungere il limite massimo di associazioni concesso,
l'utente viene avvertito che non è possibile creare altre associazioni. Per
ovviare a questo inconveniente, cancellare conti, stampanti e utenti inutilizzati
e obsoleti. Questo espediente permette di cancellare automaticamente anche
tutte le associazioni che fanno riferimento a questi particolari conti, utenti e
stampanti.
Ÿ
L'amministratore di AMT crea i conti all'interno della scheda Conti. I conti sono
memorizzati nella tabella Conti. Gli utenti definiti sono memorizzati nella
tabella Utenti e le stampanti definite sono memorizzate nella tabella
Stampanti. Nella schermata Modifica associazioni conto, l'amministratore di
AMT ha l'opportunità di associare utenti e stampanti specifici a conti esistenti.
Le associazioni sono memorizzate nella tabella Associazioni.
Ÿ
L'amministratore di AMT invia a tutte le stampanti un comando AMT che
permette di richiedere una copia dei dati di utilizzo dei supporti, cioè del
registro lavori presente sul controller delle stampanti. I dati così ottenuti
vengono confrontati ai dati del database delle associazioni e quindi archiviati
nel database di contabilità dei lavori non conteggiati. I dati delle stampanti
vengono conservati nel database dei dati non elaborati finché non scade
Durata tabella dati non elaborati (giorni) impostato nel campo Mantieni
intervallo o finché non si procede manualmente alla loro eliminazione.
Ÿ
I dati non elaborati possono essere esportati, oppure conteggiati e quindi
esportati, dal database di contabilità dei lavori conteggiati e importati in un
altro software, quale M icrosoft® Excel, per essere analizzati.
NOTA: quando si scrive su file un totale, sia esso conteggiato o non
elaborato, assegnare a ogni file un nome univoco. Se si sceglie il nome di un
file già esistente, anziché sostituirlo, il nuovo file viene aggiunto a quello
esistente.
Ÿ
Per un elenco dei campi dati di AMT, consultare l'Appendice 2.
Requisiti di sistema
Piattaforme supportate
I requisiti hardware e del sistema operativo di AccXES Account Management Tool
sono i seguenti:
Hardware
PC Pentium Intel a 1 GHz o superiore
PC Pentium Intel a 1 GHz o superiore
Sistema operativo
Windows NT 4.0
Windows 2000/Xp
PC Pentium Intel a 1 GHz o superiore
RedHat Linux
Apple G3/G4/G5
MacOS X 10.2.x
Workstation Sun con processore SPARC a Solaris 2.6/2.7/2.8
333 MHz (minimo)
NOTA: i sistemi operativi Windows 95/98 non sono più ufficialmente supportati.
Requisiti minimi
Ÿ Firmware AccXES 6.2 – 10.0
Ÿ 30 MB di spazio libero su disco
Ÿ 128 MB di memoria minimo ; 256 MB consigliato
Ÿ PC Pentium a 1 GHz
Ÿ Workstation Solaris a 333 MHz
Ÿ CD-ROM (per l'installazione)
Ÿ Mouse o dispositivo di puntamento
Ÿ Risoluzione video 800 per 600
Ÿ Protocollo di rete TCP/IP
Installazione di AccXES Account
Management Tool
L'applicazione Account Management Tool (AMT) e il software AccXES Client Tools
(ACT) vengono installati durante la stessa procedura di installazione. L'installazione
può essere lanciata dal sito web di Xerox o dal CD-ROM.
AVVERTENZA Prima di disinstallare ACT in vista di installare la versione 7.0
o successiva del firmware, ricordarsi di scaricare i dati di contabilità lavoro mediante
lo strumento di contabilità e di salvarli su file. In caso contrario, i dati di contabilità
andrebbero persi.
Dal Internet
Ÿ Innanzi tutto, disinstallare qualsiasi versione di ACT presente sul PC.
Scaricare ACT dal sito Web di Xerox nel modo seguente.
Ÿ Accedere a http://www.xerox.com.
Ÿ Scegliere Supporto e Driver.
Ÿ Andare alla sezione Soluzioni per grandi formati.
Ÿ Selezionare il link relativo a “AccXES 88xx/ X2-Tech/ 510/ 721P”.
Ÿ Come tipo di driver, selezionare Drivers & Downloads.
Ÿ Selezionare il proprio sistema operativo e la lingua. Premere il pulsante VAI.
Ÿ Nella sezione Utilities e Applicazioni, scegliere il link di AccXES Client Tools
(ACT) & AccXES Account Management Tool (AMT).
Ÿ Selezionare il pulsante di invio.
Ÿ Scegliere di scaricare lo zip (il trasferimento dura circa un'ora).
Ÿ Fare doppio clic sul file scaricato. Per Windows, fare doppio clic sul file
install.exe. Il file di installazione per il sistema operativo Solaris è install.bin; per
RedHat è setup.bin. Selezionare OK.
Ÿ Nello schermo di AccXES Client Tools, selezionare la lingua desiderata e OK,
quindi seguire le istruzioni visualizzate.
Da CD-ROM
1. Lanciare Windows sul PC o UNIX sulla workstation ed effettuare la procedura
di logon.
2. Inserire il CD-ROM di AccXES Client Tools nell'unità CD-ROM.
Per Windows: selezionare setup.exe per avviare l'installazione.
Per Unix: in una finestra di comando, digitare:
cd "cd-rom mount point"
./setup.bin
NOTA: "cd-rom mount point" è sempre la directory in cui il CD-ROM viene
montato.
3. Viene caricato il software InstallAnywhere.
4. In fondo alla schermata "AccXES Client Tools", selezionare la propria lingua
dal menu a discesa. Fare clic sul pulsante OK.
5. Per continuare l’installazione Account Management To ol, digitare la parola di
accesso AMTPASSWORD. Selezionare il pulsante AVANTI.
6. Leggere il contenuto delle schermate introduttive e il contratto di licenza,
facendo ogni volta clic su Avanti per passare alla schermata seguente.
7. Nella schermata "Selezionare la cartella di installazione", fare clic sul pulsante
Scegli per indicare il percorso in cui installare il software. Il percorso di
default di Windows è C:\Programmi\ AccXES.
8. Fare clic sul pulsante Avanti.
9. Nella schermata "Selezionare posizione dei collegamenti", selezionare Sul
Desktop se si desidera creare un collegamento a AccXES Client Tools sul
desktop. È disponibile anche la funzione "Create Icons for All Users" (crea
icone per tutti gli utenti).
10. Fare clic sul pulsante Avanti.
11. Nella schermata "Sele zionare funzioni del prodotto" (scegli set di
installazione), selezionare il pulsante ACT&AMT. Fare clic sul pulsante
Avanti.
12. La procedura di installazione inizia.
13. Quando viene visualizzata la schermata "Installazione completata", fare clic
sul pulsante Eseguito.
Mac OS X
1. Per installare l'applicazione su un computer con sistema operativo Mac OSX,
inserire il CD-ROM nell'unità CD-ROM e inserire i comandi seguenti:
* Al primo livello del CD di installazione, fare clic con il pulsante destro su
"setup.zip".
* Selezionare "Copy "setup.zip".
* Fare clic con il pulsante destro sul desktop e selezionare "Paste item"
(Incolla).
* Fare doppio clic sul file "setup.zip" del desktop.
* Una volta decompresso il file, fare doppio clic sul file "install" del
desktop.
2. Per installare l'applicazione su Mac OSX usando un browser web, inserire il
CD-ROM nell'unità e caricare /AccXES/install.htm nel browser. Seguire le
istruzioni visualizzate sulla pagina web.
( è sempre la directory in cui il CD-ROM viene montato. Le istruzioni riportate
sopra potrebbero essere diverse se la versione del sistema operativo non è
Mac OSX 10.3.x.)
RedHat
1. Per installare l'applicazione su un computer con sistema operativo RedHat 8,
inserire il CD-ROM nell'unità CD-ROM e inserire i comandi seguenti:
* cd /AccXES/InstData/Linux/VM/
* ./install.bin
oppure
* cd
* ./setup.bin
2. Per installare l'applicazione su un sistema Linux usando un browser web,
inserire il CD-ROM nell'unità e caricare /AccXES/install.htm nel browser.
Seguire le istruzioni visualizzate sulla pagina web.
( è sempre la directory in cui il CD-ROM viene montato. Le istruzioni riportate
sopra potrebbero essere diverse se la versione del sistema operativo non è
RedHat 8.)
NOTA: se si desidera installare una versione di ACT - AMT in lingua diversa nella
directory che già contiene una versione del prodotto, è necessario disinstallare
innanzi tutto l'applicazione ACT - AMT esistente.
Installazione pulita
Un'installazione pulita è come una prima installazione. Per poter installare Account
Management Tool con questa procedura, le applicazioni AMT e ACT devono essere
preventivamente disinstallate e la directory delle preferenze XES rimossa
manualmente. La directory delle preferenze XES è stata creata per la versione
precedente di AMT e non viene eliminata dal programma di disinstallazione.
AVVERTENZA La procedura di disinstallazione di Account Management Tool
non elimina i file di AMT salvati. Tuttavia, se si procede all'eliminazione manuale dei
file, non dimenticare di creare prima una copia di backup dei file di AMT.
È importante eseguire periodicamente un backup manuale dei file del database
AMT. I nomi dei file di database di AMT sono: AccXESjadb.backup,
AccXESjadb.data, AccXESjadb.script, AccXESjadb.properties. In Windows, il
percorso di default di questi file di dati è C:\Programmi\AccXES\AMTdatabase. Se i
file AMT salvati vengono accidentalmente corrotti o eliminati, nessuna procedura li
può recuperare. I file del backup manuale dovrebbero, a questo punto, essere
copiati nella cartella del database AMT.
La tabella seguente indica dove si trova la directory delle preferenze XES sulle varie
piattaforme.
ATTENZIONE L'eliminazione della directory comporta la perdita di tutte le
impostazioni dispositivo effettuate dall'utente per ACT.
Tipo di piattaforma
Windows NT
Windows 2000/Xp
Solaris 2.6-2.8
RedHat Linux 8.0
MacOS X 10.2.x
Percorso directory delle preferenze XES
C:\WINNT\Profiles\<Nome utente>\XES
C:\Documenti e impostazioni\<Nome utente>\XES
<directory principale>/.XES
<directory principale>/.XES
<directory principale>/.XES
Esercitazione
NOTA: per accedere alle schermate di guida pur continuando ad interagire con
AMT, selezionare Guida > Browser web di default. Per accedere all'esercitazione
elettronica, selezionare Guida > Argomenti della Guida > Esercitazione e ridurre le
finestre dell'esercitazione per poter vedere le schermate di AMT.
Prima di utilizzare AccXES Account Management
Tool
1. Accendere tutti i dispositivi stampante e scanner con i quali AMT dovrà
interagire
2. Abilitare la contabilità lavoro su ogni stampante come descritto di seguito.
Ÿ Aprire il browser web, come Microsoft Internet Explorer.
Ÿ Nel campo Indirizzo, digitare l'indirizzo IP della stampante, come
13.10.144.8. Il software Web PMT, che gestisce le impostazioni della
stampante, viene lanciato.
Ÿ In Web PMT, selezionare Impostazione sessione.
Ÿ Inserire la propria parola di accesso o la parola di default 0.
Ÿ Premere il pulsante Invio.
Ÿ Fare clic su CONTABILITÀ per accedere alla pagina Contabilità.
Ÿ Prendere nota del Nome macchina, che verrà utilizzato più avanti durante
l'esercitazione.
Ÿ Fare clic sul pulsante di scelta Abilitato o Opzionale. Se si sceglie
Abilitato, per poter stampare o sottoporre a scansione un lavoro, gli utenti
dovranno inserire un ID conto e utente validi nello scanner o in Invio
documenti. Se si sceglie Opzionale, l'utente ha la facoltà di utilizzare o
meno gli ID conto e utente. Se non si inseriscono gli identificatori, i dati di
contabilità vengono registrati nel registro del controller sotto un conto e un
utente generico.
Ÿ Premere il pulsante Aggiorna stampante per impostare la modalità. Il
controller genererà un messaggio per comunicare l'esito della richiesta.
NOTA: la contabilità lavoro può essere abilitata anche direttamente
sull'interfaccia utente dello scanner o della stampante. Per ulteriori dettagli a
riguardo, consultare l'Appendice 1 .
3. Salvare i dati del registro lavori delle stampanti in cui è caricata una versione
del firmware AccXES precedente alla 7.0. In caso contrario, al momento
dell'aggiornamento alla versione 7.0 o successiva, i dati verranno persi. Se
non si desidera salvare i dati, passare direttamente a "Installazione del
firmware AccXES 8.0".
Ÿ Nel menu principale di Web PMT, selezionare CONTABILITÀ.
Ÿ Selezionare Rapporti.
Ÿ Nella pagina Rapporti inserire il numero di conto e sottoconto per cui si
desidera recuperare i dati sull'utilizzo dei supporti. Per recuperare i dati del
conto di sistema, digitare 0 come numero di conto e 1 come numero di
sottoconto.
Ÿ Indicare se i valori visualizzati devono essere espressi in decimetri
quadrati o piedi quadrati.
Ÿ Selezionare il pulsante Interroga.
Ÿ Selezionare il pulsante Esporta. Viene visualizzata la finestra di
salvataggio standard di Windows.
NOTA: i dati di contabilità provenienti da un sistema con firmware AccXES
di versione precedente alla 7.0 possono essere salvati usando la scheda
Contabilità di ACT, Invio documenti oppure salvati su un dischetto floppy.
Per ulteriori dettagli a riguardo, consultare l'Appendice 1.
Uso di Account Management Tool
1. Dal computer che ospiterà l'unica copia del software Account Management
Tool (AMT), installare AMT. Per ulteriori dettagli a riguardo, consultare la
pagina Installazione.....
2. Importare gli ID conto e gli identificatori sottoconto/utente esportati dalle
stampanti e salvati su file. È possibile importare anche i dati relativi ai conti
generati da AccXES. Per ulteriori dettagli a riguardo, consultare la pagina
Importazione di dati in AMT.
3. Aggiungere i conti alla scheda Conti come descritto di seguito.
Ÿ Selezionare la scheda Conti.
Ÿ
Selezionare questo pulsante dalla barra degli strumenti oppure
selezionare Configurazione > Aggiungi > Conti. I conti si creano all'interno
della finestra di dialogo "Aggiungere conti".
NOTA: per gli utenti risulta decisamente più facile usare gli ID conto e
utente se sono brevi e composti in prevalenza di numeri e non di lettere.
La ragione di ciò è che il tastierino dello scanner riporta numeri e lettere
sui medesimi tasti. Di conseguenza, per digitare una lettera può essere
necessario premere il tasto più volte e se lo stesso numero si ripete,
come nel caso di 66, tra una cifra e l'altra bisogna premere il pulsante
"Avanti".
Ÿ Nella finestra di dialogo "Aggiungere conti", digitare il numero di
identificazione del conto nel campo ID conto. L'ID del conto è una stringa
alfanumerica (A-Z, 0 -9) di 32 caratteri al massimo. Il punto decimale e il
segno meno (-) sono due simboli consentiti. Le lettere minuscole vengono
automaticamente convertite in maiuscole dal software.
I numeri di sottoconto vanno aggiunti sotto forma di ID utente. In caso
contrario, il numero diventa parte dell'ID conto. Ad esempio, per
specificare il numero di conto 3 e di sottoconto 2, nel campo ID conto
digitare 3.2.
Ÿ
Dopo l'aggiunta di ogni nuovo ID conto, premere questo pulsante
della barra degli strumenti. L'ID conto viene aggiunto nella finestra
visualizzata in fondo alla schermata.
Ÿ
Per eliminare un conto appena aggiunto, evidenziare il nome del
conto nell'elenco e selezionare questo pulsante della barra degli strumenti
per cancellarlo.
Ÿ Per associare i conti elencati a tutte le stampanti e a tutti gli utenti
attualmente definiti in AMT, selezionare la casella di controllo di fronte a
"Abilita questi conti per tutte le stampanti ed utenti". Questo genererà delle
associazioni all'interno del database di AMT e nella colonna
"Autorizzazione necessaria" della scheda Stampanti apparirà un segno di
spunta.
Ÿ
Selezionare questo pulsante dopo l'aggiunta di ciascun nuovo ID
conto per fare in modo che i conti vengano inclusi nel database dei conti di
AMT.
Ÿ Premere il pulsante Chiudi. Gli ID conto e la relativa data di creazione
vengono visualizzati nell'elenco della scheda Conti.
4. Aggiungere utenti alla scheda Utenti.
Ÿ Selezionare la scheda Utenti.
Ÿ
Selezionare questo pulsante dalla barra degli strumenti oppure
selezionare Configurazione > Aggiungi > Utenti. Digitare il nome utente nel
campo ID utente. L'ID utente è una stringa alfanumerica (A-Z, 0-9) di 32
caratteri al massimo. Il punto decimale e il segno meno (-) sono due
simboli consentiti. Le lettere minuscole vengono automaticamente
convertite in maiuscole dal software.
Ÿ
Premere questo pulsante della barra degli strumenti. Il nome
utente viene aggiunto alla finestra sotto. Ripetere questi passaggi per ogni
utente.
Ÿ
Per eliminare un utente appena aggiunto, evidenziare il nome
dell'utente nell'elenco e selezionare questo pulsante della barra degli
strumenti per cancellarlo.
Ÿ Per associare gli utenti elencati a tutte le stampanti e a tutti i conti
attualmente definiti in AMT, selezionare la casella di controllo di fronte a
"Abilita questi utenti per tutte le stampanti e conti". Questo genererà delle
associazioni all'interno del database di AMT e nella colonna
"Autorizzazione necessaria" della scheda Stampanti apparirà un segno di
spunta.
Ÿ
Selezionare questo pulsante dopo l'aggiunta di ciascun nuovo
utente per fare in modo che gli ID utente vengano inclusi nel database
degli utenti di AMT.
Ÿ Premere il pulsante Chiudi.
5. Aggiungere stampanti alla scheda Stampanti.
Ÿ Selezionare la scheda Stampanti.
Ÿ
Selezionare questo pulsante della barra degli strumenti. Viene
visualizzata la finestra di dialogo "Aggiungere stampanti".
Ÿ Digitare il nome della stampante nel campo Nome stampante. Il nome
viene visualizzato anche nella scheda Stampanti. In questo campo si
consiglia di digitare il Nome macchina visualizzato nella pagina Contabilità
di Web PMT, in modo che il nome della stampante visualizzato nella
pagina Stampanti corrisponda al Nome stampante visualizzato nella
scheda Contabilità lavoro stampante una volta che i dati del controller
sono stati trasferiti. Il nome della stampante deve essere una stringa
alfanumerica (A-Z, 0 -9) di 20 caratteri al massimo. I simboli trattino (-) e
punto (.) sono ammessi. Non è consentito specificare nomi di stampanti
già esistenti.
Ÿ Aggiungere una Descrizione stampante di 80 caratteri al massimo.
Questo campo è facoltativo. È concesso utilizzare descrizioni già esistenti.
Ÿ Aggiungere l'Indirizzo IP, quale "13 142 199 3".
Ÿ
Premere questo pulsante della barra degli strumenti. Nel momento
in cui AMT si connette alla stampante, le informazioni dei campi Nome
stampante, Descrizione stampante e Indirizzo IP vengono cancellate e la
stampante selezionata viene spostata in fondo alla schermata. Per
aggiungere altre stampanti, ripetere la procedura.
Ÿ
Per eliminare una stampante appena aggiunta, evidenziare il nome
della stampante nell'elenco e selezionare questo pulsante della barra degli
strumenti per cancellarla.
Ÿ Per associare le stampanti elencate a tutti i conti e a tutti gli utenti
attualmente definiti in AMT, selezionare la casella di controllo di fronte a
"Abilita tutti i conti e utenti su queste stampanti". Questo genererà delle
associazioni all'interno del database di AMT e nella colonna
"Autorizzazione necessaria" apparirà un segno di spunta.
NOTA: premere questo pulsante per modificare il nome, la
descrizione e l'indirizzo IP della stampante.
Ÿ
Selezionare questo pulsante dopo l'aggiunta delle nuove stampanti
per fare in modo che le stampanti vengano incluse nel database delle
stampanti di AMT.
Ÿ Selezionare il pulsante Chiudi per chiudere la schermata.
6. Modificare le associazioni dei conti.
NOTA: se tutti i conti, gli utenti e le stampanti sono già stati associati
all'interno delle finestre di dialogo di aggiunta, saltare questo passaggio.
Ora che i conti, le stampanti e gli utenti sono stati aggiunti, è necessario
specificare quali conti e utenti sono autorizzati ad utilizzare quali stampanti.
Questa procedura si chiama "associazione" e viene effettuata nella scheda
Modificare le associazioni dei conti. La procedura che segue spiega come
collegare i conti impostati in AMT con gli utenti e le stampanti.
Ÿ Selezionare la scheda Modificare le associazioni dei conti. La finestra
di dialogo è suddivisa in quattro sezioni: Conti, Utenti, Stampanti e
Associazioni correnti...
Ÿ Nella finestra Conti, fare clic sul conto le cui associazioni si desidera
modificare. Il nome del primo conto selezionato viene visua lizzato nel
campo ID conto.
Ÿ Selezionare le stampanti da associare al conto all'interno della finestra
Stampanti.
Ÿ Osservare la finestra "Associazioni correnti..." in fondo allo schermo, dove
vengono riportate le associazioni correnti tra i conti, le stampanti e gli
utenti selezionati. Se la finestra è vuota, nessuna associazione è stata
ancora stabilita.
NOTA: in qualsiasi momento è possibile verificare gli utenti attualmente
autorizzati ad utilizzare determinati conti e stampanti selezionando nella
barra degli strumenti Visualizza > Associazioni per "aggiornare" il
contenuto della finestra "Associazioni correnti...".
Ÿ Nella finestra Utenti, selezionare gli eventuali altri utenti da associare al
conto e alle stampanti selezionati.
Ÿ
Selezionare questo pulsante della barra degli strumenti per
trasferire le associazioni appena definite nella finestra "Associazioni
correnti...". Nella casella "Stato del database" viene inserito un segno di
spunta, a indicare che le nuove associazioni non sono ancora state
memorizzate nel database delle associazioni di AMT. Un segno di spunta
nella colonna "Stato stampante" significa che le stampanti oggetto di
questa modifica non sono ancora state informate delle nuove associazioni.
Le stampanti verranno inoltre contrassegnate dalla dicitura
"Autorizzazione richiesta" nella scheda Stampanti.
Ÿ
Dopo la creazione di ciascuna associazione, selezionare questo
pulsante della barra degli strumenti per salvare le associazioni modificate
all'interno del database delle associazioni di AMT. Il segno di spunta viene
cancellato dalla colonna "Stato del database".
Ÿ Ora che si è stabilito quali conti di AMT sono autorizzati all'uso di quali
stampanti e scanner, è necessario comunicare queste informazioni alle
stampanti. In questo modo le stampanti di AMT potranno comunicare tra
loro usando i medesimi dati di contabilità.
Ÿ
Selezionare questo pulsante della barra degli strumenti nella
schermata "Modificare le associazioni dei conti" per inviare le associazioni
anche ai controller delle stampanti, cioè ai dispositivi che si occupano di
registrare i dati di contabilità lavoro. Questo stesso pulsante è disponibile
anche nella schermata Stampanti. Quando le associazioni della stampante
vengono aggiornate, i segni di spunta in corrispondenza della colonna
"Stato stampante" e della colonna "Autorizzazione necessaria" della
scheda Stampanti vengono rimossi.
Ÿ Selezionare la scheda Stampanti. La colonna "Ultima autorizzazione"
riporta la data e l'ora in cui i dati sono stati accettati dalla stampante.
Ÿ
Per cancellare un'associazione, selezionare la finestra
"Associazioni correnti...". Selezionare questo pulsante della barra degli
strumenti per eliminare l'associazione dal database delle associazioni di
AMT. È concesso selezionare più voci. Prima dell'effettiva eliminazione,
viene visualizzata una finestra di dialogo di conferma.
Ÿ
Fare clic su questo pulsante della barra degli strumenti per rendere
effettive le cancellare associazioni sulle stampanti.
7. Selezionare la scheda Stampanti. Verificare la presenza di segni di spunta
nelle colonne "Non validato", "Configurazione necessaria, "Autorizzazione
necessaria" o "Eliminazione necessaria". Se una delle colonna contiene un
segno di spunta, procedere come descritto di seguito. Se nelle colonne non ci
sono segni di spunta, passare a "Sottoporre a scansione e stampa...".
Ÿ
Se è presente un segno di spunta in corrispondenza della colonna
"Non validato", verificare che la stampante in questione sia accesa, che
sia dotata della licenza per la contabilità lavoro e che il modo contabilità
sia impostato su Abilitato o Opzionale. Quindi, selezionare questo
pulsante della barra degli strumenti per ripristinare la connessione tra AMT
e la stampante. Il segno di spunta scompare.
Ÿ
Se è presente un segno di spunta in corrispondenza della colonna
"Configurazione necessaria", sono state effettuate delle selezioni nella
finestra di dialogo "Seleziona opzioni contabilità lavori" (a cui si accede
con il pulsante della barra degli strumenti apposito all'interno della scheda
Contabilità lavoro stampante). Tuttavia, impossibile connettersi alla
stampante. Queste selezioni non sono ancora state comunicate ai
controller delle stampanti per aggiornare la configurazione dei dati raccolti
nel registro lavori. Selezionare questo pulsante della barra degli strumenti
per inviare le opzioni dei lavori ai controller delle stampanti.
Ÿ
Se è presente un segno di spunta in corrispondenza della colonna
"Autorizzazione necessaria", selezionare questo pulsante della barra degli
strumenti per autorizzare i conti e gli utenti di tutte le stampanti. Il
comando di autorizzazione viene inviato a tutte le stampanti impostate in
AMT il cui campo "Autorizzazione necessaria" riporta un segno di spunta e
il cui campo "Non validato" appare vuoto. Se le autorizzazioni vengono
inviate correttamente alla stampante, la casella "Autorizzazione
necessaria" non presenterà più un segno di spunta e la data riportata in
"Ultima autorizzazione" viene modificata.
Ÿ
Se è presente un segno di spunta in corrispondenza della colonna
"Eliminazione necessaria", selezionare questo pulsante della barra degli
strumenti. AMT impartisce un comando a tutte le stampanti impostate in
AMT il cui campo "Eliminazione necessaria" riporta un segno di spunta e il
cui campo "Non validato" appare vuoto. Il registro lavori delle stampanti in
questione verrà ripulito in ordine alfabetico ascendente in base al nome
della stampante. Le transazioni di tutte le stampanti verranno completate
prima di passare alla stampante successiva. Se AMT non è in grado di
stabilire una connessione con la stampante (se, ad esempio, la stampante
non si trova in linea), AMT lascerà il segno di spunta nella casella
"Eliminazione necessaria". Se il registro lavori di una stampante viene
ripulito correttamente, il seg no di spunta in corrispondenza di
"Eliminazione necessaria" viene cancellato.
8. Sottoporre a scansione e stampa varie immagini su diverse stampanti usando
gli ID utente e conto creati in AMT. È inoltre possibile inviare alcuni documenti
alla stampante usando Invio documenti di ACT. I dati di contabilità lavoro
vengono salvati nel registro lavori del controller della stampante.
9. Raccogliere i dati di contabilità lavoro creati nel modo seguente.
Ÿ Aprire la scheda Contabilità lavoro stampante.
AVVERTENZA: prima di selezionare il pulsante della barra degli
strumenti seguente per raccogliere i dati del registro lavori di ogni
stampante, si consiglia di esportare i dati attualmente presenti in AMT. I
dati presenti nel database dei lavori non elaborati che hanno superato
l'Durata tabella dati non elaborati verranno cancellati alla prossima
selezione del seguente pulsante della barra degli strumenti.
Ÿ
Ÿ
Ÿ
Ÿ
Ÿ
Selezionare questo pulsante della barra degli strumenti per
raccogliere i dati del registro lavori di ogni stampante.
AMT salva i dati nel database di contabilità dei lavori non elaborati. I dati
non elaborati vengono visualizzati nella scheda Contabilità lavoro
stampante. Un messaggio in fondo alla schermata comunica il numero
delle registrazioni non conteggiate e di quelle conteggiate. I dati
conteggiati vengono cancellati ogni volta che AMT recupera nuovi dati dal
registro lavori delle stampanti. La creazione del database dei lavori
conteggiati viene descritta più avanti in questa esercitazione.
Nella scheda Stampanti viene aggiornata anche la data e l'ora dell'opzione
Ultima raccolta.
Una volta salvati i dati delle stampanti nel database di contabilità dei lavori
non elaborati, AMT invia un comando di eliminazione dei dati originali al
controller di ogni stampante. Nella scheda Stampante, in corrispondenza
della colonna "Eliminazione necessaria" non compare nessun segno di
spunta.
Per una descrizione dei campi dei dati conteggiati, consultare l'Appendice
2.
10. Ripetere la procedura che comincia con "Selezionare la scheda Stampanti"
per istruzioni su come controllare che non vi siano segni di spunta nella
scheda Stampanti, e, se necessario, per rimuoverli.
11. Selezione delle opzioni di contabilità lavoro stampante:
Ÿ
Nella scheda Contabilità lavoro stampante , selezionare questo
pulsante della barra degli strumenti per accedere alla finestra di dialogo
"Seleziona opzioni lavoro stampante".
Ÿ Nel campo "Durata (giorni) tabella dati non elaborati", specificare per
quanti giorni ogni record di contabilità non elaborato deve essere
conservato all'interno dell'apposito database prima di essere cancellato
automaticamente. L'intervallo massimo di permanenza nel database è 90
giorni (2.160 ore). L'intervallo di permanenza di default per il database dei
dati non elaborati è di 30 giorni.
Ÿ L'impostazione di default del campo "Ferma stampante a registro lavori
pieno" è selezionato. Se questo campo viene selezionato, quando il
registro lavori è pieno, la stampante sospenderà tutte le operazioni di
stampa fintanto che l'amministratore di AMT non recupera i dati in AMT.
Se il campo è vuoto, quando il registro lavori è pieno, il controller della
stampante smetterà di registrare l'utilizzo del supporto ma non
interromperà le operazioni di scansione e stampa (per le quali i dati di
utilizzo dei supporti non verranno registrati). Selezionare altre opzioni,
se necessario. Per maggiori dettagli sulle scelte esistenti, consultare la
pagina Seleccione Opciones de Contabilidad del trabajo.
• Per trasmettere alla stampante l'intervallo di permanenza e le altre opzioni
dei lavori, selezionare il pulsante Applica.
NOTA: qualsiasi record presente nel database da un tempo superiore
all'intervallo stabilito viene cancellato quando si seleziona questo pulsante
della barra degli strumenti per copiare i dati di contabilità delle stampanti.
12. Conteggiare i dati recuperati. Questa operazione permette di creare un
riepilogo dei dati di contabilità non elaborati e di esportarlo su file, in modo da
poterlo analizzare o utilizzare per la fatturazione.
13.
Nella scheda Contabilità lavoro stampante, selezionare questo
pulsante della barra degli strumenti. Nella parte inferiore dello schermo viene
visualizzata una barra di avanzamento che riporta la % di dati conteggiata. Il
riepilogo dei dati conteggiati viene visualizzato nella scheda Contabilità lavoro
stampante. Un messaggio in fondo alla schermata comunica il numero delle
registrazioni nel database dei dati non elaborati e nel database dei dati
conteggiati.
AVVERTENZA: è possibile eseguire un conteggio soltanto dei dati
attualmente presenti nel database di contabilità dei lavori non elaborati.
Ogni volta che si recuperano i dati non elaborati dalle stampanti, i dati
già elaborati vengono cancellati. Se i dati elaborati non sono stati copiati
su un file prima di essere cancellati dal database (cancellati
manualmente o dal sistema quando viene superato l'intervallo di
permanenza), i dati cancellati non potranno essere nuovamente
conteggiati.
14.
Per visualizzare di nuovo il database di contabilità dei lavori non
elaborati, selezionare questo pulsante della barra degli strumenti.
15.
Per visualizzare di nuovo il database di contabilità dei lavori
conteggiati, selezionare questo pulsante della barra degli strumenti.
16. Per esportare i dati di utilizzo dei supporti non elaborati e già conteggiati dai
database a un'applicazione esterna, procedere come descritto di seguito.
Ÿ Per esportare i dati, scegliere il pulsante "Visualizza" della barra degli
strumenti che si riferisce al tipo di dati da esportare (non elaborati o
conteggiati).
Ÿ
Per esportare i dati attualmente visualizzati, selezionare questo
pulsante della barra degli strumenti.
Ÿ Nella finestra di dialogo "Scrivi dati visualizzati ad un file", impostare il tipo
di delimitatore e di virgolette da adottare per esportare i dati del database
di contabilità dei lavori. Le opzioni di Delimitatore sono tabulazione, spazio
o virgola; l'impostazione di default è "Tab" (tabulazione). Le opzioni per
Virgolette sono virgolette singole, virgolette doppie e nessuna virgoletta.
L'opzione di default è Nessuna virgoletta.
Ÿ Nel campo File di output, digitare il nome da assegnare al file dei dati
esportati oppure selezionare il pulsante Sfoglia. All'interno del campo
"Cerca in" nella schermata di salvataggio dei dati del conto, fare doppio
clic sulla directory in cui salvare i dati. Nel campo "Nome file", digitare il
nome da assegnare al file con la relativa estensione. Ad esempio Dati1.txt
per un file di testo o Dati1.xls per un file di Excel. Selezionare il pulsante
OK. Nella finestra di dialogo "Scrivi dati visualizzati ad un file" selezionare
Salva per confermare la scelta.
NOTA: accertarsi che il file in cui salvare i nuovi dati conteggiati sia un file
nuovo. In caso contrario, i nuovi dati sovrascriveranno il contenuto
precedente del file.
Ÿ In fondo alla scheda Contabilità lavoro stampante viene visualizzato il
messaggio "Scrittura file eseguita con successo".
Ÿ Il file salvato può ora essere utilizzato per creare rapporti ecc.
ATTENZIONE: i dati conteggiati già esportati verranno esportati nuovamente
se non vengono cancellati dal database dei dati non elaborati prima di procedere a
un nuovo conteggio. I dati vengono cancellati automaticamente dal database dei dati
non elaborati quando la permanenza specificata nell'opzione "Durata (giorni) tabella
dati non elaborati", nella finestra di dialogo "Seleziona opzioni contabilità lavori",
viene raggiunta la volta successiva che l'amministratore di AMT recupera i dati dai
registri dei lavori della stampante.
L'esercitazione è conclusa. Il resto di queste pagine/file sono copie dei singoli file di
guida.
Per informazioni su altre funzioni di AMT, consultare l'Indice analitico o il Sommario.
Scheda Conti
Panoramica
La scheda Conti contiene l'elenco dei conti definiti nel database dei conti di AccXES
Account Management Tool (AMT) da parte dell'amministratore di AMT. In questa
scheda l'utente può aggiungere, cancellare o cercare un conto.
Il numero massimo di conti che il software AMT riesce a gestire è di 9.999, anche se
per mantenere le prestazioni a un livello ottimale si raccomanda all'amministratore di
AMT di non superare i 1.000.
Come usare la scheda Conti
Aggiunta di un conto al database dei conti
Ÿ
Ÿ
Ÿ
Ÿ
Ÿ
Selezionare questo pulsante dalla barra degli strumenti oppure
selezionare Configurazione > Aggiungi > Conti.
Nella finestra di dialogo "Aggiungere conti", digitare il numero di
identificazione del conto nel campo ID conto . L'ID del conto è una stringa
alfanumerica (A-Z, 0-9) di 32 caratteri al massimo. Il punto decimale e il
segno meno (-) sono due simboli consentiti. Se si desidera impostare anche
dei sottoconti, specificarli come ID utente o potrebbero diventare parte
integrante dell'ID conto. Ad esempio, per generare il conto 3 con sottoconto 2,
inserire 3.2 nel campo ID conto. Le lettere minuscole vengono
automaticamente convertite in maiuscole dal software. Quando la funzione di
contabilità è impostata su "opzionale" nella stampante o nello scanner, i lavori
sprovvisti di ID conto vengono assegnati a un "ID conto generico". Gli ID
conto vengono controllati da AMT alla loro creazione per verificare che non
contengano caratteri non accettabili. Non è consentito specificare numeri di
conto doppi.
Dopo l'aggiunta di ogni ID conto, premere questo pulsante della barra
degli strumenti. L'ID conto viene aggiunto nella finestra visualizzata in fondo
alla schermata.
Prima di aggiornare il database, il software contrassegna gli ID conto doppi (il
cui ID è già utilizzato da un altro conto). Gli ID conto doppi non sono ammessi
e non vengono aggiunti al database.
Per associare i conti elencati a tutte le stampanti e a tutti gli utenti
attualmente definiti nel database di AMT, selezionare la casella di controllo di
fronte a "Abilita questi conti per tutte le stampanti ed utenti". Questo genererà
delle associazioni all'interno del database di AMT e nella colonna
"Autorizzazione necessaria" della scheda Stampanti apparirà un segno di
spunta.
Selezionare questo pulsante della barra degli strumenti per
aggiungere gli ID utente al database dei conti di AMT.
Ÿ
Ÿ
Premere il pulsante Chiudi. Gli ID conto e la relativa data di creazione
vengono visualizzati nell'elenco della scheda Conti.
Nel database dei conti è possibile salvare degli ID conto non associati a utenti
o stampanti.
Selezionare questo pulsante della barra degli strumenti nella scheda
Stampanti per inviare le associazioni anche alle stampanti.
Ÿ Per associare i conti aggiunti a utenti e stampanti specifici, selezionare la
scheda "Modificare le associazioni dei conti".
NOTA: Se tutti i conti, le stampanti e gli utenti sono stati aggiunti all'interno
delle apposite finestre di dialogo, saltare questo passaggio.
Cancellazione di un conto dal database dei conti AMT
NOTA
Prima di cancellare conti, utenti e stampanti, si raccomanda
all'amministratore di AMT di selezionare questo pulsante della barra degli strumenti
della scheda Contabilità lavoro stampante per scaricare il registro dei lavori di ogni
controller di stampante. Si ricorda inoltre all'amministratore che gli aggiornamenti
delle stampanti devono essere effettuati soltanto se le stampanti sono inattive.
1. Selezionare i conti da cancellare dall'elenco dei conti di AMT. Per selezionare
più voci, premere i pulsanti Ctrl o Maiusc della tastiera.
2.
Selezionare questo pulsante dalla barra degli strumenti oppure
selezionare Configurazione > Elimina > Conti. Viene visualizzata una
finestra di dialogo di conferma.
3. Selezionare il pulsante OK.
I conti selezionati vengono cancellati dal database dei conti e dal database
delle associazioni di AMT. In questo modo, le associazioni esistenti tra i
conti cancellati e le stampanti e gli utenti vengono interrotte. Le stampanti
interessate vengono aggiornate non appena l'amministratore di AMT
conferma l'eliminazione.
Ricerca di un conto nel database dei conti
1.
Selezionare questo pulsante dalla barra degli strumenti oppure
selezionare Configurazione > Trova > conti. Viene visualizzata la finestra di
dialogo "Trovare i conti".
2. Digitare l'ID conto da cercare nel database dei conti e premere il pulsante
Trova. Se individuato, il conto viene evidenziato nella scheda Conti.
Stato
La barra di stato visualizzata in fondo alla schermata comunica lo stato di
avanzamento delle operazioni eseguite nel database, oltre allo stato di
connessione alla stampante durante i tentativi di collegamento e le operazioni di
trasferimento dei dati.
Scheda Utenti
Panoramica
La scheda utenti contiene l'elenco degli utenti di contabilità lavoro impostati nel
database utenti di AMT. In questa scheda l'utente può aggiungere, cancellare o
cercare un utente.
Per poter addebitare l'uso dei supporti a un conto di sistema o a una stampante, gli
utenti devono essere associati a un conto e a una stampante.
Il numero massimo di utenti che il software AMT riesce a gestire è di 9.999, anche
se per mantenere le prestazioni a un livello ottimale, si raccomanda
all'amministratore di AMT di non superare i 1.000.
Come usare la scheda Utenti
Visualizzazione dell'elenco di utenti attualmente definiti
Selezionare questo pulsante dalla barra degli strumenti oppure selezionare
Visualizza > Utenti.
Aggiunta di un utente al database degli utenti
1.
Selezionare questo pulsante dalla barra degli strumenti oppure
selezionare Configurazione > Aggiungi > Utenti.
2. Nella finestra di dialogo "Aggiungere utenti", digitare il nome dell'utente nel
campo ID utente. L'ID utente è una stringa alfanumerica (A-Z, 0-9) di 32
caratteri al massimo. Il punto decimale e il segno meno (-) sono due simboli
consentiti. Le lettere minuscole vengono automaticamente convertite in
maiuscole dal software. Quando la funzione di contabilità è impostata su
"opzionale" nella stampante o nello scanner, i lavori sprovvisti di ID utente
vengono assegnati a un "ID utente generico". Gli ID utente vengono controllati
da AMT alla loro creazione per verificare che non contengano caratteri non
accettabili.
3.
Premere questo pulsante della barra degli strumenti. Il nome utente
viene aggiunto alla finestra sotto. Ripetere questi passaggi per ogni utente.
Prima di aggiornare il database, il software contrassegna i nomi utente doppi
(il cui nome è già utilizzato da un altro utente).
4. Gli ID utente doppi non sono ammessi e non vengono aggiunti al database.
Per eliminare un utente appena aggiunto, evidenziare il nome
dell'utente nell'elenco e selezionare questo pulsante della barra degli
strumenti.
5. Per associare gli utenti elencati a tutte le stampanti e a tutti gli utenti
attualmente definiti nel database di AMT, selezionare la casella di controllo di
fronte a "Abilita questi utenti per tutte le stampanti e conti". Questo genererà
delle associazioni all'interno del database di AMT e nella colonna
"Autorizzazione necessaria" della scheda Stampanti apparirà un segno di
spunta.
6.
Selezionare questo pulsante della barra degli strumenti per
aggiungere l'ID utente al database degli utenti di AccXES.
7. Premere il pulsante Chiudi.
8.
Selezionare questo pulsante della barra degli strumenti nella scheda
Stampanti per inviare le associazioni anche alle stampanti.
9. Per associare un utente a stampanti e conti specifici, selezionare la scheda
Modificare le associazioni dei conti.
NOTA: Se tutti i conti, le stampanti e gli utenti sono stati aggiunti all'interno
delle apposite finestre di dialogo, saltare questo passaggio.
Cancellazione di un utente dal database degli utenti
NOTA
Prima di cancellare conti, utenti e stampanti, si raccomanda
all'amministratore di AMT di selezionare questo pulsante della barra degli strumenti
della scheda Contabilità lavoro stampante per scaricare il registro dei lavori di ogni
controller di stampante. Si ricorda inoltre all'amministratore che gli aggiornamenti
delle stampanti devono essere effettuati soltanto se le stampanti sono inattive.
1. Selezionare gli utenti da cancellare dall'elenco.
2.
Selezionare questo pulsante dalla barra degli strumenti oppure
selezionare Configurazione > Elimina > Utenti. Prima di cancellare gli
utenti, viene visualizzata una finestra di dialogo di conferma. Gli utenti
cancellati dal database degli utenti vengono cancellati anche dal database
delle associazioni. Le stampanti vengono aggiornate di conseguenza. Ciò
significa che gli utenti cancellati non saranno più associati ad alcuna
stampante né ad alcun conto.
Ricerca di un utente nel database degli utenti
1.
Selezionare questo pulsante dalla barra degli strumenti oppure
selezionare Configurazione > Trova > Utenti. Viene visualizzata la finestra
di dialogo Trovare utente.
2. Digitare l'ID utente da cercare.
3. Premere il pulsante Trova. Se trovato, l'utente viene evidenziato nell'elenco
degli utenti. Se l'esito della ricerca è negativo, un messaggio informa
l'amministratore che l'utente non è stato trovato.
Stato
La barra di stato visualizzata in fondo alla schermata comunica lo stato di
avanzamento delle operazioni eseguite nel database, oltre allo stato di connessione
alla stampante durante i tentativi di collegamento e le operazioni di trasferimento dei
dati.
Scheda Stampanti
Panoramica
Per attivare la comunicazione bidirezionale tra il computer host di AMT e le
stampanti che contengono i dati di contabilità da trasferire, è necessario abilitare una
connessione TCP/IP. La scheda Stampanti comprende l'elenco delle stampanti
attualmente configurate. Nelle colonne della tabella vengono apposti dei segni di
spunta per attirare l'attenzione sulla necessità di trasmettere alle varie stampanti le
modifiche apportate al database principale di AMT.
In questa scheda l'utente può aggiungere, cancellare, modificare o cercare una
stampante. Quando si cancella una stampante dal database di contabilità dei lavori
non elaborati, anche i riferimenti a quella stampante presenti nel database vengono
eliminati. La cancellazione di una stampante non interferisce con le operazioni di
contabilità lavoro della stampante in questione.
Le associazioni di stampanti con conti e utenti specifici vengono create nella scheda
Modificare le associazioni dei conti.
Il numero massimo di stampanti che il software AMT riesce a gestire è di 999, anche
se per mantenere le prestazioni a un livello ottimale si raccomanda
all'amministratore di AMT di non superare le 100.
Come usare la scheda Stampanti
Visualizzazione dell'elenco di stampanti attualmente definite
Selezionare questo pulsante dalla barra degli strumenti per creare un elenco
di tutte le stampanti definite.
Aggiunta di una stampante al database delle stampanti
1.
Selezionare questo pulsante della barra degli strumenti. Viene
visualizzata la finestra di dialogo "Aggiungere stampanti".
2. Digitare il nome della stampante nel campo Nome stampante. Il nome della
stampante deve essere una stringa alfanumerica (A-Z, 0-9) di 20 caratteri al
massimo. I simboli trattino (-) e punto (.) sono ammessi. Non è consentito
specificare nomi di stampanti già esistenti. Nei dati contabilità dei lavori non
elaborati, il nome stampante corrisponde al nome impostato in Web PMT o
tramite il comando PJL. Si raccomanda di specificare lo stesso nome in
questo campo.
3. Aggiungere una Descrizione stampante di 80 caratteri al massimo. Questo
campo è facoltativo. È concesso utilizzare descrizioni già esistenti.
4. Aggiungere l'indirizzo IP, quale "13 142 199 3".
5.
Premere questo pulsante della barra degli strumenti. Le informazioni
vengono eliminate dai campi nome stampante, descrizione stampante e
indirizzo IP. Durante la procedura che stabilisce la connessione alla
stampante, la stampante definita viene spostata in fondo alla finestra. Quando
una stampante viene aggiunta, AMT invia un comando al controller AccXES
che richiede di cominciare a registrare i dati di contabilità della stampante. Se
la contabilità basata sui lavori non può essere convalidata, un messaggio
richiede se si desideri comunque aggiungere la stampante.
6. Per associare le stampanti elencate a tutti i conti e a tutti gli utenti attualmente
definiti nel database di AMT, selezionare la casella di controllo di fronte a
"Abilita tutti i conti e utenti su queste stampanti". Questo genererà delle
associazioni all'interno del database di AMT e nella colonna "Autorizzazione
necessaria" della scheda Stampanti apparirà un segno di spunta.
7.
Selezionare questo pulsante della barra degli strumenti per
aggiungere le stampanti definite al database delle stampanti di AccXES.
8. Premere il pulsante Chiudi.
9.
Nella scheda Stampanti, selezionare questo pulsante della barra degli
strumenti per aggiornare i conti e gli utenti autorizzati di ogni stampante. Il
comando di autorizzazione viene inviato a tutte le stampanti impostate in AMT
il cui campo "Autorizzazione necessaria" riporta un segno di spunta e il cui
campo "Non validato" appare vuoto. Se le autorizzazioni vengono inviate
correttamente alla stampante, la casella "Autorizzazione necessaria" non
presenterà più un segno di spunta e la data riportata in "Ultima
autorizzazione" viene modificata.
10. Su ogni nuova stampante aggiunta, il modo contabilità dei lavori deve essere
impostato su "Abilitato" o "Opzionale". In caso contrario, i dati di contabilità
non vengono memorizzati nel registro e AMT non potrà recuperarli. Il modo
contabilità non può essere abilitato in AMT, ma deve essere impostato su
ogni stampante o scanner nei modi seguenti.
Ÿ In Web Printer Manager Tool: selezionare Contabilità > Abilitato o
opzionale > Aggiorna stampante.
Ÿ Sullo scanner: premere i pulsanti Menu > Gestione del sistema >
Inserire parola di accesso > Modo contabilità lavoro > Modo
contabilità > Attivato o Opzionale > Invio.
Ÿ Sulla stampante: selezionare On-line > Invio > Amministrazione del
sistema > Parola di accesso > Contabilità > Modo Contabilità
stampante > Abilitato o Disabilitato > Invio > On-line.
Modifica di una stampante nel database delle stampanti
Ÿ Selezionare la stampante da modificare dall'elenco.
Ÿ
Ÿ
Premere questo pulsante per modificare il nome della stampante, la
descrizione della stampante oppure l'indirizzo IP.
Premere il pulsante Salva oppure selezionare Annulla per abbandonare le
modifiche.
Cancellazione di una stampante dal database delle stampanti
NOTA
Prima di cancellare conti, utenti e stampanti, si raccomanda
all'amministratore di AMT di selezionare questo pulsante della barra degli strumenti
della scheda Contabilità lavoro stampante per scaricare il registro dei lavori di ogni
controller di stampante. Si ricorda inoltre all'amministratore che gli aggiornamenti
delle stampanti devono essere effettuati soltanto se le stampanti sono inattive.
1.
Selezionare le stampanti dall'elenco quindi selezionare questo
pulsante della barra degli strumenti oppure Configurazione > Elimina >
Stampanti. Prima di cancellare le stampanti, viene visualizzata una finestra di
dialogo di conferma. Un messaggio ricorda inoltre all'amministratore di AMT di
recuperare il registro lavori della stampante prima di cancellare la stampante.
Le stampanti cancellate vengono eliminate dal database delle stampanti e dal
database delle associazioni. Questo comando non comporta l'eliminazione
dei conti e degli utenti definiti per la stampante.
2. AMT non dispone dei mezzi per disabilitare la contabilità lavoro. Se la
funzione di contabilità lavoro non è richiesta, il modo contabilità deve essere
impostato su DISABILITATO sullo scanner, nella pagina Contabilità di Web
PMT o nell'interfaccia utente in modo che la contabilità venga disattivata sia
per la stampante che per lo scanner.
Ricerca di una stampante nel database delle stampanti
1.
Selezionare questo pulsante della barra degli strumenti. Viene
visualizzata la finestra di dialogo Trovare stampante.
2. Digitare il nome della stampante cercata e premere il pulsante Trova.
Verifica, aggiornamento ed eliminazione dei dati delle colonne spuntate
Consultare la tabella per vedere se sono presenti dei segni di spunta. In caso
affermativo, procedere come descritto di seguito.
Colonna Non validato - Il segno di spunta in questa colonna indica che AMT non è
in grado di determinare se sulla stampante è abilitato il tipo di contabilità lavoro
corretto. Verificare che la stampante sia accesa e che sia presente la licenza per la
contabilità lavoro. Accertarsi inoltre che sulla stampante la contabilità lavoro sia
abilitata. Per informazioni su come abilitare la contabilità lavoro, consultare
l'Appendice 1.
Selezionare questo pulsante della barra degli strumenti per connettersi
nuovamente alla stampante. Se la contabilità lavoro è abilitata, il segno di spunta
scompare dalla colonna una volta stabilita la connessione.
Colonna Configurazione necessaria- Le nuove selezioni effe ttuate nella finestra di
dialogo "Seleziona opzioni contabilità lavori" (a cui si accede con il pulsante della
barra degli strumenti apposito all'interno della scheda Contabilità lavoro stampante)
non sono state comunicate ai controller delle stampanti per aggiornare la
configurazione dei dati raccolti nel registro lavori.
Selezionare questo pulsante della barra degli strumenti per inviare le opzioni
dei lavori ai controller delle stampanti.
Colonna Autorizzazione necessaria - Un segno di spunta in questa colonna indica
che sono state apportate delle modifiche al database principale di AMT, ma che i
nuovi dati non sono stati trasmessi alla stampante.
Selezionare questo pulsante della barra degli strumenti per trasmettere alle
stampanti le nuove associazioni di AMT. Questa operazione comunica a ogni
stampante quali utenti e conti sono autorizzati ad utilizzarla (e a servirsi dello
scanner collegato).
Colonna Eliminazione necessaria - Un segno di spunta in questa colonna indica
che i dati di contabilità della stampante sono stati recuperati, ma che i dati originali
della stampante non sono stati eliminati correttamente.
Selezionare questo pulsante della barra degli strumenti per impartire un
comando a tutte le stampanti impostate in AMT il cui campo "Eliminazione
necessaria" riporta un segno di spunta e il cui campo "Non validato" appare vuoto. Il
registro lavori delle stampanti in questione verrà ripulito in ordine alfabetico
ascendente in base al nome della stampante. Vengono prese in considerazione tutte
le voci di una stampante prima di passare alla stampante successiva. Se AMT non è
in grado di stabilire una connessione con la stampante (se, ad esempio, la
stampante non si trova in linea), AMT lascerà il segno di spunta nella casella
"Eliminazione necessaria". Se il registro lavori di una stampante viene ripulito
correttamente, il segno di spunta in corrispondenza di "Eliminazione necessaria"
viene cancellato.
Significato delle altre colonne dell'elenco Stampanti
Nome stampante - Nome assegnato alla stampante dall'amministratore di AMT
all'interno della finestra di dialogo Aggiungere stampanti.
Descrizione - Descrizione assegnata alla stampante dall'amministratore di AMT
all'interno della finestra di dialogo Aggiungere stampanti.
Indirizzo IP - Indirizzo IP della stampante di rete.
Ultima modifica - La data di creazione del record della stampante all'interno del
database di AMT oppure dell'ultima modifica al nome, alla descrizione o all'indirizzo
IP della stampante nella finestra di dialogo "Modifica stampante".
Ultimo aggiornamento configurazione - La data e l'ora dell'ultima trasmissione
delle opzioni dei lavori alle stampanti. Tali opzioni vengono selezionate nella finestra
di dialogo "Seleziona opzioni contabilità lavori", a cui l'amministratore di AMT accede
usando l'apposito pulsante della barra degli strumenti nella scheda Contabilità lavoro
stampante.
Ultima autorizzazione - Campo che riporta la data e l'ora dell'ultimo comando di
definizione di conti e utenti inviato alla stampante. Il campo risulta vuoto per le
stampanti a cui non è mai stato inviato un comando di autorizzazione (ad esempio,
dopo la creazione della stampante ma prima della creazione di associazioni con
utenti e conti). Se la stampante necessita di un aggiornamento di autorizzazione, in
corrispondenza della colonna "Autorizzazione necessaria" viene visualizzato un
segno di spunta.
Ultima raccolta - Campo che riporta la data e l'ora dell'ultimo trasferimento del
registro lavori della stampante. Il campo risulta vuoto p er le stampanti i cui dati non
sono mai stati raccolti (ad esempio, la stampante è stata appena aggiunta al
database delle stampanti, oppure è stata aggiunta al database ma non è stata
ancora associata a utenti o conti). Se i dati di una stampante devono essere eliminati
in quanto già copiati nel database di contabilità dei lavori non elaborati, in
corrispondenza della colonna "Eliminazione necessaria" viene visualizzato un segno
di spunta.
Stato
La barra di stato visualizzata in fondo alla schermata comunica lo stato di
avanzamento delle operazioni eseguite nel database, oltre allo stato di connessione
alla stampante durante i tentativi di collegamento e le operazioni di trasferimento dei
dati.
Modificare le associazioni dei conti
Usare questa scheda per specificare le conti e gli utenti da associare alle stampanti
definite in AMT. Le associazioni dei conti sono collegamenti tra utenti, conti e
stampanti e vengono stabilite all'interno di questa scheda. La schermata Modificare
le associazioni dei conti contiene gli elementi seguenti.
Finestre di Modificare le associazioni dei conti
ID conto - Il campo ID conto riporta il conto selezionato all'interno della finestra
Conti. Se nella finestra Conti si selezionano più conti, in questo campo viene
visualizzato il primo conto.
Finestra Conti - Elenco a scorrimento di tutti gli ID conto attualmente definiti nel
database dei conti di AMT. Selezionare in questa finestra i conti di cui si desidera
modificare le associazioni. È concesso selezionare più voci. Le associazioni definite
per i conti selezionati vengono visualizzate nella finestra "Associazioni correnti per
conti selezionati".
Finestra Utenti - Elenco a scorrimento di tutti gli ID utente attualmente definiti
all'interno del database degli utenti di AMT. Usare questa finestra per selezionare gli
utenti da associare ai conti e alle stampanti visualizzati. È concesso selezionare più
voci.
Finestra Stampanti - Elenco a scorrimento di tutti i nomi di stampante attualmente
definiti all'interno del database d elle stampanti di AMT. Selezionare nell'elenco la
stampante le cui associazioni di conto vanno modificate. È concesso selezionare più
voci.
Finestra Associazioni correnti - Elenco a scorrimento degli utenti e delle stampanti
associati al conto selezionato. Se il conto non esiste ancora sulla stampante, viene
visualizzato un messaggio di avvertimento nella barra di stato nella finestra di
dialogo, in fondo alla schermata. L'amministratore di AMT può cancellare le
associazioni di un conto selezionando l'associazione in questione in questa finestra
e facendo clic sul pulsante Elimina.
Come collegare conti, stampanti e utenti nella
finestra di dialogo Modificare le associazioni dei
conti
1. Nella finestra Modificare le associazioni dei conti, fare clic sul conto le cui
associazioni di stampante e utente si desidera modificare. Il nome del conto
viene visualizzato nel campo ID conto.
2. Selezionare le stampanti da associare al conto all'interno della finestra
Stampanti. È concesso selezionare più voci.
3. Osservare la finestra "Associazioni correnti" in fondo allo schermo, dove
vengono riportate le associazioni dei conti e degli utenti attualmente
selezionati. Se la finestra è vuota, nessuna associazione è stata ancora
stabilita.
NOTA: per aggiornare la finestra Associazioni correnti, selezionare
Visualizza > Associazioni nei menu della barra degli strumenti.
4. Nella finestra Utenti, selezionare gli eventuali altri utenti da associare al conto
selezionato e alle stampanti indicate.
5.
Selezionare questo pulsante della barra degli strumenti per trasferire
le associazioni appena definite nella finestra "Associazioni correnti". Nella
casella "Stato del database" viene inserito un segno di spunta, a indicare che
le nuove associazioni non sono ancora state memorizzate nel database delle
associazioni di AMT. Un segno di spunta nella colonna "Stato stampante"
significa che le stampanti oggetto di questa modifica non sono ancora state
informate delle nuove associazioni. Le stampanti verranno inoltre
contrassegnate dalla dicitur a "Autorizzazione richiesta" nella scheda
Stampanti.
6.
Selezionare questo pulsante della barra degli strumenti per
aggiungere le associazioni aggiornate, vale a dire quelle contrassegnate dalla
dicitura "Stato del database", al database delle associazioni di AMT. Il segno
di spunta presente nella colonna "Stato del database" viene cancellato. Nella
scheda Stampanti, in corrispondenza delle stampanti, appare la dicitura
"Autorizzazione necessaria", a indicare che le stampanti non sono ancora
state aggiornate. Le stampanti verranno inoltre contrassegnate dalla dicitura
"Autorizzazione richiesta" nella scheda Stampanti.
NOTA: se si chiude AMT o la finestra di dialogo Modificare le associazioni
dei conti senza salvare le modifiche nel database, viene visualizzato un
messaggio di avvertenza.
7.
Fare clic su questo pulsante della barra degli strumenti per rendere
effettive le nuove associazioni sulle stampanti. Il pulsante è disponibile sia
nella scheda Modificare le associazioni dei conti sia nella scheda Contabilità
lavoro stampante. Quando le associazioni della stampante vengono
aggiornate, i segni di spunta in corrispondenza della colonna "Stato
stampante" e della colonna "Autorizzazione necessaria " della scheda
Stampanti vengono rimossi.
8.
Selezionare questo pulsante della barra degli strumenti per eliminare
l'associazione selezionata dal database delle associazioni di AMT. È
concesso selezionare più voci. Prima dell'effettiva eliminazione, viene
visualizzata una finestra di dialogo di conferma.
Fare clic su questo pulsante della barra degli strumenti per rendere
effettive le cancellare associazioni sulle stampanti.
NOTA:
Prima di cancellare conti, utenti e stampanti, si raccomanda
all'amministratore di AMT di selezionare questo pulsante della barra degli strumenti
della scheda Contabilità lavoro stampante per scaricare il registro dei lavori di ogni
controller di stampante.
- Se si chiude la finestra di dialogo senza aggiornare le stampanti, viene visualizzato
un messaggio di avvertenza, ma i dati vengono conservati. In questo caso, le
stampanti verranno aggiornate la prossima volta che si fa clic su questo pulsante
della barra degli strumenti.
- Se il database principale di AMT non è in grado di stabilire una connessione con la
stampante (se, ad esempio, la stampante non si trova in linea), una finestra di
dialogo presenta all'amministratore la scelta tra saltare la stampante in questione
passando alle altre, riprovare con la stampante non disponibile o annullare
l'aggiornamento.
- Se l'amministratore sceglie di ignorare la stampante non disponibile, nella colonna
"Stato stampante" della finestra "Associazioni correnti" il segno di spunta non viene
eliminato e, nella scheda Stampanti, in corrispondenza della stampante, viene
visualizzato un segno di spunta nella colonna "Autorizzazione necessaria ".
Scheda Contabilità lavoro stampante
Panoramica
Questa scheda permette di inviare un comando a ogni stampante impostata per
richiedere una copia dei dati di contabilità contenuti nel registro lavori del controller. I
dati vengono recuperati e inseriti nel database dei lavori non elaborati dove
rimangono finché l'amministratore non li cancella manualmente o finché non scade il
periodo di permanenza impostato nel database. A recupero dei dati ultimato, AMT
invia un comando di eliminazione al registro lavori. I dati conteggiati vengono
cancellati ogni volta che AMT recupera nuovi dati dal registro lavori delle stampanti.
Questa scheda comprende due pulsanti che permettono di visualizzare il dati di
contabilità dei lavori conteggiati o non ancora elaborati.
Quando si richiede il conteggio dei dati non ancora elaborati usando l'apposito
pulsante, nel database di contabilità dei lavori conteggiati viene visualizzato l'utilizzo
dei supporti per ciascun utente/stampante sulle varie stampanti. I dati conteggiati
ottenuti sono la somma del valore del volume di supporto utilizzato e dell'uso dello
scanner presenti nel database di contabilità dei lavori non elaborati al momento del
conteggio. Se l'unità scelta nella finestra di dialogo Opzioni lavoro è “Unità di misura
metriche”, i valori del database dei lavori non elaborati vengono espressi in millimetri
quadri e i valori del database dei lavori conteggiati vengono espressi in decimetri
quadri. Se l'unità scelta nella finestra di dialogo Opzioni lavoro è “Unità di misura
inglesi”, i valori del database dei lavori non elaborati vengono espressi in pollici
quadri e i valori del database dei lavori conteggiati vengono espressi in piedi quadri.
Una volta elaborati, il dati di contabilità dei lavori conteggiati o non ancora elaborati
essere salvati su file.
Da questa scheda l'amministratore di AMT può anche importare i dati di contabilità
generati dal controller di AccXES, gli ID conto e gli identificatori sottoconto/utente
salvati su file.
Per una descrizione dei campi dati presenti nel database di AMT, consultare
l'Appendice 2.
Come utilizzare la scheda Contabilità lavoro
stampante
Importazione dei dati da stampanti con firmware AccXES di versione
precedente alla 7.0
Selezionare questo pulsante della barra degli strumenti oppure File >
Importa file contabilità. Per maggiori dettagli, consultare la pagina Esercitazione
oppure la pagina Importazione di dati in AMT.
Visualizzazione dei dati di contabilità lavoro di AMT
Selezionare questo pulsante della barra degli strumenti per vedere i dati
presenti nel database di contabilità dei lavori non elaborati. (Per visualizzare l'elenco
aggiornato dei formati disponibili sulla stampante in Web PMT, selezionare Default di
elaborazione > Supporti > Formato supporto e Tipo supporto.) Se per un lavoro di
stampa o scansione sono state utilizzate più immagini, nella tabella sono riportati
solo i dati relativi alla prima immagine. Tuttavia, facendo doppio clic sulla riga
visualizzata nelle tre colonne adiacenti è possibile accedere a dati supplementari,
quali tipo supporto, Destinazione scansione e Durata scansione.
Selezionare questo pulsante della barra degli strumenti per vedere i dati
presenti nel database di contabilità dei lavori conteggiati.
Premere la freccia Avanti o Indietro della barra degli strumenti per
vedere i 1000 record precedenti o successivi del database.
Selezione delle opzioni della stampante e impostazione della permanenza dei
dati nel database dei lavori non elaborati di AMT
Ÿ
Ÿ
Selezionare questo pulsante della barra degli strumenti per accedere
alla finestra di dialogo Seleziona opzioni contabilità lavori.
Nel campo "Durata tabella dati non elaborati (giorni)", specificare per quanti
giorni (sulla base dell'indicatore di tempo del record) ogni record di contabilità
non elaborato deve essere conservato all'interno del database prima di
essere cancellato automaticamente. Il campo numerico da due caratteri
indica la permanenza dei lavori nel database di contabilità dei lavori non
elaborati espressa in giorni. L'intervallo minimo di permanenza è 1 giorno (24
ore), l'intervallo massimo è 90 giorni (2.160 ore). Il valore di default
dell'intervallo è di 30 giorni.
NOTA: le opzioni selezionate in questa finestra di dialogo determinano il
tipo di dati raccolto dai controller delle stampanti, come indicato nella
scheda Contabilità lavoro stampante.
Ÿ Selezionare il pulsante Applica.
Ÿ I dati la cui presenza supera il numero di giorni specificato vengono cancellati
dal database la volta successiva che si recuperano dei dati dal registro lavori
delle stampanti. Per riportare il valore di Mantieni intervallo all'impostazione di
default, selezionare il pulsante Ripristina.
Recupero (raccolta) dei dati di contabilità lavoro dalle stampanti e
aggiornamento del database di contabilità dei lavori non elaborati
È compito dell'amministratore di AMT scaricare una copia dei dati di contabilità dei
lavori, memorizzati nel file registro del controller di ogni stampante definita. I dati
vengono conservati nel database dei dati non elaborati finché non scade l'intervallo
di tempo impostato nel campo Mantieni intervallo o finché non si procede
manualmente alla loro eliminazione. La data riportata in "Ultima raccolta" nella
tabella Stampanti viene aggiornata. Quando si recuperano nuovi dati dalle
stampanti, i dati presenti nel database di contabilità dei lavori conteggiati vengono
sovrascritti.
Ÿ
Ÿ
Selezionare questo pulsante della barra degli strumenti. AMT si
collega a tutte le stampanti della scheda Stampanti la cui casella "Non
validato" non è spuntata e ne preleva i dati di contabilità presenti nel registro
lavori. I dati vengono copiati nel database di contabilità dei lavori non
elaborati. A questo punto, AMT invia alle sta mpanti un comando di
eliminazione che cancella i dati originali dal registro del controller.
Selezionare la scheda Stampanti. Osservare se la colonna "Eliminazione
necessaria" presenta dei segni di spunta. In caso affermativo, i dati della
stampante corrispondente non sono stati eliminati. Prima di poter scaricare
altri dati di contabilità, è necessario inviare un altro comando di eliminazione.
Creazione di dati nel database di contabilità dei lavori conteggiati di AMT
La funzione del database di contabilità dei lavori conteggiati è di fornire i dati totali di
utilizzo dei supporti, totali ottenuti sommando i dati presenti nel database. I conti e gli
utenti per i quali non è registrato utilizzo alcuno, vengono conteggiati come zero. Se
un conto o un utente è associato a più stampanti, per ogni utente/conto viene
aggiunta una riga nei dati di riepilogo conteggiati.
Ÿ
Ÿ
Selezionare questo pulsante della barra degli strumenti. Il riepilogo
dei dati conteggiati viene visualizzato nella scheda Contabilità lavoro
stampante. Nella parte inferiore dello schermo viene visualizzata una barra
di avanzamento che riporta la % di dati conteggiata.
Ogni volta che si recuperano i dati non elaborati dalle stampanti, i dati già
elaborati vengono cancellati.
AVVERTENZA: è possibile eseguire un conteggio solo dei dati
attualmente presenti nel database di contabilità dei lavori non elaborati. Se i
dati non elaborati non sono stati copiati su un file prima di essere cancellati
dal database (manualmente o dal sistema quando viene superato l'intervallo
di permanenza), i dati non potranno essere riconteggiati.
Cancellazione manuale dei dati
Per cancellare manualmente i dati del database di contabilità dei lavori conteggiati o
non elaborati, procedere come descritto.
Ÿ
Premere questo pulsante della barra degli strumenti per visualizzare i
record presenti nel database dei lavori non elaborati, oppure
Ÿ
Premere questo pulsante per visualizzare i record del database dei
lavori conteggiati.
Selezionare i record da cancellare dall'elenco.
Ÿ
Ÿ
Premere questo pulsante della barra degli strumenti oppure
selezionare Transazione > Cancella dati contabilità dal database.
Esportazione di dati dal database dei lavori non elaborati o conteggiati
Ÿ
Selezionare questo pulsante della barra degli strumenti per lanciare la
creazione di un file dei dati attualmente visualizzati del database dei lavori
non elaborati, dei lavori conteggiati o del database di AMT.
Per dettagli a riguardo, consultare la pagina Esercitazione o la pagina "Scrivi
dati visualizzati ad un file".
ATTENZIONE: i dati conteggiati già esportati verranno esportati
nuovamente se non vengono cancellati dal database dei dati non elaborati
prima di procedere a un nuovo conteggio. I dati vengono cancellati
automaticamente dal database dei dati non elaborati quando la permanenza
specificata nell'opzione "Durata (giorni) tabella dati non elaborati", nella
finestra di dialogo "Seleziona opzioni contabilità lavori", viene raggiunta la
volta successiva che l'amministratore di AMT recupera i dati dai registri dei
lavori della stampante.
Stato
La barra di stato visualizzata in fondo alla schermata comunica lo stato di
avanzamento delle operazioni eseguite nel database, oltre allo stato di connessione
alla stampante durante i tentativi di collegamento e le operazioni di trasferimento dei
dati..
Opzioni contabilità lavori
Percorso di navigazione: Andare alla scheda Contabilità lavoro stampante. .
Selezionare questo
pulsante della barra degli strumenti oppure
Configurazione > Opzioni contabilità lavori della stampante.
Ÿ
Ÿ
Ÿ
Ÿ
Utilizzare questa finestra di dialogo per selezionare le opzioni di contabilità
lavori stampante.
Per trasmettere alla stampante le opzioni dei lavori, selezionare il pulsante
Applica.
Nella scheda Stampanti, il segno di spunta in nella colonna "Colonna
Configurazione necessaria" selezionare questo pulsante della barra degli
strumenti per inviare le opzioni dei lavori ai controller delle stampanti.
Nella scheda Stampanti, la data riportata nella colonna "Ultimo
aggiornamento configurazione" verrà aggiornata con la data in cui le
modifiche di configurazione sono state ricevute dai controller delle stampanti.
NOTA: le stesse opzioni dei lavori vengono inviate a tutte le nuove stampanti
configurate in AMT.
Ÿ
Le selezioni di impostazione sono riportate di seguito.
Seleziona opzioni contabilità lavori
Dati finitore - Selezionare questa casella per attivare la raccolta dei dati di finitura
dalle stampanti AccXES. Il valore di default è ABILITATO. I tipi di finitura sono: No,
Piegato, Due fori, Tre fori, Quattro fori, Con linguetta, Rinforzato.
Stato completamento - Selezionare questa casella per raccogliere informazioni sul
progresso del lavoro dalle stampanti AccXES. Il valore di default è ABILITATO.
Quando selezionato, i valori dello Stato completamento sono i seguenti:
Completo, normale - Il lavoro è stato completato normalmente ed il Registro
lavori è aggiunto al file registro lavori del controller.
Terminato - Il lavoro è stato fermato a causa di un errore di sistema.
Questo avviene quando il controller viene riavviato a seguito di spegnimento o
mancanza di corrente.
Il controller cercherà di recuperare tutti i dati del Registro lavori per il lavoro attivo
e per i lavori trattenuti.
Cancellato - Il lavoro è stato cancellato o annullato da un utente del sistema.
I dati del Registro lavori accumulati verranno inseriti nel file Registro lavori del
controller.
Conteggia immagini scansite - Selezionare questa casella per acquisire dati
sull'uso dello scanner dalle stampanti AccXES. I dati di scansione contengono
informazioni dai seguenti campi dati: Numero scansioni, Ora scansione, Misura del
file immagine scansita, Lunghezza del supporto scansione, Larghezza del supporto
scansione. Il valore di default è ABILITATO.
Ferma stampante a registro lavori pieno (15.000) - Quando selezionata, questa
opzione ferma tutti i lavori se il file del registro lavori del controller ha raggiunto la
sua capacità massima o se il disco del controller è pieno. La stampante si ferma. I
dati di contabilità devono essere raccolti prima che la stampante possa riprendere
l'elaborazione dei lavori e registrare i dati di contabilità. Per default questa casella è
selezionata.
Se il campo è vuoto, la conseguenza che il controller di AccXES disabilita la
registrazione dei dati contabili se il registro si riempie, ma consente al controller di
continuare ad operare. In questo caso, i dati di contabilità vengono persi. Questa
configurazione viene inviata alle stampanti dopo aver selezionato Imposta opzioni
contabilità lavoro stampanti nella barra strumenti.
ATTENZIONE: i nuovi dati di contabilità lavori non vengono salvati nel
registro lavori del controller della stampante fintanto che AMT non ha recuperato i
dati dal registro completo.
Ora completamento - Questa casella, quando selezionata, consente l'acquisizione
dell'ora di completamento dei lavori dalle stampanti AccXES. L'ora dipende
dall'impostazione dell'orologio del controller. Il valore di default è ABILITATO.
Serie completate - Selezionare questa casella per consentire la raccolta del numero
delle serie completate che erano state inviate da AccXES Document Submit Tool
alle stampanti AccXES. Il valore di default è ABILITATO.
Registra destinazioni scansioni in rete - Selezionare questa casella per
consentire che AMT acquisisca la destinazione di ciascun lavoro di scansione a rete
e per raccogliere i dati immagine da ciascun controller delle stampanti AccXES
definite. I valori conterranno due punti, virgolette ed il numero di immagini scansite a
rete. Il valore di default è ABILITATO. Ecco un esempio di dati di scansioni a rete:
"13.142.199.11:/my-images,1".
Capacità massima registro lavori stampante - Inserire il numero massimo di voci
consentite nel file registro lavori per la contabilità del controller AccXES. Il numero
massimo è 15.000. Il numero minimo è 1. Il valore di default è 15.000. Questa
configurazione viene inviata alle stampanti dopo aver selezionato Imposta opzioni
contabilità lavoro stampanti nella barra strumenti.
Durata tabella dati non elaborati (giorni) - Inserire, dopo l'indicatore di tempo del
record, il tempo di permanenza nel database dei dati di contabilità lavoro non
elaborati prima che il sistema provveda a cancellarli automaticamente. Tutti i dati
precedenti all'intervallo di tempo specificato saranno cancellati quando si seleziona
Raccogli i dati contabilità lavoro nella cartellina Contabilità lavoro stampante. Si
tratta di un campo numerico di due caratteri. L'intervallo minimo è 1 giorno (24 ore)
ed il massimo è 90 giorni (2.160 ore). L'intervallo di default per il database dei dati di
contabilità non elaborati è 30 giorni (720 ore). L'intervallo di mantenimento è
impostato nella finestra di dialogo Seleziona opzioni contabilità lavori, cui si
accede dalla barra strumenti nella cartellina Contabilità lavoro stampante.
Unità di misura - Selezionare Sistema metrico o Inglese per indicare in quale unità
di misurazione si vuole che i dati vengano visualizzati. Il valore di default è metrico.
Importazione di dati in AMT
Gli identificatori conto e sottoconto/utente generati dal controller AccXES possono
essere importati in AccXES Account Management Tool quando sono nel formato
seguente:
Ÿ La Colonna 1 rappresenta l'identificatore conto e la Colonna 2 rappresenta
l'identificatore sottoconto/utente.
Ÿ Le colonne devono essere separate da una tabulazione, da una virgola o da
uno spazio.
Ÿ I caratteri presenti nelle colonne possono essere racchiusi tra 'virgolette
singole', "virgolette doppie" o essere senza virgolette.
I dati di contabilità in formato testo ASCII generati dal controller AccXES possono
essere importati se creati con:
Ÿ AccXES 2.0 - 6.1
Ÿ Web PMT 4.0 - 6.1
Ÿ Invio documenti di ACT con funzione di contabilità
Ÿ ACT 6.00.03
NOTA: il numero massimo di record che si possono creare in AMT è: 9999 conti,
9999 utenti, 999 stampanti e 12.000 associazioni. Ad esempio, se per una
stampante esistono 200 conti e 25 utenti, o se per due stampanti esistono 100
conti e 25 utenti, se si sceglie la funzione delle "associazioni globali" verranno
create 5000 associazioni.
Quando AMT sta per raggiungere il limite massimo di associazioni concesso,
l'utente viene avvertito che non è possibile creare altre associazioni. Per ovviare
a questo inconveniente, cancellare conti, stampanti e utenti inutilizzati e obsoleti.
Questo espediente permette di cancellare automaticamente anche tutte le
associazioni che fanno riferimento a questi particolari conti, utenti e stampanti.
Gli identificatori alfanumerici conto e sottoconto/utente non generati dal controller
AccXES possono essere importati se:
Ÿ
Ÿ
Ÿ
Ÿ
Il file di importazione deve essere nel formato testo ASCII e deve contenere
solo testo, non codice binario e nessun carattere diverso da CRLF
(Avanzamento riga con Invio).
la loro lunghezza massima è di 32 caratteri alfanumerici;
i valori sono racchiusi tra 'virgolette singole', "virgolette doppie" o non
presentano virgolette;
se si importano sia conti che utenti, le voci vengono trattate come coppie di
valo ri: il primo identificatore verrà importato come conto, il secondo come
utente, il terzo come conto e così via.
NOTA: il numero massimo di record che si possono creare in AMT è: 9999 conti,
9999 utenti, 999 stampanti e 12.000 associazioni). Ad esempio, se per una
stampante esistono 200 conti e 25 utenti, o se per due stampanti esistono 100
conti e 25 utenti, se si sceglie la funzione delle "associazioni globali" verranno
create 5000 associazioni.
Quando AMT sta per raggiungere il limite massimo di associazioni concesso,
l'utente viene avvertito che non è possibile creare altre associazioni. Per ovviare
a questo inconveniente, cancellare conti, stampanti e utenti inutilizzati e obsoleti.
Questo espediente permette di cancellare automaticamente anche tutte le
associazioni che fanno riferimento a questi particolari conti, utenti e stampanti.
Importazione di un file AccXES di versione
precedente alla 7.5
Esempio di file AccXES di versione precedente alla 7.5:
Significato: Colonna 1 = conto, Colonna 2 = sottoconto, Colonne 3-5 = quantità di
supporto (bond, vellum, film) utilizzato.
NOTA: i dati dell'area Scansione a rete della colonna 6 non possono essere
importati.
1.
Selezionare questo pulsante della barra degli strumenti nella scheda
Contabilità lavoro stampante oppure selezionare File > Importa file
contabilità .
2. All'interno della finestra di dialogo "Importa file contabilità ", selezionare
"Importa file Legacy AccXES pre 7.5".
NOTA: per importare degli identificatori che non sono stati generati da
AccXES, passare alla sezione seguente di questo file.
3. Scegliere la modalità di importazione degli identificatori sottoconto legacy. Se
l'operazione prevede l'importazione in un conto esistente, i dati vengono
importati nel conto esistente.
I conti vengono importati come ID conto, ma i sottoconti possono essere
importati come ID utente o come estensione di un ID conto.
NOTA: i numeri conto del sistema "0.x" non verranno importati.
Ad esempio, se si importa un conto 3 e un sottoconto 04, il risultato può
essere di due tipi.
Ÿ Con il pulsante di opzione "Conto.Sottoconto", i dati vengono importati
come ID conto 3.04.
Ÿ Con il pulsante "ID conto e sottoconto", i dati vengono importati come ID
conto 3 e ID utente 04.
4. Per associare tutti gli ID importati a tutti gli ID utente e a tutte le stampanti di
AMT, selezionare la casella di fronte a "Crea associazioni globali per i conti e
gli utenti importati". Questo genererà delle associazioni all'interno del
database di AMT e nella colonna "Autorizzazione necessaria" della scheda
Stampanti apparirà un segno di spunta.
5. Per importare anche i dati dal file, selezionare la casella di controllo di fronte a
"Importa i dati del file al database non elaborato".
6. Selezionare il formato "Unità file" esistente dei dati da importare.
7. Una volta effettuate le selezioni, selezionare il pulsante Sfoglia.
8. Nella finestra di dialogo "Importa file Conto AccXES", nel campo "Cerca in"
selezionare la directory del file da importare.
9. Selezionare il file da importare dall'elenco. Il nome viene visualizzato nel
campo "Nome file".
10. Selezionare il pulsante OK.
11. All'interno della finestra di dialogo "Importa file Conto AccXES", selezionare il
pulsante Importa. I dati vengono importati in AMT. Gli ID conto sono riportati
nella scheda Conti, gli ID utente nella scheda Utenti e i dati di contabilità nella
scheda Contabilità lavoro stampante.
NOTA: gli eventuali dati errati presenti nel file da importare vengono ignorati
dalla procedura di importazione, ma vengono comunque riportati in un
messaggio di errore che dettaglia i primi 100 errori. I numeri di conto o
sottoconto errati vengono riportati in righe separate del messaggio di errore.
Se manca uno qualsiasi dei 4 dati di utilizzo supporto, nel messaggio di errore
di AMT viene riportata l'intera riga del file (conto, sottoconto, bond, film,
vellum, scansione).
12. Se prima di importare i file non era stata selezionata la funzione "Crea
associazioni globali...", ora è necessario associare ogni ID conto e ID utente
alle stampanti definite in AMT. Per ulteriori dettagli a riguardo, consultare la
pagina Modificare le associazioni dei conti.
13.
Selezionare questo pulsante della barra degli strumenti dalla scheda
Stampanti per trasmettere le associazioni anche alle stampanti.
Importazione di un file in formato diverso da
AccXES
Gli identificatori di conto e/o di sottoconto possono essere importati se:
Ÿ Il file di importazione deve essere nel formato testo ASCII e deve contenere
solo testo, non codice binario e nessun carattere diverso da CRLF
(Avanzamento riga con Invio).
Ÿ la loro lunghezza massima è di 32 caratteri alfanumerici;
Ÿ i valori sono racchiusi tra 'virgolette singole', "virgolette doppie" o non
presentano virgolette;
Ÿ
è possibile usare il formato a colonne, come spiegato sopra.
1. Scegliere il pulsante di scelta "Importa file non-AccXES".
2. Scegliere la modalità di importazione degli identificatori conto e
utente/sottoconto.
Ÿ Se tutti i dati dei file sono identificatori conto alfanumerici, selezionare
"Importa come conti". Questi record verranno registrati come conti nel
database di AMT.
Esempio di importazione con formato dati conto:
Ÿ Se tutti i dati del file devono essere importati come utenti, selezionare
"Importa come utenti".
Esempio di importazione con formato dati utente:
Ÿ Se dal file si importano sia i conti che gli utenti, selezionare "Importa conti
e utenti". Le voci vengono trattate come coppie di valori: il primo
identificatore verrà importato come conto, il secondo come utente, il terzo
come conto e così via.
Esempio di importazione con formato dati conto e utente:
3. Per associare tutti gli ID importati a tutti gli ID conto, utente e stampante di
AMT, selezionare la casella di fronte a "Crea associazioni globali per i conti e
gli utenti importati".
4. Nel campo "Importa file", inserire il percorso e il nome del file da importare,
individuandolo con il pulsante Sfoglia.
5. Selezionare il pulsante Importa. I conti importati vengono visualizzati nella
scheda Conti e gli utenti nella scheda Utenti.
6. Se prima di importare i file non era stata selezionata la funzione "Crea
associazioni globali...", ora è necessario associare ogni ID conto e ID utente
alle stampanti definite in AMT. Per ulteriori dettagli a riguardo, consultare la
pagina Modificare le associazioni dei conti.
7.
Selezionare questo pulsante della barra degli strumenti dalla scheda
Stampanti per trasmettere le associazioni anche alle stampanti.
Scrittura (esportazione) di dati non
elaborati o conteggiati su file
Percorso di navigazione: selezionare la scheda Contabilità lavoro stampante.
Per esportare i dati attualmente visualizzati del display dei dati non elaborati o
conteggiati, selezionare questo pulsante della barra degli strumenti oppure
Transazione > Scrivi dati conteggiati su file oppure Scrivi dati non elaborati ad
un file.
Panoramica
Questa funzione permette all'amministratore di AMT di esportare su file i dati
attualmente presenti nel database di contabilità dei lavori conteggiati o non elaborati,
file che può essere, in seguito, importato in un'altra applicazione.
NOTA: quando si scrive su file un totale, sia esso conteggiato o non elaborato,
assegnare a ogni file un nome univoco. Se si sceglie il nome di un file già esistente,
anziché sostituirlo, il nuovo file viene aggiunto a quello esistente.
ATTENZIONE: Anche se già esportati una volta, i dati di AMT vengono
esportati nuovamente se i record non vengono cancellati direttamente dal database
nella scheda Contabilità lavoro stampante.
Come esportare i dati
Ÿ
Per esportare i dati conteggiati, selezionare questo pulsante della
barra degli strumenti per prendere visione dei dati presenti nel database di
contabilità dei lavori conteggiati.
NOTA: i dati conteggiati vengono eliminati ogni volta che si trasferiscono i dati
non elaborati dalla stampante al database di contabilità dei lavori non
elaborati.
Ÿ
Per esportare i dati non elaborati, selezionare innanzi tutto questo
pulsante della barra degli strumenti per visualizzare i dati.
Ÿ
Per esportare i dati attualmente visualizzati, selezionare questo
pulsante della barra degli strumenti.
Nella finestra di dialogo Scrivi dati visualizzati ad un file, impostare il tipo di
delimitatore e di virgolette da adottare per esportare i dati del database di
contabilità dei lavori conteggiati. Le opzioni di Delimitatore sono tabulazione,
spazio o virgola; l'impostazione di default è Tab. Le opzioni per Virgolette
sono virgolette singole, virgolette doppie e nessuna virgoletta. L'opzione di
Ÿ
Ÿ
Ÿ
default è Nessuna virgoletta.
Nel campo File di output, digitare il nome da assegnare al file dei dati
esportati oppure selezionare il pulsante Sfoglia . All'interno del campo "Cerca
in" della schermata di salvataggio dei dati del conto, fare doppio clic sulla
directory in cui salvare i dati. Nel campo "Nome file", digitare il nome da
assegnare al file con la relativa estensione. Ad esempio Dati1.txt per un file
di testo o Dati1.xls per un file di Excel. Selezionare il pulsante OK. Nella
finestra "Scrivi dati visualizzati ad un file" selezionare Salva per confermare la
scelta.
NOTA: accertarsi che il file in cui salvare i nuovi dati conteggiati sia un file
nuovo. Se si seleziona un file già esistente, un messaggio richiede di
confermare la sovrascrittura del file.
Il file salvato può ora essere aperto o importato in un'applicazione diversa e
utilizzato per creare rapporti ecc. Nel file esportato vengono mantenute le
intestazioni delle colonne.
Disinstallazione di AccXES Account
Management Tool
NOTA
Ÿ Prima di eseguire il software di disinstallazione, chiudere AccXES Client Tools
e Account Management Tool.
Ÿ Non eseguire mai il software di disinstallazione lanciandolo da una directory di
installazione.
Ÿ La disinstallazione di ACT comporta la disinstallazione di AMT e viceversa.
Ÿ La procedura di disinstallazione di ACT cancella solo i file installati dal
software. I file, le immagini, i dati, le preferenze utente create dall'utente o
dall'applicazione non vengono cancellati.
Ÿ La procedura di disinstallazione di Account Management Tool non elimina i
file di AMT salvati. Tuttavia, se si procede all'eliminazione manuale dei file,
non dimenticare di creare prima una copia di backup dei file del database di
AMT. Il percorso di default della cartella è
C:\Programmi\AccXES\AMTdatabase.
AVVERTENZA Se i file AMT salvati vengono eliminati
accidentalmente, nessuna procedura li può recuperare. Si raccomanda di
effettuare periodicamente una copia di backup dei file.
Windows
Per disinstallare AMT e ACT da un sistema Windows 95/98/2000 o NT 4.0:
1. Selezionare Start/Avvio > Impostazioni > Pannello di controllo >
Installazione applicazioni.
2. Selezionare AccXES nell'elenco dei software. Fare clic sul pulsante
Aggiungi/Rimuovi.
3. Viene visualizzata la schermata del programma di disinstallazione
InstallAnywhere.
4. Fare clic sul pulsante Uninstall.
Al termine della procedura di disinstallazione, viene visualizzato il messaggio
"Uninstall Complete" .
Fare clic sul pulsante Quit.
NOTA
Ÿ Il programma di disinstallazione cancella la directory di lavoro corrente e sia
ACT sia AMT.
Ÿ Leggere l'avvertenza riportata sopra riguardo alla perdita dei file di AMT in
caso di cancellazione manuale.
Unix
Non eseguire mai il software di disinstallazione lanciandolo da una directory di
installazione. Se si lancia il programma Uninstall_AccXES dalla directory
AccXES/UninstallerData di Unix, la directory di lavoro corrente di AccXES, e la
sottodirectory al suo interno, vengono eliminate. Anche le normali funzioni di
directory (ls, cd ecc.) smetteranno di funzionare.
Per disinstallare ACT:
Ÿ Eseguire i comandi seguenti in una finestra di comando (shell):
cd "directory di installazione dell'applicazione"/Uninstaller Data/
./Uninstall_AccXES
dove "directory di installazione dell'applicazione" è il nome della directory in
cui sono stati installati originariamente AMT e ACT.
NOTA:
Ÿ Il programma di disinstallazione cancella la directory di lavoro corrente e sia
ACT sia AMT.
Ÿ Leggere l'avvertenza riportata sopra riguardo alla perdita dei file di AMT in
caso di cancellazione manuale.
Mac OS X
Per disinstallare l'applicazione su un sistema Apple G3/G4/G5, eseguire i comandi
seguenti: cd /UninstallerData/
* ./Uninstall_AccXES
oppure
* Selezionare la cartella di installazione di AccXES usando l'interfaccia utente
di Apple OS X.
* Fare doppio clic sull'icona "Uninstall_AccXES" all'interno di UninstallerData.
(Dove corrisponde alla directory in cui InstallAnywhere aveva salvato
l'applicazione Java. Le istruzioni riportate sopra potrebbero essere diverse se
la versione del sistema operativo non è Mac OS X 10.2.8.)
NOTAS:
Ÿ Il programma di disinstallazione cancella la directory di lavoro corrente e sia ACT
sia AMT.
Ÿ Leggere l'avvertenza riportata sopra riguardo alla perdita dei file di AMT in caso
di cancellazione manuale accidentale.
RedHat
Per disinstallare l'applicazione su un sistema RedHat Linux, eseguire i comandi
seguenti:
* cd /UninstallerData/
* ./Uninstall_AccXES
(Dove corrisponde alla directory in cui InstallAnywhere aveva salvato l'applicazione
Java. Le istruzioni riportate sopra potrebbero essere diverse se la versione del
sistema operativo Linux non è RedHat 8.0.)
NOTAS:
Ÿ Il programma di disinstallazione cancella la directory di lavoro corrente e sia ACT
sia AMT.
Ÿ Leggere l'avvertenza riportata sopra riguardo alla perdita dei file di AMT in caso
di cancellazione manuale accidentale.
Appendice 1
1. Abilitazione della contabilità lavoro
In Web PMT
Ÿ Effettuare il logon a Web PMT e digitare la parola di accesso. Premere il
pulsante Invio.
Ÿ Una volta convalidata la parola di accesso, fare clic su CONTABILITÀ.
Ÿ Fare clic sul pulsante di scelta Abilitato o Opzionale. (Quando il modo
contabilità è impostato su Abilitato, per poter utilizzare lo scanner o una
stampante è necessario specificare ID conto e ID utente validi).
Ÿ Premere il pulsante Aggiorna stampante per impostare la modalità. Il
controller genererà un messaggio per comunicare l'esito della richiesta.
Sullo scanner compatibile con AccXES
Ÿ Premere il pulsante Menu del pannello di controllo della stampante.
Ÿ Premere il pulsante Successivo fino a visualizzare GESTIONE DEL
SISTEMA.
Ÿ Premere il pulsante Invio.
Ÿ Digitare la parola di accesso dell'amministratore.
Ÿ Premere il pulsante Successivo fino a visualizzare CONTABILITÀ DI
LAVORO. Premere il pulsante Invio.
Ÿ Premere il pulsante Successivo fino a visualizzare MODO CONTABILITÀ DI
LAVORO. Premere il pulsante Invio.
Ÿ Premere il pulsante Successivo fino a visualizzare ATTIVATO o
OPZIONALE. Premere il pulsante Invio.
Sull'interfaccia utente della WIDE FORMAT PRINT SYSTEM (8825/8830/8850)
Ÿ Premere il pulsante On-line.
Ÿ Premere il pulsante Invio.
Ÿ Premere il pulsante Avanti fino a visualizzare GESTIONE DEL SISTEMA.
Ÿ Premere il pulsante Invio. Viene visualizzato il messaggio che richiede di
inserire la parola di accesso.
Ÿ Digitare la parola di accesso dell'amministratore usando il tastierino numerico
della stampante.
Ÿ Premere il pulsante Invio. Si accede alla gestione della contabilità.
Ÿ Premere il pulsante Avanti fino a visualizzare il modo di contabilità della
stampante.
Ÿ Premere il pulsante Invio.
Ÿ Premere il pulsante Avanti fino a visualizzare il modo contabilità richiesto
(ABILITATO, DISABILITATO, OPZIONALE).
Ÿ Premere il pulsante Invio.
Ÿ Premere il pulsante On-line per tornare al normale funzionamento.
2. Salvataggio su file dei dati di utilizzo delle
stampanti prima di caricare il firmware AccXES
7.0.
AVVERTENZA Prima di caricare la versione 7.0 del firmware AccXES, è
necessario salvare i dati di contabilità lavoro dei vari controller, pena la perdita dei
dati. I dati salvati possono essere in seguito importati in un'altra applicazione e
analizzati. I numeri di conto e sottoconto possono essere importati in AMT.
I dati di contabilità delle stampanti con firmware di versione anteriore alla 7.0
possono essere salvati nei modi descritti di seguito.
Web PMT
Ÿ Nel menu principale di Web PMT, selezionare CONTABILITÀ.
Ÿ Selezionare Rapporti.
Ÿ Nella pagina Rapporti, inserire il numero di conto e sottoconto per cui si
desidera recuperare i dati sull'utilizzo dei supporti. Per recuperare i dati del
conto di sistema, digitare 0 come numero di conto e 1 come numero di
sottoconto. Per vedere tutti i dati di contabilità, inserire -1 nel campo Conto.
Ÿ Indicare se i valori visualizzati devono essere espressi in decimetri quadrati o
piedi quadrati.
Ÿ Selezionare il pulsante Interroga.
Ÿ Selezionare il pulsante Esporta. Viene visualizzata la finestra di salvataggio
standard di Windows.
AccXES Client Tools (ACT)
Ÿ Selezionare la scheda Contabilità.
Ÿ Inserire il numero di conto e sottoconto per cui si desidera recuperare i dati
sull'utilizzo dei supporti, come 3.0. Per vedere tutti i dati di contabilità, inserire
-1 nel campo Conto.
Ÿ Indicare se i valori visualizzati devono essere espressi in decimetri quadri o
piedi quadri.
Ÿ Selezionare il pulsante Interroga. Vengono visualizzati i dati di utilizzo relativi
al numero di conto e sottoconto specificati.
Ÿ Per salvare i dati visualizzati, selezionare il pulsante Scrive i dati di
contabilità su file della barra degli strumenti per accedere alla finestra di
dialogo Rapporto di contabilità. Tale finestra permette di specificare in quale
formato salvare il file contenente i dati di contabilità per la creazione di un
rapporto, il nome da assegnare al file e il percorso in cui salvarlo.
Ÿ Fare clic sul pulsante Salva.
Document Submit Tool (DST) (prima di aprire ACT)
Ÿ Selezionare il pulsante della barra degli strumenti Contabilità.
Ÿ Digitare il numero di conto e la parola di accesso.
Ÿ Fare clic sulla casella di controllo Decimetri quadrati per cambiare l'unità di
misura da piedi quadrati a decimetri quadrati.
Ÿ Selezionare il pulsante Interroga. I dati di utilizzo vengono visualizzati nella
finestra dei dati di utilizzo del conto.
Ÿ Selezionare il pulsante Rapporto per aprire la finestra di dialogo Rapporto di
contabilità.
Ÿ Impostare le opzioni di Delimitatori e Virgolette.
Ÿ
Selezionare il nome del file di output e il percorso in cui salvarlo. Se
necessario, usare il pulsante Sfoglia.
Ÿ Fare clic sul pulsante Salva.
Salvataggio dei dati di contabilità su floppy dal controller (N5T, CNG o VP8 )
Ÿ Accertarsi che il controller della stampante sia dotato di unità floppy. In caso
affermativo, procedere come descritto di seguito.
Ÿ Procurarsi un dischetto floppy da 3,5 pollici formattato per MS-DOS.
Ÿ Inserire il dischetto floppy nell'unità floppy del controller.
Ÿ Sullo scanner, selezionare Menu > Gestione del sistema.
Ÿ Digitare la parola di accesso.
Ÿ Selezionare Contabilità dei lavori > Rapporti.
Ÿ Nella schermata Rapporti, selezionare la scrittura su disco. Viene visualizzata
la schermata per la scrittura su disco.
Ÿ Specificare un numero di 4 cifre al massimo da aggiungere al nome del file. Il
primo numero deve essere compreso nell'intervallo 1-9. Non usare zero.
Ÿ Premere il pulsante Invio.
Ÿ Il file viene scritto sul disco mentre un messaggio avverte che l'operazione è
in corso. Al nome del file viene aggiunto il prefisso Acct. Se il numero scelto
per il file è 1, il file si chiamerebbe Acct1.txt.
Appendice 2
Descrizione dei campi dati
Questa sezione descrive i campi dati presenti nel database di AMT. I dati vengono
raccolti da AMT nelle stampanti abilitate alla contabilità lavoro. Le registrazioni di dati
vengono visualizzate quando si seleziona il pulsante Visualizza ... della barra degli
strumenti all'interno della scheda Stampanti, dove i dati sono organizzati in base alla
stampante, quindi in base al conto e infine in base all'utente.
Area supporto - Campo numerico espresso in mm quadrati. I dati vengono generati
dalla stampante.
Conteggio scansioni in rete - Campo numerico. Totale di immagini sottoposte a
scansione inviate alle destinazioni di scansione in rete riportate nella registrazione
del lavoro.
Descrizione stampante - Inserire queste informazioni nella finestra di dialogo
Aggiungere stampanti. La descrizione viene visualizzata anche nel campo
Descrizione della scheda Stampanti.
Destinazione scansione - Campo alfanumerico. Indica l a workstation e la directory
del controller AccXES in cui è stata memorizzata l'immagine. Se un set di lavori è
stato creato sullo scanner, fare doppio clic su questo campo per vedere i dati di ogni
singolo documento sottoposto a scansione e parte del set.
Dimensione file scansione - Campo numerico (espresso in KB). Dimensione
dell'immagine per i lavori di copiatura e dimensione dei file su disco per i lavori di
scansione in rete.
Dimensioni supporto - Campo numerico che contiene il formato del supporto
(espresso in mm). I valori dipendono dal formato di supporto caricato nella
stampante. Se per un lavoro servono supporti di tipi o dimensioni diversi, solo il
primo tipo verrà riportato nei dati di contabilità dei lavori non elaborati della finestra
Contabilità lavoro stampante. È tuttavia possibile vedere i dati completi facendo
doppio clic sulla colonna Tipo supporto.
Durata scansione - Numero di secondi. Quanto è durata l'operazione di scansione
dell'immagine. Se un set di lavori è stato creato sullo scanner, fare doppio clic su
questo campo per vedere i dati di ogni singolo documento sottoposto a scansione e
parte del set.
Finitura (indica se all'interfaccia utente è collegata e abilitata una stazione di
finitura/piegatrice) - Per verificare se la stazione di finitura è abilitata, da Web PMT
selezionare Default stampante > Default di elaborazione > Finitura. In questa stringa
possono essere visualizzate le voci seguenti:
Nulla
Piegata
A due fori
A tre fori
A quattro fori
Con linguetta
Rinforzata
NOTA: Se l'utente imposta un lavoro come piegato, la registrazione riporterà la
voce "Piegata", anche se in realtà la piegatura non viene eseguita.
Fogli supporto - Numero di fogli. I dati vengono generati dalla stampante.
ID conteggio - Codice di identificazione generato da AMT per la registrazione nel
database dei lavori di contabilità conteggiati.
ID conto - Stringa alfanumerica (A-Z, 0-9) di 32 caratteri al massimo. Il punto
decimale e il segno meno ( -) sono due simboli consentiti. Le lettere minuscole
vengono automaticamente convertite in maiuscole dal software. Questo campo
viene completato nella finestra di dialogo Aggiungere conti. Quando la funzione di
contabilità è impostata su "opzionale" nella stampante o nello scanner, i lavori
sprovvisti di ID conto vengono assegnati a un "GenericAccountID". A un solo ID
conto si possono associare più utenti.
ID lavoro - Codice alfanumerico di 256 caratteri al massimo che la stampante
assegna al lavoro.
ID registrazione - Codice di identificazione generato da AMT per la registrazione nel
database dei lavori di contabilità non elaborati.
ID utente - Stringa alfanumerica (A-Z, 0-9) di 32 caratteri al massimo. Il punto
decimale e il segno meno ( -) sono due simboli consentiti. Le lettere minuscole
vengono automaticamente convertite in maiuscole dal software. Questo valore viene
inserito nella finestra di dialogo Aggiungere utenti. Quando la funzione di contabilità
è impostata su "opzionale" nella stampante o nello scanner, i lavori sprovvisti di ID
utente vengono assegnati a un " GenericUserID". A un solo ID conto si possono
associare più utenti.
Indicatore orario - Campo numerico. Ogni nuova registrazione, del database dei
lavori conteggiati o non elaborati, è contrassegnata dalla data e dall'ora in cui è stata
aggiunta al database.
Indirizzo IP - Inserire questo indirizzo nella finestra di dialogo Aggiungere stampanti.
L'indirizzo viene riportato anche nella cartella Stampanti.
Larghezza supporto scansione - Campo numerico (mm).
Lunghezza supporto scansione - Campo numerico (mm).
Nome lavoro - Nome, espresso in caratteri alfanumerici, che l'utente o la stampante
assegna al lavoro. Se non è stato definito un nome, viene impostato il tipo di lavoro:
stampa, scansione o copia.
Nome stampante - 20 caratteri. Inserire queste informazioni nella finestra di dialogo
Aggiungere stampanti. L'informazione viene visualizzata anche nella scheda
Stampanti e nella finestra di dialogo Modifica associazioni conto.
Ora di completamento lavoro - Data e ora generate dalla stampante.
Set lavori - Numero di copies di documenti completati inviati alla stampante da
Document Submit Tool o uno scanner predisposti per AccXES. Se per un lavoro
servono supporti di tipi o dimensioni diversi, solo il primo tipo verrà riportato nei dati
di contabilità dei lavori non elaborati della finestra Contabilità lavoro stampante. È
tuttavia possibile vedere i dati completi facendo doppio clic sulla colonna Tipo
supporto.
Stato lavoro - Stringa di lettere. Gli stati supportati dalla stampante e accettati dal
controller AccXES sono:
Completato-normale - Il lavoro è stato completato correttamente
Terminato - Il lavoro è stato interrotto a causa di un errore di sistema
Cancellato - Il lavoro è stato cancellato dall'utente
Tipo lavoro - Stringa di lettere. I tipi di lavoro definiti per la stampante sono: stampa,
copia, scansione, rapporto da prelevare personalmente (stampa di prova), rapporto
distribuito automaticamente (pagine errori di diagnostica o pagine di configurazione
di avvio), altro. I dati vengono generati dallo scanner e dalla stampante.
Tipo supporto - Stringa di lettere. Il tipo di supporto dipende dal supporto caricato
nella stampante. (Per visualizzare l'elenco aggiornato dei formati disponibili sulla
stampante in Web PMT, selezionare Default di elaborazione > Supporti > Formato
supporto e Tipo supporto.) Se per un lavoro servono supporti di tipi o dimensioni
diversi, solo il primo tipo verrà riportato nei dati di contabilità dei lavori non elaborati
della finestra Contabilità lavoro stampante. È tuttavia possibile vedere i dati completi
facendo doppio clic sulla colonna Tipo supporto. Nel database dei lavori di
contabilità conteggiati viene creata una colonna separata per ciascun tipo di
supporto.
Ultimo aggiornamento configurazione - La data e l'ora dell'ultima trasmissione
delle opzioni dei lavori alle stampanti. Tali opzioni vengono selezionate nella finestra
di dialogo "Seleziona opzioni lavoro stampante", a cui l'amministratore di AMT
accede usando l'apposito pulsante della barra d egli strumenti nella scheda
Contabilità lavoro stampante.
Ultima autorizzazione - Ultima autorizzazione - Indica la data e l'ora in cui è stato
inviato al controller della stampante l'ultimo comando di autorizzazione che contiene
i conti e gli utenti autorizzati ad utilizzare la stampante/lo scanner. Informazione
presente nella scheda Stampanti.
Il comando di autorizzazione viene inviato al controller della stampante
selezionando questo pulsante della barra degli strumenti nella scheda Modificare le
associazioni dei conti o nella scheda Stampanti.
Ultima modifica - The date that the printer record was created in the AMT
Database, or the last date that the selected printer's Indirizzo IP, Nome stampante,
or Descrizione stampante were edited on the "Modifica stampante" dialog. This
shows on the Scheda Stampanti.
Ultima raccolta - Indica la data e l'ora dell'ultimo trasferimento del registro lavori
della stampante. Informazione presente nella scheda Stampanti.
I dati del registro lavori della stampante vengono raccolti quando
l'amministratore di AMT seleziona questo pulsante dalla barra degli strumenti della
scheda Contabilità lavoro stampante.
Risoluzione del database di AMT
NOTA: Se l'unità scelta nella finestra di dialogo Opzioni lavoro è “Unità di misura
metriche”, i valori del database dei lavori non elaborati vengono espressi in millimetri
quadri e i valori del database dei lavori conteggiati vengono espressi in decimetri
quadri. Se l'unità scelta nella finestra di dialogo Opzioni lavoro è “Unità di misura
inglesi”, i valori del database dei lavori non elaborati vengono espressi in pollici
quadri e i valori del database dei lavori conteggiati vengono espressi in piedi quadri.
Database di contabilità dei lavori non elaborati
Il database di contabilità dei lavori non elaborati viene visualizzato nella scheda
Contabilità lavoro stampante e comprende le seguenti colonne di dati.
ID registrazione, Nome stampante, ID conto, ID utente, Nome lavoro, ID lavoro, Tipo
lavoro, Stato lavoro, Set lavori, Ora di completamento lavoro, Tipo supporto,
Dimensioni supporto, Area supporto, Fogli supporto, Durata scansione, Dimensione
file scansione, Larghezza supporto scansione, Lunghezza supporto scansione,
Destinazione scansione, Conteggio scansioni in rete, Finitura, Indicatore orario.
Altre selezioni opzionali influiscono sui dati raccolti dai controller delle stampanti e, di
conseguenza, sui dati visualizzati nella scheda Contabilità lavoro stampante.
Il database viene aggiornato ogni volta che l'amministratore di AMT scarica i dati di
contabilità dei lavori dal registro lavori delle stampanti di AMT (il registro è
memorizzato nel controller della stampante). I dati vengono conservati nel database
finché non scade l'intervallo di tempo impostato nel campo Durata tabella dati non
elaborati o finché non si procede alla loro eliminazione manualmente.
Aprire la scheda Contabilità lavoro stampante per visualizzare i dati attualmente
presenti nel database e per raccogliere i dati di contabilità lavoro presenti sui
controller per aggiornare il database di contabilità dei lavori non elaborati. I dati
vengono ordinati per ciascuna stampante nel modo seguente:
Ÿ ID registrazione
Ÿ Nome stampante (prima i nomi contenenti cifre, in seguito i nomi alfanumerici)
Ÿ ID conto (prima i conti contenenti cifre, in seguito i conti alfanumerici)
Ÿ ID utente per ogni ID conto (prima i nomi contenenti cifre, in seguito i nomi
alfanumerici, compresi GenericAccountID e GenericUserID)
Ÿ Indicatore della data
All'interno della stessa stampante, per lo stesso conto/utente, vengono
visualizzati per primi i record più recenti (in base all'indicatore della data).
Una volta eseguita la copia dei dati di contabilità presenti sul controller e aggiornato
il database di contabilità dei lavori non elaborati, AMT invia un comando di
eliminazione dei dati originali presenti sul controller. Se i dati non vengono eliminati,
in corrispondenza della colonna "Eliminazione necessaria" della scheda Stampanti
viene visualizzato un segno di spunta. Tramite la selezione di un pulsante della barra
degli strumenti nella scheda Stampanti, è possibile inviare un secondo comando di
eliminazione per cancellare la copia dei dati trasferiti ancora presente sul controller.
Il database di contabilità dei lavori conteggiati viene vuotato quando arrivano nuovi
dati non elaborati dalle stampanti.
Database di contabilità dei lavori conteggiati
La funzione del database di contabilità dei lavori conteggiati è di fornire i dati totali
del volume di supporto utilizzato e dell'utilizzo dello scanner. I totali vengono ottenuti
sommando i dati presenti nel database. I dati di contabilità dei lavori conteggiati
vengono riportati in base all'utente, al conto e alla stampante. I conti e gli utenti per i
quali non è registrato utilizzo alcuno, non vengono registrati nel database. Se un
conto o un utente è associato a più stampanti, per ogni utente/conto viene aggiunta
una riga nei dati di riepilogo conteggiati.
Utilizzare la scheda Contabilità lavoro stampante per visualizzare il totale dei dati
attualmente presenti nel database e per generare un conteggio dei seguenti campi
dati presenti nel database di contabilità dei lavori conteggiati.
Campi dei dati conteggiati: ID conteggio, Nome stampante, ID conto, ID utente, una
colonna per ogni tipo di supporto, Durata scansione, Dimensione file scansione,
Totale conteggio scansioni in rete, Indicatore orario.
AVVERTENZA: Se i dati elaborati non sono stati copiati su un file prima di
essere cancellati dal database (cancellati manualmente o dal sistema quando viene
superato l'intervallo di permanenza), i dati non elaborati cancellati non possono
essere nuovamente conteggiati. È possibile eseguire un conteggio soltanto dei dati
attualmente presenti nel database di contabilità dei lavori non elaborati.
Appendice 3
Comandi di menu
I comandi di menu sono situati sulla barra degli strumenti nella parte superiore delle
schede di AMT. I comandi non disponibili al momento vengono visualizzati in grigio e
non sono selezionabili.
Menu File
Importa file contabilità - Permette di importare nel database dei lavori non elaborati
gli ID conto e sottoconto generati su stampanti con firmware di versione compresa
tra la 2.0 e la 6.1 oppure di importare file non-AccXES.
Esci - Chiude la finestra principale ed esce dal software AMT.
Menu Visualizza
Conti - Permette di visualizzare i conti attualmente definiti in AMT.
Utenti - Permette di visualizzare gli utenti attualmente definiti in AMT.
Stampanti - Permette di visualizzare le stampanti/copiatrici AccXES attualmente
definite da cui raccogliere i dati di contabilità.
Associazioni - Aggiorna la finestra "Associazioni correnti" affinché riporti tutte le
associazioni correnti dei conti selezionati.
Dati contabilità lavori non elaborati - Visualizza le registrazioni no n elaborate
presenti nel database di contabilità.
Dati contabilità lavoro conteggiati - Visualizza le registrazioni conteggiate presenti
nel database di contabilità.
Menu Configurazione
Aggiungi - Permette di accedere alla finestra di dialogo "Aggiungere conti",
"Aggiungere utenti" o "Aggiungere stampanti".
Elimina - Cancella i conti, le stampanti o gli utenti selezionati dal database di
contabilità.
Trova - Permette di accedere alla finestra di dialogo "Trovare conto", " Trovare
utente" o "Trovare stampante".
Modifica stampante Opzioni contabilità lavori della stampante
Menu Transazione
Scrivi dati conteggiati su file - Scrive i dati conteggiati su un file.
Scrivi dati non elaborati ad un file... - Scrive i dati non elaborati su un file.
Aggiorna database configurazione stampanti AccXES - Trasmette alle stampanti
selezionate le opzioni attualmente definite.
Invia associazioni conto alle stampanti - Trasmette alle stampanti l'elenco di conti
e utenti autorizzati.
Cancella dati contabilità non elaborati dalle stampanti - Cancella i dati del
registro lavori sul controller delle stampanti il cui campo "Eliminazione necessaria"
della scheda Stampanti riporta un segno di spunta.
Raccogli dati contabilità lavoro dalle stampanti - Copia i dati del registro lavori
del controller di ogni stampante definita e li aggiunge al database di contabilità dei
lavori non elaborati. Contestualmente i dati conteggiati vengono eliminati dal
database di contabilità dei lavori conteggiati.
Conteggia dati contabilità lavoro non conteggiati - Conteggia i dati del database
di contabilità dei lavori non elaborati e crea il database di contabilità dei lavori
conteggiati.
Cancella i dati contabilità selezionati dal Database - Cancella i record selezionati
dal database visualizzato.
Cancella dati contabilità non elaborati dal database – Cancella tutti i dati dal
database di contabilità dei lavori non elaborati.
Menu Aiuto
Argomenti della Guida - Apre la Guida in linea.
Informazioni su... - Visualizza il numero di versione di AMT.
Guida in linea (Solaris/Mac OS X) - Selezionare questa opzione per vedere i file
della Guida in AMT.
Browser web di default - Gli utenti dei sistemi Windows possono scegliere il
browser web di default per visualizzare i file della Guida simultaneamente ad AMT.
Indice analitico
I collegamenti ipertestuali alle voci di questo indice analitico si trovano nel file di
indice della Guida in linea
A
Aggiornamento (creazione) del database di contabilità dei lavori conteggiati
Aggiornamento del database di contabilità dei lavori non elaborati
Aggiornamento stampante
Aggiunta di un conto
Aggiunta di un utente
Aggiunta di una stampante
Appendice 1
Appendice 2
Appendice 3
Area supporto
Associazioni, modifica
Autorizzazione necessaria
C
Cancellazione di un conto
Cancellazione di un utente
Cancellazione di una stampante
Comandi di menu
Configurazione, menu
Configuration requise
Contabilità lavoro, abilitazione
Contabilità lavoro stampante, scheda
Conteggio scansioni in rete
Conti, scheda
D
Database di contabilità dei lavori conteggiati
Database di contabilità dei lavori non elaborati
Descrizione dei campi dati
Descrizione stampante
Destinazione scansione
Dimensione file scansione
Dimensioni supporto
Disinstallazione di AccXES Account Management Tool
Durata scansione
Durata tabella dati non elaborati (giorni)
E
Eliminazione dei dati dal registro lavori della stampante
Eliminazione necessaria
Esercitazione
Esportazione dei dati di utilizzo su un software di terzi
F
File di dati
File, menu
Finitura, campo dati
Fogli supporto
G
GenericAccountId - Vedere ID conto
GenericUserId - Vedere ID utente
Guida, menu
I
ID conteggio
ID conto, aggiunta di un conto al database di AMT
ID conto, campo dati
ID lavoro
ID registrazione
ID utente
Importazione di dati da stampanti con firmware AccXES precedente a 7.0
Indicatore orario
Indirizzo IP
Installazione di AccXES Account Management Tool
L
Larghezza supporto scansione
Lunghezza supporto scansione
M
Modificare le associazioni dei conti
N
Nome lavoro
Nome stampante
Non validato
O
Opzioni contabilità lavoro stampante
Ora di completamento lavoro
P
Panoramica
R
Recupero dei dati di contabilità dalle stampanti
Requisiti di sistema
S
Salvataggio dati di utilizzo su firmware precedente a 7.0
Set completati - Vedere Set lavori
Set lavori
Sommario
Stampanti, scheda
Stato lavoro
T
Tipo lavoro
Tipo supporto
Transazione, menu
Trovare un conto
Trovare un utente
Trovare una stampante
U
Utenti, scheda
Ultima autorizzazione
Ultima modifica
Ultima raccolta
Ultimo aggiornamento configurazione
V
Visualizza, menu
Visualizzazione conti definiti
Visualizzazione stampanti definite
Visualizzazione utenti definiti
A cura di:
Xerox Corporation
Global Knowledge & Language Services
800 Phillips Road
Building 845-17S
Webster, New York 14580-9791
USA
Stampato negli Stati Uniti d’America
AccXES è un marchi commerciali di Xerox Corporation 2004. Tutti gli altri prodotti citati
in questa pubblicazione sono marchi commerciali delle rispettive società. Tutti i diritti
riservati.
701P41631 Maggio 2004