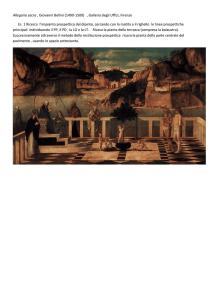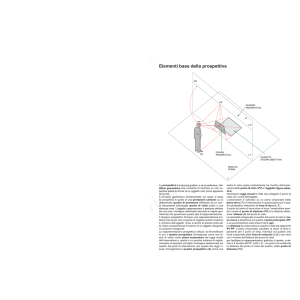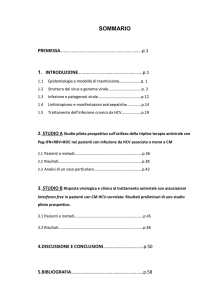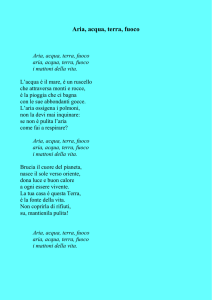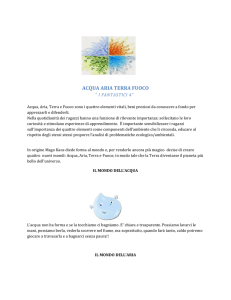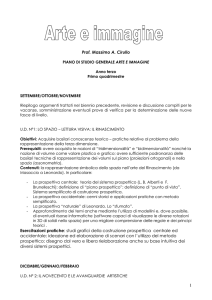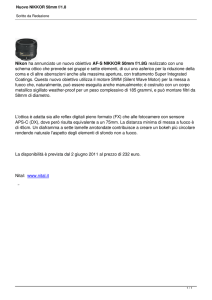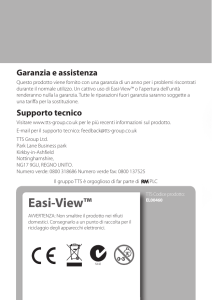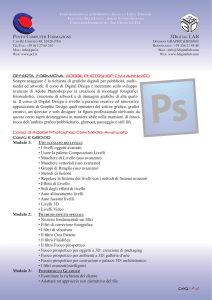Ritocco 3a parte
Lavorare con gli sfondi
Nell’anteprima, potete scegliere di visualizzare solo il livello attivo o visualizzare altri
livelli come sfondi. Grazie alle
opzioni Metodo, potete posizionare lo sfondo sopra o sotto il livello attivo; ciò consente di
controllare le modifiche o
di allineare una distorsione applicata a un altro livello.
Importante: viene distorto solo il livello attivo, anche se sono visualizzati altri
livelli.
Visualizzare lo sfondo Selezionate Mostra sfondo, quindi scegliete l’opzione
appropriata dal menu a comparsa. Se
scegliete Tutti i livelli, le modifiche effettuate al livello corrente non incidono sul livello
sfondo. Specificate un’opacità
di sovrapposizione per modificare la fusione tra il livello di destinazione e lo sfondo. Il
metodo selezionato determina
la combinazione tra livello di destinazione e sfondo nell’anteprima. Scegliete un’opzione
dal menu a comparsa
Metodo.
Nascondere lo sfondo In Opzioni di visualizzazione, deselezionate Mostra
sfondo.
Fuoco prospettico
Fuoco prospettico consente di modificare le immagini contenenti piani
prospettici (quali i lati di un edificio, le pareti,
i pavimenti o oggetti rettangolari in genere), senza commettere errori di
prospettiva. Grazie a questa funzione potete
infatti specificare i piani di un’immagine e quindi applicare le modifiche,
colorando, clonando, copiando o incollando
e trasformando. Tutte le modifiche rispetteranno la prospettiva del piano sul
quale state lavorando. Quando ritoccate,
aggiungete o rimuovete parte del contenuto di un’immagine, i risultati sono più
realistici, perché le modifiche sono
orientate e ridimensionate correttamente rispetto ai piani prospettici. Una
volta terminate le operazioni in Fuoco
prospettico, potete continuare a modificare l’immagine in Photoshop. Per
conservare le informazioni del piano
prospettico in un’immagine, salvate il documento in formato PSD, TIFF o JPEG.
Al seguente indirizzo è disponibile un video sull’uso
del Fuoco prospettico: www.adobe.com/go/vid0019_it.
Panoramica della finestra di
dialogo Fuoco prospettico
La finestra di dialogo Fuoco prospettico (Filtro > Fuoco
prospettico) fornisce gli strumenti per la definizione dei
piani
prospettici, la modifica dell’immagine, la misurazione (solo
Photoshop Extended) e l’anteprima dell’immagine. Gli
strumenti di Fuoco prospettico (selezione, timbro,
pennello e altri) si comportano in modo simile ai loro
corrispondenti nella finestra degli strumenti principale.
Potete usare anche le stesse scelte rapide da tastiera per
impostarne le opzioni. Aprendo il menu Fuoco prospettico
potete accedere ad altre impostazioni degli strumenti e
ad altri comandi.
A. Menu di Fuoco prospettico B. Opzioni C. Finestra degli strumenti D.
Anteprima di lavoro E. Opzioni di Zoom
Strumenti di Fuoco prospettico
Strumenti di Fuoco prospettico
Gli strumenti di Fuoco prospettico si comportano in modo simile ai loro
corrispettivi nella finestra degli strumenti
principale. Potete usare anche le stesse scelte rapide da tastiera per impostarne
le opzioni. Selezionando uno
strumento, le opzioni della finestra di dialogo Fuoco prospettico cambiano.
Strumento modifica piano Seleziona, modifica, sposta e ridimensiona i
piani.
Strumento crea piano Definisce i quattro nodi d’angolo di un piano,
regola le dimensioni e la forma del piano ed
estrae un nuovo piano.
Strumento selezione Crea selezioni quadrate o rettangolari e inoltre
sposta o clona le selezioni.
Fate doppio clic sullo strumento selezione in un piano per selezionarlo
interamente.
Strumenti di Fuoco prospettico
Strumento Timbri Colora con il campione di un’immagine. A differenza dello
strumento timbro clone, il timbro
di Fuoco prospettico non consente di clonare gli elementi da un’altra immagine.
Consultate anche “Applicare i pixel
campionati in Fuoco prospettico” a pagina 204 e “Ritoccare con lo strumento timbro
clone” a pagina 156.
Strumento pennello Applica il colore selezionato su un piano.
Strumento trasformazione Ridimensiona, ruota e sposta una selezione mobile o
fluttuante tramite le maniglie del
rettangolo di selezione. Agisce in modo simile al comando Trasformazione libera su una
selezione rettangolare.
Consultate anche “Applicare una trasformazione libera” a pagina 179.
Strumento contagocce Seleziona un colore quando fate clic sull’immagine di
anteprima.
Strumento misura Misura distanze e angoli di un elemento su un piano.
Consultate anche “Misurare in Fuoco
prospettico (Photoshop Extended)” a pagina 205.
Strumento zoom Ingrandisce o riduce l’immagine nella finestra di anteprima.
Strumento mano Sposta l’immagine nella finestra di anteprima.
Ingrandire e ridurre l’anteprima
Effettuate una delle seguenti operazioni:
Selezionate lo strumento zoom nella finestra di dialogo
Fuoco prospettico e fate clic o trascinate nell’anteprima per
ingrandire; tenete premuto Alt (Windows) o Opzione (Mac
OS) e fate clic o trascinate per ridurre l’ingrandimento.
Specificate un livello di ingrandimento nella casella Zoom
in fondo alla finestra di dialogo.
Fate clic sul pulsante con il segno + (più) o - (meno) per
aumentare o ridurre rispettivamente lo zoom.
Per ingrandire temporaneamente l’immagine di anteprima,
tenete premuto il tasto X. Questa operazione è utile
soprattutto per posizionare i nodi d’angolo quando definite
un piano e per lavorare sui particolari.
Spostare l’immagine nella finestra
di anteprima
❖ Effettuate una delle seguenti operazioni:
• Selezionate lo strumento mano nella finestra di
dialogo Fuoco prospettico e trascinate nell’anteprima.
• Tenete premuta la barra spaziatrice con qualsiasi
strumento selezionato e trascinate nell’anteprima.
Lavorare in Fuoco prospettico
1. (Facoltativo) Preparate l’immagine per usare Fuoco prospettico.
Prima di scegliere il comando Fuoco Prospettico, effettuate una o più delle seguenti operazioni:
• Per inserire i risultati del lavoro con Fuoco prospettico in un livello separato, create un nuovo livello prima di
scegliere il comando Fuoco prospettico. In questo modo manterrete intatta l’immagine originale e potrete usare i
comandi di opacità del livello, gli stili e i metodi di fusione.
• Se intendete clonare il contenuto dell’immagine oltre i bordi dell’immagine corrente, aumentate le dimensioni del
quadro per ottenere lo spazio aggiuntivo necessario. Consultate anche “Modificare le dimensioni del quadro” a
pagina 154.
• Se intendete incollare un elemento dagli Appunti di Photoshop in Fuoco prospettico, copiate l’elemento prima di
scegliere il comando Fuoco prospettico. L’elemento può essere copiato anche da un diverso documento di
Photoshop. Se copiate del testo, dovete rasterizzare il livello di testo prima di copiare negli Appunti.
• Per limitare gli effetti di Fuoco prospettico ad aree specifiche dell’immagine, potete effettuare una selezione o
aggiungere una maschera prima di scegliere il comando Fuoco prospettico. Consultate anche “Selezionare con gli
strumenti di selezione” a pagina 212 e “Le maschere e i canali alfa” a pagina 236.
• Per copiare un elemento in prospettiva da un documento di Photoshop a un altro, copiate prima l’elemento nella
finestra di dialogo Fuoco prospettico di un documento.
2. Scegliete Filtro > Fuoco prospettico.
3. Definite i quattro nodi d’angolo della superficie
del piano.
Per impostazione predefinita, è selezionato lo
strumento crea piano . Fate clic nell’anteprima per
definire i nodi
d’angolo. Provate a usare un oggetto rettangolare
dell’immagine come guida per creare il piano.
4. Modificate l’immagine.
Effettuate una delle seguenti operazioni:
• Create una selezione. Dopo averla disegnata, potete clonarla, spostarla, ruotarla, ridimensionarla,
riempirla o
trasformarla. Per informazioni dettagliate, consultate “Le selezioni in Fuoco prospettico” a pagina 198.
• Incollate un elemento dagli Appunti. L’elemento incollato si trasforma in una selezione mobile o
fluttuante, adatta
alla prospettiva del piano su cui viene spostata. Per informazioni dettagliate, consultate anche
“Incollare un
elemento in Fuoco prospettico” a pagina 203.
• Colorate o applicati i pixel campionati. Per informazioni dettagliate, consultate “Applicare il colore
in Fuoco
prospettico” a pagina 203 o “Applicare i pixel campionati in Fuoco prospettico” a pagina 204.
• Ridimensionate, ruotate, riflettete orizzontalmente o verticalmente, oppure spostate una selezione
mobile. Per
informazioni dettagliate, consultate “Le selezioni in Fuoco prospettico” a pagina 198.
• Misurate un elemento su un piano. Per riprodurre le misurazioni in Photoshop, scegliete Rendering
dei valori in
Photoshop dal menu di Fuoco prospettico. Per informazioni dettagliate, consultate “Misurare in
Fuoco prospettico
(Photoshop Extended)” a pagina 205.
5. (Solo Photoshop Extended) Esportate le
informazioni tridimensionali e le misurazioni nei
formati DXF o 3DS.
Con il formato 3DS vengono esportate anche le texture. Per
informazioni dettagliate, consultate “Esportare
misurazioni, texture e informazioni tridimensionali” a
pagina 207.
6. Fate clic su OK.
Per riprodurre le griglie in Photoshop, scegliete Rendering
delle griglie in Photoshop dal menu di Fuoco prospettico
prima di fare clic su OK. Per informazioni dettagliate,
consultate “Rendering delle griglie in Photoshop” a pagina
207.
I piani prospettici e la griglia
Per apportare modifiche in Fuoco prospettico è necessario definire piani rettangolari allineati alla
prospettiva di
un’immagine. La precisione del piano determina se le modifiche o le regolazioni saranno
ridimensionate e orientate
correttamente nell’immagine.
Dopo aver fissato i quattro nodi d’angolo, il piano prospettico è attivo e visualizza un rettangolo di
selezione e una
griglia. Per perfezionare il piano prospettico, potete ridimensionarlo, spostarlo o rimodellarlo. Potete
inoltre
modificare la dimensione della griglia, per allinearla agli elementi dell’immagine. In alcuni casi
l’allineamento del
rettangolo di selezione e della griglia con un motivo o un disegno dell’immagine facilita l’allineamento
preciso con la
prospettiva dell’immagine. Regolando le dimensioni della griglia potete anche semplificare il
conteggio degli elementi
dell’immagine.
Oltre a semplificare l’allineamento dei piani prospettici agli elementi dell’immagine, la griglia è utile
anche per
visualizzare le misurazioni quando viene usata con lo strumento misura. Quando è attivo lo
strumento misura potete
selezionare un’opzione che collega le misure alla griglia.
Definire e correggere i piani
prospettici in Fuoco prospettico
1 Nella finestra di dialogo Fuoco prospettico selezionate lo strumento crea piano , quindi fate
clic sull’anteprima
dell’immagine per posizionare i quattro nodi d’angolo.
Provate a usare un oggetto rettangolare o un’area piana dell’immagine come guida per creare il piano
prospettico. Per
facilitare il posizionamento dei nodi, tenete premuto il tasto x per ingrandire l’anteprima. Quando
posizionate i nodi
d’angolo, se necessario potete eliminare l’ultimo nodo premendo il tasto Backspace (Windows) o
Ritorno unitario
(Mac OS). Se occorre invece riposizionare un nodo, trascinatelo.
2 Selezionate lo strumento modifica piano ed effettuate alcune delle seguenti operazioni:
• Per rimodellare il piano prospettico, trascinate un nodo d’angolo.
• Per regolare la griglia, immettete un valore nella casella di testo Dimensione griglia o fate clic sulla
freccia giù per
spostare il cursore. Potete regolare le dimensioni della griglia anche con lo strumento crea piano
selezionato.
• Per spostare un piano, fate clic su di esso e trascinate.
• Per ridimensionare un piano, trascinate un nodo di un bordo in un segmento del rettangolo di
selezione.
Il rettangolo di selezione e la griglia di un piano prospettico
sono blu in condizioni normali. In caso di problemi di
posizionamento dei nodi d’angolo, il piano non è valido e il
rettangolo di selezione e la griglia diventano rossi o gialli.
Quando il piano non è valido, spostate i nodi d’angolo fino
a quando il rettangolo di selezione e la griglia non
diventano blu.
In caso di piani sovrapposti, tenete premuto Ctrl (Windows)
o Comando (Mac OS) e fate clic per passare da un piano
a un altro.
Creare piani prospettici correlati
avere estratto un secondo piano dal piano prospettico iniziale, potete estrarne altri dal secondo e così
via. Potete
estrarre tutti i piani che desiderate. I nuovi piani vengono estratti ad angoli di 90°, ma possono essere
corretti con
qualsiasi angolazione. Questa possibilità vi consente di apportare modifiche invisibili tra le superfici,
tenendo conto
della geometria di una scena complessa. In una cucina, ad esempio, i pensili angolari possono far
parte di una
superficie continua. Oltre a correggere gli angoli di un piano prospettico correlato, potete sempre
modificare le
dimensioni del piano con lo strumento modifica piano.
1 Selezionate gli strumenti crea piano o modifica piano, quindi tenendo premuto Ctrl
(Windows) o Comando
(Mac OS) trascinate un nodo del bordo del rettangolo di selezione di un piano esistente (non un nodo
d’angolo).
Il nuovo piano verrà estratto con un’angolazione di 90° rispetto al piano originale.
Nota: se un piano appena creato non è correttamente allineato all’immagine, selezionate lo
strumento modifica piano e
regolate un nodo d’angolo. Quando regolate un piano, l’azione agisce anche su un piano collegato. Se
sono collegati più
di due piani, i nodi d’angolo non sono disponibili.
2 (Facoltativo) Per modificare l’angolo del nuovo
piano estratto, effettuate una delle seguenti
operazioni:
• Selezionate lo strumento modifica piano o crea
piano, quindi tenendo premuto Alt (Windows) o
Opzione
(Mac OS) trascinate il nodo del bordo centrale sul lato
opposto all’asse di rotazione.
• Immettete un valore nella casella di testo Angolo.
• Spostate il cursore Angolo.
Continua……
Creare panoramiche con Photomerge
Il comando Photomerge™ consente di unire più
fotografie in un’immagine continua. Ad esempio,
potete prendere 5 fotografie consecutive di un
orizzonte urbano e unirle per ricostruire una veduta
panoramica. Il comando Photomerge consente di
unire le foto sia in orizzontale che in verticale.
Per creare composizioni Photomerge, scegliete File >
Automatizza > Photomerge e scegliete i file sorgente;
quindi specificate un layout e le opzioni di fusione.
L’opzione scelta dipende da come era stato fotografato il
panorama. Ad esempio, se avete fotografato le immagini
per un panorama a 360 gradi, usate l’opzione Sferica.
Questa opzione assembla le immagini e le trasforma come
per rivestire la superficie interna di una sfera, in modo da
simulare un panorama a 360 gradi.
Al seguente indirizzo è disponibile un video introduttivo
relativo a Photomerge: www.adobe.com/go/vid0013_it.
Riprendere le foto da utilizzare per
Photomerge
La resa finale di una composizione panoramica dipende in larga misura dalle
foto usate. Per evitare problemi, osservate le seguenti norme generali quando
intendete usare Photomerge.
Lasciate un margine di sovrapposizione sufficiente Le immagini
dovrebbero sovrapporsi del 40% circa. Se il margine di sovrapposizione è
inferiore, potrebbe non essere possibile ricostruire la veduta panoramica.
Ricordatevi comunque che le immagini non dovrebbero essere eccessivamente
sovrapposte. Se la sovrapposizione è pari al 70% o maggiore,
Photomerge potrebbe non essere in grado di eseguire la fusione delle
immagini. Cercate di scattare singole foto che siano comunque distinguibili
l’una dall’altra.
Usate una lunghezza focale Se usate un obiettivo zoom, non cambiate la
lunghezza focale (zoom in o out) mentre scattate le foto.
Tenete la macchina fotografica sempre alla stessa altezza Sono tollerate
rotazioni lievi, ma un’alterazione di più gradi può causare errori nella
ricomposizione del panorama. L’uso di un treppiedi con supporto girevole
consente di mantenere lo stesso punto di osservazione e lo stesso allineamento.
Riprendere le foto da utilizzare per
Photomerge
Non cambiate posizione Cercate di non spostarvi durante lo scatto di
una serie di foto, in modo da riprenderle dallo stesso punto di
osservazione. Usate il mirino ottico e tenete la macchina fotografica vicina
all’occhio per mantenere fisso il punto di osservazione. In alternativa, usate un
treppiedi per tenere la fotocamera nella stessa posizione.
Evitate di usare obiettivi che distorcono l’immagine L’utilizzo di
obiettivi di distorsione può interferire con il corretto funzionamento di
Photomerge. Tuttavia, l’opzione Auto consente di regolare anche le immagini
riprese con obiettivi fish-eye.
Mantenete la stessa esposizione Evitate di usare il flash solo per alcune
foto: usatelo per tutte o per nessuna. Le opzioni di fusione di Photomerge
consentono di correggere esposizioni diverse, ma differenze troppo accentuate
possono rendere difficile l’allineamento. In alcune fotocamere digitali, le
impostazioni di esposizione si adattano automaticamente durante lo scatto:
controllate che le impostazioni siano identiche se volete ottenere immagini con
la stessa esposizione.
Creare una composizione Photomerge
Effettuate una delle seguenti operazioni:
1)
Scegliete File > Automatizza > Photomerge.
In Adobe® Bridge, scegliete Strumenti > Photoshop > Photomerge
dalla barra dei menu di Bridge. Passate al punto 5.
Nota: in Bridge, se scegliete il comando Photomerge verranno
usate tutte le immagini visualizzate. Se volete usare solo immagini
specifiche, selezionatele prima di scegliere il comando
Photomerge.
Nella sezione File di origine nella finestra di dialogo
Photomerge, scegliete una delle seguenti opzioni dal
menu Usa:
2)
File Genera la composizione Photomerge usando file singoli.
Cartella Usa tutte le immagini memorizzate in una cartella per
creare la composizione Photomerge.
Specificate le immagini da usare effettuando una delle seguenti operazioni:
3)
4)
Per selezionare i file di immagine o una cartella di immagini, fate clic sul pulsante
Sfoglia e individuate i file o la cartella.
Per usare le immagini attualmente aperte in Photoshop, fate clic su Aggiungi file aperti.
Per rimuovere un’immagine dall’elenco File di origine, selezionate il file e fate clic sul
pulsante Rimuovi.
Selezionate un’opzione di Layout:
Automatico Photoshop analizza le immagini sorgenti e applica un layout
Prospettiva, Cilindrico o Sferico a seconda di quale di questi produca una
composizione migliore.
Prospettiva Crea una composizione uniforme designando una delle immagini
sorgenti (per impostazione predefinita, l’immagine di mezzo) come immagine di
riferimento. Le altre immagini vengono quindi trasformate (riposizionate, allungate o
inclinate secondo necessità) in modo che i contenuti sovrapposti corrispondano tra i
livelli.
Cilindrico Riduce la distorsione “a farfalla” che si produce con il layout Prospettiva,
visualizzando le singole immagini come in un cilindro spianato. Viene comunque
mantenuta la corrispondenza dei contenuti sovrapposti tra i file.L’immagine di riferimento
viene collocata al centro. È l’opzione ideale per creare ampi panorami.
Applicazione della mappatura cilindrica
A. Originale
B. Mappatura cilindrica applicata
Sferica Allinea e trasforma le immagini come per rivestire la superficie interna di
una sfera. Se avete ripreso immagini che coprono una visuale di 360 gradi, usate
questa opzione per creare immagini panoramiche di 360 gradi. Questa opzione produce
anche risultati interessanti con altri set di file.
Collage Allinea i livelli, con corrispondenza dei contenuti e trasformazione
(rotazione o scala) di eventuali livelli sorgente.
Riposiziona Allinea i livelli e mantiene la corrispondenza dei contenuti
sovrapposti, ma non trasforma (allunga o inclina) nessuno dei livelli sorgenti.
5)
Selezionate una delle opzioni seguenti:
Fondi le immagini Trova i bordi ottimali tra le immagini e crea le giunture in
base a tali bordi e con corrispondenza di colori. Se Fondi le immagini è disattivato,
viene eseguita una semplice fusione rettangolare, che potrebbe essere preferibile se
intendete ritoccare a mano le maschere di fusione.
Rimozione vignettatura Rimuove e corregge mediante compensazione
dell’esposizione eventuali bordi scuri presenti nelle immagini, causati da difetti
dell’obiettivo o dall’ombreggiatura inadeguata dell’obiettivo.
Correzione distorsione geometrica Compensa la distorsione di tipo a barile, a
cuscinetto e da grandangolo.
6)
Fate clic su OK.
Photoshop crea un’immagine a più livelli dalle
immagini sorgenti, aggiungendo le maschere di livello
necessarie per creare fusioni ottimali laddove le
immagini si sovrappongono. Potete modificare le
maschere di livello oppure aggiungere livelli di
regolazione per perfezionare ulteriormente le diverse
aree del panorama.
Per sostituire le aree vuote attorno ai bordi
dell’immagine, usate un riempimento in base al
contenuto.
Creare immagini panoramiche a
360° (Photoshop Extended)
Combinando Photomerge con le funzioni 3D è possibile ottenere immagini
panoramiche a 360°. Per prima cosa, incollate le immagini per creare un
panorama. Quindi usate il comando Panorama sferico per avvolgere il
panorama e renderlo continuo.
Accertatevi di fotografare un “cerchio completo” di immagini con una
sovrapposizione sufficiente tra immagini contigue. Per ottenere risultati
migliori, provate a usare una testina panoramica e un treppiede.
1)
Scegliete File > Automatizza > Photomerge.
2) Nella finestra di dialogo Photomerge, aggiungete le immagini che
desiderate usare. Non includete immagini che coprono la parte superiore
(zenit) o inferiore (nadir) della scena. Aggiungete queste immagini in un
secondo momento.
3)
Selezionate Sferico per il Layout. Se avete scattato le foto con un obiettivo
fisheye, selezionate il layout Auto e Correzione distorsione geometrica. Se
Photoshop non è in grado di identificare automaticamente l’obiettivo usato,
4)
scaricate il modulo gratuito Adobe Lens Profile Creator dal sito Web di Adobe.
(Facoltativo) Per Correzione lente, selezionate Rimozione
vignettatura o Distorsione geometrica.
5) Fate clic su OK. Potrebbero essere presenti pixel
trasparenti sui bordi dell’immagine panoramica. Ciò
può impedire al panorama a 360 gradi di avvolgersi
correttamente. Potete ritagliare i pixel oppure usare
il filtro Sposta per identificare e rimuovere tali pixel.
6) Scegliete 3D > Nuova forma da livello >
Panorama sferico.
7) (Facoltativo) Aggiungete manualmente le
immagini superiori e inferiori nella sfera. Potete
anche colorare i pixel trasparenti restanti nel
livello del panorama sferico in 3D.