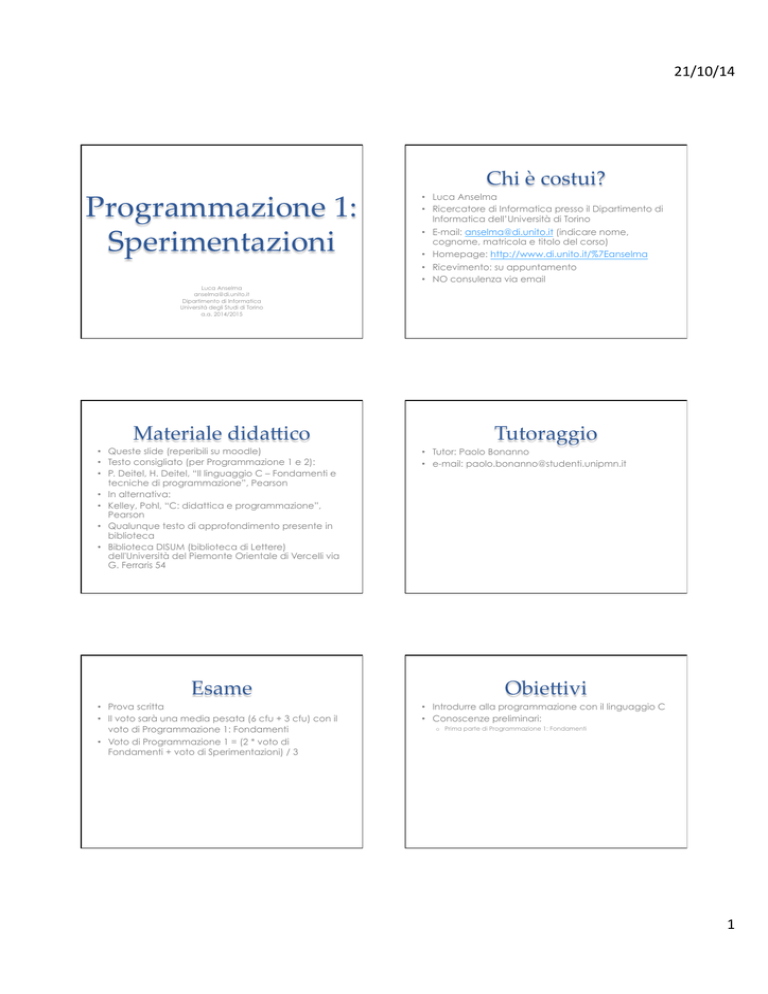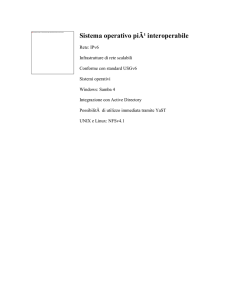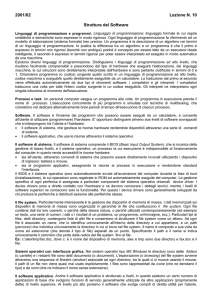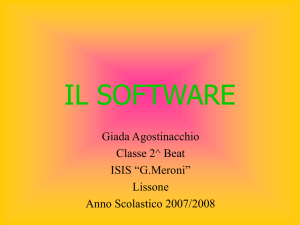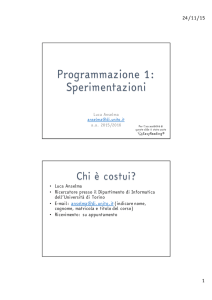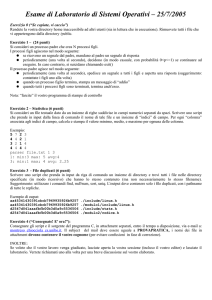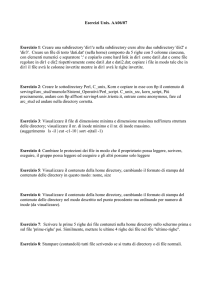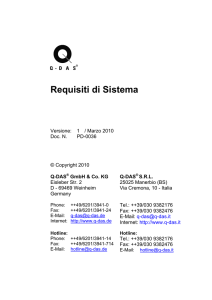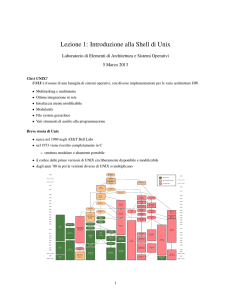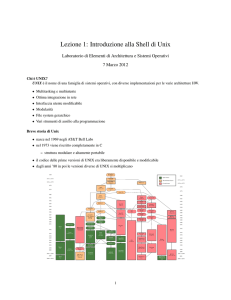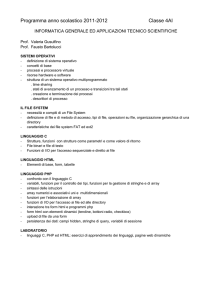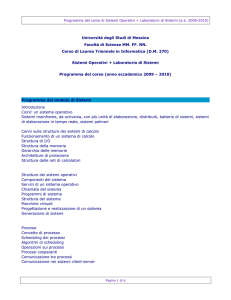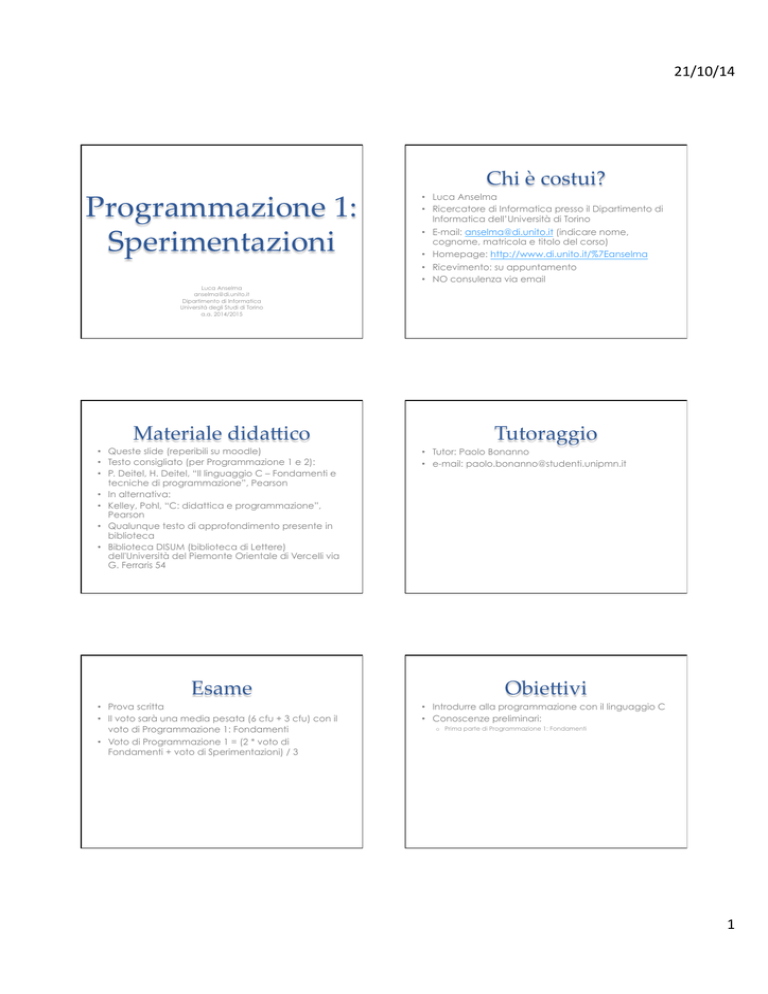
21/10/14 Programmazione 1: Sperimentazioni
Chi è costui?
• Luca Anselma
• Ricercatore di Informatica presso il Dipartimento di
Informatica dell’Università di Torino
• E-mail: [email protected] (indicare nome,
cognome, matricola e titolo del corso)
• Homepage: http://www.di.unito.it/%7Eanselma
• Ricevimento: su appuntamento
• NO consulenza via email
Luca Anselma
[email protected]
Dipartimento di Informatica
Università degli Studi di Torino
a.a. 2014/2015
Materiale dida<ico
• Queste slide (reperibili su moodle)
• Testo consigliato (per Programmazione 1 e 2):
• P. Deitel, H. Deitel, “Il linguaggio C – Fondamenti e
tecniche di programmazione”, Pearson
• In alternativa:
• Kelley, Pohl, “C: didattica e programmazione”,
Pearson
• Qualunque testo di approfondimento presente in
biblioteca
• Biblioteca DISUM (biblioteca di Lettere)
dell'Università del Piemonte Orientale di Vercelli via
G. Ferraris 54
Esame
• Prova scritta
• Il voto sarà una media pesata (6 cfu + 3 cfu) con il
voto di Programmazione 1: Fondamenti
• Voto di Programmazione 1 = (2 * voto di
Fondamenti + voto di Sperimentazioni) / 3
Tutoraggio
• Tutor: Paolo Bonanno
• e-mail: [email protected]
Obie<ivi
• Introdurre alla programmazione con il linguaggio C
• Conoscenze preliminari:
o Prima parte di Programmazione 1: Fondamenti
1 21/10/14 Programma
•
•
•
•
•
•
•
•
Introduzione a Unix/Linux
Approfondimenti di C
Approfondimenti sui tipi di dato primitivi, cast
Approfondimenti sulle stringhe
Aritmetica dei puntatori
Approfondimenti sul passaggio dei parametri
Strutture
Funzioni di I/O e di gestione file
Strumenti di lavoro
• Un sistema operativo Unix o Unix-like (Linux in
qualunque distribuzione (Mint, Ubuntu, Debian…) è
perfetto)
• Un text editor (ad es. Gedit, gvim, emacs, …) per
scrivere i programmi
o Per scopi didattici non useremo un IDE (ambiente integrato di sviluppo)
• Un compilatore C (ad es. gcc, compreso in ogni
installazione di sistemi operativi Unix o Unix-like)
Strumenti di lavoro
• Per usare Linux sul computer di casa si hanno tre
possibilità:
o Avvio con una installazione “live” di Linux da CD, DVD
o chiavetta USB
• È l’alternativa meno “intrusiva” ma più precaria
o Installazione di Linux su un computer
• In questo caso non si può usare Linux
contemporaneamente a Windows o a Mac OS
• Maggiore velocità
o Virtualizzazione (ad esempio con VirtualBox o
VMware player, che sono gratuiti)
• Si installa un programma (VirtualBox o VMware)
che permette di fare girare Linux all’interno di
Windows (o Mac OS) in una “macchina virtuale”
• Potrebbe essere lento su computer non recenti
Cenni storici
Unix nato all’inizio degli anni ’70
Sviluppato da un gruppo di ricercatori dei Bell
Laboratories della AT&T
Inizialmente scritto in assembly e poi riscritto in C per
facilitare portabilità su hardware diversi
Nel 1984 Richard Stallman inizia a lavorare al GNU
Project con l’obiettivo di creare un sistema operativo
simile a Unix e gratuito
Nel 1991 Linus Torvalds inizia a lavorare a Linux, che
propriamente è solo il kernel del sistema operativo
mentre il resto (tool, shell, file system) proviene spesso
da GNU
Introduzione a Linux
Cenni storici
2 21/10/14 Sistemi operativi
Archite<ura di Linux
• Un sistema operativo è un’interfaccia tra l’utente (o
gli applicativi) e l’hardware
Kernel
• Il kernel è il livello più basso del sistema Unix, cioè
quello più vicino all’hardware
• Il kernel controlla i processi, le periferiche di input/
output, le operazioni del file system, la memoria
• Poiché gestisce task di basso livello, l’utente di solito
non ha accesso al kernel
Kernel: File system
• Il file system permette all’utente di vedere, creare,
organizzare e interagire con i dispositivi di memoria
secondaria attraverso una strutturazione a file e
directory
Kernel: Processi
• Uno dei compiti più importanti del kernel consiste
nella gestione dei processi
• I processi sono programmi in esecuzione. In un
sistema operativo multitasking come Unix possono
essere in esecuzione più processi
contemporaneamente; la gestione di questo è
affidata al kernel
• Un processo ha un possessore (umano o di sistema)
che ha iniziato la chiamata o esecuzione. Il
possessore è legato ai permessi associati al
processo
Directory Kernel: File system
Content bin/ Common programs, shared by the system, the system administrator and the users. boot/ The startup files and the kernel. dev/ Contains references to all the CPU peripheral hardware. etc/ Most important system configuration files are in /etc, this directory contains data similar to those in the Control Panel in Windows home/ Home directories of the common users. lib/ Library files, includes files for all kinds of programs needed by the system and the users. lost +found/ Every partition has a lost+found in its upper directory. Files that were saved during failures are here. mnt/ Standard mount point for external file systems, e.g. a CD-­‐‑ROM or a digital camera. opt/ Typically contains extra and third party software. root/ The administrative user'ʹs home directory. Mind the difference between /, the root directory and / root, the home directory of the root user. sbin/ Programs for use by the system and the system administrator. tmp/ Temporary space for use by the system, cleaned upon reboot, so don'ʹt use this for saving anything usr/ Programs, libraries, documentation etc. for all user-­‐‑related programs. var/ Storage for all variable files and temporary files created by users, such as log files, the mail queue, the print spooler area, space for temporary storage of files downloaded from the Internet, or to keep an image of a CD before burning it.
3 21/10/14 Shell
• La shell è un interprete di comandi che permette
agli utenti di interagire con il sistema operativo
• La shell è il livello del sistema operativo con cui
l’utente può interagire direttamente
• La shell si usa quasi esclusivamente via linea di
comando impartendo comandi testuali
• Tre shell più diffuse: Bourne shell (sh), C shell (csh) e
Korn shell (ksh), Bourne Again shell (bash)
Shell
$ cat /etc/shells
# /etc/shells: valid login shells
/bin/csh
/bin/sh
/usr/bin/es
/usr/bin/ksh
/bin/ksh
/usr/bin/rc
/usr/bin/tcsh
/bin/tcsh
/usr/bin/esh
/bin/dash
/bin/bash
/bin/rbash
$ echo $SHELL
/bin/bash
Account
• Un account utente permette l’accesso a un sistema
Unix, tramite la shell, o ftp o altri mezzi
• Per utilizzare le risorse fornite da un sistema Unix
dovete avere un account utente e i permessi di
accesso a quelle risorse
• Tipi di account:
o root (o superuser)
o account di sistema
o account utente
Account di sistema
• Un account di sistema viene usato per lo
svolgimento di operazioni di componenti del
sistema. Di solito non usano la shell. Ad esempio se
sul sistema gira un web server esisterà un account di
sistema per il processo (o i processi) legati al web
server
Account root
• Un account root ha il controllo completo del
sistema
• Non ci sono restrizioni ai file a cui può accedere,
modificare, cancellare
• In Unix si assume che gli utenti root sappiano ciò
che fanno. Si usa un account root solo per lo stretto
tempo necessario a svolgere i compiti più
importanti
Account utente
• Un account utente permette di avere un accesso
interattivo (tramite shell) al sistema
• Di solito agli utenti viene assegnato un accesso
limitato ai file di sistema e alle directory
4 21/10/14 Account
$ cat /etc/passwd
nobody:*:-2:-2:Unprivileged User:/var/empty:/usr/bin/false
root:*:0:0:System Administrator:/var/root:/bin/sh
daemon:*:1:1:System Services:/var/root:/usr/bin/false
_uucp:*:4:4:Unix to Unix Copy Protocol:/var/spool/uucp:/usr/sbin/uucico
...
Gruppi utente
• Per esempio un’azienda di circa 100 impiegati usa
un server Unix centrale
• Tre impiegati compongono lo staff della gestione
delle risorse umane e hanno a che fare con
informazioni riservate come stipendi, aumenti, azioni
disciplinari. La directory sul server centrale Risorse
umane deve essere protetta in modo che solo loro
possano vederne il contenuto
• Si può creare un gruppo chiamato ru, rendere
membri del gruppo i tre impiegati, impostare i
permessi sulla directory in modo che solo i membri
del gruppo ru possano vedere e modificare i file
Permessi
• Il possessore di un file di solito è l’utente che ha
creato il file
• Il possessore può decidere chi può accedere al file
e con quale tipo di accesso
• Tre tipi di accesso:
o Read (il file può essere letto)
o Write (il file può essere modificato)
o Execute (il file può essere eseguito; se è una
directory: la directory può essere attraversata)
Gruppi utente
• I gruppi utente permettono di definire un insieme
logico di utenti e sono utili per semplificare la
gestione dei privilegi
• Un utente può appartenere a più gruppi
Permessi
• I permessi di Unix sono posti sui file e directory e
rientrano in tre sottoinsiemi:
o Il possessore del file, noto anche come user (u)
o Il gruppo assegnato al file (g)
o Chiunque altro abbia un account valido sul
sistema e non è un possessore o non fa parte del
gruppo (others) (o)
Permessi
• Quando si definiscono i permessi, si assegnano i
diritti di accesso a ogni categoria (u, g, o)
• Per esempio, se scrivo un programma, sarò il
possessore dell’eseguibile, su cui avrò i diritti di
lettura, scrittura ed esecuzione
5 21/10/14 Come leggere i permessi
I permessi vengono elencati visualizzando il contenuto di una directory con il comando ls -­‐‑l
$ ls -l /etc
drwxr-xr-x 2 root root 4096 2012-09-30 09:08 bin
drwxr-­‐‑xr-­‐‑x Tipo del file (file/directory/link) e permessi (le<ura r, scri<ura w, esecuzione file/a<raversamento directory x) per possessore, gruppo, altri
2
Numero di hard link
root
Possessore del file
root
Gruppo al quale il possessore appartiene
2012-­‐‑09-­‐‑30 09:08 Data e ora di ultima modifica
bin
Nome del file o directory
Come leggere i permessi
Permission
Applied to a Directory
Applied to Any Other Type of File
read (r)
Grants the capability to read the contents of the directory or subdirectories.
Grants the capability to view the file.
write (w)
Grants the capability to Grants write permissions, create, modify, or remove allowing an authorized files or subdirectories.
entity to modify the file, such as by adding text to a text file, or deleting the file.
execute (x)
Grants the capability to enter the directory.
Allows the user to “run” the program.
-­‐‑
No permission.
No permission.
Shell
• I comandi sono programmi eseguibili. Possono
essere programmi a se stanti oppure essere integrati
nella shell
• Un comando può essere diviso in due parti: il
comando stesso e gli argomenti.
• Per esempio, ls permette di visualizzare il contenuto
di una directory
$ ls
Applications Documents Library
Music
Public
Sites
VirtualBox VMs Desktop
Downloads Movies
Pictures
Shell
• Gli argomenti permettono di influenzare il
comportamento del comando
• Per esempio visualizzo il contenuto della directory
/etc
$ ls /etc
6to4.conf
AFP.conf
afpovertcp.cfg
Shell
• I flag di solito (ma non sempre) sono preceduti da
un trattino
• Per esempio visualizzo il contenuto della directory
/etc in formato lungo
$ ls -l /etc
total 1780
-rw-r--r-- 1 root
-rw-r--r-- 1 root
-rw-r--r-- 1 root
...
root
root
root
15221
2561
47
Feb 28 2001 a2ps.cfg
Feb 28 2001 a2ps-site.cfg
Dec 28 2001 adjtime
hosts.equiv
irbrc
kern_loader.conf
php.ini-5.2-previous
php.ini.default
...
Principali comandi
Command
Description
cat
Concatenate: mostra il contenuto di un file cd
Change directory: cambia la directory corrente
cp
Copy: copia un file/directory find
Trova un file/directory
head
Mostra l’inizio di un file
less
Perme<e di scorrere il contenuto di un file
ls
List: mostra il contenuto di una directory
man
Manual: perme<e di accedere al manuale in linea dei comandi Unix/C
mkdir
Make directory: crea una directory
mv
Move: sposta un file o lo rinomina
pwd
Print working directory: mostra qual è la directory corrente
rm
Remove: cancella un file
tail
Mostra la fine di un file
6 21/10/14 ls
$ ls [options] [directory]
option function
-­‐‑l
Lists directory contents in long format, which shows individual file size, per-­‐‑ missions, and other data. -­‐‑t
Lists directory contents sorted by the timestamp (time of the last modification) -­‐‑a
Lists all directory contents, including hidden files whose name begins with the . character -­‐‑R
Lists directory contents including all subdirectories and their contents
Cara<eri jolly
• Sono usati per trovare corrispondenza con più file
allo stesso tempo
• ? Corrisponde a esattamente un carattere, che
può essere qualunque
• * Corrisponde a qualsiasi sequenza di caratteri
• Se la directory contiene
help help1 help2 myprog.c
• $ ls help? dà help1 help2
• $ ls help* dà help help1 help2
• $ ls *.c dà myprog.c
cd
• Cambia la directory corrente
$ cd directory
$ cd ..
o Si sposta alla directory genitore
$ cd
o Si sposta alla directory home
cp
• Copia un file
$ cp old new
• old è il file da copiare in new (new può essere una
directory o il nome da dare alla copia del file)
mv
Sposta un file (o lo rinomina)
mv old new
old è il file da spostare in new
Se new consiste solo in un nome di file, old viene
rinominato (e rimane nella directory corrente)
$ mv file.txt nuovonome.txt
• Se new è una directory, old viene spostato in new
(e non cambia nome)
$ mv file.txt testi/
•
$
•
•
rm
• Cancella un file (senza usare il cestino)
7 21/10/14 less
Permette di visualizzare un file “a pagine”
Barra spaziatrice per andare avanti di una pagina
b per tornare indietro di una pagina
q per uscire
/stringa per cercare il testo “stringa” (poi n e N per
muoversi avanti/indietro tra le occorrenze)
• h per l’help
•
•
•
•
•
man
• Permette di accedere all’”help” (manuale
• Es.:
$ man ls
• Stessi tasti di less (in effetti man per default usa less
come pager)
chmod
• Cambia i permessi di un file (change mode)
$ chmod [permessi] file
• Usa tre cifre per rappresentare i permessi
(rispettivamente per il proprietario, il gruppo e gli
altri)
• Ogni cifra rappresenta i permessi di lettura, scrittura
ed esecuzione come maschera di bit (si
considerano r=4, w=2, x=1 e si sommano i permessi
attivi)
chmod
$ ls -l file1
-rw-r--r-- 2 anselma anselma
6 2014-09-03 13:56 file1
$ chmod 700 file1
$ ls -l file1
-rwx------ 2 anselma anselma
6 2014-09-03 13:56 file1
$ chmod 703 file1
$ ls -l file1
-rwx----wx 2 anselma anselma
6 2014-09-03 13:56 file1
$ chmod 701 file1
$ ls -l file1
-rwx-----x 2 anselma anselma
6 2014-09-03 13:56 file1
chmod
• Es.:
$ chmod 754 myfile
111 101 100
rwx rwx rwx
7
5
4
• Imposta i permessi di myfile in modo che il
proprietario possa leggere, modificare ed eseguire,
i membri del gruppo possano solo leggere ed
eseguire e gli altri possano solo leggere
Redirezione dell’input e dell’output
• In un’interfaccia a caratteri lo standard input di un
programma corrisponde alla tastiera e lo standard
output allo schermo
• La redirezione permette di forzare un programma
ad accettare l’input da una fonte diversa e di
mandare l’output verso una destinazione diversa
• Si usano i caratteri < e >
8 21/10/14 Redirezione dell’input e dell’output
• > redireziona l’output
• Es.
ls > output_di_ls.txt
• crea un file output_di_ls.txt che contiene ciò che
normalmente sarebbe stato visualizzato sullo
schermo
• > sovrascrive il file se esiste già
• Se si vuole preservare il contenuto preesistente, si
può usare >> che aggiunge il nuovo contenuto in
coda
Redirezione dell’input e dell’output
• Pipe: permette di concatenare comandi usando
l’output di un comando come l’input di un altro
• Simbolo |
• Es.
$ ls -la | less
• L’output di ls diventa l’input di less, e il contenuto
della directory viene visualizzato una pagina per
volta
Processi in background
• Dopo avere sospeso un processo, è possibile fare in
modo che continui a eseguire in background
usando il comando bg
• Es. (il comando sleep non fa niente per n secondi)
$ sleep 1000
(Ctrl+Z)
$ bg
[1]+ sleep 100 &
• Il processo continua a eseguire in background e
scrive l’output su schermo ma non può accettare
input da tastiera
Redirezione dell’input e dell’output
• < redireziona l’input
• Es.
$ sort < parole.txt
• Invoca il comando sort, che ordina
alfabeticamente linee di testo, prendendo l’input
dal file parole.txt
• < e > si possono combinare
• Es.
$ sort < parole.txt > parole_ordinate.txt
Processi in background
• Lo Unix è un sistema operativo multitasking, cioè
permette di avere più programmi in esecuzione
contemporaneamente (processi)
• È possibile farlo anche sul terminale
• Quando si lancia un programma, quello gira in
foreground e ha il controllo del terminale
• È possibile interromperne l’esecuzione premendo
Ctrl+C
• È possibile sospenderne l’esecuzione premendo Ctrl
+Z
Processi in background
• Le unità esecutive sono job
• Job: sequenza di processi connessi da pipe
$ comando1 | comando2 | … | comandon
• Con il comando jobs si ha l’elenco dei job
• Per riprendere l’esecuzione in foreground si usa il
comando fg [numero del job]
• Si possono avere più job in esecuzione in background,
più job sospesi, un solo job in esecuzione in foreground
• È possibile lanciare un comando direttamente in
esecuzione in background con & al termine del
comando
$ sleep 100 &
9 21/10/14 Processi in background
• Per terminare un job lo si può riportare in foreground
e poi premere Ctrl+C oppure si può usare
$ kill %<numero del job>
• Se il job non termina lo stesso, si può usare
$ kill -9 %<numero del job>
• In alternativa, si può ricavare l’elenco dei processi
con il comando ps (process status), trovare il PID
(process ID) e usare il PID nella kill
$ kill 1234
Come lavoreremo
1. Usando un text editor creeremo o modificheremo
un file di testo contente il sorgente del programma
C
2. Compileremo il programma usando gcc
3. In caso di errori/warning segnalati da gcc (errori di
sintassi) ritorneremo al passo 1
4. Eseguiremo il programma
5. In caso di errori di esecuzione torneremo al passo 1
6. Per interrompere l’esecuzione del programma,
premeremo Ctrl+C
Come compilare
• Useremo unicamente il terminale (finestra di comandi) e
il text editor
• Scriviamo un programma C con il text editor e lo
salviamo con il nome esempio.c
• Lanciamo il compilatore
$ gcc esempio.c -o esempio
• Il compilatore genera un file eseguibile di nome esempio
• Lanciamo l’eseguibile scrivendo il nome del file nel
terminale
$ esempio
• In alcune installazioni è necessario indicare anche la
directory:
$ ./esempio
10