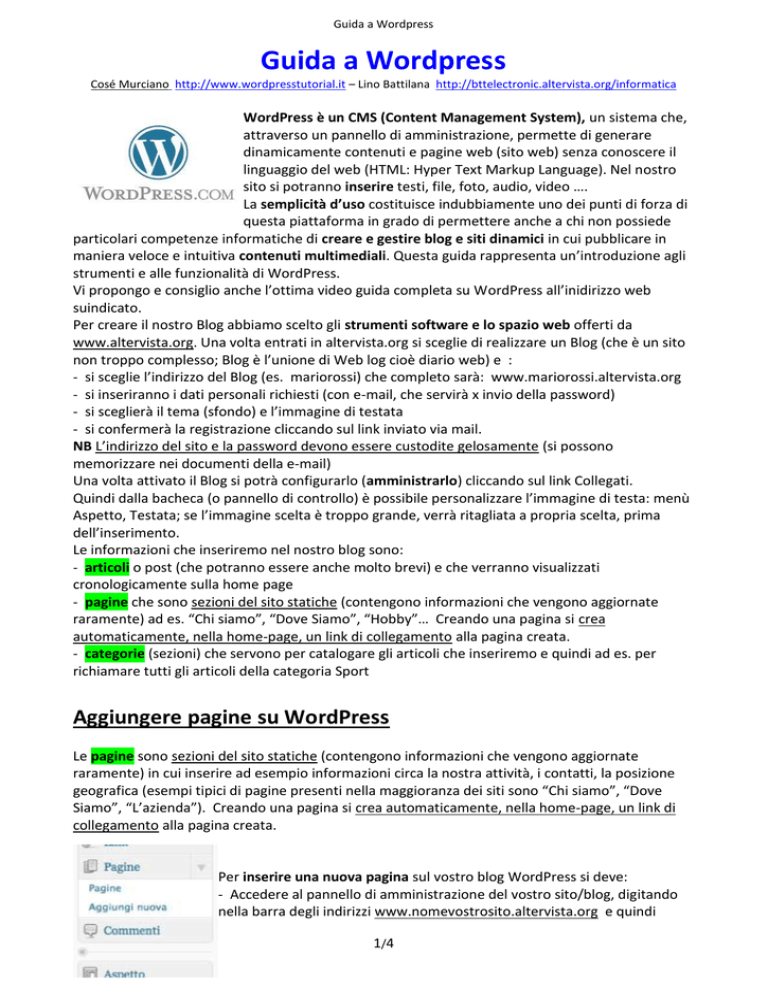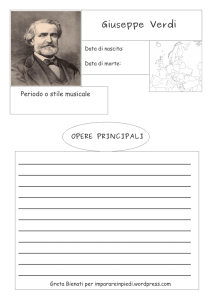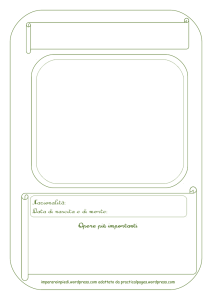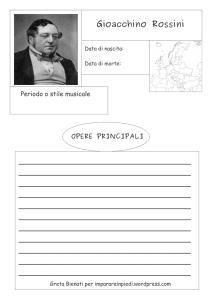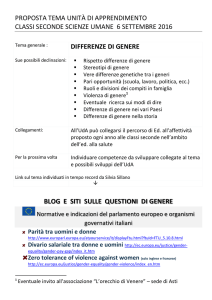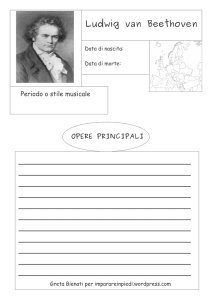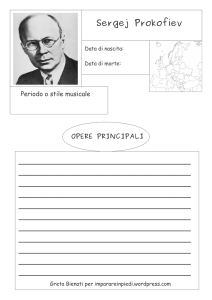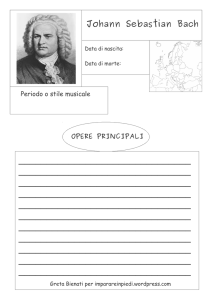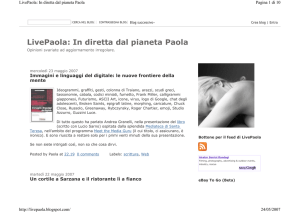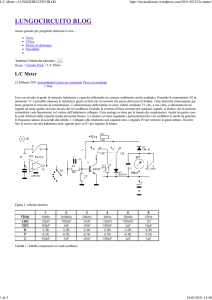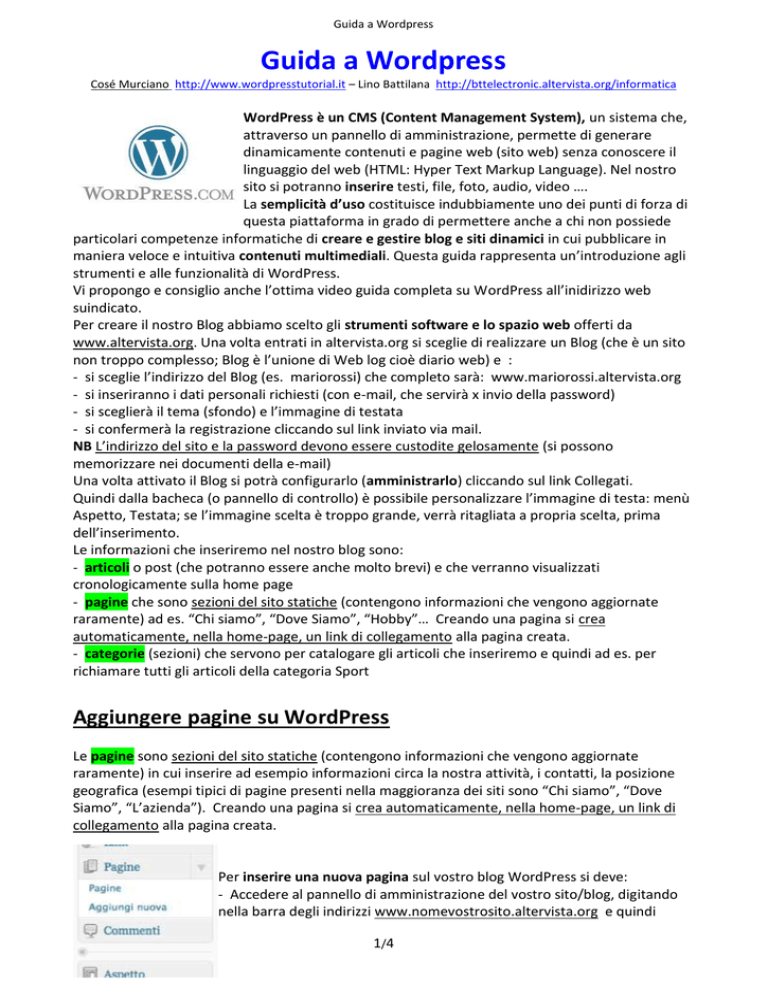
Guida a Wordpress
Guida a Wordpress
Cosé Murciano http://www.wordpresstutorial.it – Lino Battilana http://bttelectronic.altervista.org/informatica
WordPress è un CMS (Content Management System), un sistema che,
attraverso un pannello di amministrazione, permette di generare
dinamicamente contenuti e pagine web (sito web) senza conoscere il
linguaggio del web (HTML: Hyper Text Markup Language). Nel nostro
sito si potranno inserire testi, file, foto, audio, video ….
La semplicità d’uso costituisce indubbiamente uno dei punti di forza di
questa piattaforma in grado di permettere anche a chi non possiede
particolari competenze informatiche di creare e gestire blog e siti dinamici in cui pubblicare in
maniera veloce e intuitiva contenuti multimediali. Questa guida rappresenta un’introduzione agli
strumenti e alle funzionalità di WordPress.
Vi propongo e consiglio anche l’ottima video guida completa su WordPress all’inidirizzo web
suindicato.
Per creare il nostro Blog abbiamo scelto gli strumenti software e lo spazio web offerti da
www.altervista.org. Una volta entrati in altervista.org si sceglie di realizzare un Blog (che è un sito
non troppo complesso; Blog è l’unione di Web log cioè diario web) e :
- si sceglie l’indirizzo del Blog (es. mariorossi) che completo sarà: www.mariorossi.altervista.org
- si inseriranno i dati personali richiesti (con e-mail, che servirà x invio della password)
- si sceglierà il tema (sfondo) e l’immagine di testata
- si confermerà la registrazione cliccando sul link inviato via mail.
NB L’indirizzo del sito e la password devono essere custodite gelosamente (si possono
memorizzare nei documenti della e-mail)
Una volta attivato il Blog si potrà configurarlo (amministrarlo) cliccando sul link Collegati.
Quindi dalla bacheca (o pannello di controllo) è possibile personalizzare l’immagine di testa: menù
Aspetto, Testata; se l’immagine scelta è troppo grande, verrà ritagliata a propria scelta, prima
dell’inserimento.
Le informazioni che inseriremo nel nostro blog sono:
- articoli o post (che potranno essere anche molto brevi) e che verranno visualizzati
cronologicamente sulla home page
- pagine che sono sezioni del sito statiche (contengono informazioni che vengono aggiornate
raramente) ad es. “Chi siamo”, “Dove Siamo”, “Hobby”… Creando una pagina si crea
automaticamente, nella home-page, un link di collegamento alla pagina creata.
- categorie (sezioni) che servono per catalogare gli articoli che inseriremo e quindi ad es. per
richiamare tutti gli articoli della categoria Sport
Aggiungere pagine su WordPress
Le pagine sono sezioni del sito statiche (contengono informazioni che vengono aggiornate
raramente) in cui inserire ad esempio informazioni circa la nostra attività, i contatti, la posizione
geografica (esempi tipici di pagine presenti nella maggioranza dei siti sono “Chi siamo”, “Dove
Siamo”, “L’azienda”). Creando una pagina si crea automaticamente, nella home-page, un link di
collegamento alla pagina creata.
Per inserire una nuova pagina sul vostro blog WordPress si deve:
- Accedere al pannello di amministrazione del vostro sito/blog, digitando
nella barra degli indirizzi www.nomevostrosito.altervista.org e quindi
1/4
Guida a Wordpress
cliccando sul link Collegati, inserite i vostri dati di accesso precedentemente creati e cliccate su
“accedi”.
Sulla vostra sinistra troverete il menu di navigazione di WordPress.
Scendete sino a trovare la voce “Pagine“, cliccateci su per aprite il menu a tendina ed in fine
cliccate su “Aggiungi nuova“.
Come è composta una pagina di WordPress (installazione base):
- Un titolo, potete cliccare nel campo bianco e scrivere il testo del titolo della vostra pagina.
Questo sarà anche il link nel menu di navigazione.
Se i vostri permalink sono attivati, attendendo qualche secondo, sotto il campo del titolo si visualizzerà l’URL della
pagina che state creando.
Questa prenderà il testo che avete inserito trasformandolo in URL in base all’impostazione dei permalink che avete
messo (menu: Impostazioni->Permalink).
Potrete comunque modificarlo cliccandoci e scrivendo quello che volete, non importa come perchè sarà wordpress ad
eliminare eventuali spazi, sostituendoli con trattini, o eventuali caratteri speciali.
Nota: Gli URL users friendly sono fondamentali per una buona indicizzazione sui motori di ricerca.
- Un Contenuto,
in questo campo potete inserire tutto il contenuto che volete, testo, immagini, video, audio, maps, file allegati ecc.
Vedremo meglio questo campo nel prossimo post.
- Un Riassunto,
e’ come un sommario, un riassunto di poche parole, che descrive l’articolo completo scritto sopra e che potete
utilizzare all’interno del vostro template, magari in home page.
- Campi personalizzati, di cui vi parlerò i un prossimo post.
- Permetti commenti, basta questa spunta per permettere ai visitatori del vostro blog di commentare l’articolo
- Trackback e Pingback sono due strumenti molto importanti per la comunicazione tra blog, consiglio di lasciar sempre
la spunta.
- Autore, permette di scegliere quale autore visualizzare per la pagina nel caso in cui ci siano più amministratori,
editori ecc. del blog.
Completate queste parti è il momento di pubblicare la pagina, vi basta
cliccare sul pulsante blu in alto a destra “Pubblica” o altrimenti
potete salvare come bozza per poi riprenderla in un secondo
momento.
Cliccando sul pulsante “Anteprima“, WordPress aprirà una finestra
con quello che sarà il risultato finale della vostra pagina.
Scrivere un post (articolo)
Prima di iniziare a scrivere i contenuti per il nostro sito web/blog è necessario fare una distinzione
fra la scrittura di un articolo e quella di una pagina. Gli articoli possono essere utilizzati per
rendere noto un evento o trattare l’argomento del giorno; le pagine sono sezioni del sito più
statiche in cui inserire ad esempio informazioni circa la nostra attività, i contatti, la posizione
geografica (esempi tipici di pagine presenti nella maggioranza dei siti sono “Chi siamo”, “Dove
Siamo”, “L’azienda”). Per ogni nuovo contenuto aggiunto possiamo verificare il risultato del nostro
lavoro selezionando “Visualizza sito” in alto nel pannello di amministrazione.
2/4
Guida a Wordpress
Scrivere un articolo o post
Inseriamo un titolo e del testo nelle apposite sezioni. In modalità “Visuale” possiamo decidere di
incollare il testo da diversi editor tipo Word o Writer di OpenOffice, oppure possiamo decidere di
scrivere direttamente utilizzando gli strumenti per la formattazione posti sul menu superiore.
Gli utenti più esperti possono scegliere la visualizzazione “HTML” per intervenire a proprio
piacimento sul codice.
Nella finestra di destra cliccare sulla Categoria in cui inserire l’Articolo creato.
Inserire contenuti multimediali negli articoli: immagini, video, audio
L’area “Carica/Inserisci” del menu di formattazione del testo comprende gli strumenti necessari
per inserire immagini, video, audio e media in genere all’interno dell’articolo. Selezionando il
pulsante “Aggiungi immagine” si aprirà una finestra dalla quale scegliere la provenienza (da
computer o da Internet) del file da caricare.
Se dobbiamo inserire immagini provenienti da Internet è necessario selezionare la voce “Url di
provenienza”
Inseriamo l’indirizzo di provenienza dell’immagine, un titolo, una didascalia e un allineamento
rispetto al testo; clicchiamo su “Inserisci nell’articolo”: l’immagine caricata comparirà nel corpo del
testo allineata secondo le nostre scelte. La procedura relativa all’inserimento di un file video o
audio è pressoché identica. Nella sezione “Carica/Inserisci” clicchiamo sul pulsante “Aggiungi
video”. Si aprirà una finestra simile alla precedente. Selezioniamo il video da una cartella del
computer e inseriamo un eventuale titolo. Nel caso di video provenienti da YouTube o da altri
portali di condivisione video possiamo scegliere di inserire un semplice link al video (collegamento
alla pagina web che lo contiene) oppure possiamo decidere di renderlo visibile direttamente
all’interno dell’articolo. Nel primo caso sarà sufficiente incollare la URL fornitaci da YouTube nella
sezione “URL video”, assegnare un eventuale titolo e cliccare su “Inserisci nell’articolo”.
Nel secondo caso selezioniamo la modalità di scrittura HTML e inseriamo nell’editor di WordPress
l’”embed” (codice da incorporare) presente su YouTube.
3/4
Guida a Wordpress
Il video inserito non sarà visibile nell’editor di testo ma sarà comunque possibile vedere
un’anteprima del risultato finale cliccando su “Anteprima” all’interno del modulo ”Pubblica” a
destra della schermata.
Stato di pubblicazione di un articolo
Un articolo può essere pubblicato o salvato come bozza. Per pubblicare un articolo e renderlo
dunque visibile sul sito clicchiamo su “Pubblica”. Se intendiamo salvarlo nell’elenco degli articoli
creati per modificarlo o pubblicarlo in un secondo momento clicchiamo sul comando “Salva
bozza”. Possiamo decidere di proteggere con una password il suo contenuto (in questo caso non
sarà leggibile da parte degli altri utenti) o di posticipare la sua pubblicazione stabilendo una data e
un’ora precisa.
Una volta effettuata la pubblicazione selezioniamo “Visualizza sito” in alto nel pannello di
amministrazione per verificare il risultato del nostro lavoro sul sito pubblico.
Commenti
Possiamo decidere di dare agli utenti la possibilità di commentare i nostri articoli o post. In basso
nella schermata di scrittura dell’articolo selezioniamo “Permetti commenti” dal modulo
“Discussione”.
È possibile consultare l’elenco dei commenti ricevuti selezionando “Commenti” dal menu.
Prima della loro pubblicazione i commenti possono essere approvati o marcati come spam (posta
indesiderata), oppure possono essere modificati o cancellati.
Categorie di post
È possibile creare delle categorie a cui attribuire i post. Possiamo ad
esempio decidere di assegnare tutti i post che parlano di ricette alla
categoria “cucina”. Per creare una nuova categoria selezioniamo
“Articoli/Categorie”:
Assegniamo un nome e un eventuale categoria madre (ad esempio le
categorie “jazz” e “rock” possono essere assegnate alla categoria madre
“musica”); selezioniamo “Aggiungi categoria”. Dalla stessa schermata è
possibile modificare o cancellare le categorie create.
Per includere un post in una delle categorie create selezioniamo Articoli/Modifica e
successivamente categorie/Tutte le categorie.
Per salvare le nuove impostazioni clicchiamo su “Aggiorna articolo”.
Nota: per visualizzare una categoria sul vostro sito, questa deve contenere almeno un post.
NB se il sito non viene visitato o modificato per 1 mese allora verrà archiviato e poi eliminato
Vedi FAQ http://it.altervista.org/wiki/index.php/Pagina_principale
10.2 Un Sito Ospitato è considerato inattivo/abbandonato quando, aperto da più di un mese, non abbia ricevuto almeno una visita, equivalente a
non meno di 10 page views, negli ultimi 30 giorni, contando anche le eventuali visite del webmaster stesso al pannello di controllo.
10.3 L'archiviazione di un Sito Ospitato consiste nella creazione di un archivio compresso contenente tutto il suo Materiale (compreso l'eventuale
database mysql), collocato in un'area in cui il webmaster potrà scaricarlo per i 15 giorni successivi all'invio della notifica di avvenuta archiviazione via
e-mail.
10.4 AlterVista si riserva la possibilità di eliminare gli account che sono stati archiviati per mancato utilizzo e mai più riattivati per 1 mese al fine di
riassegnarne il rispettivo dominio a chi ne facesse richiesta. La riassegnazione di un dominio richiede necessariamente l'eliminazione di fatto del
precedente account.
4/4