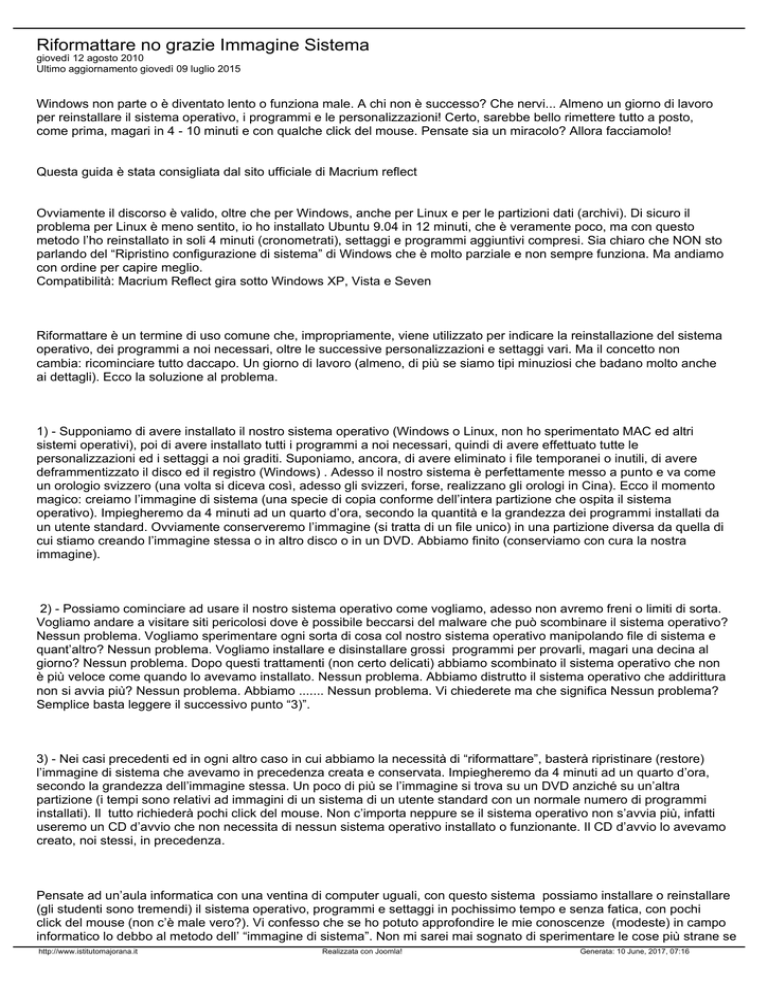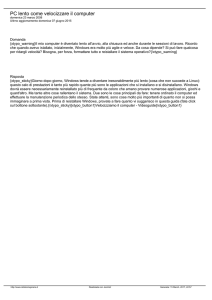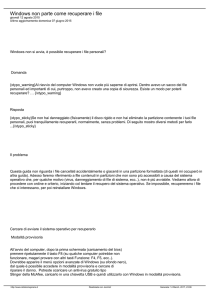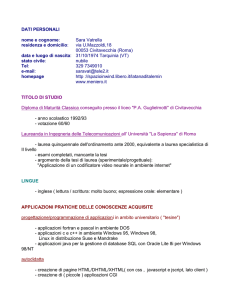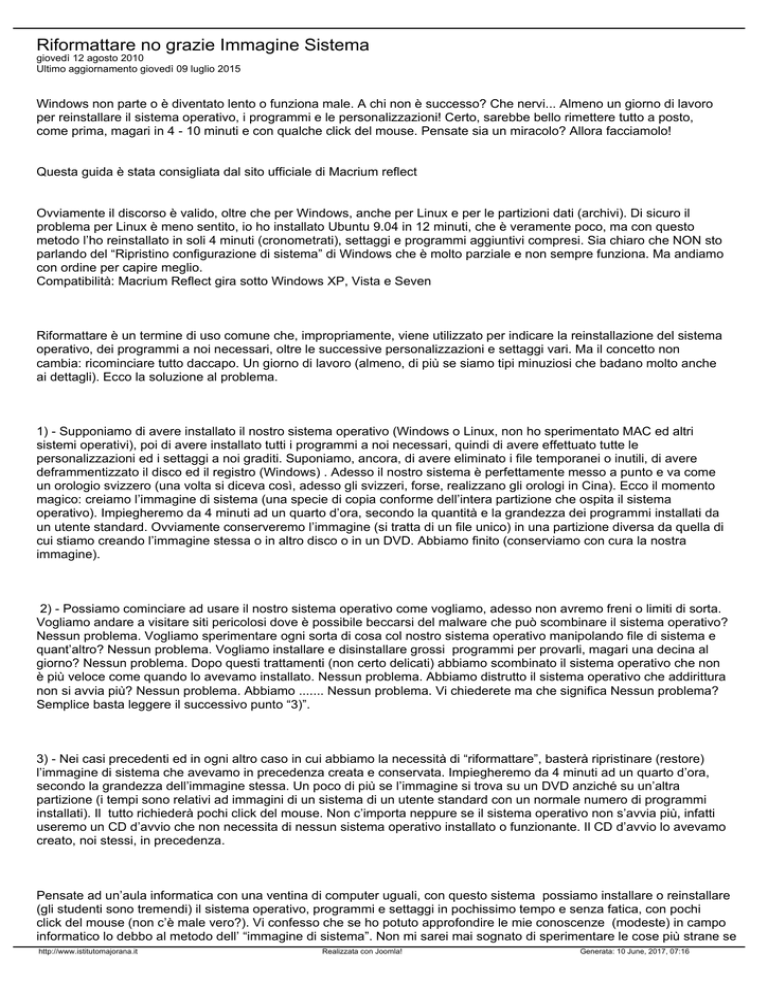
Riformattare no grazie Immagine Sistema
giovedì 12 agosto 2010
Ultimo aggiornamento giovedì 09 luglio 2015
Windows non parte o è diventato lento o funziona male. A chi non è successo? Che nervi... Almeno un giorno di lavoro
per reinstallare il sistema operativo, i programmi e le personalizzazioni! Certo, sarebbe bello rimettere tutto a posto,
come prima, magari in 4 - 10 minuti e con qualche click del mouse. Pensate sia un miracolo? Allora facciamolo!
Questa guida è stata consigliata dal sito ufficiale di Macrium reflect
Ovviamente il discorso è valido, oltre che per Windows, anche per Linux e per le partizioni dati (archivi). Di sicuro il
problema per Linux è meno sentito, io ho installato Ubuntu 9.04 in 12 minuti, che è veramente poco, ma con questo
metodo l’ho reinstallato in soli 4 minuti (cronometrati), settaggi e programmi aggiuntivi compresi. Sia chiaro che NON sto
parlando del “Ripristino configurazione di sistema” di Windows che è molto parziale e non sempre funziona. Ma andiamo
con ordine per capire meglio.
Compatibilità: Macrium Reflect gira sotto Windows XP, Vista e Seven
Riformattare è un termine di uso comune che, impropriamente, viene utilizzato per indicare la reinstallazione del sistema
operativo, dei programmi a noi necessari, oltre le successive personalizzazioni e settaggi vari. Ma il concetto non
cambia: ricominciare tutto daccapo. Un giorno di lavoro (almeno, di più se siamo tipi minuziosi che badano molto anche
ai dettagli). Ecco la soluzione al problema.
1) - Supponiamo di avere installato il nostro sistema operativo (Windows o Linux, non ho sperimentato MAC ed altri
sistemi operativi), poi di avere installato tutti i programmi a noi necessari, quindi di avere effettuato tutte le
personalizzazioni ed i settaggi a noi graditi. Suponiamo, ancora, di avere eliminato i file temporanei o inutili, di avere
deframmentizzato il disco ed il registro (Windows) . Adesso il nostro sistema è perfettamente messo a punto e va come
un orologio svizzero (una volta si diceva così, adesso gli svizzeri, forse, realizzano gli orologi in Cina). Ecco il momento
magico: creiamo l’immagine di sistema (una specie di copia conforme dell’intera partizione che ospita il sistema
operativo). Impiegheremo da 4 minuti ad un quarto d’ora, secondo la quantità e la grandezza dei programmi installati da
un utente standard. Ovviamente conserveremo l’immagine (si tratta di un file unico) in una partizione diversa da quella di
cui stiamo creando l’immagine stessa o in altro disco o in un DVD. Abbiamo finito (conserviamo con cura la nostra
immagine).
2) - Possiamo cominciare ad usare il nostro sistema operativo come vogliamo, adesso non avremo freni o limiti di sorta.
Vogliamo andare a visitare siti pericolosi dove è possibile beccarsi del malware che può scombinare il sistema operativo?
Nessun problema. Vogliamo sperimentare ogni sorta di cosa col nostro sistema operativo manipolando file di sistema e
quant’altro? Nessun problema. Vogliamo installare e disinstallare grossi programmi per provarli, magari una decina al
giorno? Nessun problema. Dopo questi trattamenti (non certo delicati) abbiamo scombinato il sistema operativo che non
è più veloce come quando lo avevamo installato. Nessun problema. Abbiamo distrutto il sistema operativo che addirittura
non si avvia più? Nessun problema. Abbiamo ....... Nessun problema. Vi chiederete ma che significa Nessun problema?
Semplice basta leggere il successivo punto “3)”.
3) - Nei casi precedenti ed in ogni altro caso in cui abbiamo la necessità di “riformattare”, basterà ripristinare (restore)
l’immagine di sistema che avevamo in precedenza creata e conservata. Impiegheremo da 4 minuti ad un quarto d’ora,
secondo la grandezza dell’immagine stessa. Un poco di più se l’immagine si trova su un DVD anziché su un’altra
partizione (i tempi sono relativi ad immagini di un sistema di un utente standard con un normale numero di programmi
installati). Il tutto richiederà pochi click del mouse. Non c’importa neppure se il sistema operativo non s’avvia più, infatti
useremo un CD d’avvio che non necessita di nessun sistema operativo installato o funzionante. Il CD d’avvio lo avevamo
creato, noi stessi, in precedenza.
Pensate ad un’aula informatica con una ventina di computer uguali, con questo sistema possiamo installare o reinstallare
(gli studenti sono tremendi) il sistema operativo, programmi e settaggi in pochissimo tempo e senza fatica, con pochi
click del mouse (non c’è male vero?). Vi confesso che se ho potuto approfondire le mie conoscenze (modeste) in campo
informatico lo debbo al metodo dell’ “immagine di sistema”. Non mi sarei mai sognato di sperimentare le cose più strane se
http://www.istitutomajorana.it
Realizzata con Joomla!
Generata: 10 June, 2017, 07:16
non avessi avuto la certezza di rimettere tutto a posto in alcuni minuti. Il mio Windows XP non durava più di quattro giorni
(spesso anche meno). Troppe sperimentazioni, troppe installazioni e disinstallazioni, troppe…. Nessun problema, avviavo il
processo di restore dell’immagine, andavo a prendere un caffé e dieci minuti dopo, rientrando, riavviavo il computer e
...miracolo... Il sistema operativo era perfettamente come quando lo avevo, appena, finito di installare la prima volta,
programmi e settaggi compresi; ogni cosa a suo posto, velocissimo e scattante come in origine. Pensate che, pur
usando un antivirus, ormai sono anni che non effettuo più una scansione completa, infatti la stessa richiede alcune ore di
tempo, senza che si abbia la certezza di riuscire al eliminare ogni infezione: molto più semplice ripristinare l’immagine di
sistema (pochi minuti).
Ma come si fa? Semplice con un genere di software (programma) adatto a creare e ripristinare l’immagine di sistema
(imaging) o di una partizione in genere. Sembra strano ma la gran parte delle persone non conosce e/o non usa questo
tipo di software. Di sicuro chi lo usa non ne può più fare a meno, in quanto perderebbe la libertà di utilizzare il computer a
piacimento e senza esclusione di colpi. Di questi programmi ne esistono molti, sia commerciali che gratuiti. Ecco alcuni
nomi: Acronis True Image (uno dei primi); Drive Image (acquistato dalla Norton); Ghost (Norton); Macrium Reflect; ecc…
La possibilità di potere avere un software aggiornatissimo e gratuito (per uso personale e non commerciale) mi ha fatto
optare proprio per Macrium Reflect.
Per quanto ci riguarda possiamo fare tranquillamente a meno delle
opzioni aggiuntive offerte con la versione a pagamento (che poi costa
poche decine di dollari). Da poco, Acronis True Image viene concesso con licenze gratuite, ma per versioni datate,
mentre Macrium Reflect viene offerto in versione “free edition” (gratuita) aggiornata all’ultima versione disponibile, anche
se con qualche piccola limitazione rispetto alla versione commerciale. Ecco le caratteristiche di Reflect (Windows XP,
Vista, Server 2003
and Server 2008, 32 and native 64 Bit). Per "Acronis True Image" ecco una pagina con tutti i chiarimenti ed una piccola
guida, messa a disposizione dal sito Aiutamici.com. La vecchia versione, oggi, offerta gratuitamente è la 10.0, mentre
l’attuale versione commercializzata è la 2009
Andiamo quindi a cominciare e ci renderemo conto della semplicità con cui possiamo utilizzare questo genere di software
e dire definitivamente addio a tutti i nostri timori in merito al “riformattare”.
Immagine
di sistema
Macrium Reflect
con 10 videoguide
Immagine di sistema cos’è e a che serve
http://www.istitutomajorana.it
Realizzata con Joomla!
Generata: 10 June, 2017, 07:16
Una panoramica generale relativa all’immagine di sistema: che cosa è, perché crearla, quando utilizzarla, software
necessario.
{xtypo_button1}Videoguida - 1{/xtypo_button1}
Download ed installazione di Macrium Reflect
Dove e come effettuare il download della versione gratuita del programma, anche con l’uso di un download-manager (una
estensione di Firefox di nome DownThemAll!). Processo completo di installazione del programma con registrazione online dello stesso. Il programma è installabile solamente sotto Windows XP e Vista (per Ubuntu e Linux in genere trovate
le alternative in fondo alla pagina).
Ecco il link della pagina per il download: Macrium Reflect FREE Edition
{xtypo_button1}Videoguida - 2{/xtypo_button1}
Creare il CD avviabile di salvataggio
Procedimento completo per la creazione del CD d’avvio di Macrium Reflect (Rescue CD). La funzione e l’importanza del
CD. Quale tipo di CD creare, ossia se basato su Linux o su BartPE. Procedimento di masterizzazione del CD. Se inserite
il CD nel lettore e riavviando il computer, continuerà ad aprirsi Windows senza che il CD venga letto e lanciato, allora
dovete settare il Bios. Non allarmatevi, è più semplice di quanto immaginiate. Leggete la seguente pagina (anche se
relativa ad Ubuntu-Linux, il procedimento è identico) che contiene due videoguide: Il CD non viene
caricato.{xtypo_button1}Videoguida - 3{/xtypo_button1}
Se il CD d’avvio non funziona, dovete crearne uno con BartPE, leggere più in basso: Note importanti
Creare una Pen Drive avviabile
Qualora non disponiamo di un computer con lettore CD-DVD, possiamo ugualmente utilizzare Macrium Reflect per
creare l’immagine di sistema. In questo caso non useremo il Rescue CD per avviare il computer, ma una Pen-Drive USB
(sarebbe più corretto parlare di Rescue-USB o di USB d’avvio).
Ovviamente il nostro computer deve consentirci la possibilità
dell'avvio da Pen-Drive (cosa che i vecchi computer non permettono).
Per la guida completa vi rimando alla pagina:
Pen Drive avviabile Immagine di Sistema
http://www.istitutomajorana.it
Realizzata con Joomla!
Generata: 10 June, 2017, 07:16
Creare l’immagine di Windows XP (programmi compresi)
Procedimento completo per la creazione dell’immagine di sistema. Modalità di individuazione della partizione contenete il
sistema operativo ed i programmi. Scelta della partizione in cui salvare l’immagine in creazione.
{xtypo_button1}Videoguida - 4{/xtypo_button1}
Restore dell’immagine di Windows XP (programmi compresi)
Procedimento completo per il restore (ripristino) dell’immagine di sistema. Utilizzazione del CD d’avvio. Individuazione
dell’immagine. Individuazione della partizione dove effettuare la riscrittura dell’immagine. Riavvio e verifica del
funzionamento di Windows XP.
{xtypo_button1}Videoguida - 5{/xtypo_button1}
Visualizzazione del contenuto dell’immagine di sistema
Prima verifica dell’integrità dell’immagine creata. Montaggio dell’immagine in un disco virtuale e successiva disabilitazione
(smontaggio) del disco virtuale. Confronto dei contenuti dell’immagine con la partizione originale.
{xtypo_button1}Videoguida - 6{/xtypo_button1}
Creare l’immagine di una partizione dati (archivi)
Procedimento completo per la creazione dell’immagine di una partizione contenente dati e non un sistema operativo.
Verifica dei contenuti a mezzo di confronto. Utilizzazione dei contenuti dell’immagine senza effettuare il restore.
{xtypo_button1}Videoguida - 7{/xtypo_button1}
Restore dell’immagine di una partizione dati (archivi) da Windows
Procedimento completo per il restore (ripristino) dell’immagine contenente solo dati con l’utilizzazione di Reflect sotto
Windows XP. Cenni e definizioni sulle partizioni primarie, estese e logiche. La partizione attiva, ridimensionamento della
partizione, verifica dell’esito
http://www.istitutomajorana.it
Realizzata con Joomla!
Generata: 10 June, 2017, 07:16
{xtypo_button1}Videoguida - 8{/xtypo_button1}
Restore immagine di partizione dati (archivi) con CD d’avvio
Procedimento completo per il restore (ripristino) dell’immagine contenente solo dati con l’utilizzazione del Rescue CD.
Riavvio di Windows e verifica dell’esito del processo di restore.
{xtypo_button1}Videoguida - 9{/xtypo_button1}
Precisazioni e dettagli sul restore delle partizioni sotto Windows
Partizione non scrivibile in quanto bloccata da Windows. Caso della scrittura dell’immagine di sistema contenente il
sistema operativo in uso. Caso della partizione dati che risulta utilizzata da Windows. Analisi dei dischi e delle partizioni
contenute in un disco. Avviso d’errore per partizione bloccata da Windows, metodi per la risoluzione del problema.
{xtypo_button1}Videoguida - 10{/xtypo_button1}
Una guida testuale in italiano, sia per la varsione 4 che 5, la potete trovare nel sito Aiutamici.com:
Guida testuale a Reflect
Consigli importanti
Preparare il computer prima della creazione dell’immagine
1 – Se avete un sistema operativo ben funzionante passate al punto “3”
2 – Installare il sistema operativo, i programmi voluti ed operare tutte personalizzazioni.
http://www.istitutomajorana.it
Realizzata con Joomla!
Generata: 10 June, 2017, 07:16
3 – Trasferire tutti i dati, i documenti e gli archivi presenti nella partizione del sistema operativo in altra partizione o atro
disco o altro supporto (DVD – HD esterno, ecc… ), in maniera da lasciare nella partizione solo il sistema operativo ed i
programmi installati. Questa è sempre la migliore cosa a prescindere dalla creazione dell’immagine di sistema. Infatti
separando gli archivi dal sistema operativo, li renderemo autonomi, in caso di reinstallazione o di accidenti, i nostri
archivi saranno salvi. Ecco una pagina con i principali concetti sulle partiziobni: Partizioni Ubuntu e Windows - Gparted.
Anche se relativi ad Ubuntu, si tratta di concetti generali e validi anche per Windows.
4 – Aggiornare il sistema, l’antivirus, ecc.. (tutti gli aggiornamenti possibili).
5– Disconnettersi da internet (scollegare il collegamento per precauzione).
6 – Ripulire il sistema da tutti i file provvisori o inutili. Metodi consigliati.
7 - Deframmentizzare il Disco (Windows). Metodo consigliato.
8 – Deframmentizzare il registro (Windows). Metodo consigliato.
9 – Eventualmente, se volete essere più precisi e pignoli, oltre a quanto prima fatto potete seguire i restanti punti di
questa pagina: Come avere il PC VELOCE e GRATIS
Abbiamo finito, siamo pronti e possiamo creare l’immagine.
CONSIGLIO di non creare l'immagine in un Hard Disk esterno, ma in una partizione dell'HD principale, che non sia
quella di cui stiamo creando l'immagine stessa. Potete creare l'immagine anche in uno o più DVD.
Se scegliete di salvare l'immagine su DVD, ricordatevi che il programma potrebbe richiedere diversi DVD. Infatti il
contenuto del della partizione in cui si trova il sistema operativo (se ripulito dagli archivi) potrebbe avere una dimensione
di 5-15 e più Gb (secondo quanti programmi avete installato). In questo caso ricordatevi che l’immagine sarà più piccola
della grandezza occupata sull’HD in quanto verrà compressa. Di solito, con la compressione normale, si avrà una riduzione
di circa il 30%. Ad esempio se avere 15 Gb di spazio occupato nella partizione, dovreste prepararvi tre DVD vergini che
saranno chiesti, in successione, durante la masterizzazione. Consiglio di scrivete, con un pennarello, il numero del DVD
man mano che vengono creati (DVD-n.1; DVD-n.2; ecc..).
Consigli per la creazione di immagini successive alla prima
Dopo avere creato la prima vostra immagine di sistema, create un file di testo con degli appunti che sarà il nostro
promemoria. Non tralasciate questo consiglio in quanto si dimostrerà estremamente utile. Nel promemoria inserite una
breve descrizione del contenuto dell’immagine creata. Durante l’uso del sistema, capiterà di scoprire che abbiamo
dimenticato di installare un programma o altro, appuntiamolo come integrazioni da effettuare. Quando sarà venuto il
momento di effettuare il restore dell’immagine perché il nostro sistema operativo non va più bene, ecco come procedere.
Effettuare il restore dell’ultima immagine creata. Effettuare gli aggiornamenti necessari e disconnettersi da Internet. Non
navigare mai prima di avere creato la nuova immagine. Dal nostro promemoria andiamo a leggere le intergrazioni da
effettuare ed effettuiamole. Seguiamo le indicazioni dei precedenti punti 6 – 7 – 8 e creiamo la nuova immagine, la numero
http://www.istitutomajorana.it
Realizzata con Joomla!
Generata: 10 June, 2017, 07:16
2. Dopo la creazione dell’immagine ricolleghiamoci ad internet e facciamo quello che ci pare. Seguiamo la stessa
procedura per le immagini future. Ecco un esempio di promemoria:
Promemoria
Immagine-1
In data .. creata l’immagine-1 essa contiene…. Indicare i principali programmi installati.. ed una breve descrizione di quanto
fatto.
Intergrazioni da effettuare:
-
installare Adobe reader
-
installare Flash Player
-
aggiornare Gimp alla versione 2.6.6
-
ecc….
Immagine-2
Intergrazioni da effettuare:
….
….
Note importanti
Dopo il ripristino dell'immagine tutto è lento
Reflect crea l'immagine del sistema operativo per come si trova il quel momento. Quindi se abbiamo un virus ce lo
ritroveremo. Se abbiamo un sistema operativo che va male ce lo ritroveremo tale e quale. Se abbiamo un sistema
operativo perfetto avremo, allo stesso modo, un sistema operativo perfetto. Ricordate però che anche a fare l'immagine di
un sistema operativo in perfette condizioni, se effettuiamo il restore molto tempo dopo, appena avviamo Windows
inizieranno gli aggiornamenti automatici (a meno che non li abbiamo disattivati). Tanto significa che il computer potrebbe
sembrare lentissimo. Basta aspettare che gli aggiornamenti vengano portati a compimento (Windos, Java, Adobe,
antivirus, ecc...). Quindi controllate bene prima di scoraggiarvi. Prima di creare l'immagine, potreste impostate gli
aggiornamenti con l'opzione di "chiedere prima dell'installazione".
http://www.istitutomajorana.it
Realizzata con Joomla!
Generata: 10 June, 2017, 07:16
Se il CD avviabile di salvataggio non funziona
Potrebbe verificarsi che CD d’avvio non funziona, in questo caso non possiamo effettuare il restore dell’immagine di
sistema ma solo di altre partizioni (dati o altri sistemi operativi). Essendo di fondamentale importanza avere il CD
funzionante, vediamo come fare in caso di problemi. Per prima cosa ricreate il CD come indicato nella Videoguida 3 ma
utilizzando un CD-R di marca. Se ancora non si risolve il problema potrebbe dipendere non dal CD ma dall’hardware del
vostro computer. Non ci resta che creare un nuovo CD d’avvio, ma questa volta con BartPE e non più con Linux. Il
procedimento è illustrato alla pagina sotto indicata di cui si riporta uno stralcio:
Con BartPE, possiamo creare un CD avviabile di Windows XP con cui è possibile risolvere molti problemi: recuperare
file, eliminare virus, restore dell'immagine di sistema (Macrium Reflet), ecc... Il CD avviabile è autonomo ed avvia
Windows XP in modalità Live anche se il sistema operativo installato non parte. Si possono aggiungere molti programmi
ed utilità....
CD Windows avviabile BartPE risolve guai
Per la risoluzione di eventuali ulteriori problemi, vi rimando alla pagina dell’autore del software: Tutorials and Tips - La
pagina è in inglese ma se avete Google toolbar (nel vostro browser: Firefox, Internet Explorer, ecc..) potere tradurla
in italiano. In alternativa, col copia ed incolla, potrete tradurla
dalla pagina: Traduttore Google - Non sarà una traduzione perfetta, ma se non conoscete l’inglese, di sicuro sarà un valido
aiuto.
Utilizzare l'immagine con Windows XP in
computer diversi dal nostro (universal restore)
Quando creiamo un’immagine di sistema (non di dati o archivi), la stessa funzionerà solo sul nostro computer o su
computer che hanno lo stesso hardware. Se tentiamo di effettuare il restore su macchine differenti, la cosa non funzionerà
per colpa dei driver (normalmente schermata blu). Però, per Windows XP (non per Vista) è possibile creare un’immagine
con degli accorgimenti particolari che la renderanno funzionante anche in altri tipi di computer (restore universale).
L’argomento è trattato in questa pagina: How to transfer Windows XP to different hardware (Come trasferire Windows XP
per vari tipi di hardware). La pagina è in inglese, ma basta tradurla con Google toolbar e risulterà discretamente leggibile
in italiano.
Pen Drive avviabile Immagine di Sistema
Creare una Pen Drive avviabile per macrium Reflect. Qualora non disponiamo di un computer con lettore CD-DVD,
possiamo ugualmente utilizzare Macrium Reflect per creare l’immagine di sistema. In questo caso non useremo il Rescue
CD per avviare il computer, ma una Pen-Drive USB . Ovviamente il nostro computer deve
consentirci la possibilità dell'avvio da Pen-Drive (cosa che i vecchi
computer non permettono). Per la guida completa vi
rimando alla pagina: Pen Drive avviabile Immagine di Sistema
Alternative per Windows
Capita di dovere reinstallare Windows (per un virus, per un file di sistema rovinato o altro) ossia, come erroneamente ma
frequentemente si usa dire: formattare. Con OneKey Recovery questo incubo finisce. Si tratta di un programma gratuito
in grado di creare una partizione nascosta di ripristino con la copia
del sistema operativo, dei programmi installati e delle
personalizzazioni effettuate ...
Non serve un disco di ripristino in quanto all'avvio del computer col tasto "a" possiamo entrare nella procedura del
http://www.istitutomajorana.it
Realizzata con Joomla!
Generata: 10 June, 2017, 07:16
ripristino e risolvere ogni cosa.
Basta Formattare se Windows è al sicuro
Alternative per qualsiasi sistema operativo
Windows non parte o è diventato lento o funziona male.
A chi non è successo? Normalmente serve un giorno di lavoro per
reinstallare il sistema operativo, i programmi e le personalizzazioni!
Vedremo come rimettere tutto a posto in 10 minuti e con semplicità. Pensate sia un miracolo? Invece no, funziona per
qualsiasi sistema operativo ed è gratuito ...
Stiamo parlando di Redo Backpup & Restore, in italiano. Si tratta di un live CD che si avvia in maniera autonoma.
Quindi non importa se usi Windows o Linux o non hai nessun sistema
operativo installato. Permette di creare l'immagine delle singole
partizioni o dell'intero disco, recuperare dati cancellati, modificare
le partizioni, utilizzare cartelle condivise, navigare in internet, ed
altro ancora. Open Source, rilasciato sotto la licenza GPL, è
completamente libero sia per uso personale che commerciale.
Immagine di sistema per non Formattare
Alternative disponibili in Ubuntu (Linux)
SystemBack
Systemback è un software che reputo quasi indispensabile, in quanto permette, con estrema facilità, di creare una copia
di sicurezza di Ubuntu e derivate. Possiamo anche creare una ISO del nostro sistema
operativo personalizzato. Possiamo ottenere un sistema avviabile in
modalità Live (senza installazione) o installarlo su qualsiasi computer.
Ma possiamo, ancora, fare tante altre cose. Avere un copia di sicurezza (backup) di
Ubuntu significa non avere più problemi e preoccupazioni perché, in caso
di problemi, possiamo riottenere il nostro Ubuntu personalizzato in
pochissimi minuti.
Ubuntu copia di sicurezza e creazione iso
http://www.istitutomajorana.it
Realizzata con Joomla!
Generata: 10 June, 2017, 07:16
Remastersys (Ormai dal 2013 Ramastersys è un progetto morto)
Come detto prima Macrium Reflect non è installabile sotto Ubuntu (o altra distribuzione Linux), quindi una valida
alternativa è costituita da Remastersys. Supponiamo di avere installato Ubuntu nel nostro computer, quindi di avere
installato tutto il software di nostro gradimento ed infine, di avere effettuato i settaggi e le personalizzazioni a noi graditi.
Grazie a Remastersys siamo in grado di potere creare un’immagine ISO del nostro Ubuntu completo di dati personali,
programmi e settaggi. Se masterizziamo la ISO, otterremo un DVD avviabile della nostra Ubuntu personalizzata, da
potere usare in modalità live o per installare o reinstallare il sistema operativo personalizzato. In definitiva siamo in grado
di reinstallare proprio il nostro Ubuntu personalizzato e non più quello ufficiale. Il risultato è identico a quello ottenuto con
Macrium Reflect. Un’ altra opzione di Remastersys ci permette di creare una ISO, sempre con tutte le nostre
personalizzazioni ma senza i dati personali, che, quindi, possiamo distribuire agli amici. Tutto il processo NON richiede il
CD originale di Ubuntu in quanto utilizzerà il sistema operativo installato. Per scaricare Remastersys e per una guida
all’uso dell’applicazione, vi rimando alla pagina sotto indicata.
Avete installato Ubuntu 13.04 o versioni precedenti e lo avete
personalizzato (aspetto grafico, nuovi programmi, ecc...). Ora vorreste
salvare questa vostra versione personalizzata di Ubuntu, magari per
reinstallarlo in caso di bisogno o distribuirlo agli amici. Remastersys è quello che serve per creare la ISO per DVD del
vostro Ubuntu personalizzato. Ecco la guida ...
Remastersys salva il tuo Ubuntu su DVD
UCK (Ubuntu Customization Kit)
Un’applicazione simile a Remastersys, anche se meno immediata, è UCK. Con esso otterremo una ISO personalizzata
da masterizzare su DVD. Quindi il DVD da noi creato si comporterà come il CD live ufficiale di Ubuntu (utilizzabile
direttamente o per installare Ubuntu). UCK ci permette di inserire i programmi da noi desiderati, ma per le
personalizzazioni grafiche la procedura è più complessa. L’applicazione non conserva i nostri dati personali. Possiamo
ottenere una versione completamente italiana di Ubuntu. UCK richiede un CD con Ubuntu o un’immagine ISO dello
stesso. Quindi UCK non usa il sistema installato nel nostro computer. In definitiva UCK ci permette di realizzare una
Ubuntu personalizzata da distribuire ma che, a differenza di Remastersys, non contiene i nostri dati personali. Ecco una
guida all’uso dell’applicazione:
Guida ad Ubuntu Customization Kit (UCK)
Credo e spero che con l'immagine di sistema siano state superate e per sempre, le paure scaturenti dal termine
"Riformattare".
ATTENZIONE: le operazioni con le partizioni sono molto delicate e potrebbero portare, in caso di errori od inconvenienti,
alla perdita di tutti i contenuti dell’hard disk o di qualche partizione. Pertanto, qualora il nostro disco rigido non fosse
vuoto, prima di effettuare qualsiasi operazione sulle partizioni, si invita, caldamente, a fare una copia di backup (copia di
sicurezza), magari in CD o DVD, delle cose che sono di nostro interesse (lavori, musica, filmati, documenti, ecc..).
http://www.istitutomajorana.it
Realizzata con Joomla!
Generata: 10 June, 2017, 07:16
http://www.istitutomajorana.it
Realizzata con Joomla!
Generata: 10 June, 2017, 07:16