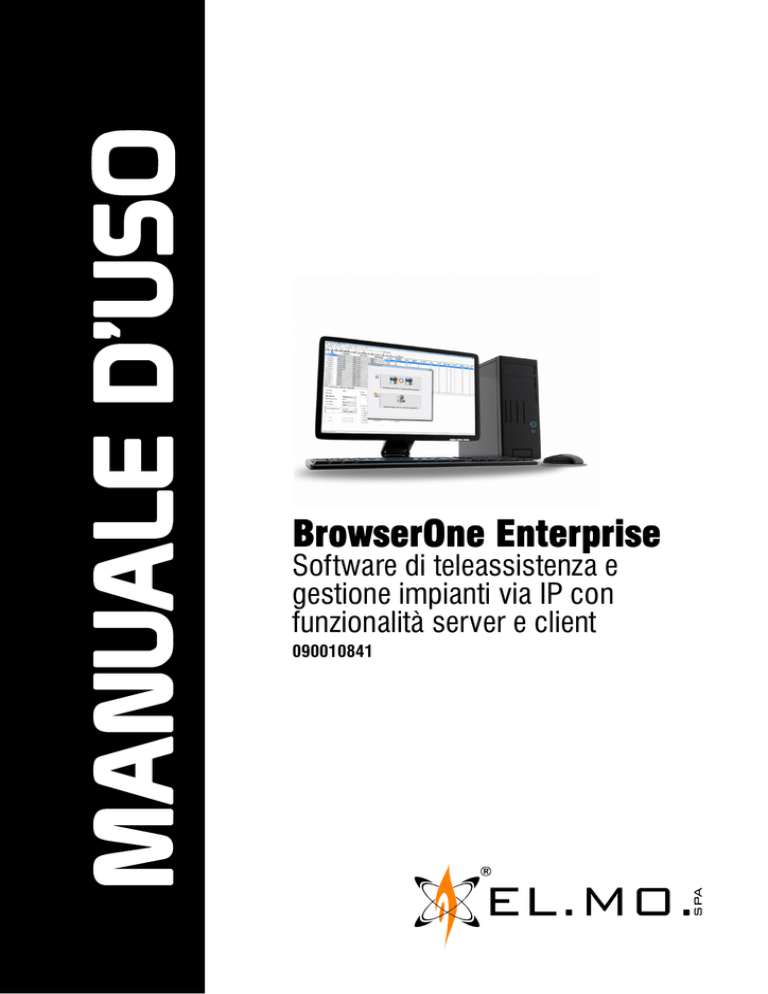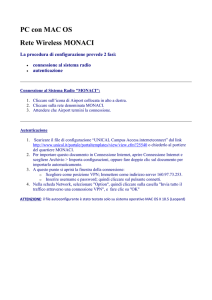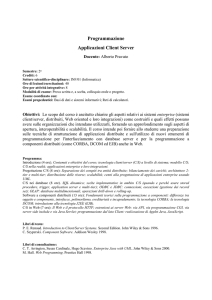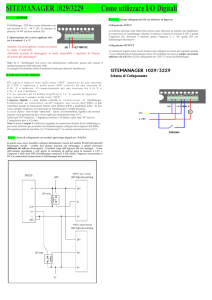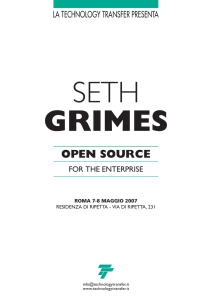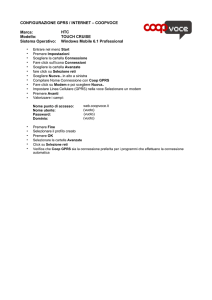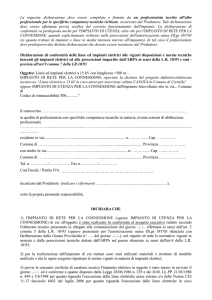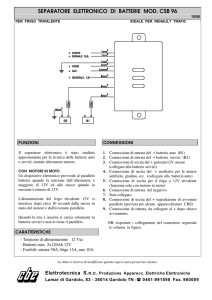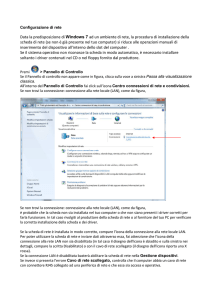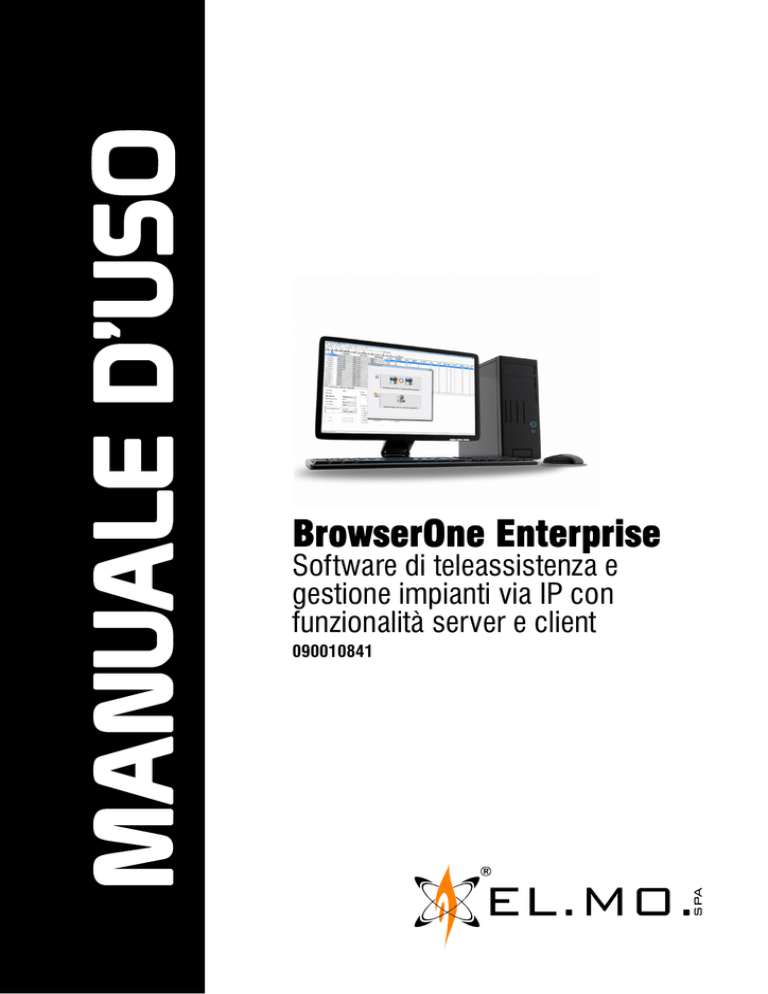
MANUALE D’USO
BrowserOne Enterprise
Software di teleassistenza e
gestione impianti via IP con
funzionalità server e client
090010841
090010841 - BrowserOne Enterprise - MANUALE D’USO
AVVERTENZE
PER L’INSTALLATORE:
Attenersi scrupolosamente alle normative vigenti sulla realizzazione di impianti elettrici e sistemi di sicurezza, oltre che alle
prescrizioni del costruttore riportate nella manualistica a corredo dei prodotti.
Fornire all’utilizzatore tutte le indicazioni sull’uso e sulle limitazioni del sistema installato, specificando che esistono norme
specifiche e diversi livelli di prestazioni di sicurezza che devono essere commisurati alle esigenze dell’utilizzatore.
Far prendere visione all’utilizzatore delle avvertenze riportate in questo documento.
PER L’UTILIZZATORE:
Verificare periodicamente e scrupolosamente la funzionalità dell’impianto accertandosi della correttezza
dell’esecuzione delle manovre di inserimento e disinserimento.
Curare la manutenzione periodica dell’impianto affidandola a personale specializzato in possesso dei requisiti prescritti dalle
norme vigenti.
Provvedere a richiedere al proprio installatore la verifica dell’adeguatezza dell’impianto al mutare delle condizioni
operative (es. variazioni delle aree da proteggere per estensione, cambiamento delle metodiche di accesso ecc...)
------------------------------Questo dispositivo è stato progettato, costruito e collaudato con la massima cura, adottando procedure di controllo in
conformità alle normative vigenti. La piena rispondenza delle caratteristiche funzionali è conseguita solo nel caso di un suo
utilizzo esclusivamente limitato alla funzione per la quale è stato realizzato, e cioè:
Software di teleassistenza e gestione impianti via IP con funzionalità server e client
Qualunque utilizzo al di fuori di questo ambito non è previsto e quindi non è possibile garantire la sua corretta operatività.
I processi produttivi sono sorvegliati attentamente per prevenire difettosità e malfunzionamenti; purtuttavia la componentistica
adottata è soggetta a guasti in percentuali estremamente modeste, come d’altra parte avviene per ogni manufatto elettronico o
meccanico. Vista la destinazione di questo articolo (protezione di beni e persone) invitiamo l’utilizzatore a commisurare il livello
di protezione offerto dal sistema all’effettiva situazione di rischio (valutando la possibilità che detto sistema si trovi ad operare in
modalità degradata a causa di situazioni di guasti od altro), ricordando che esistono norme precise per la progettazione e la
realizzazione degli impianti destinati a questo tipo di applicazioni.
Richiamiamo l’attenzione dell’utilizzatore (conduttore dell’impianto) sulla necessità di provvedere regolarmente ad una
manutenzione periodica del sistema almeno secondo quanto previsto dalle norme in vigore oltre che ad effettuare, con
frequenza adeguata alla condizione di rischio, verifiche sulla corretta funzionalità del sistema stesso segnatamente alla centrale,
sensori, avvisatori acustici, combinatore/i telefonico/i ed ogni altro dispositivo collegato. Al termine del periodico controllo
l’utilizzatore deve informare tempestivamente l’installatore sulla funzionalità riscontrata.
La progettazione, l’installazione e la manutenzione di sistemi incorporanti questo prodotto sono riservate a personale in
possesso dei requisiti e delle conoscenze necessarie ad operare in condizioni sicure ai fini della prevenzione infortunistica. E’
indispensabile che la loro installazione sia effettuata in ottemperanza alle norme vigenti. Le parti interne di alcune
apparecchiature sono collegate alla rete elettrica e quindi sussiste il rischio di folgorazione nel caso in cui si effettuino operazioni
di manutenzione al loro interno prima di aver disconnesso l’alimentazione primaria e di emergenza. Alcuni prodotti incorporano
batterie ricaricabili o meno per l’alimentazione di emergenza. Errori nel loro collegamento possono causare danni al prodotto,
danni a cose e pericolo per l’incolumità dell’operatore (scoppio ed incendio).
Timbro della ditta installatrice:
[email protected]
elmospa.com
2
090010841 - BrowserOne Enterprise - MANUALE D’USO
1. GENERALITA’
Il software di gestione impianti BrowserOne Enterprise rappresenta l’evoluzione nel mondo IP del concetto di Teleassistenza.
Consente all’installatore la gestione dei suoi impianti antintrusione dal suo account Internet centralizzando su server tutti gli archivi con le configurazioni dei vari impianti sincronizzandoli con i PC in dotazione ai tecnici itineranti.
Le sessioni di Teleassistenza di impianti connessi a e-Connect saranno possibili da qualsiasi luogo utilizzando
Internet tramite modem o chiavette specifiche oppure via GSM o PSTN tramite l’interfaccia ECONTROLRX.
La gestione centralizzata degli archivi con la corrispondente sincronizzazione, consente di ottimizzare il carico di
lavori dei tecnici itineranti consentendo a tutti loro di intervenire su tutti gli impianti gestiti; nel caso di guasto o
furto del PC non andranno perdute informazioni importanti e sensibili.
L’account personalizzato dell’installatore può appartenere ad gruppo di account gestiti da uno specifico distribitore.
Con BrowserOne Enterprise è possibile anche realizzare connessioni tradizionali, via seriale/USB, LAN oppure via
PSTN o GSM utilizzando ECONTROLRX, ma la massima espressione di potenzialità si ottiene via Internet sfruttando il servizio e-Connect tramite il proprio dominio installatore.
BrowserOne Enterprise consente di aggiornare in autonomia i vari moduli software delle singole centrali oltre che
dello stesso BrowserOne Enterprise utilizzando una comoda funzione di aggiornamento. Il tecnico potrà essere
sempre aggiornato sulla disponibilità dei firmware delle centrali aggiornabili, se necessario potrà scaricarlo ed
utilizzarlo in loco per l’aggiornamento in occasione di una sessione di assistenza presso il cliente.
BrowserOne Enterprise è identificabile in due prodotti distinti:
B1ENTERPRISES = licenza server che comprende
B1ENTERPRISEC = licenza client da utilizzare per
anche 1 licenza client, per l’installazione nel PC aziendale attivare singolarmente il software su ogni singolo
preposto alla Teleassistenza e configurato per funzioni PC portatile dei vari tecnici itineranti.
di server.
A questi si potranno aggiungere altri codici che rappresentano proposte commerciali diversificate per specifiche
necessità. I singoli prodotti sono voci specifiche di listino e sono soggetti a registrazione solo con chiavi software
generate per l’utilizzo su un singolo PC.
Esempio operativo:
3
[email protected]
elmospa.com
090010841 - BrowserOne Enterprise - MANUALE D’USO
2. INSTALLAZIONE
Il software deve essere installato in un PC dotato delle seguenti caratteristiche minime:
Windows 7, Windows 8x e Windows 10
senza compatibilità con Winassist.
Solo con Windows XP Home e Pro per
compatibilità con Winassist.
Porta Ethernet:
necessaria per connessione e aggiornamenti.
Monitor:
17" o sup, risoluzione max. 1024x768 pixels.
adeguate ad eseguire regolarmente i
softwares installati.
Scheda video:
16 milioni di colori.
Mouse:
supportato dal PC e dal S.O.
Memoria RAM:
adeguata al S.O. installato.
Stampante:
connessa via cavo o via LAN per le stampe che
necessitano.
Hard Disk:
con spazio sufficiente per i softwares e gli
archivi.
Nota:
eventuali accessori per il collegamento con la
centrale non sono forniti con il software.
Drive:
CD-ROM.
Porte di comunicazione:
COM, USB.
Sistema operativo:
Caratteristiche del PC:
Per l’integrazione con il precedente sistema di Teleassistenza Winassist è necessario installare il BrowserOne
Enterprise nello stesso PC dove è presente Winassist ed i suoi archivi, in questo caso il S.O. è tassativamente
WindowsXP.
2.1 Operazioni
Le operazioni di installazione del software per la programmazione di BrowserOne Enterprise sono equivalenti anche per Modulo della centrale.
ATTENZIONE: per l’installazione è necessario disporre dei diritti di amministratore e
consentire le modifiche al S.O.
Le modalità di installazione sono le seguenti:
1. Installare il BrowserOne partendo dal CD fornito con la centrale nella posizione:
eseguire il file:
lettera del CD\Software\BrowserOne Enterprise\
BrowserOne Enterprise_3.0.22_full.exe (o versioni superiori).
Nota: se nel PC è già presente una precedente versione del BrowserOne è necessario eseguire il file di
aggiornamento per non perdere le precedenti impostazioni.
La versione di aggiornamento è disponibile nel Cd fornito con la centrale dalla posizione:
eseguire il file:
lettera del CD\Software\BrowserOne Enterprise\
BrowserOne Enterprise_3.0.22_update.exe (o versioni superiori)
Nota: è possibile anche installare una versione più leggera del BrowserOne indicata con BrowserOne
Enterprise_3.0.22_web.exe, questa necessità però di una connessione ad Internet per il download
dei componenti software necessari all’installazione.
Nota: nel CD in dotazione sono sempre disponibili le tre versioni di software con la release e i tre moduli
per le tre versioni di centrali.
[email protected]
elmospa.com
4
090010841 - BrowserOne Enterprise - MANUALE D’USO
2. Installare successivamente il modulo della singola centrale da gestire, partendo sempre dal CD fornito con
la centrale dalla posizione:
lettera del CD\Software\BrowserOne Enterprise\MODULI\
ad esempio eseguire il file:
Pregio2000 1.x.x_setup.exe (la versione è indicativa, nel CD c’è quella più aggiornata)
Nota: in caso di tentativo di installazione del modulo senza aver precedentemente installato il
BrowserOne Enterprise apparirà un eloquente messaggio di errore.
Nota: come si vedrà più avanti il modulo della centrale non sarà immediatamente disponibile ma si
dovrà caricare dal menu ’Moduli’:
3. DISINSTALLAZIONE
La disinstallazione del BrowserOne Enterprise può essere eseguita dall’apposita procedura di disinstallazione
specifica per il S.O. utilizzato, da Start/Tutti i programmi/El.Mo. SpA/BrowserOne/Disinstalla.
ATTENZIONE: la disinstallazione del BrowserOne provoca la cancellazione di tutti i moduli installati.
Nota: il singolo modulo può essere disinstallato dal menu Aggiornamenti Software - Azioni - Selezione del modulo con il segno di spunta verde da disinstallare - Disinstalla Componente - Avvia aggiornamento.
BrowserOne Enterprise verrà momentaneamente terminato e verrà effettuata la disinstallazione del modulo, al termine dell’operazione sarà nuovamente riavviato il BrowserOne Enterprise per le altre operatività richieste.
Nota: l’avvio della disinstallazione sarà aggiunto anche agli eventuali aggiornamenti del software eventualmente
pendenti.
4. CHIAVI HARDWARE
BrowserOne Enterprise non è compatibile con eventuali chiavi hardware del precedente Browserone anche in
configurazione LICBR o LICBRCM. Le singole voci di abilitazione "Edizione Enterprise Server" ed "Edizione Enterprise Client" non saranno attive.
Per le modalità di registrazione consultare il capitolo “REGISTRAZIONE DEL SOFTWARE” a pag. 7.
5
[email protected]
elmospa.com
090010841 - BrowserOne Enterprise - MANUALE D’USO
5. AVVIO DEL BROWSERONE ENTERPRISE
Per avviare il BrowserOne Enterprise è possibile fare click sull’icona specifica nel desktop
corso indicato nella figura seguente:
oppure dal per-
Durante la fase di caricamento apparirà il logo del costruttore.
Al completamento delle procedure di avvio apparirà una schermata corrispondente all’immagine seguente:
Ora si dovrà procedere alla registrazione del BrowserOne Enterprise come spiegato nel capitolo seguente.
[email protected]
elmospa.com
6
090010841 - BrowserOne Enterprise - MANUALE D’USO
6. REGISTRAZIONE DEL SOFTWARE
Come già indicato in precedenza BrowserOne Enterprise richiede una registrazione con chiave di sblocco per le
funzionalità che si richiedono, server o client e che sono state precedentemente acquistate.
In assenza della chiave di sblocco il software consente comunque di portare a termine sessioni di Teleassistenza
e di programmazione delle centrali anche via e-Connect senza però consentire alcuna funzionalità di sincronizzazione del database degli impianti nel PC in uso con un eventuale altro server aziendale.
Per iniziare la registrazione selezionare la voce "Registrazione" nel menu che appare cliccando sul punto di domanda nella barra superiore dei menu del software.
Apparirà la seguente schermata:
Il codice di controllo si dovrà copiare nel modulo di richiesta di registrazione che verrà fornito dalla parte commerciale in sede d’ordine o dal rappresentante di EL.MO. o del distributore.
Questo modulo dovrà essere compilato in stampatello, nel caso di compilazione elettronica del modulo con un
editor di PDF si potrà utilizzare il comodo tasto "Copia" per incollarlo sul modulo stesso.
Nel modulo si dovrà selezionare il codice del prodotto acquistato
I prodotti attualmente disponibili sono:
- B1ENTERPRISES = licenza server Browserone Enterprise (dotata anche 1 client da utilizzare sullo stesso PC).
- B1ENTERPRISEC = licenza client Browserone Enterprise (per i PC dei tecnici itineranti).
- B1ENTERPRISESC = comprende 1 licenza B1ENTERPRISES + 1 B1ENTERPRISEC
(trattasi di pacchetto commerciale).
Nel modulo sarà presente anche un numero seriale che sarà riferito all’archivio EL.MO., questo numero sarà fornito da EL.MO. se la fornitura è stata effettuata direttamente da EL.MO. oppure dovrà essere specificato dal distributore che ha fornito il prodotto da registrare all’installatore in base a un pacchetto di licenze precedentemente
acquistato.
Il codice di sblocco verrà comunicato via e-mail entro 48 ore dalla ricezione della richiesta completa in ogni sua
parte e dovrà essere inserito nella finestra "Codice di sblocco". Verranno così visualizzate anche le autorizzazioni
e l’edizione di BrowserOne Enterprise corrispondente.
7
[email protected]
elmospa.com
090010841 - BrowserOne Enterprise - MANUALE D’USO
Tasto per annullare la registrazione in caso di precedente registrazione software
di BrowserOne per il solo
sblocco delle varie funzionalità di Teleassistenza.
B1ENTERPRISEC
B1ENTERPRISES
Il permesso “Edizione Enterprise Client” è obbligatorio per visualizzare le pagine e i menu
relativi alla gestione del Database Server e alla
sincronizzazione da parte dei client.
Il permesso “Edizione Enterprise Client” è obbligatorio per
visualizzare le pagine e i menu relativi alla gestione del
Database Server e alla sincronizzazione da parte dei
client.
Il permesso “Edizione Enterprise Server” è invece necessario unicamente sul PC destinato ad ospitare il Database
Server.
6.1 Come ordinare
Linea guida per ordinare correttamente la versione che interessa.
6.1.1 Utilizzo su singolo PC aziendale
1 x B1ENTERPRISES = licenza server Browserone Enterprise (con 1 client da utilizzare sullo stesso PC).
Nota: può essere anche utilizzato un PC portatile, per ragioni di sicurezza questo caso però non è consigliato.
6.1.2 Utilizzo su un PC aziendale e su un PC portatile per assistenze
1 x B1ENTERPRISESC = soluzione commerciale che comprende 1 x licenza B1ENTERPRISES e
1 x licenza B1ENTERPRISEC.
6.1.3 Utilizzo su PC aziendale e su diversi PC dei tecnici itineranti
1 x B1ENTERPRISES = licenza server Browserone Enterprise (con 1 client da utilizzare sullo stesso PC).
n x B1ENTERPRISEC = licenza client Browserone Enterprise (per i PC remoti dei tecnici itineranti).
[email protected]
elmospa.com
8
090010841 - BrowserOne Enterprise - MANUALE D’USO
7. DATABASE SERVER E SINCRONIZZAZIONE
L’utilizzo normale del BrowserOne Enterprise genera un database residente sul PC in uso, questo contiene i dati
degli impianti visibili nella “Gestione Impianti” dell’applicazione. Nelle versioni precedenti alla v3 di BrowserOne
non era possibile importare o esportare in maniera automatica i dati degli impianti da un PC ad un altro.
Solo BrowserOne Enterprise, se debitamente registrato, implementa la possibilità di sincronizzare i database impianti di due o più PC di un utente grazie alla presenza di un Database Server centralizzato.
La funzione di sincronizzazione è disponibile nella Edizione Enterprise registrata nel menu "Strumenti".
In una versione di BrowserOne non registrata il menu non è visibile.
Il menu di sincronizzazione è utilizzabile anche all’interno della finestra di gestione impianti cliccando sul tasto
"Strumenti" indicato dalla freccia.
7.1 Installazione e gestione del Database Server
Lo strumento di sincronizzazione degli impianti richiede che su uno dei PC connessi alla rete LAN dell’installatore
sia installato un Database Server. Per effettuare questa installazione sarà richiesta la chiave di registrazione software della versione “Edizione Enterprise Server”. L’installazione può essere avviata dal menu Strumenti -> Sincronizza database selezionando “Gestisci Database Server condiviso su questo PC”; l’operazione deve essere
eseguita sullo stesso PC destinato ad ospitare il Database in quanto non può essere eseguita da remoto.
9
[email protected]
elmospa.com
090010841 - BrowserOne Enterprise - MANUALE D’USO
Cliccando sul tasti inferiore "Gestisci Database Server condiviso su questo PC" si avvia l’installazione. Questa è
automatica e non richiede requisiti e competenze particolari; è richiesto però che l’utente Windows che utilizza
in questo momento il PC abbia i privilegi di amministrazione del sistema, in caso contrario sarà richiesto il riavvio dell’applicazione come altro utente (elevazione). Il PC deve essere già connesso a Internet.
Identificativo del PC in uso
Indirizzo IP del PC
Porta
Cliccare su "Installa" per continuare.
Durante l’installazione verrà chiesto di Attivare il Database con la schermata seguente:
Inserire l’account
dell’installatore
Inserire la password dell’installatore
Tasto avanti
Tasto indietro
[email protected]
elmospa.com
10
090010841 - BrowserOne Enterprise - MANUALE D’USO
Nota importante: per la gestione del Database viene installato nel PC un software di terze parti "PostgreSQL",
questo installa anche la corrispondente cartella nel percorso Start/Tutti i programmi/. L’utilizzatore del PC dovrà
fare molta attenzione a non disinstallare questa cartella ne tantomeno avviare autonomamente il software per non
danneggiare gli archivi.
Al termine dell’installazione viene proposta la creazione di un primo utente (operatore) autorizzato alla sincronizzazione: l’operazione è opzionale in quanto gli utenti (operatori) possono essere gestiti in qualunque momento
nell’apposita pagina, vedi menu "Gestione operatori".
Terminata la fase di installazione ed eventuale attivazione del Database Server, la pagina principale di gestione si
presenterà come nell’immagine seguente:
La pagina contiene le informazioni essenziali sullo stato dei componenti del Database Server; in caso di anomalia
di uno o più componenti, visualizzata dal corrispondente led rosso, è possibile correggere il problema facendo
click con il tasto sinistro del mouse sul relativo led oppure, in alternativa, sul pulsante “Ripristina” che diventa
visibile in caso di anomalie (non visibile nell’immagine sopra).
Nella pagina sono mostrati anche i dati identificativi del server utili alla connessione da parte dei client (nome
host, ip locale e porta): per consentire la connessione (e la sincronizzazione) al database server da parte di un
utente è sufficiente comunicargli il nome host del server (oppure in alternativa l’IP locale), la porta e i dati account
(nome utente e password) di un utente creato nella pagina di Gestione utenti che sarà descritta nel prossimo
paragrafo.
11
[email protected]
elmospa.com
090010841 - BrowserOne Enterprise - MANUALE D’USO
7.2 Gestione utenti e gruppi
7.2.1 Utenti
Nella pagina di gestione degli utenti è possibile creare, modificare ed eliminare utenti e gruppi di utenti.
Per aggiungere un utente cliccare sul tasto corrispondente.
Ogni utente rappresenta un utilizzatore che ha accesso al Database Server e che può effettuare la sincronizzazione della propria lista impianti.
[email protected]
elmospa.com
12
090010841 - BrowserOne Enterprise - MANUALE D’USO
7.2.2 Gruppi
I gruppi di utenti definiscono i permessi, ovvero la lista di impianti di pertinenza, di tutti gli utenti che appartengono
al gruppo.
Per creare un gruppo cliccare sul tasto indicato in figura.
Per aggiungere un nuovo gruppo cliccare sul tasto corrispondente.
Cliccare per salva il nuovo gruppo
13
[email protected]
elmospa.com
090010841 - BrowserOne Enterprise - MANUALE D’USO
Quando viene creato un nuovo gruppo non viene assegnato alcun permesso, è quindi necessario impostare
manualmente la lista degli impianti di pertinenza. Dopo che il gruppo è stato creato è possibile assegnare al gruppo anche utenti già esistenti, tramite il pulsante “Modifica utente” presente nella schermata degli utenti già esistenti.
Quando un utente crea un nuovo impianto ed effettua la sincronizzazione, al gruppo di appartenenza dell’utente
vengono assegnati i permessi per quell’impianto, mentre a tutti gli altri gruppi non vengono assegnati e sarà necessario farlo manualmente, se desiderato.
Nota: i nomi utente non possono essere modificati, è consigliabile quindi scegliere con cura nomi utente definitivi in quanto in caso contrario è necessario eliminare gli utenti per crearne di nuovi.
Nota: ogni utente può essere disattivato e può avere un accesso a scadenza, così come anche i gruppi di utenti
possono essere disattivati; in caso di problemi di accesso da parte di un utente verificare quindi lo stato
dell’utente e del gruppo di appartenenza.
[email protected]
elmospa.com
14
090010841 - BrowserOne Enterprise - MANUALE D’USO
7.3 Sincronizzazione da PC client
Da ogni PC della rete interna utilizzati per l’uso del BrowserOne Enterprise "Edizione Client" è possibile effettuare
la sincronizzazione con il Database nel server.
Procedere cliccando sul menu "Sincronizza database" e successivamente sul tasto:
La schermata seguente appare la prima volta per la corretta configurazione del database nel server.
Nella finestra gestione utenti
Password
Tasto per effettuare una
prova di connessione con i
parametri impostati.
Se il test di connessione è positivo appare la schermata con il segno di spunta in verde.
Per procedere cliccare sul tasto con freccia a destra. Apparirà una finestra di avviso per la sincronizzazione necessaria come la seguente:
15
[email protected]
elmospa.com
090010841 - BrowserOne Enterprise - MANUALE D’USO
Premere "Si" per proseguire.
Per procedere cliccare sul tasto con
freccia a destra.
Cliccare infine sul tasto centrale per avviare la sincronizzazione dei due database.
Al termine apparirà il messaggio "Operazione completata con successo".
[email protected]
elmospa.com
16
090010841 - BrowserOne Enterprise - MANUALE D’USO
7.4 Gestione dati
La gestione dei dati è avviabile cliccando sul tasto nella immagine seguente.
Nella pagina è indicato il riepilogo essenziale dello stato dell’archivio dati, è possibile effettuare il backup e il ripristino dell’intero database e la consultazione/gestione degli impianti salvati.
17
[email protected]
elmospa.com
090010841 - BrowserOne Enterprise - MANUALE D’USO
7.4.1 Backup
Il backup, attivato cliccando sul tasto indicato nella figura precedente, è una operazione di routine da effettuarsi
con una cadenza che dipende principalmente dalla frequenza con cui vengono effettuate modifiche al Database
Server, ma è da tenere sempre presente che più spesso vengono effettuati i backup e minore è la quantità di dati
che vengono persi in caso di malfunzionamento del server (rottura hardware e/o problemi software).
• Suggerimento:
E’ ragionevole effettuare un backup giornaliero in caso di uso intensivo del Database Server.
E’ ragionevole effettuare un backup settimanale in caso di uso sporadico.
Attenzione! Si consiglia di custodire in luogo sicuro (es. archivi criptati o supporti di memorizzazione fisicamente non accessibili) i file di backup poiché contengono dati sensibili (impianti e utenti)
che possono essere letti da malintenzionati. E’ consigliabile inoltre tenere almeno una copia dei file
di backup su un supporto diverso dal PC che ospita il Database Server (es. disco usb o disco di rete)
in quanto in caso di guasto del PC server andrebbero perse anche tutte le copie di backup salvate
sul server stesso.
7.4.2 Ripristino
Il ripristino del database da un file di backup è una operazione non di routine, da effettuarsi solo in caso di reinstallazione del server (dopo guasto/sostituzione del pc o reinstallazione del sistema operativo), oppure in caso
di cancellazione non voluta di dati importanti.
Da tenere presente che l’operazione di ripristino cancella il database corrente prima di ripristinare la copia precedente, quindi eventuali modifiche effettuate successivamente alla creazione del file di backup andranno perse.
7.4.3 Gestione degli impianti nel database
Per quanto riguarda la gestione degli impianti presenti nel database, è possibile:
- visualizzare la lista impianti corrente
- visualizzare i dati di un impianto e lo storico delle modifiche effettuate ad ogni impianto,
divise per categoria (anagrafica, configurazione, storico, profili di connessione)
- ripristinare dallo storico delle modifiche una versione precedente dei dati (esempio: ripristinare una configurazione modificata da un utente ad uno stato precedente)
- visualizzare/ripristinare/eliminare definitivamente gli impianti e/o i dati di un impianto eliminati dagli utenti, e spostati quindi nel cestino (esempio: recuperare uno storico eliminato da
un utente e quindi non più visibile)
[email protected]
elmospa.com
18
090010841 - BrowserOne Enterprise - MANUALE D’USO
Cliccare ora sul menu "Sincronizza database" e sul tasto "Gestisci database Server condiviso su questo PC".
Cliccare successivamente sul tasto "Gestione dati" e nella schermata successiva sul tasto "Consultazione dati.
La finestra dei dati visualizza gli impianti collegati con l’utente (nell’esempio il tecnico signor Marchi).
Cliccando sul tasto "Storico modifiche" si possono scegliere i menu di
consultazione.
19
[email protected]
elmospa.com
090010841 - BrowserOne Enterprise - MANUALE D’USO
8. GESTIONE IMPIANTI
Il software BrowserOne Enterprise consente di gestire gli impianti che via via vengano installati permettendo di
salvare in un database le informazioni e le programmazioni come, ad esempio:
-
Estremi del cliente e info di contatto.
Configurazione del dispositivo e relativi storici.
Date di intervento e altre informazioni utili.
Parametri di connessione al dispositivo.
Il database sarà organizzato e risiederà in un server, locale o centralizzato, come spiegato nel capitolo precedente.
Per avviare la gestione degli impianti è necessario selezionare la voce nel menu "Strumenti".
La finestra di gestione impianti apparirà neutra come nella figura seguente:
Nota: la finestra di gestione impianti apparirà sempre all’avvio del BrowserOne Enterprise eventualmente dopo
dopo l’autenticazione dell’operatore se è stato memorizzato almeno un impianto.
[email protected]
elmospa.com
20
090010841 - BrowserOne Enterprise - MANUALE D’USO
8.1 Come creare un impianto
Per creare un nuovo impianto si dovrà cliccare sul tasto "Aggiungi" caratterizzato dal segno
Apparirà una finestra di inserimento dati come la seguente:
+ in verde.
La finestra è composta dalla parte "Generale" per l’immissione dei dati necessari alla gestione e dalla parte "Parametri di connessione" dove sono presenti i dati per la connessione remota con la centrale stessa.
I dati fondamentali dell’impianto che si andrà a gestire sono presenti nella parte superiore.
Al termine della configurazione dell’impianto in questa finestra
apparirà un codice univoco per l’identificazione dell’impianto da
parte di software
esterni.
L’area relativa al browser appare in questo caso in rosso per segnalare che non è stata fatta alcuna scelta, cliccare sul triangolo a fianco del tasto "Cambia browser" per visualizzare la finestra di scelta:
In base quindi alla centrale da gestire si potranno scegliere il modulo installato nel BrowserOne oppure il browser
esterno compatibile con Winassist.
21
[email protected]
elmospa.com
090010841 - BrowserOne Enterprise - MANUALE D’USO
ATTENZIONE: se è necessario utilizzare i browser di Winassist il BrowserOne Enterprise dovrà essere
tassativamente installato nello stesso PC dove è installato Winassist e quindi un PC con WindowsXP.
In ogni caso, sia che si tratti di un modulo, sia che si tratti di un browser, devono essere già stati preventivamente
installati.
Nell’esempio seguente si ipotizza una serie di moduli a disposizione:
Nel caso sia necessario selezionare un browser esterno compatibile con Winassist cliccare su "Browser Esterni"
ed apparirà una finestra con tutti i browser disponibili.
[email protected]
elmospa.com
22
090010841 - BrowserOne Enterprise - MANUALE D’USO
Nel caso non siano stati rilevati browser esterni apparirà il messaggio:
Una volta selezionato il browser compatibile con la centrale installata/da installare si potrà inserire il nome impianto per una individuazione più rapida in futuro.
Si andrà successivamente a completare anche la parte inferiore della finestra con i dati del cliente:
L’area "Note", indicata dalla freccia, consente all’operatore di registrare tutte le informazioni utili alla buona gestione attuale e futura dell’impianto per recuperarle velocemente in caso di necessità.
23
[email protected]
elmospa.com
090010841 - BrowserOne Enterprise - MANUALE D’USO
La finestra "Parametri di connessione" consente di visualizzare i parametri impostati per la connessione con la
centrale, tale funzionalità è disponibile solo per i moduli integrati nel BrowserOne Enterprise e non è utilizzabile
con i browser esterni.
Cliccando sul tasto Ok si memorizza l’impianto che verrà aggiunto alla lista degli impianti nella schermata di gestione.
Sono utilizzabili per la gestione i tasti:
- Modifica se si desidera modificare alcuni dati di contorno come il nome del cliente o il
numero di telefono, o aggiungere/aggiornare qualche nota.
- Elimina per eliminare definitivamente un impianto dalla finestra di gestione.
- Aggiungi per creare un nuovo impianto come spiegato in precedenza e aggiungerlo alla
finestra di gestione.
8.2 Come trovare un impianto
Per trovare facilmente un impianto è possibile:
- Cliccare su tasto "Trova"
3
, apparirà una finestra di dialogo dove inserire i dati posseduti:
1
2
4
[email protected]
elmospa.com
24
090010841 - BrowserOne Enterprise - MANUALE D’USO
- Ordinare la visualizzazione degli impianti per colonna con andamento crescente o decrescente cliccando a fianco del titolo della colonna come nell’esempio:
8.3 Come aprire un impianto
Per "aprire" un impianto precedentemente inserito effettuare doppio click sulla riga corrispondente oppure cliccare sul tasto
.
Verrà caricato automaticamente il modulo o il browser corrispondente e l’eventuale configurazione precedentemente salvata.
25
[email protected]
elmospa.com
090010841 - BrowserOne Enterprise - MANUALE D’USO
9. GESTIONE "OPERATORI"
Dal menu "Strumenti" del BrowserOne Enterprise, selezionando "Gestione Operatori" si accede alla gestione integrata degli operatori che possono accedere al programma.
Questa funzionalità è disabilitata a default e si attiva selezionando la voce sul menu e confermando con "Si" alla
richiesta di conferma di attivazione.
La conferma della scelta provoca la creazione di una password di accesso segnalata dall’avvertenza seguente:
Il nome operatore di default è "admin" e verrà richiesta ad ogni avvio del BrowserOne Enterprise.
La password di default è vuota.
[email protected]
elmospa.com
26
090010841 - BrowserOne Enterprise - MANUALE D’USO
9.1 Come gestire la password di accesso
Appena creato l’operatore "admin" sarà possibile accedere completamente al menu di gestione operatori per modificare la password.
Cliccare su Modifica utente per far apparire la finestra di gestione.
Cliccare sul tasto "Cambia password" per far apparire la finestra di dialogo ed effettuare la modifica, terminare
cliccando su "Ok".
9.2 Cosa fare in caso di smarrimento della password di accesso
Nel caso in cui un operatore smarrisca la propria password non sarà più in grado di effettuare l’accesso, è quindi
necessario accedere al BrowserOne Enterprise utilizzando l’account di un altro operatore che abbia il permesso
“Modifica password e operatori” al fine di modificare la password del primo operatore. Se è andata smarrita anche la password dell’operatore (o degli operatori) con il permesso “Modifica password e operatori” non sarà più
possibile gestire gli operatori e le password di accesso all’applicazione.
La procedura di recupero password consente di accedere all’applicazione con una password temporanea valida
per l’utente principale (“admin”). Si ricorda che l’utente “admin” viene creato di default all’abilitazione della gestione operatori e non è eliminabile (se non alla disattivazione della gestione operatori). Inoltre ha sempre tutti i
permessi. Dopo aver effettuato l’accesso con la password temporanea sarà possibile modificare la password
dell’utente “admin” e di tutti gli altri operatori.
9.3 Avvio della procedura di recupero password amministratore
27
[email protected]
elmospa.com
090010841 - BrowserOne Enterprise - MANUALE D’USO
Facendo click sul link “Password dimenticata?” presente nella finestra di accesso al BrowserOne si apre una seconda finestra contenente una chiave di recupero.
Nota: chiave generata solo a
scopo di esempio
Tale chiave viene generata in maniera casuale ad ogni avvio dell’applicazione per cui è necessario completare
l’intera procedura di recupero password senza chiudere il BrowserOne Enterprise in quanto all’avvio successivo
la chiave precedente non sarà più valida.
L’installatore dovrà quindi contattare solo telefonicamente, in orario di ufficio, l’assistenza tecnica El.Mo. comunicando la chiave di recupero così ottenuta insieme ai dati della sua azienda.
L’installatore riceverà una password temporanea che dovrà utilizzare entro l’arco temporale che gli verrà indicato
(ad esempio: la password temporanea sarà valida fino al giorno 12/09/2015 alle ore 13.00.) e senza chiudere
l’applicazione.
Dopo aver ricevuto la password temporanea, l’installatore può tornare alla finestra di login per effettuare l’accesso utilizzando il nome operatore “admin” e la password temporanea.
Cliccando su OK si accederà nuovamente alla finestra di "Gestione operatori" e sarà possibile modificare la password dell’utente “admin” e di tutti gli altri operatori con le relative operatività da regolare in base gerarchica.
Dopo aver impostato una nuova password sarà necessario salvarla in un posto più sicuro per evitare di perderla
nuovamente.
[email protected]
elmospa.com
28
090010841 - BrowserOne Enterprise - MANUALE D’USO
9.4 Come gestire gli "Operatori"
Solo con l’accesso come "admin" si può creare e modificare dei profili degli operatori.
La Gestione Operatori è interamente basata sul database locale, quindi indipendente dal Database Server cui ci
si collega. Su ogni PC sul quale è installato BrowserOne Enterprise è possibile creare utenti locali ciascuno con
i propri permessi relativi alla Gestione Impianti.
9.4.1 Creare un nuovo operatore
Cliccare su "Crea operatore".
Nella finestra seguente è necessario inserire i dati necessari e assegnare i permessi di operatività con il BrowserOne Enterprise.
Nota: per gestire gerarchicamente gli
operatori ricordarsi di togliere l’abilitazione (segno di spunta) alla prima
voce in elenco "Modifica password e
operatori".
Rispetto alla precedente versione del
BrowserOne sono stati inoltre aggiunti
due nuovi permessi (“Sincronizzazione
con Database Server” e
“Gestione Database Server”) che consentono all’utente "admin" di regolamentare anche l’accesso alle funzioni
client e server della sincronizzazione.
Tasti per attività totali.
Default: un nuovo operatore è abilitato a tutti i permessi.
29
[email protected]
elmospa.com
090010841 - BrowserOne Enterprise - MANUALE D’USO
9.4.2 Come eliminare un operatore
Cliccare su "Elimina Operatore".
L’operazione richiede la conferma nella schermata conseguente.
Nota: non è possibile eliminare l’operatore "Admin" mantenendo attivi altri operatori.
9.4.3 Come eliminare la gestione "Operatori"
Eliminare via via tutti gli operatori come visto in precedenza.
Solo rimanendo con l’operatore "Admin" è possibile cliccare su "Elimina operatore".
La cancellazione totale degli operatori non richiederà alcuna password di accesso all’avvio del BrowserOne Enterprise.
[email protected]
elmospa.com
30
090010841 - BrowserOne Enterprise - MANUALE D’USO
10. OPERATIVITA’ CON IL MODULO O BROWSER SPECIFICO
Le specifiche operatività consentite dal Modulo o dal browser relativa alla centrale da gestire sono spiegate nel
relativo manuale di programmazione.
In questo manuale si affronteranno le problematiche relative alle varie funzioni di Teleassistenza consentite.
11. CONNESSIONE
Nei capitoli seguenti si porrà l’accento su un esempio delle varie modalità di connessione con una centrale
PREGIO2000 utilizzando il relativo modulo plugin installato nel BrowserOne Enterprise.
Dopo aver selezionato ed aperto l’impianto associato alla centrale di esempio, il menu di connessione consente
quattro modalità operative:
-
Connessione diretta (Seriale o USB)
TCP/Ip (Lan o Internet)
Modem (Teleassistenza)
Modem (Teleaiuto)
e-Connect
12. CONNESSIONE DIRETTA SERIALE O USB
ATTENZIONE: la connessione diretta con la centrale necessita dell’apertura del contenitore e dell’utilizzo di un cavo USB mini B per centrali che hanno la porta USB o in alternativa un cavo CP8/SER2 per le
centrali che sono provviste solo del connettore MINIDIN. Per evitare disturbo alla quiete pubblica è comunque necessario porre in essere tutte le accortezze per evitare allarmi ingiustificati, sarà necessario
farsi abilitare dall’utente alla connessione in modalità permanente e bloccare l’impianto con l’apposito
menu in tastiera. Queste accortezze dovranno essere eliminate al termine delle operazioni e dopo la
chiusura della centrale.
L’avvio del BrowserOne Enterprise dopo aver connesso la centrale al PC tramite connessione USB provoca il riconoscimento di un dispositivo alla porta di comunicazione del PC, questo viene evidenziato dall’apparire di un
messaggio di Popup sull’angolo inferiore destro dello schermo. Una possibile indicazione può essere:
Viene proposto di cliccare sul Popup per avviare subito la connessione con la centrale tramite il caricamento del
modulo relativo. Il modulo dovrà essere stato precedentemente installato, in caso contrario apparirà in messaggio di errore.
Nota: il Popup viene visualizzato solo per le connessioni virtuali USB non per le connessioni fisiche COM.
Nota: per alcuni modelli di centrali la connessione potrà essere preventivamente disabilitata dall’utente con l’apposito menu in tastiera.
31
[email protected]
elmospa.com
090010841 - BrowserOne Enterprise - MANUALE D’USO
Al termine della connessione viene richiesto di effettuare il login installatore.
Richiesta login installatore per centrali che
prevedono anche degli utenti amministratori.
Richiesta di login standard.
Se i parametri di connessione ed i permessi sono corretti apparirà la richiesta di digitazione del codice installatore
(Default 888888).
Nota: la richiesta di login non è effettuata in tutti i modelli di centrale.
12.1 Rileva centrali connesse
Nel menu di connessione è presente un comodo strumento per la rilevazione delle centrali connesse direttamente
al BrowserOne Enterprise.
Selezionando lo strumento si fa apparire una finestra riassuntiva delle connessioni rilevate.
Lo scopo di questo strumento è di facilitare l’installatore nell’identificazione del modello di centrale e della sua
versione firmware.
Connessione via porta
COM e cavo CP8/SER2
Connessione via porta
USB e cavo USB mini B
[email protected]
elmospa.com
32
090010841 - BrowserOne Enterprise - MANUALE D’USO
Nell’esempio la centrale PREGIO è dotata di firmware v.1.2.
Per connettersi con la centrale bisogna selezionare la riga della centrale (il colore passa da verde a blu) e successivamente cliccare sul tasto "Connetti alla centrale", in caso di dubbio sulla visualizzazione cliccare sul tasto
"Aggiorna" per riavviare la procedura di rilevazione delle centrali collegate.
E’ possibile anche non utilizzare la funzionalità di rilevazione automatica delle connessioni deselezionando l’apposita voce.
La connessione con la centrale consente di sfruttare le operatività di lettura modifica scrittura e salvataggio dei
parametri della centrale e successiva archiviazione nell’archivio del BrowserOne Enterprise collegato all’utente.
12.2 Connetti a..
Con questo menu è possibile avviare la sequenza guidata per la connessione con la centrale nel caso non sia
stato scelto il menu "Rileva centrali" segnatamente ad esempio alle connessioni in remoto..
Nota: per alcuni modelli di centrali la connessione potrà essere preventivamente abilitata dall’utente che potrà
anche definire una temporizzazione massima di connessione.
Per il rispetto della norma EN50131 la connessione non deve essere abilitata, cioè ci deve essere il
blocco dell’installatore e dovrà essere poi sempre l’utente ad abilitare stabilmente o temporaneamente la
possibilità di connessione e ri rientrare in connessione la seconda volta. la temporizzazione massima può
arrivare a 30 secondi.
Le selezioni a disposizione dell’utente sono inserite nel menu ’Manutenzione Abilitazioni - Blocco connessione Diretta’.
Nel descrivere le funzionalità dei vari tipi di connessione si assume che l’utente abbia abilitato stabilmente
l’installatore alla connessione.
La schermata successiva consente di scegliere il tipo di connessione da effettuare.
Per questi tipi di connessione
è possibile utilizzare anche il
prodotto ECONTROLRX.
La connessione Seriale USB consente di utilizzare le porte di comunicazione più comunemente disponibili nel PC:
33
[email protected]
elmospa.com
090010841 - BrowserOne Enterprise - MANUALE D’USO
- la scelta della comunicazione in seriale RS232 richiede l’impiego del cavo opzionale mod.
CP8SER2;
- la scelta della comunicazione via USB richiede l’impiego del cavo USB con connettore mini B.
La connessione in TCP/IP (Lan o Internet) richiede la preventiva installazione del modulo specifico per il tipo la
comunicazione, nel caso di PREGIO2000 si può utilizzare il prod. MDLAN e di porre in essere delle attività di programmazione e protezione connesse a questa tipologia di comunicazione.
12.3 Connessione Seriale o USB
Nella schermata relativa alla connessione Seriale o USB è disponibile anche un menu di configurazione avanzata
della porta seriale utile per selezionare una porta diversa dalla porta standard del PC.
Se il PC è dotato di porta USB sarà possibile selezionarla nel menu di scelta delle porte.
Nella schermata è utile cliccare su
per consentire al software di aggiornare le porte di comunicazione disponibili.
[email protected]
elmospa.com
34
090010841 - BrowserOne Enterprise - MANUALE D’USO
13. CONNESSIONE TCP/IP (LAN O INTERNET)
Nel caso di selezione della porta di comunicazione TCP/IP, selezionando AVANTI sarà possibile impostare i parametri di comunicazione in abbinamento a quelli del modulo utilizzato per la connessione seguendo le indicazioni
di programmazione presenti nel suo manuale tecnico.
Una volta scelto il tipo di connessione, cliccando sul tasto ’Avanti’ si inizia la procedura,
Se i parametri di connessione ed i permessi sono corretti apparirà la richiesta di login.
Richiesta login installatore per centrali che
prevedono anche degli utenti amministratori.
Richiesta di login standard.
Nel caso di errore nella scelta della porta di comunicazione, nella digitazione del codice installatore oppure per
mancanza di permessi di connessione appariranno le schermate seguenti:
Per ritentare la connessione si dovranno risolvere i problemi evidenziati.
Se non ci sono problemi viene subito instaurata la connessione e per indicare l’attività appare una barra colorata
che si muove da sinistra a destra nell’angolo in basso a destra del monitor come nell’immagine seguente.
Per chiudere la connessione scegliere:
Nota: per la connessione via LAN è necessario dotare la centrale del modulo appropriato per questo tipo di connessione, il mod. ELAN832 per le centrali ETR48, NET832 e NET9, ELAN100 per ETRxxx e versioni G2,
MDLAN per serie Villeggio e PREGIO2000.
35
[email protected]
elmospa.com
090010841 - BrowserOne Enterprise - MANUALE D’USO
14. MODEM (TELEASSISTENZA)
Questo tipo di connessione dovrà essere selezionata come nella figura seguente:
Cliccando su ’Avanti’ si visualizza l’elenco di modem utilizzabili per le sessioni di Teleassistenza.
Impostazioni generiche senza alcun parametro
personalizzato.
Modem standard (i modem che sono stati
provati in laboratorio sono i modelli: D-Link
WebCruiser DRM-560EL, Digicom Botticelli Web
Modem US Robotics es. 56k Fax Modem.
Nota: le indicazioni "velocità ridotta" si riferiscono
a linee telefoniche disturbate
Nota: la schermata varia da centrale a centrale,
in alcuni tipi di centrali è possibile selezionare
anche il modello CP8MDE, modem utilizzato da
ELMO. e modem HCF/HSF - Rockwell/
Conexant, tipo di modem diffusissimo nei PC
portatili.
Impostazioni per l’uso di ECONTROLRX.
Suggerimenti aggiuntivi per singola voce.
Nota: la schermata si riferisce ai modem disponibili per la connessione con la centrale avendo già aperto il modulo software della centrale (nell’esempio PREGIO2000). Esiste la possibilità di avviare la connessione
senza aver caricato il modulo corretto, in questo modo apparirà una schermata con i modem di tutte le
centrali con i moduli software installati. In questo caso è necessario scegliere oculatamente il modem per
la centrale a cui connettersi.
[email protected]
elmospa.com
36
090010841 - BrowserOne Enterprise - MANUALE D’USO
Selezionare il tipo di modem che si intende utilizzare, cliccando su ’Avanti’ appare il menu per la corretta impostazione dei parametri del modem.
Menu di selezione della corretta porta
seriale. Nella riga sottostante viene
evidenziato se il modem ha risposto
correttamente all’identificazione.
Numero telefonico a cui è connessa la
centrale.
Numero di richiamata, cioè il numero
telefonico a cui è connesso il modem, il
numero corrisponde alla posizione
nell’elenco telefonico di Teleassistenza
della centrale (utilizzare solo i primi 4
numeri).
Password
per
instaurare
Teleassistenza,
deve
essere
memorizzata
nei
parametri
Teleassistenza in centrale.
la
già
di
Composizione dei numeri di telefono, a
toni (DTMF) o decadica.
Se si intende utilizzare il modem GSM.
Default= non attiva.
Cliccando sul tasto ’Impostazioni avanzate’ si accede alla programmazione particolare per una corretta comunicazione, da utilizzare in casi particolari.
Impostazioni generiche senza alcun parametro personalizzato.
Impostazioni Porta Seriale.
Inizializzazione Modem.
In questa finestra, come nelle corrispondenti degli altri tipi di modem, è ora possibile disabilitare il controllo di
flusso hardware, ciò per poter gestire la centrale, in connessione diretta, in posizione fisicamente molto distante
dal PC, con impossibilità quindi di utilizzo della RS232. Scegliendo la disabilitazione del controllo di flusso è possibile quindi l’utilizzo di convertitori USB485 e la porta seriale 485 della centrale.
37
[email protected]
elmospa.com
090010841 - BrowserOne Enterprise - MANUALE D’USO
Impostazioni per CP8MDE.
Impostazioni Porta Seriale.
Inizializzazione Modem.
Impostazioni per un modem standard.
Impostazioni Porta Seriale.
Inizializzazione Modem.
Impostazioni per un modem Modem HCF/HSF - Rockwell/Conexant.
Impostazioni Porta Seriale.
[email protected]
elmospa.com
Inizializzazione Modem.
38
090010841 - BrowserOne Enterprise - MANUALE D’USO
14.1 Informazioni per l’uso di un modem GSM
E’ stato testato un modem da usare per la Teleassistenza via GSM, collegato al PC, e precisamente il mod. MC55i
marca Cinterion, l’impostazione da utilizzare è "Generico Mod1 alta velocità, su rete GSM, velocità 115200 Bit
per secondo".
Riassunto delle impostazioni consigliate per Teleassistenza via PSTN e GSM:
Centrali
Teleassistenza via PSTN
Teleassistenza via GSM
Serie ETR
Controllo errori disattivato
Compressione dati disattivata
Velocità di connessione 2400
Velocità di connessione 9600
Serie Villeggio e
Pregio2000
Limitare la velocità
massima di connessione
a 28.800 baud o 14.400 baud
39
Velocità di connessione 9600
[email protected]
elmospa.com
090010841 - BrowserOne Enterprise - MANUALE D’USO
15. MODEM (TELEAIUTO)
La modalità teleaiuto consente la connessione in Teleassistenza solo a fronte della chiamata in fonia da parte
dell’utente proprietario dell’impianto. Consiste infatti in una modalità di programmazione speciale volta alla risposta diretta alla Teleassistenza in collaborazione con l’utente o con il tecnico in loco, questi attiva il menu specifico
in tastiera all’invito dell’operatore alla Teleassistenza. Si dovranno utilizzare due telefoni, uno in derivazione dal
combinatore della centrale (LA’ - LB’) ed uno in derivazione dal modem (Phone).
In questo modo non serve la prima chiamata in modalità Teleassistenza per ottenere la richiamata verso il modem
del manutentore, in altre parole si può eseguire una sessione di Teleassistenza in assenza del numero di richiamata da impostare nel combinatore ed in caso di numero di ring uguale a 0.
La disponibilità del menu è indicata nella figura seguente:
Cliccando su ’Avanti’ si visualizza la finestra modem dove si dovrà impostare la password per instaurare la Teleassistenza, deve essere già memorizzata nei parametri di Teleassistenza in centrale.
Cliccando sul tasto ’Impostazioni avanzate’ si acceda ai parametri diversificati per il tipo di modem scelto come
già visto nel precedente capitolo.
ATTENZIONE: prima di attivare la funzione Teleaiuto è necessario controllare nel
manuale tecnico della centrale se tale funzione è supportata.
Nota: per utilizzo generale si suggerisce di utilizzare un modem mod. US Robotics 56k Fax Modem per il collegamento via linea telefonica commutata, il modem GSM mod. MC55i marca Cinterion per la Teleassistenza
via rete GSM.
[email protected]
elmospa.com
40
090010841 - BrowserOne Enterprise - MANUALE D’USO
15.1 Parametri per la Connessione
15.1.1 Generalità
In questa finestra sono raggruppati i principali parametri per realizzare la Teleassistenza con la centrale remota.
Nota: l’immagine si riferisce alla centrale PREGIO2000, per altri modelli di centrali i vari parametri possono essere disposti in altro modo.
In connessione diretta con la centrale l’installatore può leggere, modificare e salvare i parametri per poi, in un
secondo momento, effettuare la connessione da remoto.
15.1.2 Numero di squilli
Per la Teleassistenza è necessario impostare il numero di squilli prima della risposta automatica. Per default questo numero è zero, che significa nessuna risposta automatica. Se la centrale è dotata della scheda a sintesi
vocale e della funzione di TELEINTERROGAZIONE in fonia il numero di ring deve essere opportunamente regolato
per consentirne l’uso da remoto.
Per assicurarsi che la centrale consenta le operazioni di TELEINTERROGAZIONE è necessario consultare il manuale per l’utente.
Nota: alcune centrali come la serie Villeggio e Pregio2000 non sono dotate della funzione di TELEINTEROGAZIONE in fonia. Altre solo della teleinterrogazione semplificata a toni, ad esempio NET832.
41
[email protected]
elmospa.com
090010841 - BrowserOne Enterprise - MANUALE D’USO
15.1.3 Tempo di attivazione Segreteria Telefonica
Questa funzione è utile per riuscire nella operazione di Teleinterrogazione o Teleassistenza quando il comunicatore integrato della centrale è collegato alla linea alla quale sono collegati anche una segreteria telefonica oppure
un fax.
A prima vista tale operazione risulterebbe impossibile dato che solitamente il numero di RING programmato nel
comunicatore è elevato 9 o 10 squilli, mentre la segreteria telefonica oppure un fax sono selezionati a 2, 3 o 4
squilli.
I moduli software delle centrali ad esempio della serie ETR, Villeggio, PREGIO2000 consentono di programmare
un tempo entro il quale deve arrivare la seconda chiamata, se essa arriva, il comunicatore risponderà correttamente al primo squillo; trascorso il tempo impostato, il comunicatore risponderà ad una altra eventuale chiamata conteggiando il numero di squilli impostato.
In tal modo si può effettuare una sessione di Teleassistenza componendo il numero telefonico a cui è collegato
il comunicatore, attendendo il primo squillo, abbattere la comunicazione, effettuare la richiamata entro il tempo
impostato, per comodità si consigliano almeno 20 secondi. Il valore massimo impostabile è di 255 secondi.
Default: 00:00 richiamata disattivata.
Per contro tale funzione non è attivabile dall’utente e quindi rimane anche quando il FAX o la segreteria telefonica
sono spenti, in tal caso è utile esaminare la possibilità di installare il modulo GSM opzionale mod. ETR-GSM oppure una seconda linea telefonica o collegare, dove è possibile, il comunicatore ad un linea a cui è stabilmente
collegato un FAX.
Le operazioni di Teleassistenza possono essere effettuate utilizzando la linea telefonica PSTN, con modem integrato a 2400 bps, oppure attraverso il modulo GSM, in base al modulo accessorio gestito dalla centrale in questo
secondo caso la velocità di comunicazione è di 9600 bps.
Nei paragrafi seguenti sono elencate le impostazioni di base nel browser e nella centrale per le operazioni di Teleassistenza.
15.1.4 Numeri di Teleassistenza accettati dalla centrale
Per avviare la Teleassistenza è indispensabile registrare nella
centrale il numero telefonico al quale dovrà rispondere e richiamare.
Per consentire la Teleassistenza anche a installatori dotati di diversi centri di assistenza o con PC portatili dotati di modem
GSM, è possibile memorizzare fino a quattro numeri di centri di
Teleassistenza.
Se la chiamata arriva da uno di essi ed i parametri di riconoscimento sono corretti, si instaurerà la comunicazione con richiamata da parte della centrale.
Se si tenta di effettuare una sessione di Teleassistenza senza specificare alcun numero telefonico, viene dato un
messaggio d'errore e l'operazione non va a buon fine.
Se una sessione di Teleassistenza deve essere instaurata senza alcun numero di richiamata memorizzato si
dovrà optare per la connessione in TELEAIUTO.
Nota: non tutte le centrali teleassistibili supportano i quattro numeri di Teleassistenza.
[email protected]
elmospa.com
42
090010841 - BrowserOne Enterprise - MANUALE D’USO
15.1.5 Modalità di Teleassistenza
Nella modalità di comunicazione richiesta dalla Teleassistenza, il comunicatore integrato nella centrale risulta essere il destinatario di una chiamata telefonica inviata da un PC adeguatamente equipaggiato per lo scopo.
In questo caso, la procedura di formazione della connessione tra il PC ed il comunicatore prevede i seguenti passi:
1 = il PC chiama telefonicamente il comunicatore remoto utilizzando il modem. Per fare questo si deve impostare il numero telefonico a cui è collegato il comunicatore della centrale remota.
2 = il PC fornisce un codice di riconoscimento al comunicatore remoto, che nel frattempo ne avrà presentata
richiesta. Tale codice deve essere stato preventivamente programmato nel comunicatore dall’installatore.
3 = segue l’abbattimento della comunicazione.
4 = se il comunicatore remoto ha riconosciuto il codice ed il numero chiamante in GSM, chiamerà telefonicamente il PC. Naturalmente, il numero telefonico del PC dovrà essere stato preventivamente caricato nel comunicatore, è possibile memorizzare fino a 4 numeri.
5 = il comunicatore fornisce un codice di riconoscimento al PC, che nel frattempo aveva presentato richiesta.
Tale codice dovrà essere stato preventivamente programmato nel PC.
6 = il riconoscimento del codice da parte del PC consente l’inizio della comunicazione.
L’adozione della procedura di comunicazione descritta garantisce la protezione del sistema di sicurezza da interventi estranei; si supponga, infatti, che un PC, dotato del codice di riconoscimento ma non abilitato alla comunicazione, sia in grado di chiamare il comunicatore. Non esiste la possibilità che un intervento estraneo, condotto
da un altro PC, modifichi le impostazioni operative della centrale allo scopo di rendere inattivo l’impianto, in quanto l’obbligo di chiamata da parte del comunicatore esclude lo scambio di messaggi con dispositivi non abilitati
(il numero telefonico dei quali è sconosciuto al comunicatore).
15.2 Teleassistenza via modem in linea PSTN
Prima di avviare una sessione di Teleassistenza è necessario controllare che la funzione di Teleassistenza sia già
attiva oppure che l’utente la attivi da tastiera. Per le impostazioni della connessione via modem è necessario consultare il capitolo “MODEM (TELEASSISTENZA)” a pag. 36.
15.3 Teleassistenza via GSM
Si possono distinguere due casi:
La sessione di Teleassistenza tra modem su linea PSTN e centrale remota dotata di modulo ETR-GSM nel caso di centrali serie ETR.
Nota: per centrali PREGIO2000 utilizzare solo il modulo MDGSME+Antenna
esterna.
Per centrali serie Villeggio utilizzare il modulo MDGSMI o MDGSME+Antenna
esterna.
Per centrali PREGIO2000 utilizzare solo il modulo MDGSME+Antenna esterna.
Per centrali serie NET utilizzare solo il combinatore integrato collegato alla linea PSTN.
Per centrali dotate di combinatore telefonico integrato utilizzarlo in collegamento alla linea PSTN.
La sessione di Teleassistenza tra modem GSM e centrale remota dotata di modulo ETR-GSM.
Nota: un modem utilizzabile per la Teleassistenza via
GSM è il mod. MC55i marca Cinterion o successivi,
l’impostazione utilizzabile è "modem personalizzato,
su rete GSM, velocità 9600 bit per secondo".
ATTENZIONE: la riuscita della connessione, dipende fortemente dal livello di segnale GSM, sarà quindi cura dell'installatore procedere in modo da massimizzare tale livello. Ad esempio installando il kit GSMEXA15 che comprende
una antenna da esterno con staffa ed una prolunga di cavo dotato di connettori.
43
[email protected]
elmospa.com
090010841 - BrowserOne Enterprise - MANUALE D’USO
15.3.1 Teleassistenza tra modem su linea PSTN e centrale dotata di modulo GSM
Può essere effettuata impostando la velocità di connessione a 9600 bps con qualunque modem commerciale
inizializzato correttamente (ma non con il modem CP8/MDE).
ATTENZIONE: è necessario attivare la connessione DATI nella SIM inserita nel modulo ETR-GSM, questa
modalità è caratterizzata da un numero telefonico diverso dal numero per comunicazione in fonia.
Una SIM per traffico in fonia e Internet non è dotata del numero per la connessione DATI per la Teleassistenza.
Per le impostazioni della connessione via modem è necessario consultare il capitolo “MODEM (TELEASSISTENZA)” a pag. 36 segnatamente alla scelta del tipo di modem da utilizzare.
Per altre info vedi nota a pagina 43.
15.3.2 Teleassistenza tra modem GSM e centrale dotata di modulo ETR-GSM
Questo è il caso di un installatore che utilizza il PC portatile per le operazioni di Teleassistenza per essere sempre
pronto alla richiesta di connessione anche lontano dall’ufficio. L’installatore infatti dispone di un modem GSM
nella forma di una scheda PCMCIA oppure utilizzando il modem integrato all’interno del suo
telefono GSM.
ATTENZIONE: è necessario che entrambe le SIM (quella dell’installatore e quella
del modulo GSM) siano abilitate alla trasmissione dati.
Se le SIM utilizzate dispongono di un numero dati distinto dal numero fonia bisogna utilizzare il numero dati, ma
non è indispensabile che i due numeri siano differenti.
Per le impostazioni della connessione via modem è necessario consultare il capitolo “MODEM (TELEASSISTENZA)” a pag. 36 segnatamente alla scelta del tipo di modem da utilizzare.
Per altre info vedi nota a pagina 43.
Selezionare "su rete GSM".
[email protected]
elmospa.com
44
090010841 - BrowserOne Enterprise - MANUALE D’USO
16. E-CONNECT
Per utilizzare il BrowserOne Enterprise attraverso il servizio e-Connect, sarà necessario:
- Aggiornare il firmware della centrale alla versione più recente segnatamente compatibile
con e-Connect.
- Dotare la centrale del modulo appropriato per questo tipo di connessione.
Allo stato i moduli utilizzabili sono:
- il mod. ELAN832, per le centrali NET832.
- il mod. ELAN100 per le centrali ETRxxx e versioni G2.
- il modulo MDLAN per serie Villeggio e PREGIO2000.
- il modulo MDGSME per la centrale PREGIO2000, VIBASIC o VIDOMO in alternativa al modulo MDLAN se non installato.
- il modulo MDGSMI per le centrali VIBASIC o VIDOMO e VICOMPACT in alternativa al modulo MDLAN se non installato.
16.1 Configurazioni necessarie per il servizio e-Connect
16.1.1 Utilizzo del modulo MDGSMI oppure MDGSME
Per poter utilizzare il modulo GSM più adatto all’installazione da realizzare è necessario:
- installarlo secondo quanto indicato nel manuale tecnico.
- inserire nel modulo una SIM abilitata per il traffico dati via Internet in modalità GPRS.
- Configurare correttamente l’APN cioè il nome del punto di accesso alla rete cellulare del
gestore prescelto secondo il piano tariffario della SIM acquistata, che permette il traffico
dati in Internet via GPRS.
Normalmente gli APN più comunemente utilizzati dai gestori sono:
Vodafone:
mobile.vodafone.it
web.omnitel.it
TIM:
ibox.tim.it
Wind:
internet.wind
Non utilizzabile con il gestore 3.
Nota importante: l’inserimento di un APN errato può causare l’addebito di costi
non previsti e di entità considerevole.
- Controllare il piano tariffario per il traffico dati mensilmente consentito, il traffico dati che
viene generato normalmente da e-Connect è inferiore a 30MB con connessione attiva 24
ore al giorno.
- Entrare nel menu Opzioni del browser della centrale e visualizzare Parametri di rete, inserire
l’APN corretto come da piano tariffario della SIM dati e selezionare la voce "Abilita connessione GPRS a e-Connect“.
45
[email protected]
elmospa.com
090010841 - BrowserOne Enterprise - MANUALE D’USO
- L’immagine seguente riassume quanto esposto:
Nota: l’indicazione in rosso
ricorda che non è stata ancora effettuata la registrazione di un account come
spiegato più avanti.
In caso contrario appare la
scritta in verde con il nome
dell’account valido.
Nota: è raccomandata l’abilitazione della voce "Server predefinito" sia per traffico via Ethernet che via GPRS. In
caso il server DNS non sia disponibile è possibile, ma sconsigliato, impostare manualmente l’indirizzo del
server e-Connect. In caso di future riconfigurazioni potrebbe variare l’indirizzo IP dello stesso.
16.2 Utilizzo del modulo MDLAN
Per poter utilizzare il modulo MDLAN adatto all’installazione in caso sia disponibile già una rete LAN è necessario:
- installarlo secondo quanto indicato nel manuale tecnico.
- Entrare nel menu Opzioni del browser della centrale e visualizzare Parametri di rete, selezionare le voci "Abilita DHCP" e "Abilita connessione Ethernet a e-Connect".
L’immagine seguente riassume quanto esposto:
- Il servizio e-Connect utilizza il secondo canale del modulo MDLAN che non sarà più utilizzabile per altri servizi.
[email protected]
elmospa.com
46
090010841 - BrowserOne Enterprise - MANUALE D’USO
Nota: è raccomandata l’abilitazione della voce "Server predefinito" sia per traffico via Ethernet che via GPRS. In
caso il server DNS non sia disponibile è possibile, ma sconsigliato, impostare manualmente l’indirizzo del
server e-Connect. In caso di future riconfigurazioni potrebbe variare l’indirizzo IP dello stesso.
La programmazione per l’utilizzo dei moduli deve essere scaricata in centrale nel contesto della programmazione
definitiva per l’utilizzo richiesto.
Si dovrà procedere successivamente alla creazione di un account per l’accesso al servizio e-Connect seguendo
quanto esposto nel capitolo seguente.
La procedura, molto semplice, richiede l’immissione di un codice, fornito via e-mail, in un particolare menu in
tastiera.
16.3 Configurazione di un account su e-Connect
Al termine della configurazione corretta salvata in centrale e corrispondente al modulo di comunicazione installato, si dovrà procedere alla creazione dell’account nel server del servizio e-Connect
La procedura è molto semplice e si riduce ai seguenti passi:
16.3.1 Creazione/registrazione dell’account dell’utente sul server
La creazione dell’account richiede l’immissione dei dati del cliente proprietario o gestore della centrale e dovrà
essere eseguito accedendo con un browser di navigazione del PC al sito del servizio e-Connect al seguente indirizzo URL:
https://connect.elmospa.com
Nota: se si utilizza Windows Explorer accertarsi che la versione sia la 10 o superiore.
Nota: la procedura di creazione / registrazione account potrebbe essere differente in caso di utente gestito direttamente dal sito dell’installatore.
Apparirà la seguente schermata.
Per avviare la procedura di registrazione è necessario
cliccare su "Registrati", apparirà una nuova schermata
per l’immissione dei dati dell’utente.
47
[email protected]
elmospa.com
090010841 - BrowserOne Enterprise - MANUALE D’USO
Terminare la procedura cliccando su "CREA ACCOUNT" sarà necessario controllare nella propria casella di posta,
indicata nello spazio apposito nella figura precedente.
Nota: si raccomanda di non utilizzare password e nome utente già usati in altre registrazioni di accesso a servizi
Internet. Non utilizzare indirizzi di posta temporanei.
Nota: gli utenti gestiti direttamente dall’installatore riceveranno le credenziali di accesso dall’installatore stesso
previa accettazione delle clausole di contratto specifiche.
16.4 Ricezione email di registrazione dell’account utente sul server
Il servizio di registrazione invierà una email con i dati dell’account ed in particolare il codice di attivazione da inserire nel menu "Account Internet" in tastiera della centrale.
Nota: il codice fornito dal servizio deve essere inserito entro il termine indicato ma utilizzato SOLO una volta.
Nel caso sia stato impossibile inserirlo in tastiera nel tempo indicato l’account verrà automaticamente
cancellato.
Bisognerà accedere nuovamente al servizio procedendo ad una nuova registrazione.
[email protected]
elmospa.com
48
090010841 - BrowserOne Enterprise - MANUALE D’USO
16.4.1 Digitazione del codice di registrazione nel menu in centrale
Dalla mail ricevuta si dovrà copiare il codice di registrazione a 9 cifre escludendo i trattini.
Le modalità di registrazione nella centrale sono diverse per ogni modello compatibile.
La descrizione seguente è un esempio per una centrale della serie Villeggio.
Per effettuare la registrazione della centrale utilizzare l’apposito menu in tastiera a disposizione solo del manutentore:
1 - Login installatore da centrale disinserita
2 - Ok
3 - Navigazione nei menu fino a "Account Internet"
4 - Ok
5 - Registrare l’account premendo il tasto 1.
6 - Attendere qualche secondo per il completamento dell’operazione.
7 - Un beep di conferma avviserà se la procedura di registrazione è avvenuta con successo ed apparirà la
scritta "REGISTRATO".
8 - Uscire dal menu di programmazione.
Un esempio di registrazione in tastiera è il seguente:
Nota: l’esempio è riferito alla centrale della serie Villeggio, per altre centrali la schermata in tastiera potrebbe essere diversa.
16.5 Possibili errori durante la registrazione al servizio e-Connect
Durante la registrazione dell’account al servizio e-Connect, ad esempio con il firmware v.7.x della centrale serie
Villeggio, possono essere visualizzati a display i seguenti codici di errore:
Errore 1: errore di risoluzione DNS o apertura connessione.
- Solo per connessione GPRS: verificare la correttezza dell'APN di accesso a Internet, verificare che il piano tariffario della SIM preveda traffico internet, verificare il credito residuo nella
SIM.
- Se utilizzata URL personalizzata per il server e-Connect, verificare correttezza dell'URL inserita.
- Solo per connessione Ethernet: se non è utilizzato un IP statico, verificare impostazione dei
server DNS, verificare la correttezza degli indirizzi IP dei server DNS dal menu "Parametri di
rete" della centrale.
- Se utilizzato IP statico per il server e-Connect, verificare correttezza dell'IP inserito.
49
[email protected]
elmospa.com
090010841 - BrowserOne Enterprise - MANUALE D’USO
- Solo per connessione Ethernet: se utilizzato IP statico, verificare l'impostazione del gateway
di accesso a internet, verificare la correttezza dell'indirizzo IP del gateway dal menu "Parametri di rete" della centrale.
Errore 2: errore di apertura connessione.
- Solo per connessione GPRS: verificare la correttezza dell'APN di accesso a internet, verificare che il piano tariffario della SIM preveda traffico internet, verificare il credito residuo nella
SIM.
- Se utilizzato IP statico per il server e-Connect, verificare correttezza dell'IP inserito.
- Solo per connessione Ethernet: se utilizzato IP statico, verificare l'impostazione del gateway
di accesso a internet, verificare la correttezza dell'indirizzo IP del gateway dal menu "Parametri di rete" della centrale.
- Solo per connessione Ethernet: verificare che la porta 15000 sia aperta in uscita sull'eventuale proxy/firewall
- Verificare l'operatività del server e-Connect tramite connessione all'interfaccia Web
(https://connect.elmospa.com).
Errore 3: errore di scambio dati con il server e-Connect
- Solo per connessione GPRS: verificare la correttezza dell'APN di accesso a internet, verificare che il piano tariffario della SIM preveda traffico internet, verificare il credito residuo nella
SIM.
- Verificare l'operatività del server e-Connect tramite connessione all'interfaccia Web
(https://connect.elmospa.com).
Errore 4: codice di registrazione non valido
- Generare un nuovo codice di registrazione e ripetere la procedura con il nuovo codice.
16.6 Abilitazione alla Supervisione/Teleassistenza via e-Connect
Prima di procedere alla sessione di Teleassistenza via e-Connect è necessario che l’installatore consenta
all’utente di togliere il segno di spunta sulla voce "Disabilita la supervisione" nel menu impostazioni sulla pagina
di gestione e-Connect della sua centrale.
Impostazione di default
Nota: se l’installatore effettua una Teleassistenza con la
supervisione disabilitata vedrà apparire nel PC in
uso il messaggio di "Accesso negato".
[email protected]
elmospa.com
Supervisione abilitata e anche la Teleassistenza da parte dell’installatore.
Cliccando su "SALVA" si cambia l’impostazione e l’installatore può
ricevere una mail di avviso.
50
090010841 - BrowserOne Enterprise - MANUALE D’USO
17. CONNESSIONE E TELEASSISTENZA VIA E-CONNECT
Riassunto delle impostazioni da eseguire nel modulo software e da scaricare in centrale, in base al modulo installato, prima della registrazione dell’account. Utilizzare eventualmente anche la connessione locale via USB.
Esempio di utilizzo del modulo MDLAN
Esempio di utilizzo del modulo MDGSM
Per maggiore completezza delle informazioni vedere le
limitazioni del servizio GPRS nel paragrafo a pagina 53.
Una volta registrata la centrale in e-Connect sarà possibile eseguire anche una sessione di Teleassistenza; selezionare e-Connect nel menu di connessione e cliccare sul tasto "Avanti".
Nota: in caso di connessione in Teleassistenza lo stato di aggiornamento della pagina via Web non viene eseguito
e non sarà possibile inviare comandi alla centrale.
51
[email protected]
elmospa.com
090010841 - BrowserOne Enterprise - MANUALE D’USO
Apparirà la seguente schermata di impostazioni:
Server predefinito (default)
Digitare il nome utente nel
proprio account su e-Connect.
Digitare la password del
proprio account su e-connect.
Cliccare su "Avanti" per proseguire.
ATTENZIONE: nel caso di utenti gestiti dall’installatore per eseguire la Teleassistenza si dovrà:
1 digitare nel campo "Nome account" il nome installatore seguito dal nome utente con la sintassi indicata nella
figura seguente.
digitare
nel campo "Password account" la password dell’account installatore su e-connect:
2
Server predefinito (default)
Digitare il nome installatore seguito dal nome
utente.
Esempio: nome_installatore/Pregio2000
1
2
dove nome_installatore è il nome scelto
dall’installatore per il proprio account.
e Pregio2000 è l’esempio del nome scelto per
l’account utente.
Digitare la password dell’account installatore
su e-Connect.
Cliccare su "Avanti" per proseguire.
[email protected]
elmospa.com
52
090010841 - BrowserOne Enterprise - MANUALE D’USO
Dopo qualche secondo apparirà la richiesta di digitare il codice dell’installatore.
Lo stato di connessione attivata viene visualizzato nella barra inferiore del software.
A questo punto le operazioni di Teleassistenza saranno eseguibili come nelle normali modalità utilizzando il server
BrowserOne Enterprise con la sola limitazione del mezzo trasmissivo.
In ultima analisi l’installatore può effettuare una connessione in Teleassistenza attraverso il server BrowserOne
Enterprise in due modi:
da un PC con BrowserOne Enterprise e modulo adeguato connesso alla rete LAN oppure da un PC portatile con
BrowserOne Enterprise e modulo adeguato tramite una Internet Key di un qualsiasi gestore.
Nota: in caso di connessione fallita con visualizzazione del codice di errore 203 è necessario controllare che non
ci sia alcun utente loggato da interfaccia WEB (Smartphone, PC o Tablet).
17.1 Limiti del servizio di e-Connect
Se si è connessi via e-Connect non è possibile effettuare sessioni di scrittura sulla sintesi vocale.
La scrittura necessita sempre e solo della connessione diretta.
17.2 Limiti del servizio e-Connect su GPRS
Il servizio e-Connect, quando abilitato su GPRS tramite modulo MDGSM, è soggetto ad alcune limitazioni:
- Minore velocità: si riflette in un tempo di risposta più lento alle operazioni dell’interfaccia
web e sulla Teleassistenza e-Connect.
- Attivazione del combinatore GSM: l’attivazione del combinatore GSM per chiamate in
fonia o Teleassistenza potrebbe disconnettere la centrale dal servizio e-Connect.
La connessione verrà automaticamente ripristinata al termine delle chiamate.
- Impatto sui servizi di SMS, Teleassistenza GSM e chiamate fonia: il completo funzionamento di questi servizi non è garantito quando la connessione-Connect su GPRS è attiva;
in particolare se un utente ha effettuato il login sull’interfaccia web. Quando è attiva la connessione e-Connect si consiglia di utilizzare l’interfaccia web e-Connect per controllare la
propria centrale antintrusione.
53
[email protected]
elmospa.com
090010841 - BrowserOne Enterprise - MANUALE D’USO
17.3 Recupero password
Nel caso sia stata dimenticata la password di accesso precedentemente registrata, vedi capitolo “Configurazione
di un account su e-Connect” a pag. 47, sarà possibile inserirne una di nuova seguendo la procedura indicata:
- Accedere alla propria pagina di accesso:
- Cliccare su "Recupera Password".
- Inserire il nome utente e cliccare su "INVIA".
Verrà inviata all’indirizzo email, registrato in precedenza, un link per il completamento della procedura di modifica
password.
Cliccando sul link si visualizzerà la schermata seguente che permette di creare una nuova password.
[email protected]
elmospa.com
54
090010841 - BrowserOne Enterprise - MANUALE D’USO
18. DEREGISTRAZIONE DI UN ACCOUNT
La deregistrazione in centrale dell’account esistente è un evento irreversibile perché richiede una nuova chiave
di registrazione. Le operazioni seguenti sono di esempio con alcune centrali connesse a e-Connect.
18.1 Per centrali serie Villeggio e PREGIO2000
- Cancellare la registrazione della centrale utilizzando l’apposito menu in tastiera a disposizione del manutentore:
1 - Effettuare il login installatore da centrale disinserita.
2 - Ok.
3 - Navigare tra i menu fino a "Account Internet".
4 - Ok.
5- Cancellare l’account premendo il tasto # (Cancelletto).
6 - Uscire dal menu di programmazione.
18.2 Per centrali che utilizzano i moduli ELAN100 e ELAN832
Il modulo ELAN100 viene attualmente utilizzato per Teleassistenza via e-connect con centrali serie ETR e ETRG2,
il modulo ELAN832 viene utilizzato con centrali NET832. Le centrali NET9 e ETR48 non sono supportate in Teleassistenza perché non dotate di un modulo specifico per BrowserOne Enterprise.
1 - Aprire il contenitore della centrale per accedere all’interfaccia.
2 - Abilitare l’interfaccia alla connessione Telnet chiudendo il ponticello J7.
3 - Rilevare l’indirizzo IP dell’interfaccia tramite il programma Remote Manager.
4 - Utilizzare Telnet per accedere all’interfaccia inserendo l’indirizzo IP appena rilevato.
5 - Digitare la Username e la Password appropriate e scegliere il menu 3 = e-Connect Account.
6 - Premere "Y" per de registrare la centrale.
ATTENZIONE: se la vecchia centrale non viene de registrata e resta in servizio, continuerà
a cercare la connessione all’account con conseguente traffico dati. Per eliminare completamente i tentativi di connessione verso e-Connect è necessario de registrare la centrale
o disabilitare la connessione verso e-Connect utilizzando il browser di programmazione.
55
[email protected]
elmospa.com
090010841 - BrowserOne Enterprise - MANUALE D’USO
19. COPIA DELLA CONFIGURAZIONE DELLA CENTRALE
L’installatore che utilizza con successo il servizio di Teleassistenza via e-Connect avrà certamente la necessità
di replicare schemi di installazione ritenuti validi in diversi impianti personalizzandoli di volta in volta.
Avrà quindi la necessità di copiare una configurazione tipo senza doverla creare nuovamente.
Le operazioni da eseguire saranno le seguenti:
1) Leggere la configurazione della centrale tipo tramite BrowserOne Enterprise e salvarla con un nome indicativo.
2) Scrivere la configurazione su una nuova centrale andandola a personalizzare in base alle necessità del cliente.
3) Effettuare una nuova registrazione al servizio e-Connect.
ATTENZIONE: i dati account e-Connect non possono essere copiati da una centrale all’altra; alla scrittura di una configurazione contenente una registrazione eConnect, la centrale controlla se la registrazione è valida sulla propria scheda e,
in caso contrario, invalida la registrazione.
[email protected]
elmospa.com
56
090010841 - BrowserOne Enterprise - MANUALE D’USO
20. AGGIORNAMENTO DEL SOFTWARE VIA INTERNET
Utilizzando il collegamento ad internet è possibile aggiornare sia il BrowserOne Enterprise che i vari moduli installati.
Nota: la Teleassistenza con BrowserOne Enterprise via e-Connect verso clienti gestiti direttamente dagli installatori sarà possibile solo con BrowserOne v.3.0.22.
La funzione di aggiornamento è selezionabile dal menu "Strumenti":
Dopo qualche secondo sarà possibile osservare la schermata riassuntiva che informa sullo stato degli aggiornamenti possibili e di quelli già effettuati.
Da questa schermata è possibile notare:
- la riga con il segno di spunta verde indica che il modulo della centrale è aggiornato all’ultima versione.
- nel caso apparisse una riga in rosa con la freccia verso il basso di colore arancio starebbe
ad indicare che è disponibile un aggiornamento del modulo corrispondente; nel PC è installata una versione precedente indicata nella colonna a sinistra.
- nel caso apparisse una riga con il carattere "?" in uno scudo starebbe ad indicare che non
è disponibile un aggiornamento per il prodotto. Sarà possibile consultare la funzione di
aggiornamento più avanti per controllare se ci sono novità.
57
[email protected]
elmospa.com
090010841 - BrowserOne Enterprise - MANUALE D’USO
20.1 Selezione / esclusione degli aggiornamenti
Per avviare l’aggiornamento del componenti software indicato nel riquadro è sufficiente cliccare sul tasto "Avvia
aggiornamento".
A volte è richiesto l’aggiornamento di un numero limitato di moduli è per questo si dovranno escludere dalla lista
quelli che non interessano. La selezione del singolo modulo è indicata di seguito:
Si dovrà poi cliccare su "Ignora aggiornamento", per maggiore completezza delle informazioni fornite, nel riquadro "Dettagli" sono visualizzate le versioni installate e disponibili con lo stato dell’azione selezionata.
Una sezione molto interessante della funzione di aggiornamento è destinata alla possibilità di completamento dei
moduli gestiti dal BrowserOne.
Cliccando sulla voce indicata si andrà a visualizzare una lista di possibili installazioni di moduli.
[email protected]
elmospa.com
58
090010841 - BrowserOne Enterprise - MANUALE D’USO
In questa si potrà scegliere il/i modulo/moduli che interessa/interessano per il download.
Nota: le versioni di prodotto nell’immagine sono solo di esempio.
59
[email protected]
elmospa.com
090010841 - BrowserOne Enterprise - MANUALE D’USO
21. AGGIORNAMENTO DEL FIRMWARE DELLA CENTRALE
Utilizzando il collegamento ad Internet è possibile scaricare nel PC l’ultima versione del firmware della centrale
che deve essere manutenuta. Il BrowserOne Enterprise dovrà aver caricato e avviato il modulo compatibile con
la centrale da aggiornare. Nell’esempio si ipotizza l’aggiornamento di una centrale Pregio2000.
Nota: per le problematiche specifiche di richiesta all’utente dell’autorizzazione permanente all’accesso come installatore, blocco dell’impianto, apertura della centrale connessione del cavo seriale o USB, lettura della
configurazione esistente ed altre operatività connesse si rimanda al manuale specifico della centrale.
L’aggiornamento firmware è disponibile nel menu "Strumenti" come indicato nella figura seguente.
Selezionandolo apparirà la seguente schermata:
Premere per sincronizzare la
disponibilità con l’archivio
EL.MO.
Selezionare la lingua
del firmware.
Premere Ok per avviare il download nel PC.
Firmware scaricato
dall’archivio online.
Cambio posizione da dove caricare il firmware.
Firmware nel PC o
da altro supporto.
Premere "Avanti" per avviare la procedura di aggiornamento del firmware.
Viene caricato il pacchetto con il firmware e verificato.
[email protected]
elmospa.com
60
090010841 - BrowserOne Enterprise - MANUALE D’USO
La schermata seguente visualizza la tipologia di connessione e le avvertenze.
Dopo aver espletato le normali attività riguardanti l’e operazioni di aggiornamento del firmware, procedere alla
connessione del cavo come riportato nel manuale tecnico e premere "Avanti" fino alla schermata di riepilogo.
Cliccare su "Avanti" per continuare.
61
[email protected]
elmospa.com
090010841 - BrowserOne Enterprise - MANUALE D’USO
Il programma fornisce anche le indicazioni visuali dei ponticelli da spostare nella scheda della centrale per effettuare l’aggiornamento. Nella figura seguente si richiede di chiudere il ponticello J7, di premere il tasto RESET e
per proseguire con l’aggiornamento, si dovrà cliccare su "Avanti"
1
2
3
L’operazione di aggiornamento è rapidissima e in qualche secondo apparirà la schermata seguente con le operazioni suggerite, cliccare infine su "Avanti".
1
2
3
Apparirà la schermata con la scritta al centro:
Concludere l’operazione cliccando su "Fine".
Nota: l’esempio riportato non si sostituisce alle operazioni descritte nel manuale tecnico della centrale.
[email protected]
elmospa.com
62
090010841 - BrowserOne Enterprise - MANUALE D’USO
22. INDICE
1. GENERALITA’ . . . . . . . . . . . . . . . . . . . . . . . . . . . . . . . . . . . . . . . . . . . . . . . . . . . . . . . . . . . . . . . . . . . . . . 3
2. INSTALLAZIONE . . . . . . . . . . . . . . . . . . . . . . . . . . . . . . . . . . . . . . . . . . . . . . . . . . . . . . . . . . . . . . . . . . . . 4
2.1.Operazioni . . . . . . . . . . . . . . . . . . . . . . . . . . . . . . . . . . . . . . . . . . . . . . . . . . . . . . . . . . . . . . . . . . . . . 4
3. DISINSTALLAZIONE . . . . . . . . . . . . . . . . . . . . . . . . . . . . . . . . . . . . . . . . . . . . . . . . . . . . . . . . . . . . . . . . . 5
4. CHIAVI HARDWARE . . . . . . . . . . . . . . . . . . . . . . . . . . . . . . . . . . . . . . . . . . . . . . . . . . . . . . . . . . . . . . . . . 5
5. AVVIO DEL BrowserOne Enterprise
. . . . . . . . . . . . . . . . . . . . . . . . . . . . . . . . . . . . . . . . . . . . . . . . . . . .6
6. REGISTRAZIONE DEL SOFTWARE . . . . . . . . . . . . . . . . . . . . . . . . . . . . . . . . . . . . . . . . . . . . . . . . . . . . . 7
6.1.Come ordinare . . . . . . . . . . . . . . . . . . . . . . . . . . . . . . . . . . . . . . . . . . . . . . . . . . . . . . . . . . . . . . . . . . 8
6.1.1. Utilizzo su singolo PC aziendale
. . . . . . . . . . . . . . . . . . . . . . . . . . . . . . . . . . . . . . . . . . . . . . . . . .8
6.1.2. Utilizzo su un PC aziendale e su un PC portatile per assistenze
. . . . . . . . . . . . . . . . . . . . . . . . .8
6.1.3. Utilizzo su PC aziendale e su diversi PC dei tecnici itineranti
. . . . . . . . . . . . . . . . . . . . . . . . . . .8
7. DATABASE SERVER E SINCRONIZZAZIONE . . . . . . . . . . . . . . . . . . . . . . . . . . . . . . . . . . . . . . . . . . . . . 9
7.1.Installazione e gestione del Database Server . . . . . . . . . . . . . . . . . . . . . . . . . . . . . . . . . . . . . . . . . 9
7.2.Gestione utenti e gruppi . . . . . . . . . . . . . . . . . . . . . . . . . . . . . . . . . . . . . . . . . . . . . . . . . . . . . . . . . 12
7.2.1. Utenti
. . . . . . . . . . . . . . . . . . . . . . . . . . . . . . . . . . . . . . . . . . . . . . . . . . . . . . . . . . . . . . . . . . . . . . . 12
7.2.2. Gruppi
. . . . . . . . . . . . . . . . . . . . . . . . . . . . . . . . . . . . . . . . . . . . . . . . . . . . . . . . . . . . . . . . . . . . . . 13
7.3.Sincronizzazione da PC client
. . . . . . . . . . . . . . . . . . . . . . . . . . . . . . . . . . . . . . . . . . . . . . . . . . . . 15
7.4.Gestione dati . . . . . . . . . . . . . . . . . . . . . . . . . . . . . . . . . . . . . . . . . . . . . . . . . . . . . . . . . . . . . . . . . . 17
7.4.1. Backup
. . . . . . . . . . . . . . . . . . . . . . . . . . . . . . . . . . . . . . . . . . . . . . . . . . . . . . . . . . . . . . . . . . . . . . 18
7.4.2. Ripristino
. . . . . . . . . . . . . . . . . . . . . . . . . . . . . . . . . . . . . . . . . . . . . . . . . . . . . . . . . . . . . . . . . . . . 18
7.4.3. Gestione degli impianti nel database . . . . . . . . . . . . . . . . . . . . . . . . . . . . . . . . . . . . . . . . . . . . . . 18
8. GESTIONE IMPIANTI . . . . . . . . . . . . . . . . . . . . . . . . . . . . . . . . . . . . . . . . . . . . . . . . . . . . . . . . . . . . . . . 20
8.1.Come creare un impianto . . . . . . . . . . . . . . . . . . . . . . . . . . . . . . . . . . . . . . . . . . . . . . . . . . . . . . . . 21
8.2.Come trovare un impianto
. . . . . . . . . . . . . . . . . . . . . . . . . . . . . . . . . . . . . . . . . . . . . . . . . . . . . . . 24
8.3.Come aprire un impianto
. . . . . . . . . . . . . . . . . . . . . . . . . . . . . . . . . . . . . . . . . . . . . . . . . . . . . . . . 25
9. GESTIONE "OPERATORI"
. . . . . . . . . . . . . . . . . . . . . . . . . . . . . . . . . . . . . . . . . . . . . . . . . . . . . . . . . . . 26
9.1.Come gestire la password di accesso . . . . . . . . . . . . . . . . . . . . . . . . . . . . . . . . . . . . . . . . . . . . . . 27
9.2.Cosa fare in caso di smarrimento della password di accesso . . . . . . . . . . . . . . . . . . . . . . . . . . . 27
9.3.Avvio della procedura di recupero password amministratore . . . . . . . . . . . . . . . . . . . . . . . . . . . 27
9.4.Come gestire gli "Operatori" . . . . . . . . . . . . . . . . . . . . . . . . . . . . . . . . . . . . . . . . . . . . . . . . . . . . . . 29
9.4.1. Creare un nuovo operatore
. . . . . . . . . . . . . . . . . . . . . . . . . . . . . . . . . . . . . . . . . . . . . . . . . . . . . 29
9.4.2. Come eliminare un operatore
. . . . . . . . . . . . . . . . . . . . . . . . . . . . . . . . . . . . . . . . . . . . . . . . . . . . 30
9.4.3. Come eliminare la gestione "Operatori" . . . . . . . . . . . . . . . . . . . . . . . . . . . . . . . . . . . . . . . . . . . . 30
10. OPERATIVITA’ CON IL MODULO O BROWSER SPECIFICO . . . . . . . . . . . . . . . . . . . . . . . . . . . . . . . 31
11. CONNESSIONE
. . . . . . . . . . . . . . . . . . . . . . . . . . . . . . . . . . . . . . . . . . . . . . . . . . . . . . . . . . . . . . . . . . 31
12. CONNESSIONE DIRETTA SERIALE O USB
. . . . . . . . . . . . . . . . . . . . . . . . . . . . . . . . . . . . . . . . . . . . 31
12.1.Rileva centrali connesse . . . . . . . . . . . . . . . . . . . . . . . . . . . . . . . . . . . . . . . . . . . . . . . . . . . . . . . . 32
12.2.Connetti a..
. . . . . . . . . . . . . . . . . . . . . . . . . . . . . . . . . . . . . . . . . . . . . . . . . . . . . . . . . . . . . . . . . . 33
12.3.Connessione Seriale o USB . . . . . . . . . . . . . . . . . . . . . . . . . . . . . . . . . . . . . . . . . . . . . . . . . . . . . 34
13. CONNESSIONE TCP/IP (LAN O INTERNET)
. . . . . . . . . . . . . . . . . . . . . . . . . . . . . . . . . . . . . . . . . . . 35
14. MODEM (TELEASSISTENZA)
. . . . . . . . . . . . . . . . . . . . . . . . . . . . . . . . . . . . . . . . . . . . . . . . . . . . . . . 36
14.1.Informazioni per l’uso di un modem GSM . . . . . . . . . . . . . . . . . . . . . . . . . . . . . . . . . . . . . . . . . . 39
15. MODEM (TELEAIUTO) . . . . . . . . . . . . . . . . . . . . . . . . . . . . . . . . . . . . . . . . . . . . . . . . . . . . . . . . . . . . . 40
15.1.Parametri per la Connessione
. . . . . . . . . . . . . . . . . . . . . . . . . . . . . . . . . . . . . . . . . . . . . . . . . . . 41
15.1.1. Generalità
. . . . . . . . . . . . . . . . . . . . . . . . . . . . . . . . . . . . . . . . . . . . . . . . . . . . . . . . . . . . . . . . . . 41
15.1.2. Numero di squilli
. . . . . . . . . . . . . . . . . . . . . . . . . . . . . . . . . . . . . . . . . . . . . . . . . . . . . . . . . . . . . 41
15.1.3. Tempo di attivazione Segreteria Telefonica
. . . . . . . . . . . . . . . . . . . . . . . . . . . . . . . . . . . . . . . 42
15.1.4. Numeri di Teleassistenza accettati dalla centrale
. . . . . . . . . . . . . . . . . . . . . . . . . . . . . . . . . . . 42
15.1.5. Modalità di Teleassistenza
. . . . . . . . . . . . . . . . . . . . . . . . . . . . . . . . . . . . . . . . . . . . . . . . . . . . . 43
15.2.Teleassistenza via modem in linea PSTN
. . . . . . . . . . . . . . . . . . . . . . . . . . . . . . . . . . . . . . . . . . 43
15.3.Teleassistenza via GSM
. . . . . . . . . . . . . . . . . . . . . . . . . . . . . . . . . . . . . . . . . . . . . . . . . . . . . . . . 43
15.3.1. Teleassistenza tra modem su linea PSTN e centrale dotata di modulo GSM
. . . . . . . . . . . . . 44
15.3.2. Teleassistenza tra modem GSM e centrale dotata di modulo ETR-GSM . . . . . . . . . . . . . . . . . 44
16. E-CONNECT . . . . . . . . . . . . . . . . . . . . . . . . . . . . . . . . . . . . . . . . . . . . . . . . . . . . . . . . . . . . . . . . . . . . . 45
16.1.Configurazioni necessarie per il servizio e-Connect
. . . . . . . . . . . . . . . . . . . . . . . . . . . . . . . . . 45
63
[email protected]
elmospa.com
16.1.1. Utilizzo del modulo MDGSMI oppure MDGSME
. . . . . . . . . . . . . . . . . . . . . . . . . . . . . . . . . . . . 45
16.2.Utilizzo del modulo MDLAN
. . . . . . . . . . . . . . . . . . . . . . . . . . . . . . . . . . . . . . . . . . . . . . . . . . . . . 46
16.3.Configurazione di un account su e-Connect . . . . . . . . . . . . . . . . . . . . . . . . . . . . . . . . . . . . . . . . 47
16.3.1. Creazione/registrazione dell’account dell’utente sul server
. . . . . . . . . . . . . . . . . . . . . . . . . . 47
16.4.Ricezione email di registrazione dell’account utente sul server
. . . . . . . . . . . . . . . . . . . . . . . . 48
16.4.1. Digitazione del codice di registrazione nel menu in centrale . . . . . . . . . . . . . . . . . . . . . . . . . . 49
16.5.Possibili errori durante la registrazione al servizio e-Connect
. . . . . . . . . . . . . . . . . . . . . . . . . 49
16.6.Abilitazione alla Supervisione/Teleassistenza via e-Connect
. . . . . . . . . . . . . . . . . . . . . . . . . . 50
17. CONNESSIONE E TELEASSISTENZA VIA E-CONNECT
. . . . . . . . . . . . . . . . . . . . . . . . . . . . . . . . . . 51
17.1.Limiti del servizio di e-Connect
. . . . . . . . . . . . . . . . . . . . . . . . . . . . . . . . . . . . . . . . . . . . . . . . . . 53
17.2.Limiti del servizio e-Connect su GPRS
. . . . . . . . . . . . . . . . . . . . . . . . . . . . . . . . . . . . . . . . . . . . 53
17.3.Recupero password
. . . . . . . . . . . . . . . . . . . . . . . . . . . . . . . . . . . . . . . . . . . . . . . . . . . . . . . . . . . 54
18. DEREGISTRAZIONE DI UN ACCOUNT . . . . . . . . . . . . . . . . . . . . . . . . . . . . . . . . . . . . . . . . . . . . . . . . 55
18.1.Per centrali serie Villeggio e PREGIO2000
. . . . . . . . . . . . . . . . . . . . . . . . . . . . . . . . . . . . . . . . . 55
18.2.Per centrali che utilizzano i moduli ELAN100 e ELAN832
. . . . . . . . . . . . . . . . . . . . . . . . . . . . . 55
19. COPIA DELLA CONFIGURAZIONE DELLA CENTRALE . . . . . . . . . . . . . . . . . . . . . . . . . . . . . . . . . . . 56
20. AGGIORNAMENTO DEL SOFTWARE VIA INTERNET
. . . . . . . . . . . . . . . . . . . . . . . . . . . . . . . . . . . . 57
20.1.Selezione / esclusione degli aggiornamenti . . . . . . . . . . . . . . . . . . . . . . . . . . . . . . . . . . . . . . . . 58
21. AGGIORNAMENTO DEL FIRMWARE DELLA CENTRALE
. . . . . . . . . . . . . . . . . . . . . . . . . . . . . . . . . 60
22. INDICE
. . . . . . . . . . . . . . . . . . . . . . . . . . . . . . . . . . . . . . . . . . . . . . . . . . . . . . . . . . . . . . . . . . . . . . . . . 63
Software di teleassistenza e gestione impianti via IP con funzionalità server e client mod. BrowserOne Enterprise - MANUALE D’USO Edizione Settembre 2015 090010841
Le informazioni e le caratteristiche di prodotto non sono impegnative e potranno essere modificate senza preavviso.
EL.MO. SpA Via Pontarola, 70 - 35011 Campodarsego (PD) - Italy
Tel. +390499203333 (R.A.) - Fax +390499200306 - Help desk +390499200426 - www.elmospa.com - [email protected]