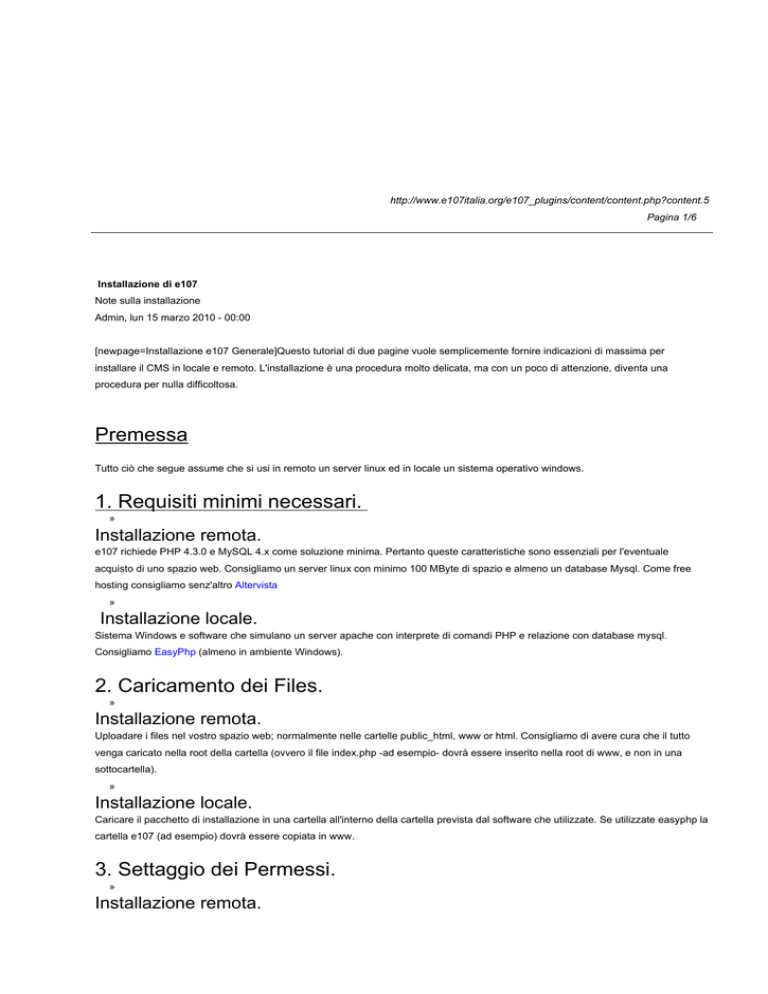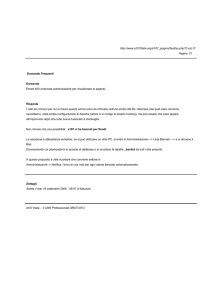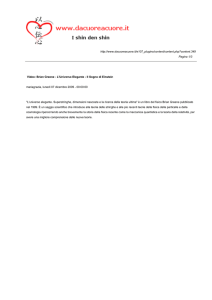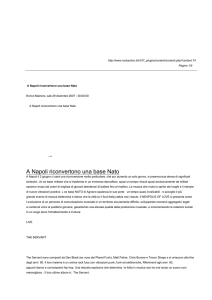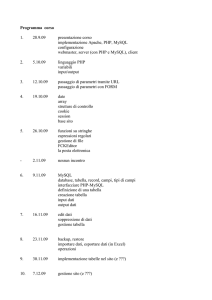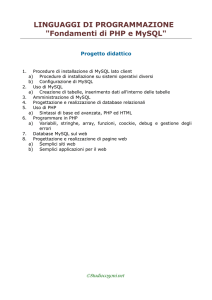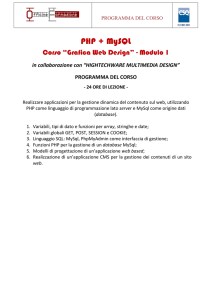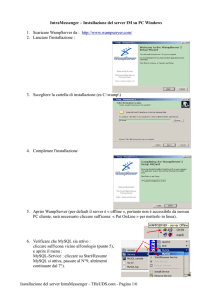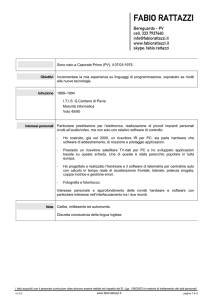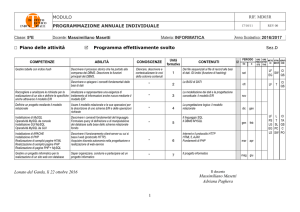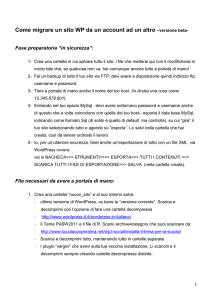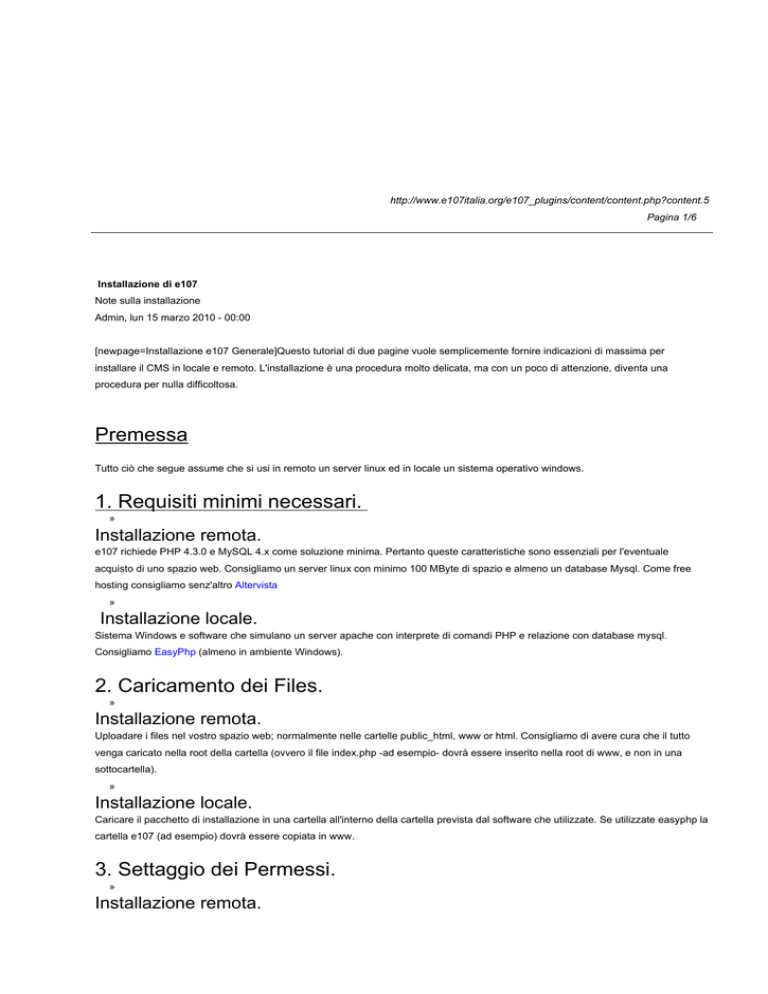
http://www.e107italia.org/e107_plugins/content/content.php?content.5
Pagina 1/6
Installazione di e107
Note sulla installazione
Admin, lun 15 marzo 2010 - 00:00
[newpage=Installazione e107 Generale]Questo tutorial di due pagine vuole semplicemente fornire indicazioni di massima per
installare il CMS in locale e remoto. L'installazione è una procedura molto delicata, ma con un poco di attenzione, diventa una
procedura per nulla difficoltosa.
Premessa
Tutto ciò che segue assume che si usi in remoto un server linux ed in locale un sistema operativo windows.
1. Requisiti minimi necessari.
»
Installazione remota.
e107 richiede PHP 4.3.0 e MySQL 4.x come soluzione minima. Pertanto queste caratteristiche sono essenziali per l'eventuale
acquisto di uno spazio web. Consigliamo un server linux con minimo 100 MByte di spazio e almeno un database Mysql. Come free
hosting consigliamo senz'altro Altervista
»
Installazione locale.
Sistema Windows e software che simulano un server apache con interprete di comandi PHP e relazione con database mysql.
Consigliamo EasyPhp (almeno in ambiente Windows).
2. Caricamento dei Files.
»
Installazione remota.
Uploadare i files nel vostro spazio web; normalmente nelle cartelle public_html, www or html. Consigliamo di avere cura che il tutto
venga caricato nella root della cartella (ovvero il file index.php -ad esempio- dovrà essere inserito nella root di www, e non in una
sottocartella).
»
Installazione locale.
Caricare il pacchetto di installazione in una cartella all'interno della cartella prevista dal software che utilizzate. Se utilizzate easyphp la
cartella e107 (ad esempio) dovrà essere copiata in www.
3. Settaggio dei Permessi.
»
Installazione remota.
http://www.e107italia.org/e107_plugins/content/content.php?content.5
Pagina 2/6
Una volta caricati i files su server, occorre settare correttamente i permessi ad alcuni files che devono essere abilitati a
lettura/scrittura. Pertanto, col client ftp ad esempio, si impostano i CHMOD ai seguenti files/cartelle
»
Permessi CORE
» /e107_config.php (CHMOD 777)
» /e107_themes/ (cartella) (CHMOD 777)
» /e107_plugins/ (cartella) (CHMOD 777)
» /e107_files/public/ (cartella) (CHMOD 777)
» /e107_files/public/avatars/ (cartella) (CHMOD 777)
» /e107_files/cache/ (cartella) (CHMOD 777)
»
Permessi ai Plugins
» e107_plugins/log/logs/ (cartella) (CHMOD 777)
» e107_plugins/links_page/cat_images/ (cartella) (CHMOD 777)
» e107_plugins/links_page/link_images/ (cartella)(CHMOD 777)
» e107_plugins/content/images/cat/ (cartella) (CHMOD 777)
» e107_plugins/content/images/cat/16/ (cartella) (CHMOD 777)
» e107_plugins/content/images/cat/48/ (cartella) (CHMOD 777)
» e107_plugins/content/images/file/ (cartella) (CHMOD 777)
» e107_plugins/content/images/file/tmp/ (cartella) (CHMOD 777)
» e107_plugins/content/images/icon/ (cartella) (CHMOD 777)
» e107_plugins/content/images/icon/tmp/ (cartella) (CHMOD 777)
» e107_plugins/content/images/image/ (cartella) (CHMOD 777)
» e107_plugins/content/images/image/tmp/ (cartella) (CHMOD 777)
» e107_plugins/content/menus/ (cartella) (CHMOD 777)
»
»
Attenzione: ultimamente diversi provider per implementare le opzioni di sicurezza sui server stabiliscono che si
usino permessi diversi da 777 (Aruba ad esempio richiede 755); ciò non inficia assolutamente il funzionamento di e107: i permessi
777 vanno dunque sostituiti con quelli consigliati dal mantainer.
Raccomandiamo pertanto di informarsi con il proprio Provider preventivamente al fine di evitare malfunzionamenti.
»
Installazione locale.
Procedimento non necessario.
4. Esecuzione script di installazione.
http://www.e107italia.org/e107_plugins/content/content.php?content.5
Pagina 3/6
»
Installazione remota.
Terminata la procedura precedente è sufficiente digitare l'indirizzo del vostro sito e lo script dovrebbe partire automaticamente.
Diversamente, digitare url sito / install.php.
»
Installazione locale.
Accedere alla opzione sito locale con easyphp quindi cliccare sulla cartella che contiene e107. Tutto dovrebbe partire
automaticamente. Diversamente, digitare url sitolocale / install.php.
»
Procedura comune.
A questo punto la procedura è comune. Diverse maschere di inserimento dati appariranno e occorrerà riempire i campi con le esatte
informazioni per attivare correttamente il sito web. Il tutto è decisamente intuitivo e non ci soffermeremo molto a spiegare passo
passo la procedura, tranne che un accenno ai parametri MySql.
»
Il nome server ad esempio sia in locale che in remoto generalmente è localhost. Per quanto riguarda nome database e
password occorre per l'installazione remota avere le informazioni che vengono di solito fornite al momento dell'acquisto del servizio
hosting. Per quanto riguarda la procedura locale normalmente come user si usa root e la password non è impostata pertanto si lascia
il campo in bianco.
» Per il nome del database, generalmente si può creare direttamente con lo script spuntando l'apposita casella, in alcuni casi
però, e parlo di procedure in remoto, esso deve preventivamente creato con i tool messi a disposizione dall'hosting, pertanto si
inserisce il nome del database e non si spunta la casella per la creazione. In locale questo problema non dovrebbe presentarsi.
» Ultima cosa: il prefisso delle tabelle è preimpostato come e107_. Ebbene è buona norma di sicurezza NON UTILIZZARE IL
PREFISSO DI DEFAULT, ma cambiarlo a piacere.
6. Operazioni Finali
Queste operazioni non devono essere assolutamente tralasciate: sono importantissime per la sicurezza del vostro sito. Fatele anche
in locale, serve sempre per abituarsi ad agire correttamente.
Col vostro client FTP collegarsi al server remoto ed ELIMINARE il file install.php.
Quindi impostare al file e107config.php i permessi in SOLA LETTURA: CHMOD 644 (questa procedura può essere omessa in locale,
altrimenti si esegue impostando tale file in sola lettura nelle proprietà del file stesso).
7. Ultime Considerazioni
Ebbene, terminato il processo il vostro sito e107 è pronto. A questo punto non vi resta che impratichirvi.
ATTENZIONE: se avete intenzione di creare un sito web consigliamo questa procedura di lavoro:
- Installate in locale
- Sperimentate tutto quanto
- quando tutto è ok, passate in remoto.
http://www.e107italia.org/e107_plugins/content/content.php?content.5
Pagina 4/6
Non dimenticate che se volete esportare il vostro sito da locale in remoto una procedura particolare è necessaria: MANTENETE LO
STESSO NOME PER IL DATABASE, LO STESSO SUFFISSO DELLE TABELLE e CREATE LO STESSO USER ID e PASSWORD
per l'amministratore sia in locale che in remoto.
[newpage=Tutorial Guidato Installazione in Locale]Eccoci ora sulla procedura guidata per l'installazione in locale. Ogni passo da
compiere è guidato da un'immagine che ne illustra i dettagli.
Dopo aver eseguito i passaggi indicati per caricare i file nella directory www di easyphp indicati nella pagina precedente, apparirà la
seguente schermata.
Premi sul nome della cartella da te selezionata, quindi verrai riportato alla prima vera e propria fase di installazione.
Passo 1: Selezione Lingua
Seleziona Italian e procedi.
Passo 2: Dettagli server MYSQL
Qui dovrai impostare i dati richiesti
Server MYSQL: localhost
Username: root
Password MYSQL: solitamente in locale per default bianco. Non inserire nulla. Attenzione: le ultime versioni di easyphp potrebbero
avere preimpostata la password per il database che solitamente è mysql
Database MYSQL: inserire il nome che si vuole dare al database
Crea Database: spuntare
Prefisso tabelle: default e107_
Passo 3 - Verifica Connessione MySQL e Creazione Database
Se i dati da te inseriti risultano corretti, in questo Pannello riceverai conferma che: la Connessione al server MySQL stabilita e
verificata.
il Database è stato creato con successo. Premi sul pulsante per continuare.
http://www.e107italia.org/e107_plugins/content/content.php?content.5
Pagina 5/6
NB: Se ricevi un Messaggio di Errore, torna alla pagina precedente e verifica la correttezza dei dati inseriti.
Passo 4 - Controllo Versioni PHP e MySQL / Controllo Permessi
File
In questa pagina ti verranno confermate le impostazioni
Se tutto è esatto si può procedere.
Passo 5 - Dettagli Amministratore
In questo Pannello inserirai i dati di accesso al tuo sito.
Scegli lo Username e la Password con le quali accederai come Amministratore del sito.
e107 offre anche la possibilità di creare un Nome (= Nome Reale Amministratore) con il quale verrai riconosciuto dagli utenti del sito,
in alternativa a Admin.
Passo 6 - Conferma Installazione
e107 ha ora tutte le informazioni per completare l'installazione. Premi sul pulsante per creare le tabelle e salvare tutte le impostazioni.
Procedi.
Passo 7 - Completamento Installazione
A questo punto il tuo e107 e' stato installato con successo! Il Database e le Tabelle sono state create.
IMPORTANTE: per motivi di sicurezza non dimenticare di eseguire le seguenti operazioni:
1. Impostare i permessi CHMOD sul file e107_config.php a 644.
2. Cancellare il file install.php (nella root principale).
Procedi.
http://www.e107italia.org/e107_plugins/content/content.php?content.5
Pagina 6/6
A questo punto si aprirà la Homepage del tuo sito e107!
e107 website: Frontend
Pannello di Amministrazione