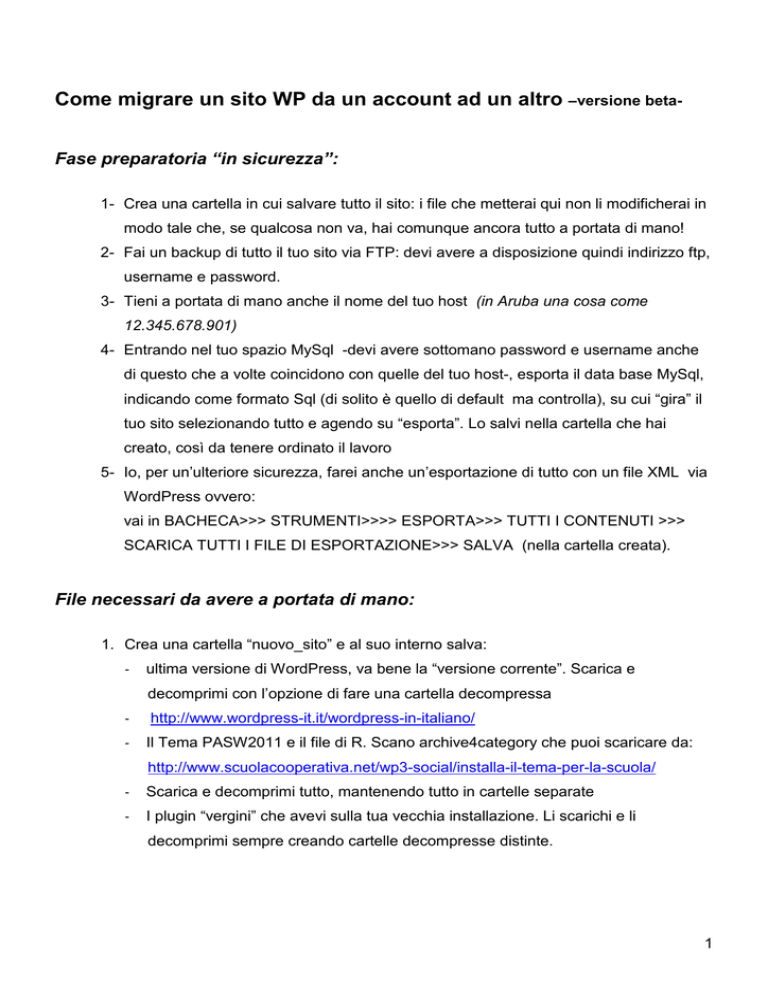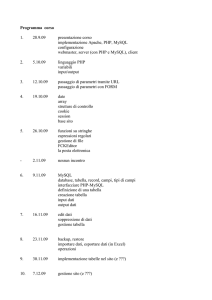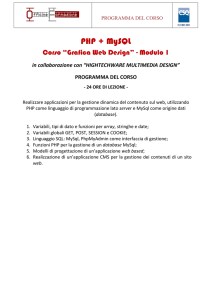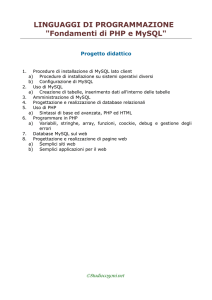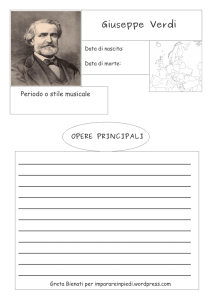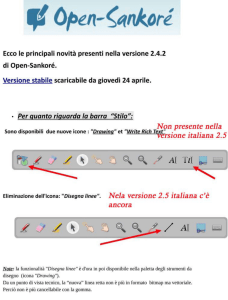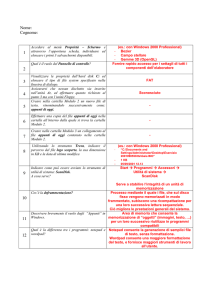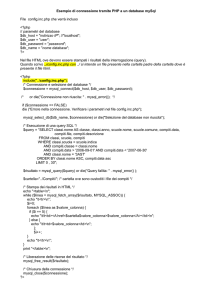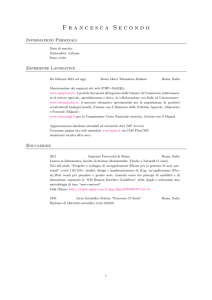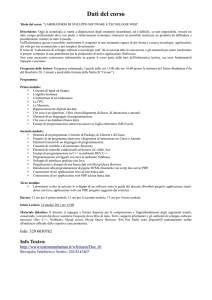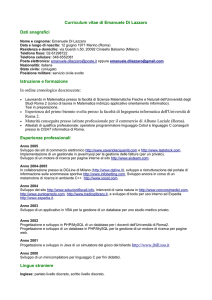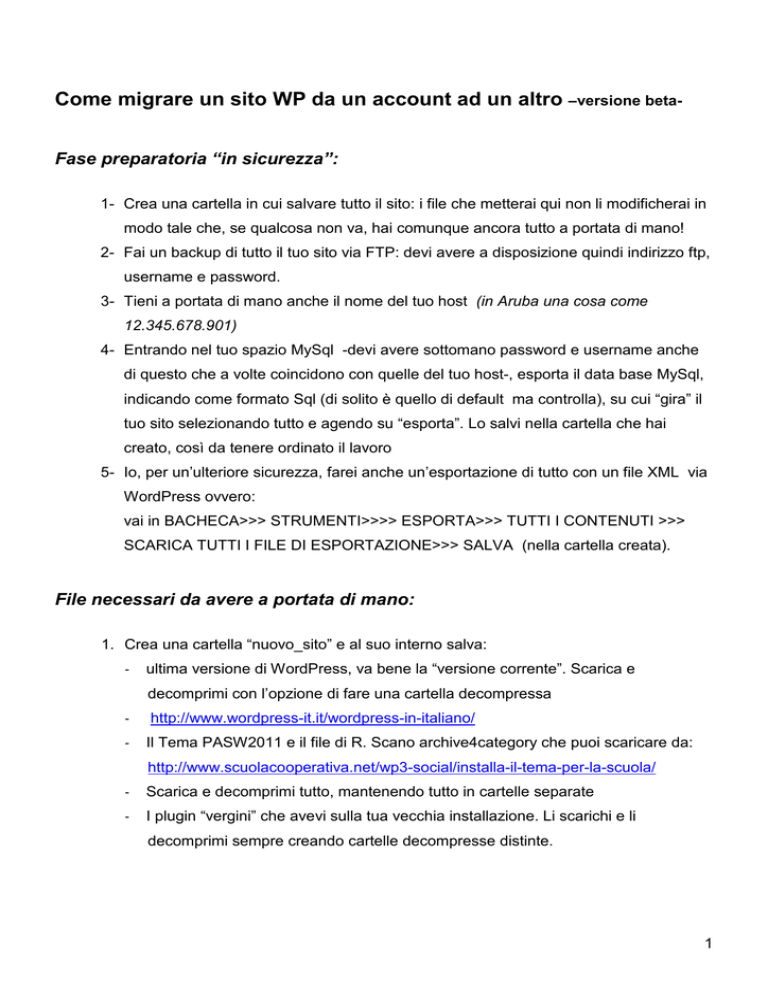
Come migrare un sito WP da un account ad un altro –versione betaFase preparatoria “in sicurezza”:
1- Crea una cartella in cui salvare tutto il sito: i file che metterai qui non li modificherai in
modo tale che, se qualcosa non va, hai comunque ancora tutto a portata di mano!
2- Fai un backup di tutto il tuo sito via FTP: devi avere a disposizione quindi indirizzo ftp,
username e password.
3- Tieni a portata di mano anche il nome del tuo host (in Aruba una cosa come
12.345.678.901)
4- Entrando nel tuo spazio MySql -devi avere sottomano password e username anche
di questo che a volte coincidono con quelle del tuo host-, esporta il data base MySql,
indicando come formato Sql (di solito è quello di default ma controlla), su cui “gira” il
tuo sito selezionando tutto e agendo su “esporta”. Lo salvi nella cartella che hai
creato, così da tenere ordinato il lavoro
5- Io, per un’ulteriore sicurezza, farei anche un’esportazione di tutto con un file XML via
WordPress ovvero:
vai in BACHECA>>> STRUMENTI>>>> ESPORTA>>> TUTTI I CONTENUTI >>>
SCARICA TUTTI I FILE DI ESPORTAZIONE>>> SALVA (nella cartella creata).
File necessari da avere a portata di mano:
1. Crea una cartella “nuovo_sito” e al suo interno salva:
-
ultima versione di WordPress, va bene la “versione corrente”. Scarica e
decomprimi con l’opzione di fare una cartella decompressa
-
http://www.wordpress-it.it/wordpress-in-italiano/
-
Il Tema PASW2011 e il file di R. Scano archive4category che puoi scaricare da:
http://www.scuolacooperativa.net/wp3-social/installa-il-tema-per-la-scuola/
-
Scarica e decomprimi tutto, mantenendo tutto in cartelle separate
-
I plugin “vergini” che avevi sulla tua vecchia installazione. Li scarichi e li
decomprimi sempre creando cartelle decompresse distinte.
1
Modifiche e caricamento: fase di attivazione vera e propria del sito!
1. Creazione del file wp-config.php:
2. nella cartella di WordPress appena dezippata, prendi il file wp-config-sample, ne fai
una copia e rinomini wp-config.php, lo apri con un editor di testo tipo Blocco note
(word e similari non vanno bene) e lo configuri secondo i tuoi bisogni immettendo :
-
** Il nome del database di WordPress */
define('DB_NAME', 'qui_nome_tuo_database'); -in Aruba è una cosa così:
Sql123456_1, dove: _1 indica la posizione in cui salvo il database nel mio server
MySql che, sempre in Aruba nelle configuarazioni più semplici sono da 1 a 5.
Ovviamente se metto_1 andrò in una fase successiva a caricare il file Sql
scaricato e debitamente modificato in quella specifica posizione. In altri Host il
nome potrebbe essere diverso-
-
/** Nome utente – o username - del database MySQL */
define('DB_USER', 'qui_username'); -in Aruba una cosa come Sql123456-
-
/** Password del database MySQL */
define('DB_PASSWORD', 'qui_password'); -password di accesso al tuo database-
-
/** Hostname MySQL */
define('DB_HOST', 'nome_host'); - quel 12.345.678.90 detto prima -
-
Immetti anche le “Chaivi Univoche di Autenticazione e di Salatura”
define('AUTH_KEY',
'put your unique phrase here');
define('SECURE_AUTH_KEY', 'put your unique phrase here');
define('LOGGED_IN_KEY',
define('NONCE_KEY',
'put your unique phrase here');
'put your unique phrase here');
che trovi a questo link: http://api.wordpress.org/secret-key/1.1/
-
Lo “salvi”, nella posizione del file originario wp-config-sample, ovvero nella cartella
dove hai tutti i file e le cartelle di wordpress che hai scaricato
3. Sostituisci la cartella “uploads” (percorso: wp-content>>uploads) con quella del tuo
vecchio sito –la trovi nel backup che hai fatto- (è infatti li che sono stati salvati gli
allegati file, immagini, suoni, in cartelle mensili)
4. Carica adesso WP con tutte le modifiche (uploads e wp-config.php), il tema
PASW2011, archivie4category, tutti i plugin via FTP.
DOVE? Se vuoi che l’indirizzo del tuo sito sia http://nomenuovosito.gov.it, devi
caricare tutto nella root -mi sono accorta che ultimamente Aruba ha come root del sito
2
una cartella chiamata con il nome del sito nell’esempio cartella nuovosito.gov.it”,
dividendola dalle cartelle di backup_giornaliero e backup_settimanale-
Atro passaggio delicato: modifiche del file Sql, ovvero il database su cui “gira” il sito.
5. prendi il file Sql che hai esportato e ne fai una copia. La metti nella cartella nuovo sito
e inizia le modifiche, aprendo questo file con l’editor di testo.
6. Con il comando nel menu Modifica>>> Sostituisci cerca una cosa come
Database: 'nomedatabase' –questo nome database è il nome del Db che stavi
usando nel vecchio sito da migrare- . Sostituisci il vecchio nome con il nome del
nuovo database nel nostro esempio Sql123456_1
7. Sempre con il comando Sostituisci, cambi www.nomevecchiosito/nome-cartella (per
chi usava lo spazio di Alberto alardiz.info/nomecartella) con
www.nomenuovosito.gov.it
8. Salvi e poi lo rinomini, facendo attenzione di mettere come nome quello del nuovo
database –cioè coincidente a quello che hai messo nel wp-config e che hai usato
nella sostituzione nel file Sql e che, da ultimo, coincidere con la posizione di
caricamento nel MySql associato al tuo nuovo sito9. Rientri nel tuo nuovo spazio MySql e importo questo nuovo file nella parte di
database corretta. -come abbiamo detto 123456 _1-
Lancio del sito!
1. A questo punto non si deve lanciare il sito con il tradizionale
http://nomenuovosito.gov.it/wp-admin/install.php
ma vai in:
http://www.nomenuovosito.gov.it/wp-login.php
mettere
user: admin
Password: quella del vecchio sito
2. In BACHECA>>> IMPOSTAZIONI: andare in PERMALINK , togliere e poi rimettere
“struttura personalizzata”: /%postname%/. Salva le modifiche
3. Verificare che il percorso degli uploads sia corretto (uguale a quello consolidato nella
precedente installazione).
Vai quindi in IMPOSTAZIONI>>>> MEDIA>>> controlla “Caricamento file” 3
Memorizza gli upload in questa cartella: controlla che il percorso sia quello consigliato
cioè wp-content/uploads . Salva le eventuali modifiche.
4. Infine modifica una piccola porzione di codice nel rightsidebar.php nel modulo di
ricerca, in modo da puntare all'interno del nuovo sito e modifica il link dei crediti
realizzando una tua pagina citando come artefici finali del sito tutti i colleghi/colleghe
della scuola che hanno costruiscono questo webside e che la realizzazione del
modello offerto dall’USR Lombardia si è avvalsa della collaborazione diretta di tutta la
comunità di Porte aperte sul web. E’ obbligo anche il mantenimento della licenza
creative commons dello stesso tipo.
A questo punto … il gioco è fatto! Vai a vedere i risultati.
Se c’è qualcosa che non va segnalatelo su http://www.scuolacooperativa.net/wp3-social/
Altre possibilità da suggerire:
Renata Durighello:
“Ci sarebbe anche un modo molto più semplice, che però potrebbe avere qualche sbavatura.
La prima cosa da fare è di esportare tutto il sito da pannello di amministrazione in un file XML.
Procedi poi all'installazione di un nuovo WordPress pulito pulito nella posizione desiderata. In
questo nuovo wp, sempre da pannello, importare il file XML. Il sito si ricostruisce come nuovo.
Naturalmente bisogna caricare a mano il tema e archive4category, caricare e attivare i plugin,
vedere se tutto funziona, rimettere al posto giusto i menu …. (qualche bug c’è!!!, come alcuni
numeri errati delle categorie -----).
Soluzione R. Scano (che io non ho provato ma altri hanno sperimentato):
questa ti permette di mettere tutto il sito in una cartella e di farlo figurare come se fosse messo
in una root.
Devi vedere queste istruzioni:
http://codex.wordpress.org/Changing_The_Site_URL#Edit_functions.php
Dopo aver fatto il cambio, andare in permalink, salvare la struttura e funziona.
Chi ha sperimentato questo sistema dice che: “L'ho usata per il mio nuovo sito e funziona. Tutto
il sito è nella sottocartella "nuovo", ma il visitatore non se ne accorge. Gli unici ad accorgersene
4
sono gli amministratori e redattori che dovranno entrare nell'area di amministrazione linkandosi
a www.miosito.it/nuovo/wp-admin.”
A cura di Franca Vitelli , con l’aiuto di Alberto Ardizzone
5