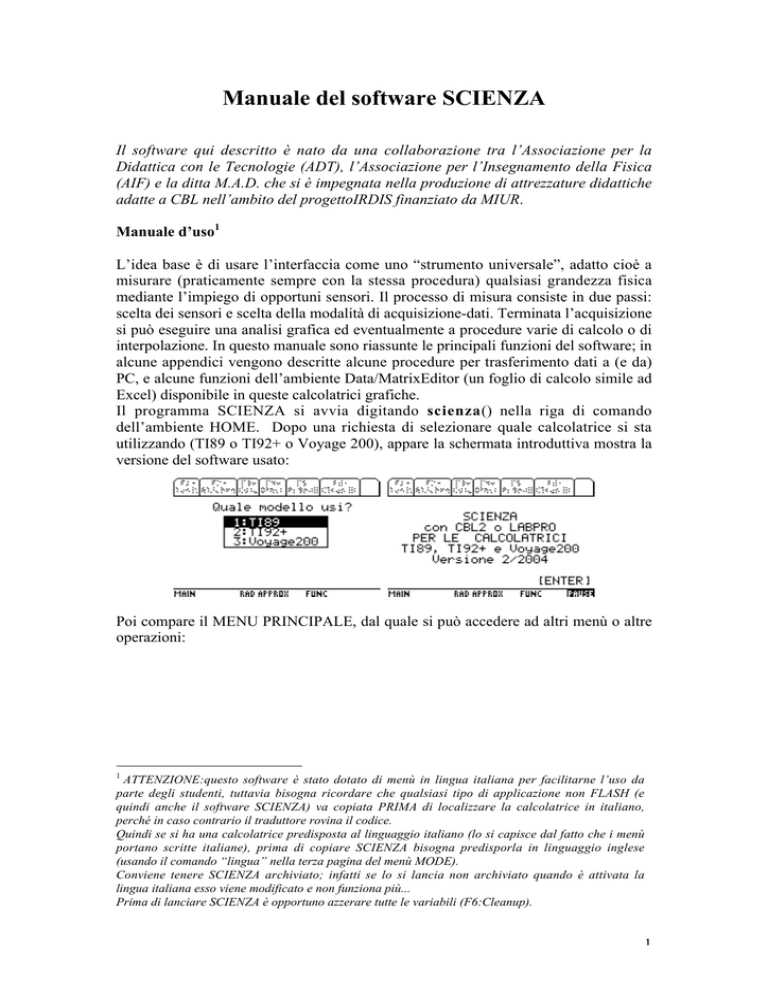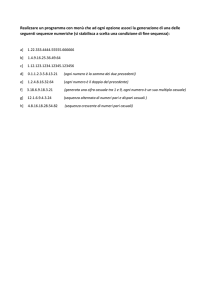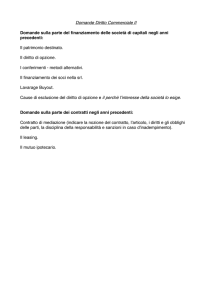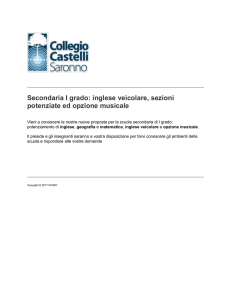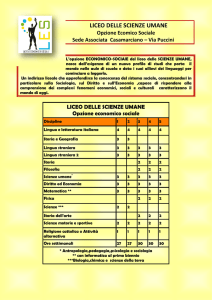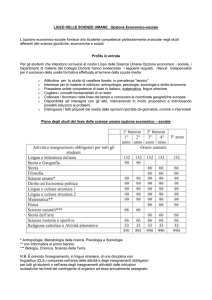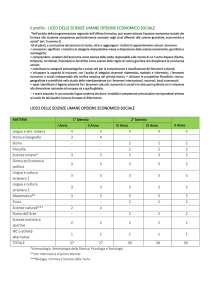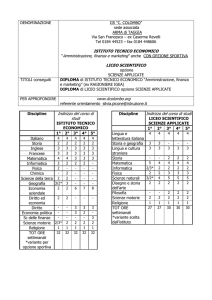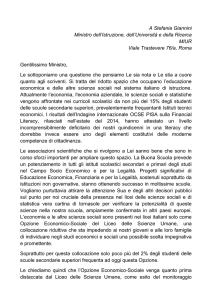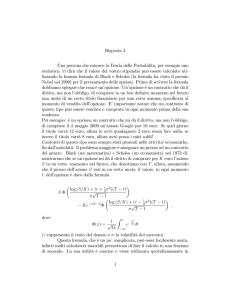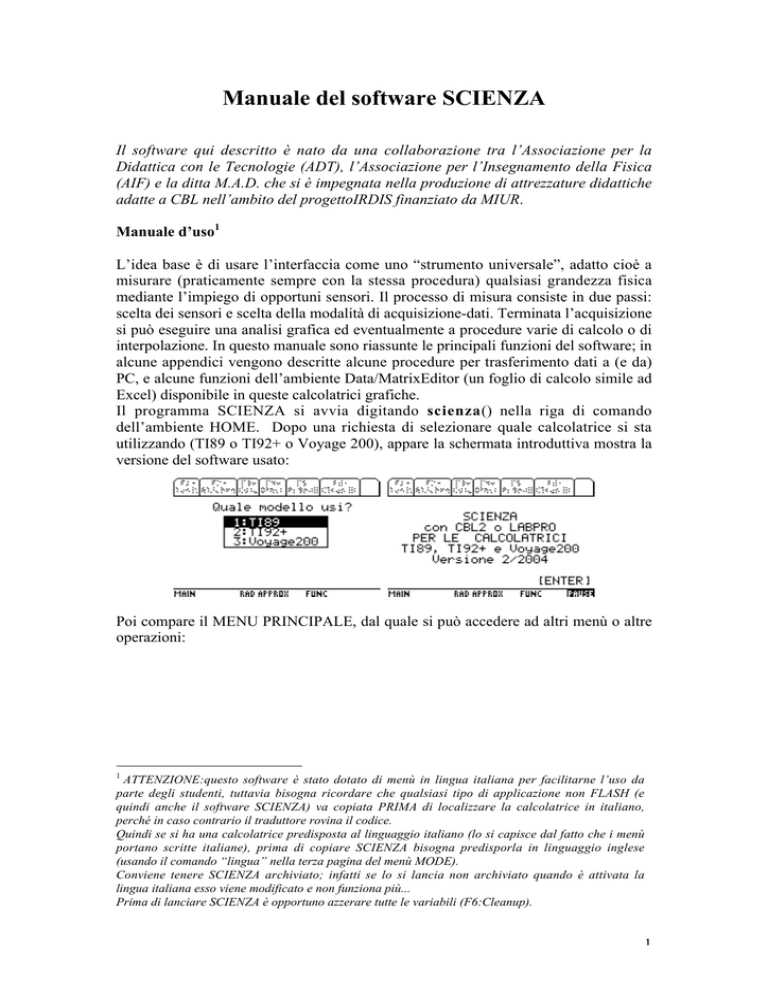
Manuale del software SCIENZA
Il software qui descritto è nato da una collaborazione tra l’Associazione per la
Didattica con le Tecnologie (ADT), l’Associazione per l’Insegnamento della Fisica
(AIF) e la ditta M.A.D. che si è impegnata nella produzione di attrezzature didattiche
adatte a CBL nell’ambito del progettoIRDIS finanziato da MIUR.
Manuale d’uso1
L’idea base è di usare l’interfaccia come uno “strumento universale”, adatto cioè a
misurare (praticamente sempre con la stessa procedura) qualsiasi grandezza fisica
mediante l’impiego di opportuni sensori. Il processo di misura consiste in due passi:
scelta dei sensori e scelta della modalità di acquisizione-dati. Terminata l’acquisizione
si può eseguire una analisi grafica ed eventualmente a procedure varie di calcolo o di
interpolazione. In questo manuale sono riassunte le principali funzioni del software; in
alcune appendici vengono descritte alcune procedure per trasferimento dati a (e da)
PC, e alcune funzioni dell’ambiente Data/MatrixEditor (un foglio di calcolo simile ad
Excel) disponibile in queste calcolatrici grafiche.
Il programma SCIENZA si avvia digitando scienza() nella riga di comando
dell’ambiente HOME. Dopo una richiesta di selezionare quale calcolatrice si sta
utilizzando (TI89 o TI92+ o Voyage 200), appare la schermata introduttiva mostra la
versione del software usato:
Poi compare il MENU PRINCIPALE, dal quale si può accedere ad altri menù o altre
operazioni:
1
ATTENZIONE:questo software è stato dotato di menù in lingua italiana per facilitarne l’uso da
parte degli studenti, tuttavia bisogna ricordare che qualsiasi tipo di applicazione non FLASH (e
quindi anche il software SCIENZA) va copiata PRIMA di localizzare la calcolatrice in italiano,
perché in caso contrario il traduttore rovina il codice.
Quindi se si ha una calcolatrice predisposta al linguaggio italiano (lo si capisce dal fatto che i menù
portano scritte italiane), prima di copiare SCIENZA bisogna predisporla in linguaggio inglese
(usando il comando “lingua” nella terza pagina del menù MODE).
Conviene tenere SCIENZA archiviato; infatti se lo si lancia non archiviato quando è attivata la
lingua italiana esso viene modificato e non funziona più...
Prima di lanciare SCIENZA è opportuno azzerare tutte le variabili (F6:Cleanup).
1
PREDISPOSIZIONE SONDE:
Scegliamo la prima opzione del menù principale 1: PREDISP. SONDE.
Può comparire una delle due seguenti finestre, delle quali la prima chiede quante
sonde si intendono usare, se la connessione è attiva.
La seconda appare invece se l’interfaccia non è ben connessa alla calcolatrice (ad
esempio se i connettori non sono bene inseriti). Scegliendo 1: RIPROVA in questo
menu compare:
che consiglia di verificare il collegamento, prima di premere ENTER.
Scegliendo invece l’opzione 2: SENZA CBL / LabPro si può proseguire per eseguire
una “predisposizione virtuale”, in assenza di CBL o LabPro : si vedrà più avanti che
questo può essere necessario per riutilizzare dati acquisiti in precedenza con software
diverso.
Scegliendo infine l’opzione 3: MENU PRINCIPALE si ritorna al menu principale
(nel caso si sia giunti a questo menu per errore).
Avviata la predisposizione (reale o virtuale), e scelto il numero di sonde, compare una
finestra che chiede quali sonde si intendono usare, e una prima lista tra cui scegliere:
2
Scegliendo 8: ALTRO compaiono successivamente due schermate con lista di altre
possibili sonde:
Nell’ultima schermata con 8: RITORNA si torna alla lista iniziale di sonde. La scelta
della sonda è da eseguire tante volte quant’è il numero di sonde scelto (al massimo 3).
La scelta TENSIONE ±10V si riferisce alla sonda di tensione TI standard che può
leggere tensioni positive o negative fino a 10V riferite a massa, la scelta TENSIONE
diff. si riferisce a sonde che leggono tensioni non riferite a massa (tra –6V a +6V),
mentre la scelta SONDA 0-5V si riferisce ad una generica sonda analogica che
fornisce tensioni positive riferite a massa fino a 5V e che può essere calibrata per
misurare una qualsiasi grandezza fisica (scegliendo questa opzione verrà chiesto di
digitare il titolo da porre sull’asse Y). Si noti che i collegamenti nei connettori BT
delle sonde da ±10V e da 5V sono diversi e quindi la scelta va fatta con attenzione.
Il software ha memorizzati i parametri di calibrazione predefiniti per svariate sonde
che vengono caricati dal programma quando si seleziona il sensore da menu.
Alcuni sensori (Temperatura, Microfono) non vanno calibrati e per loro non compare
la richiesta nella seconda schermata; tuttavia è buona norma accettare in prima istanza
per qualsiasi sensore i parametri di calibrazione predefiniti, ed eseguire una
calibrazione solo dopo aver verificato con MONITORAGGIO che la lettura fornita
non è corretta (e quindi la sonda usata non è quella cui si riferiscono i corrispondenti
parametri memorizzati).
Esistono in commercio infatti sonde del medesimo tipo con diversi parametri, e può
quindi esser necessario cambiare i valori predefiniti.
Se si decide di ricalibrare si può farlo in due modi: se si possono realizzare in
laboratorio due valori noti della grandezza fisica da misurare si sceglie 1: CALIBRA
ORA. Compare allora la prima schermata che acquisisce il primo valore di tensione e
3
chiede di digitare il valore noto, nelle unità di misura preferite. Poi segue analoga
schermata per il secondo valore.
Alla fine vengono determinati i due nuovi parametri (intercetta B e pendenza A
dell’equazione Y=AX+B che definisce la nuova calibrazione).
In alternativa si può scegliere di eseguire la calibrazione digitando i valori noti dei
parametri (2: VALORI NOTI) nel caso li si conoscano già (intercetta e pendenza
ottenuti in una precedente calibrazione della stessa sonda).
Nel caso si scelga il sensore di posizione (SONAR) compare una schermata diversa.
Qui si può accettare la calibrazione predefinita, che assume il valore di 344 m/s per la
velocità del suono (per convertire il segnale del sonar, corrispondente a misure di
intervalli di tempo, in valori di distanza : tale valore corrisponde alla temperatura di
22 °C). In caso contrario si può scegliere un valore di temperatura più prossimo a
quella dell’ambiente di lavoro, ottenendo una calibrazione più precisa.
Si può anche decidere di cambiare segno all’asse delle distanze:
4
Quando si esce da tali menù si torna al menù principale.
Per alcuni sensori dotati di selettore di scala compare una schermata che chiede quale
scala si è selezionata (con il deviatore posto sulla sonda): ad esempio il sensore di
Forza, l’accelerometro Low-G, 25-G; il gaussmetro, i sensori di luce.
Per alcuni sensori si possono scegliere : particolari unità di misura (pressione in ATM,
mm Hg, kPa ,campo magnetico in Gauss o milliTesla) .
5
Terminata la predisposizione delle sonde, il programma torna al menù principale.
ACQUISIZIONE DATI:
Scegliamo la seconda opzione del menu principale 2: ACQUISIZIONE e compare il
seguente menù che offre diverse modalità di acquisizione. Il menu contiene 5 opzioni:
1: MONITORAGGIO visualizza i valori forniti dal canale attivo con una frequenza
di campionamento di circa 1Hz. Nessun dato viene memorizzato e si possono usare
anche più sonde.
2: GRAFICO vs TEMPO registra i dati in funzione del tempo. Scegliendo questa
opzione compare la seguente schermata
che chiede l’intervallo di campionamento (in secondi) e quanti punti si desiderano
campionare. Il valore dell’intervallo di campionamento minimo dipende dal tipo e dal
numero di sensori in uso. Il numero di campionamenti massimo dipende, invece, dalla
disponibilità di memoria della CBL che è di 512 dati , o di CBL2 o LabPro che è di
10.000 dati .
Appare poi una schermata di controllo che visualizza la durata complessiva
dell’esperimento, poi il programma ci chiede:
6
se vanno bene le condizioni già impostate scegliamo la prima opzione, se vogliamo
cambiarle scegliamo la seconda opzione e ripetiamo la procedura.
La schermata successiva compare appare solo sotto certe condizioni: se non si usa
trigger per iniziare l’acquisizione, se l’intervallo di campionamento non è né troppo
piccolo né troppo grande( in particolare dev’essere >1s con 2 sonde, >1.25s con 3
sonde):
Con l’opzione 1: DOPO ACQUISIZIONE il grafico viene tracciato al termine
dell’acquisizione, con l’opzione 2: DURANTE ACQUIS. il grafico viene prodotto in
tempo reale durante l’acquisizione (bisognerà in questo caso impostare il valore
minimo e massimo attesi per il segnale).
La prima opzione, rispetto la seconda, consente inoltre di utilizzare più sonde, di usare
il trigger, e se si usa il SONAR di ottenere anche i valori di velocità e accelerazione
(vedi dopo).
Se la precedente finestra non compare l’acquisizione avviene automaticamente in
modalità DOPO ACQUISIZIONE.
Dopo avere impostato i parametri dell’esperimento compare la seguente finestra:
dalla quale premendo ENTER si dà il via all’esperimento.
Terminata l’acquisizione il programma comunica in quali liste sono memorizzati i
dati. In genere: il tempo in L1, la variabile del canale 1 in L2, quella del canale 2 in
L3 e quella del canale 3 in L4. Nel caso in cui si usi il SONAR, la finestra che appare
indica che i valori di distanza sono posti nella lista L4, i valori di velocità e di
accelerazione sono posti nelle liste L5 e L6 rispettivamente.
7
Premendo ENTER si entra nel menu GRAFICO vs TEMPO che permette di vedere
subito l’andamento dei valori acquisiti:
Con il tasto a frecce si possono leggere i valori delle coordinate (xc e yc) del punto
indicato dal marker scorrevole lungo la curva (freccia a destra e a sinistra); nel caso si
tratti di un grafico con più curve, la freccia in alto (o in basso) fa passare da una curva
all’altra. Premendo ENTER si torna al menù per la scelta del grafico.
A questo punto possiamo richiedere, per esempio, il salvataggio dei dati. dal MENU
PRINCIPALE con l’opzione 7: SALVA/CANCELLA.
La finestra che compare, dotata di un pop-up menù, permette di sovrascrivere variabili
DATA (files) già esistenti in memoria oppure di scegliere un nuovo nome col quale
salvare i dati appena acquisiti.
8
Selezionando ALTRO compare infatti la seconda finestra Salva con Nome., mentre
scegliendo ESCI si torna al menù principale senza salvare2.
Se, dalla seconda finestra, si sceglie di non salvare si preme ENTER senza scrivere
alcun nome.
Dopo aver memorizzato i dati in un file DATA con il nome digitato nella finestra, ci
viene chiesto se vogliamo archiviare questo file. Se scegliamo NO il file resta
memorizzato in RAM, riducendo lo spazio disponibile alla calcolatrice per operare: se
si memorizzano in questo modo troppi dati la memoria non sarà più sufficiente.
Se invece si accetta la scelta SI il file viene salvato in FLASH ROM, senza quindi
interferire con la memoria disponibile per software e calcoli.
Conviene usare nomi di almeno quattro lettere (ma meno di 8 lettere); i nomi da
evitare (perchè corrispondenti a variabili riservate all’uso di SCIENZA) sono: a, b, c,
d, df, fl, g, gt, gtl, h, i, iyn,j, k, l, lnm, lp, n, nld, nn, o, p, rot, q, s, sad, sw, t8, tp, vf,
vl, w, wrn,xq, yq,
Scegliendo l’opzione CANCELLA è invece possibile cancellare vecchi files (senza
dover uscire dal programma per accedere all’ambiente VARLINK): viene visualizzata
una finestra simile alla precedente, che permette di scegliere da pop-up menù il file da
eliminare. Anche qui è possibile uscire dalla modalità CANCELLA scegliendo ESCI.
I files trasferiti da altre calcolatrici grafiche o da PC, anche se non visibili da menu,
possono essere aperti (ricordando il nome).
Dopo ogni acquisizione (e ogni volta si chiede la visualizzazione dei dati acquisiti in
funzione del tempo) compare la schermata:
2
I nomi dei files sono registrati nel file SCIVEC
9
E’ sufficiente selezionare il grafico che si desidera vedere e poi ripremere ENTER per
tornare a questa schermata.
Scegliendo l’opzione 8 ESCI si continua con le procedure di acquisizione dati, e
compare la finestra:
che ci chiede se vogliamo ripetere l’esperimento (opzione 2: SI) o no (ENTER).Se
scegliamo ‘SI” rifacciamo una prova nelle stesse modalità di prima, se scegliamo
“NO” torniamo al menù principale.
3: ACQUIS./DIGITA viene utilizzato per compiere esperimenti in cui la variabile
indipendente viene digitata dalla tastiera della calcolatrice e la variabile dipendente è
quella misurata dalla sonda.
La prima schermata chiede di premere [TRIGGER/START] su CBL o LabPro per
memorizzare il valore acquisito in quel momento dalla sonda.
La seconda schermata chiede di inserire il valore della variabile indipendente
La successiva schermata chiede se vogliamo acquisire un altro valore (opzione 1), se
vogliamo terminare l’acquisizione e vedere il grafico (opzione 2) o se vogliamo
mettere la calcolatrice in attesa (opzione 3, poi ripremiamo ENTER per
ricominciare).:
10
I valori della variabile indipendente, cioè quella digitata, vengono memorizzati nella
lista L1 e quelli della variabile dipendente, rilevati dalla sonda, nella lista L2.
4: TRIGGER (2 Sonde) usiamo questa opzione, quando usiamo almeno due sensori,
per campionare manualmente i canali attivi per più di due volte (almeno due punti per
il grafico). Si preme [TRIGGER/START] su CBL o LabPro quando si vuole
campionare. Poi compare la schermata:
che permette di scegliere fra (CONTINUA) cioè campionare ancora, o (STOP) cioè
terminare (se si stanno usando solo due sensori viene subito mostrato il grafico dei
valori acquisiti sul canale 2 verso quelli acquisiti sul canale 1), o infine (PAUSA) cioè
mettere la calcolatrice in attesa.
6: MENU PRINCIPALE
La sesta opzione è per tornare al menù principale, ove scegliendo 8:ESCI da
SCIENZA si esce dal programma.
All’uscita dal programma compare (se non si è già provveduto a memorizzare i nuovi
dati in un file) la finestra per il salvataggio dei dati
SCELTE ALTENATIVE PER LA RACCOLTA DEI DATI
MODI DI AVVIARE L’ACQUISIZIONE
Dal menù principale con l’opzione TRIGGERING compare il seguente menù:
11
La scelta fatta qui determina il modo di acquisizione in funzione del tempo fino a che
non viene fatta una scelta diversa. Scegliendo l’opzione MANUALE l’acquisizione
parte quando si preme il tasto TRIG su CBL1 (START/STOP su CBL2 o LabPro).
Scegliendo l’opzione CANALE 1 o CANALE 2 l’acquisizione parte quando il
segnale del canale (1 o 2) raggiungono un valore prefissato, che viene fissato in
un’apposita schermata. Questa opzione non funziona con la sonda di temperatura .
Scegliendo infine l’opzione 4: NO TRIGGER si annullano le scelte di trigger fatte in
precedenza.
AZZERAMENTO SONDE
Dal menù principale con l’opzione AZZERAMENTO è possibile azzerare le sonde,
in corrispondenza di una particolare condizione sperimentale. Scegliendola compare
la seguente finestra:
che chiede di selezionare in quale canale è connessa la sonda si vuole azzerare
(canale1, canale2, canale3), l’opzione 4 si usa se si vuole azzerare la sonda di moto,
l’opzione 5 se si vogliono azzerare tutte le sonde connesse e l’opzione 6 è per tornare
al menù principale.
L’operazione di azzeramento è da compiere dopo avere predisposte le sonde.
12
OPERAZIONI PER L’ANALISI DEI DATI
RECUPERO DATI
Dal menu principale scegliamo l’opzione 6: RECUPERO DATI e compare:
che ci consente di recuperare i dati memorizzati nella CBL o LabPro (i dati
dell’ultima acquisizione fatta) o, con l’opzione 2, di recuperare un file di dati
precedentemente acquisiti e salvati.
Nel primo caso viene richiesto di rifare una predisposizione sonde identica a quella
usata per acquisire i dati che si vogliono recuperare.
Se scegliamo questa opzione il programma ci chiede il nome del file di dati con la
seguente finestra (anche qui un pop-up menù permette di scegliere i files acquisiti con
la nuova versione di Physics):
Anche qui, scegliendo ESCI si torna la MENU PRINCIPALE mentre con ALTRO
apparirà una seconda finestra, che permetterà di inserire un nome di file (variabile
DATA) non visibile direttamente, perché prodotto con una vecchia versione di
PHYSICS, o importato da un’altra calcolatrice o da PC, ma comunque caricabile.
Anche questi vecchi files possono poi essere salvati nel nuovo formato e quindi il loro
nome sarà inserito nel pop-up menù. Se il nome del file digitato non esiste si torna al
menù principale.
Se il file prescelto è stato acquisito con un tipo diverso di software (ad esempio
PHYSICS di Vernier) compare una schermata di allarme perché esso non può
analizzato con SCIENZA, dato che non contiene alcuni necessari parametri.
Se tuttavia è nota la configurazione di sonde usata per ottenere questo file dati, lo si
può analizzare e manipolare normalmente dopo aver eseguito una
13
PREDISPOSIZIONE SONDE, con la opzione SENZA CBL/LabPro, e dopo averlo
salvato con il medesimo nome.
ANALISI DATI
Dal menu principale scegliamo l’opzione 3: ANALISI e si apre un menu con diverse
opzioni per elaborare i dati in memoria:
Vediamo le operazioni possibili all’interno di questo menù esaminando le sette
opzioni.
1: GRAFICA/INTERPOLA viene utilizzato per graficare o interpolare i dati
sperimentali acquisiti
Si possono cioè analizzare i risultati della misura tracciando grafici di una variabile
acquisita in funzione di una seconda variabile acquisita, invece che in funzione del
tempo.
Questo si può ottenere con l’opzione 1: GRAFICO.
Dopo di che si deve indicare quali valori si desiderano per l’asse X e quali per l’asse
Y, e come vogliamo tracciare i dati: se come punti separati, (scatter), congiunti da una
linea (linea), o entrambi.
L’opzione 1: (tempo o manuale) indica che nella prima lista ci sono i valori degli
istanti di acquisizione per grafici presi in funzione del tempo, oppure i valori digitati
manualmente in modalità ACQUIS./DIGITA.
14
Con l’opzione 2: INTERPOLAZIONE, si può anche ottenere una interpolazione
seguendo analoghi menu per la scelta dell’asse X e Y, poi viene chiesto quale tipo di
curva interpolante si desidera provare:
Dopo aver scelto la funzione
dell’interpolazione con i valori
Y=editor, viene definita uguale
vedremo al punto successivo, a
modello.
Premendo ENTER compare il
interpolazione.
interpolante una schermata mostra i risultati
dei parametri della curva e la funzione y1, in
alla funzione interpolante. Questo serve, come
poter manipolare ed aggiustare ulteriormente il
grafico con i dati sperimentali e la curva di
Usando il cursore (freccia in alto) in alto si segue il grafico (freccia a destra o
sinistra) sulla curva interpolante, mentre con freccia in basso si seguono i punti
sperimentali.
15
Quando si è eseguita una interpolazione è possibile variare i parametri ottenuti dalla
interpolazione, (A,B,C,D) uno alla volta e osservare la curva corrispondente ai nuovi
valori. Questo consente una valutazione della sensibilitrà della interpolazione al
valore di ciascun parametro e di conseguenza una stima qualitativa della incertezza.
Poi la calcolatrice ritraccia il grafico e la curva modificata con il nuovo valore.
Si noti che non tutti i valori dei parametri A,B,C, D sono usati per le diverse funzioni
interpolanti. L’opzione 5 è per tornare al menù principale.
2: STAT./INTEGRALE scegliendo quest’opzione compare una finestra:
che permette di scegliere se si vuole fare una elaborazione di tipo statistico o calcolare
un integrale.
L’opzione 1: STATISTICA calcola: media, minimo, massimo, deviazione standard e
il numero di punti in una particolare regione di grafico.
Scelta l’opzione compare la lista dei grafici in memoria, tra cui selezionare quello su
cui si vuole lavorare. Quindi compare il grafico e bisogna selezionare la regione su
cui si vuole effettuare l’elaborazione, spostando il cursore si sceglie prima l’estremo
inferiore (LIMITE INF.) della regione, premendo ENTER compare una linea verticale
e si può scegliere l’estremo superiore (LIMITE SUP.) nella stessa maniera.
16
Premendo ancora ENTER i valori vengono mostrati sullo schermo.
L’opzione 2: INTEGRALE si usa per integrare una regione del grafico. Come prima
si sceglie il grafico su cui lavorare dalla lista e se ne seleziona una regione.
Si faccia attenzione al fatto che, scegliendo come LIMITE INF. l’estremo superiore
dell’intervallo e come LIMITE SUP. l’estremo inferiore, l’integrale cambierà segno.
L’area del grafico integrata viene indicata da linee verticali:
premendo ENTER compare il valore dell’area.
3: RISCALA GRAFICO serve per modificare la scala del grafico, scegliendo questa
opzione compare la lista da cui scegliere il grafico da scalare. Effettuata la scelta
appare il grafico selezionato e poi, scegliendo 8: ESCI, compare un menù con quattro
opzioni:
17
La prima opzione (1: AUTOSCALA) assume, come dimensioni del grafico, i valori
massimi e minimi di x e y (questa è l’opzione che viene applicata automaticamente
quando si visualizza il grafico per la prima volta).
La seconda (2: Riscala X) consente di scegliere, digitandoli, i valori degli estremi
minimo e massimo dell’asse x (i valori attuali vengono offerti sullo schermo).
La terza (3: Riscala Y) è analoga e consente di scegliere, digitandoli, i valori degli
estremi minimo e massimo dell’asse y (i valori attuali vengono offerti sullo schermo).
La quarta opzione riporta al menù principale.
4: SELEZ. REGIONE consente di selezionare una regione di dati da un grafico e
tenere in memoria SOLO i dati selezionati.
Compare una finestra da cui scegliere il grafico nel quale selezionare la regione.
Spostando il cursore si sceglie prima l’estremo inferiore (LIMITE INF.) della regione,
premendo ENTER compare una linea verticale e si può scegliere l’estremo superiore
(LIMITE SUP.) nella stessa maniera.
5: GRAFICO vs TEMPO consente di rivisualizzare i grafici dei dati attualmente in
memoria in funzione del tempo. Le procedure sono quelle illustrate in
ACQUISIZIONE DATI.
6: MANIPOLA DATI consente di ricalcolare, scelta una delle liste esistenti, le liste
con i valori delle derivate temporali prime e seconde, di effettuare un filtraggio sui
dati (media mobile su tre punti) eventualmente ripetibile a piacere, e una decimazione,
mantenendo solo 1 punto ogni n acquisiti, con n scelto dall’utente, di ridefinire l’asse
delle ascisse con origine a 0 quando si sia operata una selezione di dati, e infine di
operare su una lista a piacere con operazioni di addizione o moltiplicazione
(corrispondenti ad esempio ad una variazione di taratura successiva alla acquisizione)
18
Scegliendo una qualsiasi opzione viene richiesto di scegliere il canale sul cui segnale
si deve svolgere l’elaborazione :
Se si è scelta una lista che non contiene dati compare una finestra di segnalazione,
altrimenti la schermata chiede conferma della lista contenente i dati, perche’ in alcuni
casi questi vengono modificati e non si può tornare indietro se non ricaricando i dati
originali .
Se l’opzione selezionata è 1: DERIVATE i valori della derivata temporale di primo
ordine vengono automaticamente memorizzati nella lista L5 e quelli della derivata
seconda nella lista L6 (sovrascrivendo , se esistenti i valori presenti).
Le derivate temporali vengono calcolate attraverso i rapporti incrementali, usando per
il calcolo delle derivate prime la relazione vi=(xi+1-xi-1)/2Dt, e per le derivate seconde
ai=(xi+1-2xi+xi-1)/(Dt)2 .
In questo modo l’effetto di smoothing sui dati e’ ridotto al minimo.
Scegliendo l’opzione 2: FILTRO, si ottiene un menù dal quale è possibile scegliere
su quali dati (CANALE, CANALE2, CANALE3, SONAR, o sulle derivate) calcolare
la media mobile su 3 punti, secondo la formula:
<xi>=( xi+1+xi+xi-1)/3
Scegliendo 3:DECIMAZIONE, i dati vengono ridotti mantenendo un punto ogni N
acquisiti. Viene chiesto di introdurre il numero N da tastiera e da tutte le liste
(compresa l1 che contiene i valori temporali) vengono scartati N-1 punti ogni N.
19
Terminata l’elaborazione sullo schermo ricompare il menù ANALISI, dal quale
bisogna scegliere 6:GRAFICO vs TEMPO, per vedere i nuovi grafici.
Scegliendo 4: AZZERA ORIGINE L1, si sottrae a tutti i valori contenuti nella lista
L1 il primo valore; in tal modo, quando si sia operata una selezione, l’origine
dell’asse X coincide con l’ascissa del primo dato .
Scegliendo 5: TRASF. LINEARE si esegue una trasformazione lineare dei valori
contenuti nella lista prescelta: XOUT= B*( Xin + A), ove A è il valore digitato che
verrà sommato, e B il fattore moltiplicativo .
Il valore viene sommato algebricamente a tutti i valori della lista scelta: Se si vuole
sottrarre, anziché sommare si dovrà premettere il tasto (-) (da non confondere con il
tasto operatore sottrazione) alle cifre digitate per tale valore.
Questa funzione è stata introdotta per facilitare il confronto tra spettri di diffrazione
acquisiti con SCIENZA e le simulazioni immediatamente eseguibili in ambiente Y=,
ma può rivelarsi utile in altre situazioni (ad esempio per una variazione di taratura
successiva alla acquisizione).
Scegliendo 6: CALCOLI SU LISTE si possono calcolare liste con nuove grandezze
fisiche a partire dai dati registrati in funzione del tempo (ad esempio, se si è usato il
sensore di forza nel canale 1 insieme al SONAR nello studio dell’oscillatore massamolla, l’ energia potenziale calcolata come Epot = (1/2)FX, oppure l’energia cinetica
calcolata come Ecin=(1/2)mv2 :
20
Si sceglie la prima lista con i dati da usare nel calcolo, poi l’operatore (moltiplicatore,
somma, sottrazione o divisione), poi la seconda lista da usare, e infine un fattore
moltiplicativo (che può essere evitato scegliendo il valore predefinito unitario)
Poi si sceglie il nome da assegnare alla grandezza calcolata che comparirà sull’asse Y
dei corrispondenti grafici, e infine si sceglie in quale lista si vogliono memorizzare i
risultati (ricordando che i valori ivi presenti non saranno più utilizzabili in calcoli
successivi).
Ripetendo il calcolo per Ecin (memorizzando in CH2) e poi calcolando la somma
E=Epot+Ecin (memorizzando in CH2) è possibile ottenere un confronto grafico delle
tre grandezze in funzione del tempo, scegliendo CANALI 1,2,3 nel menù GRAFICO
vs. TEMPO: le liste calcolate in questo modo infatti appaiono come se fossero dati
acquisiti con sensori uguali (calibrati in Joule).
21
Nel caso si scelga una divisione tra liste, per evitare di dividere per zero (valore
possibile per i dati contenuti nella seconda lista) la divisione non viene eseguita
quando il valore divisore e’ in modulo inferiore ad un valore fissato a piacere (la
schermata propone 0.001), e il rapporto viene sostituito con il valore del rapporto
calcolato per il termine precedente.
Infine l’opzione 7: CIFRE SIGNIFIC. del menù ANALISI offre la possibilità di
modificare le cifre che appaiono in modalità TRACE per le coordinate (xc e yc) dei
punti nei grafici. Questo risulta utile per avere la risoluzione desiderata nella lettura
dei valori che compaiono alla base del grafico, o per evitare di sporcare lo schermo
con numero eccessivo di cifre quando queste non servono. Compare la schermata che
chiede di digitare il numero di cifre n: equivale al comando (in MODE Float N)
22