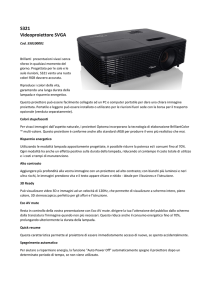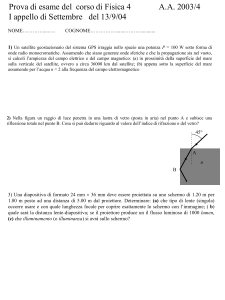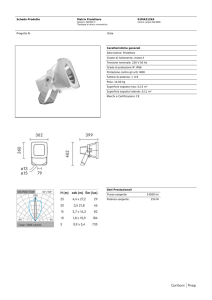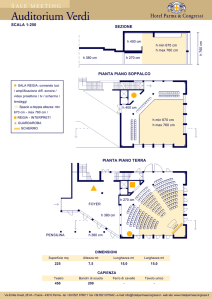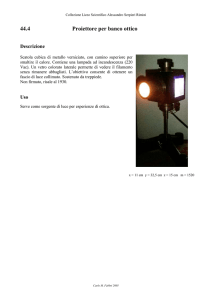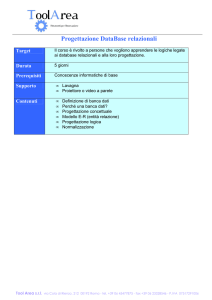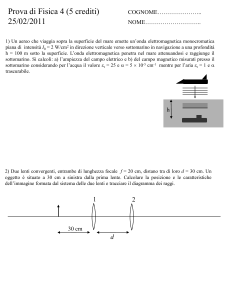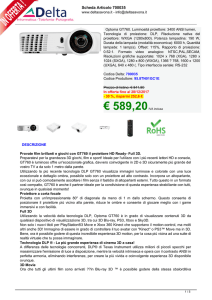Proiettore portatile
VT770
Manuale dell’utente
Importanti Informazioni
Precauzioni di sicurezza
Precauzioni
Si prega di leggere attentamente questo manuale prima di usare il nuovo proiettore NEC VT770 e di tenerlo a portata
di mano per riferimenti futuri.
Il numero di serie è posto in basso del proiettore. Segnatelo qui:
PRECAUZIONE
Per spegnere l’alimentazione, assicurarsi di scollegare la spina dalla presa a muro.
La presa a muro deve essere installata il più vicino possibile al dispositivo in posizione facilmente accessibile.
PRECAUZIONE
PER EVITARE SCOSSE ELETTRICHE, NON APRIRE L’INVOLUCRO.
ALL’INTERNO SI TROVANO PARTI NON RIPARABILI DA PARTE DELL’UTENTE.
PER OGNI RIPARAZIONE, RIVOLGERSI A PERSONALE QUALIFICATO.
Questo simbolo avverte l’utente che la tensione non isolata all’interno dell’unità può essere sufficiente per
causare una scossa elettrica. Perciò è pericoloso venire in contatto con le parti all’interno dell’unità.
Questo simbolo avverte l’utente di importanti informazioni che sono state fornite in relazione al funzionamento
e alla manutenzione dell’unità.
Queste informazioni devono essere lette attentamente per evitare eventuali problemi.
AVVERTIMENTO: PER EVITARE INCENDI O SCOSSE ELETTRICHE, NON ESPORRE L’UNITA’ ALLA PIOGGIA
O ALL’UMIDITA’. NON UTILIZZATE L’UNITA’ CON UNA PROLUNGA OPPURE COLLEGATA AD UNA PRESA SE
I CONNETTORI NON POSSONO ESSERE INSERITI A FONDO. NON APRIRE L’INVOLUCRO. ALL’INTERNO SI
TROVANO DEI COMPONENTI AD ALTA TENSIONE. TUTTI I LAVORI DI ASSISTENZA TECNICA DEVONO
ESSERE ESEGUITI DA PERSONALE TECNICO QUALIFICATO.
Nota informativa sul rumore acustico-3.GSGV:
Il livello di pressione sonora è inferiore a 70 dB (A) in conformità con le norme ISO 3744 e ISO 7779.
AVVERTENZA
• Evitate di proiettare immagini stazionarie per un periodo prolungato, altrimenti può accadere che tale
immagine rimanga impressa nella superficie del pannello LCD. Se ciò avviene, continuate ad usare il
proiettore: l’immagine statica rimasta impressa sullo sfondo scomparirà.
• Non appoggiare il proiettore su un lato quando la lampada è accesa: ciò potrebbe danneggiare il proiettore.
2
Importanti Informazioni
Importanti norme di sicurezza
Nel Regno Unito, bisogna usare un cavo di alimentazione BS approvato dotato di una spina con un fusibile nero
(cinque amplificatori). Se il cavo di alimentazione non è in dotazione con questo apparecchio, rivolgetevi al vostro
rivenditore.
Installazione
1. Per ottenere i migliori risultati, usare il proiettore in una stanza buia.
2. Posizionare il proiettore su una superficie piana ed orizzontale in un ambiente asciutto, privo di polvere e
umidità.
3. Non posizionare il proiettore nella luce diretta del sole, vicino ad un termosifone o nelle vicinanze di altre
apparecchiature che generano del calore.
4. L’esposizione alla luce diretta del sole, al fumo o al vapore può recare danni ai componenti interni.
5. Maneggiare il proiettore con cura. Eventuali cadute o vibrazioni possono danneggiare i componenti interni.
6. Non posizionare degli oggetti pesanti sul proiettore.
7. Se si desidera installare il proiettore nel soffitto:
a. Non cercare mai di installare il proiettore da soli.
b. Il proiettore deve essere installato da dei tecnici qualificati per assicurare un funzionamento corretto e per
ridurre il rischio di lesioni personali.
c. Inoltre, il soffitto deve essere sufficientemente forte da sostenere il proiettore e l’installazione deve essere
conforme alle norme locali.
d. Per ulteriori informazioni, rivolgersi al concessionario.
3
Importanti Informazioni
Precauzioni per evitare incendi e scosse elettriche
1. Assicuratevi che la ventilazione sia sufficiente e che i fori di ventilazione non siano bloccati per prevenire
l’accumulo di calore all’interno del proiettore. Lasciate uno spazio di almeno 4 pollici (10 cm) tra il proiettore e la
parete.
2. Prevenite l’introduzione di oggetti estranei, quali graffette e pezzi di carta, all’interno del proiettore.
Non cercate di recuperare oggetti caduti all’interno del proiettore. Non inserite oggetti di metallo, ad esempio un
filo o un cacciavite all’interno del proiettore. Se qualche oggetto dovesse cadere all’interno del proiettore,
scollegate lo stesso immediatamente e fate rimuovere l’oggetto da un tecnico di servizio NEC qualificato.
3. Non posizionate dei liquidi sul proiettore.
4. Non fissate l’obiettivo con gli occhi quando è acceso il proiettore. Altrimenti si possono danneggiare gravemente
gli occhi.
5. Tenete voci quali lenti di ingrandimento fuori dal percorso della luce del proiettore. La luce proiettata
dall’obiettivo è estensiva, per cui qualunque tipo di oggetti anormali che possono reindirizzare la luce
proveniente dall’obiettivo, può causare un risultato imprevedibile, quale un incendio o lesioni agli occhi delle
persone.
6. Non coprite l’obiettivo con il coprilente o con un altro oggetto simile quando è acceso il proiettore. Altrimenti si
può fondere il coprilente e scottarvi le mani per via del calore emesso dalla fonte di luce.
7. Il proiettore è stato disegnato per funzionare con un’alimentazione di 100-240 V 50/60 Hz CA. Assicuratevi che
l’alimentazione disponibile sia conforme a questi requisiti prima di cercare di usare il proiettore.
8. Maneggiate il cavo di alimentazione con cura ed evitate una piegatura eccessiva. Un cavo danneggiato può
causare scosse elettriche o un incendio.
9. Se avete intenzione di non usare il proiettore per un lungo periodo di tempo, scollegate la spina dalla presa
murale.
10. Non toccare la presa di alimentazione durante un temporale, altrimenti sussiste il rischio di scossa elettrica.
ATTENZIONE
• Non toccate la presa di ventilazione sul lato sinistro (vista dal lato anteriore) poiché può surriscaldarsi
notevolmente durante il funzionamento del proiettore.
• Non usate il piedino di inclinazione per scopi diversi da quelli originali. L’uso del proiettore in maniera
impropria, come prenderlo per il piedino regolabile o appenderlo alla parete, può dannegiarlo.
• Non inviate la morbida borsa a tracolla attraverso un servizio di consegna o un cargo. Il proiettore all’interno
della morbida borsa a tracolla potrebbe danneggiarsi. (Comunque, è possibile utilizzare la morbida borsa a
tracolla come bagaglio a mano.)
• Abilita la modalità del ventilatore ad alta velocità se continuate ad usare il proiettore per più giorni. (Dal menù,
selezionate [Impostazione] → [Pagina4] → [Modo ventilatore].)
• Non scollegate il cavo d’alimentazione dalla presa murale o in una delle seguenti circostanze.
Altrimenti, si può danneggiare il proiettore:
* Mentre è visualizzata l’icona della clessidra.
* Quando girano i ventilatori di raffreddamento. (I ventilatori di raffreddamento continuano a girare per 10
secondi dopo lo spegnimento del proiettore).
4
Importanti Informazioni
Sostituzione della lampada
•
Per sostituire la lampada, seguite tutte le istruzioni fornite dalla pagina 109.
•
Assicuratevi di sostituire la lampada quandop appare il messaggio “La lampada è arrivata a fine vita.
Per favore sostituire la lampada.”. Se continuate ad usare la lampada dopo che ha raggiunto la fine
della sua durata utile, si può scoppiare la lampadina ed i pezzi di vetro si possono spargere nell’alloggiamento
della lampada. Non toccate i frammenti di vetro, altrimenti vi potete fare male.
In tal caso, rivolgetevi al vostro rivenditore NEC per la sostituzione della lampada.
•
Lasciate trascorrere almeno 10 secondi dopo aver spento il proiettore. Poi spegnete l’interruttore principale,
scollegate il cavo di alimentazione ed aspettate 60 minuti affinché si raffreddi il proiettore prima della
sostituzione della lampada.
5
Indice
Importanti Informazioni ..................................................................... 2
1. Introduzione ...................................................................................... 8
� Cosa contiene la scatola? ............................................................................................ 9
� Per accendere il proiettore .......................................................................................... 10
� Denominazione delle parti del proiettore .................................................................... 12
Per spostare il proiettore ....................................................................................... 13
Caratteristiche della parte superiore ..................................................................... 14
Caratteristiche del pannello dei morsetti ............................................................... 15
� Denominazione delle parti del telecomando .............................................................. 17
2. Installazione e collegamenti ..................................................... 20
� Impostazione dello schermo e del proiettore .............................................................. 21
Scelta della collocazione ....................................................................................... 21
Distanza di proiezione e formato dello schermo ................................................... 22
� Per fare i collegamenti ................................................................................................ 23
Abilitazione del display esterno del computer ....................................................... 23
Collegamento del vostro PC o computer Macintosh ............................................. 23
Collegamento dell’uscita SCART (RGB) ............................................................... 24
Collegamento di un monitor esterno ..................................................................... 25
Collegamento del lettore DVD all'uscita del componente ..................................... 26
Collegamento del vostro VCR o lettore di dischi laser .......................................... 27
Collegamento del cavo d'alimentazione in dotazione ........................................... 28
3. Proiezione di un’immagine (Operazione Base) .................... 29
� Accensione del proiettore ........................................................................................... 30
� Selezione di una fonte ................................................................................................ 32
� Regolazione del formato e della posizione dell’immagine .......................................... 33
� Correzione della deformazione trapezoidale .............................................................. 35
� Ottimizzazione automatica dell’immagine RGB.......................................................... 37
� Aumento o diminuzione del volume ............................................................................ 37
� Spegnimento del proiettore ........................................................................................ 38
� Dopo l’uso................................................................................................................... 38
4. Comode funzioni ............................................................................ 39
� Commutazione del modo operativo tra il computer e il proiettore .............................. 40
� Spegnimento dell’immagine e del suono .................................................................... 40
� Fermo immagine ......................................................................................................... 40
� Utilizzo del puntatore .................................................................................................. 41
� Ingrandimento e spostamento di un’immagine ........................................................... 41
� Per ottenere help in linea ............................................................................................ 42
� Utilizzo del mouse USB .............................................................................................. 42
� Utilizzo della funzione del mouse remoto ................................................................... 43
� Correzione della deformazione trapezoidale orizzontale e Verticalee (Pietra angolare) .......... 44
쐅 Per disegnare a mano libera su un’immagine proiettata (Lavagna) ........................... 47
6
Indice
쐈 Memorizzazione delle immagini visualizzate con il proiettore dalla PC Card o dalla memoria USB (Cattura) ..... 48
쐉 Prevenzione contro l’uso non autorizzato del proiettore ............................................. 49
씈 Utilizzo del dispositivo memoria USB o del lettore di memory card USB ................... 54
5. Utilizzo del viewer ........................................................................ 55
� Per ottenere il massimo dalla funzione Viewer ........................................................... 56
� Utilizzo della funzione Viewer dal proiettore (riproduzione) ........................................ 58
쐋 Per cambiare il logo dello sfondo ................................................................................ 64
6. Utilizzo dell'utilità Dynamic Image Utility 2.0 nel CD-ROM in dotazione 65
�
�
�
�
�
�
�
ACCORDO PER LA LICENZA DELL’UTENTE FINALE ............................................ 66
Introduzione ............................................................................................................... 67
Proiettori ammessi ..................................................................................................... 68
Collegamenti dei componenti ed impostazioni .......................................................... 69
Installazione del software .......................................................................................... 69
Avviamento/uscita dal software ................................................................................. 70
Localizzazione dei guasti........................................................................................... 72
7. Utilizzo del menù sullo schermo .............................................. 73
� Utilizzo dei menù ........................................................................................................ 74
� Albero del menù ......................................................................................................... 75
� Elementi del menù ...................................................................................................... 77
� Descrizioni & funzioni del menù [Regolazione] .......................................................... 78
� Descrizioni & funzioni del menù [Immagine] .............................................................. 82
� Descrizioni & funzioni del menù [Impostazione] ......................................................... 85
� Descrizioni & funzioni del menù [Informazioni] ......................................................... 102
� Descrizioni & funzioni del menù [Azzera] ................................................................. 103
� Lista di inserimento .................................................................................................. 104
8. Manutenzione ............................................................................... 106
�
�
�
�
Pulizia dei filtri ......................................................................................................... 107
Pulizia dell’involucro ................................................................................................ 107
Pulizia dell’obiettivo ................................................................................................. 108
Sostituzione della lampada e dei filtri ...................................................................... 109
9. Appendice ...................................................................................... 112
�
�
�
�
�
�
�
�
Localizzazione dei quasti......................................................................................... 113
Specifiche ................................................................................................................ 116
Dimensioni del proiettore ......................................................................................... 118
Assegnazione pin del connettore d’ingresso COMPUTER 1/2 D-Sub .................... 119
Lista dei segnali d’ingresso compatibili ................................................................... 120
Codici di controllo del PC e collegamento del cavo ................................................. 121
Utilizzo della tastiera del software ........................................................................... 122
TravelCare Guide ..................................................................................................... 123
7
1
Introduzione
○ ○ ○ ○ ○ ○ ○ ○ ○ ○ ○ ○ ○ ○ ○ ○ ○ ○ ○ ○ ○ ○ ○ ○ ○ ○ ○ ○ ○ ○ ○ ○ ○ ○ ○ ○ ○ ○ ○ ○
� Cosa contiene la scatola? ........................................... 9
� Per accendere il proiettore ......................................... 10
� Denominazione delle parti del proiettore ................... 12
Per spostare il proiettore ...................................................................................... 13
Caratteristiche della parte superiore .................................................................... 14
Caratteristiche del pannello dei morsetti .............................................................. 15
� Denominazione delle parti del telecomando ............. 17
1. Introduzione
� Cosa contiene la scatola?
Assicuratevi che la scatola contenga tutti gli oggetti indicati. Se mancano dei pezzi, rivolgetevi al vostro rivenditore.
Risparmiate la scatola originale e il materiale di imballaggio se avete intenzione di trasportare il vostro proiettore
VT770.
Coprilente
(24F39571)
EN T E R
PC
CA
S
CEL
CA
N
RD
E
LE
C
T
3D
FO
ME
RE
NU
RM
ND
CE
TA
UR
N/S
SO
O
BY
AU
AD
JU
ST
LA
STA MP
PO TU
W S
ER
TO
ZO
O
OM
FF
FO
CU
S
VI
DE
O
O
R
TE 2
PU
M
CO
1
O
ER
DE
W
VI
S-
PO
N
TO
AU
CO
J.
AD
MP
ON
EN
T
SE
LE
CT
PJ
3D-
REFO
AS
VOL
UME
PE
CT
RM
POINT
ER
SLI
FR
EE
SO
UR
CE
VIE
WE
R
MA
GN
IFY
PIC
TUR
E
PIC
-MU
TE
DE
ZE
HEL
P
Telecomando
(7N900451)
Proiettore
Cavo di alimentazione
(US: 7N080212)
(EU: 7N080005)
Cavo USB
(7N520013)
Batterie (AA ⳯ 2)
Cavo dei segnali RGB
(7N520012)
(7N8P4101)
k
ic t
Qu ec
nn e
Co uid
G
nt
rta ion
po at
Im orm
f
In
(7N8P4111)
Morbida borsa a tracolla
(24BS7311)
CD-ROM
• Manuale delle istruzioni (7N950422)
• Supportware per l’utente (7N950431)
Solo per gli Usa
Scheda di registrazione
Garanzia limitata
Solo per l’Europa
Politica della garanzia
9
1. Introduzione
� Per accendere il proiettore
Questa sezione contiene la presentazione del proiettore VT770 e la descrizione delle caratteristiche dei tasti e dei
controlli.
Ci congratuliamo con voi per aver acquistato il proiettore NEC VT770
Il modello VT770 è un proiettore XGA con un triplo pannello LCD che riproduce un display ottimizzato in un design che
pesa solo 4 kg. Con il proiettore VT770 sarete in grado di proiettare immagini fino a 300" (misurazione diagonale).
Godetevi il display dallo schermo nitido e grande dal vostro lettore DVD, VCR, collegamento via satellite, fonte HDTV,
Workstation o computer Macintosh (desktop o notebook) e le immagini dalla vostra fotocamera digitale PC Card, dalla
memoria Compact Flash o dal dispositivo di memorizzazione USB. Il VT770 fornisce delle opzioni di sicurezza molto
avanzate per aiutare a prevenire un eventuale furto del proiettore e garantisce un controllo completo del proiettore
tramite il terminale RS232. Con la flessibilità d'ingresso e d'uscita, una lunga durata della lampada e un telecomando
con tutte le funzioni, il VT770 vi consente di godervi una visione come dal vivo, grazie a questo proiettore compatto,
che è estremamente facile da installare ed usare.
Caratteristiche del VT770:
•
Correzione automatica della deformazione trapezoidale verticale per un'impostazione facile e rapida
dell'applicazione.
•
Integrata correzione dei colori della parete per una regolazione molto adattabile dei colori quando proiettate le
immagini su schermi che non sono bianchi.
•
3D Reform™ tecnologia avanzata dell'immagine per una maggiore versatilità del proiettore per una correzione
della deformazione trapezoidale orizzontale, verticale e diagonale (consente di posizionare il proiettore in luoghi
non centrali nella stanza e di ottenere delle immagini allineate).
•
Memoria USB o PC Card per poter eseguire delle presentazioni senza l'aiuto del computer.
•
Impostazioni di sicurezza ottimizzate e molto intelligenti per la protezione della password, bloccaggio del
pannello di controllo, bloccaggio del menù e chiave di protezione della PC Card per prevenire l'accesso non
autorizzato, regolazioni non consentite ed eventuali furti.
•
Compatibile UXGA, risoluzione nativa XGA.
•
Controllo variabile dell'uscita audio degli altoparlanti ad amplificazione esterni tramite il proiettore.
•
Immagine completamente regolabile dall'utente e impostazioni di gestione dei colori.
•
Tecnologie centrali – Advanced AccuBlend™, Advanced AutoSense™, VORTEX Technology Plus™ per la più
alta qualità di visualizzazione dell’immagine e facilità d’utilizzo.
•
Visualizzazione delle informazioni nel rapporto 16:9 o 4:3 per riempire lo schermo.
•
Compatibilità HDTV (1080i, 720p) e SDTV (480p, 480i).
•
Visualizzatore foto digitali per visualizzare immagini come dal vivo dalla vostra PC Card della macchinetta
fotografica digitale, dalla scheda Compact Flash o dal dispositivo di memorizzazione USB.
•
Facile impostaizione, utilizzo e funzionamento.
•
Zoom manuale e obiettivo di messa a fuoco manuale.
•
Tecnologia della lampada Eco-mode™ per una maggiore durata della lampada, per un minore consumo
energia e ridotti costi generali per il proprietario.
•
Manovra con il telecomando senza fili.
•
Controllo esterno tramite il terminale RS232.
10
1. Introduzione
•
La tecnologia di mescolamento pixel intelligente è quella Advanced AccuBlend esclusiva della NEC per fornire
una compressione dell'immagine incredibilmente accurata ed una risoluzione HDTV (1920 ⳯ 1080 e 1280 ⳯
720) del display*.
•
Supporta la maggior parte dei segnali componente (YCbCr/YPbPr) IBM VGA, SVGA, XGA, Macintosh o altri
segnali RGB all'interno di una gamma di frequenza orizzontale da 15 a 100 kHz ed un campo di frequenza
verticale da 50 a 120 Hz. Il campo include i segnali video standard NTSC, NTSC4.43, PAL, PAL-M, PAL-N,
PAL60 e SECAM.
NOTA: Gli standard video compositi sono i seguenti:
NTSC: U.S. standard televisivo americano per i componenti video negli Usa ed in Canada.
PAL: standard televisivo usato in Europa occidentale.
PAL-N: standard televisivo usato in Argentina, Paraguay e Uruguay.
PAL-M: standard televisivo usato nel Brasile.
PAL60: standard televisivo usato per la riproduzione NTSC su televisori PAL.
SECAM: standard televisivo usato in Francia e in Europa orientale.
NTSC4.43: standard televisivo usato nel Medio Oriente.
*1 Non cercate mai di installare il proiettore al soffitto da soli. Per assicurare un funzionamento corretto e ridurre
il rischio di lesioni alle persone, è essenziale che il proiettore sia installato da un tecnico qualificato. Inoltre, il
soffitto deve essere sufficientemente forte da sostenere il proiettore e l'installazione deve essere conforme
alle norme locali. Consultate il vostro rivenditore per ulteriori informazioni.
*2 HDTV 1080i (1920 ⳯ 1080) e HDTV 720 p (1280 ⳯ 720) sono visualizzati con la tecnologia Advanced
AccuBlend della NEC.
Grazie per aver acquistato questo proiettore NEC VT770.
Per ulteriori informazioni, visitate il nostro sito web:
US: http://www.necvisualsystems.com
Europa: http://www.nec-europe.com/
Globale: http:www.nec-pj.com/
11
1. Introduzione
� Denominazione delle parti del proiettore
Controlli
(Fate riferimento alla pagina 14)
Coperchio della lampada
(Fate riferimento alla pagina 109)
Leva per lo zoom
(Fate riferimento alla pagina 34)
ENTER
PC
CA
S
CEL
CA
N
RD
E
LE
C
T
3D
NU
O
ME
RE
F
RM
SO
O
N/S
TA
ND
UR
CE
BY
AD
JU
ST
LA
ST MP
PO AT
W US
ER
AU
TO
ZO
OM
FO
CU
S
Vite del coperchio della lampada
Anello di messa a fuoco
(Fate riferimento alla pagina 34)
Obiettivo
Ventilazione (uscita)
L’aria calda fuoriesce da qui
Coprilente
Maniglia
Sensore remoto
(Fate riferimento alla pagina 98)
Piedino d’inclinazione regolabile
(Fate riferimento alla pagina 33)
Tasto del piedino d’inclinazione regolabile
(Fate riferimento alla pagina 33)
Fessura di sicurezza incorporata (
)*
Altoparlante stereo
FO
CU
S
M
ZOO
AU
TO
AD
/ST
AN
EN T E R
RE
CEL
3D
/Pb
Cb
DIO R
AU
O
ON
L/M
DIO R
AU
O
ON
L/M
O
DIO IDE
AU S-V
SE)
USB(M
RD
PC
CA
OU
R)
PUTE
ER
UT
MP
CO
RD
CA
USB(C
OR
NIT
MO
PC
AC
DIO
AU
DIO
AU
T
OU
EO
VID
1
OM
PC
ER
UT
MP
CO
2
Sensore remoto
(Fate riferimento alla pagina 98)
L
RO
NT
CO
IN
Ventilazione (ingresso) /
Coperchio del filtro
Pannello dei terminali
(Fate riferimento alla pagina 15)
Ingresso AC
Collegate la spina a due pin del cavo di
alimentazione qui e collegate l’altra
estremità alla presa murale. (Fate riferimento
alla pagina 28)
*
T
EN
ON Y
MP
CO
D BY
RM
FO
CT
LE
SE
CA
N
M
ON
U
Pr
Cr/
LAMPATUSER
ST W
PO
JUST
CE
UR
SO
EN
Interruttore principale
Quando collegate il cavo d’alimentazione in
dotazione in una presa murale ed accendete
l’interruttore principale, l’indicatore POWER
diventa arancione e il proiettore entra nella
modalità d’attesa.
(Fate riferimento alla pagina 30)
Questa fessura di sicurezza supporta il sistema di sicurezza MicroSaver®. MicroSaver® è un marchio
depositato della Kensington Microware Inc. Il logo è un marchio di fabbrica di proprietà della Kensington
Microware Inc.
12
1. Introduzione
Per spostare il proiettore
Sollevate sempre il proiettore per la maniglia.
Assicuratevi che il cavo di alimentazione e gli altri cavi di
connessione di fonti video siano scollegati prima di
spostare il proiettore. Quando spostate il proiettore o
quando non è in uso, coprite l’obiettivo con il coprilente.
F
CO
SU
MO
13
OZ
1. Introduzione
Caratteristiche della parte superiore
9
8
5
6 4
MENU
EN
SOURCE
AUTO ADJUST
3D REFORM
ON/STAND BY
L
SELECT
TE
CAN
R
CE
LAMP
STATUS
POWER
3
PC CARD
10 12
11
7
1. Tasto POWER (ON / STAND BY) ( )
Usate questo tasto per accendere e spegnere la corrente
quando è fornita la corrente principale.
Per accendere o spegnere il proiettore, premete e mantenete
premuto questo tasto per almeno due secondi.
6. Tasto AUTO ADJ.
Usate questo tasto per regolare Posizione H/V e i Pixel
Orologio/Fase per ottenere un'immagine ottimale.
(Fate riferimento alla pagina 37.) Disponibile solo per
il segnale RGB.
2. Indicatore POWER
Quando quest'indicatore è verde, ciò significa che è
acceso il proiettore; quando l'indicatore è arancione,
ciò significa che è attivato il modo d'attesa. Fate
riferimento alla sezione dell'indicatore di accensione
alla pagina 113 per ulteriori informazioni.
7. Tasto 3D REFORM
Premete questo tasto per attivare la modalità 3D Reform per correggere la deformazione trapezoidale e
rendere quadrata l'immagine. Fate riferimento alla
pagine 35 e 44.
3. Indicatore STATUS
Se questa spia lampeggia rapidamente in rosso, ciò significa
che si è verificato un errore, che il coprilampada non è stato
fissato correttamente o che si è surriscaldato il proiettore.
Se la spia rimane arancione, ciò significa che avete premuto
un tasto sull'involucro quando era bloccato il tasto Cabinet.
Fate riferimento alla sezione sull'indicatore dello stato alla
pagina 113 per ulteriori informazioni.
8. Tasto MENU
Visualizza il menù.
9. Tasti SELECT 왖왔왗왘 / Volume
왖왔 : Usate questi tasti per selezionare il menù della
copia sonora voce da regolare.
왗왘 : Usate questi tasti per cambiare il livello della
voce del menù selezionato.
La selezione viene eseguita alla pressione del
tasto 왘. Se non appare nessun menù, questi
tasti funzionano come controlli del volume.
Quando ingrandite un'immagine, il tasto SELECT
왖왔왗왘 serve per spostare l'immagine.
4. Indicatore LAMP
Se lampeggia rapidamente questa spia, vi avverte che
la lampada ha raggiunto la fine della sua durata utile.
Dopo l'illuminazione di questa spia, sostituite la
lampada appena possibile. (Fate riferimento alla
pagina 109.) Se rimane illuminato di verde, ciò indica
che la modalità della lampada è su Eco. Fate
riferimento alla sezione della spia Lamp alla pagina
113 per ulteriori informazioni.
5. Tasto SOURCE
Usate questo tasto per selezionare una fonte video,
ad esempio PC, VCR, lettore DVD, Viewer (PC card).
Premete e rilasciate rapidamente questo tasto per
visualizzare la lista delle fonti.
Ad ogni pressione di questo tasto, mantenendolo
premuto per almeno UN secondo, la fonte d'ingresso
cambierà come segue: Computer1 → Computer2 →
Componente → Video → S-Video → Viewer → Lista
di inserimento → Computer1 → ...
Se non è presente nessun segnale, l'ingresso verrà
saltato.
1 2
10. Tasto ENTER
Esegue la selezione del menù ed attiva le voci
selezionate sul menù.
11. Tasto CANCEL
Premete questo tasto per ritornare al menù
precedente. Se premete questo tasto nel menù
principale, si chiuderà il menù.
12. Indicatore di accesso PC CARD
S'illumina durante l'accesso alla PC Card.
14
1. Introduzione
Caratteristiche del pannello dei morsetti
3
PC CARD
USB(COMPUTER)
MONITOR OUT
1
COMPONENT
Y
USB(MOUSE)
AUDIO
4
COMPUTER 1
AUDIO
S-VIDEO
COMPUTER 2
AUDIO
Cb/Pb
VIDEO
PC CONTROL
2
Cr/Pr
AUDIO
R
L/MONO
AUDIO
L/MONO
R
5
Presa mini RGB AUDIO OUT (Stereo mini)
Potete usare questa presa per riprodurre il suono della
fonte attualmente selezionata (COMPUTER 1/2,
COMPONENT, VIDEO o S-VIDEO). L'audio della fonte
attualmente visualizzata oo visualizzata per ultima
viene trasmesso all'uscita audio anche nel modo di
rinvio.
Il livello d'uscita sonora (volume, bassi/acuti e
silenziamento) può essere regolato in conformità con
il livello sonoro dell'altoparlante interno.
Il livello d'uscita sonora (volume, bassi/acuti e
silenziamento) non può essere regolato nel modo di
rinvio.
(Quando collegate un componente audio, rimane
disabilitato l'altoparlante del proiettore.)
1. Connettore d'ingresso COMPUTER 1 (Mini D-Sub 15 Pin)
Collegate il vostro computer o le altre attrezzature RGB
analogiche, ad esempio computer IBM compatibili o
Macintosh. Usate il cavo RGB in dotazione per
collegare il vostro computer.
Presa d'ingresso mini COMPUTER 1 AUDIO (Stereo Mini)
Collegate qui l'uscita audio proveniente dal computer
collegato all'ingresso COMPUTER1. Occorre usare
un cavo audio venduto separatamente.
2. Connettore d'ingresso COMPUTER 2 (Mini D-Sub 15 Pin)
Collegate il vostro computer o le altre attrezzature RGB
analogiche, ad esempio computer IBM compatibili o
Macintosh. Usate il cavo RGB in dotazione per
collegare il vostro computer.
Questo connettore supporta anche il segnale d'uscita
SCART.
Il cavo SCART è venduto separatamente.
Fate riferimento alla pagina 24 per ulteriori
informazioni.
NOTA: L'ingresso COMPUTER 2 non è compatibile con
Plug & Play.
4. Connettori d'ingresso COMPONENT (Y, Cb/Pb, Cr/Pr) (RCA)
Collegate le uscite video (Y/Cb/Cr, Y/Pb/Pr) del
componente esterno, ad esempio del lettore DVD.
NOTA: Il connettore “Y” accetta il segnale video.
Prese d'ingresso COMPONENT AUDIO R/L (RCA)
Questi sono gli ingressi audio dei canali sinistro e
destro per il suono stereo proveniente dal lettore DVD
o al componente collegato ai connettori d'ingresso
COMPONENT.
Presa mini d'ingresso COMPUTER 2 AUDIO (Stereo Mini)
Collegate qui l'uscita audio proveniente dal computer
collegato all'ingresso COMPUTER 2. Occorre usare
un cavo audio venduto separatamente.
5. Connettore d'ingresso VIDEO (RCA)
Serve per collegare un VCR, un lettore DVD, un lettore
di dischi laser oppure una document camera per
proiettare delle immagini video.
Prese di ingresso VIDEO/S-VIDEO AUDIO R/L (RCA)
Questi sono gli ingressi audio dei canali sinistro e
destro del stereo suono proveniente da una fonte
Video o S-Video.
3. Connettore MONITOR OUT (Mini D-Sub 15 Pin)
Potete usare questo connettore per trasferire
l'immagine del computer ad un monitor esterno da
COMPUTER 1/2 o dalla fonte d'ingresso video del
componente.
Questo connettore emette anche un segnale COMPUTER o componente nel modo di rinvio.
15
1. Introduzione
Caratteristiche del pannello dei morsetti
10
11
8 7
PC CARD
USB(COMPUTER)
MONITOR OUT
COMPONENT
Y
USB(MOUSE)
AUDIO
COMPUTER 1
AUDIO
S-VIDEO
COMPUTER 2
AUDIO
Cb/Pb
VIDEO
PC CONTROL
9
Cr/Pr
AUDIO
R
L/MONO
AUDIO
L/MONO
R
6
9. Porta PC CONTROL (D-Sub 9 pin)
Usate questa porta per collegare il PC per controllare
il proiettore tramite un cavo seriale. Serve per rendere
possibile l'utilizzo del PC e del protocollo di
comunicazione seriale per controllare il proiettore. E'
necessario un cavo RS232C, venduto separatamente,
per poter usare questa porta. Potete anche controllare
il proiettore usando l'utilità Dynamic Image Utility 2.0
inclusa nel CD-ROM in dotazione.
Per fare questo, bisogna prima installare l'utilità Dynamic Image Utility 2.0 nel PC. Se state scrivendo un
programma personale, i codici di controllo PC tipici si
trovano alla pagina 121.
6. Connettore d'ingresso S-VIDEO (Mini DIN 4 Pin)
Collegate qui l'ingresso S-video proveniente da una
fonte esterna, ad esempio un VCR.
NOTA: S-video crea dei colori più vivaci ed una risoluzione
più alta della copia sonora rispetto al formato video della
copia sonora.
7. Porta USB (MOUSE) (Tipo A)
Collegate un mouse USB venduto separatamente a
questa porta. Potete usare il menù o il Viewer con il
mouse USB tramite questa porta.
8. Porta USB (COMPUTER) (Tipo B)
Collegate questa porta alla porta USB (tipo A) del PC
usando il cavo USB in dotazione. Potete usare le
funzioni del mouse del vostro computer tramite il
telecomando.
10. Fessura PC CARD
Inserite una PC Card qui.
11. Tasto di espulsione della PC CARD
Premete questo tasto per espellere la PC Card
parzialmente.
16
1. Introduzione
� Denominazione delle parti del telecomando
1
2
OFF
4
5
6
7
11
POWER
AUTO ADJ.
VIDEO
COMPUTER
1
2
S-VIDEO
COMPONENT
MENU
L
EN
TE
R
3
9
10
8
8. Tasto COMPUTER 2
Premete questo tasto per selezionare l'ingresso COMPUTER 2.
12
SELECT
13
7. Tasto COMPUTER 1
Premete questo tasto per selezionare l'ingresso COMPUTER 1.
ON
CA
NC
E
9. Tasto AUTO ADJ
Usate questo tasto per regolare una fonte RGB per
ottenere un'immagine ottimale. Fate riferimento alla
pagina 37.
14
PJ
3D REFORM
10. Tasto COMPONENT
Premete questo tasto per selezionare una fonte video
da un componente collegato all'ingresso COMPONENT.
SOURCE
ASPECT POINTER VIEWER
VOLUME MAGNIFY
SLIDE
PICTURE
FREEZE
PIC-MUTE
HELP
11. Tasto MENU
Visualizza il menù per varie impostazioni e regolazioni.
12. Tasto SELECT 왖왔왗왘 (Mouse)
In modalità Computer, questi tasti funzionano come il
mouse del computer.
Quando vi trovate in modalità Projector, s'illumina il
tasto PJ: Fate riferimento alla pagina 40.
NOTA: Se state usando un computer Macintosh, potete
cliccare sul tasto CANCEL (tasto destro del mouse) o su quello
ENTER (tasto sinistro del mouse) per attivare il mouse.
1. Trasmettitore a raggi infrarossi
Puntate il telecomando verso il sensore a distanza
del proiettore.
왖왔 : Usate questi tasti per selezionare il menù della
voce da regolare.
왗왘 : Usate questi tasti per cambiare il livello della
voce del menù selezionato. La selezione viene
eseguita alla pressione del tasto 왘. Se non
appare nessun menù, questi tasti funzionano
come controlli del volume.
Quando s'ingrandisce l'immagine, il tasto SELECT
왖왔왗왘 sposta l'immagine.
2. LED
Lampeggia alla pressione di un tasto.
3. Tasto POWER ON
Quando è accesa la corrente principale, potete usare
questo tasto per accendere il proiettore.
13. Tasto ENTER
Quando vi trovate in modalità Computer, questo tasto
funziona come il tasto sinistro del mouse. Quando
premete e mantenete questo tasto premuto per
almeno 2 secondi, viene impostata la modalità di
trascinamento. Quando vi trovate in modalità o
Proiettore, il tasto PJ si illumina: Usare questo tasto
per confermare la selezione del menù. Funziona allo
stesso modo del tasto ENTER sul proiettore. Fate
riferimento alla pagina 40.
NOTA: Per spegnere il proiettore, premete e mantenete il tasto
POWER ON (Accensione) premuto per almeno due secondi.
4. Tasto POWER OFF (Spegnimento)
Si può usare questo tasto per spegnere il proiettore.
NOTA: Per spegnere il proiettore, premete e mantenete
premuto il tasto POWER OFF (spegnimento) per almeno due
secondi.
5. Tasto VIDEO
Premete questo tasto per selezionare una fonte video
da un VCR, lettore DVD, lettore LD o macchinetta
fotografica per documenti.
14. Tasto CANCEL (tasto destro del mouse)
Quando vi trovate in modalità Computer, questo tasto
funziona come il tasto destro del mouse. Quando vi
trovate in modalità o Proiettore, il tasto PJ si illumina:
Funziona allo stesso modo del tasto CANCEL sul
proiettore. Fate riferimento alla pagina 40.
6. Tasto S-VIDEO
Premete questo tasto per selezionare una fonte Svideo da un VCR.
17
1. Introduzione
OFF
18. Tasto ASPECT
Premete questo tasto per visualizzare lo schermo di
selezione del rapporto d'ingrandimento. Fate
riferimento alla pagina 82.
ON
POWER
AUTO ADJ.
VIDEO
COMPUTER
1
2
S-VIDEO
COMPONENT
MENU
19. Tasto POINTER
Premete questo tasto per visualizzare uno dei nove
puntatori; premetelo nuovamente per nascondere il
puntatore. Potete spostare l'icona del puntatore all'area
desiderata sullo schermo usando il tasto SELECT
왖왔왗왘. Fate riferimento alla pagina 41.
EN
L
SELECT
TE
R
CA
NC
E
PJ
15
16
18
19
20
22
23
3D REFORM
ASPECT POINTER VIEWER
VOLUME MAGNIFY
20. Tasto VOLUME (+)/(-)
Premere (+) per aumentare il volume e (–) per
diminuire il volume.
SOURCE
SLIDE
PICTURE
FREEZE
PIC-MUTE
HELP
17
24
25
21
26
27
21. Tasto MAGNIFY +/–
Usate questo tasto per regolare il formato
dell'immagine sino al 400%. L'immagine è ingrandita
al centro dello schermo. Fate riferimento alla pagina
41.
22. Tasto PICTURE
Premete questo tasto per visualizzare la finestra
Regolazione immagine. Ad ogni pressione del tasto,
cambia l'opzione. Fate riferimento alla pagina 78.
15. Tasto PJ
Premete questo tasto per commutare i tasti SELECT,
CANCEL, e ENTER tra la modalità Projector
(illuminata di rosso) e la modalità Computer.
Premete questo tasto o uno dei tasti POWER ON/
OFF, MENU, 3D REFORM, ASPECT, POINTER,
HELP, MAGNIFY, VIEWER o PICTURE per
commutare il modo del proiettore e il tasto PJ
s'illuminerà di rosso. Per ritornare al modo Computer,
premete nuovamente il tasto PJ. Fate riferimento alla
pagina 40.
23. Tasto PIC-MUTE
Questo tasto serve per togliere immagine e suono per
un breve periodo di tempo.
Premetelo nuovamente per far ritornare immagine e
suono.
24. Tasto VIEWER
Premete questo tasto per selezionare la fonte Viewer.
16. Tasto 3D REFORM
Premete questo tasto per inserire 3D Reform per
correggere la deformazione trapezoidale e rendere
quadrata l'immagine. Fate riferimento alla pagine 35
e 44.
25. Tasto SLIDE (+)/(-)
Premete (+) per selezionare la cartella o la diapositiva
successiva e (-) per selezionare quella precedente.
Fate riferimento alla pagina 58.
17. Tasto SOURCE
Usate questo tasto per selezionare una fonte video,
ad esempio PC, VCR, lettore DVD, Viewer (PC card).
Premete e rilasciate rapidamente questo tasto per
visualizzare la lista delle fonti.
Ad ogni pressione di questo tasto, mantenendolo
premuto per almeno UN secondo, la fonte d'ingresso
cambierà come segue:
26. Tasto FREEZE
Questo tasto serve per il fermo immagine. Premetelo
nuovamente per ritornare alle immagini mobili.
27. Tasto HELP
Fornisce informazioni HELP utili.
NOTA: La modalità predefinita è quella Computer che vi
permette di usare i tasti SELECT, CANCEL e ENTER come se
fossero i tasti del mouse del computer. Alla pressione del tasto
POWER ON/OFF, MENU, 3D REFORM, ASPECT, POINTER,
HELP, MAGNIFY, VIEWER o PICTURE, s'illumina di rosso il
tasto PJ per indicare che vi trovate nel modo Projector. Se non
premete nessun tasto entro 60 secondi, il tasto si spegne e si
esce dal modo Projector.
Computer1 → Computer2 → Componente → Video
→ S-Video → Viewer → Lista di inserimento → Computer1 → ...
Se non è presente alcun segnale, l'ingresso verrà
saltato.
18
1. Introduzione
Installazione delle pile
1 Togliere il coperchio del
2 Rimovete
ambedue le pile
vecchie ed installatene delle
nuove (AA). Controllate che la
polarità delle pile (+/–) sia
allineata correttamente.
vano batterie.
3 Fate scorrere il coperchio sulle
pile finchè sentite uno scatto. Non
usate contemporaneamente pile
nuove e vecchie o tipi diversi di
pile.
Nota sul funzionamento del telecomando
Se premete e mantenete premuto il tasto SELECT 왖왔왗왘 mentre installate nuove pile, il telecomando può non
funzionare correttamente.
In tal caso, rimovete le pile e poi reinstallate le stesse senza toccare il tasto SELECT.
Precauzioni riguardanti il telecomando
•
•
•
•
•
•
Maneggiate il telecomando con cura.
Se il telecomando si dovesse bagnare, asciugatelo immediatamente.
Evitate eccessi di calore e umidità.
Se avete intenzione di non usare il telecomando per un lungo periodo di tempo, rimovete le pile dal vano.
Non inserite le pile sottosopra.
Non usate nuove e vecchie pile insieme o vari tipi di pile.
Campo operativo per il telecomando senza fili
Sensore a distanza sullo chassis del proiettore
7m
7m
30°
30°
Telecomando
30°
30°
• Il segnale infrarosso opera con una portata fino ad una distanza di circa 22 piedi/7 metri entro un’angolazione di 60
gradi dal sensore sul proiettore.
• Il proiettore non funziona se ci sono degli oggetti tra il telecomando e il sensore oppure se una forte luce cade sul
sensore a distanza.Anche pile scariche impediscono la manovra corretta del proiettore tramite il telecomando.
19
2
Installazione e collegamenti
○ ○ ○ ○ ○ ○ ○ ○ ○ ○ ○ ○ ○ ○ ○ ○ ○ ○ ○ ○ ○ ○ ○ ○ ○ ○ ○ ○ ○ ○ ○ ○ ○ ○ ○ ○ ○ ○ ○ ○
� Impostazione dello schermo e del proiettore ............. 21
Scelta della collocazione ...................................................................................... 21
Distanza di proiezione e formato dello schermo .................................................. 22
� Per fare i collegamenti ............................................... 23
Abilitazione del display esterno del computer ...................................................... 23
Collegamento del vostro PC o computer Macintosh ............................................ 23
Collegamento dell’uscita SCART (RGB) .............................................................. 24
Collegamento di un monitor esterno .................................................................... 25
Collegamento del lettore DVD all'uscita del componente ..................................... 26
Collegamento del vostro VCR o lettore di dischi laser ......................................... 27
Collegamento del cavo d'alimentazione in dotazione ........................................... 28
20
2. Installazione e collegamenti
Questa sezione descrive come impostare il vostro proiettore e come collegare le fonti video ed audio.
Il vostro proiettore è semplice da impostare
ed usare. Ma prima di iniziare, bisogna:
1
x Collegate il vostro computer o
componente video al proiettore. Fate
riferimento alla pagine 23 - 27.
CARD
NC E L
CT
PC
SELE
NU
CA
ME
3D
REFO
RM
SOUR
CE
ON/ST
AND
AUTO
BY
ADJUS
T
LAMP
STATU
POWE
S
R
ZOOM
FOCUS
z Impostate uno schermo e il proiettore.
ER
ENT
AC
IN
3
c Collegate il cavo di alimentazione in
dotazione. Fate riferimento alla pagina
28.
2
NOTA: Assicuratevi che il cavo d’alimentazione
ed eventuali altri cavi siano scollegati prima di
spostare il proiettore. Quando spostate il
proiettore o quando non è in uso, coprite
l’obiettivo con il coprilente.
Alla presa di corrente
� Impostazione dello schermo e del proiettore
Scelta della collocazione
Più è lontano il vostro proiettore dallo schermo o dalla parete, più sarà grande l’immagine. Il formato minimo dell’immagine
25" (0,64 m) misurato diagonalmente quando il proiettore si trova a 31,5 pollici (0,8 m) dalla parete o dallo schermo. Il
formato massimo dell’immagine è 300" (7,6 m) quando il proiettore si trova a circa 393,7 pollici (10 m) dalla parete o
dallo schermo. Usate il disegno qui sotto come riferimento.
Formato dello schermo (unitá:cm/pollici)
609,6 (L) ⳯ 457,2 (A) / 240 (L) ⳯ 180 (A)
30
Formato dell schermo
0"
487,7 (L) ⳯ 365,8 (A) / 192 (L) ⳯ 144 (A)
24
0"
406,4 (L) ⳯ 304,8 (A) / 160 (L) ⳯ 120 (A)
20
0"
365,8 (L) ⳯ 274,3 (A) / 144 (L) ⳯ 108 (A)
18
0"
304,8 (L) ⳯ 228,6 (A) / 120 (L) ⳯ 90 (A)
15
0"
243,8 (L) ⳯ 182,9 (A) / 96 (L) ⳯ 72 (A)
12
203,2 (L) ⳯ 152,4 (A) / 80 (L) ⳯ 60 (A)
162,6 (L) ⳯ 122,0 (A) / 64 (L) ⳯ 48 (A)
"
93
,
10
,0
15
,
0
40
lic
i)
/2
36
,
6, 2
7/
26
3,
8
(u
ni
tá
:m
/p
ol
6,
0
nz
a
ta
is
D
21
8,
0
/3
"
6,
9
25" 0"
51 1,3
,2
2,
0/
78
2, ,7
6/
10
2,
3, 4
3/
12
9,
9
4,
0/
15
7,
5
5,
0/
19
3
/3
"
0
31 ,8
1 ,5
39 ,0
,4
Centro dell' obiettivo
7
60
81,3 (L) ⳯ 61,0 (A) / 32 (L) ⳯ 24 (A)
61,0 (L) ⳯ 45,7 (A) / 24 (L) ⳯ 15 (A)
0"
80
121,9 (L) ⳯ 91,4 (A) / 48 (L) ⳯ 36 (A)
50,8 (L) ⳯ 38,1 (A) / 20 (L) ⳯ 15 (A)
0"
10
2. Installazione e collegamenti
Distanza di proiezione e formato dello schermo
Qui sotto seguono le posizioni del proiettore e dello schermo. Fate riferimento alla tabella per determinare la posizione
di installazione.
Diagramma della distanza
Larhezza dello schermo
Diagonale dello schermo
Centro dello
schermo
Altezza dello
schermo
(B)
Parte inferiore
dello schermo
(D)
Centro
dell'obiettivo
Angolo di
proiezione (움)
Distanza di proiezione (C)
B = Distanza verticale tra il centro dell’obiettivo e
il centro dello schermo
C = Distanza di proiezione
D = Distanza verticale tra il centro dell'obiettivo e
la parte inferiore dello schermo (parte
superiore dello schermo per le applicazioni
da soffitto)
α = Angolo di proiezione
NOTA: La distanza può variare +/–5%.
Formato dello schermo
Diagonale Larghezza Altezza
pollici
pollici
pollici
20,0
25
15,0
30
24,0
18,0
32,0
40
24,0
48,0
60
36,0
67
54,0
40,0
58,0
72
43,0
64,0
80
48,0
84
67,0
50,0
72,0
90
54,0
80,0
100
60,0
120
96,0
72,0
120,0
150
90,0
144,0
180
108,0
200
160,0
120,0
176,0
220
132,0
192,0
240
144,0
260
208,0
156,0
224,0
280
168,0
240,0
300
180,0
B
pollici
6,0
7,0
10,0
14,0
16,0
17,0
19,0
20,0
22,0
24,0
29,0
36,0
43,0
48,0
53,0
58,0
62,0
67,0
72,0
D
α
C
Grandangolo – Teleobiettivo
Grandangolo – Teleobiettivo
pollici
pollici
grado
-2,0
28,0 - 34,0
12,1 - 9,9
-2,0
34,0 - 41,0
12,0 - 9,9
-2,0
46,0 - 56,0
11,8 - 9,7
-4,0
70,0 - 85,0
11,7 - 9,6
-4,0
78,0 - 95,0
11,6 - 9,6
-4,0
84,0 - 102,0
11,6 - 9,6
-5,0
94,0 - 114,0
11,6 - 9,6
-5,0
98,0 - 120,0
11,6 - 9,6
-5,0
106,0 - 128,0
11,6 - 9,6
-6,0
118,0 - 143,0
11,5 - 9,6
-7,0
141,0 - 172,0
11,5 - 9,5
-9,0
177,0 - 215,0
11,5 - 9,5
213,0 - 258,0 -11,0
11,5 - 9,5
237,0 - 287,0 -12,0
11,4 - 9,5
261,0 - 316,0 -13,0
11,4 - 9,5
-14,0
285,0 - 345,0
11,4 - 9,5
309,0 - 374,0 -16,0
11,4 - 9,5
333,0 - 403,0 -17,0
11,4 - 9,5
356,0 - 431,0 -18,0
11,4 - 9,5
Formato dello schermo
Diagonale Larghezza Altezza
mm
mm
mm
508
635
381
762
610
457
813
1016
610
1219
1524
914
1702
1361
1021
1463
1829
1097
1626
2032
1219
2134
1707
1280
1829
2286
1372
2032
2540
1524
3048
2438
1829
3048
3810
2286
3658
4572
2743
5080
4064
3048
4470
5588
3353
4877
6096
3658
6604
5283
3962
5690
7112
4267
6096
7620
4572
B
mm
152
183
244
366
408
439
488
512
549
610
732
914
1097
1219
1341
1463
1585
1707
1829
C
Grandangolo – Teleobiettivo
mm
710 - 870
860 - 1050
1170 - 1420
1770 - 2160
1990 - 2410
2140 - 2600
2380 - 2890
2500 - 3040
2680 - 3260
2990 - 3620
3590 - 4360
4500 - 5460
5410 - 6560
6020 - 7290
6630 - 8030
7230 - 8760
7840 - 9490
8450 - 10230
9050 - 10960
D
mm
-38
-46
-61
-91
-102
-110
-122
-128
-137
-152
-183
-229
-274
-305
-335
-366
-396
-427
-457
α
Grandangolo – Teleobiettivo
grado
12,1 - 9,9
12,0 - 9,9
11,8 - 9,7
11,7 - 9,6
11,6 - 9,6
11,6 - 9,6
11,6 - 9,6
11,6 - 9,6
11,6 - 9,6
11,5 - 9,6
11,5 - 9,5
11,5 - 9,5
11,5 - 9,5
11,4 - 9,5
11,4 - 9,5
11,4 - 9,5
11,4 - 9,5
11,4 - 9,5
11,4 - 9,5
• Controllate che la ventilazione intorno al proiettore sia
adeguata affinchè il calore si possa disperdere. Non
coprite mai i fori di ventilazione laterali e quelli anteriori
del proiettore.
AVVERTENZE
* L’installazione del proiettore nel soffitto va fatta da un
tecnico qualificato. Rivolgetevi al vostro rivenditore
NEC per ulteriori informazioni.
* Non cercate di installare il proiettore da soli.
• Usate il proiettore solo su una superficie solida e piana.
Se il proiettore dovesse cadere, vi potete fare male e
il proiettore si può danneggiare gravemente.
• Non usate il proiettore in situazioni in cui la temperatura
varia molto. Il proiettore deve essere usato ad una
temperatura compresa tra 32°F (0°C) e 95°F (35°C).
• Non esponete il proiettore all’umidità, alla polvere o al
fumo. Altrimenti si danneggerà l’immagine dello
schermo.
Immagine riflessa
Usate uno specchio per riflettere l’immagine proiettata
per ottenere un’immagine molto più grande. Rivolgersi
al rivenditore NEC per acquistare uno specchio. Se si
usa uno specchio e l’immagine è invertita, usare i tasti
MENU e SELECT sul proiettore oppure i tasti sul
telecomando per correggere l’orientamento. Fate
riferimento alla pagina 86.
22
2. Installazione e collegamenti
� Per fare i collegamenti
NOTA: Quando usate l’unità con un PC notebook, assicuratevi di effettuare il collegamento tra il proiettore e il PC notebook prima
di accendere il PC notebook. Nella maggior parte dei casi, non è possibile emettere i segnali dall’uscita RGB a meno che non
accendete il PC notebook dopo aver effettuato il collegamento del proiettore.
* Se lo schermo dovesse diventare bianco durante l’uso del telecomando, questo può essere dovuto alla funzione salvaschermo
del computer o al software di risparmio energia.
* Se premete accidentalmente il tasto POWER sul telecomando, aspettate 60 secondi, poi premete nuovamente il tasto POWER
per riprendere l’operazione.
Abilitazione del display esterno del computer
La visualizzazione di un'immagine sullo schermo del PC notebook non significa necessariamente che verrà emesso
un segnale verso il proiettore.
Quando usate un laptop compatibile con un PC, usate una combinazione dei tasti operativi per abilitare/disabilitare il
display esterno.
Normalmente, la combinazione del tasto "Fn" insieme ad uno dei 12 tasti operativi, serve per attivare o disattivare il
display esterno. Per esempio, i laptop della NEC utilizzano Fn + F3, mentre quelli della Dell usano la combinazione dei
tasti Fn + F8 per cambiare tra le selezioni del display esterno.
Collegamento del vostro PC o computer Macintosh
AUDIO
COMPUTER 1
PC CARD
USB(COMPUTER)
COMPUTER 2
MONITOR OUT
COMPONENT
Y
USB(MOUSE)
AUDIO
COMPUTER 1
AUDIO
S-VIDEO
COMPUTER 2
AUDIO
Cb/Pb
VIDEO
PC CONTROL
NOTA: Il connettore COMPUTER 1
supporta Plug & Play (DDC2).
Cr/Pr
AUDIO
L/MONO
R
AUDIO
AUDIO
L/MONO
R
AC IN
Cavo dei segnali RGB (in dotazione)
Al connettore D-Sub a 15 pin del
proiettore. Vi raccomandiamo di usare
un amplificatore di distribuzione
venduto separatamente se collegate un
cavo più lungo di quello in dotazione.
Cavo audio (venduto separatamente)
IBM VGA o compatibili (tipo desktop) o
Macintosh (tipo desktop)
PHONE
NOTA: Per i Macintosh di
vecchia data, usate un
adattatore pin venduto
separatamente da collegare
alla porta video del vostro
Mac.
PHONE
IBM VGA o computer compatibili (tipo notebook)
o computer Macintosh (tipo notebook)
Il collegamento del vostro PC o computer Macintosh al proiettore rende possibile la proiezione dell’immagine sullo
schermo del computer per una presentazione di grande effetto.
Per collegare un PC o un Macintosh:
1. Spegnete il proiettore ed il computer.
2. Usate il cavo dei segnali in dotazione per collegare il vostro PC o Macintosh al proiettore.
3. Collegate il cavo di alimentazione in dotazione. Fate riferimento alla pagina 28.
4. Accendete il proiettore ed il computer.
5. Se il proiettore non proietta immagini dopo un periodo di inattività, ciò potrebbe essere dovuto dalla funzione
salvaschermo installata nel computer collegato al proiettore.
23
2. Installazione e collegamenti
NOTA: il VT770 non è compatibile con uscite video decodificate dei commutatori NEC ISS-6020 e ISS-6010.
NOTA: durante la riproduzione di una fonte video o s-video, usando un convertitore di scansione venduto separatamente,
l’immagine può non essere visualizzata correttamente.
Il motivo di questo è che il proiettore elabora un segnale video come se fosse un segnale di computer con l’impostazione
standard. In tal caso, procedete come segue.
* n caso d’ interferenze ai lati dello schermo:
Usate la funzione Scansione maggiore per visualizzare correttamente l’immagine.
* Assicuratevi di cambiare la Scansione maggiore a 0% prima di premere il tasto AUTO ADJ oppure AUTO ADJUST. Altrimenti
un’altra immagine può essere riprodotta con i lati tagliati.
Collegamento dell’uscita SCART (RGB)
Proiettore
PC CARD
USB(COMPUTER)
COMPONENT
Y
USB(MOUSE)
COMPUTER 2
MONITOR OUT
AUDIO
COMPUTER 1
AUDIO
S-VIDEO
COMPUTER 2
AUDIO
Cb/Pb
VIDEO
PC CONTROL
Cr/Pr
AUDIO
L/MONO
R
AUDIO
L/MONO
R
Componente video quale un lettore DVD
AC IN
Femmina
Al terminale COMPUTER 2
ADP-SC1
Cavo SCART venduto separatamente
Prima di effettuare i collegamenti: per questo collegamento sono richiesti un adattatore SCART esclusivo (ADP-SC1)
ed un cavo SCART venduto separatamente.
NOTA: Il segnale audio non è disponibile per questo collegamento.
1. Spegnete il proiettore ed il componente video.
2. Usate l’adattatore NEC ADP-SC1 SCART ed un cavo SCART venduto separatamente per collegare l’ingresso
RGB del proiettore e l’uscita SCART (RGB) del componente video.
3. Collegate il cavo di alimentazione in dotazione. Fate riferimento alla pagina 28.
4. Accendete il proiettore ed il componente video.
5. Usate il tasto COMPUTER sul telecomando per selezionare l’ingresso COMPUTER.
6. Premete il tasto menù sul telecomando per visualizzareil menù.
7. Nel menù, selezionate [Impostazione] → [Pagina3] → [Selezione Segnale] → [Computer 2] → [Scarto].
SCART è un connettore audio/video standard europeo per TV, VCR e lettori DVD. Viene anche chiamato connettore
Euro.
NOTA: Potete acquistare l’adattatore ADP-SC1 SCART dal vostro rivenditore NEC in Europa. Contattate il vostro rivenditore NEC in
Europa per ulteriori informazioni.
24
2. Installazione e collegamenti
Collegamento di un monitor esterno
MONITOR OUT
PC CARD
USB(COMPUTER)
COMPONENT
Y
USB(MOUSE)
MONITOR OUT
AUDIO
COMPUTER 1
AUDIO
S-VIDEO
COMPUTER 2
AUDIO
Cb/Pb
VIDEO
PC CONTROL
Cr/Pr
AUDIO
L/MONO
R
AUDIO
L/MONO
R
AC IN
Cavo dei segnali RGB (in dotazione)
Cavo dei segnali RGB (venduto separatamente)
Potete collegare un monitor separato, esterno al proiettore per visualizzare contemporaneamente sul monitor l’immagine
RGB analogica in fase di proiezione.
Per fare ciò:
1. Spegnete il proiettore, il monitor ed il computer.
2. Usate un cavo a 15 pin per collegare il vostro monitor al connettore MONITOR OUT (mini D-Sub 15 pin) del
proiettore.
3. Collegate il cavo di alimentazione in dotazione. Fate riferimento alla pagina 28.
4. Accendete il proiettore, il monitor ed il computer.
NOTA:
• Il connettore MONITOR OUT emette il segnale RGB nel modalità attesa. Quando il proiettore entra in Modo a rinvio, l’immagine
scompare dal monitor esterno per un attimo.
• Quando il proiettore si trova nella modalità attesa, l’immagine può non essere visualizzata correttamente durante l’azionamento
dei ventilatori di raffreddamente, immediatamente dopo aver acceso o spento la corrente.
• Non è possibile effettuare un collegamento in serie.
25
2. Installazione e collegamenti
Collegamento del lettore DVD all'uscita del componente
Cavo del componente video RCA
⳯ 3 (venduto separatamente)
COMPONENT
PC CARD
USB(COMPUTER)
MONITOR OUT
COMPONENT
Y
USB(MOUSE)
AUDIO
COMPUTER 1
AUDIO
S-VIDEO
COMPUTER 2
AUDIO
Cb/Pb
AUDIO
L/MONO
R
VIDEO
PC CONTROL
NOTA: Il connettore "Y" accetta un
segnale video. Un segnale video
appare automaticamente sul
display. Nel caso contrario,
selezionate [Impostazione] →
[Pagina 3] → [Selezione Segnale]
→ [Componente] → [Video] sul
menù.
Cr/Pr
AUDIO
L/MONO
R
AUDIO
AC IN
Componente audio
Lettore DVD
L
AUDIO IN
L
R
AUDIO OUT
R
Y
Cb
Cr
Component
Cavo audio (venduto separatamente)
Potete collegare il vostro proiettore ad un lettore DVD dotato di uscite componente o video. Per farlo, dovete
semplicemente seguire questa procedura:
NOTA: Per un lettore DVD senza uscita del componente video (Y,Cb,Cr/Y, Pb, Pr), usate dei cavi S-Video (venduti separatamente)
per collegare l'uscita S-Video del lettore DVD all'ingresso S-VIDEO del proiettore.
1. Spegnete il proiettore ed il lettore DVD.
2. Se il vostro lettore DVD è stato dotato dell'uscita del componente video (Y,Cb,Cr/Y, Pb, Pr), usate un cavo video
venduto separatamente (RCA ⳯ 3) per collegare il lettore DVD ai connettori d'ingresso COMPONENT del proiettore.
Usate un cavo audio (venduto separatamente) per collegare l'audio del vostro lettore DVD all'apparecchio audio
(se il vostro lettore DVD è stato dotato di questa capacità). Fate attenzione a mantenere corretti i collegamenti dei
canali sinistro e destro per un suono stereo bilanciato.
3. Collegate il cavo di alimentazione in dotazione. Fate riferimento alla pagina 28.
4. Accendete il proiettore ed il lettore DVD.
NOTA: Fate riferimento al manuale delle istruzioni del lettore DVD per ulteriori informazioni sui requisiti d'uscita video del lettore
DVD.
26
2. Installazione e collegamenti
Collegamento del vostro VCR o lettore di dischi laser
VIDEO
S-VIDEO
PC CARD
USB(COMPUTER)
MONITOR OUT
COMPONENT
Y
USB(MOUSE)
AUDIO
COMPUTER 1
AUDIO
S-VIDEO
COMPUTER 2
AUDIO
Cb/Pb
AUDIO
L/MONO
R
VIDEO
PC CONTROL
Cr/Pr
AUDIO
L/MONO
R
AC IN
Cavo S-video (venduto separatamente)
Cavo video (venduto separatamente)
Componente audio
VCR/lettore LD
L
R
AUDIO OUT
S-VIDEO VIDEO
AUDIO IN
VIDEO OUT
L
R
Cavo audio (venduto separatamente)
Usate un cavo RCA o S-Video (venduto separatamente) per collegare il video ed usate dei cavi RCA (venduti
separatamente) per collegare l'audio proveniente dal VCR, dal lettore LD o dalla macchinetta per documenti al vostro
proiettore.
Per fare questi collegamenti, dovete semplicemente:
1. Spegnete il proiettore ed il VCR, il lettore di dischi laser o la document camera.
2. Collegate un'estremità del cavo RCA all'uscita video (oppure un'estremità del cavo S-Video al connettore d'uscita
S-Video) sul retro del VCR o del lettore LD, poi collegate l'altr estremità all'ingresso video appropriato del proiettore.
Collegate una coppia di cavi RCA (venduti separatamente) all'uscita audio sul retro del VCR o del lettore LD e
collegate l'altra estremità al componente audio o all'ingresso audio appropriato del proiettore.
Fate attenzione a mantenere corretti i collegamenti dei canali destro e sinistro per il suono stereo.
3. Collegate il cavo di alimentazione in dotazione. Fate riferimento alla pagina 28.
4. Accendete il proiettore ed il VCR o il lettore di dischi laser.
NOTA: Fate riferimento al manuale delle istruzioni del VCR o del lettore di dischi laser per ulteriori informazioni sui requisiti di
uscita video del componente.
NOTA: Un’immagine non può essere visualizzata correttamente quando la fonte Video o S-Video viene riprodotto in avanti o
all’indietro tramite un convertitore a scansione.
27
2. Installazione e collegamenti
Collegamento del cavo d’alimentazione in dotazione
Collegate il cavo di alimentazione in dotazione al proiettore.
Collegate innanzitutto la spina doppio del cavo d’alimentazione alla presa AC IN del proiettore, poi collegate l’altra
spina del cavo d’alimentazione in dotazione alla presa di corrente a muro.
OM
r
Cr/P
P S
LAM ATU ER
ST W
PO
JUST
AD
TO
AU
U
/Pb
Cb
T
EN
ON Y
MP
CO
D BY
STAN
ON/
CE
UR
SO
DIO R
AU
O
L/M
ON
M
OR
SE
LE
CT
ENT E R
3D
REF
CEL
EN
CA
N
ZO
M
S
CU
FO
AU
USE)
MO
USB(
D
PC
CAR
PC
CA
RD
)
UTER
MP
CO
USB(
CO
AU
MO
NITO
PC
CO
R OU
NT
RO
MP
UT
ER
CO
MP
UT
ER
O
L/M
VIDE
AU
DIO
T
DIO VIDE
S-
1
AU
O
ON
DIO R
O
DIO
2
L
IN
AC
→ Alla presa di corrente
Assicuratevi che i denti siano
interamente inseriti sia nell’ AC IN
sia nella presa di corrente.
28
3
Proiezione di un’immagine
(Operazione Base)
○ ○ ○ ○ ○ ○ ○ ○ ○ ○ ○ ○ ○ ○ ○ ○ ○ ○ ○ ○ ○ ○ ○ ○ ○ ○ ○ ○ ○ ○ ○ ○ ○ ○ ○ ○ ○ ○ ○ ○
� Accensione del proiettore .......................................... 30
� Selezione di una fonte ............................................... 32
� Regolazione del formato e della posizione dell’immagine .. 33
� Correzione della deformazione trapezoidale....................... 35
� Ottimizzazione automatica dell’immagine RGB ......... 37
� Aumento o diminuzione del volume ........................... 37
� Spegnimento del proiettore ....................................... 38
� Dopo l’uso .................................................................. 38
29
3. Proiezione di un’immagine (Operazione Base)
Questa sezione descrive come accendere il proiettore e proiettare l’immagine sullo schermo.
� Accensione del proiettore
NOTA:
• Il proiettore è stato dotato di due interruttori d’alimentazione: l’interruttore principale e il tasto POWER (ON/STAND BY)
(POWER ON e OFF sul telecomando).
• Per collegare o scollegare il cavo d’alimentazione in dotazione, assicuratevi di premere l’interruttore principale nella posizione
di spegnimento (䡬). Altrimenti, si può danneggiare il proiettore.
Per accendere il proiettore, premete l’interruttore
principale nella posizione ON ( I ).
•
Se si accende il proiettore subito dopo il
raffreddamento, può occorrere più tempo del solito
prima che la lampada si accenda.
Cr/P
r
LAMP
STATUS
POWER
MENU
OFF
ON
POWER
AUTO ADJ.
VIDEO
SELECT
TE
R
SOURCE
C
CAN
3D REFORM
COMPUTER
1
2
AUTO ADJUST
E
ON/STAND BY
LAMP
STATUS
POWER
S-VIDEO
COMPONENT
MENU
PC CARD
SELECT
EN
L
EN
L
Dopo aver acceso il proiettore, assicuratevi che il
computer o la fonte video sia accesa e che il
coprilente sia stato rimosso.
Solo dopo aver premuto il tasto POWER (ON/
STANDBY) sul proiettore o il tasto POWER ON sul
telecomando per almeno 2 secondi, l’indicatore
d’alimentazione diventerà verde e il proiettore sarà
pronto per l’uso.
TE
R
CA
NC
E
NOTA: quando non è disponibile alcun segnale, è visualizzato una schermo blu, nero o con il logo.
Quando il proiettore visualizza uno schermo blu o nero (non con il logo), il modo Eco sarà selezionato automaticamente in “Modo
Lampada”.
30
3. Proiezione di un’immagine (Operazione Base)
Nota sullo schermo Avvio (schermo di selezione lingua del menù)
Quando accendete il proiettore per la prima volta, apparirà lo schermo Startup (avvio). Questo schermo vi dà la
possibilità di selezionare tra le 19 lingue del menù.
Per selezionare una lingua per il menù, seguite questi passi:
1. Usate il tasto SELECT 왖 o quello 왔 per selezionare
una delle 19 lingue del menù.
MENU
OFF
ON
POWER
AUTO ADJ.
VIDEO
SELECT
SOURCE
AUTO ADJUST
3D REFORM
ON/STAND BY
COMPUTER
1
2
TE
L
S-VIDEO
EN
R
CA
E
NC
COMPONENT
LAMP
STATUS
POWER
MENU
PC CARD
EN
2. Premete il tasto ENTER per eseguire la
selezione.
MENU
L
SELECT
TE
R
CA
NC
E
OFF
ON
POWER
AUTO ADJ.
VIDEO
SELECT
Poi, potete procedere all’operazione del menù.
Se desiderate, potete selezionare la lingua del menù
in un momento successivo. Fate riferimento a “Lingua”
alla pagina 86.
TE
SOURCE
R
CAN
CE
3D REFORM
COMPUTER
1
2
AUTO ADJUST
L
EN
ON/STAND BY
LAMP
STATUS
POWER
S-VIDEO
COMPONENT
MENU
PC CARD
L
SELECT
EN
TE
R
CA
NC
E
NOTA: Immediatamente dopo aver acceso il proiettore, lo schermo può lampeggiare. Questo non è segno di malfunzionamento.
Attendete da 3 a 5 minuti fino a quando non si è stabilizzata la lampada.
Quando la modalità Lampada è su Eco, l’indicatore della lampada si illuminerà di verde.
Se si verifica una delle seguenti situazioni, il proiettore non si accenderà.
• Se la temperatura interna del proiettore è troppo alta, il proiettore rivela un’anomalia da alta temperatura. In queste
condizioni, il proiettore non s’accenderà per proteggere il sistema interno. In tal caso, aspettate che i componenti
interni del proiettore si raffreddino.
• Quando la lampada raggiunge il termine della propria durata, il proiettore non si accenderà. In tal caso, sostituite la
lampada. Fate riferimento alla pagina 109.
• Se non s’ illumina la lampada e lampeggia l’indicatore STATUS in cicli di sei volte, aspettate un minuto intero, poi
accendete la corrente.
31
3. Proiezione di un’immagine (Operazione Base)
� Selezione di una fonte
Selezione del computer o della fonte video
Utilizzo del telecomando
Premete uno dei tasti COMPUTER 1/2, COMPONENT,
VIDEO, S-VIDEO o VIEWER.
MENU
OFF
TE
SOURCE
AUTO ADJUST
3D REFORM
ON/STAND BY
L
EN
CAN
R
AUTO ADJ.
CE
COMPUTER
1
2
LAMP
STATUS
POWER
S-VIDEO
COMPONENT
MENU
PC CARD
Premete e rilasciate rapidamente il tasto SOURCE sul
proiettore per visualizzare la lista Fonte. Ad ogni pressione
del tasto SOURCE, la fonte d’ingresso cambia nel seguente
modo: “Computer 1/2”, “Componente” (lettore DVD), “Video”
(VCR o lettore LD), “S-Video” o “Viewer” (diapositive sulla
PC Card). Premete il tasto ENTER per visualizzare la fonte
selezionata.
SELECT
EN
L
Selezione dalla lista delle fonti
ON
POWER
VIDEO
SELECT
TE
R
CA
NC
E
PJ
Rilevazione automatica dei segnali
Computer1 → Computer2 → Componente → Video → SVideo → Viewer → Computer1 → ...
Se non è presente nessun segnale, l’ingresso sarà saltato.
Quando appare sul display la fonte d’ingresso da proiettare,
rilasciate il tasto.
32
PJ
MENU
SELECT
EN
TE
SOURCE
R
C
CAN
E
3D REFORM
3D REFORM
AUTO ADJUST
L
Premete e mantenete il tasto SOURCE premuto per almeno
1 secondo e il proiettore cercherà la prima fonte d’ingresso
disponibile. Ad ogni pressione del tasto SOURCE
mantenendolo premuto per almeno 1 secondo, la fonte
d’ingresso cambierà come segue:
ON/STAND BY
LAMP
STATUS
POWER
SOURCE
ASPECT POINTER VIEWER
VOLUME MAGNIFY
SLIDE
PC CARD
PICTURE
FREEZE
PIC-MUTE
HELP
3. Proiezione di un’immagine (Operazione Base)
� Regolazione del formato e della posizione dell’immagine
Posizionate il vostro proiettore su una superficie piana ed assicuratevi che
il proiettore sia allineato con lo schermo.
Sollevate il bordo anteriore del proiettore per centrare l’immagine
Verticalemente.
Se l’immagine proiettata non sembra quadrata rispetto allo schermo,usate
la funzione Chiave per una regolazione corretta. Fate riferimento alla pagine
35 e 44.
Girate la parte anteriore di destra o sinistra del proiettore (in questo caso, a
destra) per centrare l’immagine orizzontalmente rispetto allo schermo.
Tasto del piedino
d’inclinazione regolabile
Regolate il piedino d’inclinazione
1. Sollevate il bordo anteriore del proiettore.
BY
ND
PC
CA
RD
CE
UR
SO
3D
AU
RE
TO
AD
RM
FO
JU
ST
ON
/S
TA
P
M US
LA AT
ST WER
PO
1
2. Alzate e tenete il tasto del piedino d’inclinazione regolabile sulla
parte anteriore del proiettore per aprire i piedi inclinabili e
regolabili (altezza massima: 30 mm).
CEL
U
N
S
E
LE
C
T
ENT E R
CAN
F
CO
SU
Z
O
O
M
ME
2
BY
ND
TA
/S
ON
PC
RD
CA
CE
UR
SO
3D
TO
AU
3
RM
FO
RE
ST
JU
AD
P
M US
LA AT
ST WER
PO
Piedino d’ inclinazione regolabile
CEL
U
N
ME
NOTA: I dati di correzione "Chiave" possono essere azzerati premendo e
mantenendo premuto il tasto 3D REFORM per almeno 2 secondi.
ATTENZIONE
Non usate il piedino regolabile per scopi diversi da quelli per cui è stato costruito.
L’uso del proiettore in maniera impropria, come prenderlo per il piedino
regolabile o appenderlo alla parete, può danneggiarlo.
33
SU
C
O
F
O
M
Z
O
Per usare lo schermo "Chiave"; fate riferimento alla sezione
"� Correzione della deformazione trapezoidale verticale" alla
pagina 35.
4
ENT E R
T
C
LE
E
S
CAN
3. Abbassate la parte anteriore del proiettore all’altezza desiderata.
4. Rilasciate il tasto del piedino d’inclinazione regolabile per
bloccare il piedino stesso.
C’è una regolazione di 10 gradi circa su e giù della parte
anteriore del proiettore.
La regolazione dell'altezza dell'immagine proiettata o il cambio
dell'angolo di proiezione, causa l'avviamento dela funzione di
correzione automatica della deformazione trapezoidale per una
correzione rapida della deformazione trapezoidale verticale.
Appare lo schermo "Chiave".
3. Proiezione di un’immagine (Operazione Base)
Zoom
Usate la leva dello ZOOM per regolare con precisione il formato
dell’immagine sullo schermo.
S
CU
FO
ZO
O
M
Potete usare la leva dello ZOOM per ingrandire o diminuire il
formato dell’immagine.
Fuoco
Usate l’anello FOCUS per ottenere la migliore messa a fuoco.
S
CU
FO
ZO
O
M
34
3. Proiezione di un’immagine (Operazione Base)
� Correzione della deformazione trapezoidale
Correzione automatica della deformazione trapezoidale
La funzione di correzione automatica della deformazione trapezoidale serve per correggere la deformazione Verticalee
dell’immagine proiettata sullo schermo. Nessun operazione particolare è richiesta. Mettete semplicemente il proiettore
su una superficie piana.
Correzione manuale della deformazione trapezoidale
Potete anche correggere manualmente la deformazione trapezoidale.
Per fare ciò:
1. Aprite il piedino d’inclinazione regolabile per regolare l’altezza
dell’immagine proiettata. Fate riferimento alla pagina 33.
Lo schermo Chiave appare sullo schermo.
• Se appare lo schermo Chiave, premete il tasto MENU o quello
ENTER per visualizzare nuovamente lo schermo Chiave.
Area proiettata
Cornice dello schermo
2. Allineare il lato sinistro (o destro) dello schermo con il lato sinistro
(o destro)dell’immagine proiettata.
• Utilizzare il lato più corto dell’immagine proiettata come base.
• Nell’esempio giusto, utilizzare il lato sinistro come base.
NOTA: quando "Manuale" è selezionato in "Chiave" dal menù, proiettare un’immagine
regolando la posizione del proiettore in modo che lo schermo sia più piccolo
dell’area dell’immagine proiettata. Vedere a pagina 87 per selezionare “Manuale” in
“Chiave”.
3. Usate il tasto SELECT 왗 o 왘 button per selezionare “Orizontale”.
Eseguite la correzione della deformazione trapezoidale.
4. Se i lati destro e sinistro dell’immagine proiettata non sono
paralleli l’uno all’altro, usate il tasto SELECT 왔 per selezionare
“Verticale” ed usate il tasto SELECT 왗왘.
Effettuate una regolazione di precisione in modo tale che ambedue i lati
siano paralleli.
35
Allineare il lato sinistro
3. Proiezione di un’immagine (Operazione Base)
5. Ripetete i passi 3 e 4 per correggere la deformazione trapezoidale.
6. Dopo aver completato la correzione della deformazione
trapezoidale, premete il tasto ENTER.
Scompare lo schermo Chiave.
• Per effettuare la correzione della deformazione trapezoidale
nuovamente, premete il tasto 3D REFORM per visualizzare lo
schermo Chiave e ripetete i passi da 1 a 6 qui sopra.
NOTA:
• Riaccendere il proiettore azzererà i valori d’impostazione della precedente correzione se l’angolo di proiezione è cambiato
dall’ultima utilizzazione.
Se l’angolo di proiezione è lo stesso dell’ultima utilizzazione, i valori d’impostazione della precedente correzione sono
conservati in memoria.
Per utilizzare i valori d’impostazione della precedente correzione dopo aver cambiato l’angolo di proiezione, selezionare
"Manuale" in "Chiave" dal menù. Vedere a pagina 87. Per ritornare ai valori d’impostazione di fabbrica della correzione 3D
Reform, premete e mantenete il tasto 3D REFORM premuto per almeno 2 secondi.
• Ad ogni pressione del tasto 3D REFORM, la voce cambia come segue: Chiave → Pietra angolare → Nulla → Chiave → ...
Per ulteriori informazioni sulla deformazione “Pietra angolare”, fate riferimento alla sezione “Correzione della deformazione
trapezoidale orizzontale e Verticalee (Pietra angolare)” alla pagina 44.
• Potete zoommare verso l'interno o l'esterno, mentre mantenete un'immagine corretta utilizzando la Chiave, senza dover
eseguire le seguenti regolazioni nuovamente.
36
3. Proiezione di un’immagine (Operazione Base)
� Ottimizzazione automatica dell’immagine RGB
Regolazione dell’immagine usando la funzione di regolazione automatica
Ottimizzazione automatica dell’immagine RGB.
Premete il tasto di regolazione automatica per ottimizzare automaticamente l’immagine RGB.
[Attiva immagine]
OFF
ON
POWER
MENU
AUTO ADJ.
VIDEO
COMPUTER
1
2
S-VIDEO
SELECT
TE
R
CAN
CE
3D REFORM
COMPONENT
AUTO ADJUST
ON/STAND BY
MENU
LAMP
STATUS
POWER
PC CARD
SELECT
EN
L
[Immagine normale]
SOURCE
L
EN
TE
R
CA
NC
E
Premete il tasto di regolazione automatica per sintonizzare l’immagine del computer con
precisione o per rimuovere eventuali bande Verticalei che possono apparire e ridurre le
interferenze video, le interferenze di punti o il crosstalk (evidente quando una parte dell’immagine
sembra luccicare). Questa funzione serve per regolare le frequenze dell’orologio che eliminano
le bande orizzontali dall’immagine. Questa funzione serve anche per regolare la fase di clock
e ridurre le interferenze video, le interferenze di punti o il crosstalk. (Evidente quando una
parte dell’immagine sembra luccicare.)
Questa regolazione può essere necessaria quando collegate il vostro computer per la prima
volta.
NOTA:
• Alcuni segnali possono non essere visualizzati correttamente o richiedere del tempo.
• La funzione di regolazione automatica non funziona per il segnale del componente o per il segnale
video.
• Se l’operazione di regolazione automatica non può ottimizzare il segnale RGB, cercate di regolare
manualmente le voci orologio e fase. Fate riferimento alla pagina 84.
� Aumento o diminuzione del volume
E’ possibile regolare il livello sonoro proveniente
dall’altoparlante e dalla presa AUDIO OUT (stereo
mini) del proiettore.
PJ
3D REFORM
Aumento del volume
VOLUME MAGNIFY
Diminuzione del volume
37
SOURCE
ASPECT POINTER VIEWER
SLIDE
PICTURE
FREEZE
PIC-MUTE
HELP
3. Proiezione di un’immagine (Operazione Base)
� Spegnimento del proiettore
Per spegnere il proiettore:
Premere il tasto POWER (ON/STAND BY) sul proiettore oppure
il tasto POWER OFF sul telecomando per almeno due secondi.
OFF
AUTO ADJ.
TE
SOURCE
AUTO ADJUST
3D REFORM
ON/STAND BY
L
SELECT
EN
R
CAN
CE
COMPUTER
1
2
S-VIDEO
LAMP
STATUS
POWER
COMPONENT
MENU
PC CARD
SELECT
EN
Poi, spegnete l’interruttore principale. Si spegne l’indicatore
d’accensione.
Infine, scollegate il cavo d’alimentazione.
Cr/P
ATTENZIONE
Non scollegate il cavo d’alimentazione dalla presa murale o spegnete
la corrente principale nelle seguenti circostanze. Altrimenti, si può
danneggiare il proiettore:
• Mentre è visualizzata l’icona della clessidra.
• Quando girano i ventilatori di raffreddamento. (I ventilatori di
raffreddamento continuano a girare per 10 secondi dopo lo
spegnimento del proiettore).
� Dopo l’uso
Preparativi: Assicuratevi che non sia acceso il proiettore.
1. Infine, scollegate il cavo d’alimentazione.
2. Scollegate gli altri cavi.
3. Chiudete il piede d’inclinazione regolabile se è rimasto aperto.
4. Coprite l’obiettivo con il coprilente.
5. Inserite il proiettore e gli accessori nella borsa a tracolla in dotazione.
38
ON
POWER
VIDEO
r
L
L’indicatore di accensione s’illumina di arancione. Dopo lo
spegnimento del proiettore, i ventilatori di raffreddamento
continuano il loro funzionamento per 10 secondi (periodo di
raffreddamento).
MENU
TE
R
CA
NC
E
4
Comode funzioni
○ ○ ○ ○ ○ ○ ○ ○ ○ ○ ○ ○ ○ ○ ○ ○ ○ ○ ○ ○ ○ ○ ○ ○ ○ ○ ○ ○ ○ ○ ○ ○ ○ ○ ○ ○ ○ ○ ○ ○
� Commutazione del modo operativo tra il
computer e il proiettore .......................................... 40
� Spegnimento dell’immagine e del suono ................... 40
� Fermo immagine ........................................................ 40
� Utilizzo del puntatore ................................................. 41
� Ingrandimento e spostamento di un’immagine .......... 41
� Per ottenere help in linea ........................................... 42
� Utilizzo del mouse USB ............................................. 42
� Utilizzo della funzione del mouse remoto .................. 43
� Correzione della deformazione trapezoidale
orizzontale e Verticalee (Pietra angolare) .............. 44
쐅 Per disegnare a mano libera su un’immagine
proiettata (Lavagna) ............................................... 47
쐈 Memorizzazione delle immagini visualizzate con il proiettore
dalla PC Card o dalla memoria USB (Cattura) ..................... 48
쐉 Prevenzione contro l’uso non autorizzato del proiettore .... 49
씈 Utilizzo del dispositivo memoria USB o del lettore
di memory card USB ............................................. 54
39
4. Comode funzioni
� Commutazione del modo operativo tra il computer e il
proiettore
I tre tasti ombreggiati visualizzati nel disegno funzionano come il mouse del computer nella modalità Computer.
Nella modalità Computer, il tasto PJ non è illuminato.
Funziona come il mouse del computer.
Funziona come il tasto SELECT del proiettore.
ON
ON
OFF
AUTO ADJ.
VIDEO
COMPONENT
S-VIDEO
OFF
POWER
POWER
VIDEO
AUTO ADJ.
COMPUTER
1
2
COMPUTER
1
2
S-VIDEO
COMPONENT
Funziona come il tasto
destro del mouse.
MENU
MENU
Funziona come il tasto
CANCEL del proiettore
SELECT
EN
L
EN
TE
R
CA
NC
E
L
SELECT
TE
R
CA
NC
E
PJ
PJ
Spento
3D REFORM
ASPECT POINTER VIEWER
Funziona come il
tasto sinistro del
mouse per il
computer.
VOLUME MAGNIFY
3D REFORM
SOURCE
SLIDE
Funziona come il tasto
ENTER del proiettore.
SOURCE
Illuminato
di rosso
ASPECT POINTER VIEWER
VOLUME MAGNIFY
SLIDE
PICTURE
FREEZE
PICTURE
FREEZE
PIC-MUTE
HELP
PIC-MUTE
HELP
•
Quando premete il tasto MENU, il tasto PJ si illumina di rosso per indicare che è stata attivata la modalità
Proiettore, che consente l’uso del menù del proiettore utilizzando i tre tasti.
•
Se non viene premuto nessun tasto entro 60 seccondi, il tasto PJ si spegne per indicare che è stata attivata la
modalità Computer. Per abilitare il funzionamento del menù del proiettore, premete il tasto PJ affinchè diventi
rosso.
•
Quando il tasto PJ è illuminato e desiderate usare immediatamente la funzione del mouse, premete il tasto PJ
per ritornare alla modalità Computer (non illuminato).
Nella modalità Computer
Nella modalità Computer, potete premere il tasto ENTER per 2 secondi o più tempo per impostare la modalità trascina
ed eseguire facilmente il trascinamento semplicemente premendo il tasto SELECT 왖왔왗왘 (mouse). Per cancellare il
modo trascina, premete il tasto ENTER (cliccate con il tasto sinistro) nuovamente oppure premete il tasto CANCEL
(cliccate con il tasto destro).
� Spegnimento dell’immagine e del suono
Premete il tasto PIC-MUTE per interrompere brevemente immagine e suono. Premetelo
nuovamente per far ritornare immagine e suono.
PJ
3D REFORM
SOURCE
ASPECT POINTER VIEWER
VOLUME MAGNIFY
NOTA: Quando è silenziata l'immagine, il modo Eco viene selezionato automaticamente in "Modo
Lampada".
SLIDE
PICTURE
FREEZE
PIC-MUTE
HELP
� Fermo immagine
PJ
Premete il tasto FREEZE per fermare un’immagine. Premetelo nuovamente per ritornare alle
immagini mobili.
3D REFORM
VOLUME MAGNIFY
NOTA: Premendo il tasto FREEZE si visualizzerà il menù Cattura che vi permette di catturare un fermo
immagine. Vedere a pagina 48 per ulteriori informazioni.
40
SOURCE
ASPECT POINTER VIEWER
SLIDE
PICTURE
FREEZE
PIC-MUTE
HELP
4. Comode funzioni
� Utilizzo del puntatore
Potete usare uno dei nove puntatori per attirare
l’attenzione del pubblico alla parte desiderata
dell’immagine proiettata.
3D REFORM
SOURCE
ASPECT POINTER VIEWER
SLIDE
VOLUME MAGNIFY
NOTA: Potete selezionare un puntatore dal menù. Fate
riferimento alla pagina 100.
Premete il tasto POINTER per visualizzarlo quest’ultimo.
PICTURE
FREEZE
PIC-MUTE
HELP
Premete il tasto del puntatore
per visualizzarlo quest’ultimo.
Usate il tasto SELECT per spostare il puntatore.
Premete nuovamente il tasto POINTER. Scompare il
puntatore.
OFF
ON
POWER
AUTO ADJ.
VIDEO
COMPUTER
1
2
S-VIDEO
COMPONENT
MENU
EN
L
SELECT
TE
R
CA
NC
E
Usate il tasto di selezione per
spostare il puntatore.
� Ingrandimento e
spostamento di un’immagine
3D REFORM
SOURCE
ASPECT POINTER VIEWER
Potete ingrandire l’area desiderata di fino al 400%.
SLIDE
VOLUME MAGNIFY
Per fare ciò:
PICTURE
FREEZE
PIC-MUTE
HELP
1. Premete il tasto POINTER per visualizzare
quest’ultimo.
2. Spostate il puntatore sull’area da ingrandire.
OFF
ON
POWER
AUTO ADJ.
VIDEO
COMPUTER
1
2
S-VIDEO
COMPONENT
MENU
SELECT
3. Ingrandite l’area seleziona.
Quando premete il tasto MAGNIFY (+), viene
ingrandita l’immagine ed appare l’icona
d’ingrandimento sul display. Per ingrandire
l’area selezionata, usate il tasto SELECT
왖왔왗왘 per spostare l’icona d’ingrandimento e
premete il tasto MAGNIFY (+).
4. Ritornate al formato originale dell’immagine.
Premete il tasto MAGNIFY (-) finché l’icona
d’ingrandimento non diventa un puntatore.
3D REFORM
L
E
E
SOURCE
ASPECT POINTER VIEWER
VOLUME MAGNIFY
SLIDE
PICTURE
FREEZE
PIC-MUTE
HELP
3D REFORM
SOURCE
ASPECT POINTER VIEWER
VOLUME MAGNIFY
41
SLIDE
PICTURE
FREEZE
PIC-MUTE
HELP
4. Comode funzioni
� Per ottenere help in linea
OFF
PJ
ON
POWER
AUTO ADJ.
VIDEO
Appariranno i contenuti di help.
COMPUTER
1
2
3D REFORM
SOURCE
S-VIDEO
COMPONENT
ASPECT POINTER VIEWER
MENU
VOLUME MAGNIFY
SLIDE
FREEZE
HELP
EN
Visualizza help
� Utilizzo del mouse USB
L
SELECT
PICTURE
PIC-MUTE
TE
R
CA
NC
E
Esci da help
USB(MOUSE)
L’utilizzo del mouse USB rende molto scorrevoli le manovre. Potete usare
un mouse USB venduto separatamente.
PC CARD
USB(COMPUTER)
MONITOR OUT
COMPONENT
Y
USB(MOUSE)
AUDIO
COMPUTER 1
Cb/Pb
VIDEO
PC CONTROL
NOTA: Ci possono essere delle marche di mouse USB non supportate dal
proiettore.
COMPUTER 2
Cr/Pr
AUDIO
L/MONO
R
AUDIO
S-VIDEO
AUDIO
L/MONO
R
AUDIO
AC IN
Uso dei menu con il mouse USB
Cursore del mouse
Quando collegate un mouse USB al proiettore, apparirà un cursore mouse sullo schermo.
Se non usate il mouse USB entro 10 secondi, il cursore mouse scomparirà.
Display del menù
Fate clic su un tasto destro del mouse per visualizzare i menu.
Per chiudere il menù, cliccate ovunque nello sfondo.
Visualizzazione della lista fonte
Cliccare con il tasto sinistro in qualsiasi punto dello schermo ad eccezione del menù per visualizzare la lista fonte.
Regolazione ed impostazione del display
Potete selezionare una voce sul menù e fare clic sul tasto sinistro del mouse per effettuare le regolazioni e le
impostazioni.
Esempi
Cliccate (o premete e mantenete premuto) il tasto sinistro del mouse 왗 o 왘 per regolare la luminosità. Oppure
cliccate e trascinate il tasto sinistro del mouse orizzontalmente sulla barra scorrevole per regolarne il valore.
Per salvare la regolazioni, cliccate su
• Cliccate su
. Il display viene chiuso.
sul tasto sinistro per visualizzare una destrizione della voce selezionata sul menù.
• Cliccate e trascinate la barra del titolo sul tasto sinistro per spostare la finestra di dialogo della regolazione o
dell’impostazione.
• Usate il tasto destro del mouse nella finestra di dialogo per la regolazione o l’impostazione per ritornare allo
schermo precedente con la memorizzazione delle modifiche.
42
4. Comode funzioni
� Utilizzo della funzione del mouse remoto
La funzione del mouse remoto incorporato vi permette di operare con le funziony del mouse del computer usando il
telecomando (modalità Computer).
E’ molto comodo cliccare attraverso le presentazioni generate dal computer. Per ritornare alla modalità operativa del
proiettore (modalità Proiettore), premete il tasto PJ (illuminato di rosso).
Collegamento del computer per la funzione del mouse remoto
Se desiderate usare la funzione del mouse remoto, usate il cavo USB in dotazione per collegare la porta USB (COMPUTER) del proiettore e la porta USB (tipo A) del computer.
NOTA: Secondo il tipo di collegamento o OS installato nel computer, può essere necessario riaccendere il computer o cambiare le
impostazioni dello stesso.
Quando effettuate il collegamento usando la porta USB
USB(COMPUTER)
La funzione del mouse remoto può essere usata solo con un sistema
operativo Windows 98, Windows Me, Windows XP, Windows 2000 o Mac
OS.
PC CARD
USB(COMPUTER)
MONITOR OUT
43
AUDIO
COMPUTER 1
Cb/Pb
COMPUTER 2
AUDIO
Cr/Pr
AUDIO
L/MONO
R
AUDIO
S-VIDEO
VIDEO
PC CONTROL
AC IN
NOTA: Aspettate almeno 5 secondi dopo aver scollegato il cavo USB prima di
ricollegarlo e viceversa. Il computer può non identificare il ricevitore del mouse
incorporato se viene collegato e scollegato ripetutamente ad intervalli rapidi.
COMPONENT
Y
USB(MOUSE)
AUDIO
L/MONO
R
4. Comode funzioni
� Correzione della deformazione trapezoidale orizzontale e
Verticalee (Pietra angolare)
Usate la funzione 3D Reform per correggere la deformazione trapezoidale affinché i lati superiore o inferiore e il lato
sinistro e destro dello schermo siano più lunghi o più corti in modo tale che l’immagine proiettata sia rettangolare.
Deformazione agli angoli
1. Premere il tasto 3D REFORM ed aspettare per un minimo di 2 secondi per azzerare le correnti
impostazioni.
Le correnti impostazioni per "Chiave" o "Pietra angolare" saranno cancellate.
2. Proiettate un’immagine in modo tale che lo schermo sia inferiore rispetto all’area del quadro.
3. Prendete uno degli angoli ed allineate l’angolo dello schermo con uno dell’immagine.
Immagine proiettata
Il disegno mostra l’angolo
superiore destro.
Schermo
4. Premete il tasto 3D REFORM sul telecomando due volte.
Appare sul display lo schermo di regolazione Pietra angolare.
5. Usate il tasto SELECT 왖왔왗왘 per selezionare l’icona che punta nella direzione in cui desiderate
spostare l’immagine proiettata.
6. Premete il tasto ENTER.
7. Usate il tasto SELECT 왖왔왗왘 per spostare l’immagine proiettata come nell’esempio.
Schermo
44
4. Comode funzioni
8. Premete il tasto ENTER.
Schermo
9. Usate il tasto SELECT 왖왔왗왘 per selezionare un’altra icona che punta nella direzione giusta.
Selezionate “Esci” sullo schermo di regolazione Pietra angolare oppure premete il tasto CANCEL sul
telecomando.
Schermo
Appare sul display lo schermo di conferma.
10.Premete il tasto SELECT 왗 o 왘 per evidenziare [OK] e premete il tasto ENTER.
Ora è completata la correzione della deformazione trapezoidale.
Selezionate “Cancella” per ritornare allo schermo di regolazione senza salvare le modifiche (Passo 3).
Selezionate “Azzera” per ritornare ai valori di fabbrica.
Selezionate “Disfare” per uscire senza salvare le modifiche.
NOTA: Per ritornare ai valori di fabbrica per i valori di impostazione della correzione 3D Reform, premete e mantenete premuto il
tasto 3D REFORM per almeno 2 secondi.
NOTA: Durante la regolazione 3D Reform, possono non essere disponibili la regolazione 3D Reform, “Rapporto Aspetto” e
“Schermo”. In tal caso, ripristinate i dati 3D Reform e poi effettuate ciascun impostazione. Poi ripetete la regolazione 3D Reform.
Se si cambia il rapporto di riproduzione e/o l’impostazione dello schermo, la funzione 3D Reform può essere limitata nel campo
regolabile.
45
4. Comode funzioni
I campi regolabili per 3D Reform sono i seguenti:
Pietra angolare
Chiave
Orizzontale
Max. +/– 35° circa.
Max. +/– 27° circa.
Verticale
Max. + 56° circa.
– 30° circa.
* Le seguenti sono condizioni in cui si ottiene l’angolo massimo:
• L’immagine (100”) viene proiettata a grandangolo (leva dello zoom)
• La risoluzione è XGA
Una risoluzione più alta di XGA restringe il campo visibile regolabile.
• Le voci del menù vanno impostate come segue:
Rapporto Aspetto ... 4:3
Screen Type ........... 4:3
• Le direzioni orizzontale e Verticalee sono regolate in maniera separata.
Una combinazione di entrambe le regolazioni restringe il campo visibile regolabile.
• Quando selezionate “Riempimento 4:3” in Rapporto Aspetto, non saranno disponibili le voci “Pietra angolare” e
“Orizontale Chiave”.
NOTA:
• Se lo schermo Pietra angolare non è disponibile (ingrigito), mantenere premuto il tasto 3D REFORM per un minimo di 2
secondi per azzerare i dati correnti di correzione. La funzione Pietra angolare diventa disponibile.
• Riaccendere il proiettore azzererà i valori d’impostazione della precedente correzione se l’angolo di proiezione è cambiato
dall’ultima utilizzazione.
Se l’angolo di proiezione è lo stesso dell’ultima utilizzazione, i valori d’impostazione della precedente correzione sono
conservati in memoria.
Per utilizzare i valori d’impostazione della precedente correzione dopo aver cambiato l’angolo di proiezione, selezionare
"Manuale" in "Chiave" dal menù. Vedere a pagina 87.
NOTA: La funzione 3D Reform può causare l'offuscamento dell'immagine, poiché la correzione avviene in modo elettronico.
46
4. Comode funzioni
쐅 Per disegnare a mano libera su un’immagine proiettata
(Lavagna)
La funzione Lavagna vi consente di scrivere e disegnare sull’immagine proiettata.
NOTA: La funzione Lavagna è disponibile solo quando usate un mouse USB.
Per visualizzare la barra delle applicazioni della lavagna, cliccare sul tasto del mezzo del vostro mouse o selezionare
“lavagna” dal menù.
La barra degli strumenti contiene le seguenti icone.
�
�
�
�
�
�
�
�
� Trascina ............ Trascina la barra degli strumenti per spostare la stessa.
� Penna ............... Cliccate con il tasto sinistro e trascinate la penna per disegnare. Cliccate con il tasto sinistro o con quello
destro sull’icona della penna per visualizzare la tavolozza delle penne contenente quattro linee di vari spessori.
Scegliete la linea desiderata cliccando con il tasto sinistro del mouse.
� Colore ............... Seleziona un colore. Cliccate con il tasto sinistro per visualizzare una tavolozza da cui selezionare il colore
preferito cliccando con il tasto sinistro.
� Cattura ............. Cliccate con il tasto sinistro per catturare un disegno sullo schermo ChalkBoard e salvatelo sulla PC Card
inserita nella fessura della PC Card del proiettore.
� Gomma ............ Cliccate con il tasto sinistro e trascinate la gomma per cancellare parte di un disegno. Cliccate con il tasto
sinistro o con quello destro sull’icona della gomma per cancellare per visualizzare la tavolozza della gomma
per cancellare che contiene quattro gomme di vari spessori e selezionate quella preferita cliccando con il
tasto sinistro.
� Cancella ............ Cliccate con il tasto sinistro per cancellare il disegno completamente dallo schermo Lavagna.
� Nascondi .......... Nasconde la barra degli strumenti se cliccate con il tasto sinistro. Cliccate con il tasto destro ovunque sullo
schermo per visualizzare nuovamente la barra degli strumenti della lavagna.
� Esci .................. Cancella completamente il disegno e si esce dalla modalità Lavagna.
NOTA:
• Il menù non è disponibile durante la visualizzazione dello schermo Lavagna.
• Selezionate un’altra fonte o cambiate diapositive nel Viewer per cancellare un disegno completamente.
47
4. Comode funzioni
쐈 Memorizzazione delle immagini visualizzate con il
proiettore dalla PC Card o dalla memoria USB (Cattura)
La funzione Cattura vi consente di catturare un’immagine da una fonte attualmente visualizzata. L’immagine viene
salvata nel formato JPEG sulla PC Card o nella memoria USB.
NOTA:
• Se non viene inserita una PC Card o la memoria USB nella fessura della PC Card o nella porta USB (MOUSE) del proiettore, la
funzione Cattura non sarà disponibile.
• Il display “Errore scheda” significa che lo spazio libero della PC Card o della memoria USB è insufficiente per salvare le
immagini. Preparate più spazio sulla scheda cancellando le immagini non desiderate con il PC. Il numero di immagini da
catturare dipende del formato della PC Card.
• Assicuratevi di non spegnere la corrente o rimuovere la PC Card o la memoria USB durante la cattura dell’immagine. Altrimenti,
si può verificare una perdita dei dati nella PC Card o nella memoria USB oppure si può danneggiare la Card stessa.
Preparativi
Inserite la PC Card nella fessura della PC Card o nella porta USB (MOUSE) del proiettore.
Inserite la PC Card in modo tale che l’estremità con la freccia della direzione d’inserimento, che rimane in alto, sia
inserita per prima.
* Premete il tasto d’espulsione per espellere la scheda.
1. Proiettate l’immagine da memorizzare nel proiettore.
2. Premete il tasto FREEZE sul telecomando.
3. Premete il tasto MENU per visualizzare la finestra Cattura.
Cattura .................. Cattura un’immagine e salva la stessa come file JPEG in una PC Card o nella memoria USB.
Drive ...................... Seleziona la PC Card o la memoria USB. Potete catturare un’immagine e salvare la stessa sulla PC Card o
nella memoria USB.
Esci ....................... Per uscire dalla funzione Cattura. Un’altra opzione per uscire dalla funzione Cattura è premere il tasto MENU
(Menù) o CANCEL (Cancella) sul telecomando o sul proiettore.
NOTA:
Le immagini catturate con una risoluzione superiore a quella nativa del proiettore non saranno visualizzate correttamente.
• Il formato del file dell’immagine catturata varia secondo la risoluzione del segnale d’ingresso.
• Una clessidra indica che l’immagine è in fase di cattura ed appare sul display del proiettore. Non espellete la PC Card o
spegnete la corrente del proiettore durante la visualizzazione di quest’icona. Altrimenti si danneggeranno i dati della PC Card.
Se sono danneggiati i dati della PC Card, usate un computer per riparare i dati.
48
4. Comode funzioni
쐉 Prevenzione contro l’uso non autorizzato del proiettore
Assegnate una parola chiave per prevenire l’utilizzo non autorizzato del proiettore.
Assegnazione della parola chiave per la prima volta
1. Premete il tasto MENU.
Il menù appare sul display.
2. Premete il tasto SELECT 왘 due volte per evidenziare il menù secondario Impostazione e poi premete il
tasto ENTER.
Viene evidenziato l’aletta “1” della pagina.
3. Premete il tasto SELECT 왘 per evidenziare l’aletta “2” della pagina.
49
4. Comode funzioni
4. Premete il tasto SELECT 왔 quattro volte per evidenziare “Sicurezza”.
5. Premete il tasto ENTER per visualizzare lo schermo Sicurezza.
6. Premete il tasto ENTER 왔 una volta per evidenziare la finestra d’inserimento della parola chiave e poi
premete il tasto ENTER.
Appare la tastiera del software.
50
4. Comode funzioni
7. Inserite una parola chiave alfanumerica usando la tastiera del software
Per esempio, per inserire “1234”, seguite i passi 7-1 a 7-4 qui sotto.
NOTA:
• Prendete nota della parola chiave.
• Non usate gli spazi (SP) nella parola chiave.
7-1. Evidenziate il numero “1” e premete il tasto ENTER.
Il numero “1” appare nella finestra d’inserimento della parola chiave.
7-2. Premete il tasto SELECT 왘 una volta per evidenziare “2” e poi premete il tasto ENTER.
Il numero “12” appare nella finestra d’inserimento della parola chiave.
7-3. Per “3” e “4”, usate la procedura descritta nel passo 7-2.
Il numero “1234” appare nella finestra d’inserimento della parola chiave.
7-4. Premete il tasto SELECT 왔 per evidenziare “OK” e poi premete il tasto ENTER.
Scompare la tastiera del software.
8. Premete il tasto SELECT 왖 una volta per evidenziare “Disabilita” e poi premete il tasto SELECT 왗 per
evidenziare “Abilita”.
9. Premete il tasto SELECT 왔 per evidenziare “OK” e poi premete il tasto ENTER.
Appare lo schermo di conferma.
10.Premete il tasto ENTER.
Ora è abilitata la funzione di sicurezza.
NOTA: Potete usare una PC Card come chiave di protezione. Potete saltare l’inserimento della parola chiave inserendo una PC
Card regsitrata quando accendete il proiettore. Fate riferimento alla pagina 91.
51
4. Comode funzioni
Controllo dell’abilitazione della funzione Sicurezza
Spegnete il proiettore e riaccendete lo stesso per controllare se è stata abilitata la funzione Sicurezza.
1. Premete e mantenete premuto il tasto POWER (ON/STANDBY) per almeno due secondi.
La spia si spegne e l’indicatore POWER lampeggia in arancione. Aspettate fino a quando l’indicatore POWER
cambia dal lampeggio all’illuminazione.
2. Quando l’indicatore POWER si illumina di arancione, premete l’interruttore POWER principale nella
posizione disattivata (O).
Si spegne il proiettore.
3. Premete l’interruttore POWER principale nella posizione d’accensione (I).
L’indicatore POWER s’illumina d’arancione. Il proiettore entra nel modo d’attesa.
4. Premete e mantenete premuto il tasto POWER (ON/STANDBY) per almeno due secondi.
S’accende il proiettore. Appare il messaggio “Proiettore bloccato! Inserire la parola chiave.” in basso sullo
schermo.
5. Premete il tasto MENU.
Appare il menù sullo schermo del display.
6. Premete il tasto SELECT 왘 per evidenziare “Impostazione” e premete il tasto ENTER.
Viene evidenziata l’aletta “1” della pagina.
7. Premete il tasto SELECT 왘 una volta per evidenziare l’aletta “2” della pagina.
8. Premete il tasto SELECT 왔 quattro volte per evidenziare “Sicurezza” e premete il tasto ENTER.
Appare lo schermo d’inserimento parola chiave sul display.
9. Premete il tasto ENTER.
Appare la tastiera del software sul display.
10. Usate le stesse procedure dei passi da 1 a 7 descritti nella sezione “Assegnazione della parola chiave
per la prima volta” per inserire “1234”.
Ogni qualvolta inserite un numero, appare un “*” (asterisco). La parola chiave appare come asterischi in modo
tale che la vera parola chiave sia nascosta.
11. Dopo aver inserito la parola chiave, evidenziate “OK” e premete il tasto ENTER.
Scompare la tastiera del software. Questo vi consente di manovrare il proiettore.
52
4. Comode funzioni
Disabilitazione della funzione Sicurezza
1. Premete il tasto MENU.
Appare il menù sullo schermo.
2. Premete il tasto SELECT 왘 per evidenziare “Impostazione” e premete il tasto ENTER.
Viene evidenziata l’aletta “1” della pagina.
3. Premete il tasto SELECT 왘 una volta per evidenziare l’aletta “2” della pagina.
4. Premete il tasto SELECT 왔 quattro volte per evidenziare “Sicurezza”, poi premete il tasto ENTER.
Appare lo schermo d’inserimento della parola chiave
5. Premete il tasto ENTER.
Appare la tastiera del software sul display.
6. Usate la stessa procedura dei passi da 1 a 7 descritta nella sezione “Assegnazione della parola chiave
per la prima volta” per inserire “1234”.
Ogni qualvolta inserite un numero, appare un “*” (asterisco). La parola chiave appare con asterischi per
nascondere la vera parola chiave.
7. Dopo aver inserito la parola chiave, evidenziate “OK” e premete il tasto ENTER.
Scompare la tastiera del software. Lo schermo Sicurezza appare sul display.
8. Evidenziate “Abilita” e premete il tasto SELECT 왘 per evidenziare “Disabilita”.
9. Premete il tasto SELECT 왔 per evidenziare “OK” e premete il tasto ENTER.
Ora è disabilitata la funzione Sicurezza.
NOTA: Per abilitare la funzione Sicurezza, inserite la parola chiave nuovamente. Assicuratevi che la parola chiave sia corretta.
53
4. Comode funzioni
씈 Utilizzo del dispositivo memoria USB o del lettore di memory
card USB
Il proiettore è compatibile con un dispositivo memoria USB o un
lettore di memory card USB che supporta le funzioni del viewer e
della sicurezza.
•
Per usare un dispositivo memoria USB o un lettore di memory
card USB, collegate il dispositivo alla porta USB (MOUSE)
(tipo A).
•
Selezionate una delle icone del drive per la memoria USB
nella finestra sul lato sinistro della finestra Viewer.
•
Per usare un dispositivo memoria USB come chiave di
protezione della funzione Sicurezza, selezionate una delle
icone Drive sullo schermo d’impostazione Sicurezza. Fate
riferimento alla pagina 91.
PC CARD
USB(COMPUTER)
MONITOR OUT
COMPONENT
Y
USB(MOUSE)
AUDIO
COMPUTER 1
Cb/Pb
VIDEO
PC CONTROL
COMPUTER 2
Cr/Pr
AUDIO
R
L/MONO
AUDIO
S-VIDEO
AUDIO
L/MONO
R
AUDIO
AC IN
NOTA:
• Alcuni dispositivi memoria USB (marche) o alcuni lettori di memory card USB possono non funzionare.
• Il proiettore non supporta schede memoria formattate FAT32 o NTFS o il componente di memoria USB.
Assicurarsi di utilizzare una scheda di memoria flash o un componente di memoria USB formattati con i sistemi file FAT16 o
FAT.
Per formattare la vostra scheda di memoria flash o il vostro componente di memoria USB nel vostro computer, riferitevi al
documento o al file aiuto che è allegato a Windows.
• Non potete usare un dispositivo memoria USB ed un lettore di memory card USB quando collegate un mouse USB al
proiettore.
• Non fate le seguenti operazioni mentre è illuminato o lampeggia l’indicatore d’accesso del lettore di memori card USB o del
dispositivo memoria USB (durante l’accesso ai dati) Altrimenti si può danneggiare il dispositivo memoria USB o la memory
card USB del lettore. Proteggete i dati in caso dovranno essere ripristinati.
* Se estraete il dispositivo memoria USB o il lettore di memory card USB dalla porta USB del proiettore.
* Estrazione della memory card dal lettore di memory card USB
* Se spegnete l’interruttore principale o scollegate il cavo d’alimentazione.
• Il drive ”USB 1-4” appare solo quando collegate il dispositivo memoria USB o il lettore di memory card USB al proiettore. Il
drive “USB 1-4” può essere visualizzato in maniera diversa dalla visualizzazione del lettore di memory card USB.
• Alcuni dispositivi memoria USB (marche) o memory card USB non possono essere usati come chiavi di protezione della
funzione Sicurezza del proiettore.
54
5
Utilizzo del viewer
○ ○ ○ ○ ○ ○ ○ ○ ○ ○ ○ ○ ○ ○ ○ ○ ○ ○ ○ ○ ○ ○ ○ ○ ○ ○ ○ ○ ○ ○ ○ ○ ○ ○ ○ ○ ○ ○ ○ ○
� Per ottenere il massimo dalla funzione Viewer .......... 56
� Utilizzo della funzione Viewer dal proiettore (riproduzione) ......... 58
쐋 Per cambiare il logo dello sfondo ............................... 64
55
5. Utilizzo del viewer
� Per ottenere il massimo dalla funzione Viewer
Caratteristiche
Potete visualizzare i dati di presentazione, catturare e riprodurre le immagini nel proiettore. Viene usata una PC Card
per visualizzare i dati di presentazione preparati con il computer e per catturare e riprodurre le immagini proiettate con
il proiettore.
La funzione Viewer vi permette di visualizzare le diapositive memorizzate nella scheda memoria del PC (chiamata PC
Card in questo manuale) o nella memoria USB del proiettore. Anche se non è disponibile un computer, si possono
effettuare le presentazioni in maniera semplice con il proiettore. Questa funzione è comoda per fare delle presentazioni
durante riunioni e in uffici ed anche per riprodurre le immagini scattate con le macchine fotografiche digitali.
NOTA:
• Per usare il Viewer, dovete prima creare del materiale di presentazione nel PC (file JPEG, BMP, Index*).
Per creare del materiale di presentazione usando la Dynamic Image Utility 2.0.
* Il file “Index” è un file creato usando l’utilità Dynamic Image Utility 2.0 che si trova nel CD-ROM del supportware utente
fornito insieme al proiettore NEC.
Fate riferimento alla sezione “Using Dynamic Image Utility 2.0” sul CD-ROM in dotazione per ulteriori informazioni su come
installare la Dynamic Image Utility 2.0 nel vostro computer.
Facile da usare
•
Le presentazioni possono essere iniziate immediatamente semplicemente inserendo una PC Card o una
memoria USB (venduta separatamente)
•
Cambio delle diapositive facile
•
Funzionamento con telecomando
•
Salto ad una lista di diapositive o ad una particolare diapositiva
Immagini di alta qualità
•
Alta risoluzione fino a 1024 x 768 punti
•
Riproduzioni a colori a 24 bit
•
Visualizzazione delle immagini della macchina fotografica digitale
Semplice software d’utilità (per computer)
•
Utilità Dynamic Image Utility 2.0 usabile in Windows 98/Windows Me/Windows XP/Windows 2000
•
Le diapositive possono essere create catturando l’immagine attualmente visualizzata
•
Schermo di controllo per la visualizzazione di liste di diapositive e per modifiche
*
Microsoft, Windows e PowerPoint sono marchi depositati della Microsoft Corporation.
56
5. Utilizzo del viewer
Inserimento e rimozione della PC Card
NOTA:
• Non cercate di spingere la PC Card nella fessura.
• Una scheda finta viene inserita nella fessura della PC CARD per il trasporto dalla fabbrica. Togliete la scheda finta prima
dell’uso.
PC card (venduta
separatamente)
Inserimento della PC Card
ME
U
N
S
E
C
T
Tenete la scheda PC orizzontale ed inseritela
lentamente nella fessura della PC Card con la parte
superiore rivolta verso l’alto.
LE
ENTER
•
CAN
CEL
RD
CA
CE
UR
SO
PC
ST
JU
AD
RM
FO
RE
TO
AU
3D
BY
P
M US
LA AT R
ST WE
PO
ND
TA
N/S
O
PC
CAR
D
USB(
CO
MPU
TER) US
B(M
OU
MO
SE)
NIT
OR
OU
T
AU
PC
DIO
CO
MPO
CO
NTR
NEN
CO
OL
AC
MPU
T
Y
TE
R1
IN
Cb/
Pb
AU
CO
MPU
DIO
Cr/P
r
S-VI
DEO
TE
R2
L/M
AU
ON DIO
O
AU
DIO
VID
R
EO
L/M
AU
ON DIO
O
R
Tasto d’espulsione
Rimozione della PC Card
ME
U
N
S
LE
ENTER
E
C
T
NOTA: Non espellete la PC Card durante la lettura dei dati.
CAN
CEL
CE
RD
UR
CA
SO
PC
JU
RM
AD
FO
TO
RE
AU
3D
ST
BY
PC
CAR
D
USB(
P
M US
LA AT R
ST WE
PO
ND
TA
N/S
O
Premete il tasto d’espulsione due volte. La PC Card fuoriesce
leggermente. Afferrate la PC Card per i bordi ed estraete la stessa.
CO
MPU
TER) US
B(
MOU
MO
NIT
OR
PC
AC
IN
SE)
OU
T
AU
DIO
CO
NTR
OL
CO
MPU
TE
R1
CO
MPU
TE
R2
CO
MPO
NEN
T
Y
Cb/
Pb
AU
DIO
S-VI
DEO
AU
DIO
Cr/P
r
L/M AU
ON DIO
O
VID
EO
R
L/M AU
ON DIO
O
R
Direzione d’inserimento della PC Card
La PC Card ha un lato superiore ed uno inferiore e va inserita nella fessura della PC Card nella direzione specifica.
Non può essere inserita all’indietro o sottosopra. Ogni tentativo di spingere la card nella fessura nella direzione errata
può causare la rottura del perno interno e danni alla fessura stessa. Fate riferimento al manuale delle istruzioni della
PC Card per ulteriori informazioni sulla direzione d’inserimento corretta.
Tipo di PC Card
La fessura PC Card accetta solo PCMCIA del tipo II.
NOTA: Il proiettore non supporta schede memoria formattate FAT32 o NTFS o il componente di memoria USB.
Assicurarsi di utilizzare una scheda di memoria flash o un componente di memoria USB formattati con i sistemi file FAT16 o FAT.
Per formattare la vostra scheda di memoria flash o il vostro componente di memoria USB nel vostro computer, riferitevi al
documento o al file aiuto che è allegato a Windows.
57
5. Utilizzo del viewer
� Utilizzo della funzione Viewer dal proiettore (riproduzione)
Questa sezione descrive l’operazione di mostrare diapositive create con la funzione Viewer del proiettore. E’ anche
possibile ottenere delle diapositive direttamente dalle immagini proiettate con il proiettore.
Proiezione delle diapositive (Viewer)
Preparativi: Usate la funzione Cattura per memorizzare i file JPEG o BMP sulla PC Card o nella memoria USB inserita
nella fessura del proiettore. Oppure memorizzate i file JPEG o BMP sulla PC Card o nella memoria USB inserita nel
PC.
1. Inserite la PC Card nella fessura della PC Card del proiettore.
2. Premete il tasto VIEWER sul telecomando oppure selezionate “Viewer” dalla lista delle fonti.
Appare un’immagine memorizzata sulla PC Card.
3. Premete il tasto MENU per visualizzare il menù Viewer.
Il menù Viewer appare quando premete il tasto MENU sul telecomando o sul proiettore.
Il menù Viewer include i seguenti comandi:
Reproduzione .......... Effettua una riproduzione automatica o manuale, secondo l’impostazione in Opzione. Consente di
procedere alla diapositiva successiva quando selezionate “Manuale” in “Modo di reproduzione”.
Stop ......................... Vi consente di fermare la riproduzione automatica mentre state effettuando la riproduzione e di riprendere
la riproduzione dalla diapositiva o cartella selezionata quando selezionate “Auto” in “Modo di
reproduzione”.
Icone ....................... Visualizza una lista di miniature dei file JPEG o BMP memorizzati sulla PC Card inserita nel proiettore.
Cancella ................... Cancella le diapositive catturate o tutte le diapositive catturate nella cartella Cattura.
Logo ........................ Sostituisce il logo predefinito dello sfondo con un altro logo nel formato JPEG o BMP.
Opzione ................... Visualizza le opzioni d’impostazione del Viewer.
Seleziona Fonte ....... Visualizza la lista della fonte.
4. Selezionate “Reproduzione” e poi premete il tasto ENTER per visualizzare la prima diapositiva o per
avviare automaticamente la riproduzione delle diapositive.
58
5. Utilizzo del viewer
Elementi della finestra View
Nome miniatura/file
Numero di file
Evidenzia
Lista di cartelle
Slot 1
_CAP_
_RESTORE
RECYCLED
?
3 Files
0000.jpg
0001.jpg
0002.jpg
Barra scorrevole
Cursore (arancione)
Informazioni
1/3 0000.jpg
60KB
select : ENTER
folder : CANCEL
Evidenzia ................................. Indica la cartella o il drive selezionato.
Lista di cartelle ........................ Indica le cartelle contenute sulla PC Card o nella memoria USB.
Informazioni ............................ Indica informazioni sul file o sulla cartella selezionata
Cartella: nome della cartella, data creazione, ora di creazione
File: numero della diapositiva/numero delle diapositive riproducibili in una cartella, nome file, data
di creazione, ora di creazione, formato file
Numero di file .......................... Indica il numero delle diapositive riproducibili nella cartella selezionata. Il numero massimo delle
immagini riconosciute come diapositive all’interno di una directory è 128.
Miniatura/Nome file ................. Indica le miniature ed i nomi contenuti in una cartella.
Cursore .................................... Indica la diapositiva selezionata.
Barra scorrevole ...................... Serve per visualizzare le cartelle o i file non visibili nella finestra.
59
5. Utilizzo del viewer
Opzione d’impostazione del Viewer
Modo di riproduzione:
Manuale ................ Visualizza manualmente una diapositiva quando selezionate la fonte Viewer.
Auto ...................... Riproduce automaticamente le diapositive quando selezionate la fonte Viewer.
Intervallo:
Specifica il tempo d’intervallo tra 5 e 300 secondi.
Avvio:
Specifica lo schermo d’avvio quando selezionate la fonte Viewer.
Mostra icone:
Selezionando la fonte Viewer, apparirà una lista di miniature dei file JPEG o BMP memorizzati sulla PC Card o
nella memoria USB quando selezionate “Acceso”.
“Spento”
Slot 1
_CAP_
_RESTORE
RECYCLED
?
3 Files
0000.jpg
0001.bmp
0002.jpg
“Acceso”
Slot 1
_CAP_
_RESTORE
RECYCLED
0000.jpg
1/3 0000.jpg
?
3 Files
0001.jpg
0002.jpg
60KB
select : ENTER
folder : CANCEL
1/3 0000.jpg
60KB
select : ENTER
folder : CANCEL
NOTA: Se non avete inserito una memory card nella fessura PC CARD, non c’è segnale, e verrà visuallizato uno sfondo nero, blu o
il logo, a seconda del’impostazione. La riproduzione si ferma quando premete il tasto 왗왘 sull’involucro o sul telecomando nel
modo Auto Reproduzione.
60
5. Utilizzo del viewer
Commutazione delle diapositive direttamente da altri modi d’ingresso
Con questa funzione è possibile commutare direttamente ad una diapositiva quando è in fase di proiezione un’immagine
dal VCR o dal computer.
Esempio: Quando effettuate presentazioni usando una combinazione di diapositive e immagini mobili da un VCR,
ecc., è possibile commutare da una diapositiva del Viewer all’immagine video e poi ritornare alla diapositiva del
Viewer semplicemente usando il tasto Viewer.
NOTA: Anche se commutate la fonte VIewer ad un’altra fonte, la diapositiva attuale rimane visualizzata. Quando ritornate al
Viewer, sarà visualizzata la diapositiva conservata.
Visualizzazione delle immagini digitali
Le immagini digitali possono essere riprodotte se sono soddisfatte le seguenti condizioni del Viewer:
•
Se l’immagine può essere memorizzata sulla PC Card nel formato MS-DOS
•
Se l’immagine può essere memorizzata in un formato supportato dal Viewer. Con il Viewer, le immagini sulla
scheda sono localizzate nelle directory e le immagini nel formato JPEG o BMP sono riconosciute come
diapositive. Le directory ricercabili sono delle directory entro due passi dalla directory radice e le immagini
localizzabili sono delle immagini all’interno dei primi 12 file della directory. Potete solo commutare i file e le
diapositive.
NOTA: Il numero massimo delle immagini riconosciute come diapositive all’interno di una directory è 128.
61
5. Utilizzo del viewer
Cancellazione delle immagini catturate
Usando il comando Cancella sul menù Viewer, potete cancellare le immagini catturate.
Per cancellare le immagini catturate:
Preparativi: Assicuratevi che la PC Card sia inserita nella fessura della PC Card del proiettore.
1. Premete il tasto VIEWER sul telecomando per visualizzare un’immagine.
2. Premete il tasto MENU per visualizzare il menù Viewer.
3. Usate il tasto 왔 per selezionare “Icone” e poi premete il tasto ENTER.
Appare lo schermo Thumbnail.
Slot 1
_CAP_
_RESTORE
RECYCLED
?
3 Files
0000.jpg
1/3 0000.jpg
0001.jpg
0002.jpg
60KB
select : ENTER
folder : CANCEL
NOTA: Premete il tasto CANCEL per cambiare l’evidenziamento dallo schermo Icone (finestra a destra) a quella dell’albero della
directory (finestra a sinistra). Premete il tasto ENTER per ritornare l’evidenziamento allo schermo Icone.
4. Usate i tasti 왖왔왗왘 per selezionare un’immagine da cancellare.
5. Premete il tasto MENU per visualizzare il menù Viewer.
6. Usate il tasto 왔 per selezionare “Cancella” e poi premete il tasto ENTER.
Appare un messaggio di conferma sul display.
7. Usate il tasto 왗 per selezionare “OK” e poi premete il tasto ENTER.
62
5. Utilizzo del viewer
Ora è completata la cancellazione.
Per cancellare tutte le immagini catturate:
1. Ripetete i passi da 1 a 3 nella procedura descritta qui sopra.
2. Premete il tasto CANCEL per selezionare la cartella “__CAP__” nella directory (finestra a sinistra).
Slot 1
__CAP__
_RESTORE
RECYCLED
0000.jpg
1/3 0000.jpg
?
3 Files
0001.jpg
0002.jpg
60KB
select : ENTER
3. Premete il tasto MENU per visualizzare il menù Viewer.
4. Usate il tasto 왔 per selezionare “Cancella” e poi premete il tasto ENTER.
Appare un messaggio di conferma sul display.
5. Usate il tasto 왗 per selezionare “OK” e poi premete il tasto ENTER.
Ora è completata la cancellazione.
NOTA: La cartella vuota "__CAP__" rimane anche dopo la cancellazione di tutte le immagini catturate.
63
5. Utilizzo del viewer
� Per cambiare il logo dello sfondo
Potete cambiare il logo predefinito dello sfondo usando la funzione Viewer.
NOTA: Il formato del file deve essere 256 KB o meno. Formati file diversi da quelli JPEG e BMP non sono disponibili.
Preparativi:
Usate la funzione Cattura per memorizzare i file JPEG o BMP sulla PC Card inserita nella fessura del proiettore.
Oppure memorizzate i file JPEG o BMP sulla PC Card inserita nella fessura del PC ed inserite la PC Card nella
fessura del proiettore.
1. Premete il tasto VIEWER sul telecomando per visualizzare un’immagine.
2. Premete il tasto MENU per visualizzare il menù Viewer.
3. Usate il tasto 왔 per selezionare “Icone” e poi premete il tasto ENTER.
Appare lo schermo Icone sul display.
Slot 1
_CAP_
_RESTORE
RECYCLED
0000.jpg
1/3 0000.jpg
?
3 Files
0001.jpg
0002.jpg
60KB
select : ENTER
folder : CANCEL
NOTA: Per cambiare l’evidenziamento dallo schermo Icone (finestra di destra) all’albero della directory (finestra di sinistra),
premete il tasto CANCEL. Per ritornare l’evidenziamento allo schermo Icone, premete il tasto ENTER.
4. Usate il tasto 왖왔왗왘 per selezionare un file JPEG o BMP (diapositiva) per il logo dello sfondo.
5. Premete il tasto MENU per visualizzare il menù Viewer.
6. Usate il tasto 왔 per selezionare “Logo” e poi premete il tasto ENTER.
Appare una finestra di dialogo di conferma sul display.
7. Usate il tasto 왗 per selezionare “OK” e premete il tasto ENTER. Ora è completata la sostituzione del logo
dello sfondo.
*
Dopo aver cambiato lo sfondo dal logo NEC ad un altro logo, non sarà possibile ripristinare il logo dello sfondo,
nemmeno se usate la funzione “Azzera”.
64
6
Utilizzo dell'utilità Dynamic Image Utility
2.0 nel CD-ROM in dotazione
(Solo per la versione inglese)
○ ○ ○ ○ ○ ○ ○ ○ ○ ○ ○ ○ ○ ○ ○ ○ ○ ○ ○ ○ ○ ○ ○ ○ ○ ○ ○ ○ ○ ○ ○ ○ ○ ○ ○ ○ ○ ○ ○ ○
� ACCORDO PER LA LICENZA DELL’UTENTE FINALE .... 66
� Introduzione .............................................................. 67
� Proiettori ammessi .................................................... 68
� Collegamenti dei componenti ed impostazioni ......... 69
� Installazione del software ......................................... 69
� Avviamento/uscita dal software ................................ 70
� Localizzazione dei guasti.......................................... 72
65
6. Utilizzo dell'utilità Dynamic Image Utility 2.0 nel CD-ROM in dotazione
Assicuratevi di leggere questo prima di installare ed usare il software in dotazione.
� ACCORDO PER LA LICENZA DELL’UTENTE FINALE
LEGGETE ATTENTAMENTE QUESTO ACCORDO PER LA LICENZA DEL SOFTWARE ("LICENZA ") PRIMA
D'INSTALLAREIL SOFTWARE. INCLUDE I TERMINI DELLA LICENZA.
MENTRE INSTALLATE IL SOFTWARE, RIMANE VISUALIZZATO L'ACCORDO PER LA LICENZA DEL SOFTWARE.
CLICCANDO SUL TASTO "Yes (Sì)", ACCETTATE I TERMINI DI QUESTO ACCORDO. SEGUITE LE INDICAZIONI
SULLO SCHERMO E COMPLETATE IL PROCESSO D'INSTALLAZIONE.
SE NON ACCETTATE TUTTI I TERMINI DELL'ACCORDO, CLICCATE SUL TASTO "No". NON CONTINUERA' IL
PROCESSO D'INSTALLAZIONE.
NEC Viewtechnology, Ltd.(“NECVT”) garantisce (a voi “Utente”) una licenza per l’utilizzo di NEC PROJECTOR USER
SUPPORTWARE (“Software”) in dotazione con questo accordo per la licenza dell’utente finale (“EULA”). L’utente
assume la responsabilità per la selezione, l’utilizzo e il risultato dell’utilizzo del software per ottenere i risultati desiderati.
1. Termini
1) EULA diventa effettivo quando l’Utente accetta i termini di EULA e rimane in vigore fino a quando l’Utente
termina l’utilizzo restituendo o distruggendo il software e la relativa documentazione.
2) Nonostante il NECVT in vigore, EULA può terminare in qualunque momento se l’Utente non obbedisce i termini
di EULA. Quando termina l’uso di EULA da NECVT, la licenza concessa all’Utente viene terminata
automaticamente. L’utente accetta di distruggere il software insieme a tutte le copie quando la licenza termina.
2. Licenza
L’Utente utilizza il software in personal computer solo adoperando il proiettore NECVT con il software o con un altro
proiettore specificata dalla NECVT(“Proiettore”)
3. Replica, modifica e fusione del software
1) L’utente può fare delle copie del software e della relativa documentazione alla portata necessaria per l’uso del
proiettore. L’Utente accetta di riprodurre la nota sul diritto di copyright della NECVT e le altre note su tali copie.
2) L’Utente non può usare, copiare, modificare o disporre in altri modi del software, ad eccezione di un previo
consenso nell’EULA.
3) Nessuna parte dell’EULA deve essere redatta in modo tale da assegnare e/o trasferire il diritto alle proprietà
intellettuali del software all’utente.
4. Trasferimento del software
1) L’utente può trasferire il software a terzi, a condizione che:
a) L’utente deve trasferire insieme ai terzi EULA e tutta la relativa documentazione con delle copie e non deve
conservare eventuali copie.
b) I terzi accettano i termini e le condizioni di EULA.
2) Tranne nei casi esplicitamente concessi, come sopra, l’Utente non ha il diritto di subaffittare, assegnare, trasferire
o disporre della licenza del software in altri modi.
5. Inversione dell’ingegneria
L’utente non può invertire l’ingegneria, decomporre e/o smontare il software tranne nei casi dove tale attività sono
esplicitamente ammesse nella legislazione applicabile, nonostante questa limitazione.
6. Limitazioni della garanzia
1) Tranne nei casi esplicitamente specificati, il software è fornito “così com’è” senza garanzie, incluse le garanzie
implicite, ecc., per l’appropriatezza per uno scopo particolare, per la commercializzazione, senza violazione del
diritto di terzi.
2) Se l’Utente scopre difetti nel materiali, i quali compromettono il funzionamento corretto del software, la NECVT
sostituirà tali componenti difettosi gratuitamente, a condizione che vengano restituiti al rivenditori che vi ha
venduto il proiettore, entro 1 mese dalla data di acquisto e a condizione che la NECVT stabilisce che il difetto
dipende dalla NECVT.
66
6. Utilizzo dell'utilità Dynamic Image Utility 2.0 nel CD-ROM in dotazione
7. Limitazione della responsabilità
per nessun motivo la NECVT sarà ritenuta responsabile per eventuali danni indiretti, conseguenti o speciali o per
perdite di guadagno, anche se la NECVT è stata avvertita della possibilità di tali danni e/o per richieste di rimborso o
danni da terzi nei confronti dell’Utente.
8. Altro
1) La validità, l’interpretazione, la costruzione e le prestazioni di EULA sono conformi alle leggi giapponesi.
2) L’utente non deve esportare il software a nazioni dove tale esporto è vietato dalle leggi in vigore.
� Introduzione
Grazie per aver acquistato questo proiettore portatile NEC (successivamente chiamato “unità” o “proiettore”).
Questo proiettore è stato collegato ad un personal computer o un altro componente e proietta chiaramente il testo o
i grafici sullo schermo.
Questo proiettore è stato dotato di un software che consente l’esecuzione delle presentazioni in modo semplice ed
efficiente. Questa guida fornisce una descrizione generale e descrive l’utilizzo del software (contenuto sul CD-ROM in
dotazione con il proiettore). Controllate questa guida insieme alle funzioni di aiuto dei programmi software.
Contenuti del CD-ROM in dotazione
Il CD-ROM in dotazione contiene i seguenti programmi software:
• Dynamic Image Utility 2.0
• Viewer PPT Converter 2.0
• Image Express Utility 1.0 (non disponibile in questo modello)
Fate riferimento alle funzioni di aiuto dei programmi software per ulteriori informazioni sulle funzioni e sul funzionamento.
Cosa si può ottenere con il software in dotazione
Dynamic Image Utility 2.0
• Converte i file PowerPoint, le immagini JPEG ed altri file, e crea delle diapositive da visualizzare con la funzione
Viewer del proiettore.
• Cattura parti dell'immagine sullo schermo del word processor, spreadsheet, browser ed altri programmi da
usare nelle presentazioni.
• Salvando le diapositive create su una scheda flash memory (*) ed inserendo la scheda nella fessura del PC
Card del proiettore, potete proiettare le diapositive sullo schermo senza collegare un personal computer.
* Acquistate una scheda Flash Memory del tipo PCMCIA Tipo 2 (Specifiche ATA) venduta separatamente.
• Il collegamento dei personal computer e dei proiettore tramite un cavo seriale (*) rende possibili i seguenti
utilizzi.
* Un collegamento di rete non è disponibile in questo modello.
(1) Le immagini e le diapositive possono essere trasmesse dal personal computer al proiettore e poi essere
proiettate sullo schermo. Se usate Microsoft PowerPoint 2000/2002, potete trasmettere le diapositive in modo
sincronizzato con l'alimentazione pagine della presentazione di diapositive.
(2) Potete usare un personal computer per accendere e spegnere il proiettore, per controllare la regolazione
della qualità dell'immagine ed altre impostazioni e per visualizzare la durata residua della lampada.
Viewer PPT Converter 2.0
• Converte i file creati con Microsoft PowerPoint 95/97/2000/2002 in un formato indice indipendente con
un’operazione semplice per abilitare la riproduzione diretta con la funzione Viewer del proiettore.
• Quando usate Microsoft PowerPoint 2000/2002, potete avviare Viewer PPT Converter 2.0 da PowerPoint (tramite
la registrazione aggiunte in PowerPoint).
67
6. Utilizzo dell'utilità Dynamic Image Utility 2.0 nel CD-ROM in dotazione
Image Express Utility 1.0 (non disponibile in questo modello)
• Usando un ambiente di rete, questo programma abilita la visualizzazione dell’immagine sullo schermo del personal computer da trasmettere al proiettore e poi proiettare sullo schermo.
• Sono disponibili due metodi per trasmettere l’immagine dello schermo al proiettore. La funzione “Continuous
Transmit” trasmette automaticamente l’immagine dello schermo del personal computer ad intervalli fissi. “Single
Frame Transmit” trasmette l’immagine dello schermo cliccando sul tasto dello schermo (o premendo un tasto).
Informazioni sull’aggiornamento di questo software
Fate riferimento alla pagina di servizio per i proiettori NEC (http://www.necpj. com/) per ulteriori informazioni
sull’aggiornamento del software NEC Projector User Supportware (cioè, Dynamic Image Utility e Viewer PPT Converter).
� Proiettori ammessi
Componente ammesso
CPU
Memoria
OS supportato
Risoluzione
Colori dello schermo
Computer compatibili IBM PC/AT
• Il drive del CD-ROM è un requisito (al momento dell’installazione)
Vi raccomandiamo di usare un processore Pentium MMX o superiore con un Pentium III 800 MHz o
superiore
Per Windows XP
• Sono richiesti 128 MB o più
• Sono raccomandati 192 MB o più
Per altri sistemi operativi
• Sono richiesti 64 MB o più
• Sono raccomandati 128 MB o più
쏄 Può essere necessario usare più memoria quando si usano altre applicazioni allo stesso tempo.
Windows 98
Windows 98 Second Edition
Windows Me
Windows 2000 Professional
Windows XP Home Edition
Windows XP Professional / Windows XP Tablet PC Edition
* E’ richiesto Microsoft Internet Explorer 5.01 o successivo per gli ambienti succitati.
* Non supporta la funzione di risparmio corrente di Windows.
E’ raccomandata una risoluzione di 1024 punti x 768 linee
High Color (15 bit, 16 bit)
True Color (24 bit, 32 bit)
68
6. Utilizzo dell'utilità Dynamic Image Utility 2.0 nel CD-ROM in dotazione
� Collegamenti dei componenti ed impostazioni
Quando effettuate i collegamenti con il cavo seriale
Cosa si può ottenere
• Usando Dynamic Image Utility 2.0, si può trasmettere un’immagine o una diapositiva al proiettore e proiettare la
stessa sullo schermo.
• Usando la funzione di controllo del proiettore di Dynamic Image Utility 2.0 è possibile effettuare le operazioni dal
personal computer che include funzioni quali accensione/spegnimento del proiettore, selezione dei segnali e
regolazione della qualità dell’immagine.
[Per i collegamenti con un cavo seriale]
Componente da preparare
• Proiettore (quest’unità)
• Personal computer
• Il cavo seriale non è in dotazione con il proiettore (è disponibile un cavo CA03D opzionale)
Collegamento del proiettore
Collegate il cavo seriale nel connettore PC CONTROL. (“Caratteristiche del pannello dei terminali” e “Connettore di
controllo PC” alle pagine 16 e 121)
Collegamento del personal computer
Collegate il cavo seriale nel connettore seriale (RS-232C).
� Installazione del software
NOTA
• Le operazioni di Windows XP sono descritte negli esempi forniti qui sotto.
• Quando usate Windows 2000, effettuate le operazioni di installazione/disinstallazione del software con l’autorità “Administrators”.
Quando usate Windows XP, effettuate le operazioni con l’autorità “Computer Administrator” authority.
Dynamic Image Utility 2.0 Installazione
Dynamic Image Utility 2.0 e Viewer PPT Converter 2.0 vengono installati contemporaneamente. I vari programmi non
possono essere installati individualmente.
Preparazione:
Avvio Windows.
Se Windows già è stato avviato, uscite da tutte le applicazioni del software in corso. L’installazione può non essere
completata correttamente se non uscite dal software.
1. Inserite il CD-ROM in dotazione nel drive CD-ROM.
Appare lo schermo “Startup” .
Riferimento
Se non appare lo schermo “Startup” ...
1) Cliccate su [Avvio].
2) Cliccate su [Esegui (R)]. Appare lo schermo [Esegui] .
3) Inserite il nome del drive del CD-ROM (ad esempio “Q: \”) e poi su “SETUP.EXE” ed [Apri (O)].
4) Cliccate su [OK]. Appare lo schermo “Startup” .
69
6. Utilizzo dell'utilità Dynamic Image Utility 2.0 nel CD-ROM in dotazione
2. Cliccate su "Please read this first" e leggi il file Readme sull'utilità Dynamic Image Utility 2.0.
3. Cliccate su "Installing the Dynamic Image Utility 2.0".
Apparirà lo schermo di “Benvenuto”..
4. Cliccare su [Seguente>] nello schermo di "Benvenuto"
Apparirà lo schermo dell’ "Accordo di licenza per l’utente”.
Per favore leggete attentamente il contenuto dell’ “Accordo di licenza per l’utente”.
5. Se siete daccordo , cliccate su [Sì].
Se non siete daccordo. Per favore cliccate su [No] ed uscite dall’installazione
6. Ora, seguite le operazioni descritte nei messagi dello schermo.
Per cancellare l’installazione del software abbandonate l’installazione, cliccate su [Cancella] e seguite le istruzioni
nella casella di dialogo.
Per favore rimuovere il CD-ROM dal lettore CD-ROM quando l’installazione è completata.
Disinstallazione
Dynamic Image Utility 2.0 e Viewer PPT Converter 2.0 sono disinstallati contemporaneamente. Non è possibile
disinstallare separatamente i vari programmi.
1. Cliccate su [Avvio].
2. Cliccate su [Pannello di controllo].
Appare lo schermo “Pannello di controllo” .
3. Cliccate due volte su [Aggiungi/rimuovi programmi].
Appare lo schermo “Aggiungi/rimuovi proprietà programmi” .
4. Cliccate su “NEC Projector User Supportware” sulla lista.
5. Cliccate su [Aggiungi/rimuovi. . . ].
Appare lo schermo “Conferma cancellazione file” .
6. Controllate il messaggio e cliccate su [Sì].
7. Ora seguite le operazioni descritte nei messaggi sullo schermo.
Al termine della procedura di disinstallazione, ritorna lo schermo “Aggiungi/rimuovi proprietà programmi” .
8. Cliccate su [OK].
Ritorna lo schermo “Pannello di controllo”
� Avviamento/uscita dal software
Dynamic Image Utility 2.0
Avviate il software
Preparativi:
Installate il software nel personal computer dal CD-ROM in dotazione. (Pagina 69)
Non è possibile avviare il software dal CD-ROM in dotazione.
Nel menù [Avvio] cliccate su [Programmi] → [NEC Projector User Supportware] → [Dynamic Image Utility 2.0].
Dynamic Image Utility 2.0 viene avviato.
Riferimento
• Selezionate un file in PowerPoint con Dynamic Image Utility 2.0 e cliccate su [Strumenti] → [Conversione file
PowerPoint], potrete eseguire la funzione equivalente a Viewer PPT Converter 2.0 .
70
6. Utilizzo dell'utilità Dynamic Image Utility 2.0 nel CD-ROM in dotazione
Visualizza aiuto
Preparativi:
Avviate Dynamic Image Utility 2.0.
1. Cliccate su [Aiuto].
Appare il menù [Aiuto].
2. Cliccate su [Aiuto].
Appare lo schermo [Aiuto].
Uscite dal software
1. Cliccate su [File].
Appare il menù [File].
2. Cliccate su [Esci].
Si chiude il Dynamic Image Utility 2.0 .
Viewer PPT Converter 2.0
Avviate il software
Preparativi:
(1) Controllate che è stato installato il programma Microsoft PowerPoint. Viewer PPT Converter 2.0 non può essere
usato se non è stato installato il programma PowerPoint.
(2) Installate il software nel personal computer dal CD-ROM in dotazione. (Pagina 69)
Il software non può essere avviato dal CD-ROM in dotazione.
1. Nel menù [Avvio] cliccate su [Programmi] → [NEC Projector User Supportware] → [Viewer PPT Converter 2.0].
Dynamic Image Utility 2.0 viene avviato.
Riferimento
• Una funzione equivalente a quella Viewer PPT Converter 2.0 può anche essere eseguita dal menù Dynamic
Image Utility 2.0 [Strumenti] → [Conversione file PowerPoint] .
• Potete avviare Viewer PPT Converter 2.0 dal menù Microsoft PowerPoint 2000/2002 [Strumenti] → [NEC Projector User Supportware] → [Output Viewer].
Visualizza aiuto
Preparativi:
Avviate Viewer PPT Converter 2.0.
1. Cliccate su [Aiuto].
Appare il menù [Aiuto].
Uscite dal software
1. Cliccate su [Esci].
Viewer PPT Converter 2.0 si chiude.
71
6. Utilizzo dell'utilità Dynamic Image Utility 2.0 nel CD-ROM in dotazione
� Localizzazione dei guasti
In questa sezione, i nomi del software sono stati abbreviati come segue:
Dynamic Image Utility 2.0 diventa DIU 2.0 e Viewer PPT Converter 2.0 diventa PPTC 2.0.
<Problema> L’installazione non viene completata in modo normale.
Rimedi
Punti da controllare
Durante l’utilizzo di Windows 2000, avete fatto il log-on con
l’autorizzazione degli “Administrators”? Durante l’utilizzo di
Windows XP, avete fatto il log-on con l’autorizzazione
dell’Amministratore del computer”?
Durante l’utilizzo di Windows 2000 o Windows XP, effettuate il
log-on con l’autorizzazione descritta a sinistra e poi effettuate
l’installazione.
Microsoft PowerPoint 2000/2002 è stato installato nel personal
computer in cui è in fase di installazione il software del
proiettore?
Quando viene installato il software di questo proiettore in un
personal computer sprovvisto del programma PowerPoint
2000/2002, appare il messaggio “Error in the automatic
registration of PPTViewer2.dll” a metà installazione.
Quando il messaggio descritto a sinistra appare a metà
installazione, non sarà effettuata la registrazione aggiunte in
PowerPoint, comunque l’installazione del software di questo
proiettore verrà completata in modo normale.
Per effettuare la registrazione aggiunte in PowerPoint, installate
il software di questo proiettore in un personal computer in cui è
stato installato PowerPoint 2000/2002.
<Problema> Non funziona Viewer PPT Converter 2.0 . (PPTC 2.0)
Punti da controllare
Rimedi
Microsoft PowerPoint è stato installato nel personal computer?
Installate PowerPoint nel personal computer. Oppure installate
Viewer PPT Converter 2.0 nel personal computer in cui è stato
installato PowerPoint.
<Problema> Quando usate la funzione di controllo del proiettore, non si accende la corrente del proiettore. (DIU 2.0)
Rimedi
Punti da controllare
Il personal computer e il proiettore sono collegati tramite un
cavo seriale?
Collegate il personal computer ed il proiettore con un cavo
seriale.
<Problema> Desiderate cancellare la registrazione di aggiunta PowerPoint. (PPTC 2.0)
Punti da controllare
Rimedi
Installando questo software del proiettore quando già è stato
installato il programma Microsoft PowerPoint 2000/2002 nel
personal computer, avrà luogo la registrazione automatica
dell’aggiunta a PowerPoint.
Fate riferimento alla funzione Aiuto di PowerPoint per ulteriori
informazioni sul metodo di cancellare la registrazione di
aggiunte in PowerPoint.
La registrazione di aggiunte in PowerPoint non verrà cancellata
anche quando disinstallate il software di questo proiettore.
72
7
Utilizzo del menù sullo schermo
○ ○ ○ ○ ○ ○ ○ ○ ○ ○ ○ ○ ○ ○ ○ ○ ○ ○ ○ ○ ○ ○ ○ ○ ○ ○ ○ ○ ○ ○ ○ ○ ○ ○ ○ ○ ○ ○ ○ ○
� Utilizzo dei menù ....................................................... 74
� Albero del menù ........................................................ 75
� Elementi del menù ..................................................... 77
� Descrizioni & funzioni del menù [Regolazione] ......... 78
� Descrizioni & funzioni del menù [Immagine] ............... 82
� Descrizioni & funzioni del menù [Impostazione] .......... 85
� Descrizioni & funzioni del menù [Informazioni] .......... 102
� Descrizioni & funzioni del menù [Azzera] ................ 103
� Lista di inserimento.................................................. 104
73
7. Utilizzo del menù sullo schermo
� Utilizzo dei menù
1. Premete il tasto MENU sul telecomando o sul proiettore per visualizzare il menù.
Finestra del menù
secondario
Menù secondario
Menù principale
Tasti attualmente
disponibili
Il menù Regolazione immagine appare sul display (preselezione di fabbrica).
NOTA: I comandi quali quelli 왗왘, ENTER, CANCEL nella barra grigia mostra i tasti disponibili per l’operazione.
2. Premete i tasti SELECT 왗왘 sul telecomando o sul proiettore per visualizzare il menù secondario.
3. Premete il tasto ENTER sul telecomando o sul proiettore per evidenziare la voce superiore o la prima
aletta.
4. Usate i tasti SELECT 왖왔 sul telecomando o sul proiettore per selezionare la voce da regolare o
impostare.
Potete usare i tasti SELECT 왗왘 sul telecomando o sul proiettore per selezionare l’aletta desiderata.
NOTA: Potete selezionare un’aletta solo quando il colore dell’aletta è arancione.
5. Premete il tasto ENTER sul telecomando o sul proiettore per visualizzare la finestra del menù
secondario.
NOTA: Potete anche visualizzare una finestra del menù secondario premendo il tasto SELECT 왘 .
6. Regola il livello o attiva o disattiva la voce selezionata usando i tasti SELECT 왖왔왗왘 sul telecomando o
sul proiettore.
7. Premete il tasto ENTER o quello CANCEL sul telecomando o sul proiettore.
Le modifiche rimangono memorizzate fino alla prossima regolazione.
ENTER ................... Per memorizzare le modifiche.
CANCEL ................. Per ritornare allo schermo precedente senza cambiamenti di memorizzazione.
8. Ripetete i passi 2-7 per regolare una voce addizionale o premete il tasto CANCEL sul telecomando o sul
proiettore per uscire dal display del menù.
74
7. Utilizzo del menù sullo schermo
� Albero del menù
Menù
Regolazione
Voci
Regolazione immagine Luminosità
Contrasto
Colore
Tonalità
Intensità
Tipo Segnale
Preselezionare
Manuale/Auto
RGB, Componente
1a5
Dettagli impostazione Rif.
Correzioni gamma
Color parete
Riduzione Rumore
Matrice Colore
Ritardo Y/C
Separazione Y/C 3D
Esaltatore verticale
Convertitore/P
Suono
Volume
Bassi
Acuti
Rapporto Aspetto 4:3
16:9
Regola Pixel
Orologio
Fase
Posizione
Orizontale
Verticale
Orologio
0%, 5%, 10%
Pagina 1
Schermo
Video
Immagine
Impostazione
Pagina 2
Orientamento
Lingua[icon]
Modo Lampada
Chiave
Pietra angolare
Tasto dell’armadietto
Auto spegnimento
Codice (Logo)
Sicurezza
Sfondo Immagini
Menù Display Ora
Presentazione, Video, Film,
Grafico, sRGB
Dinamico, Naturale, Dettagli neri
Temperatura Colore
5000, 6500, 7200, 7800, 8500, 9300
Blanciamento Bianco Luminosità RGB, Contrasto RGB
Correzione Colori
Rosso, Verde, Blu,
Ciano,Magenta,Giallo
Spento, Lavagna, Giallo chiaro, Verde chiaro, Blu chiaro, Blu cielo, Rosa chiaro, Rosa
Low, Medium, High
HDTV, SDTV
0 a 15
Fissa, Normale, Film
Spento, 1, 2, 3
Deinterlaccio(Auto/Fissa), Intreccio
0 a 63
-15 a +15
-15 a +15
4:3, Cassetta delle lettere, Schrmo ampio, Scontornare
Finestra 4:3, Cassetta delle lettere, Schrmo ampio, Riempimento 4:3
Tipo schermo
4:3, 16:9
Posizione
Scrivania anteriore, Soffitto posteriore, Scrivania posteriore, Soffitto anteriore
19 lingue
Normale,Eco
Auto, Manuale / Regolazione
Sblocca, Blocca
Spento, 0:30, 1:00, 2:00, 4:00, 8:00, 12:00, 16:00
Parola chiave
Usate la chiave di protezione
Drive
Leggi
Registra
Cancell
Blu, Nero, Logo
Manuale, Auto 5 sec, Auto 15 sec, Auto 45 sec
75
7. Utilizzo del menù sullo schermo
� Albero del menù
Menù
Impostazione
Pagina 3
Voci
Selezione Segnale
Sistema a colori
Terminale fuori
Selezione Modo S-Video
Selezione Display
Pagina 4
Pagina 5
Informazioni
Pagina 1
Pagina 2
Pagina 3
Pagina 4
Azzera
Selezione colore menu
Gestione risparmio energia
Conferma Spegnimento
Modo ventilatore
Modo di attesa
Auto Accensione
Sensore Remoto
Uso Filtro
Ora della lampada
Comunicazione
Puntatore
Mouse
Computer1
RGB/Componente, RGB, Componente
Computer2
RGB/Componente, RGB, Componente, Scarto
Componente
Auto, Componente, Video
Componente (Video) Auto, NTSC3.58, NTSC4.43, PAL, PAL-M, PAL-N, PAL60, SECAM
Video
Auto, NTSC3.58, NTSC4.43, PAL, PAL-M, PAL-N, PAL60, SECAM
S-Video
Auto, NTSC3.58, NTSC4.43, PAL, PAL-M, PAL-N, PAL60, SECAM
Ultimo, Computer1, Computer2, Componente
Spento, S2
Fonte
Acceso, Spento
Messaggio
Acceso, Spento
Color, Monocromatico
Acceso, Spento
Acceso, Spento
Auto, Alta velocità
Modo salva energia, Modo a rinvio
Acceso, Spento
Anteriore
Acceso, Spento
Posteriore
Acceso, Spento
Azzera uso filtro
Azzera Contaore Lampada
Velocità
4800, 9600, 19200, 38400
Puntatorer 1 a 9
Puntatore
Puntatore 1 a 9
Tasto
Destro, Sinistro
Sensibilità
Veloce, Medio, Lento
Lavagna
Nome fonte
Terminate in entrata
N° Entrata
Frequenza Orizontale
Frequenza Verticale
Tipo Segnale
Tipo Video
Tipo Sincronizzazione
Intreccio
Polarità sincronizzata
Vita lampada rimanente
Contaore Lampada
Uso Filtro
Uso del Proiettore
Versione
BIOS, Firmware, Dati
Segnale Corrente, Tutti i dati, Tutti i dati (Include elenco entrata)
76
7. Utilizzo del menù sullo schermo
� Elementi del menù
Tasto Help
Evidenziamento
Aletta
Triangolo solido
Barra scorrevole
Tasto Chiudi
Tasto radio
Finestra da barrare
Tasto Cancella
Tasto OK
Le finestre dei menù o le finestre di dialogo hanno i seguenti elementi:
Evidenziamento ......... Indica il menù o la voce selezionata.
Triangolo solido ......... Indica le future scelte disponibili. Un triangolo evidenziato indica che la voce è attiva.
Aletta ......................... Indica un gruppo di funzioni in una finestra di dialogo. Selezionate un’aletta per visualizzare la sua pagina.
Tasto radio ................ Usate questo tasto rotondo per selezionare un’opzione nella finestra di dialogo.
Finestra da barrare .... Barrare la finestra per attivare l’opzione.
Barra scorrevole ........ Indica le impostazioni o la direzione della regolazione.
Tasto OK .................... Premete questo tasto per confermare l’impostazione. Ritornerete al menù precedente.
Tasto Cancella ........... Premete questo tasto per cancellare le impostazioni. Ritornerete al menù precedente.
Tasto Chiudi .............. Cliccate su questo tasto per chiudere la finestra salvando le modifiche. (Solo mouse USB)
Tasto Help ................. Indica che è disponibile l’aiuto della funzione (solo mouse USB). Premete il tasto Help sul telecomando
per visualizzare help.
77
7. Utilizzo del menù sullo schermo
� Descrizioni & funzioni del menù [Regolazione]
Regolazione immagine
[Luminosità]
Regola il livello della luminosità o l’intensità della trama posteriore.
[Contrasto]
Regola l’intensità dell’immagine secondo il segnale di ingresso.
Avete due opzioni: Manuale/Auto.
NOTA: La funzione di auto contrasto, comunque, non sarà attiva quando sono visualizzati il menù sullo schermo od un
messaggio.
[Colore]
Aumenta o diminuisce il livello di saturazione dei colori (non valido per RGB).
[Tonalità]
Varia il livello del colore da +/- verde a +/-blu. Il livello rosso viene usato come riferimento. Questa regolazione è valida
solo per gli ingressi standard Video, Componente e TV (not per RGB).
[Intensità]
Controlla i dettagli dell’immagine per il video (non valido per RGB).
Selezione del tipo del segnale [Tipo Segnale]
Per selezionare il tipo del segnale del computer o quello del componente.
RGB ....................... Segnale del computer
Componente .......... Segnali del componente quali Y/Cb/Cr, Y/Pb/Pr
NOTA: Questa funzione è disponibile solo nel segnale del computer. Se non ottenete un’immagine migliore nemmeno quando
impostate “Selezione Segnale” su “Componente” in Impostazione, scegliete l’opzione “Componente”.
78
7. Utilizzo del menù sullo schermo
[Preselezionare]
Questa opzione permette di regolare il tono neutro per il giallo, ciano o magenta. Ci sono 5 preselezioni di fabbrica per
vari tipi di immagini e potete impostare le impostazioni regolabili dall’utente.
Dettagli impostazione
Questa funzione fornisce uno schermo a tre pagine con delle impostazioni più dettagliate.
[Pagina 1]
Selezione dell’impostazione di riferimento [Rif.]
Questa funzione vi consente di usare la correzione dei colori o i valori gamma come dati di riferimento per ottimizzare
vari tipi di immagini. Potete selezionare tra i seguenti cinque impostazioni.
Presentazione .... Raccomandato per le presentazioni usando un computer.
Video ................. Raccomandato per immagini standard, ad esempio un programma televisivo.
Film ................... Raccomandato per i film (DVD o HDTV).
Grafico ............... Raccomandato per una visualizzazione precisa dei colori dei grafici.
sRGB ................. Valori standard dei colori.
Selezione del modo di correzione gamma [Correzioni gamma]
Ogni modo è raccomandato per:
Dinamico ........... Immagine ad alto contrasto.
Naturale ............. Riproduzione naturale delle immagini.
Dettagli neri ....... Ottimizza le parti scure dell’immagine.
Regolazione della temperatura del colore [Temperatura Colore]
Questa funzione regola la temperatura del colore usando la barra scorrevole. Il campo va da 5000K e 9300K.
NOTA:
* Quando selezionate “Presentazione” in “Rif.”, questa funzione non è disponibile.
* Quando sono state modificate le impostazioni “Blanciamento Bianco”, il valore della temperatura del colore sullo schermo
non rappresenta la temperatura effettiva del colore.
[Pagina 2]
Regolazione del bilanciamento del bianco [Blanciamento Bianco]
Per regolare il bilanciamento del bianco. La luminosità di ogni colore (RGB) viene usato per regolare il livello del
nero dello schermo; Contrasto di ogni colore (RGB) per regolare il livello del bianco dello schermo.
[Pagina 3]
Selezione della correzione del colore [Correzione Colori]
Regola indipendentemente i colori rosso, verde, blu, giallo, magenta e ciano per correggere il tono dell’intero
schermo.
79
7. Utilizzo del menù sullo schermo
Utilizzo della correzione del colore della parete [Colore parete]
[Interface to be determined]
Questa funzione consente una rapida correzione dei colori in applicazioni dove il materiale dello schermo non è
bianco. Le seguenti otto opzioni sono disponibili.
• Spento
• Lavagna
• Giallo chiaro
• Verde chiaro
• Blu chiaro
• Blu cielo
• Rosa chiaro
• Rosa
Video
Selezione del livello di riduzione del rumore [Riduzione Rumore]
(non disponibile per COMPUTER1/2 e Viewer; disponibile per gli ingressi standard TV)
Selezionate uno dei tre livelli per ridurre il rumore video: Basso, Medio o Alto.
NOTA: Più è basso il livello di riduzione del rumore, migliore sarà la qualità dell’immagine tramite una larghezza di banda video
superiore.
Selezione della matrice di colori [Matrice Colore]
Selezionate una matrice di colori appropriata per il segnale d’ingresso HDTV o SDTV.
Regolazione del livello del ritardo Y/C [Ritardo Y/C]
Regola il livello del ritardo Y/C.
80
7. Utilizzo del menù sullo schermo
Attivazione/disattivazione della separazione tridimensionale [Separazione Y/C 3D]
Questa funzione serve per attivare o disattivar la funzione di separazione tridimensionale.
Quando selezionate “On”, le seguenti tre opzioni sono disponibili dalla lista pull-down.
Fissa ...................... Selezionate quest’opzione per un fermo immagine.
Normale ................ Il proiettore effettua automaticamente le impostazioni appropriate per la fonte rivelata.
Film ....................... Selezionate quest’opzione per le immagini mobili.
NOTA: Questa funzione è disponibile solo il segnale video nel NTSC3.58.
Impostazione dei bordi verticali [Esaltatore verticale]
Questa funzione ottimizza i bordi verticali intorno agli oggetti dell’immagine.
NOTA: Questa funzione non è disponibile per i segnali RGB e componente.
Selezione dell’interlaccio o del deinterlaccio [Convertitore I/P]
Questa funzione serve per selezionare tra “Interlace” e “Deinterlace”.
Deinterlaccio (Auto) .... Il proiettore determina automaticamente un fermo immagine o le immagini mobili per ottimizzare la
riproduzione. Se selezionando "Deinterlaccio (Auto) si causano eccessiva distorsione o artefatti,
selezionare “Intreccio”.
Deinterlaccio (Fissa) .... Selezionate quest’opzione durante la visualizzazione di un fermo immagine. Se selezionate quest’opzione
per le immagini mobili, si può vedere del jitter o delle interferenze nell’immagine.
Intreccio ...................... Selezionate quest’opzione durante la visualizzazione di immagini mobili. Questo serve per eliminare il
jitter e le interferenze nelle immagini mobili.
81
7. Utilizzo del menù sullo schermo
Controllo dei volume, bassi e degli acuti [Suono]
Potete regolare il livello dei volume, bassi e degli acuti degli altoparlanti del proiettore e della presa AUDIO OUT
(presa stereo mini).
� Descrizioni & funzioni del menù [Immagine]
[Pagina 1]
Selezione del rapporto d’ingrandimento [Rapporto Aspetto] (non disponibile per il Viewer)
Schermo 4:3
Schermo 16:9
Il rapporto d’ingrandimento vi consente di selezionare il modo migliore per visualizzare l’immagine fonte.
Quando selezionate lo schermo 4:3 per la fonte, appariranno le seguenti opzioni:
4:3 ............................... Rapporto standard 4:3
Cassetta delle lettere ... Ridotto alla visualizzazione dell’aspetto vero con dei bordi neri in alto e in basso
Schrmo ampio ............. Lati sinistro e destro allungati con dei bordi neri in alto e in basso
Scontornare ................ Lati sinistro e destro allungati. Taglio dei lati sinistro e destro. Disponibile solo per 4:3.
82
7. Utilizzo del menù sullo schermo
Quando selezionate lo schermo 16:9 per la fonte, appaiono le seguenti selezioni:
Finestra 4:3 ................. Visualizzazione del rapporto di riproduzione effettivo con bordi neri a destra e
sinistra
Cassetta delle lettere ... Rapporto di riproduzione standard 16:9
Schrmo ampio ............. Lati sinistro e destro allungati per visualizzare l’immagine effettiva
Riempimento 4:3 ......... Allungato per visualizzare l’immagine con il rapporto di riproduzione 16:9
NOTA: Potete regolare la posizione dell’immagine verticalmente per le fonti con i bordi neri. Fate
riferimento alla pagina 85 per ulteriori informazioni su come impostare la posizione dell’immagine.
Copyright
Osservate che l’utilizzo di questo monitor allo scopo di lucro o per attirare l’attenzione pubblica in luoghi
quali una caffetteria o un albergo, impiegando la compressione o l’espansione dell’immagine dello
schermo con un’impostazione “Rapporto Aspetto” o “Schermo”, bisogna prendere in considerazione
l’eventuale violazione del diritto di copyright secondo le leggi vigenti.
NOTA: Durante la regolazione 3D Reform, può non essere disponibile l’opzione “Rapporto Aspetto”.
In tal caso, ripristinate prima i dati 3D Reform e poi ripetete le impostazioni. Poi ripetete la regolazione
3D Reform.
Se cambiate il rapporto di riproduzione, può essere limitato il campo regolabile di 3D Reform.
Segnale
d’ingresso
Tipo
schermo
4:3
Cassetta delle lettere
4:3 Schermo
4:3
Cassetta delle lettere
16:9 Schermo
Finestra 4:3 Riempimento 4:3
Squeeze
Schrmo ampio Scontornare
Schrmo ampio
Cassetta delle lettere
83
7. Utilizzo del menù sullo schermo
Regolazione dell’orologio e della fase [Regola Pixel]
Questa funzione vi consente di regolare manualmente Orologio e Fase.
Orologio
Usate questa voce per la sintonizzazione di precisione dell’immagine del computer o per rimuovere bande verticali
che possono apparire. Questa funzione serve per regolare le frequenze dell’orologio che eliminano le bande
orizzontali dall’immagine.
Questa regolazione può essere necessaria quando collegate il vostro computer per la prima volta.
Fase
Usate questa voce per regolare la fase dell’orologio o per ridurre il rumore video, le interferenze dei punti o il
crosstalk. (Evidente quando una parte dell’immagine sembra luccicare.)
Usate “Fase” solo dopo aver completato la regolazione “Orologio” .
Regolazione della posizione orizzontale/verticale [Posizione]
Regola l’ubicazione dell’immagine orizzontalmente e verticalmente.
Selezione della percentuale di sovrascansione [Scansione maggiore]
Selezionate la percentuale di sovrascansione ( 0%, 5% e 10%) del segnale.
NOTA: Quando selezionate “Riempimento 4:3” o “Scontornare” in “Rapporto Aspetto”, non è disponibile questa funzione.
84
7. Utilizzo del menù sullo schermo
� Descrizioni & funzioni del menù [Impostazione]
Impostazione [Pagina1]
Selezione del rapporto di riproduzione e della posizione dello schermo [Schermo]
Tipo schermo
Selezionate una delle tre opzioni: 4:3 Screen o 16:9 Screen per lo schermo da usare. Fate anche riferimento alla
sezione “Rapporto Aspetto” alle pagine 82 e 83.
Posizione
Questa funzione serve per regolare la posizione verticale dell’immagine quando visualizzate il video con il rapporto
di visualizzazione selezionato.
Quando selezionate alcuni rapporti in Immagine, l’immagine viene visualizzata con i bordi neri in alto e in basso.
Potete regolare la posizione verticale tra il bordo superiore e quello inferiore.
NOTA: Quest’opzione è disponibile solo quando selezionate “16:9” in Tipo schermo.
NOTA: Durante la regolazione 3D Reform, possono non essere disponibili le opzioni “Tipo schermo” e “Posizione”. Per rendere il
valore disponibile, azzerate prima i dati 3D Reform e poi ripetete le impostazioni. Ripetete nuovamente la regolazione 3D Reform.
Se cambiate “Tipo schermo” e “Posizione”, si può limitare 3D Reform nel campo regolabile.
85
7. Utilizzo del menù sullo schermo
Selezione dell’orientamento del proiettore [Orientamento]
Questo cambia l’orientamento dell’immagine per il tipo di protezione in questione. Le opzioni sono: Scrivania anteriore,
Soffitto posteriore, Scrivania posteriore e Soffitto anteriore.
NOTA: Selezionando una delle altre opzioni che non sia “Scrivania anteriore” si costringerà il modo“Chiave” ad essere “Manuale".
Selezionate la lingua del menù [Lingua]
Potete scegliere tra 19 lingue per le istruzioni sullo schermo.
Impostazione del modo Lamp su Normale o Eco [Modo Lampada]
Questa funzione rende possibile la selezione di due modi di luminosità della lampada: Modi Normale ed Eco. Potete
prolungare la durata della lampada fino a 3000 ore usando il modo Eco. Selezionado il modo Eco si diminuisce il
rumore del ventilatore comparato a quello in modo Normale.
Normale ................ Questa è l’impostazione default (100% luminosità).
Eco ........................ Selezionate questa modalità per aumentare la durata della lampada (luminosità dell’ 76%).
NOTA: Se il proiettore è surriscaldato in modo Normale,potrebbe accadere che il Modo Lampada cambi automaticamente a modo
Eco per proteggere il proiettore. Quando il proiettore è in modo Eco, l’immagine diventa leggermente più scura. Quando il
proiettore torna a temperatura normale, il Modo Lampada torna a Modo Normale.
NOTA: Quando l'immagine è ferma o quando non ci sono dei segnali (schermo blu o nero), il modo Eco viene selezionato in
"Modo Lampada" automaticamente.
86
7. Utilizzo del menù sullo schermo
Selezione del modo Chiave [Chiave]
Questa funzione vi permette di correggere manualmente o automaticamente la deformazione trapezoidale.
Selezionando questo elemento sarà visualizzato il menù di impostazione Chiave.
Auto ...................... Questa funzione serve al proiettore per rivelare automaticamente l’inclinazione e la distorsione verticale
corretta.
Manuale ................ Potete correggere manualmente la distorsione verticale dal menù. Le modifiche vengono salvate quando
spegnete il proiettore.
Regolazione ........... Potete visualizzare la schermata Chiave. Vedere a pagina 35 per ulteriori dettagli.
NOTA: Quando è selezionata "Pietra angolare", "Regolazione" non è disponibile.
Selezionare la modalità Pietra angolare [Pietra angolare]
Questa opzione vi permette di correggere la distorsione trapezioidale.
Selezionando questo elemento sarà visualizzata la schermata di regolazione Pietra angolare.
Vedere a pagina 44 per ulteriori dettagli.
NOTA: Quando è selezionata "Chiave", "Pietra angolare" non è disponibile.
87
7. Utilizzo del menù sullo schermo
Impostazione [Pagina2]
Disabilitazione dei tasti dell’involucro [Tasto dell’armadietto]
Quest’opzione attiva o disattiva la funzione blocca Tasto dell’armadietto.
NOTA:
• La funzione blocca Tasto dell’armadietto non influisce sulle funzioni del telecomando.
• Quando sono bloccati i tasti dell’involucro, dovete premere e mantenere premuto il tasto CANCEL per circa 10 secondi per
cambiare l’impostazione al modo di sbloccaggio.
Utilizzo dell’auto spegnimento [Auto spegnimento]
1. Selezionate l’ora desiderata tra 30 minuti e 16 ore: Spento, 0:30, 1:00, 2:00, 4:00, 8:00, 12:00, 16:00.
2. Premete il tasto ENTER sul telecomando.
3. Ha inizio il conteggio alla rovescia del tempo rimanente.
4. Il proiettore si spegne al termine del conteggio alla rovescia.
NOTA:
• Per cancellare l’ora impostata, impostate “Spento” per il tempo di preselezione o spegnete la corrente.
• Quando il tempo rimanente raggiunge 3 minuti prima dello spegnimento del proiettore, appare sul display il messaggio
“Inferiore a 3 minuti per spegnimento” (Il proiettore si spegne entro 3 minuti) in basso sullo schermo.
88
7. Utilizzo del menù sullo schermo
Impostazione di una Codice [Codice (Logo)]
Potete impostare una codice per il proiettore per evitare l’accesso da persone non autorizzate.
Quando impostate un codice segreto, effettuate una delle seguenti duo operazioni per visualizzare lo schermo di
inserimento della codice.
•
Per cambiare lo sfondo
•
Per cambiare i dati del logo sulla PC Card
Entry:
Assegnazione della codice:
NOTA: Potete assegnare fino a 15 caratteri alfanumerici.
1. Digitate una codice.
Evidenziate “Entrata” e premete il tasto ENTER .
Appare lo schermo “Inserisci password”.
Assicuratevi che sia evidenziato e poi premete il tasto ENTER .
Appare la tastiera del software. Usate la tastiera software per digitare una codice e poi evidenziate “OK”
sullo schermo “Inserisci password” e premete il tasto ENTER.
Appare sul display lo schermo [Conferma password].
2. Digitate nuovamente la stessa codice. Evidenziate “OK” sullo schermo “Inserisci password” e premete il
tasto ENTER.
Viene assegnata la codice.
Cancella:
Cancellazione della codice:
1. Evidenziate [Cancella] e premete il tasto ENTER. Appare lo schermo “Codice attuale” .
2. Usate la tastiera del software per digitare la codice. Evidenziate “OK” sullo schermo “Codice attuale” e
poi premete il tasto ENTER.
Viene cancellata la codice.
89
7. Utilizzo del menù sullo schermo
Sicurezza
La funzione Sicurezza vi consente di proteggere il proiettore in modo tale che non proietti un segnale a meno ché si
inserisce una parola chiave. C’è anche un’opzione per bloccare il proiettore usando una PC Card* registrata come
chiave di protezione. Dopo aver registrato la PC Card come chiave di protezione, dovete inserire la PC Card registrata
nella fessura della PC Card del proiettore ogni volta che accendete il proiettore. E’ possibile abilitare la funzione
Sicurezza usando solo una parola chiave.
*
Il proiettore non supporta schede memoria
formattate FAT32 o NTFS o il componente di
memoria USB.
Assicurarsi di utilizzare una scheda di memoria flash
o un componente di memoria USB formattati con i
sistemi file FAT16 o FAT.
Per formattare la vostra scheda di memoria flash o il
vostro componente di memoria USB nel vostro
computer, riferitevi al documento o al file aiuto che è
allegato a Windows.
Abilita/Disabilita .... Attiva o disattiva la funzione Sicurezza.
Parola chiave ......... Inserite una parola chiave appropriata quando usate la funzione Sicurezza. (Potete usare fino a 10 caratteri.)
La funzione Sicurezza è disponibile solo se inserite una parola chiave.
Usate la chiave di protezione
Barrate questa finestra per bloccare il proiettore quando usate una PC Card. Per usare una
parola chiave senza una PC Card, non barrate questa finestra.
Drive ...................... Alterna tra lo slot per scheda PC e la porta USB (tipo A).
Leggi ..................... Legge i dati dalla PC Card.
Registra ................. Registra i dati dalla PC Card. La funzione Sicurezza non è disponibile a meno che almeno una PC Card è
stata registrata. (se selezionate la finestra di controllo “Usate la chiave di protezione”, potete registrare fino
a 5 PC Card.
Cancella ................. Cancella i dati della PC Card registrata.
Per impostare una parola chiave per abilitare la funzione Sicurezza senza usare una PC Card registrata.
1. Usate il tasto SELECT 왖왔 per selezionare “Parola chiave” ed usate la tastiera del software per inserire la
parola chiave.
NOTA: Prendete nota della parola chiave.
2. Usate il tasto SELECT 왖왔 per selezionare “Abilita” ed usate il tasto SELECT 왖왔 per selezionare “OK”,
poi sarà abilitata la funzione Sicurezza.
Il messaggio “Etes-vous sûr?” apparirà sul display. Usate il tasto SELECT 왗왘 per selezionare “OK” e
premete il tasto ENTER.
Diventa operativa la funzione Sicurezza.
90
7. Utilizzo del menù sullo schermo
Per registrare una PC Card come chiave di protezione.
1. Inserite la PC Card nella fessura della PC Card del proiettore.
2. Usate il tasto SELECT 왖왔 per selezionare “Usate la chiave di protezione” e premete il tasto ENTER.
3. Usate il tasto SELECT 왖왔 per selezionare “Read”, poi premete il tasto ENTER . I dati della PC Card
vengono letti nel proiettore.
4. Usate il tasto SELECT 왖왔 per selezionare “Register” e premete il tasto ENTER.
I dati scaricati verranno registrati e visualizzati nella finestra della lista.
5. Usate il tasto SELECT 왖왔 per selezionare “Parola chiave” ed usate la tastiera del software per inserire la
parola chiave.
NOTA: Per usare una PC Card come chiave di protezione, bisogna impostare una parola chiave. Prendete nota della parola chiave.
Ora è stata completata la registrazione della PC Card.
Per abilitare la funzione di sicurezza, usate il tasto SELECT 왖왔 per selezionare “Abilita” ed usate il tasto SELECT 왖왔
v per selezionare “OK” e la funzione di sicurezza sarà abilitata. Appare sul display il messaggio “Etes-vous sûr?”.
Usate il tasto SELECT 왗왘 e premete il tasto ENTER .
Diventa operativa la funzione Sicurezza.
Per accendere il proiettore quando la funzione Sicurezza è abiltiata (usando solo la parola chiave)
1. Premete e mantenete premuto il tasto POWER per almeno due secondi.
Il proiettore s’accende e visualizza un messaggio per indicare che il proiettore è protetto nel modo di
sicurezza.
2. Selezionate [Impostazione] → [Pagina 2] → [Sicurezza] dal menù e premete il tasto ENTER.
Appare sul display lo schermo di inserimento del codice di rilascio.
3. Inserite la parola chiave nello schermo di inserimento del codice di rilascio. Potete visualizzare
l’immagine proiettata.
NOTA: Non dimenticate la parola chiave. Tuttavia, se dimenticate la parola chiave, la NEC o il vostro rivenditore vi fornirà il codice
di rilascio. Per ulteriori informazioni, fate riferimento alla fine di questa sezione.
Per accendere il proiettore con la modalità Sicurezza attivato (usando una PC Card come chiave di protezione)
1. Inserite la PC Card registrata nella fessura della PC Card.
2. Premete e mantenete premuto il tasto POWER per almeno due secondi. Si accende il proiettore e poi
riconosce la PC Card. Dopo la proiezione dell’immagine, il proiettore rimane acceso senza la PC Card.
• La modalità di disabilitazione della sicurezza viene mantenuta fino a quando spegnete la corrente principale
(collocando nella posizione “O” l’interruttore principale o scollegando il cavo di alimentazione). Nei seguenti
casi, il sistema vi chiederà di controllare la chiave di protezione o di inserire la parola chiave:
(1)Quando selezionate “OK” ad un’immagine per la quale è stata impostata la sicurezza e poi spegnete e
riaccendete la corrente
(2)Quando si spegne e riaccende la corrente principale mentre è abilitata la funzione di sicurezza
(3)Quando cercate di visualizzare un’immagine per la quale è stata impostata la sicurezza mentre la funzione
di sicurezza è abilitata
• Gli spazi vuoti non possono essere usati nella sezione della parola chiave.
91
7. Utilizzo del menù sullo schermo
Per cancellare i dati della PC Card registrata
1. Usate il tasto SELECT 왖왔 per selezionare “Cancella” ed usate il tasto SELECT 왗 per selezionare la
finestra della lista.
2. Usate il tasto SELECT 왖왔 per selezionare i dati della PC Card da cancellare.
3. Premete il tasto SELECT 왘 per selezionare “Cancella” e premete il tasto ENTER.
Verranno cancellati i dati della PC Card.
Se avete perso la PC Card registrata, procedete come segue:
NOTA: La NEC o il vostro rivenditore fornisce il Codice di rilascio in cambio della parola chiave registrata e del codice di richiesta.
Per ulteriori informazioni, fate riferimento alla fine di questa sezione.
1. Premete e mantenete premuto il tasto POWER per almeno due secondi.
Si accende il proiettore e visualizza un messaggio per indicare che il proiettore è protetto con il sistema
di sicurezza.
2. Selezionate [Impostazione] → [Pagina 2] → [Sicurezza] dal menù e premete il tasto ENTER.
Appare lo schermo di inserimento del codice di rilascio ed anche il codice di richiesta (24 caratteri
alfanumerici).
3. Inserite il codice di rilascio sullo schermo di inserimento del codice di rilascio.
S’accende il proiettore.
* Se il proiettore si accende quando inserite il codice di rilascio, il sistema di sicurezza sarà disabilitato.
NOTA:
• Alcuni tipi di PC Card non possono essere registrati come chiave di protezione.
• Vi raccomandiamo di registrare due o più PC Card se perdete o danneggiate la PC Card registrata.
• Formattate la vostra PC Card registrata per disabilitare la funzione del tasto di protezione.
NOTA:
Per ulteriori informazioni, visitate i siti:
Usa: sualsystems.com http://www.necvisualsystems.com
Europa: http://www.nec-europe.com/
Globale: http://www.nec-pj.com/
Selezione di un colore o logo per lo sfondo [Sfondo Immagini]
Usate questa funzione per visualizzare uno schermo Blu/Nero o un Logo in mancanza di segnali. Lo sfondo default è
blu. Potete cambiare lo schermo del logo usando la funzione Viewer. Fate riferimento alle pagine 64.
NOTA: Quando il proiettore visualizza uno schermo blu o nero, viene selezionato automaticamente il modo Eco in "Modo
Lampada."
92
7. Utilizzo del menù sullo schermo
Selezione del tempo di visualizzazione sul menù [Menù Display Ora]
Quest’opzione vi consente di selezionare il periodo di attesa del proiettore dopo aver sfiorato un tasto per spegnere il
menù. Le scelte di preselezioni sono “Manuale”, “Auto 5 sec” “Auto 15 sec” , e “Auto 45 sec”. Il valore “Auto 45 sec” è
il valore di fabbrica.
Manuale ................ Potete spegnere il menù manualmente.
Auto 5 sec ............. Il menù si spegne automaticamente dopo 5 secondi se non premete i tasti entro 5 secondi.
Auto 15 sec ........... Il menù si spegne automaticamente dopo 15 secondi se non premete i tasti entro 15 secondi.
Auto 45 sec ........... Il menù si spegne automaticamente dopo 45 secondi se non premete i tasti entro 45 secondi.
93
7. Utilizzo del menù sullo schermo
Impostazione [Pagina3]
Selezione del formato dei segnali [Selezione Segnale]
Computer 1/2
Vi consente di scegliere “Computer 1” o “Computer 2” per una fonte RGB quale un computer.
Selezionate “Scarto” in Computer 2 per la presa Scart europea.
Componente
Selezionate normalmente “Auto” ed il proiettore rivelerà automaticamente il segnale in arrivo. Tuttavia, ci possono
essere dei segnali di componenti che il proiettore non è in grado di rivelare.
In tal caso, selezionate “Componente”.
NOTA: Quando usate il connettore "Y" dei connettori COMPONENT per visualizzare il segnale Video, dovete scegliere l'opzione
"Video".
Selezione del sistema a colori [Sistema a colori]
Questa funzione rende possibile la selezione degli standard video composti automaticamente o manualmente.
Normalmente dovete selezionare "Auto" e il proiettore rivelerà automaticamente lo standard video.
Nel caso in cui il proiettore avesse delle difficoltà nel rivelare lo standard video, selezionate lo standard video appropriato
dal menù.
94
7. Utilizzo del menù sullo schermo
Impostazione del connettore MONITOR OUT [Terminale fuori]
Quest'opzione vi consente di determinare quale fonte RGB o componente verrò emesso dal connettore MONITOR
OUT nel modo di rinvio.
Ultimo ................... Il segnale dall'ultimo ingresso COMPUTER1 o 2, o COMPONENT verrà alimentato al connettore MONITOR
OUT.
Computer 1, 2 ....... Il segnale proveniente dall'ingresso COMPUTER 1 o 2 verrà alimentato al connettore MONITOR OUT.
Componente .......... Il segnale dall'ingresso COMPONENT verrà alimentato al connettore MONITOR OUT.
Selezione del modo S-Video [Selezione Modo S-Video]
Questa funzione va usata per selezionare la modalità di rivelazione segnali S-Video. VI consente di identificare i
segnali S-video con vari rapporti di riproduzione (16:9 e 4:3).
Spento ................... Non identifica il segnale S-video.
S2 .......................... Identifica il segnale 16:9 o 4:3.
Attivazione/Spegnimento della visualizzazione della fonte e del messaggio [Selezione Display]
Fonte
Quest’opzione serve per attivare o disattivare la visualizzazione del nome dell’ingresso, ad esempio Computer 1/
2, Video e No Input nell’angolo destro superiore dello schermo.
Messaggio
Quest’opzione attiva e disattiva i messaggi d’avvertimento della durata della lampada 3 minuti prima dello
spegnimento, “Pregasi pulire il filtro” e “Vi preghiamo di attendere.”.
95
7. Utilizzo del menù sullo schermo
Selezione del colore del menù [Selezione colore menu]
Potete scegliere tra due modi di colori per i colori del menù: Color e Monochromatico.
Impostazione [Pagina4]
Abilitazione della gestione di potenza [Gestione risparmio energia]
Quando è stata attivata quest’opzione e non c’è nessun ingresso per cinque minuti o più tempo, il proiettore si spegne
automaticamente.
96
7. Utilizzo del menù sullo schermo
Abilitazione della conferma dello spegnimento della corrente [Conferma Spegnimento]
Quest’opzione detemrina se apparirà o meno una scatola di dialogo di conferma spegnimento del proiettore.
NOTA: Quando appare il messaggio di conferma, bisogna essere nel modo Projector per poter usare il proiettore con il
telecomando. Nel caso contrario, premete il tasto PJ sul telecomando per attivare la modalità Projector. Il tasto si illumina per
indicare che è stato attivato la modalità Projector.
Abilitazione del modo dell’alta velocità del ventilatore [Modo ventilatore]
Quest’opzione vi consente di selezionare due modi per la velocità del ventilatore: Modo Auto e modo Alta velocità.
Auto ...................... I ventilatori incorporati girano automaticamente a velocità variabile secondo la temperatura interna.
Alta velocità ........... I ventilatori incorporati girano ad un’alta velocità fissa.
Quando desiderate far diminuire la temperatura all’interno del proiettore rapidamente, selezionate “Alta velocità”.
NOTA: Selezionate il modo Alta velocità per continuare ad usare il proiettore per più giorni.
97
7. Utilizzo del menù sullo schermo
Abilitazione del modo d’attesa [Modo di attesa]
Il proiettore ha due modi d’attesa: Modo a rinvio e Modo salva energia.
Modo salva energia vi consente di far entrare il proiettore nella condizione d’attesa per consumare meno corrente
rispetto al modo di rinvio. Il proiettore viene preimpostato nel Modo a rinvio in fabbrica.
NOTA:
• La funzione MONITOR OUT non è disponibile nel Modo salva energia.
• Il controllo tramite il connettore PC Control non è disponibile nel Modo salva energia. Per il controllo PC del proiettore, vi
raccomandiamo di lasciare il proiettore nel modo di rinvio.
Abilitazione dell’avvio automatico [Auto Accensione]
Il proiettore s’accende automaticamente quando il cavo viene inserito in una presa murale e si accende l’interruttore
principale. Elimina il bisogno di usare il tasto POWER sul telecomando o sul proiettore.
[Sensore Remoto]
Quest’opzione determina il sensore a distanza attivato nel proiettore.
Selezionate “Acceso” per indicare che il sensore remoto selezionato può accettare il segnale infrarosso proveniente
dal telecomando in dotazione.
98
7. Utilizzo del menù sullo schermo
Impostazione [Pagina5]
Ripristino delle ore d’utilizzo del filtro [Uso Filtro]
Azzera le ore d’utilizzo del filtro. Premete il tasto “Cancella” per far apparire una finestra di dialogo di conferma. Per
azzerare le ore d’utilizzo del filtro, premete “OK”.
Azzeramento del contaore della lampada [Ora della lampada]
Azzera il contaore della lampada. Premete il tasto “Cancella” per far apparire una finestra di dialogo di conferma. Per
azzerare il contaore della lampada, premete “OK”.
NOTA: Il proiettore si spegne ed entra nel modo d’attesa dopo 2100 ore d’utilizzo (fino a 3100 ore nel modo Eco). In questa
condizione, non è possibile azzerare il contaore della lampada sul menù. In tal caso, premete il tasto “HELP” sul telecomando e
mantenetelo premuto per dieci secondi per azzerare il contaore della lampada. Fate questo solo dopo aver sostituito la lampada.
99
7. Utilizzo del menù sullo schermo
Selezione della velocità di comunicazione [Comunicazione]
Questa funzione imposta la velocità baud della port di controllo del PC (D-Sub 9 Pin). Supporta una velocità dati da
4800 a 38400 bps. Il valore default è 38400 bps. Selezionate la velocità baud appropriata per il componente da
collegare (secondo il componente, può essere meglio usare una velocità baud inferiore per i cavi lunghi).
Selezione dell’icona del puntatore di proiezione [Puntatore]
Questo rende possibile la selezione tra nove icone del puntatore per il tasto POINTER sul telecomando.
Dopo aver spostato l’icona del puntatore nell’area desiderata sullo schermo, premete il tasto MAGNIFY sul telecomando
per ingrandire l’area selezionata sullo schermo. Fate riferimento alla pagina 41 per ulteriori informazioni.
NOTA: Ci possono essere dei casi in cui la funzione del puntatore non è disponibile. (Ad esempio un segnale di non interlaccio
a15 kHz, quale un videogioco.)
Impostazione del puntatore del mouse, del tasto Mouse e della sensibilità dello stesso [Mouse]
Quest’opzione vi permette di cambiare le impostazioni del vostro mouse USB. Le impostazioni del mouse sono disponibili
solo per il mouse USB. Scegliete le impostazioni desiderate:
Puntatore Mouse ... Puntatore 1 - 9
Tasto ..................... “Destro” o “Sinistro”
Sensibilità .............. “Veloce”, “Medio” o “Lento”
100
7. Utilizzo del menù sullo schermo
Selezione della Lavagna [Lavagna]
Questa opzione visualizza la barra delle applicazioni della lavagna.
La funzione Lavagna vi consente di scrivere e disegnare sull’immagine proiettata.
NOTA: La funzione Lavagna è disponibile solo quando usate un mouse USB.
Per visualizzare o nascondere la barra degli strumenti Lavagna, cliccate sul tasto centrale del mouse.
La barra degli strumenti contiene le seguenti icone.
�
�
�
�
�
�
�
�
� Trascina ............ Trascina la barra degli strumenti per spostare la stessa.
� Penna ............... Cliccate con il tasto sinistro e trascinate la penna per disegnare. Cliccate con il tasto sinistro o con quello
destro sull’icona della penna per visualizzare la tavolozza delle penne contenente quattro linee di vari spessori.
Scegliete la linea desiderata cliccando con il tasto sinistro del mouse.
� Colore ............... Seleziona un colore. Cliccate con il tasto sinistro per visualizzare una tavolozza da cui selezionare il colore
preferito cliccando con il tasto sinistro.
� Cattura ............. Cliccate con il tasto sinistro per catturare un disegno sullo schermo ChalkBoard e salvatelo sulla PC Card
inserita nella fessura della PC Card del proiettore.
� Gomma ............ Cliccate con il tasto sinistro e trascinate la gomma per cancellare parte di un disegno. Cliccate con il tasto
sinistro o con quello destro sull’icona della gomma per cancellare per visualizzare la tavolozza della gomma
per cancellare che contiene quattro gomme di vari spessori e selezionate quella preferita cliccando con il
tasto sinistro.
� Cancella ............ Cliccate con il tasto sinistro per cancellare il disegno completamente dallo schermo Lavagna.
� Nascondi .......... Nasconde la barra degli strumenti se cliccate con il tasto sinistro. Cliccate con il tasto destro ovunque sullo
schermo per visualizzare nuovamente la barra degli strumenti della lavagna.
� Esci .................. Cancella completamente il disegno e si esce dalla modalità Lavagna.
NOTA:
• Il menù non è disponibile durante la visualizzazione dello schermo Lavagna.
• Selezionate un’altra fonte o cambiate diapositive nel Viewer per cancellare un disegno completamente.
101
7. Utilizzo del menù sullo schermo
� Descrizioni & funzioni del menù [Informazioni]
Visualizza lo stato del segnale corrente e le ore di utilizzo della lampada e del proiettore. Questa finestra di dialogo è
composta da quattro pagine. Le informazioni incluse sono le seguenti:
[Pagina 1] Nome fonte
Terminate in entrata
N° Entrata
Frequenza Orizontale
Frequenza Verticale
[Pagina 2] Tipo Segnale
Tipo Video
Tipo Sincronizzazione
Intreccio
Polarità sincronizzata
[Pagina 3] Vita lampada rimanente (%)
Contaore Lampada (H)
Uso Filtro (H)
Uso del Proiettore (H)
NOTA: L’indicatore del progresso indica il percentuale della durata rimanente della lampadina. Il valore vi informa
sulla durata d’utilizzo della lampada e del proiettore.
[Pagina 4] Versione (BIOS, Firmware, Dati)
Display della durata rimanente della lampada
Quando la durata rimanente della lampada raggiunge 0, l’indicatore a barre del tempo rimanente della lampada
cambia da 0% a 100 ore e ha inizio il conteggio alla rovescia. Se il tempo rimanente della lampada raggiunge 0 ore, il
proiettore non si accenderà indipendentemente se la modalità della lampada è Normale o Eco.
102
7. Utilizzo del menù sullo schermo
� Descrizioni & funzioni del menù [Azzera]
Per ritornare ai valori di fabbrica
La funzione Valori di fabbrica vi consente di cambiare le regolazioni e le impostazioni ai valori di fabbrica per la fonte,
tranne le seguenti voci:
Segnale Corrente
Azzera la regolazione del segnale corrente ai livelli preselezionati in fabbrica.
Tutte le voci in “Regolazione (tranne Colore parete)” e “Immagine” possono essere azzerate.
Tutti i dati
Azzeramento delle regolazioni ed impostazioni di tutti i segnali per reimpostare i valori di fabbrica, tranne le funzioni
Vita lampada rimanente, Contaore Lampada, Uso Filtro, Uso del Proiettore, Comunicazione, Lingua, Sfondo
Immagini, Lista di inserimento, Modo di attesa, Sicurezza e Codice (Logo).
(Per azzerare il contaore del filtro e tempo d’utilizzo della lampada, fate riferimento alla sezione “Azzera uso filtro”
e “Azzera Contaore Lampada” alla pagina 99)
Tutti i dati (Include elenco entrata)
Azzeramento delle regolazioni ed impostazioni di tutti i segnali per reimpostare i valori di fabbrica, tranne le funzioni
Vita lampada rimanente, Contaore Lampada, Uso Filtro, Uso del Proiettore, Comunicazione, Lingua, Sfondo
Immagini, Lista di inserimento, Modo di attesa, Sicurezza e Codice (Logo).
Cancella anche tutti i segnali della Lista di inserimento e ripristina i valori di fabbrica.
NOTA: Non è possibile ripristinare i segnali bloccati nella Lista di inserimento.
103
7. Utilizzo del menù sullo schermo
� Lista di inserimento
Visualizzazione della Lista di inserimento
Premete il tasto SOURCE per visualizzare la lista dei segnali d’ingresso. Usate i tasti SELECT 왖왔 del telecomando
o sul proiettore stesso per selezionare il segnale e premete il tasto ENTER sul telecomando o sul proiettore per
visualizzare lo schermo Comando modifica inserimento.
Invio del segnale attualmente proiettato nella Lista di inserimento
1. Visualizzate la Lista di inserimento.
2. Usate il tasto SELECT 왖 o 왔 sul telecomando o sul proiettore per selezionare un qualsiasi numero e
premete il tasto ENTER sul telecomando o sul proiettore per visualizzare lo schermo Comando modifica
inserimento.
3. Usate il tasto SELECT 왗 o 왘 per selezionare “Memorizza” e premete il tasto ENTER.
Utilizzo della Lista di inserimento
Eventuali regolazioni dell’immagine corrente causa registrazioni automatiche nella Lista di inserimento. Un segnale
registrato può essere caricato in qualunque momento dalla Lista di inserimento.
NOTA: Potete registrare fino a 100 preselezioni tranne le impostazioni dell’immagine.
104
7. Utilizzo del menù sullo schermo
Comando modifica inserimento
Potete modificare i segnali della Lista di inserimento.
Carica .................... Abilita la selezione di un segnale dalla lista.
Memorizza ............. Abilita la memorizzazione del segnale attualmente proiettato.
Taglia ..................... Abilita la rimozione del segnale selezionato dalla lista e l’inserimento dello stesso nella “clipboard” del
proiettore.
Copia ..................... Abilita la copiatura del segnale selezionato dalla lista e l’inserimento dello stesso nella “clipboard” del
proiettore.
Incolla ................... Per incollare il segnale presente nella “clipboard” in altre linee della lista. Per far ciò, selezionate “Incolla”,
poi selezionate il numero della riga dove incollare il segnale. Infine premete ENTER.
Modifica ................ Per cambiare il nome della fonte.
Nome fonte:
Per inserire il nome del segnale. Potete usare fino a 18 caratteri alfanumerici.
Terminate in entrata:
Per cambiare il terminale d’ingresso. Video e S-Video disponibili per il segnale composto. Il componente ed
il computer sono disponibili per il segnale del componente.
Bloccaggio:
Effettuate l’impostazione in modo tale che il segnale selezionato non può essere cancellato quando effettuate
“Cancella tutto”.
Salta:
Effettuate l’impostazione in modo tale che il segnale selezionato viene saltato durante la ricerca automatica.
Quando è completo, selezionate OK e premete ENTER. Per uscire senza memorizzare l’impostazione,
selezionate Cancel. Selezionate “Nome fonte” e premete ENTER per visualizzare la finestra revisione Nome
fonte. Potete cambiare il nome della fonte in questa finestra. Premete 왔 per visualizzare la tastiera del
software ed inserire i caratteri alfanumerici. Fate riferimento alla pagina 122 per la funzione del tasto della
tastiera del software.
Cancella tutto ........ Questa funzione serve per cancellare tutti i segnali registrati nella Lista di inserimento.
I seguenti tasti non sono disponibili per i segnali di proiezione attuali:
1) I tasti Taglia e Incolla sullo schermo Comando modifica inserimento
2) Il tasto Terminate in entrata sullo schermo Revisione in entrata
NOTA: Quando selezionate tutti i segnali nella Lista di inserimento, il segnale attualmente proiettato verrà cancellato, ad eccezione
dei segnali bloccati.
105
8
Manutenzione
○ ○ ○ ○ ○ ○ ○ ○ ○ ○ ○ ○ ○ ○ ○ ○ ○ ○ ○ ○ ○ ○ ○ ○ ○ ○ ○ ○ ○ ○ ○ ○ ○ ○ ○ ○ ○ ○ ○ ○
� Pulizia dei filtri......................................................... 107
� Pulizia dell’involucro ............................................... 107
� Pulizia dell’obiettivo ................................................ 108
� Sostituzione della lampada e dei filtri ..................... 109
106
8. Manutenzione
Questa sezione descrive le semplice procedure di manutenzione da seguire per pulire il filtro e sostituire la lampada.
� Pulizia dei filtri
La spugna del filtro dell'aria previene l'introduzione di polvere e sporcizia all'interno del proiettore e deve essere pulito
ogni 100 ore d'utilizzo (più spesso in condizioni polverose). Se i filtri sono sporchi o otturati, il proiettore si può
surriscaldare.
ATTENZIONE
•
Spegnete il proiettore, spegnete l’interruttore principale e scollegate il proiettore prima di pulire i filtri.
•
Pulite la parte interna del coprifiltro solo con un aspirapolvere.
PC
RD
CA
CE
UR
SO
3D
TO
AU
RM
FO
RE
ST
JU
AD
ND
TA
N/S
O
BY
P
M US
LA AT R
ST WE
PO
1. Aspirate il filtro dall’esterno con l’aspirapolvere.
CEL
U
N
T
C
LE
E
S
ENT E R
CAN
SU
CO
F
Z
O
O
M
ME
2. Azzerate il tempo d’utilizzo del filtro.
Per azzerare il contaore del filtro selezionate [Impostazione] → [Pagina 5] → [Uso Filtro] → [Azzera uso filtro] sul
menù e poi premete “Cancella”.
Fate anche riferimento alla pagina 99 per azzerare il contaore del filtro.
� Pulizia dell’involucro
ATTENZIONE
Spegnete il proiettore, spegnete l’interruttore principale e scollegate il proiettore prima di pulire l’involucro.
FO
CU
S
M
ZOO
TO
AU
UR
LE
EN T E R
3D
RE
FO
PC
CA
Pr
Cr/
DIO R
AU
O
L/M
ON
R
O
DIO IDE
AU S-V
SE)
OU
USB(M
RD
PC
CA
RD
R)
PUTE
OM
USB(C
NIT
PC
OR
CO
NT
OU
RO
T
ER
CO
MP
L/M
VID
1
ON
O
EO
UT
AU
AU
MO
AC
/Pb
Cb
T
EN
ON Y
MP
CO
D BY
AN
/ST
ON
RM
CEL
SE
CT
LAMPATUSER
ST W
PO
JUST
AD
CE
U
CA
N
M
SO
EN
DIO
DIO
CO
MP
UT
ER
2
L
IN
Pulite regolarmente l’involucro con un panno umido. Se è molto sporco, usate un detergente delicato. Non
usate mai detergenti forti o solventi quali alcool o acquaragia.
107
8. Manutenzione
� Pulizia dell’obiettivo
ATTENZIONE
BY
ND
TA
N/S
O
PC
SO
CA
UR
RD
CE
3D
RE
TO
AU
FO
RM
ST
JU
AD
P
M US
L A AT R
ST W E
PO
Spegnete il proiettore, spegnete l’interruttore principale e scollegate il proiettore prima di pulire l’obiettivo.
CEL
ENT E R
U
N
T
C
LE
E
S
CAN
SU
CO
F
Z
O
O
M
ME
Usate un compressore o una salvietta per obiettivi per pulire gli obiettivi, facendo attenzione a non
graffiare l'obiettivo.
108
8. Manutenzione
� Sostituzione della lampada e dei filtri
Quando la lampada è stata usata per 2000 ore (fino a 3000 ore nel modo Eco) o più tempo, l’indicatore LAMP
lampeggia in rosso sul display ed appare il messaggio. Anche se la lampada può ancora funzionare, sostituitela dopo
2000 ore (fino a 3000 ore nel modo Eco) per mantenere ottimali le prestazioni del proiettore.
ATTENZIONE
•
NON TOCCATE LA LAMPADA immediatamente dopo l’uso.
E’ estremamente calda. Spegnete il proiettore, aspettate per 10 secondi, spegnete l’interruttore principale e poi
scollegate il cavo d’alimentazione. Lasciate passare almeno un’ora affinchè la lampada si raffreddi prima del
maneggio.
•
NON ASPORTATE LE VITI tranne la vite del coprilampada e le due viti dell’involucro della lampada. Potete
ricevere una scossa elettrica.
•
Il proiettore si spegne ed entra nel modo d’attesa dopo 2100 ore di servizio (fino a 3100 ore nel modo Eco). In
tal caso, sostituite la lampada. Se continuate ad usar la lampada dopo 2000 ore (3000 ore nel modo Eco), si
può rompere la lampadina ed i frammenti di vetro si possono spargere nell’involucro della lampada. Non toccate
i frammenti di vetro, altrimenti vi potete fare male. In tal caso, rivolgetevi al vostro rivenditore NEC per la
sostituzione della lampada.
Per sostituire la lampada:
1. Allentate la vite del coprilampada fino a quando il cacciavite non entri nella condizione di girare a vuoto,
poi togliete il coprilampada. Non è possibile asportare la vite del coprilampada.
Fermo
AD
JU
AD
JU
ST
ST
O
P
M US
LA A T R
ST W E
O
P
M US
LA AT R
ST WE
1
CO
MP
ON
EN
T
R2
CO
MP
ON
EN
T
Y
R1
ER
Cb
/Pb
AU
DIO
S-VI
DE
O
ER
VIDE
O
Cb
/Pb
AU
DIO
S-VI
DE
O
Cr/P
r
L/M AU
ON DIO
O
AU
DIO
2
Y
1
2
L/M AU
ON DIO
O
AU
DIO
R
Cr/P
r
VIDE
O
L/M AU
ON DIO
O
R
L/M AU
ON DIO
O
R
R
2. Allentate le due viti che fissano l’alloggiamento della lampada fino a quando il cacciavite non gira a
vuoto. Non è possibile rimuovere le due viti.
Rimovete l’alloggiamento della lampada tirando la maniglia.
NOTA: C’è un interbloccaggio su quest’involucro per prevenire eventuali scosse elettriche. Non cercate di disabilitare
quest’interbloccaggio.
Interbloccaggio
AD
JU
ST
AD
JU
ST
O
P
M US
LA AT R
ST WE
P
M US
LA AT R
ST WE
PO
CO
MP
ON
EN
T
ER
CO
MP
ON
EN
T
Y
1
R2
AU
DIO
S-VI
DE
O
AU
DIO
ER
Cb
/Pb
Y
1
Cr/P
r
ER
L/M AU
ON DIO
O
VIDE
O
L/M AU
ON DIO
O
Cr/P
r
DE
O
AU
DIO
R
Cb
/Pb
AU
DIO
S-VI
2
L/M AU
ON DIO
O
VIDE
O
R
L/M AU
ON DIO
O
R
R
109
8. Manutenzione
3. Inserite il nuovo alloggiamento della lampada finchè l’alloggiamento non viene inserito nella presa.
ATTENZIONE
Non usate una lampada diversa da quella di ricambio della NEC (VT77LP).
Ordinate la lampada dal vostro rivenditore NEC.
Fissatelo con le due viti.
Assicuratevi di serrare le viti.
ST
JU
AD
AD
JU
ST
P
M US
LA AT R
ST WE
O
P
M US
LA AT R
ST WE
PO
CO
MP
ON
EN
T
CO
MP
ON
EN
T
ER
ER
2
Cb
/Pb
AU
DIO
S-VI
DE
O
Cr/P
r
R2
VIDE
O
Cb
/Pb
AU
DIO
S-VI
DE
O
Cr/P
r
L/M AU
ON DIO
O
AU
DIO
L/M AU
ON DIO
O
AU
DIO
Y
R1
Y
1
VIDE
O
R
R
L/M AU
ON DIO
O
L/M AU
ON DIO
O
R
R
4. Reinstallate il coprilampada.
Serrate la vite del coprilampada.
Assicuratevi di serrare la vite.
Lasciate uno spazio
di circa 1 cm.
AD
ST
ST
JU
JU
AD
P
M US
LA AT R
ST WE
O
O
P
M US
LA AT R
ST WE
CO
MP
ON
EN
T
CO
MP
ON
EN
T
ER
Y
1
ER
Cr/P
r
S-VI
DE
O
2
AU
DIO
Y
R1
Cb
/Pb
AU
DIO
R2
L/M AU
ON DIO
O
VIDE
O
AU
DIO
S-VI
DE
O
AU
DIO
R
Cb
/Pb
Cr/P
r
L/M AU
ON DIO
O
VIDE
O
R
L/M AU
ON DIO
O
L/M AU
ON DIO
O
R
R
5. Dopo aver installato una nuova lampada, selezionate il menù → [Impostazione] → [Pagina 5] → [Ora
della lampada] → [Azzera Contaore Lampada] e poi premete “Cancella” per azzerare il numero delle ore
d’utilizzo della lampada.
NOTA: Quando la lampada eccede 2100 ore (fino a 3100 ore nel modo Eco) di servizio, non sarà possibile accendere il proiettore
e il menù non apparirà. In tal caso, premete il tasto Help sul telecomando per almeno 10 secondi nel modo d’attesa. Quando
l’orologio della lampada è azzerato, si spegne l’indicatore LAMP.
110
8. Manutenzione
Sostituzione dei filtri
NOTA: Non lavate il filtro con acqua e sapone. Acqua e sapone danneggiano la membrana del filtro. Prima di sostituire il filtro,
rimovete la polvere e la sporcizia dall’involucro del proeittore. Proteggete il filtro contro la polere e la sporcizia durante la
sostituzione.
NOTA: Quando sostituite la lampada, vi consigliamo anche di sostituire i filtri.I filtri sono consegnati nella scatola della lampada di
sostituzione.
ATTENZIONE
•
Spegnete il proiettore, spegnete l’interruttore principale e scollegate il proiettore prima di sostituire i filtri.
•
Non cercate di manovrare il proiettore senza i due coprifiltro.
Sostituzione dei filtri (di spugna)
1. Togliete il filtro spingendo il fermo e tirandolo.
Fermo
2. Rimovete il filtro (spugnetta) delicatamente e sostituitelo con quello nuovo.
3. Reinstallate il nuovo coprifiltro.
I due coprifiltro sono intercambiabili.
Per azzerare il tempo d’utilizzo del filtro, selezionate [Impostazione] → [Pagina 5] → [Uso Filtro] → [Azzera uso filtro]
sul menù.
Fate anche riferimento alla pagina 99 per ulteriori informazioni su come azzerare il tempo d’utilizzo del filtro.
111
9
Appendice
○ ○ ○ ○ ○ ○ ○ ○ ○ ○ ○ ○ ○ ○ ○ ○ ○ ○ ○ ○ ○ ○ ○ ○ ○ ○ ○ ○ ○ ○ ○ ○ ○ ○ ○ ○ ○ ○ ○ ○
� Localizzazione dei quasti........................................ 113
� Specifiche ............................................................... 116
� Dimensioni del proiettore ........................................ 118
� Assegnazione pin del connettore d’ingresso
COMPUTER 1/2 D-Sub ....................................... 119
� Lista dei segnali d’ingresso compatibili .................. 120
� Codici di controllo del PC e collegamento del cavo ........ 121
� Utilizzo della tastiera del software .......................... 122
� TravelCare Guide .................................................... 123
112
9. Appendice
� Localizzazione dei quasti
Questa sezione vi aiuta a risolvere eventuali problemi che sorgono durante l’impostazione o l’uso del proiettore.
Indicatore messaggi
Indicatore accensione [POWER]
Condizione dell’indicatore
Spento
Spia
lampeggiante
Verde
Arancione
Spia illuminata
0,5 sec Acceso,
0,5 sec Spento
0,5 sec Acceso,
0,5 sec Spento
Verde
Arancione
Condizione del proiettore
Nota
E’ spenta la corrente principale.
Il proiettore è pronto per l’accensione.
–
Attendere prego.
Il proiettore è in fase di raffreddamento.
Attendere prego.
Il proiettore è acceso.
–
Il proiettore si trova nel modalità salva –
energia o di rinvio.
Indicatore dello stato [STATUS]
Condizione dell’indicatore
Spento
Spia
1 ciclo (0,5 sec Acceso,
2,5 sec Spento)
2 ciclo (0,5 sec Acceso,
0,5 sec Spento)
3 ciclo (0,5 sec Acceso,
0,5 sec Spento)
4 ciclo (0,5 sec Acceso,
0,5 sec Spento)
6 ciclo (0,5 sec Acceso,
0,5 sec Spento)
Rosso
lampeggiante
Spia illuminata
Condizione del proiettore
Normale
Errore del coprilampada
Errore della temperatura
Errore d’accensione
Errore del ventilatore
Errore della lampada
Verde
Arancione
Riaccensione della lampada
Il tasto dell'involucro è bloccato
Verde
Condizione di rinvio
Nota
–
Reinstallate correttamente il
coprilampada.
Il proiettore è surriscaldato. Spostate
il proiettore in un luogo più fresco.
L’unità di alimentazione non funziona
correttamente.
I ventilatori non funzionano
correttamente.
La lampada non si illumina. Aspettate un
minuto intero, poi riaccendete l'unità.
Il proiettore si riaccende.
Avete premuto il tasto dell'involucro
quando il tasto dell'involucro era bloccato.
–
Indicatore della lampada [LAMP]
Condizione dell’indicatore
Spento
Spia
lampeggiante
Rosso
Spia illuminata
Rosso
Verde
Condizione del proiettore
Normale
La lampada ha raggiunto la fine della sua
vita di servizio. Appare sul display il
messaggio di sostituzione della lampada.
La lampada è stata usata oltre i limiti. Il
proiettore non s’accenderà fino alla
sostituzione della lampada.
La lampada è impostata sulla modalità
Eco.
113
Nota
–
Sostituite la lampada.
Sostituite la lampada.
–
9. Appendice
Problemi comuni e soluzioni (Fate anche riferimento alla sezione “Indicatore da’ Accensione/Stato/Lampada” alla Pagina 113)
Problema
Controllate queste voci
Non si accende
• Controllate che il cavo d’alimentazione sia collegato e che il tasto d’accensione sul proiettore o sul telecomando
sia premuto. Fate riferimento alla pagine 28 e 30.
• Controllate che il coprilampada sia installato correttamente. Fate riferimento alla pagina 110.
• Controllate il proiettore è surriscaldato o se l’uso della lampada eccede le 2100 ore (fino a 3000 ore: modalità
Eco). Se la ventilazione intorno al proiettore è insufficiente o se la stanza in cui vi trovate è particolarmente
calda, spostatelo in un luogo più fresco.
• La lampada può rimanere spenta. Aspettate un minuto e poi riaccendete la corrente.
• La lampada ha raggiunto la fine del suo tempo utile.Sostituite la lampada.
Si spegnerà
• Assicuratevi che la funzione Power Management sia spenta. Fate riferimento alla pagina 96.
Nessun’immagine
• Usate il tasto SOURCE sul proeittore o quello VIDEO, S-VIDEO, COMPONENT, COMPUTER 1/2 o VIEWER sul
telecomando per selezionare la fonte (Computer 1/2, Component, Video, S-Video o Viewer). Fate riferimento
alla pagina 32.
• Controllate che i cavi siano collegati correttamente.
• Usate i menu per regolare la luminosità e il contrasto. Fate riferimento alla pagina 78.
• Togliete il coprilente.
• Azzerate le impostazioni o le regolazioni ai livelli di fabbrica usando la funzione Reset del menù. Fate riferimento
alla pagina 103.
• Inserite la parola chiave registrata se avete abilitato la funzione Sicurezza. Fate riferimento alla pagina 49.
• Quando usate l’unità con un PC notebook, assicuratevi di effettuare il collegamento tra il proiettore e il PC
notebook prima di accendere il PC notebook. Nella maggior parte dei casi, non è possibile emettere i segnali
dall’uscita RGB a meno che non accendiate il PC notebook dopo aver effettuato il collegamento del proiettore.
* Se lo schermo dovesse diventare bianco durante l’uso del telecomando, questo può essere dovuto alla
funzione salvaschermo del computer o al software di risparmio energia.
* Se premete accidentalmente il tasto POWER sul telecomando, aspettate 60 secondi, poi premete nuovamente
il tasto POWER per riprendere l’operazione.
• Fate riferimento alla pagina che segue.
L’immagine diventa
scura improvvisamente
• Quando accade uno dei casi seguenti, il Modo Lampada cambia automaticamente da Normale a Eco.
* Quando non ci sono segnali (schermo blu o nero) → Per tornare al modo Normale, selezionare un’altra
fonte disponibile.
* Quando l’immagine è muta utilizzando il tasto PIC-MUTE del telecomando → Premere il tasto PIC-MUTE di
nuovo per tornare al modo Normale.
* Quando la stanza dove state tenendo una presentazione è particolarmente calda → Spostare il proiettore in
un punto più fresco.
La tonalità dei colori è
anomala
• Controllate se è stato selezionato il colore giusto in "Colore parete". In tal caso, selezionate un'opzione appropriata.
Fate riferimento alla pagina 80.
• Regolate "Tonalità" in "Regolazione immagine". Fate riferimento alla pagina 78.
L’immagine non è
squadrata rispetto allo
schermo
• Cambiate la posizione del proiettore per migliorare il suo angolo rispetto allo schermo. Fate riferimento alla
pagina 33.
• Usate la funzione 3D Reform per correggere la deformazione trapezoidale. Fate riferimento alla pagina 35.
L’immagine è sfuocata
• Regolate il fuoco. Fate riferimento alla pagina 34.
• Cambiate la posizione del proiettore per migliorare il suo angolo rispetto allo schermo. Fate riferimento alla
pagina 33.
• Assicuratevi che la distanza tra il proiettore e lo schermo sia all’interno del campo di regolazione dell’obiettivo.
Fate riferimento alla pagine 22.
• Si può formare della condensa sull'obiettivo se il proiettore freddo viene portato in un luogo riscaldato e poi
acceso. In tal caso, lasciate che la condensa evapori dall'obiettivo nel proiettore senza usare quest'ultimo.
L’immagine scorre
verticalmente,
orizzontalmente o in
entrambe le direzioni
• Usate il tasto SOURCE sul proiettore stesso oppure il tasto VIDEO, S-VIDEO, COMPONENT, COMPUTER 1/2
oppure VIEWER sul telecomando per selezionare la fonte (Video, S-Video, Componente, Computer oppure
Viewer). Fate riferimento alla pagina 32.
• Regolate l’immagine del computer manualmente con Position/Clock nell’immagine. Fate riferimento alla pagina
84.
Il telecomando non
funziona
•
•
•
•
L’indicatore di stato è
illuminato o lampeggia.
• Fate riferimento ai messaggi della luce di stato qui sopra. Fate riferimento alla pagina 113.
Colori trasversali in
modalità RGB
• Premete il tasto AUTO ADJUST sul proiettore stesso oppure il tasto AUTO ADJ. sul telecomando. Fate riferimento
alla pagina 37.
• Regolate l’immagine del computer manualmente con Position/Clock nell’immagine. Fate riferimento alla pagina 84.
Installate delle batterie nuove. Fate riferimento alla pagina 19.
Controllate che non ci siano degli ostacoli tra voi e il proiettore.
Restate entro una distanza di 22 piedi (7 m) dal proiettore. Fate riferimento alla pagina 19.
Controllate se uno o più sensori sono abilitati. Selezionate [Impostazione] → [Pagine 4] → [Sensore Remote]
dal menù. Fate riferimento alla pagina 98.
• Assicuratevi che sia stato attivato la modalità Proiettore e il tasto PJ s’illumina in rosso. Nel caso contrario,
premete il tasto PJ. Fate riferimento alla pagina 40.
Rivolgetevi al vostro rivenditore per ulteriori informazioni.
114
9. Appendice
Se non appare alcun'immagine o se l'immagine non è visualizzata correttamente.
•
Attivate il processo del proiettore e del PC.
Assicuratevi di collegare il cavo RGB tra il proiettore ed il computer prima di accendere il computer.
Ci sono alcuni PC notebook che non emettono il segnale, a meno che collegate i proiettore o il monitor prima.
NOTA: Potete controllare la frequenza orizzontale del segnale corrente nel menù del proiettore sotto Information. Se appare
“0kHz”, ciò significa che nessun segnale viene emesso dal computer. Fate riferimento alla pagina 102 o procedete al passo
successivo.
•
Abilitazione del display esterno del computer.
La visualizzazione di un'immagine sullo schermo del PC notebook non significa necessariamente inviare un
segnale al proiettore. Quando usate un laptop compatibile con il PC, una combinazione di tasti operativi può
abilitare/disabilitare il display esterno. Normalmente, la combinazione del tasto "Fn" insieme ad uno dei 12 tasti
operativi fa accendere o spegnere il display esterno. Per esempio, i laptop della NEC utilizzano la combinazione
Fn + F3, mentre quelli della Dell usano quella Fn + F8 per passare attraverso le selezione del display esterno.
•
Segnale d'uscita non standard emesso dal computer
Se il segnale d'uscita proveniente da un PC notebook non è uno standard indistruale, l'immagine proiettata può
non essere visualizzata correttamente. In tal caso, disattivate lo schermo LCD del PC notebook quando usate il
display del proiettore. Ciascun PC notebook ha un modo particolare per disattivare/riattivare gli schermi LCD
locali com'è descritto al passo precedente. Fate riferimento alla documentazione del computer per ulteriori
informazioni.
•
L'immagine visualizzata è errata quando usate il computer Macintosh
Quando usate un computer Macintosh con il proiettore, dovete impostare l'interruttore DIP dell'adattatore Mac
(non in dotazione con il proiettore), secondo la risoluzione. Dopo l'impostazione, riavviate il Macintosh per
rendere effettivi i cambiamenti.
Se cambiate l'interruttore DIP dell'adattatore Mac per impostare modi di visualizzazione diversi da quelli
supportati dal vostro computer Macintosh e dal proiettore, l'immagine può rimbalzare leggermente oppure può
non essere visualizzata proprio. In tal caso, collocate l'interruttore DIP al modo fisso 13" e poi riavviate il
Macintosh. Poi, reimpostate gli interruttori DIP al modo riproducibile e poi riavviate il Macintosh di nuovo.
NOTA: Se avete un PowerBook privo del connettore mini D-Sub 15-pin, bisogna usare un cavo adattatore video fabbricato
dalla Apple Computer.
•
Immagine riflessa nel PowerBook
* Quando usate il proiettore con un PowerBook della Macintosh, l'uscita può non essere impostata su 1024 ⳯
768 a meno che disattivate la funzione "immagine riflessa" nel PowerBook. Fate riferimento al manuale delle
istruzioni in dotazione con il computer Macintosh per ulteriori informazioni.
•
Le cartelle o le icone sono nascoste sullo schermo Macintosh
Le cartelle o le icone possono non apparire sullo schermo. In tal caso, selezionate [View] → [Arrange] dal menù
Apple e sistemate le icone.
115
9. Appendice
� Specifiche
Questa sezione fornisce delle informazioni tecniche sulle prestazioni del proiettore VT770.
Numero modello
Sezione ottica
Pannello LCD
Risoluzione
Obiettivo
Lampada
Formato immagine
Distanza di proiezione
Angolo di proiezione
Sezione elettrica
Ingressi
Uscite
Porta USB
PC Card
Compatibilità video
Velocità di scansione
Larghezza della banda video
Riproduzione dei colori
Risoluzione orizzontale
Controllo esterno
Compatibilità di sincronizzazione
Altoparlanti incorporati
Alimentazione
Corrente d’ingresso
Consumo corrente
VT770
0,8" p-Si TFT a matrice attiva con insieme di lenti microscopici
1024 ⳯ 768 pixel* originali, fino a UXGA con Advanced AccuBlend
Zoom manuale, messa a fuoco manuale
F1,7 - 2,0
f=24,0 - 28,8mm
200W (152W in modo Eco)
25 - 300 pollici (0,6 - 7,6 m) diagonale
2,38 - 35,8 ft / 0,7 (Grandangolo) - 11 m (Teleobiettivo)
Teleobiettivo : 9,5° - 9,9° Grandangolo : 11,4° - 12,1°
2 RGB (D-Sub 15 Pin), 1 Componente (RCA⳯3 [YCbCr]),
1 S-Video (DIN 4 Pin), 1 Video (RCA), 2 Stereo Mini Audio,
2 (L/R) RCA Audio, 1 Controllo PC (D-Sub 9 Pin)
1 RGB (D-Sub 15 Pin), 1 Stereo Mini Audio
1 A Tipo, 1 B Tipo
1 Fessura
NTSC, NTSC4.43, PAL, PAL-60, PAL-N, PAL-M, SECAM, HDTV: 1080i,
1080i/50Hz, 720p, 576p, 480p, 480i, 576i/50Hz
Orizzontale: 15 kHz a 100 kHz (RGB: 24 kHz o più)
Verticale: 50 Hz a 120 Hz
RGB: 80 MHz (-3dB)
16,7 milioni di colori contemporaneamente, Tutti i colori
NTSC / NTSC4.43/PAL/PAL-M/PAL-N/PAL60: 540linee TV
SECAM: 300 linee TV
RGB: 1024 punti (H) ⳯ 768 punti (V)
RS232, IR
Sincronizzazione separata/ Sincronizzazione composta /
SIncronizzazione G
5W ⳯ 2
100 - 240V CA, 50 / 60 Hz
3,2A (100 - 240V CA)
9W nella Modo a rinvio / 6W nella Modo salva energia /
280W nella modalità della lampada normale /
225W nella modalità Eco della lampada
116
9. Appendice
Sezione meccanica
Installazione Orientamento
Abmessungen
Peso netto
Considerazioni ambientali
Disposizioni
Scrivania anteriore, Soffitto posteriore, Scrivania posteriore,
Soffitto anteriore
13,4" (L) ⳯ 3,8" (A) ⳯ 9,6" (P)
340mm (L) ⳯ 97mm (A) ⳯ 245mm (P)
(escluse le parti sporgenti)
7,9 lbs / 3,6 kg
Temperature operative : 32° a 95°F (0° a 35°C),
umidità 20% a 80% (senza formazione di condensa)
Temperatura di conservazione : 14° a 122°F (-10° a 50°C),
umidità 20% a 80% (senza formazione di condensa)
Approvato UL (UL 60950, CSA 60950)
Corrisponde ai requisiti DOC Canada per la Classe B
Corrisponde ai requisiti FCC per la Classe B
Corrisponde a AS/NZS CISPR. 22: per la Classe B
Corrisponde alla direttiva EMC (EN55022, EN55024, EN61000-3-2,
EN61000-3-3)
Corrisponde alla direttiva sulla bassa tensione (EN60950, approvato TUV GS)
* I pixel effettivi sono più di 99,99%.
Per ulteriori informazioni, visitate i siti:
USA : http://www.necvisualsystems.com
Europa : http://www.nec-europe.com/
Globale : http://www.nec-pj.com/
Le specifiche sono soggette a modifiche senza preavviso.
117
118
Unità = mm (pollici)
65,8 (2,6")
Centro
dell'obiettivo
11,2-14,6
(0,44-0,57")
Centro
dell'obiettivo
83 (3,27")
340 (13,4")
FOCUS
ZOOM
245 (9,65")
MENU
SELECT
EN
TE
SOURCE
AUTO ADJUST
L
CAN
R
CE
3D REFORM
ON/STAND BY
LAMP
STATUS
POWER
PC CARD
107 (4,2")
97 (3,8")
PC CARD
USB(COMPUTER)
COMPONENT
Y
USB(MOUSE)
COMPUTER 2
PC CONTROL
COMPUTER 1
MONITOR OUT
AUDIO
AUDIO
S-VIDEO
Cb/Pb
Cr/Pr
AUDIO
L/MONO
R
VIDEO
AUDIO
L/MONO
R
AUDIO
AC IN
� Dimensioni del proiettore
9. Appendice
9. Appendice
� Assegnazione pin del connettore d’ingresso COMPUTER 1/2 D-Sub
Connettore mini D-Sub a 15 pin
Pin No.
5
4
3
2
1
10 9 8 7 6
15 14 13 12 11
Livello dei segnali
Segnale video: 0,7 Vp-p (analogico)
Segnale di sincronizzazione: livello
TTL
1
2
3
4
5
6
7
8
9
10
11
12
13
14
15
Segnale RGB (analogico)
Rosso
Verde o sincronizzazione sul verde
Blu
Massa
Massa
Massa rossa
Massa verde
Massa blu
Nessun collegamento
Massa del segnale di sincronizzazione
Sincronizzazione SCART
DATI bidirezionali (SDA)
Sincronizzazione orizzontale o sincronizzazione composta
Sincronizzazione verticale
Orologio dei dati
*1 Solo l'ingresso COMPUTER 2
*2 Solo l'ingresso COMPUTER 1
119
9. Appendice
� Lista dei segnali d’ingresso compatibili
#
#
#
#
#
#
#
#
#
#
#
#
#
#
#
#
#
#
#
#
#
#
#
Segnale
Risoluzione
(Punti)
Frequenza H.
( kHz )
Velocità di ripristino
( Hz )
NTSC
PAL
PAL60
SECAM
VESA
IBM
MAC
MAC
MAC
VESA
VESA
IBM
VESA
IBM
VESA
IBM
IBM
VESA
VESA
VESA
VESA
VESA
MAC
VESA
VESA
VESA
MAC
VESA
VESA
VESA
MAC
SUN
SGI
VESA
VESA
MAC
HP
SUN
VESA
VESA
SXGA+
HDTV (1080p)
SDTV(576i)(625i)
SDTV(576p)(625p)
HDTV (1080i)(1125i)
HDTV (1080i)(1125i)
HDTV (720p)(750p)
SDTV (480p)(525p)
VESA
VESA
VESA
VESA
DVD YCbCr
DVD YCbCr
–
–
–
–
640
640
640
640
640
640
640
640
640
720
720
720
720
800
800
800
800
800
832
1024
1024
1024
1024
1024
1024
1152
1152
1152
1152
1280
1280
1280
1280
1280
1280
1280
1400
1920
15,734
15,625
15,734
15,625
31,47
31,47
31,47
34,97
35
37,86
37,5
39,375
43,269
31,469
37,927
39,44
39,44
35,16
37,879
48,077
46,88
53,674
49,725
35,5
48,363
56,476
60,241
60,023
68,677
67,5
68,681
61,796
71,736
60
63,981
69,89
78,125
81,13
79,976
91,146
–
67,5
15,6
31,5
33,75
28,125
45
31,47
75,0
81,25
87,5
93,75
15,734
15,625
60
50
60
50
59,94
60
60
66,67
66,67
72,81
75
75
85,01
70,09
85,04
87,85
87,85
56,25
60,32
72,19
75
85,06
74,55
43 Interlacciato
60
70,07
74,93
75,03
85
75
75,06
65,95
76,05
60
60,02
65,18
72,01
76,11
75,03
85,02
–
60 Progressive
50
50
60 Interlacciato
50 Interlacciato
60 Progressivo
59,94 Progressivo
60
65
70
75
59,94 Interlacciato
50 Interlacciato
1920
1920
1280
1600
1600
1600
1600
⳯
⳯
⳯
⳯
⳯
⳯
⳯
⳯
⳯
⳯
⳯
⳯
⳯
⳯
⳯
⳯
⳯
⳯
⳯
⳯
⳯
⳯
⳯
⳯
⳯
⳯
⳯
⳯
⳯
⳯
⳯
⳯
⳯
⳯
⳯
⳯
⳯
⳯
–
–
⳯
⳯
⳯
–
⳯
⳯
⳯
⳯
–
–
480
480
480
480
480
480
480
480
480
350
400
350
400
600
600
600
600
600
624
768
768
768
768
768
768
864
870
900
900
960
1024
1024
1024
1024
1024
1024
1050
1080
1080
1080
720
1200
1200
1200
1200
#: Le immagini contrassegnate con # sono compresse con Advanced AccuBlend.
NOTA: Alcuni segnali di sincronizzazione composta possono non essere visualizzati correttamente.
I segnali diversi da quelli specificati nella tabella sopra possono non essere visualizzati correttamente. In tal caso, cambiate la
velocità di ripristino o la risoluzione del PC. Fate riferimento alle Proprietà del display del vostro PC per ulteriori informazioni sulle
procedure.
UXGA (1600 ⳯ 1200) è ammesso solo per i segnali di sincronizzazione separata.
120
9. Appendice
� Codici di controllo del PC e collegamento del cavo
Codici di controllo del PC
Funzione
Dati del codice
POWER ON
02H
00H
00H
00H
00H
02H
POWER OFF
02H
01H
00H
00H
00H
03H
INPUT SELECT COMPUTER 1
02H
03H
00H
00H
02H
01H
01H
09H
INPUT SELECT COMPUTER 2
02H
03H
00H
00H
02H
01H
02H
0AH
INPUT SELECT VIDEO
02H
03H
00H
00H
02H
01H
06H
0EH
INPUT SELECT S-VIDEO
02H
03H
00H
00H
02H
01H
0BH
13H
INPUT COMPONENT
02H
03H
00H
00H
02H
01H
1AH
22H
INPUT SELECT VIEWER
02H
03H
00H
00H
02H
01H
1FH
27H
PICTURE MUTE ON
02H
10H
00H
00H
00H
12H
PICTURE MUTE OFF
02H
11H
00H
00H
00H
13H
SOUND MUTE ON
02H
12H
00H
00H
00H
14H
SOUND MUTE OFF
02H
13H
00H
00H
00H
15H
ON SCREEN MUTE ON
02H
14H
00H
00H
00H
16H
ON SCREEN MUTE OFF
02H
15H
00H
00H
00H
17H
NOTA: Rivolgersi al più vicino rivenditore per ottenere una lista completa dei codici di controllo PC
se necessario.
Collegamento del cavo
Protocollo di comunicazione
Velocità baud: ................................. 38400 bps
Lunghezza dati: .............................. 8 Bits
Parità: ............................................. Nessuna
Bit di stop: ...................................... Uno
X on/off: ......................................... Nessuna
Comunicazioni di procedimento: .... Duplex completo
NOTA: A seconda del componente, può essere utile una bassa velocità baud per lunghi cavi.
Connettore di controllo PC (D-SUB 9P)
Al terminale TxD delPC
Al terminale RxD del PC
Al terminale GND delPC
1
2
6
3
7
4
8
5
9
NOTA: I perni 1, 4, 6 ed 9 vengono usati all´interno del
proiettore.
Al terminale RTS del PC
Al terminale CTS del PC
NOTA: I jumper "Request to Send" e "Clear to Send" sono
collegati alle estremità del cavo per semplificare il
collegamento del cavo.
121
9. Appendice
� Utilizzo della tastiera del software
1 a 0 e caratteri ..... Usate questo per digitare una codice o una parola chiave.
MODO ................... Seleziona uno dei tre tipi d’alfabeto e di caratteri speciali.
SP ......................... Inserisce uno spazio
BS ......................... Cancella un carattere indietro
왗 .......................... Ritorna al carattere precedente
왘 .......................... Avanza al carattere successivo
OK ......................... Esegue la selezione
Cancella ................. Cancella la selezione
NOTA: Potete trascinare la tastiera del software sullo schermo cliccando e mantenendo premuta una parte sulla tastiera, ad
eccezione dei tasti.
122
9. Appendice
� TravelCare Guide
5) Problemi o danni dovuti all’utilizzo in luoghi caldi o umidi, in veicoli,
barche o navi, ecc.
TravelCare – un servizio per viaggiatori internazionali
6) Problemi o danni dovuti ad accessori o dispositivi esterni collegati
al prodotto, nonostante non sono state designate dalla NEC.
7) Problemi causati dal consumo naturale, dal logorio o dalla
deterioramento delle parti durante normali condizioni d’uso.
Potete richiedere per questo prodotto la “TravelCare”, la garanzia
internazionale unica della NEC.
Osservate che la copertura della TravelCare dipende parzialmente dalla
copertura della garanzia in dotazione con il prodotto.
8) Problemi o danni alle lampade o ad altri prodotti di consumo,
alle parti incluse o a quelle opzionali.
Servizi offerti dalla garanzia internazionale TravelCare
9) Sono valide anche le altre condizioni stipulate nella garanzia in
dotazione con il prodotto.
Questa garanzia permette ai clienti, che stanno viaggiando all’estero
per affari o per vacanze, di ottenere dei lavori di servizio sui propri prodotti
presso la NEC o presso i centri di assistenza tecnica autorizzati dalla
NEC in tutte le nazioni che sono elencate qui sotto.
Per ulteriori informazioni sui servizi offerti dai vari centri di assistenza
tecnica, fate riferimento alla “Lista dei centri TravelCare” qui sotto.
NOTA: Il prodotto può essere usato all’estero con un voltaggio da 100-120V e
200-240V usando un cavo d’alimentazione adatto per gli standard e per la tensione
di linea usata nella nazione in cui intendete usare il prodotto.
Lista dei centri TravelCare
Questa lista è valida a partire dal 1 Giugno 2002.
Per ottenere informazioni aggiornate, collegatevi ai siti Internet dei centri
di assistenza t4ecnica nelle varie paesi sulla Lista dei centri TravelCare
oppure al sito Internet della NEC, http://www.nec-pj.com.
1 Servizio di riparazione
Il prodotto viene riparato e consegnato entro 10 giorni lavorativi,
escluso il tempo di trasporto.
Durante la durata della garanzia, sono coperti tutti I costi per le parti
di manutenzione, della manodopera per il lavoro di riparazione e per
il trasporto all’interno dell’area coperta dal centro di assistenza tecnica.
In Europa
NEC Europe, Ltd. / European Technical Centre
TIndirizzo:
Unit G, Stafford Park 12, Telford TF3 3BJ, Regno
Unito
Telefono:
+44 (0) 1952 237000
Linea fax:
+44 (0) 1952 237006
Indirizzo e-mail:
[email protected]
Sito Internet:
http://www.neceur.com
2 Servizio di noleggio di un prodotto di sostituzione
Se il cliente così desidera, può noleggiare un prodotto di sostituzione
mentre viene riparato il prodotto originale.
Costo: 200 dollari Usa per 12 giorni
Questa somma va saldata presso il centro di assistenza tecnica locale in contanti o tramite carta di credito.
Il costo del noleggio, 200 dollari Usa, non è rimborsabile, nemmeno
se il cliente usufruisce del prodotto per meno di 12 giorni prima di
ritornare nel suo paese d’origine.
Il prodotto di sostituzione viene consegnato entro 3 giorni lavorativi.
Se il cliente non restituisce il prodotto di sostituzione entro 12 giorni,
lo stesso dovrà pagare l’intero costo dell’unità.
Se il cliente restituisce il prodotto di sostituzione in condizioni difettose
o danneggiate, lo stesso dovrà pagare per la riparazione dello stesso.
Osservate che questo servizio non è disponibile per tutte le nazioni e
regioni. Fate riferimento alla “Lista dei Centri TravelCare”.
Inoltre, questo servizio di noleggio prodotti di sostituzione non è
disponibile dopo la scadenza della garanzia del prodotto.
(Regioni coperte)
EU:
Austria*, Belgio*, Danimarca*, Finlandia*, Francia*,
Germania*, Grecia*, Irlanda*, Italia*, Lussemburgo*, Paesi
Bassi*, Portogallo*, Spagna*, Svezia* e Regno Unito *
EEA:
Norvegia*, Islanda e Liechtenstein
Negli Usa
NEC Solutions(America), Inc.
Indirizzo:
1250 Arlington Heights Road, Itasca, Illinois
60143, Stati Uniti
Telefono:
+1 800 836 0655
Linea fax:
+1 800 356 2415
Indirizzo e-mail:
[email protected]
Sito Internet:
http://www.necvisualsystems.com
Termini della garanzia
1
(Regioni coperte)
USA *, Canada*
a. Alla presentazione della garanzia o dello scontrino ricevuto nel
momento dell’acquisto del prodotto:
Valida per il termine indicato sulla garanzia o per il normale
termine della garanzia nella nazione in cui acquistate il prodotto.
In Oceania
NEC Australia Pty., Ltd.
Indirizzo: New South Wales;
184 Milperra Road, Reversby 2212
Victoria;
480 Princess Hwy Noble Park 3174
South Australia;
84A Richmond Road, Keswick 5035
Queensland;
116 Ipswich Road, Woollongabba 4102
Western Australia;
45 Sarich Court Osborne Park 6017
Telefono:
+61 131 632
Linea fax:
+61 88 375 5757
Indirizzo e-mail:
[email protected]
Sito Internet:
http://www.nec.com.au
b. Quando viene consegnato solo il prodotto:
Valida per un periodo di 14 mesi dalla data di fabbricazione
indicata dal numero di serie sulla targhetta fissata sul prodotto
stesso.
2 Quando consegnate un prodotto il cui termine di garanzia è scaduto:
Le riparazioni vengono eseguite dietro pagamento. In tal caso il cliente
non ha il diritto al servizio di noleggio di un prodotto di sostituzione.
3 Nei seguenti casi, può essere necessario pagare per la riparazione,
anche se è ancora valida la garanzia del prodotto:
1) Se il termine della garanzia, il nome del modello, il numero di
serie e il nome del negozio in cui avete acquistato il prodotto
non sono indicati sulla garanzia oppure se tali dati sono stati
modificati.
2) Problemi o danni dovuti a cadute o urti durante il trasporto oppure
dovuti agli spostamenti effettuati dal cliente o all’errato maneggio
da parte del cliente.
(Regioni coperte)
Australia*, Nuova Zelanda
3) Problemi o danni dovuti all’utilizzo errato, alterazioni non coperte
dalla garanzia o riparazioni eseguite dal cliente stesso.
4) Problemi o danni dovuti ad incendi, contatto con il sale o dei
gas, terremoti, fulmini, tempeste, inondazioni o altre calamità
naturali o per via di fattori esterni quali polvere, fumo da sigarette,
voltaggi anomali ecc.
123
9. Appendice
In Asia e nel Medio Oriente
NEC Viewtechnology, Ltd.
Indirizzo:
686-1, Nishioi, Oi-Machi, Ashigarakami-Gun,
Kanagawa 258-0017, Giappone
Telefono:
+81 465 85 2369
Linea fax:
+81 465 85 2393
Indirizzo e-mail:
[email protected]
Sito Internet:
http://www.nec-pj.com
ABBA Electronics L.L.C.
Indirizzo:
Tariq Bin Ziyad Road, P.O.Box 327, Dubai,
Emirati Uniti Arabi
Telefono:
+971 4 371800
Linea fax:
+971 4 364283
Indirizzo e-mail:
[email protected]
(Regioni coperte)
Emirati Uniti Arabi
(Regioni coperte)
Giappone*
Samir Photographic Supplies
Indirizzo:
P.O.Box 599, Jeddah 21421, Arabia Saudita
Telefono:
+966 2 6828219
Linea fax:
+966 2 6830820
Indirizzo e-mail:
[email protected]
NEC Hong Kong Ltd.
Indirizzo:
11th Floor, Tower B, New Mandarin Plaza,
14 Science Museum Road,
Tsim Sha Tsui East, Kowloon, Hong Kong
Telefono:
+852 2369 0335
Linea fax:
+852 2733 5519
Indirizzo e-mail:
[email protected]
Sito Internet:
http://www.nec.com.hk
(Regione coperta)
Arabia Saudita
NOTA: Nelle nazioni contrassegnate con l’asterisco (*), è disponibile il servizio
di noleggio prodotti.
(Regioni coperte)
Hong Kong
NEC Taiwan Ltd.
Indirizzo:
Telefono:
Linea fax:
Indirizzo e-mail:
Sito Internet:
8F, No.167, SEC.2, Nan King East Road, Taipei,
Taiwan, R.O.C.
+886 2 8500 1734
+886 2 8500 1420
[email protected]
http://www.nec.com.tw
(Regioni coperte)
Taiwan
NEC Solutions Asia Pacific Pte. Ltd
Indirizzo:
401 Commonwealth Drive, #07-02, Haw Par
Technocentre, Singapore 149598
Telefono:
+65 273 8333
Linea fax:
+65 274 2226
Indirizzo e-mail:
[email protected]
Sito Internet:
http://www.nec.com.sg/ap
(Regioni coperte)
Singapore
Nautilus Hyosung Inc.
Indirizzo:
7th Floor, Cheongdam Building, 52,
Cheongdam-Dong, Kangnam-Ku, Seoul, Corea
135-100
Telefono:
+82 2 510 0234
Linea fax:
+82 2 540 3584
Indirizzo e-mail:
[email protected]
(Regioni coperte)
Corea del Sud
Lenso Communication Co., Ltd.
Indirizzo:
292 Lenso House 4, 1st Fioor, Srinakarin Road,
Huamark, Bangkapi, Bangkok 10240, Tailandia
Telefono:
+66 2 375 2425
Linea fax:
+66 2 375 2434
Indirizzo e-mail:
[email protected]
Sito Internet:
http://www.lenso.com
(Regioni coperte)
Tailandia
124
9. Appendice
Data:
/
/
P-1/
,
,
À : Centre d’Assistance NEC ou autorisé par NEC:
DA:
(Società e nome del cliente con una firma)
Gentile Signore,
Vorrei richiedere il vostro programma di servizio TravelCare in base al foglio di registrazione e domanda allegata e concordo con
le condizioni per il programma di servizio ed anche con il costo del servizio che verrà addebitato alla mia carta di credito se non
restituisco le unità noleggiate entro il periodo specificato. Confermo, inoltre, la correttezza delle informazioni fornite.
Distinti saluti
Modulo per richiedere il programma di servizi TravelCare
Nazione,
prodotto acquistato :
Nome della società dell’utente :
Indirizzo della società dell’utente:
Telefono, numero fax:
Nome e cognome dell’utente :
Indirizzo dell’utente:
Telefono, numero fax:
Ufficio locale :
Indirizzo dell’ufficio locale:
Telefono, numero fax:
Nome del modello acquistato
dall’utente :
Data d’acquisto :
Numero di serie sul mobiletto:
Descrizione del problema
dell’utente:
Servizio richiesto:
(1) Riparazione e restituzione
(2) Unità di sostituzione
Periodo richiesto
per l’unità in prestito :
Metodo di pagamento:
(1)Carta di credito
(2)Assegno turistico
In caso usate una carta di credito:
Numero della carta / Scadenza:
125
(3)Contanti
9. Appendice
4. Guasto all’arrivo (=Dead on Arrival (DOA)):
Il cliente deve affrontare questo discorso insieme al fornitore originale
nel paese in cui è stata acquistata l’unità.
Il centro di assistenza autorizzato dalla NEC ripara l’unità che risulta
guasta all’arrivo, ma non potrà sostituire l’unità con una nuova.
Condizioni del programma di servizio TravelCare
Gli utenti finali devono capire pienamente le condizioni del Programma
di servizio TravelCare e completare il modulo di domanda con le
informazioni necessarie.
1. Tipi di servizi:
Ci sono 3 tipi di “Servizi” disponibili. L’utente deve comprendere le
seguenti condizioni e compilare il modulo della domanda.
5. Costi e condizioni per il servizio di noleggio:
All’accettazione di questo proiettore NEC, il cliente è d’accordo di
assumersi la responsabilità per quest’unità noleggiata.
1) Riparazione e restituzione:
Il corrente prezzo di quest’unità di noleggio è di 200 dollari Usa per 12
giorni.
Se il cliente non restituisce l’unità entro 12 giorni, il cliente dovrà pagare
il costo più alto, cioè dovrà pagare l’unità a prezzo pieno tramite la carta
di credito e gli verrà comunicato il prezzo da pagare dai centri di servizio
autorizzati dalla NEC. Fate riferimento alla lista allegata contenente
l’indirizzo di riferimento per ogni nazione affinché possiate ritirare l’unità
in noleggio.
“L’unità guasta” viene mandata o ritirata dal cliente. Viene riparata e
restituita al cliente entro 10 giorni, escluso il tempo necessario per il
trasporto.
Ci possono essere dei casi in cui la riparazione e la restituzione non
può essere eseguita dal centro di servizio autorizzato dalla NEC, per
via della mancanza di ricambi visto che lo stesso modello non è
venduto nella nazione in questione.
2) Riparazione e restituzione con un apparecchio in prestito: (questo
servizio è limitato ad alcuni centri di servizio)
Se il cliente ritorna nella sua terra madre con l’unità concessa a noleggio,
egli dovrà pagare I costi per il trasporto per rispedire l’unità alla nazione
nella quale è stato richiesto il noleggio.
Questo servizio è offerto agli utenti finali che non possono aspettare
fino al termine della riparazione dell’apparecchio.
Il cliente può prendere in prestito un apparecchio per un Massimo di
12 giorni ad un prezzo di 200$ e poi mandare l’unità guasta al più
vicino centro di servizio autorizzato dalla NEC per il lavoro di servizio.
Per prevenire eventuali difficoltà, l’utente finale deve compilare il
modulo della domanda.
Grazie per il suo interesse e la sua piena consapevolezza dei contenuti
di questo programma.
L’utente finale deve confermare la disponibilità del servizio presso il
centro di servizio autorizzato dalla NEC.
3) Solo prestito:
Il centro di servizio autorizzato dalla NEC fornisce al cliente un
apparecchio in prestito per un massimo di 12 giorni al pezzo di 200 $
Usa. Il cliente si tiene l’unità inutilizzabile e affida il proiettore ad un
centro d’ assistenza nel proprio paese appena ritorna a casa.
2. Casi eccezionali in cui non è valida la garanzia:
Questo programma non può essere usato se il numero di serie del
proiettore è stato cancellato, modificato o rimosso.
Se, secondo il centro di assistenza tecnica autorizzato dalla NEC o
secondo l’agente, i difetti o i guasti sono dovuti a cause diverse dal
consumo, il logorio o la negligenza da parte della NEC, comprese le
seguenti situazioni, senza limitazioni:
1) Incidenti, trasporto, negligenza, uso errato, abuso, acqua, polvere,
fumo causati dal cliente, dai suoi impiegati o da terzi;
2) Guasto o fluttuazioni della corrente elettrica, delle circuiterie elettriche,
del sistema di condizionamento dell’aria, del controllo dell’umidità o
di altre condizioni ambientali, ad esempio l’utilizzo in un area dove si
fuma;
3) Guasti degli accessori, dei prodotti o dei componenti collegati (o non
forniti dalla NEC o dai rivenditori, non facendo parte del Prodotto
coperto da questa garanzia);
4) Qualunque atto di Dio, incendi, inondazioni, guerre, atto di violenza o
simili fatti;
5) Ogni tentativo di regolare, modificare, riparare, installare o eseguire
dei lavori di servizio sul prodotto da parte di persone non autorizzate
dalla NEC.
6) Tasse da pagare alla frontiera, ad esempio imposte, assicurazioni,
tasse, ecc.
3. Pagamento delle spese in caso la garanzia non è valida oppure
scaduta:
Se l’unità guasta si è rotta per via di uno dei casi di esclusione della
garanzia oppure se la garanzia è scaduta, il centro di assistenza tecnica
autorizzato dalla NEC informerà il cliente di una stima dei costi per il
servizio con un resoconto delle voci della spesa.
Ver. 2 01/2004
126