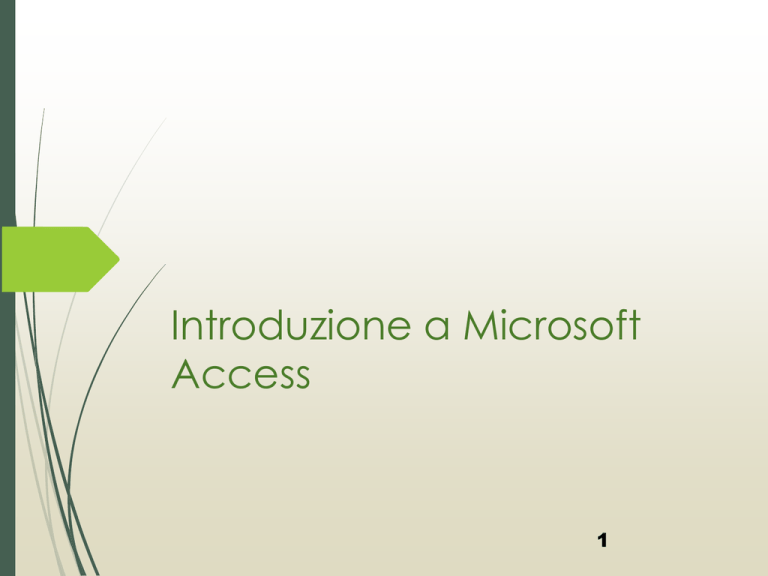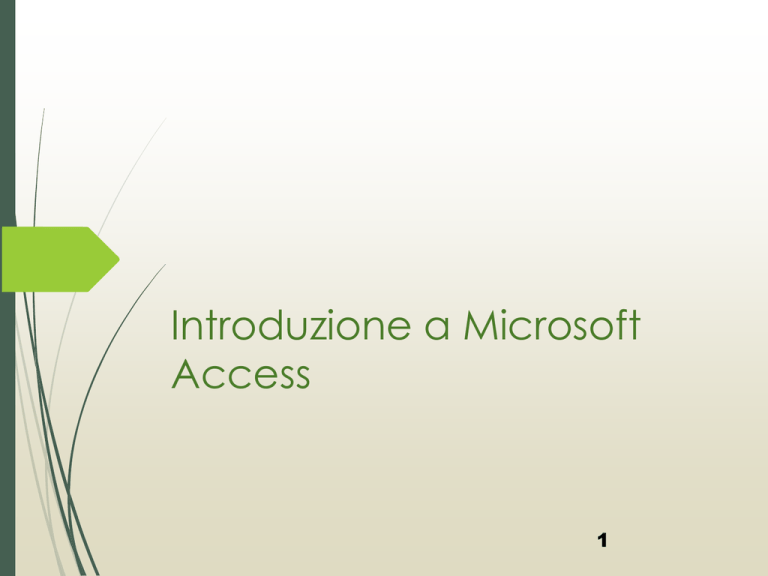
Introduzione a Microsoft
Access
1
Nozioni di base
Il database è un insieme integrato di
informazioni omogenee, che fornisce una serie
di strumenti, come tabelle, query, maschere e
report, per la catalogazione, l’ordinamento e la
ricerca dei dati.
Prima di entrare nel vivo della realizzazione dei
database è necessario introdurre i termini più
importanti che è indispensabile conoscere per
affrontare la gestione dei database.
2
Nozioni di base
Gli elementi costitutivi di un database sono i
seguenti :
I campi : un campo è uno spazio nel database
che contiene un’unità d’informazione, come un
nome, un numero di telefono, una data.
Quando si crea un database è necessario
includere un campo per ogni categoria di dati
a cui si è interessati.
I record : un record è costituito da un insieme di
campi riferiti ad un singolo soggetto. In un
database che raccoglie i dati dei clienti, per
esempio, tutte le informazioni relative a uno
stesso cliente sono registrate in un record.
3
Nozioni di base
Le tabelle : una tabella è un elenco che
visualizza più record contemporaneamente. Più
precisamente, ogni riga di una tabella di un
database è costituita da un record, ognuno dei
quali è suddiviso in vari campi che costituiscono
le colonne.
I file : un file è un database che contiene una o
più tabelle. Access salva i file di database con
l’estensione MDB, che significa Microsoft
DataBase.
4
Tabelle
5
Access
Il database può essere pensato come una serie di
tabelle, ognuna delle quali contiene informazioni
omogenee.
Access è un database relazionale: questo significa che i
dati non sono memorizzati in un’unica grande tabella,
ma in più tabelle tutte in relazione tra loro, tanto che le
informazioni di diverse tabelle possono essere unite ed è
possibile
eseguire
ricerche
in
più
tabelle
contemporaneamente.
Definizione : un database relazionale è un database in
grado di gestire più tabelle correlate ed estrarre
informazioni da più tabelle contemporaneamente.
6
Le maschere
Le tabelle presentano l’elenco completo di tutti
i record relativi a uno stesso argomento; questa
modalità di visualizzazione, tuttavia , risulta
spesso poco leggibile e difficile da gestire.
Per facilitare l’aggiornamento, la modifica o il
calcolo sui dati è possibile creare delle
maschere. Le maschere di Access sono simili ai
comuni moduli che si devono compilare per
richiedere un documento : ad ogni campo
corrisponde un’etichetta ed è previsto uno
spazio utilizzabile per l’inserimento delle
informazioni.
7
Query
Le query sono il mezzo con cui è possibile
interrogare un database. Quando si definisce
una query si chiedono al database informazioni
di qualche natura. Con le query è possibile
recuperare i dati dalle tabelle e organizzarli in
modo diverso.
La query, quindi, permette di utilizzare i dati
delle tabelle in modo dinamico, mettendo in
relazione le informazioni, filtrando i dati che
interessano, effettuando ricerche incrociate sui
record
che
rispondono
a
determinate
caratteristiche.
8
Report
I report permettono di organizzare e riepilogare
le informazioni contenute in un database,
riordinando i dati da una tabella o da una
query.
In genere i report sono destinati alla stampa: a
questo scopo Access offre vari layout
preformattati
che
possono
aiutare
a
impaginare i dati, dando loro una veste grafica
gradevole ed efficace.
9
Microsoft Access
Come iniziare
10
Access
E’ un programma di gestione di database (DBMS)
Access offre:
un supporto transazionale limitato
Meccanismi di sicurezza, protezione di dati e gestione della
concorrenza semplici e incompleti
un ambiente facile da usare (ambiente grafico)
11
Aprire Access
1.
Fare clic sul pulsante Start/Avvio
2.
Selezionare Programmi
3.
Selezionare Microsoft Office
4.
Selezionare Microsoft Access
Oppure fare doppio clic sull’icona sul Desktop
Oppure fare clic sull’icona nella Barra degli strumenti
12
Aprire Access
Appare una finestra
di dialogo Microsoft
Access
Access 2000
Access 2003
13
Aprire un database
Tramite la finestra di dialogo Microsoft Access
Oppure:
1.
Fare clic su File, nella Barra dei menu
2.
Fare clic su Apri
14
Creare un nuovo database
Tramite la finestra di dialogo Microsoft Access
Database di Access vuoto
Appare la
finestra di
dialogo Salva
nuovo database
15
Chiudere un database
Per chiudere l’intero database:
1.
Fare clic su File, nella Barra dei menu
2.
Fare clic su Chiudi
Per chiudere contemporaneamente il database
e il programma Access:
1.
Fare clic su File, nella Barra dei menu
2.
Fare clic su Esci
Oppure usando il pulsante
16
La finestra Database
In Access è possibile aprire o creare tabelle,
query, maschere, report, macro e moduli
attraverso la finestra Database. La finestra
Database è la prima finestra che viene
visualizzata quando si apre un database. È uno
strumento di gestione che permette di
controllare i vari elementi del database.
17
La finestra Database
Per creare una tabella, una query o una
maschera fate clic su uno dei pulsanti del
riquadro Oggetti e poi sul pulsante Nuovo. Per
aprire uno di questi elementi fate clic sul
pulsante Apri. Il pulsante Struttura permette di
visualizzare la Struttura, attraverso cui è possibile
specificare il layout ed il contenuto della
tabella, di una maschera, di un record o di un
qualsiasi altro oggetto. Inoltre, facendo clic con
il pulsante destro del mouse su uno degli
elementi della finestra si apre un menu di scelta
rapida che contiene i comandi per aprire,
stampare, rinominare o eliminare l’elemento.
18
Tabella
19
Creare una tabella
Occorre definire il nome della tabella e i suoi
attributi (campi)
Per esempio: rubrica telefonica
La creazione della tabella avviene indicandone:
Il nome (per esempio, Rubrica)
Gli attributi (per esempio, Nome, Cognome, Numero, Indirizzo)
20
Creare una tabella
Dopo aver aperto un database esistente, o creato un nuovo
database, la finestra che viene visualizzata contiene gli oggetti
utilizzabili per lavorare nel database (la finestra del database)
•Gli oggetti sono
raccolti nella barra di
navigazione laterale
sulla sinistra
•Per creare una
tabella si utilizza la
prima icona: Tabella
21
Creare una tabella
Facendo clic su Tabella, a destra appaiono tre
icone:
22
Creare una tabella
Access offre tre opzioni per creare una tabella
database. Il pulsante Crea una tabella
visualizzazione Struttura consente di costruire
nuova tabella definendo autonomamente
categorie dei singoli campi.
di
in
la
le
Il pulsante Crea una tabella mediante una creazione
guidata permette di utilizzare modelli di tabelle
precostituiti per archiviare i dati, nei quali sono già
presenti categorie di catalogazione da associare ai
campi.
Con il pulsante Crea una tabella mediante
l’immissione di dati è possibile inserire direttamente i
dati nella tabella senza prevedere un nome
23
specifico da assegnare a ogni campo.
Creare una tabella
Facendo doppio clic sulla prima appare la finestra di una tabella in
Visualizzazione struttura che fornisce grande libertà nella progettazione e
rifinitura delle tabelle
24
Creare una tabella
Le caselle da
riempire
obbligatoriamente
sono Nome campo e
Tipo dati
25
Creare una tabella
Per inserire il nome del campo:
Scriverlo nella casella di sinistra
in questa fase di lavoro state creando le etichette per i dati, e
26 del
non i dati stessi: non dovete quindi riempire le celle
campo Nome campo con i dati da archiviare
Creare una tabella
Per indicare il tipo, si fa clic sul pulsante con la
freccia in basso per provocare l’apertura di una
finestra a discesa
Nella finestra sono presenti tutti i tipi di dati che è
possibile inserire in un campo
27
Creare una tabella
Tipo Testo: formato da scritte (lettere, numeri,
segni di interpunzione e spazi)
Non viene effettuato alcun controllo su un
campo di tipo Testo
Non è possibile eseguire operazioni
matematiche su ciò che contiene
28
Creare una tabella
Il numero di byte che occupa un campo è un elemento da
tenere nella considerazione
Per ridurre lo spazio complessivo impegnato dai file sul
disco
Per aumentare le prestazioni del programma
Per esempio: un campo di tipo Testo non può essere di
lunghezza più di 255 caratteri
La lunghezza predefinita in Access è 50 caratteri
29
Creare una tabella
Tipo Sì/No:
Viene utilizzato quando il contenuto del campo
serve solo per confermare o negare
un’affermazione
È indicato per campi del tipo:
È italiano?
Ha mai fatto acquisti presso nostra
azienda?
30
Creare una tabella
Tipo Sì/No:
La modifica di un campo Sì/No viene eseguita
con un clic del mouse
Nel campo, Access presenta un piccolo
quadrato che rappresenta una casella di
selezione
Facendo clic una prima volta, appare il
segno di spunta (Sì)
Facendo di nuovo clic, il segno di spunta
scompare (No)
31
Creare una tabella
Tipo Numerico:
Dati numerici utilizzati in calcoli matematici
Attenzione! Non tutti i campi che sembrano
numeri devono obbligatoriamente essere del
tipo Numerico
Per esempio: sul numero di telefono non
vengano eseguiti dei calcoli
Meglio lasciare il tipo Testo
Il vantaggio è che tra i numeri è possibile
inserire una barra, un trattino, spazio
bianco, lo zero iniziale del prefisso
32
Creare una tabella
Tipo Valuta: per la definizione di valori che
riguardano importi in denaro
Il suo utilizzo evita possibili errori di
arrotondamento in seguito ai calcoli
Visualizza il simbolo della valuta all’inizio del
campo (per esempio, €)
33
Creare una tabella
Tipo Data/Ora: si può mettere solo la data, la
data e l’ora insieme oppure solo l’ora
34
Creare una tabella
Tipo Contatore:
E’ un numero che non viene inserito dall’utente
Parte da uno
Viene incrementati automaticamente dal
programma ogni volta che si aggiunge un nuovo
record alla tabella
Lo si utilizza per avere un codice unico per ogni riga
della tabella
Un campo del tipo Contatore non può essere
modificato dall’utente
35
Modifica della dimensione dei
campi
Assegnare a un campo un certo numero di caratteri è
fondamentale ai fini del calcolo della quantità di byte
che esso occuperà in memoria
In una tabella con un numero molto grande di record,
anche il risparmio di pochi byte per ognuno di essi può
far guadagnare una notevole quantità di spazio sui
dischi
Non è possibile cambiare la dimensione di tutti i tipi di
campi
Per esempio, la variazione del valore dell’attributo
Dimensione campo:
… è possibile per campi del tipo Testo e Numero
… ma non per quelli del tipo Sì/No e Data
36
Modifica della dimensione dei
campi
Per esempio, per cambiare la dimensione di un campo
del tipo Testo:
Selezionare il campo facendo clic sulla riga
corrispondente
Fare clic nella dimensione di testo Dimensione
campo nella parte inferiore della finestra, e scrivere il
nuovo valore della dimensione
37
Modifica della dimensione dei
campi
38
Modifica della dimensione dei
campi
Se si aumenta il numero di caratteri di un campo, il
contenuto precedente verrà conservato
Se si diminuisce la dimensione riducendo il numero dei
caratteri, si causa il troncamento del contenuto
presente in ognuno di essi
Dimensione campo
>=7
Dimensione campo
=5
39
Modifica della dimensione dei
campi
Il tipo Numerico: occorre impostare il tipo di numero
specifico scelto
Per esempio: Byte, Intero, Intero Lungo, Precisione
doppia, Decimale
Il contenuto può subire anche modifiche, a seconda del
tipo di numero specifico di partenza e di quello di arrivo
Non è un semplice trasferimento con eventuale
troncamento
40
Modifica della dimensione dei
campi
Dimensione
Spazio
Descrizione
Byte
1 byte
Valori interi compresi tra 0 e 255
Intero
2 byte
Valori interi compresi tra –32.768 e +32.767
Intero lungo
4 byte
Valori interi compresi tra –2.147.483.648 e +2.147.483.647
Precisione singola
4 byte
Rappresentazione in virgola mobile
Precisione doppia
8 byte
Rappresentazione in virgola mobile
Decimale
12 byte
Rappresentazione in virgola mobile, con la possibilità di
specificare il numero di cifre decimali significative
41
Modifica della dimensione dei
campi
Esempio 1: mettere Intero al posto di Precisione doppia
Dobbiamo verificare che i valori presenti nei campi
siano rimasti inalterati
Esempio 2: mettere Intero al posto di Decimali
I nuovi valori verranno arrotondati automaticamente
42
Modificare le proprietà dei campi
In Visualizzazione struttura: le proprietà di un campo
vengono visualizzate nella metà inferiore della finestra
(tramite la linguetta Generale)
Sono differenti per campi di tipi diverso, anche se molte
di esse sono in comune
43
Modificare le proprietà dei campi
44
Modificare le proprietà dei campi
Formato: il modo con il quale viene mostrato il dato in
esso contenuto
Per esempio: un numero può essere visualizzato con
un numero fisso di decimali, con il segno di
percentuale, ecc.
Per modificarlo, occorre fare clic sul pulsante con la
freccia in giù accanto alla proprietà
45
Modificare le proprietà dei campi
Maschere di input (solo per i tipi Testo e Data):
permette di definire il modo con cui un dato viene
immesso nel campo
Per esempio: un codice fiscale è un dato di tipo
strutturato – i primi sei carattere sono lettere, poi ci
sono due cifre, un carattere a altre due cifre
Se si lasciasse un campo codice fiscale
semplicemente di tipo Testo, si potrebbero avere
facilmente dati immessi in modo non corretto
46
Modificare le proprietà dei campi
Per impostare o modificare una maschere di input è
necessario fare clic sulla cella Maschere di input
Poi si può fare clic sulla pulsante a destra
Appare la finestra Creazione guidata Maschera di
input
47
Modificare le proprietà dei campi
Per esempio: Codice fiscale
48
Modificare le proprietà dei campi
Etichetta:
Per esempio, il campo Cellulare potrebbe avere
un’etichetta maggiormente descrittiva del tipo
“Numero del telefono cellulare”
Nel caso di generazione automatica della maschere
video (vedremo più in avanti), il programma utilizza la
scritta inclusa nella casella dell’attributo Etichetta per
affiancarla alla casella di testo nella finestra di lavoro
Per creare/modificare un’etichetta, fare clic nella
casella di testo Etichetta, poi scrivere la descrizione
49
Modificare le proprietà dei campi
Messaggio di errore:
Il testo che compare nel caso ci sia un errore
nell’immissione dei dati nel campo e sostituisce il
testo standard che visualizzerebbe il programma
Errore nell’immissione dei dati: per esempio, se
una regola Valido se è impostato – vedremo più in
avanti
Per scriverlo, è sufficiente fare clic nella casella e
digitare il testo
50
Modificare le proprietà dei campi
Richiesto:
Controlla che il campo abbia o meno un contenuto
Il programma visualizza un errore quando non viene
immesso alcun dato nel campo
51
Creare una regola di validazione
Una regola di validazione: è un’espressione che
aiuta a controllare il corretto inserimento di dati in
un campo
Si tratta di impostare le condizioni di validità del dato
immesso proprietà Valido se
Per esempio: per stabilire che l’età degli studenti
iscritti è superiore di 18; l’inserimento del CAP (è
opportuno costringere l’utente a inserire
obbligatoriamente un certo numero di caratteri)
52
Creare una regola di validazione
Fare clic sulla casella di testo Valido se, e immettere
direttamente una regola di validazione
Per esempio:
>500 (è possibile immettere solo numeri maggiori di
500)
LIKE “#####” (è possibile immettere 5 numeri)
Il carattere cancelletto (#) sta a indicare “qualunque
cifra”
Il carattere punto interrogativo (?) sta a indicare
“qualunque carattere”
53
Creare una regola di validazione
54
Definire una chiave primaria
1.
Selezionare un campo (facendo clic in un
punto qualsiasi del rigo che contiene nome,
tipo e descrizione)
55
Definire una chiave primaria
2.
Per impostare il campo come chiave
principale, si può fare clic sull’icona Chiave
primaria presente in una Barra degli strumenti
In alternativa:
•Fare clic su Modifica, nella
Barra dei menu
•Fare clic su Chiave primaria
56
Definire una chiave primaria
Per verificare che l’azione sia stata eseguita,
è sufficiente controllare sulla sinistra del
campo
Avrà una piccola chiave sul pulsante laterale di
sinistra della riga del campo
57
Definire una chiave primaria
In Microsoft Access una chiave primaria può
essere di tre tipi:
Contatore
A campo singolo
Multicampo
58
Definire una chiave primaria
Contatore:
Garantisce l’univocità del record, perché viene
gestita in modo automatico dal programma
59
Definire una chiave primaria
A campo singolo:
Può essere creata su un campo che l’utente
ritiene sicuramente diverso per ogni record (per
esempio, codice fiscale)
Una volta impostato una chiave primaria, se la
tabella conteneva già dati, il programma
verifica:
… che non ve ne sia alcuno con valore
Null/vuoto
… che non ve ne siano di duplicati
Se ci sono valori Null/duplicati, viene
visualizzato un messaggio di errore 60
Definire una chiave primaria
Multicampo:
Nel caso non si riesca a creare una chiave
primaria con un campo, se ne possono
utilizzare di combinati
61
Definire una chiave primaria
Multicampo:
1.
Selezionare i campi: fare clic sui pulsanti a
sinistra dei campi, tenendo premuto il tasto
CTRL
2.
Impostare la chiave primaria: fare clic sul
pulsante Chiave primaria oppure
ModificaChiave primaria
62
Creare una tabella
Chiudere la Visualizzazione Struttura della tabella
Facendo clic sul pulsante X della finestra
• Per salvare le modifiche
alla struttura della tabella,
fare clic sul pulsante Sì
63
Creare una tabella
La tabella viene visualizzata nella finestra del
database
64
Microsoft Access
Modificare un database
65
Aprire le tabelle
Per aprire la tabella:
Fare clic sul pulsante Apri nella finestra del
database
Oppure fare doppio clic sul nome della tabella
nella finestra del database
66
Aprire le tabelle
Il pulsante Apri permette di aprire la tabella in
visualizzazione Foglio dati, una modalità che
consente
la visualizzazione, l’inserimento o
l’eliminazione dei record.
Con il pulsante Struttura, invece, è possibile
aprire la tabella in visualizzazione Struttura, una
modalità utile per cambiare la struttura della
tabella, aggiungendo o eliminando i campi
oppure modificando le impostazioni.
67
Aggiungere record in una tabella
Aprire in visualizzazione foglio dati
Viene visualizzato la finestra della tabella:
68
Aggiungere record in una tabella
Il cursore comincerà a lampeggiare in
corrispondenza del primo record vuoto
Si potranno cominciare a immettere i dati un
campo dopo l’altro
69
Aggiungere record in una tabella
Per passare da un campo a un altro:
Usare i tasti direzionale (con le frecce)
Oppure premere il tasto Invio per passare al campo
successivo
Oppure cliccare sul campo
Per passare da un record a un altro:
Usare i tasti direzionale (su e giù)
Oppure premere il tasto Invio o il tasto direzionale
con () nel ultimo campo di un record per passare
al primo campo del prossimo record
Oppure cliccare su un campo del record
70
Aggiungere record in una tabella
(II)
Per passare da un record a un altro:
Oppure usare i pulsanti
Primo record
Record seguente
Record precedente
Ultimo record
71
Aggiungere record in una tabella
(III)
Per passare da un record a un altro:
Oppure fare clic nella casella di testo, e scrivere il
numero che corrisponde al record
72
Aggiungere record in una tabella
Per creare un nuovo record:
Premere Invio nel ultimo campo del ultimo record
Oppure fare clic sul pulsante Nuovo record
Ci spostiamo all’ultima riga visualizzata (con l’etichetta
di una stella)
73
Modificare la larghezza delle
colonne
In Visualizzazione foglio dati:
1.
Fare clic con il tasto destro sul pulsante con il nome
del campo in cima alla colonna e si aprirà il menu
contestuale
2.
Fare clic sulla voce Larghezza colonne e si aprirà
l’omonima finestra di dialogo
3.
Impostare la nuova larghezza scrivendone il valore
nella casella di testi Larghezza colonne
4.
Fare clic sul pulsante OK
74
Modificare la larghezza delle
colonne
Nella stessa finestra di dialogo, si può anche fare clic sul
pulsante Adatta
Il programma varierà automaticamente la larghezza
della colonna, adattandola a quella della lunghezza
del campo di dimensioni maggiori presente nella
colonna
La larghezza di una colonna può essere cambiato
utilizzando il mouse con la tecnica del drag and drop,
come in Excel
75
Spostare una colonna in una
tabella
Utilizzando la tecnica di drag and drop (in
Visualizzazione foglio dati):
1.
Portare il puntatore sul pulsante con la descrizione
del campo in alto sulla colonna del campo da
spostare, finché non assume l’aspetto di una piccola
freccia nera con la punta verso il basso
2.
Fare clic sul pulsante per selezionare e tenere
premuto il tasto sinistro del mouse
3.
Tenendo abbassato il tasto sinistro del mouse,
trascinare la colonna
4.
Giunti nella nuova posizione, lasciare il tasto sinistro
del mouse
76
Cancellare record in una tabella
Per cancellare un record:
1.
2.
Selezionare il record:
a)
Portando il puntatore del mouse sul pulsante alla sinistra del record
(assumerà l’aspetto di una piccola freccia nera che punta verso
destra)
b)
Facendo clic con il mouse
Cancellare il record: tramite
La Barra dei menu (Modifica, poi Elimina)
Il menu contestuale (Elimina record)
La tastiera (Canc)
77
Cancellare record in una tabella
Appare una finestra nella quale il programma
chiede la conferma:
Per confermare la cancellazione, fare clic sul
pulsante Sì
Per rinunciare, fare clic sul pulsante No
78
Cancellare dati in un record
Usare i tasti Canc o Backspace (per esempio, per i
campi del tipo Testo o Numero)
Per la selezione dell’intero contenuto di un campo:
1.
Portare il puntatore del mouse all’inizio del campo
(poco a destra della linea del bordo di sinistra)
2.
Verificare che il puntatore sia diventato una freccia
nera
3.
Fare clic
4.
A questo punto, premendo il tasto Canc, il
contenuto del campo verrà cancellato
79
Cancellare dati in un record
In alternativa al tasto Canc:
Fare clic su Modifica, nella Barra dei menu
Fare clic su Elimina
Non è possibile cancellare il contenuto del
campo di tipo:
Contatore
Sì/No
80
Aggiungere un campo a una
tabella
1.
Fare clic sull’icona che rappresenta la tabella
2.
Entrare in modalità Visualizzazione struttura,
facendo clic sul pulsante:
81
Aggiungere un campo a una
tabella
Per aggiungere il campo Città tra Cognome e
Telefono:
1.
Portare il puntatore sopra il pulsante sulla sinistra del
campo Telefono
2.
Fare clic con il tasto destro e si aprirà il menu
contestuale
3.
Fare clic sulla voce Inserisci righe e la riga con il
campo Telefono si sposterà di una posizione verso il
basso
82
Aggiungere un campo a una
tabella
4.
Fare clic sulla cella della colonna Nome campo nella
riga vuota che è stata creata e il cursore inizierà a
lampeggiare
5.
Scrivere “Città” con la tastiera
6.
Fare clic sulla cella Tipo campo e scegliere il tipo del
campo (testo)
7.
Per terminare l’inserimento, uscire dalla modalità
Visualizzazione struttura, facendo clic sul pulsante X;
poi fare clic sul pulsante Sì nella finestra di dialogo che
appare
83
Cancellare una tabella
1.
Fare clic sull’icona che rappresenta la tabella
(nella finestra del database)
2.
Premere il tasto Canc
84
Salvare una tabella
Un programma di gestione database permette di
lavorare sulla memoria di un unico record selezionato
Prima di passare a un altro record da modificare, il
precedente viene salvato sul disco
Per forzare la memorizzazione dei dati aggiornati sul
disco:
Fare clic su File, poi Salva
85
Chiudere una tabella
Fare clic sul pulsante di chiusura X in alto a destra
della finestra di lavoro della tabella
86
Foglio dati
Access permette di personalizzare l’aspetto del
foglio dati modificando il tipo di carattere del testo
oppure cambiando gli “effetti delle cartelle”, cioè la
visualizzazione e il colore delle griglie e il colore dello
sfondo.
Per cambiare il tipo di carattere utilizzato selezionate
il comando Carattere dal menu Formato: si aprirà la
finestra di dialogo Carattere, che permette di
scegliere un font, cambiare la dimensione dei
caratteri, lo stile e il colore del testo. Se invece volete
modificare l’aspetto generale del foglio dati
utilizzate il comando Formato/Foglio dati : Access
aprirà la finestra di dialogo Formattazione foglio dati.
Un altro modo, molto rapido, per cambiare l’aspetto
del foglio dati consiste nell’utilizzare i pulsanti Colore
riempimento/sfondo, Colore carattere/primo piano,
Colore linea/bordo, Griglia e Aspetto che87si trovano
sulla barra degli strumenti Formattazione
Filtri
Un filtro è una funzione che provoca la
visualizzazione dei soli record contenenti dati
che rispondono a un certo requisito
Per applicare un filtro a una tabella è
necessario lavorare in visualizzazione foglio
dati
88
Filtri
Per esempio: per visualizzare tutti i record con il
cognome Rossi
1.
Fare clic sul campo Cognome, in corrispondenza del
cognome “Rossi”
89
Filtri
2.
Fare clic su Record, nella Barra dei menu
3.
Selezionare Filtro
4.
Fare clic su Filtro in base a selezione
Il foglio mostrerà tutte e solo le righe del campo
Cognome che contengono “Rossi”
90
Filtri
Filtro in base a selezione: si può anche usare il pulsante
Per rimuovere il filtro:
1.
Fare clic su Record, nella Barra dei menu
2.
Selezionare Filtro
3.
Fare clic su Rimuovi filtro/ordina
Oppure: fare clic sul pulsante
91
Ordinare dati
L’ordinamento crescente:
Se il campo è di tipo testo, i record verranno
visualizzati seguendo l’ordine alfabetico
Se il campo è di tipo numerico, i record verranno
visualizzati seguendo i numeri dal più piccolo al più
grande
L’ordinamento decrescente:
Testo: da “Z” ad “A”
Numerico: dal numero più grande a quello più
piccolo
92
Ordinare dati
Per eseguire un ordinamento dei record, in
visualizzazione foglio dati:
Fare clic su uno dei record in corrispondenza del
campo sul quale si desidera attivare l’ordinamento
dei record
Fare clic su Record, nella Barra dei menu
Selezionare Ordina
Fare clic su Ordinamento crescente oppure su
Ordinamento descrescente
93
Ordinare dati
Per rimuovere un ordinamento, in visualizzazione foglio
dati:
Fare clic su Record, nella Barra dei menu
Selezionare Ordina
Fare clic su Rimuovi filtro/Ordina
94
Microsoft Access
Maschere
95
Maschere
In visualizzazione foglio dati:
È necessario spostarsi tra i campi come in un
foglio di lavoro tipico di un foglio elettronico
(Excel ecc.)
96
Maschere
Le maschere: una finestra progettata e realizzata in
modo che i record siano mostrati con più chiarezza
rispetto alla loro visualizzazione da foglio dati
Per aiutare l’utente a lavorare in un modo più
agevole
97
Maschere
Le maschere: utili anche per motivi di
riservatezza
In visualizzazione foglio dati: l’utente potrebbe
vedere tutti i dati memorizzati, compresi quelli
riservati
Creando una maschera, invece, si possono
stabilire i campi da visualizzare (per esempio,
Nome, Cognome) e quelli da escludere (per
esempio, Stipendio)
98
Maschere
Le maschere: si possono avere campi ripresi direttamente
da altre
Per esempio:
In una tabella di studenti, ogni record potrebbe
contenere il codice della città di residenza invece del
nome completo
Questo codice potrebbe essere un campo chiave di
una tabella che contiene i nome delle città
In visualizzazione foglio dati della tabelle di studenti, si
vedrebbe il codice della città
Creando un’apposita maschera, si può affiancare al
campo codice della città il suo nome
99
Aprire una maschera
1.
Aprire il database che contiene la maschere
2.
All’interno della finestra di lavoro del database,
fare clic sul pulsante Maschere. Nel riquadro sulla
destra
verranno
visualizzate
le
maschere
disponibile nel database
3.
Fare doppio clic sull’icona con il nome della
maschera con la quale si intende lavorare.
100
Creare una maschera
Manualmente dall’utente
La creazione manuale di una maschera è
indicata come visualizzazione struttura
Automaticamente dal programma Access
Punto di partenza: scegliere qual è la tabella
cui associare la maschere
101
Creare una maschera
Creazione automatica: tramite Creazione guidata
maschere
1.
Fare clic sul pulsante Maschere
2.
Fare doppio clic sull’icona Crea una maschera
mediante una creazione guidata
102
Creare una maschere
Viene visualizzata la finestra Creazione guidata
maschere
• Si tratta di
scegliere tra le
varie proposte in
una serie di
finestre mostrate
in sequenze
103
Creare una maschera
La finestra include i pulsanti:
Avanti: per confermare le scelte e passare alla
finestra successiva
Indietro: per intervenire sulle scelte già fatte e
passare alla finestra precedente
Annulla: per rinunciare all’operazione e uscire
dalla creazione guidata
Fine: per completare immediatamente la
creazione guidata in atto, accettando tutte le
scelte predefinite dal programma
104
Creare una maschera
Prima finestra: indicare la tabella alla quale
associare la maschera
Vengono elencate tutte quelle che fanno
parte del database, insieme con le query
Fare clic qui
per visualizzare
le tabelle/query
105
Creare una maschera
Dopo aver scelto la tabella, in basso viene
visualizzato l’elenco di campi
Pulsante >: porta il campo selezionato nella
maschera
Pulsante >>: porta tutti i campi della tabella
nella maschera
106
Creare una maschera
Pulsante <: porta il campo selezionato fuori dalla
maschera
Pulsante <<: porta tutti i campi fuori dalla maschera
107
Creare una maschera
Fare clic sul pulsante Avanti
Viene visualizzata la finestra successiva, nella
quale scegliere il layout (formato) della maschera
A colonne
Tabulare
Foglio dati
Giustificato
108
Creare una maschera
A colonne: riporta tutti i campi in colonna, con
accanto la descrizione
109
Creare una maschera
Tabulare:
110
Creare una maschera
Foglio dati: crea una finestra identica a quella del foglio
dati (ma può essere modificata)
111
Creare una maschera
Giustificato: i campi vengono mostrati in una sequenza a
partire da sinistra verso destra (continuando sulla riga
successiva)
112
Creare una maschera
Fare clic sul pulsante Avanti
Si arriva nella finestra dove impostare lo stile grafico
dello sfondo e dei tipi di caratteri da utilizzare
113
Creare una maschera
Fare clic sul pulsante Avanti
Appare l’ultima finestra di dialogo della creazione
guidata
Scrivere nella casella di testo il titolo della maschera
114
Creare una maschera
Scegliere di aprire la maschera…
… per poter lavorare immediatamente nei dati
della tabella
… oppure aprirla in modalità modifica struttura
(permette di intervenire per modificarne
l’aspetto
creato
automaticamente
dal
programma)
• Poi, fare clic
sul pulsante Fine
115
Navigare tra i record
Aprire la maschera
Per navigare in avanti oppure all’indietro, in ogni
maschera il programma visualizza un’apposita
barra di navigazione
116
Chiudere una maschera
Usando il pulsante Chiudi
117
Cancellare una maschera
Nella finestra di lavoro del database, fare clic sull’icona
che rappresenta la maschera
Premere il tasto Canc
… oppure fare clic con il tasto destro sull’icona, e
scegliere la voce Elimina nel menu contestuale
… oppure fare clic su Modifica, poi Elimina
… oppure fare clic sul pulsante Elimina nella finestra
di lavoro del database
Scegliere Sì nella finestra che appare per cancellare la
maschere definitivamente
118
Inserire record
Una maschera può essere sfruttata non solo per
vedere dati …
… ma anche per immettere nuovi record, per
modificarli o per cancellarli (come in
visualizzazione foglio dati)
119
Inserire record
Per inserire un nuovo record:
Fare clic sul pulsante Nuovo record
120
Inserire/modificare record
Dopo aver aggiunto il valore in un certo campo, per
portarsi in quello successivo:
Premere il tasto Invio
Premere
Premere il tabulatore
Per spostarsi al campo precedente:
Premere
Premere il tasto Shift con il tasto tabulatore
121
Inserire/modificare record
Campo del tipo Testo, Numerico, Data: scrivere
direttamente nella casella
Campo del tipo Sì/No: la maschera lo presenta
come una casella di selezione – fare clic per
attivarla o disattivarla
122
Cancellare record
1.
Visualizzare il record per cancellare
2.
Fare clic su Modifica nella Barra dei menu
3.
Fare clic sulla voce Elimina record e si aprirà una
finestra di dialogo con la richiesta della conferma
della cancellazione
4.
Fare clic sul pulsante Sì
123
Cancellare record
Oppure:
Fare clic sulla barra verticale sulla sinistra della
maschera
Premere Canc (viene visualizzata la finestra di
conferma della cancellazione)
124
Microsoft Access
Relazioni
125
Creare le relazioni fra le tabelle
Poiché Access permette di creare database
relazionali, è importante che i dati siano
suddivisi tra più tabelle e, soprattutto, che le
tabelle siano collegate in modo opportuno. Le
relazioni, infatti, permettono di utilizzare in una
tabella i dati contenuti in un’altra e creare
maschere, query o report che fanno riferimento
a più tabelle contemporaneamente.
126
Creare le relazioni fra le tabelle
Se il database viene costruito con la creazione
guidata, il programma provvede anche a
organizzare le relazioni tra le tabelle: le relazioni
esistenti tra le tabelle di un database
precostituito
possono
essere
visualizzate
utilizzando il comando Relazioni del menu
Strumenti oppure facendo clic sul pulsante
Relazioni
della
finestra
Database,
che
permettono di aprire la finestra Relazioni, in cui
si trova una rappresentazione grafica del
sistema di relazioni tra le tabelle del database.
127
Creare le relazioni fra le tabelle
128
Relazione uno a molti
La relazione più comune fra due elementi
dell’archivio è la relazione uno-a-molti, in cui un
record di una tabella A si collega a molti record
della tabella B, ma i record della tabella B si
collegano ad un solo record della tabella A.
Questo tipo di relazione viene illustrato con una
linea che riporta il numero 1 da un lato e il
simbolo ∞dall’altro.
129
Relazione molti a molti
In una relazione molti-a-molti più record di una
tabella sono collegati a diversi record di
un’altra tabella
La relazione molti-a-molti si serve di una terza
tabella,chiamata tabella di congiunzione, per
realizzare l’intersezione tra i dati.
130
Relazioni
Se il database viene prodotto personalmente è
necessario definire in modo autonomo le
relazioni tra le tabelle. Per creare le relazioni fra
le tabelle occorre visualizzare le tabelle nella
finestra Relazioni: prima di tutto è necessario
chiudere le finestre aperte, quindi fare clic sul
pulsante Relazioni della finestra Database.
131
Relazioni
Apparirà la finestra Relazioni e insieme a essa
sarà visualizzata la finestra di dialogo Mostra
tabella (se questa non appare fare clic sul
pulsante Mostra tabella).
132
Relazioni
La finestra di dialogo Mostra tabella permette di
selezionare le tabelle fra cui creare le relazioni: nella
scheda Tabella si deve selezionare il nome della
tabella e quindi fare clic sul pulsante Aggiungi: in
questo modo tutte le tabelle selezionate saranno
inserite nella finestra Relazioni.
Dopo avere scelto le tabelle da visualizzare,
chiudete la finestra Mostra tabella facendo clic sul
pulsante Chiudi.
Nella finestra Relazioni appariranno le tabelle
selezionate. Per creare una relazione dovete
posizionarvi con il cursore del mouse nella prima
tabella da collegare, selezionare il campo chiave
che volete utilizzare per il collegamento, quindi,
tenendo premuto il mouse, trascinare il campo
133
all’interno della seconda tabella da collegare.
Modifica relazioni
Quando si rilascia il puntatore del mouse
Access apre la finestra Modifica relazioni, che
permette di creare (o modificare) le relazioni
tra tabelle esistenti. Nella finestra, infatti sono
presenti
due
riquadri:
nel
riquadro
Tabella/query si trovano i campi della tabella
primaria, da cui si fa partire il collegamento, nel
riquadro Tabella/query correlata, invece , sono
visualizzati i campi della tabella che si vuole
collegare.
134
Modifica relazioni
Selezionate dai due riquadri i campi che volete
mettere in relazione e fate clic sul pulsante
Crea.
135
Modifica relazioni
In questo modo Access crea una nuova
relazione tra i dati, rappresentata da una linea
che collega le due tabelle, che apparirà nella
finestra Relazioni.
136
Modifica relazioni
Se volete modificare le relazioni esistenti tra le
tabelle del database, fate clic con il pulsante
destro del mouse sul collegamento che appare
nella finestra Relazioni: Access apre un menu di
scelta rapida con il quale si può cancellare la
relazione esistente o modificarla.
Scegliendo dal menu la voce Modifica si apre
la finestra Modifica relazioni, con la quale è
possibile cambiare i campi o la modalità di
collegamento fra le tabelle. Se invece si
seleziona l’opzione Elimina, s’interrompe la
relazione tra le tabelle.
137
Record di tabelle collegate
Mentre si inseriscono i dati nella tabella, è
possibile visualizzare anche i record collegati a
quello selezionato: la prima cella di ogni record,
infatti, contiene un indicatore di espansione
contrassegnato dal segno + che permette di
accedere a un foglio dati secondario.
138
Record di tabelle collegate
139
Microsoft Access
Query
140
Query
Oltre che a creare strutture flessibili per l’archiviazione
dei dati, come tabelle e maschere, un database
permette di cercare, ordinare ed estrarre in formazioni in
modo semplice ed efficiente. Gli strumenti di ricerca e
ordinamento dei dati, infatti, costituiscono il valore
aggiunto del database elettronico rispetto a un archivio
su carta: compiere ricerche in un archivio digitale
consente di lavorare sui dati in base a parametri di
ricerca flessibili e sempre diversi.
Per estrarre informazioni da un database si utilizzano
delle query
procedure di interrogazione
si possono creare più query per ogni tabella
141
Query
Esistono quattro modi per estrarre i dati da un
database:
Ricerca: con lo strumento Trova è possibile
individuare record specifici.
Filtraggio: lo strumento Filtro permette di
visualizzare un sottoinsieme di record di una
maschera o di una tabella che rispondono a
determinate condizioni.
Ordinamento: i record possono essere ordinati in
modo da facilitare la ricerca.
Query: si tratta di vere e proprie griglie di ricerca
che fanno parte della struttura del database.
142
Query
Se lo strumento Filtro isola soltanto visivamente i
record di ricerca, gli strumenti Trova e Query
permettono di estrarre i dati e utilizzarli per
ulteriori elaborazioni o per creare report di
stampa.
La differenza fondamentale fra questi due
strumenti consiste nella persistenza delle
impostazioni di ricerca: mentre lo strumento
Trova effettua un ricerca estemporanea sui dati
presenti nell’archivio, una query stabilisce una
struttura permanente di ricerca, che è possibile
memorizzare e utilizzare in momenti diversi.
143
Query
Occorre avere chiaro:
Qual è l’obiettivo per il quale creare la query
Da quale tabella si desiderano le informazioni
Quali campi del record è utile visualizzare
Se ci sono tabelle, correlate a quella
principale, da cui leggere dati
In quale ordine devono essere poste le
informazioni
Quali sono i criteri di selezione da applicare
144
Query
Il risultato di una query viene chiamato RecordSet
Un RecordSet non è una tabella, ma una
particolare vista di una porzione dei dati in essa
contenuti
Una query può offrire risultati desunti da più tabelle
in relazione tra loro
Le query sono oggetti del database indipendenti
dai dati archiviati, basate su una sequenza di
istruzioni che permettono di selezionare i campi
contenuti nelle diverse tabelle del database.
145
Creare una query
Fare clic sul pulsante Query nella finestra di lavoro del
database
146
Creare una query
Con la creazione guidata:
Fare clic su Crea una query mediante
creazione guidata
Viene
visualizzata la
finestra:
147
Creare una query
Scegliere la tabella/query dalla quale si intendono
prendere i dati da selezionare
Scegliere quali campi di questa tabella si desidera
visualizzare (come per le maschere)
148
Creare una query
Premere il pulsante Avanti
Viene visualizzata la finestra in cui è possibile dare un nome
alla query
Premere il pulsante Fine per completarla
149
Creare una query
Una query può essere creata anche in modalità
struttura ed essere derivata da due o più tabelle
1.
Fare doppio clic sull’icona Crea una query in
visualizzazione struttura nella finestra di lavoro del
database
150
Creare una query
Viene visualizzato la finestra di dialogo Mostra
tabella (e la finestra Query di selezione)
2. Scegliere le tabelle
che faranno parte
della query
• Come? Fare clic sul
nome della tabella,
poi fare clic sul
pulsante Aggiungi
151
Creare una query
I risultati (RecordSet) delle query create
precedentemente possono essere usati in una
nuova query
Per scegliere un RecordSet, fare clic sulla linguetta
Query (o Entrambe), e scegliere la query
appropriata (facendo clic su suo nome e poi sul
pulsante Aggiungi)
152
Creare una query
3.
Fare clic sul pulsante Chiudi
Vengono visualizzati nella finestra Query di selezione le
tabelle scelte
153
Creare una query
4.
Portare il puntatore sulla riga del primo campo
che si desidera inserire nella query in una delle
tabelle visualizzate in alto nella finestra
5.
Premere il tasto sinistro del mouse
6.
Trascinare il campo fino a farlo arrivare sopra una
delle colonne nella parte bassa della finestra di
dialogo, nella quale è visualizzata la struttura della
query sotto forma di una tabella
154
Creare una query
7.
Rilasciare il tasto sinistro e il campo apparirà nella
colonna
155
Creare una query
8.
Ripetere la sequenza delle tre operazioni
precedenti (drag and drop) per ognuno degli altri
campi da inserire nella query
9.
Chiudere la creazione della query, facendo clic
sul pulsante di chiusura (con X)
10.
Confermare la chiusura, facendo clic sul pulsante
Sì nella finestra che appare
11.
Usare la finestra Salva con nome, che viene
visualizzata, per salvare la query
156
Creare una query
Per visualizzare la finestra Mostra tabella, dopo la
sua chiusura, fare clic su:
Query, nella Barra dei menu
Poi, Mostra tabella
Oppure sul pulsante Mostra tabella
157
Criteri
Nella riga Criteri della griglia potete specificare i
criteri della query, in modo da limitare
ulteriormente la ricerca all’interno dei campi
selezionati (se non inserite i criteri, la query
visualizzerà tutti i dati inseriti nei campi). È
importante inserire i criteri in modo corretto,
altrimenti Access non li riconoscerà e
risponderà alla query con oscuri messaggi.
158
Criteri
Per impostare un criterio di selezione ad un
campo:
Fare clic sulla casella Criteri del campo
Scrivere il criterio - per esempio:
>30
Not “Rossi”
>=18 And <=30
Like “????” Or “Verdi”
>#1/1/97#
= Sì (campo del tipo Sì/No)
159
Criteri
I criteri possono essere di testo, numerici o per
date. Quelli più semplici e utilizzati sono i criteri
di testo: per inserirli è sufficiente digitare il testo
nella griglia della query. La query di esempio
cerca tutti i film disponibili che hanno come
attore protagonista Clark Gable
160
Criteri
Se i criteri di selezione vengono inseriti su uno
stesso rigo per più campi, il programma esegue un
AND tra i criteri
Se invece i criteri sono posti su righe diverse, il
programma esegue un OR, selezionando i record
che ne soddisfano uno
161
Criteri
Per restituire il numero di matricola e il cognome degli
studenti che:
Hanno un numero di matricola superiore rispetto a
123
Oppure hanno un numero di matricola inferiore o
uguale a 567 e hanno un cognome con cinque
carattere
162
Confronti
Una carattere o una stringa è scritta tra le virgolette
Per esempio: “M”, “Torino”
Nei casi in cui le virgolette non sono incluse, Access
le aggiunge
Una data deve essere scritta tra #
Per esempio: #12/8/2002#
163
Confronti
Con i criteri di testo può essere utile impiegare
gli operatori Not e Like: il primo chiede ad
Access di escludere dalla ricerca il criterio
specificato, mentre il secondo, che di solito si
usa con il carattere jolly *, permette di
specificare gruppi di record.
Se si inserisse il criterio Like A* nel campo titolo,
per esempio, verrebbero trovati tutti i titoli di film
che iniziano con la lettera A, mentre con Like *te
sarebbero individuati tutti quelli che terminano
con “te”.
164
Confronti
Esempi
<“G” : trova tutti i record che hanno un cognome
che inizia con una lettera tra A e F
>”Ma”: trova tutti i record che hanno un nome che
inizia con Mb fino a Zz
<#30/8/2002# : trova tutti i record che hanno come
valore una data prima del 30 Agosto 2002
165
Mostrare/nascondere campi
Fare clic sulla casella di selezione Mostra nella
colonna del campo per mostrare/nascondere il
campo
Mostrare:
Nascondere:
Utile quando si vuole utilizzare un criteri che
riferisce ad un campo, ma non si vuole visualizzare
il campo nel risultato
166
Eseguire una query
Fare clic sul nome (o sull’icona) della query che si
intende lanciare in esecuzione
Fare clic sul pulsante Apri
Il programma Access eseguirà la query
Oppure:
Fare doppio clic sul nome o sull’icona della
query
167
Eseguire una query
Oppure, in visualizzazione struttura:
Fare clic sul pulsante Esegui nella Barra degli
strumenti
Oppure fare clic sul pulsante Visualizza
Per tornare alla visualizzazione struttura, fare
clic sul pulsante Visualizza una seconda volta
(quando ha la forma
)
168
Eseguire una query
Il risultato che si ottiene è la produzione di un foglio di
lavoro con i record che soddisfano i criteri di scelta
imposti dall’utente
169
Visualizzazione SQL
Fare clic sul pulsante Visualizza, nella parte con la freccia in giù
Poi fare clic sulla voce Visualizzazione SQL. Oppure fare clic su
Visualizza, nella Barra dei menu; poi Visualizzazione SQL
Appare una finestra che contiene il codice SQL della query
Per tornare alla visualizzazione foglio dati/struttura, fare clic su
Visualizza, di nuovo nella parte con la freccia in giù, e scegliere
la voce appropriata
Oppure: fare clic sulla voce Visualizza nella Barra dei menu,
170
ecc.
Salvare la query
Dopo aver esaminato i risultati di una query è
possibile salvarla con il pulsante Salva. Access
chiederà di definire un nome per la query è
l’”archivierà” nella scheda Query della finestra
Database. Per rivedere una query, infatti, è
necessario visualizzare la scheda Query,
selezionare la query desiderata e fare clic sul
pulsante Apri o Struttura.
Il pulsante Apri esegue la query e ne visualizza i
risultati, mentre il pulsante Struttura apre la
query in visualizzazione struttura e quindi può
permettere sia di modificarla sia di eseguirla di
nuovo.
171
Cancellare una query
Nella finestra di lavoro del database:
Fare clic sul nome o sull’icona della query per
cancellare
Premere il tasto Canc
Oppure fare clic con il tasto destro del mouse
sulla query, e poi scegliere Elimina
Oppure fare clic sul pulsante Elimina
Oppure fare clic sulla voce Modifica nella
Barra dei menu, poi fare clic su Elimina
172
Ordinare dati
Per ordinare dati in un query (in visualizzazione struttura):
Fare clic sulla casella Ordinamento nella colonna
che contiene il campo per ordinare
Scegliere Crescente o Decrescente
173
Ordinare dati
I record sono raggruppati secondo l’ordine dei campi
del query
Per esempio (I):
174
Ordinare dati
I record sono raggruppati secondo l’ordine dei campi
del query
Per esempio (II):
175
Query a calcolo
Le query a calcolo permettono di ottenere come
risultato una tabella che rappresenta un foglio
elettronico sulle cui celle è possibile eseguire dei
calcoli. Per creare una query a calcolo selezionate
Crea una query in visualizzazione struttura, scegliete
le tabelle da utilizzare nella query nella finestra
Mostra tabella e quindi aprite la finestra che
visualizza la struttura della query.
In questa finestra potete impostare i campi da
utilizzare nella query. Per dire ad Access di svolgere
un calcolo in un campo è necessario fare clic alla
destra del nome del campo e digitare un operatore,
cioè un simbolo matematico, e un valore.
176
Query creazione tabella
Un tipo di query molto utile è la query creazione
tabella, grazie alla quale è possibile creare una
nuova tabella con dati provenienti da altre tabelle o
query. Per creare una query di creazione tabella,
create una nuova query utilizzando il comando
Crea una query in visualizzazione struttura, quindi
scegliere le tabelle da interrogare e i campi a cui
siete interessati. Nella griglia della query, inserite i
criteri di scelta dei record da inserire nella nuova
tabella: se volessimo costruire una nuova tabella
che raccoglie i film della tabella Film usciti dal 1930
al 1945, per esempio, potremmo selezionare
l’asterisco per inserire tutti i campi delle tabelle,
quindi specificare di nuovo il campo Anno177
per
inserire la formula Betwenn 1930 And 1945.
Query creazione tabella
A questo punto potete eseguire la query per
vedere quali record saranno inseriti nel risultato
e poi fare clic sul pulsante Visualizza per tornare
alla visualizzazione Struttura.
178
Query creazione tabella
Fate clic col tasto destro sulla finestra della
query; e selezionate da Tipo di query della
barra degli strumenti Strumenti Query l’opzione
Query di creazione tabella.
Apparirà la finestra di dialogo Creazione
tabella, in cui potete digitare il nuovo nome per
la tabella e decidere se utilizzare la tabella
all’interno dello stesso database o esportarla in
un altro archivio.
179
Query creazione tabella
Fate clic su OK e poi premete il pulsante Esegui.
Access mostrerà un messaggio in cui indica il
numero di record (righe) inseriti nella nuova tabella:
fate clic sul pulsante Si. La nuova tabella sarà inserita
nella scheda Tabella della finestra Database, da
dove potrà essere richiamata. Questa tabella, però,
non sarà dotata del campo corrispondente alla
chiave primaria; se avete intenzione di utilizzare
questa tabella o creare una relazione fra la nuova
tabella e le altre tabelle del database, dovete
aprirla in visualizzazione Struttura per definire la
chiave primaria.
Per quanto riguarda la query utilizzata per costruire
180
la tabella, può essere salvata come query,
oppure
eliminata: questo non influirà comunque sulla
Query di aggiornamento
La query di aggiornamento consente di aggiornare
con una sola operazione più record
contemporaneamente, in una o più tabelle.
Mediante una query di aggiornamento, per
esempio, è possibile aggiornare dati quali prezzi,
numeri di telefono, indirizzi e altri tipi di informazioni
che in genere sono contenuti in più tabelle.
Poiché le modifiche apportate dalle query di
aggiornamento sono permanenti e non possono
essere annullate, prima di effettuare una query di
aggiornamento è consigliabile creare una query di
selezione con i record che si vogliono aggiornare,
così da assicurarsi che i criteri di selezione siano stati
181
inseriti correttamente.
Query di aggiornamento
Se volessimo aggiornare tutti i prezzi dei film
inferiore a 29 euro, per esempio, potremmo
creare una query che raccoglie i film il cui
prezzo corrisponde a questo criterio, aprirla in
visualizzazione struttura e quindi fare clic sul
pulsante Tipo di query e selezionare Query di
aggiornamento.
Nella griglia della query apparirà una nuova
riga chiamata Aggiorna a in cui si può inserire il
nuovo valore aggiornato, per esempio 29.5
euro.
182
Query di aggiornamento
Fate clic sul pulsante Esegui. Apparirà una
finestra di dialogo che indica il numero di righe
che saranno
aggiornate e
chiede di confermare l’operazione:
fate clic su Sì.
183
Query di aggiornamento
La query di aggiornamento non produce una
tabella dinamica; per osservare il risultato di
una query di aggiornamento è necessario
chiudere la query e quindi aprire la tabella di
origine in cui sarà possibile osservare il risultato
dell’aggiornamento.
184
Query di riepilogo
Se si utilizzano tabelle che contengono campi
di tipo numerico, Access permette di creare
query che riepilogano tutti i dati contenuti in un
campo. Una query di riepilogo può calcolare la
somma, la media, il valore minimo o massimo, il
numero, la deviazione standard, la varianza, il
primo o ultimo valore di un campo.
Per creare una query di riepilogo create una
nuova query e apritela in visualizzazione
struttura, quindi scegliete Visualizza/Totali
oppure fate clic sul pulsante Totali della barra
degli strumenti Struttura query.
185
Query di riepilogo
Nella griglia della query apparirà la riga
Formula, con le parole “Raggruppamento”
visualizzate. Fate clic sulla riga Formula del
campo che volete considerare, in modo da
aprire il menu che contiene le funzioni utilizzabili
per riepilogare i dati contenuti nel campo,
quindi scegliete una funzione.
Fate clic sul pulsante Esegui: Access eseguirà
una query di riepilogo che mostra i risultati della
funzione selezionata in un’unica riga.
186
Query di riepilogo
È possibile eseguire una query di riepilogo
anche con la Creazione guidata Query
semplice. Nella seconda finestra di dialogo
della creazione guidata fate clic sul pulsante
Riepilogo e poi sul pulsante Opzioni di riepilogo.
Nella finestra di dialogo Opzioni di riepilogo
potete scegliere le funzioni Somma, media, Min
o Max per ogni campo che volete considerare.
187
Query di eliminazione
La query di eliminazione permettono di
cancellare tutti i record del database che
rispondono a determinati criteri.
Sono quindi particolarmente utili per eliminare i
record che contengono dati non più validi e
ripulire così l’archivio da informazioni in
eccesso.
Per creare una query di eliminazione create
una nuova query, apritela in visualizzazione
struttura e, nella griglia della query, specificate i
criteri relativi ai record da cancellare.
188
Query di eliminazione
Per esempio, se volessimo cancellare tutti i film
della tabella Film di genere Avventura,
dovremmo scrivere Avventura nella riga Criteri
della colonna Genere. Fate clic su Query-Query
di eliminazione.
189
Query di eliminazione
Come si può vedere dalla figura, nella griglia
della query viene visualizzata la riga Elimina e in
ogni colonna appare la parola “Dove”. A
questo punto fate clic sul pulsante Esegui
oppure Query/Esegui: appare una finestra di
dialogo che mostra il numero di record che
saranno cancellati e chiede conferma per
eseguire l’operazione.
Fate clic su Sì e i record indicati nella query
saranno eliminati, come potete controllare
riaprendo la tabella di origine dei dati.
190
Report
I report permettono di organizzare in modo
logico le informazioni estrapolate dal database,
da una o più tabelle o query, e impaginarle
secondo un modello grafico, così da ottenere
pagine semplici e piacevoli da consultare.
Per creare un report è possibile utilizzare un
report standard o seguire una creazione
guidata.
191
Creare report
La Creazione guidata Report permette di
costruire i report in modo semplice e veloce.
Per avviarla, fate doppio clic sull’icona Crea un
report mediante una creazione guidata nella
scheda Report della finestra Database. Vedrete
apparire la prima finestra di dialogo, in cui è
possibile selezionare le tabelle o le query da
includere nel report e i relativi campi: fate clic
sul pulsante contenente la freccia a destra per
trasferire i campi dalla casella Campi disponibili
alla casella Campi selezionati.
192
Creare report
193
Creare report
Fate clic su Avanti: se avete selezionato come
fonte del report più tabelle o una query che
utilizza più tabelle, la seconda finestra di
dialogo vi chiederà di scegliere come
visualizzare i dati, cioè a quale tabella dare
precedenza. Altrimenti si passerà direttamente
alla finestra di dialogo successiva, che chiede
se volete qualche livello di gruppo
194
Creare report
195
Creare report
Un livello di gruppo dice ad Access di
organizzare i dati stampati in base a un campo
specifico. Non è un elemento indispensabile per
il report: se non decidete di includere livelli di
gruppo fate clic su Avanti. Se invece volete
raggruppare le informazioni, fate clic sul campo
in base a cui volete eseguire il
raggruppamento, poi selezionate il pulsante
con la freccia che punta a destra. Per ordinare
tutti i film della tabella Film in base al regista,
per esempio, si deve selezionare il campo
Regista e fare clic sul pulsante: i film saranno
raggruppati per regista.
196
Creare report
Fate clic su Avanti: la finestra successiva
permette di selezionare il tipo di ordinamento
desiderato per i record. Nell’esempio è stato
selezionato il campo Anno: ciò significa che i
gruppi di film di ogni regista saranno ordinati
per anno.
Facendo clic su Avanti si apre la finestra
successiva, che chiede di selezionare il layout
da utilizzare per il report. Fate clic su un’opzione
nella sezione Layout e su un’opzione nella
sezione Orientamento per specificare il formato
del vostro report. Access mostra l’aspetto del
report nella posizione di sinistra della finestra di
dialogo.
197
Creare report
Fate clic su Avanti e arriverete alla finestra che
permette di selezionare lo stile, cioè i caratteri,
da utilizzare per stampare il report.
198
Creare report
A questo punto si può visualizzare la finestra
finale, in cui è necessario assegnare un titolo al
report: digitate un titolo che descriva i
contenuti, quindi scegliete se visualizzare
un’anteprima del report oppure modificarne la
struttura e fate clic su Fine.
199
Utilizzare un report
Per aprire un report è necessario richiamare la
scheda Report della finestra Database e fare
doppio clic sul nome del report. Il report sarà
aggiornato automaticamente: se nel frattempo
è stato inserito nella tabella un nuovo record,
per esempio, esso sarà visualizzato nel report.
Per stampare il report aperto è sufficiente
selezionare il comando File/Stampa; se si vuole
stampare solo una parte del report è possibile
indicare il numero di pagine nella finestra di
dialogo Stampa.
Utilizzare un report
Se avete apportato variazioni alla struttura del
vostro database e il report non vi sembra più
significativo, potete facilmente eliminarlo:
selezionate la sua icona nella scheda report
della finestra Database e premete il tasto
CANC, oppure fate clic sul pulsante Elimina.
Vedrete apparire una finestra di dialogo che
chiede se volete veramente eliminare il report:
fate clic su Sì.
L’eliminazione di un report non influisce sui dati
contenuti nel database: quando si cancella un
report, infatti, si cancella soltanto il modo in cui
si era scelto di stampare i propri dati.