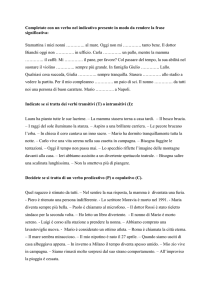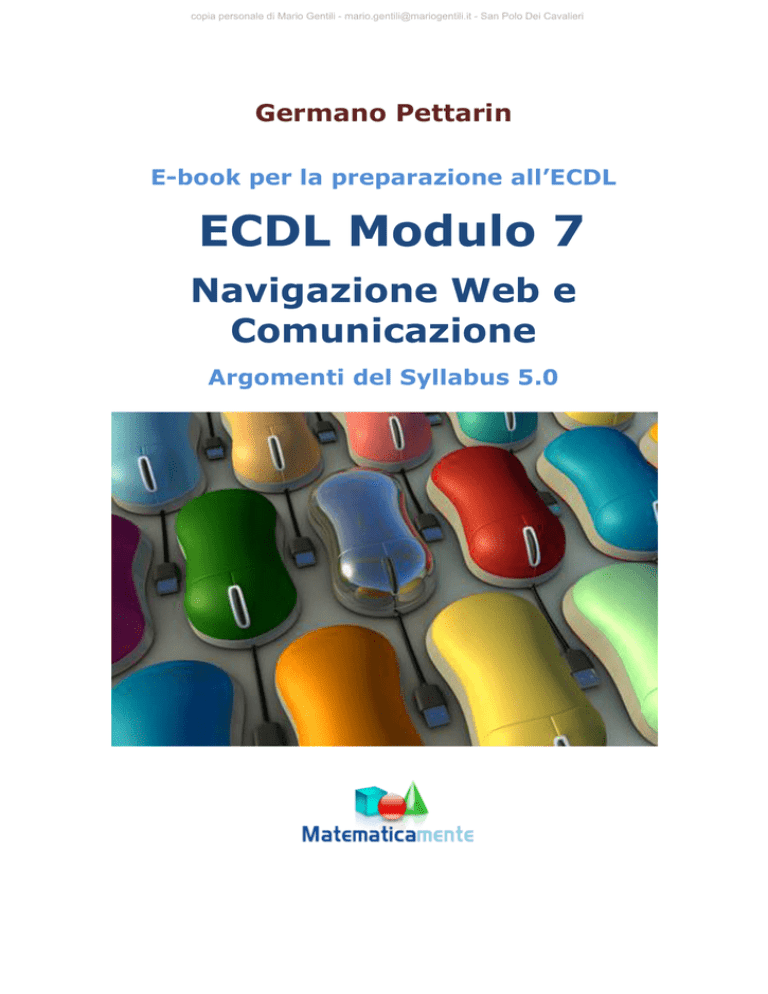
copia personale di Mario Gentili - [email protected] - San Polo Dei Cavalieri
Germano Pettarin
E-book per la preparazione all’ECDL
ECDL Modulo 7
Navigazione Web e
Comunicazione
Argomenti del Syllabus 5.0
copia personale di Mario Gentili - [email protected] - San Polo Dei Cavalieri
G. Pettarin
ECDL Modulo 7: Internet
2
Modulo 7
Internet
© Matematicamente.it
copia personale di Mario Gentili - [email protected] - San Polo Dei Cavalieri
G. Pettarin
ECDL Modulo 7: Internet
3
INDICE
Cos’è Internet ................................................................................................................ 5
Iniziamo a navigare ..................................................................................................... 10
Connettersi alla rete ................................................................................................. 10
La pagina di Explorer .............................................................................................. 11
Come muoversi tra le pagine web ........................................................................... 13
Impostare la pagina iniziale ..................................................................................... 17
Modificare la grandezza dei caratteri ...................................................................... 20
Visualizzare a tutto schermo ................................................................................... 21
Usare lo zoom .......................................................................................................... 21
Chiudere il browser ................................................................................................. 23
Cercare in rete.............................................................................................................. 24
I motori di ricerca .................................................................................................... 24
Ricerche semplici .................................................................................................... 24
Regole per una buona ricerca .................................................................................. 25
Ricerca avanzata ...................................................................................................... 26
Scaricare dalla rete ...................................................................................................... 28
Scaricare un file ....................................................................................................... 28
Navigare tra più finestre o schede ........................................................................... 30
Scaricare delle immagini ......................................................................................... 32
Copiare del testo da una pagina web ....................................................................... 34
Salvare una pagina web ........................................................................................... 36
I siti preferiti ................................................................................................................ 38
Creare un segnalibro ................................................................................................ 38
Aggiungere una pagina Web all'elenco dei preferiti ............................................... 39
La Barra Preferiti ..................................................................................................... 42
I feed Rss ..................................................................................................................... 43
Visualizzare i feed ................................................................................................... 43
Sottoscrivere un feed ............................................................................................... 44
Visualizzare i feed sottoscritti ................................................................................. 45
La cronologia ............................................................................................................... 46
Cancellare la cronologia .......................................................................................... 47
Visualizzare le informazioni memorizzate nella navigazione ................................ 49
Bloccare i cookie ..................................................................................................... 52
Blocco popup ........................................................................................................... 54
Stampare una pagina web ............................................................................................ 56
Anteprima di stampa ............................................................................................... 56
Il comando stampa ................................................................................................... 58
Particolarità di Internet Explorer ................................................................................. 60
I siti internet protetti ................................................................................................ 60
© Matematicamente.it
copia personale di Mario Gentili - [email protected] - San Polo Dei Cavalieri
G. Pettarin
ECDL Modulo 7: Internet
4
Avvertenze per la navigazione ................................................................................ 61
La Posta Elettronica..................................................................................................... 62
Nozioni fondamentali del servizio di e-mail ........................................................... 62
Istant Messagging e chat ......................................................................................... 64
Voip ......................................................................................................................... 65
I podcast................................................................................................................... 65
Comunità virtuali di rete.......................................................................................... 65
Il phishing ................................................................................................................ 67
Usiamo Gmail .............................................................................................................. 68
Creare il proprio account con Gmail ....................................................................... 68
Un primo messaggio .................................................................................................... 72
Creare un messaggio................................................................................................ 74
Come rispondere a un messaggio ............................................................................ 75
La Rubrica degli indirizzi ............................................................................................ 79
Inserire un indirizzo nella Rubrica .......................................................................... 79
I gruppi .................................................................................................................... 82
Scegliere i destinatari utilizzando la Rubrica .......................................................... 83
Arricchire i propri messaggi: dagli allegati ai messaggi prioritari .............................. 87
Formattazione del testo del messaggio .................................................................... 87
Inserire un allegato .................................................................................................. 88
Contrassegnare del messaggio................................................................................. 90
Gestiamo la nostra posta.............................................................................................. 92
Aggiungere delle cartelle personali ......................................................................... 92
Creare le etichette .................................................................................................... 92
Gestire le etichette ................................................................................................... 93
Stampare un messaggio ........................................................................................... 96
Cercare un messaggio .............................................................................................. 96
Glossario ...................................................................................................................... 97
© Matematicamente.it
copia personale di Mario Gentili - [email protected] - San Polo Dei Cavalieri
G. Pettarin
ECDL Modulo 7: Internet
5
Cos’è Internet
Che cosa è Internet ormai è noto a tutti. Internet è la rete a livello mondiale che mette
a disposizione degli utenti collegati informazioni, file, materiale di vario genere in
forma di pagine ipertestuali cioè pagine che oltre al testo hanno immagini, filmati e
soprattutto link, collegamenti ad altre pagine dello stesso tipo.
Internet è una rete di calcolatori che collega elaboratori situati in ogni parte del
mondo; attualmente consente a centinaia di milioni di utenti di collegarsi gli uni agli
altri per scambiare documenti, immagini o semplici messaggi. In realtà Internet è una
rete di reti, cioè, collega fisicamente tra loro centinaia di migliaia di reti locali di
elaboratori.
Quindi Internet è l’insieme dei computer, dei cavi, dei dispositivi fisici tutti connessi
tra loro.
La rete Internet
Internet ha origine come rete militare durante il periodo della Guerra Fredda.
Il Dipartimento della Difesa degli Stati Uniti aveva creato un sistema di collegamento
tra 4 importanti elaboratori militari, in modo che, se per un attacco atomico le linee
telefoniche tradizionali fossero state distrutte, ci fosse un sistema di collegamento
alternativo.
Il nome di questa rete era ARPANET.
ARPANET continuò ad espandersi anche oltre l'Atlantico.
Quando le esigenze militari vennero meno, intorno al 1983, Il Ministero della Difesa
lasciò tutto l’apparato di collegamento alle più importanti università per agevolare la
diffusione delle informazioni scientifiche e per poter ottimizzare tutte le risorse di
calcolo a disposizione. È la nascita di Internet.
Il successo di Internet è basato sul modo semplice ed efficace che hanno gli utenti per
accedere alle informazioni. L’utilizzo di pagine ipertestuali, il WWW.
Infatti, alla fine degli anni 80 il CERN (Centro Europeo per le Ricerche Nucleari) di
Ginevra, mette a punto il WWW (World Wide Web).
© Matematicamente.it
copia personale di Mario Gentili - [email protected] - San Polo Dei Cavalieri
G. Pettarin
ECDL Modulo 7: Internet
6
Il WWW consiste nell’organizzazione delle informazioni in modo ipertestuale; dal
1994 l’utilizzo del WWW, assieme alla diminuzione dei costi di accesso ed utilizzo
della rete, ha permesso un incremento esponenziale nella diffusione di Internet.
Come sono fatte le pagine ipertestuali?
Una pagina ipertestuale è una pagina con testo, immagini, video, cioè elementi
multimediali, che ha qualcosa in più rispetto alle pagine “normali”: sono presenti i
link.
I link, in pratica, sono puntatori ad altre pagine ipertestuali.
Un link ha un aspetto simile al seguente: questo è un link. Ma anche un’immagine può
essere un link: con un clic sul link si passa alla pagina ipertestuale indicata. Quindi la
lettura può seguire molti percorsi alternativi.
Il codice con cui viene scritta una pagina ipertestuale è l’HTML (HyperText Markup
Language). Questo codice viene interpretato dal programma che permette di navigare
in Internet, il browser: esempi di browser sono Internet Exporer, Firefox, Safari, ecc.
Quindi un link permette di raggiungere altre risorse di Internet. Per consentire i
passaggi ipertestuali si è sviluppato il cosiddetto URL (Uniform Resource Locator)
che rappresenta il nome con le risorse sono conosciute dalla rete Internet.
Ad esempio: www.unive.it è l’URL della pagina iniziale dell’Università di Venezia.
Oltre alle pagine Web, Internet mette a disposizione vari servizi:
E-Mail: il servizio di posta elettronica.
E-commerce: commercio e vendita on line.
E-Learning: istruzione attraverso la rete.
Download e Upload di file: la possibilità di scaricare programmi, immagini,
documenti, in generale file, dai siti Internet. Questo processo è chiamato Download.
Viceversa la possibilità di inserire contenuti in siti che li ospitano è chiamato Upload:
ad esempio, inserire un filmato su Youtube. Le velocità di caricamento e
scaricamento dipendono dal tipo di linea di modem e si misurano in bit per secondo
(bps), Kilobit per secondo (Kbps), megabit per secondo (Mbps).
Home-banking: gestione del conto corrente attraverso la rete.
Istant messanging: scambio in tempo reale di messaggi di testo.
© Matematicamente.it
copia personale di Mario Gentili - [email protected] - San Polo Dei Cavalieri
G. Pettarin
ECDL Modulo 7: Internet
7
Telelavoro: attività lavorativa svolta in un luogo diverso dall’azienda, normalmente a
casa.
Voip (Voice Over Internet Protocol): conversazione telefonica tramite Internet.
Video chiamata: chiamata telefonica con la visione degli utenti tramite la webcam.
Feed RSS: possibilità di avere disposizione gli ultimi aggiornamenti di un sito.
Blog: un diario personale on line.
Podcast: un programma radio o video registrato in Internet.
Come ci si collega ad Internet?
Le aziende che permettono ad un utente di accedere alla rete Internet si chiamano
Internet Service Provider (ISP): ad esempio Telecom, Infostrada, Tiscali, Fastweb,
ecc. sono tutti fornitori del servizio Internet.
Per navigare in Internet si deve sottoscrivere un abbonamento con questi provider,
molto spesso incluso nell’abbonamento telefonico e collegarsi alla rete tramite un
modem.
Esistono abbonamenti diversi a seconda della velocità di connessione: in genere si
parla di connessione su linea telefonica tradizionale, fino a 56 Kbps, e di
connessione a banda larga. Con il termine banda larga ci si riferisce in generale alla
trasmissione e ricezione dati, inviati e ricevuti simultaneamente in maggiore quantità,
sullo stesso cavo: spesso banda larga è sinonimo di linea ADSL, ma, in generale, si
intende una connessione più veloce di quella assicurata da un normale modem per
linea telefonica tradizionale.
Nel capitolo dedicato alle unità di input/output abbiamo visto che esistono diversi tipi
di modem.
I modem sono diversi perché ci sono diverse modalità, dal punto di vista del
collegamento fisico, che comportano la differenza di banda di trasmissione, di
connessione ad Internet.
1. Si può utilizzare la linea telefonica tradizionale.
2. Si può usare il telefono cellulare come modem.
3. Si può configurare l’accesso a Internet via cavo: è una connessione a banda
larga che utilizza lo stesso cablaggio della TV via cavo.
4. Connessione Wireless: in generale indica una connessione ad Internet senza il
filo. Può essere ad esempio il caso dell’utilizzo di un modem ADSL in una
abitazione che permette la connessione a vari computer nella casa attraverso le
onde radio, In questo caso il modem svolge la funzione di router, nel senso
che permette connessioni multiple. Può essere anche il caso della connessione
tramite le Internet Key: si parla in questo caso di Internet Mobile. Oppure i casi
degli access point wireless presenti negli aeroporti, negli alberghi, ecc.
5. Connessione tramite il satellite: è una connessione a banda larga attraverso
onde radio verso un satellite di trasmissione. Permette di navigare a buone
velocità nelle località non coperte dalla linea ADSL.
© Matematicamente.it
copia personale di Mario Gentili - [email protected] - San Polo Dei Cavalieri
G. Pettarin
ECDL Modulo 7: Internet
8
Quindi ci sono modem PSDN per linea telefonica tradizionale, modem ADSL per
linea ADSL, ecc.
Le tariffe possono essere:
1. a tempo di connessione, senza pagare un canone fisso (free);
2. a canone di abbonamento (di solito mensile) senza limiti di tempo di
connessione (flat).
La connessione flat è sempre attiva, tipicamente a tariffa fissa, con alta velocità:
essendo sempre aperta esiste un rischio maggiore di intrusioni.
Come avviene la comunicazione in Internet? Come fa un calcolatore a
rintracciare un altro nella rete?
Il sistema di riconoscimento e di comunicazione tra i pc connessi alla rete viene
disciplinato da precise regole di gestione della comunicazione.
Un insieme di regole di questo tipo prende il nome di protocollo: quindi un protocollo
di trasmissione è un insieme di regole atte a specificare come i vari elaboratori che
compongono la rete devono interagire per comunicare e scambiarsi informazioni.
Lo standard della rete Internet è detto TCP/IP (Transmission Control
Protocol/Internet Protocol).
In termini molto semplificati quando un computer si collega ad Internet il provider
gli assegna un numero identificativo, diverso da tutti quelli degli altri computer
connessi.
Questo numero chiamato indirizzo IP (IP address o host number), è un codice
formato da quattro gruppi di cifre che specifica la rete di appartenenza e il numero del
singolo elaboratore della rete. Ogni indirizzo IP ha, quindi, la forma
nnn.nnn.nnn.nnn dove nnn è un numero che varia da 0 a 255; esempi di indirizzi
validi sono 155.107.11.2 oppure 142.127.1.1.
Il numero può essere assegnato in modo fisso a chi ne fa richiesta al provider, di
solito a pagamento; oppure viene assegnato in modo dinamico cioè il provider
assegna il primo indirizzi IP che ha libero: in questo caso ad ogni accesso si può
avere un IP diverso.
Questa impostazione è visibile nelle proprietà di impostazione del protocollo TCP/IP
della connessione Internet.
© Matematicamente.it
copia personale di Mario Gentili - [email protected] - San Polo Dei Cavalieri
G. Pettarin
ECDL Modulo 7: Internet
9
La difficoltà di ricordare indirizzi numerici viene superata grazie all'aiuto del
Domain Name System che consente di tradurre nomi associati ai singoli elaboratori
nel corrispondente indirizzo IP. Il DNS è in pratica una tabella che viene
costantemente aggiornata dai gestori delle reti che, ogni volta che creano un nuovo
indirizzo IP, comunicano il nome con cui potrà essere raggiunto dagli utenti di
Internet.
Esempi di nomi nel DNS sono matematicamente.it, giochi online.com, ecc. In pratica
sono gli URL dei siti.
Quindi, il nome di dominio pippo.pluto.it potrebbe corrispondere a 148.102.214.8.
Ogni network provider deve avere un dispositivo, detto router, che si occupa di
ricevere i dati dall'utente e di fornirli al destinatario scegliendo il percorso ottimale;
per far ciò si utilizza il DNS per conoscere le corrispondenze fra indirizzi IP e URL
dei vari elaboratori della rete.
TCP/IP è quindi il protocollo che regola la navigazione in Internet.
Ma ci sono altri protocolli, relativi agli altri servizi in rete. Vediamone alcuni:
HTTP (HyperText Transfert Protocol): è il protocollo che regola il
trasferimento degli ipertesti nel WWW.
FTP (File Transfer Protocol): protocollo che regola il trasferimento dei file in
rete.
GPRS (General Pack Radio Service): protocollo che regola la comunicazione
in Internet tramite la rete GSM. In pratica dirige la trasmissione di dati in
Internet per i telefonini. Le evoluzioni del GPRS sono EDGE e UMTS per la
trasmissioni ad alta velocità.
SMTP (Simple Mail Transfert Protocol) e POP3 (Post Office Protocol 3):
protocolli per la spedizione e la ricezione dei messaggi di posta elettronica.
Questi vengono specificati quando si effettua la configurazione della posta.
© Matematicamente.it
copia personale di Mario Gentili - [email protected] - San Polo Dei Cavalieri
G. Pettarin
ECDL Modulo 7: Internet
10
Iniziamo a navigare
Dopo aver visto gli aspetti teorici del mondo di Internet iniziamo ad esplorare la rete
di Internet: vedremo che utilizzare Internet per cercare delle informazioni, significa
muoversi tra un sito ed un altro, tra una pagina di Internet (detta pagina Web)
all’altra: in termine informatico si dice che si deve navigare nelle rete Internet, nel
World Wide Web (abbreviato spesso con la sigla WWW).
Connettersi alla rete
Per navigare nella rete devi utilizzare un Browser, cioè l’apposito programma
utilizzato per l'esplorazione delle pagine di Internet. Il Browser che utilizziamo è
Microsoft Explorer, in particolare la versione 8, dato che è il più diffuso ed è presente
in tutti i computer con sistema operativo Windows.
Per aprire il Browser devi fare doppio clic sull'icona di Explorer, oppure un clic
sull'icona Avvio veloce presente sulla Barra delle applicazioni, come indicato in
figura.
Internet
Explorer
Internet
Explorer
Aprire Internet Explorer
Ultima alternativa, fai un clic sul pulsante Start, scegli Tutti i programmi e quindi
Internet Explorer.
© Matematicamente.it
copia personale di Mario Gentili - [email protected] - San Polo Dei Cavalieri
G. Pettarin
11
ECDL Modulo 7: Internet
A seconda della configurazione dell’accesso alla rete, potrebbe apparire una o più
finestre per l’autenticazione della connessione remota alla rete. In linea generale devi
specificare i tuoi dati per l’accesso, di solito il tuo nome utente e la tua password,
quelli che ti sono stati forniti dal provider presso il quale hai effettuato
l’abbonamento ai servizi di Internet. Quando scrivi la password sono visualizzati dei
puntini (), in modo che questo dato non sia visibile ad occhi estranei.
Quando l’eventuale parte preliminare è conclusa, compare la finestra del Browser.
Di solito la finestra del browser non appare vuota, come quando apriamo un
programma di videoscrittura: nella finestra è visualizzata una prima pagina Web,
detta Pagina iniziale o Home Page. Questa pagina è, in genere, quella del provider
con cui ti sei associato. Vedremo nel seguito che potrai modificarla con un’altra a tuo
piacimento.
La pagina di Explorer
Vediamo gli elementi principali della finestra di Microsoft Explorer (nella figura è
visualizzata la pagina iniziale del sito Google).
Schede
Barra del titolo
Barra degli indirizzi
Barra dei menu
Barra dei pulsanti
Barra di stato
Riduzione ad icona
Ingrandisci/ripristina
Pulsante di chiusura
La finestra iniziale
Barra del titolo: in questa barra appare, sulla sinistra, il nome della pagina Internet
visualizzata (nella figura è la pagina del sito Google) e il nome del browser
(Microsoft Internet Explorer). Sulla destra sono presenti i pulsanti di riduzione ad
icona
(),
cioè come
pulsante nella
barra
delle
applicazioni,
ingrandimento/riduzione in basso (,), chiusura ().
Barra dei menu: questa barra contiene i menu a discesa dei comandi di Microsoft
Explorer. Questi comandi sono suddivisi nelle categorie: File, Modifica, Visualizza,
© Matematicamente.it
copia personale di Mario Gentili - [email protected] - San Polo Dei Cavalieri
G. Pettarin
ECDL Modulo 7: Internet
12
Preferiti, Strumenti, ? (Help). Con un clic sulla categoria, appare la lista dei comandi
associata.
Il menu File
Barre dei pulsanti standard: in questa barra sono presenti i pulsanti per i comandi
più utilizzati nella navigazione in Internet. Questi comandi verranno analizzati in
dettaglio più avanti.
Per sapere quale operazione esegue uno specifico pulsante, basta posizionare il
puntatore del mouse sopra il pulsante e aspettare (senza fare clic) qualche secondo
fino a quando appare la descrizione.
Descrizione del pulsante
Barra degli indirizzi: In questa barra compare l’indirizzo (logico) della pagina Web
visualizzata: nel nostro caso http://www.google.it.
Barra di stato: la barra di stato fornisce informazioni sulla pagina Web visualizzata
ed i suoi elementi.
È possibile visualizzare (e rimuovere) altre barre con alcuni comandi del menu
Visualizza.
© Matematicamente.it
copia personale di Mario Gentili - [email protected] - San Polo Dei Cavalieri
G. Pettarin
ECDL Modulo 7: Internet
13
Il comando Barre degli strumenti
Come si vede in figura, le barre presenti nel menu hanno un segno di spunta () che
indica che la barra è visibile.
Nel menu della voce Barre degli strumenti appare il comando Blocca barre degli
strumenti.
Se questo comando è attivo le barre non possono essere spostate. In caso contrario le
barre si possono spostare, affiancare, sovrapporre, portando il cursore sui tre puntini a
sinistra e trascinando.
Altre barre sono visualizzabili con il comando Barre di Explorer, che vedremo più
avanti.
Come muoversi tra le pagine web
In generale, per navigare tra le pagine di Internet ci sono due possibilità:
1. scrivere l’indirizzo logico della pagina Web, che si vuole visualizzare, nella
Barra degli indirizzi;
2. utilizzare i link presenti nella pagina Web visualizzata.
Vediamo un esempio per entrambi i casi.
Il primo modo lo puoi utilizzare se conosci l’indirizzo esatto della pagina Web che
vuoi vedere: una pagina Web ha sempre un proprio indirizzo (diverso per ogni
pagina) del tipo www.NomePagina.suffisso. Ad esempio supponiamo che vogliamo
visualizzare la pagina del sito di Matematicamente che ha come indirizzo
www.matematicamente.it. Devi scrivere questo indirizzo nella Barra degli indirizzi
(cancellando quello che era già presente) e premere il tasto INVIO sulla tastiera o il
pulsante Vai nella Barra degli indirizzi.
© Matematicamente.it
copia personale di Mario Gentili - [email protected] - San Polo Dei Cavalieri
G. Pettarin
14
ECDL Modulo 7: Internet
Indirizzo nella Batta degli
indirizzi
Pulsante
Vai
Il pulsante Vai
Se l’indirizzo è stato scritto in modo corretto, dopo qualche istante, appare la pagina
del sito di Matematicamente al posto della pagina precedente. Hai compiuto una
prima navigazione tra due pagine Web. Se conosci altri indirizzi di pagine Web poi
scriverli nella Barra degli indirizzi e continuare a navigare nella rete.
Ricordiamo che ogni risorsa Internet è identificata con un nome particolare; il
cosiddetto URL (Uniform Resource Locator) che rappresenta il nome con cui la
risorsa è conosciuta dalla rete Internet. La struttura di un URL è la seguente:
tipo://indirizzo/percorso/oggetto dove tipo è il protocollo di trasferimento o il tipo di
servizio (http, ftp, file, ecc.), indirizzo è il nome dell’elaboratore che contiene
fisicamente la risorsa, percorso è la localizzazione logica all’interno del computer e,
infine, oggetto è il nome della risorsa. Ad esempio il manuale del modulo 5 si trova
all’indirizzo
http://www.matematicamente.it/test_e_quiz/ecdl/ecdl_modulo_5%3a_access__ebook_per_la_teoria_201109077700/ .
Appartiene al dominio “it” (Italia), ed ha il suo percorso di memorizzazione
all’interno del sito.
Il secondo modo per muoversi tra le pagine Web consiste nell’utilizzare i link. Un
link (o collegamento ipertestuale) è una parte di testo o un’immagine a cui è associato
l’indirizzo di un’altra pagina Web. Se si fa un clic su un link si passa alla pagina
Internet collegata: l’associazione link/pagina Web viene creata da chi costruisce la
pagina Internet con gli appositi linguaggi di programmazione (linguaggio HTML). Se
un testo è un link, di solito è di colore blu e sottolineato. Se un’immagine è un link
non c’è alcuna indicazione particolare: in ogni caso un link è riconoscibile dal fatto
che, quando il puntatore del mouse è sopra al link, assume l’aspetto di una manina.
© Matematicamente.it
copia personale di Mario Gentili - [email protected] - San Polo Dei Cavalieri
G. Pettarin
ECDL Modulo 7: Internet
15
Con un clic si passa alla pagina collegata. Di link in link possiamo navigare nella
rete.
Muovendosi nella rete potresti avere la necessità di dover ritornare ad una pagina
visualizzata in precedenza oppure alla pagina iniziale. In questo caso si possono
utilizzare i comandi Indietro e Avanti.
Indietro
Avanti
Più pagine
Cronologia
Pulsanti Avanti, Indietro e Cronologia
( ) Indietro: con un clic sul pulsante Indietro puoi tornare indietro di una pagina,
cioè alla pagina visualizzata prima di quella attuale.
( ) Avanti: con un clic sul pulsante avanti vai alla pagina visualizzata prima di aver
fatto clic sul pulsante Indietro.
I Pulsanti Avanti ed Indietro permettono quindi di navigare tra le finestre che sono
state aperte durante il collegamento ad Internet. In particolare sia il pulsante Avanti
che Indietro hanno, alla loro destra, il simbolo di una freccia verso il basso () per
poter spostarsi di più pagine alla volta.
Per selezionare una pagina Web dall'elenco delle pagine visitate di recente (negli
ultimi giorni, settimane, ore o minuti), puoi fare clic sulla voce Cronologia. Lo stesso
comando è presente nel menu Visualizza dalla voce Barre di Explorer.
Cronologia
Appare, nella parte sinistra della finestra, il riquadro Cronologia, in cui sono
contenuti i collegamenti relativi alle pagine e ai siti Web visitati visitate nella
giornata odierna (icona Oggi), oppure anche in date differenti.
© Matematicamente.it
copia personale di Mario Gentili - [email protected] - San Polo Dei Cavalieri
G. Pettarin
ECDL Modulo 7: Internet
16
Riquadro Cronologia
Fai un clic su una settimana o un giorno: appare l’elenco dei siti Web visitati in
quella data: a questo punto devi solo scegliere la pagina Web che desideri rivedere.
Per nascondere la barra Cronologia, fare nuovamente clic sulla voce Cronologia, o
sul pulsante di chiusura () nel riquadro.
Nella Barra degli indirizzi ci sono altri due comandi utili durante la navigazione:
() Termina: Se l'apertura di una pagina Web richiede troppo tempo, puoi fare clic
sul pulsante Termina per interrompere il collegamento a quella pagina e restare nella
pagina attuale.
() Aggiorna: se ti appare un messaggio che segnala l'impossibilità di visualizzare
la pagina Web fai un clic sul pulsante Aggiorna. In questo modo il browser riproverà
ad accedere alla pagina, magari attraverso un percorso diverso nella rete.
Un ultimo pulsante utile per la navigazione è Pagina iniziale (Home page).
Pagina iniziale
© Matematicamente.it
copia personale di Mario Gentili - [email protected] - San Polo Dei Cavalieri
G. Pettarin
ECDL Modulo 7: Internet
17
Questo pulsante, con il simbolo di una casetta, permette di tornare alla pagina
visualizzata all'avvio di Internet Explorer. Come vedremo nel paragrafo successivo, si
possono specificare più pagine iniziali.
Impostare la pagina iniziale
La pagina iniziale corrisponde alla pagina che viene visualizzata all'apertura di
Internet Explorer. Di solito è impostata dal provider con cui si è effettuato
l’abbonamento ad Internet. È possibile impostare come pagina iniziale la pagina Web
che si preferisce.
Vai alla pagina che desideri visualizzare all'avvio di Internet Explorer. Quando la
pagina è visualizzata, nel menu del pulsante Home, seleziona la voce Aggiungi o
cambia pagina iniziale.
Impostare la pagina iniziale
Appare il messaggio.
Aggiungi o cambia pagina iniziale
1. Per impostare la pagina Web corrente come unica pagina iniziale, fai clic su
Utilizza questa pagina Web come unica pagina iniziale.
2. Per aggiungere la pagina Web alle altre pagine iniziali (si può avere più pagine
iniziali, selezionabili dal menu del pulsante Home), fai clic su Aggiungi
questa pagina Web alle schede della pagina iniziale.
Per rimuovere una pagina iniziale usa il comando Rimuovi nel menu del pulsante
Home.
© Matematicamente.it
copia personale di Mario Gentili - [email protected] - San Polo Dei Cavalieri
G. Pettarin
ECDL Modulo 7: Internet
Rimuovere una pagina iniziale
Hai gli stessi comandi se scegli Opzioni Internet dal menu Strumenti.
Opzioni Internet
Nella scheda Generale è presente il riquadro Pagina iniziale.
© Matematicamente.it
18
copia personale di Mario Gentili - [email protected] - San Polo Dei Cavalieri
G. Pettarin
ECDL Modulo 7: Internet
19
La finestra Opzioni Internet
In questo riquadro ci sono tre pulsanti:
1. Pagina corrente: se selezioni questo pulsante imposti la pagina Web aperta
come pagina iniziale.
2. Pagina predefinita: con questo pulsante si assegnano le impostazioni
predefinite per la pagina iniziale, cioè quelle impostate dal provider.
3. Pagina vuota: imposta come pagina iniziale una pagina vuota.
Conferma la tua scelta con il pulsante OK.
© Matematicamente.it
copia personale di Mario Gentili - [email protected] - San Polo Dei Cavalieri
G. Pettarin
ECDL Modulo 7: Internet
20
Modificare la grandezza dei caratteri
Nel menu Visualizza della Barra dei menu, o nel menu Pagina della Barra dei
pulsanti, si trova il comando Dimensioni testo che permette di modificare la
grandezza dei caratteri dei testi contenuti nella pagina Web.
Comando Dimensioni testo
Questo comando propone varie grandezze di caratteri, da molto piccolo a molto
grande. In figura è visualizzata la pagina di Google con il carattere molto grande.
Caratteri molto grandi
© Matematicamente.it
copia personale di Mario Gentili - [email protected] - San Polo Dei Cavalieri
G. Pettarin
ECDL Modulo 7: Internet
21
Visualizzare a tutto schermo
Il comando Schermo intero presente nel menu Visualizza permette di utilizzare
l’intero schermo per la pagina Web nascondendo gli altri elementi come la barra del
titolo, barra dei menu, barra di stato, ecc. Per lavorare a tutto schermo si può anche
premere il tasto funzione F11.
Schermo intero
La schermata occuperà tutto lo schermo. Se porti il cursore in alto appare la sola
barra degli Indirizzi con i soliti tre pulsanti di Windows (,,) e la Barra dei
pulsanti. Per tornare alla visualizzazione normale si può fare nuovamente un clic sul
pulsante F11 o fare un clic sul pulsante Ripristina ().
Usare lo zoom
Lo Zoom consente di ingrandire o ridurre la visualizzazione di una pagina Web.
Diversamente dalla modifica delle dimensioni del carattere, lo zoom ingrandisce o
riduce tutti gli elementi della pagina, inclusi il testo e le immagini. La percentuale di
zoom è compresa tra il 10% e il 1000%.
Il comando Zoom si trova nell'angolo inferiore destro della schermata di Internet
Explorer.
© Matematicamente.it
copia personale di Mario Gentili - [email protected] - San Polo Dei Cavalieri
G. Pettarin
ECDL Modulo 7: Internet
22
Il comando Zoom
In alternativa, lo stesso comando lo trovi nel menu Visualizza.
Il comando Zoom
Per applicare un livello predefinito di zoom, fai clic sulla percentuale di
ingrandimento o riduzione desiderata. Per specificare un livello predefinito, fai clic
su Personalizza.
Personalizzare lo Zoom
Nella casella Percentuale zoom digita un valore di zoom e quindi fai clic su OK.
© Matematicamente.it
copia personale di Mario Gentili - [email protected] - San Polo Dei Cavalieri
G. Pettarin
ECDL Modulo 7: Internet
23
Chiudere il browser
Per chiudere il browser fai un clic sul pulsante di chiusura () nella Barra del titolo
oppure dal menu File scegli la voce Chiudi.
Ricordati che chiudere il browser non significa chiudere il collegamento alla rete; ciò
non avviene necessariamente automaticamente. Per scollegarsi dalla rete fai due clic
sull'icona di connessione che compare in basso a destra sulla Barra delle applicazioni
e scegliere poi il comando Disconnetti nella finestra di dialogo che appare.
Disconnettersi dalla rete
© Matematicamente.it
copia personale di Mario Gentili - [email protected] - San Polo Dei Cavalieri
G. Pettarin
ECDL Modulo 7: Internet
24
Cercare in rete
Internet è un mondo colmo di informazioni e quando effettuiamo una ricerca, c’è il
rischio di perdersi. Gli strumenti di ricerca che Internet mette a disposizione
permettono di ottenere le informazioni desiderate in modo rapido ed efficace.
I motori di ricerca
Dato che il contenuto di un documento residente nella rete non può sempre essere
completamente esplicitato tramite il suo URL, Internet si è dotato di sistemi più
efficaci ed efficienti per reperire le informazioni volute fra i milioni di documenti
presenti.
Sono quindi presenti nella rete dei motori di ricerca, siti particolari che consentono
di trovare le pagine logicamente collegate agli argomenti richiesti.
Un motore di ricerca è un enorme archivio di dati riguardanti miliardi di pagine Web.
I motori di ricerca, aggiornano spesso le pagine tramite dei loro programmi detti
spider, e offrono una situazione aggiornata dei contenuti del Web.
In questo testo illustreremo le funzionalità del motore di ricerca Google, reperibile
all’indirizzo www.google.it .
Ricerche semplici
L’utilizzo di un motore di ricerca è a prima vista molto semplice, basta inserire
alcune parole chiave nell’apposito campo e premere il relativo bottone. La prima
difficoltà che però si incontrerà, è l’eccessivo numero di pagine risultanti da una
normale ricerca. Prova a collegarti a www.google.it e inserisci nella casella di ricerca
le parole “manuali ecdl”.
Ricerca con Google
Mentre scrivi Google suggerisce alcune possibilità di ricerca. Più termini di ricerca
specifichi più diminuiscono i suggerimenti.
Più parole chiave
© Matematicamente.it
copia personale di Mario Gentili - [email protected] - San Polo Dei Cavalieri
G. Pettarin
ECDL Modulo 7: Internet
25
Nella pagina appare il numero di corrispondenze trovate con le parole “manuali ecdl
matematicamente” (85.500), e all’interno della pagina l’elenco dei primi 10 risultati
ordinati per rilevanza. Ognuno di questi risultati è un link alla pagina che contiene le
informazioni desiderate.
I successivi 10 risultati li puoi ottenere andando in fondo alla pagina e cliccando sui
numeri delle pagine successive.
I risultati successivi
Google utilizza tecniche di corrispondenza molto sofisticate per trovare parole che
siano importanti e rilevanti ai fini della ricerca. Ad esempio, quando Google analizza
una pagina, esamina anche il contenuto delle pagine associate, dando la precedenza a
quelle in cui i termini ricercati sono presenti in sequenza.
Regole per una buona ricerca
Così come non esiste il motore di ricerca migliore (ognuno ha le sue caratteristiche e
specializzazioni), così non esiste la “ricerca perfetta”. Ogni argomento ha il suo modo
di essere ricercato, ogni ricerca ha le sue peculiarità.
Il successo di una ricerca dipende in larga parte dalla parola chiave inserita. È per
questo che conviene evitare del tutto interrogazioni generiche come “ecdl” per poi
ritrovarsi con milioni di risultati non pertinenti. È sempre meglio utilizzare subito le
parole chiave, messe in ordine di
importanza rispetto all’oggetto della ricerca, aggiungendo termini che esplicitano il contesto di
riferimento (ad esempio “manuali ecdl modulo 7 matematicamente”).
Per Google non c'è alcuna differenza tra maiuscolo e minuscolo. Stesso discorso per
la punteggiatura (l'algoritmo ignora del tutto punti, virgole e due punti) così come le
espressioni comuni (congiunzioni, articoli).
Per escludere una parola dalla ricerca, è sufficiente inserire il segno meno (“-”)
davanti al termine da escludere (ricordati di inserire anche uno spazio prima del
segno meno). Equivale all’operatore NOT.
Per includere una parola dalla ricerca, è sufficiente inserire il segno più (“+”) davanti
al termine da includere (ricordati di inserire anche uno spazio prima del segno più).
Equivale all’operatore AND.
© Matematicamente.it
copia personale di Mario Gentili - [email protected] - San Polo Dei Cavalieri
G. Pettarin
ECDL Modulo 7: Internet
26
Con l’operatore OR si trovano i siti che contengono un termine oppure l’altro o tutti e
due. Ad esempio con “manuali OR ecdl” verranno visualizzate tutte le pagine in cui
si parla di manuali e di ecdl.
Per ricercare le frasi con Google è sufficiente racchiuderle tra virgolette. Ad esempio
specificando la frase “lenti a contatto” tra virgolette si trovano i siti che parlano di
lenti a contatto. In caso contrario si possono trovare dei siti che parlano di veicoli
lenti venuti a contatto.
Ricerca avanzata
Se non si vuole utilizzare gli operatori, o se non sono sufficienti a restringere in modo
ottimale la ricerca, puoi utilizzare il modulo di Ricerca avanzata.
Per raggiungere tale modulo fai un clic sul collegamento Ricerca avanzata, in fondo
alla pagina.
Link alla Ricerca avanzata
Appare la pagina Web della Ricerca avanzata con caselle di testo, menu contestuali,
elenchi a discesa, caselle di controllo, pulsanti di opzione del modulo di ricerca.
La Ricerca avanzata
Le funzioni di ricerca avanzata permettono di definire le parole
includere/eliminare, la lingua, la tipologia di file (solo .pdf o .ppt), e il dominio.
© Matematicamente.it
da
copia personale di Mario Gentili - [email protected] - San Polo Dei Cavalieri
G. Pettarin
ECDL Modulo 7: Internet
27
Se fai clic sul link Data, diritti di utilizzo, regione e altro ancora puoi accedere ad
ulteriori parametri di ricerca.
Altri parametri di ricerca
Ad esempio puoi indicare il periodo di riferimento e il paese di provenienza della
pagina Web.
Safe Search è un altro strumento che può essere attivato dalla pagina di Ricerche
Avanzate. Se selezionato, elimina tutti i risultati considerati scabrosi, secondo diversi
livelli: [medio] non visualizza le immagini esplicite, ma non filtra i normali risultati
web; [massimo] esclude tutti i risultati.
Prova ad attivarlo e avvia una ricerca, con il pulsante Ricerca Avanzata. Nella destra
della pagina principale di Google appare il menu di Safe Search.
Safe Search
© Matematicamente.it
copia personale di Mario Gentili - [email protected] - San Polo Dei Cavalieri
G. Pettarin
ECDL Modulo 7: Internet
28
Scaricare dalla rete
Dalla rete puoi prelevare documenti, immagini, giochi, file, suoni e altro ancora.
Vediamo allora come effettuare il cosiddetto download per usufruire di queste
risorse.
Scaricare un file
Vediamo come scaricare dei file dalla rete; ad esempio uno degli e-book per
prepararsi agli esami ECDL, simili al manuale che stai leggendo, disponibili sul sito
di Matematicamente.it.
Apri il browser e scrivi l’indirizzo www.matematicamente.it nella Barra degli indirizzi,
poi premi Invio. Appare la Home page del sito.
Home page di Matematicamente (al 23/12/2011)
La pagina che visualizzi potrebbe (anzi, probabilmente lo è) essere differente da
quella visualizzata. I siti Internet sono continuamente aggiornati. Anche i passaggi
descritti in seguito per arrivare agli e-book gratuiti potrebbero risultare diversi.
Fai un clic sul link Shop evidenziato nella figura precedente. Appare una seconda
finestra con la pagina Web della libreria on line di Matematicamente.
Clic sul titolo per scaricare
Lo shop di Matematicamente
© Matematicamente.it
copia personale di Mario Gentili - [email protected] - San Polo Dei Cavalieri
G. Pettarin
ECDL Modulo 7: Internet
29
In questo caso gli e-book da scaricare appaiono subito. In caso contrario usa la casella
di ricerca, evidenziata in figura, per cercare il libro desiderato.
Scaricare programmi, documenti, e-books e quant'altro da Internet è cosa semplice; in
genere basta cliccare sul comando Download (o simile) che è sempre presente vicino
all’oggetto da scaricare e appare una finestra di dialogo in cui viene chiesta la cartella
in cui mettere il file. Poi tutto avviene automaticamente.
Nel nostro caso, basta fare un clic sul titolo di un volume, ad esempio ECDL modulo
5: Basi di dati - Access (ebook).
Dopo semplici clic (è necessario effettuare la registrazione al sito), appare la finestra
per scaricare l’e-book.
Scaricare un e-book
Fai clic su Scarica. Appare la finestra per il download.
Finestra del download
Se scegli Apri l’e-book viene visualizzato a video, in questo caso in formato pdf. Se
scegli Salva appare la finestra per la memorizzazione del file.
© Matematicamente.it
copia personale di Mario Gentili - [email protected] - San Polo Dei Cavalieri
G. Pettarin
ECDL Modulo 7: Internet
30
La finestra Salva
In modo analogo puoi scaricare qualunque altro file che la rete rende disponibile.
Navigare tra più finestre o schede
Come è successo in precedenza, può capitare che un link apra un’altra finestra del
browser. In questo caso poi passare facilmente da una finestra all’altra utilizzando la
Barra delle applicazioni.
Poi chiedere esplicitamente di aprire la pagina indicata dal link con un clic del tasto
destro del mouse sul collegamento ipertestuale.
Apri in una nuova finestra e in una nuova scheda
© Matematicamente.it
copia personale di Mario Gentili - [email protected] - San Polo Dei Cavalieri
G. Pettarin
ECDL Modulo 7: Internet
31
Con il comando Apri in un’altra finestra, la pagina linkata apparirà in una nuova
finestra del browser. Con il comando Apri in una nuova scheda puoi aprire la
pagina in una scheda, invece che in una finestra.
Le schede sono delle linguette che appaiono nella parte superiore del browser.
Elenco delle
schede
Selezione rapida
schede Elenco delle schede
Se fai clic su una linguetta appare la scheda con la relativa pagina Web.
Quando apri una nuova scheda facendo clic sul pulsante Nuova scheda o premendo
CTRL + T, Internet Explorer visualizza la pagina della nuova scheda.
Pulsante di
Nuova scheda
chiusura
Pulsante di chiusura e Pulsante Nuova scheda
Se premi il pulsante di chiusura su una linguetta chiudi la scheda attiva. Se sono
aperte più schede, quando chiudi il browser appare la seguente finestra.
Chiudere una scheda
Con Chiudi tutte le schede chiudi tutte le pagine Web nelle schede. Con Chiudi
scheda corrente, chiudi solo la scheda attiva.
Con Selezione rapida schede hai un’anteprima di tutte le schede aperte. In questo
modo puoi selezionare la scheda che ti interessa con un clic.
© Matematicamente.it
copia personale di Mario Gentili - [email protected] - San Polo Dei Cavalieri
G. Pettarin
ECDL Modulo 7: Internet
32
Selezione rapida schede
Scaricare delle immagini
Dalla pagina principale di Google puoi anche fare ricerche di immagini. E’
sufficiente cliccare il link “Immagini” presente nella pagina e inserire le parole
chiave per ottenere le immagini desiderate.
Ricerca di immagini
Se fai un clic su una di queste immagini si ha la visione ingrandita.
Per salvare una di queste immagini fai clic sulla foto con il tasto destro del mouse.
© Matematicamente.it
copia personale di Mario Gentili - [email protected] - San Polo Dei Cavalieri
G. Pettarin
ECDL Modulo 7: Internet
33
Salvare un’immagine
Scegli la voce Salva immagine con nome. Come in precedenza, appare la finestra
per selezionare la cartella dove salvare l’immagine.
La finestra Salva
Per le immagini, Windows propone la cartella Immagini. Puoi comunque selezionare
una qualsiasi altra cartella.
Con il comando Imposta come sfondo puoi utilizzare come sfondo del desktop una
qualsiasi immagine visualizzata nelle pagine Web.
© Matematicamente.it
copia personale di Mario Gentili - [email protected] - San Polo Dei Cavalieri
G. Pettarin
ECDL Modulo 7: Internet
34
Con il comando Copia puoi salvare l’immagine negli Appunti per incollarla in un
altro documento.
Copiare del testo da una pagina web
Puoi copiare una parte del testo di una pagina Web in un programma di
videoscrittura, come Microsoft Word.
Ad esempio copiamo una parte del testo presente nella pagina iniziale del sito
Matematicamente.it.
Puoi cercare delle frasi particolari nella pagina con il comando Trova nella pagina
presente nel menu Modifica.
Trova nella pagina
Il comando è simile al comando Trova di Word.
Quando hai trovato il testo che ti interessa, selezionalo con il mouse.
© Matematicamente.it
copia personale di Mario Gentili - [email protected] - San Polo Dei Cavalieri
G. Pettarin
ECDL Modulo 7: Internet
35
Il testo selezionato
1. Premi la combinazione di tasti Ctrl+C oppure clicca col pulsante destro del
mouse sopra la pagina Web visualizzata e selezionare la voce Copia: oppure
scegli la voce Copia dal menu Modifica (con il comando Seleziona tutto
selezioni tutto il testo della pagina).
2. Apri il programma di videoscrittura.
3. Incolla il testo copiato in precedenza utilizzando la combinazione di tasti
Ctrl+V oppure con il comando Incolla.
Se vuoi semplicemente copiare un testo da una pagina Web senza la formattazione,
cioè i link cliccabili, le clipart, le immagini, le tabelle, i diversi stili di caratteri, ecc.,
usa il comando Incolla speciale (in Word).
Incolla speciale
Nella finestra che appare scegli Testo non formattato.
© Matematicamente.it
copia personale di Mario Gentili - [email protected] - San Polo Dei Cavalieri
G. Pettarin
ECDL Modulo 7: Internet
36
Finestra Incolla speciale
Salvare una pagina web
Puoi salvare un’intera pagina Web, comprese le immagini, nel computer per visualizzarla senza
dover nuovamente visualizzare il sito. Visualizza la pagina Web da salvare. Fai clic sul pulsante
Pagina e scegli Salva con nome. Lo stesso comando è presente nel menu File.
Salvare una paginaWeb
© Matematicamente.it
copia personale di Mario Gentili - [email protected] - San Polo Dei Cavalieri
G. Pettarin
ECDL Modulo 7: Internet
37
Scegli la cartella dove memorizzare la pagina Web. Per impostazione predefinita, le
pagine Web vengono salvate nella cartella Documenti.
Scrivi il nome del file nella casella Nome file per cambiare il nome.
Nella casella Tipo file esegui una delle operazioni seguenti:
1. Per salvare tutti i file associati alla pagina, incluse le immagini, frame, caratteri
nel formato originale, seleziona Pagina Web, completa.
2. Per salvare tutte le informazioni in un unico file, seleziona Archivio Web, file
unico (*.mht).
3. Per salvare solo la pagina HTML corrente, senza immagini, suoni o altri file,
seleziona Pagina Web, solo HTML.
4. Per salvare solo il testo incluso nella pagina Web corrente, e non le immagini,
seleziona File di testo.
Fai clic su Salva.
© Matematicamente.it
copia personale di Mario Gentili - [email protected] - San Polo Dei Cavalieri
G. Pettarin
ECDL Modulo 7: Internet
38
I siti preferiti
Navigando nella rete può capitare di trovare dei siti, di cui vogliamo memorizzare
l'indirizzo. Magari si vuole organizzarli in categorie. Tutti i browser hanno questa
funzione che si chiama segnalibro (in Italiano) o bookmark (in Inglese). In Internet
Explorer prendono il nome di Preferiti. Quando si aggiunge un sito Web all'elenco
dei Preferiti, è possibile accedere a quel sito facendo semplicemente clic sul nome,
invece che scrivere l'indirizzo.
Creare un segnalibro
Di solito nel browser sono già presenti delle pagine Web memorizzate come Preferiti
nelle rispettive cartelle, create dal creatore del browser o dal produttore del computer.
Per vedere i Preferiti fai un clic sul menu Preferiti nella Barra dei menu.
I Preferiti
In alternativa fai clic sul pulsante Preferiti nella Barra delle schede, poi sulla scheda
Preferiti.
Scheda
Preferiti
Elenco dei Preferiti
Se vogliamo collegarci ad una pagina Web presente nell'elenco è sufficiente cliccare
su di essa.
Per chiudere il riquadro dei Preferiti fa nuovamente clic sul pulsante Preferiti.
© Matematicamente.it
copia personale di Mario Gentili - [email protected] - San Polo Dei Cavalieri
G. Pettarin
ECDL Modulo 7: Internet
39
Aggiungere una pagina Web all'elenco dei preferiti
Per aggiungere la pagina Web visualizzata all’elenco dei Preferiti fai sul pulsante
Preferiti e scegli Aggiungi a Preferiti.
Aggiungi a Preferiti
In alternativa scegli la stessa voce nel menu Preferiti.
Aggiungi a Preferiti
Appare la seguente finestra.
Aggiunta di una pagina ai Preferiti
Nella finestra di dialogo puoi decidere come e dove salvare la pagina Web. Se vuoi,
scrivi un nuovo nome per la pagina nella casella Nome. Eventualmente, specifica la
cartella in cui deve essere inserito il preferito con il menu Crea in. Fai clic su
Aggiungi.
Con il pulsante Nuova cartella è possibile creare una nuova cartella come
contenitore di pagine preferite.
© Matematicamente.it
copia personale di Mario Gentili - [email protected] - San Polo Dei Cavalieri
G. Pettarin
ECDL Modulo 7: Internet
40
Creare una nuova cartella
La nuova cartella può apparire al primo livello accodata alle altre o all'interno di
quelle presenti.
Per cancellare un sito preferito (o una cartella) dall’elenco, fai un clic con il tasto
destro sull’elemento e scegli la voce Elimina nel menu contestuale.
Il menu contestuale dei Preferiti
Nello stesso menu sono presenti le voci per copiare, incollare, rinominare, ecc.
Il comando Organizza preferiti, che appare sia nel menu del pulsante Aggiungi a
Preferiti che nel menu Preferiti, permette di riorganizzare i Preferiti tra le varie
cartelle presenti. Si può fare le stesse cose trascinando manualmente gli elementi.
© Matematicamente.it
copia personale di Mario Gentili - [email protected] - San Polo Dei Cavalieri
G. Pettarin
ECDL Modulo 7: Internet
41
Organizza Preferiti
Nella finestra Organizza Preferiti ci sono i tipici pulsanti per la gestione dei file e
delle cartelle.
Finestra Organizza preferiti
© Matematicamente.it
copia personale di Mario Gentili - [email protected] - San Polo Dei Cavalieri
G. Pettarin
ECDL Modulo 7: Internet
42
La Barra Preferiti
La voce Barre degli strumenti, presente nel menu Visualizza, permette di
visualizzare la Barra Preferiti.
Barra Preferiti
In questa barra si possono inserire, semplicemente trascinando le icone relative, i
collegamenti che si usano più di frequente.
Trascinare questa icona
Barra Preferiti
Trascinare questa icona
Barra Preferiti
Puoi rimuovere un sito preferito semplicemente trascinandolo fuori dalla barra.
Per aggiungere la pagina Web corrente alla Barra Preferiti fai un clic sul pulsante con
la stellina e il più verde.
Aggiungere alla Barra Preferiti
Il comando per aggiungere la pagina Web corrente alla Barra Preferiti appare anche
nel menu del pulsante Aggiungi a Preferiti e nel menu Preferiti.
© Matematicamente.it
copia personale di Mario Gentili - [email protected] - San Polo Dei Cavalieri
G. Pettarin
ECDL Modulo 7: Internet
43
I feed Rss
Un feed è un riepilogo di contenuti Web che viene aggiornato regolarmente. È un
modo per tenere aggiornati gli utenti sulle ultime modifiche relative al sito. Il formato
di feed è RSS (Really Simple Syndication) .
I feed rendono i contenuti più accessibili e mettono in risalto le novità. Attraverso un
riepilogo o un elenco di titoli puoi infatti vedere rapidamente gli aggiornamenti più
recenti e i relativi contenuti.
Vengono in genere utilizzati per i blog o i siti dei quotidiani on line, ad esempio per
segnalare nuovi file audio, in genere in formato MP3, o video da scaricare. Questa
funzionalità è denominata podcasting.
I feed RSS offrono numerosi vantaggi soprattutto per quei siti che aggiornano i loro
contenuti quotidianamente. Essi, infatti, consentono di monitorare i contenuti di un
sito e di usufruirne anche al di fuori del sito stesso avvisandoci in tempo reale ogni
qualvolta vi siano degli aggiornamenti.
Internet Explorer è in grado di rilevare e visualizzare feed mentre si visita un sito
Web. È inoltre possibile sottoscrivere feed per verificare la disponibilità e scaricare
automaticamente gli aggiornamenti da visualizzare in seguito.
Visualizzare i feed
Quando apri un sito Web il browser controlla se ci sono dei feed disponibili. In caso
affermativo il pulsante Feed
cambia colore. Ad esempio, apri il sito di
Matematicamente.it.
Il pulsante Feed
Essendoci dei feed, il pulsante diventa arancione. Fai clic sul pulsante Feed e
seleziona il feed che vuoi visualizzare, se ci sono più feed. Se è disponibile un solo
feed, appare direttamente la relativa pagina.
© Matematicamente.it
copia personale di Mario Gentili - [email protected] - San Polo Dei Cavalieri
G. Pettarin
ECDL Modulo 7: Internet
44
I feed di Matematicamente.it
Sottoscrivere un feed
Per accedere automaticamente ai contenuti, è necessario sottoscrivere il feed. Il
comando per la sottoscrizione è evidenziato nella figura precedente. Fai clic su
Sottoscrizione al feed.
Sottoscrivere un feed
Se vuoi specifica il nome del feed nella casella Nome. Come nel caso dei Preferiti
puoi scegliere una cartella con Crea in. Al termine fai clic su Sottoscrivi. Per
aggiungere un feed alla barra Preferiti, seleziona la casella Aggiungi alla barra
Preferiti.
© Matematicamente.it
copia personale di Mario Gentili - [email protected] - San Polo Dei Cavalieri
G. Pettarin
ECDL Modulo 7: Internet
45
Visualizzare i feed sottoscritti
I feed sottoscritti sono presenti nella scheda Feed del riquadro Preferiti.
I feed sottoscritti
Se fai un clic con il tasto destro su uno dei feed sottoscritti e scegli la voce Proprietà
puoi impostare l’intervallo di aggiornamento.
Proprietà di un feed
© Matematicamente.it
copia personale di Mario Gentili - [email protected] - San Polo Dei Cavalieri
G. Pettarin
ECDL Modulo 7: Internet
46
La cronologia
Nel secondo capitolo abbiamo illustrato la barra della Cronologia (menu
Visualizza/Barre di Explorer/Cronologia).
Visualizzare la Cronologia
La cronologia è una delle tre schede, assieme ai Feed e ai Preferiti, che appare nel
riquadro di sinistra del Browser.
La Cronologia
Sono contenuti i collegamenti relativi alle pagine e ai siti Web visitati visitate nella
giornata odierna (icona Oggi), oppure anche in date differenti.
Basta fare un clic su una delle pagine elencate per visualizzarla nel browser.
© Matematicamente.it
copia personale di Mario Gentili - [email protected] - San Polo Dei Cavalieri
G. Pettarin
ECDL Modulo 7: Internet
47
Cancellare la cronologia
Se vuoi cancellare la cronologia, scegli il comando Elimina cronologia esplorazioni
nel menu Sicurezza.
Elimina cronologia esplorazioni
Appare la seguente finestra.
Finestra Elimina cronologia esplorazioni
© Matematicamente.it
copia personale di Mario Gentili - [email protected] - San Polo Dei Cavalieri
G. Pettarin
ECDL Modulo 7: Internet
48
In questa finestra puoi selezionare la categoria di informazioni che vuoi eliminare.
Queste informazioni, come le specifiche dei siti visitati o dati richiesti dalle pagine
Web, sono memorizzate dal browser durante le varie navigazioni per migliorare la
velocità di esplorazione del Web o evitare che sia necessario immetterle di volta in
volta.
Come si vede in figura, Internet Explorer archivia i seguenti tipi di informazioni:
1. File Internet temporanei. Sono dei file relativi alle pagine Web visitate la prima
volta. Sono memorizzate nel computer per velocizzare un accesso successivo a
queste pagine.
2. Cookie. I cookie sono piccoli file di testo scritti dai siti Web tramite il browser
con lo scopo di memorizzare alcune informazioni utili a velocizzare un accesso
successivo. Con la casella Mantieni dati sui siti Web preferiti puoi
mantenere i cookie e i file associati ai siti presenti nella lista Preferiti.
3. Cronologia delle pagine Web visitate
4. Dati inseriti nei moduli compilati nelle pagine Web.
5. Password inserite in pagine con accesso protetto.
6. Dati InPrivate Filtering.
Seleziona le informazioni che vuoi cancellare e premi Elimina.
In particolare, eliminando la Cronologia, cancelli le voci presenti nell'elenco della
Barra degli indirizzi.
Le pagine Web visitate in precedenza
Per eliminare un singolo indirizzo dall'elenco dei suggerimenti visualizzato,
evidenzia l'indirizzo e fai clic sulla X rossa.
Eliminando la cronologia di esplorazione non vengono eliminati l'elenco dei Preferiti
né i feed sottoscritti.
© Matematicamente.it
copia personale di Mario Gentili - [email protected] - San Polo Dei Cavalieri
G. Pettarin
ECDL Modulo 7: Internet
49
Visualizzare le informazioni memorizzate nella navigazione
Nel paragrafo precedente abbiamo visto che, durante la navigazione nel Web, nel
nostro computer sono memorizzate delle informazioni riguardanti i siti visitati.
Se vuoi visualizzare questi file scegli, dal menu Strumenti, la voce Opzioni
Internet.
Comando Opzioni Internet
Nel riquadro Cronologia esplorazioni ci sono i comandi relativi ai file.
Cronologia esplorazioni
Come abbiamo visto in precedenza, il pulsante Elimina ripulisce le informazioni.
Con il pulsante Impostazioni puoi visualizzare i file.
© Matematicamente.it
copia personale di Mario Gentili - [email protected] - San Polo Dei Cavalieri
G. Pettarin
ECDL Modulo 7: Internet
50
Finestra Impostazioni File temporanei e Cronologia
Nel riquadro File temporanei Internet puoi scegliere la modalità per trovare pagine
Web visitate di recente e quanto spazio del disco rigido utilizzare per memorizzare le
informazioni su queste pagine.
Nel riquadro Cronologia puoi indicare il numero di giorni in cui desideri che le
pagine Web visitate vengano memorizzate da Internet Explorer. Se non vuoi
mantenere una cronologia delle pagine Web, imposta il numero di giorni su 0.
Con il pulsante Visualizza file puoi accedere ai file temporanei.
© Matematicamente.it
copia personale di Mario Gentili - [email protected] - San Polo Dei Cavalieri
G. Pettarin
ECDL Modulo 7: Internet
51
La cartella Temporary Internet Files
Nella cartella Temporary Internet Files vengono automaticamente salvati i file che
compongono le pagine Web, durante la navigazione in Internet. Con il tempo la mole
di questi dati aumenta, occupando una grande quantità di spazio, e può
potenzialmente contenere anche informazioni personali, ad esempio quali siti si sono
visitati.
Nota. Per evitare di lasciare le “tracce” viste in precedenza durante la navigazione
puoi usare la funzionalità InPrivate Browsing di Internet Explorer, presente nel
menu Sicurezza.
InPrivate Browsing
© Matematicamente.it
copia personale di Mario Gentili - [email protected] - San Polo Dei Cavalieri
G. Pettarin
ECDL Modulo 7: Internet
52
Se selezioni questa modalità di navigazione si apre una nuova finestra del browser,
come quella nella figura sottostante.
Navigazione in modalità InPrivate Browsing
Come è specificato nella finestra questa modalità permette di evitare la
memorizzazione della cronologia dell'esplorazione Web. Nella Barra degli indirizzi
appare il simbolo InPrivate.
Bloccare i cookie
Nel paragrafi precedenti abbiamo visto cosa sono i cookie e come cancellarli. È
possibile modificare le impostazioni relative alla privacy per regolare la
memorizzazione dei cookie nel computer.
Scegli Opzioni Internet dal menu Strumenti. Seleziona la scheda Privacy.
© Matematicamente.it
copia personale di Mario Gentili - [email protected] - San Polo Dei Cavalieri
G. Pettarin
ECDL Modulo 7: Internet
53
Opzioni Internet: scheda Privacy
Puoi spostare il dispositivo di scorrimento sul livello di privacy desiderato. Ad
esempio se selezioni
Blocca tutti i cookie saranno bloccati i cookie di tutti i siti Web. I cookie già presenti
nel computer non potranno essere letti dai siti Web. Con Accetta tutti i cookie, tutti i
siti Web potranno salvare cookie nel computer.
© Matematicamente.it
copia personale di Mario Gentili - [email protected] - San Polo Dei Cavalieri
G. Pettarin
ECDL Modulo 7: Internet
54
Blocco popup
Un popup è una finestra del browser di dimensioni ridotte che viene visualizzata in
primo piano nel sito Web visitato. Spesso le finestre popup si aprono subito dopo
l'accesso a un sito Web con scopo pubblicitario. Per poter vedere la pagina Web del
sito devi chiudere il popup. Queste finestre possono risultare fastidiose: in Internet
Explorer c’è un modo per bloccarle.
Nella finestra precedente è presente il riquadro Blocco popup.
Riquadro Blocco popup
Con la casella Attiva blocco popup puoi bloccare tutte le finestre popup. Quando
Blocco popup è attivato, nella Barra informazioni viene visualizzato l'avviso che
segnala il blocco di una finestra popup.. Per impostazione predefinita di Explorer il
blocco popup è attivo. Con il pulsante Impostazioni puoi consentire la
visualizzazione di determinati popup.
Impostazioni blocco popup
© Matematicamente.it
copia personale di Mario Gentili - [email protected] - San Polo Dei Cavalieri
G. Pettarin
ECDL Modulo 7: Internet
55
Nella casella Indirizzo sito Web da cui consentire i popup scrivi l'indirizzo del sito
Web dal quale desideri consentire i popup, poi fai clic su Aggiungi.
Gli stessi comandi sono presenti nel menu della voce Blocco popup del menu
Strumenti.
Comando Blocco popup
© Matematicamente.it
copia personale di Mario Gentili - [email protected] - San Polo Dei Cavalieri
G. Pettarin
56
ECDL Modulo 7: Internet
Stampare una pagina web
Se desideri conservare su carta le informazioni della pagina Web attualmente
visualizzata nel browser puoi effettuare la stampa della pagina.
Anteprima di stampa
Se, prima di stampare, preferisci visualizzare in anteprima l'aspetto della pagina Web
e conoscere il numero delle pagine che verranno stampate seleziona dal menu File il
comando Anteprima di stampa.
L’anteprima di stampa visualizza una “riduzione” del documento e serve a controllare
il risultato che si avrebbe stampando il documento stesso. In figura è rappresentata
l’anteprima di stampa della pagina di Google.
Pagina intera
Zoom
Larghezza
pagina
Intestazioni e
piè di pagina
Più pagine
Imposta pagina
pagina
Orientamento
orizzontale
Orientamento
verticale
Stampa
Regolare i margini
Anteprima di stampa
Nella Barra dei pulsanti dell’anteprima di stampa sono presenti i pulsanti per
ingrandire o rimpicciolire l’anteprima, ruotare la pagina in orizzontale o in verticale,
nascondere o visualizzare le intestazioni e i piè di pagina, avviare la stampa ecc.
Sui lati del foglio di anteprima ci sono le maniglie per regolare manualmente i
margini.
In particolare, con un clic pulsante Imposta pagina (presente anche nel menu File) appare la
finestra per indicare le impostazioni della pagina da stampare.
© Matematicamente.it
copia personale di Mario Gentili - [email protected] - San Polo Dei Cavalieri
G. Pettarin
ECDL Modulo 7: Internet
57
Finestra Imposta pagina
Nella sezione Margini puoi impostare le dimensioni dei vari margini del documento,
specificando i valori in millimetri.
Nella sezione Dimensione pagina ci sono le opzioni per stabilire l'orientamento del
foglio. Attraverso i pulsanti di selezione è possibile stabilire se esso dovrà essere
posizionato in senso Verticale o Orizzontale.
Il menu Dimensione pagina consente di selezionare la dimensione del foglio. Puoi
scegliere tra diversi formati predefiniti. Il formato più diffuso è A4, il più diffuso in
Italia, con le pagine misurano 21 cm X 29,7 cm.
Se deselezioni la casella Stampa colori e immagini di sfondo non stamperai le
eventuali immagini presenti nella pagina ma solo il testo, con risparmio di inchiostro.
Nella sezione Intestazioni e piè di pagina, si può indicare cosa deve apparire
nell’intestazione e nel piè di pagina della pagina stampata, in particolare a sinistra, al
centro e a destra delle due sezioni.
Con i menu a discesa puoi scegliere tra diverse possibilità: l'indirizzo della pagina, la
data, l'ora, il numero della pagina corrente e i numeri di pagina, ecc.
Con la voce Personalizza puoi scrivere in modo personale il testo da visualizzare.
© Matematicamente.it
copia personale di Mario Gentili - [email protected] - San Polo Dei Cavalieri
G. Pettarin
ECDL Modulo 7: Internet
58
La finestra Personalizza
Puoi scrivere i termini che preferisci: ad esempio “Pagina” invece che “Page”. Gli
elementi specifici (il numero di pagina, il titolo della finestra, ecc.) devono essere
indicati utilizzando le variabili riportate nello schema sottostante: ad esempio Pagina
&p di &P totali. ****
Per stampare
Digitare
Il titolo della finestra
L'indirizzo o URL della pagina
La data nel formato breve
La data nel formato esteso
L'ora
Il numero della pagina corrente
Il numero complessivo delle pagine
&w
&u
&d
&D
&T o &t
&p
&P
Per uscire dall’anteprima di stampa premi il pulsante di chiusura.
Il comando stampa
Per stampare la pagina Web puoi fare clic sul pulsante Stampa () presente nella
Barra dei pulsanti standard. Il file viene automaticamente inviato alla stampa con le
opzioni di stampa predefinite (copia singola, tutte le pagine, stampante
predefinita…).
Il pulsante Stampa
Il menu del pulsante permette di accedere all’anteprima di stampa e all’impostazione
della pagina.
Con un clic sulla voce Stampa (o sul pulsante Stampa, nell’anteprima di stampa o
sul comando Stampa nel menu File) appare la finestra di stampa.
© Matematicamente.it
copia personale di Mario Gentili - [email protected] - San Polo Dei Cavalieri
G. Pettarin
ECDL Modulo 7: Internet
59
Finestra di stampa
In questa finestra puoi selezionare le caratteristiche della stampa.
Seleziona stampante: in questo menu appare l’elenco delle stampanti disponibili per
la stampa. Per selezionare la stampante che vuoi utilizzare fai un clic sulla sua icona.
Stampa su file: se questo comando è selezionato, la stampa è effettuata su un file
(con estensione .Prn), e non sulla stampante. Il file conterrà tutte le informazioni di
formattazione del documento (tipo di carattere, grandezza, formato…) e potrà essere
stampato su un’altra stampante.
Pagine da stampare: specifica quale parte della pagina Web deve essere stampata.
Ci sono quattro possibilità:
1. Tutte: in questo caso è stampato tutto il documento.
2. Selezione: è stampata solo la parte di della pagina Web selezionata.
3. Pagina corrente: è stampata solo la pagina attiva.
4. Pagine: puoi indicare quali pagine vuoi stampare. Per un intervallo di pagine,
scrivi la prima e l’ultima separate da un trattino (ad esempio: da pagina 4 a
pagina 11 si indica con 4-11). Per indicare delle pagine non contigue si usa la
virgola (ad esempio: pagina 3 e pagina 5 si indica con 3,5).
Numero di copie: in questa casella si indica quante copie del documento si vuole
stampare.
Fascicola: nel caso di stampa di più di una copia, puoi specificare se si vuole la
stampa fascicolata o meno.
Una volta scelte le opzioni desiderate, premi il pulsante Stampa per eseguire il
comando.
© Matematicamente.it
copia personale di Mario Gentili - [email protected] - San Polo Dei Cavalieri
G. Pettarin
ECDL Modulo 7: Internet
60
Particolarità di Internet Explorer
In questo capitolo vedremo delle peculiarità che si possono incontrare durante la
navigazione in Internet.
I siti internet protetti
Ci sono dei siti Internet che sono impostati per impedire l’accesso da parte di utenti
non autorizzati: ad esempio siti di home banking, acquisti on line, registrazione esami
universitari, ecc.
Questi siti Web sono denominati protetti. Internet Explorer utilizza i protocolli di
protezione utilizzati dai siti protetti, attraverso i certificati.
Un certificato è un documento digitale che consente di verificare l'identità di una
persona o un sito Web. I certificati vengono rilasciati da società denominate Autorità
di certificazione. È possibile utilizzare certificati per proteggere le informazioni
personali in Internet e per proteggere il computer da software non sicuro.
In Internet Explorer vengono utilizzati due tipi diversi di certificati:
1. Un certificato personale consente di verificare l'identità dell'utente e viene
utilizzato quando si inviano informazioni personali tramite Internet a un sito
Web che richiede un certificato per verificare l'identità dell'utente. È possibile
provare la propria identità con una chiave digitale privata di tipo hardware o
software..
2. Un certificato di un sito Web consente di identificare l'autenticità di un sito
Web specifico e di verificare che l'identità del sito protetto originale non venga
assunta da un altro sito Web. Quando si inviano informazioni personali in
Internet, è opportuno controllare il certificato del sito Web per assicurarsi di
comunicare con il sito previsto.
Quando si visita un sito Web protetto, il sito invia automaticamente il proprio
certificato all'utente, crittografando (cioè scrivendo le informazioni in modo cifrato)
le informazioni.
In Internet Explorer viene visualizzata un'icona a forma di lucchetto nella barra Stato
protezione che si trova a destra della barra degli indirizzi. Facendo clic sul lucchetto,
è possibile visualizzare un rapporto di protezione relativo al sito Web che visualizza
le informazioni contenute nel certificato. Nell’indirizzo del sito appare la sigla https,
invece che http. La “s” significa “sicuro”.
In figura la pagina Web protetta di un sito universitario.
© Matematicamente.it
copia personale di Mario Gentili - [email protected] - San Polo Dei Cavalieri
G. Pettarin
ECDL Modulo 7: Internet
61
Una pagina Web protetta
Avvertenze per la navigazione
Quando si naviga in rete si apre il computer al mondo esterno. Nel nostro pc arrivano
le pagine Web con tutti i rischi che questo comporta: virus, worm, cavalli di Troia,
spyware, in generale malware, cioè software potenzialmente pericoloso, in grado di
danneggiare le informazioni o i programmi presenti nel computer.
Alcune estensioni dei file possono essere un segnale di potenziale malware: ad
esempio, i file di programma (EXE), le macro o i file COM.
È possibile prevenire i virus installando un programma antivirus, regolarmente
aggiornato. Per essere il più possibile efficace, l'antivirus deve rimanere in esecuzione
ed eseguire un'analisi dei messaggi di posta elettronica in entrata e dell'accesso ai file.
È utile utilizzare anche un Firewall, cioè un sistema hardware o software che avverte
della presenza di attività sospette, cioè se un virus o worm tenta di collegarsi al
computer.
© Matematicamente.it
copia personale di Mario Gentili - [email protected] - San Polo Dei Cavalieri
G. Pettarin
ECDL Modulo 7: Internet
62
La Posta Elettronica
In questi capitoli vedremo come utilizzare uno dei più importanti servizi offerti in
Internet, il servizio che, insieme alla navigazione nel Web, ha contribuito di più alla
diffusione della rete: la posta elettronica o e-mail ovvero electronic-mail.
Nozioni fondamentali del servizio di e-mail
la posta elettronica o e-mail ovvero electronic-mail è uno dei più importanti servizi
offerti in Internet.
La filosofia operativa della posta elettronica ricalca quella della posta tradizionale:
esiste un messaggio da spedire a un destinatario da parte di un mittente ed entrambi
hanno un indirizzo che li identifica.
Ma rispetto al servizio di posta tradizionale l’e-mail offre, come vedremo, molti
vantaggi:
un messaggio può essere spedito contemporaneamente a più destinatari;
il costo è quello del collegamento ad Internet;
si possono allegare al messaggio altri documenti, immagini, suoni, programmi,
ecc;
nel computer del mittente è presente una copia dei messaggi inviati;
se il messaggio, per qualche motivo, non può giungere a destinazione, si ha una
immediata notifica del mancato recapito;
si può costruire una rubrica elettronica di destinatari.
Altri vantaggi sono già presenti grazie all’interazione con gli altri mezzi di
comunicazione, come ad esempio SMS (Short Message Service) e MMS dei cellulari.
Per poter utilizzare la posta elettronica sono necessari un computer, un modem, ed un
accesso ad Internet. Può essere necessario aver installato nel computer un programma
di gestione della posta elettronica (posta off line), ma è possibile utilizzare la posta
elettronica anche via Web con il servizi di posta on line, come faremo in questo testo.
Un vantaggio nell’utilizzare i programmi di gestione della posta off line sta nella
possibilità di poter mantenere e consultare tutta la posta che abbiamo ricevuto (posta
in arrivo) o spedito (posta inviata) senza collegarsi ad Internet (una volta scaricata ed
inviata). I programmi di gestione off line delle e-mail sono molti. Ne citiamo alcuni:
Outlook Express
Eudora
Kmail
Mozilla Thunderbird
Outlook
I servizi di posta online sono forniti da (praticamente) tutti i provider. Hanno le stesse
potenzialità della posta off line e non c’è la necessità di installare un gestore della
posta nel computer. Chiaramente si può consultare la posta solo se si è collegati alla
rete, ma non si deve scaricare i messaggi nel pc: è una sicurezza per evitare di
ricevere un virus, molto diffusi nei messaggi di posta elettronica.
Ma, la condizione fondamentale affinché il mittente e il destinatario possano
scambiarsi dei messaggi con la posta elettronica è che posseggano entrambi un
© Matematicamente.it
copia personale di Mario Gentili - [email protected] - San Polo Dei Cavalieri
G. Pettarin
ECDL Modulo 7: Internet
63
proprio indirizzo di posta elettronica, fornito dal provider: come avevamo già visto,
il provider o ISP, acronimo di Internet Service Provider (Provider di Servizi Internet),
è una società, un ente, un’azienda che fornisce l'accesso ad Internet. I Provider sono
ormai moltissimi: ad esempio Google con il servizio Gmail (che useremo in questo
testo), Libero, Tiscali, Virgilio, ecc.
Tutti hanno un proprio sito Internet dove è possibile effettuare l’abbonamento per
poter navigare ed avere un proprio indirizzo di posta elettronica. Questo indirizzo
deve essere diverso da utente a utente, deve cioè identificare univocamente l’utente,
esattamente come l’indirizzo della posta tradizionale.
L’indirizzo e-mail è una specie di casella postale dove vengono conservati i messaggi
elettronici che ci vengono spediti: in pratica il provider al quale sei abbonato utilizza
una parte della memoria dei suoi computer per conservare i messaggi che ti vengono
spediti: quindi, ogni volta che arriva un messaggio destinato a te, viene
automaticamente memorizzato in questa parte di memoria. I messaggi rimangono lì,
come in una casetta della posta.
Fino a quando?
Fino a quando non ti colleghi ad Internet e attivi il programma di gestione della posta.
Questo programma controlla se ci sono dei messaggi in questa zona di memoria e li
“scarica” nella memoria del tuo pc nel caso della posta off line. Nel caso della posta
on line potrai accedere alla zona di memoria riservata a te per leggere, rispondere,
cancellare i messaggi.
Com’è fatto un indirizzo e-mail?
Un indirizzo e-mail ha un aspetto simile al seguente:
[email protected]
La parte alla sinistra del simbolo @ è il nome che identifica l’utente all’interno del
sistema informatico del provider che lo ospita. Questa parte deve essere diversa da
utente ad utente, all’interno del sistema informatico, perché deve identificarlo in
modo univoco: in pratica non possono esserci due persone che hanno lo stesso
indirizzo [email protected], altrimenti non si saprebbe a quale dei due è
destinato un messaggio con quel destinatario.
Il simbolo @ (at) significa, in inglese, “presso” proprio per specificare presso quale
fornitore di servizi Internet l’indirizzo si trova.
La parte alla destra del simbolo @ indica, sempre in modo univoco, il sistema
informatico presso il quale l’utente è ospitato all’interno della rete Internet. Questa
sezione è costituita da due parti separate da un punto.
La parte alla sinistra del punto identifica il fornitore del servizio di posta.
La parte alla destra è un suffisso di due lettere che specifica il paese del fornitore:
alcuni esempi sono indicati nella tabella.
© Matematicamente.it
copia personale di Mario Gentili - [email protected] - San Polo Dei Cavalieri
G. Pettarin
Suffisso
at
be
br
ca
es
fr
jp
mx
it
nl
es
us
uk
ECDL Modulo 7: Internet
64
Nazione
Austria
Belgio
Brasile
Canada
Spagna
Francia
Giappone
Messico
Italia
Paesi Bassi
Spagna
Stati Uniti d' America
Regno Unito
In alcuni casi, ad esempio per la posta elettronica di organizzazioni aziendali, il
suffisso potrebbe essere di tre caratteri indicante, di solito, il tipo di organizzazione.
Ecco alcuni esempi:
Suffisso
com
edu
gov
int
mil
Tipo di organizzazione
Commerciale
Istituzione educativa
Ente o dipartimento governativo
Organismo internazionale
Militare
Vediamo adesso una breve descrizione di altri servizi disponibili in rete oltre all’email.
Istant Messagging e chat
La chat e la messaggistica istantanea, istant messagging (IM), sono due termini che
molto spesso vengono eguagliati.
La chat è uno spazio virtuale dove si possono incontrare delle persone che non si
conoscono e scambiare messaggi di testo con risposta in tempo reale, non come le
mail o gli SMS dove l’eventuale risposta può giungere dopo molto tempo.
L'IM è sempre un mezzo per comunicare istantaneamente attraverso messaggi di testo
ma solo con i propri amici, cioè con chi è stato accettato come membro nel servizio.
Spesso con l’IM si può vedere la presenza degli amici, cioè se sono effettivamente in
linea nello stesso momento. Un esempio di programma di IM é Skype o Messenger.
© Matematicamente.it
copia personale di Mario Gentili - [email protected] - San Polo Dei Cavalieri
G. Pettarin
ECDL Modulo 7: Internet
65
Voip
Il Voip (Voice Over Internet Protocol o Voce Tramite Protocollo Internet) è la
conversazione telefonica tramite la rete Internet.
È quindi una tecnologia capace di convertire il segnale della voce in un segnale
digitale che viaggia sulla rete utilizzando un protocollo Internet e subendo poi, il
processo inverso per riconvertirlo in segnale vocale analogico.
Il Voip consente quindi di effettuare e ricevere telefonate utilizzando la rete Internet
anziché la rete telefonica pubblica.
Questa tecnologia permette di telefonare a costi molto bassi in qualsiasi parte del
mondo senza differenze geografiche. La qualità della telefonata è paragonabile a
quella di una normale linea telefonica.
I podcast
Il termine podcast (o podcasting), abbreviazione che corrisponde a Personal option
digital casting, cioè trasmissione digitale ad opzione personale, indica una modalità
per fruire brani testuali (generalmente notizie), audio e video (e in questo caso si
parla anche di video-podcast) pubblicati su Internet.
Normalmente i pezzi audio e video sono costituiti da notizie, o da programmi a
puntate. Tipicamente, racconti radiofonici a episodi, episodi di fiction, rubriche
giornalistiche.
Con il podcast non c'è bisogno di collegarsi ad un sito ad un orario prestabilito, né di
cercare e scaricare i file uno a uno. Usare il podcasting è un po' come essere abbonati
a una rivista: i contenuti arrivano direttamente nel computer e lì restano a
disposizione, per essere letti, ascoltati, distribuiti o copiati in un lettore MP3 o MP4.
Comunità virtuali di rete
Il termine comunità virtuale designa delle persone riunite via Internet per valori o
interessi comuni; ad esempio una passione, un divertimento o un mestiere o
semplicemente per cercare nuove conoscenze.
Quindi in una comunità virtuale ci si incontra, si scambiano due chiacchiere (chat) o
ci si vede (archivio foto degli iscritti o video chat), si leggono le ultime notizie
(news), si partecipa a dibattiti e conferenze (forum e bacheca), si gioca tutti insieme
(giochi on-line e concorsi), ecc.
I siti che ospitano comunità virtuali cercano di mettere a disposizione dei propri
iscritti quanti più strumenti gratuiti possibili per comunicare: a volte offrono spazio
Web per creare le proprie pagine personali, danno la possibilità di inviare cartoline
elettroniche, SMS gratuiti, hard disk virtuale on-line e quant'altro necessario per
attirare l'attenzione e l'interesse.
Tra le comunità virtuali più note ci sono i Social Network.
I Social Network possono essere considerati come il passo successivo ai blog per
esprimere la propria identità digitale nella rete: comunicare e condividere la propria
vita, con persone dello stesso luogo o con persone da altre parti del mondo.
© Matematicamente.it
copia personale di Mario Gentili - [email protected] - San Polo Dei Cavalieri
G. Pettarin
ECDL Modulo 7: Internet
66
Lo scopo dichiarato di un Social Network è quello di mettere persone in contatto e far
nascere relazioni: offrono la possibilità di creare una propria pagina Web, con una
struttura predefinita, dove inserire un profilo personale.
In questa pagina si può raccontare qualcosa di proprio, avere uno spazio gratuito per
pubblicare link, immagini, musica video e utilizzare tutte le modalità comunicative
della rete (forum, chat room, inserimento di testi ed immagini, condivisione di
foto/video, e-mail, Instant Messaging, ecc.) in un unico ambiente.
È possibile ricercare persone specificando dei criteri e ci sono comunità o sottogruppi
basati su particolari interessi comuni.
Nei Social Network è esaltata una delle caratteristiche chiave del Web 2.0 cioè la
partecipazione, l’interesse attivo dei membri a trovare amici con cui condividere
esperienze, incrementare le opportunità lavorative e professionali.
MySpace e Facebook, sono gli incontrastati leader fra i Social Network.
I Forum di discussione sono dei punti di incontro in rete nei quali gli utenti di
Internet, attraverso l’inserimento di messaggi in successione, possono discutere vari
argomenti, leggendo le opinioni altrui e intervenendo per esprimere le proprie.
Partecipare alla discussione su un argomento che ci interessa potrebbe risultare
un’ottima fonte di informazioni e di nuove idee (se si ha ad esempio un dubbio
specifico su un argomento basta inserire un quesito nella relativa sezione del forum e
attendere che qualcuno che partecipa al forum lo raccolga esprimendo la sua opinione
in merito).
Partecipare ad un forum di discussione è senza dubbio divertente ed interessante.
Alcuni pregi dei forum:
1. sensazione di essere in un luogo specifico: i forum possono essere integrati
direttamente all’interno di un sito Web. Questa caratteristica contribuisce in
maniera rilevante a creare, fra persone geograficamente distanti, quella
sensazione di appartenenza al gruppo che è indispensabile per la crescita del
gruppo;
2. offrire un contesto visibile alla conversazione: i forum forniscono
immediatamente il contesto di ogni discussione;
3. incoraggiare discussioni trasversali: all’interno del tema principale esistono
sempre sottotemi specifici, singoli problemi intorno ai quali tutti gli iscritti
possono confrontarsi e discutere. Ciò consente a comunità anche molto
numerose di frazionarsi in maniera naturale;
4. tenere traccia della storia della comunità: in genere i software o i servizi online
per la gestione dei forum consentono di archiviare tutti i messaggi inseriti, altri
invece cancellano i messaggi anteriori a una certa data. Potremo dire quindi
che i forum sono strumenti utilissimi per chiunque voglia creare un qualche
tipo di comunità online.
In figura un forum di Matematicamente.it
© Matematicamente.it
copia personale di Mario Gentili - [email protected] - San Polo Dei Cavalieri
G. Pettarin
ECDL Modulo 7: Internet
67
Forum di Matematicamente.it
Le chat (in inglese chiacchierata) permettono di effettuare conversazioni in tempo
reale, mettendo facilmente in contatto perfetti sconosciuti, generalmente in forma
anonima, identificati da un soprannome, un nickname. Il “luogo” (lo spazio virtuale)
in cui la chat si svolge è chiamato solitamente chatroom (letteralmente “stanza delle
chiacchierate”).
Un altro modo di aderire ad una comunità virtuale è l’adesione a siti che offrono
giochi di gruppo in rete.
Esistono svariate comunità di giochi on line, con varie tematiche: giochi fantasy,
tornei di calcio, giochi di ruolo, ecc.
Normalmente l’iscrizione è gratuita: possono essere richiesti dei pagamenti per
ottenere funzionalità aggiuntive.
Il phishing
Quando si utilizza la rete si deve essere consapevoli dei rischi che si corrono, come
infettare il computer con virus aprendo messaggi sconosciuti o allegati presenti nei
messaggi o la possibilità di ricevere messaggi fraudolenti o non richiesti.
Uno dei pericoli più comuni è il Phishing.
Il phishing è una strategia volta a carpire con l'inganno le informazioni personali o
finanziarie degli utenti della rete attraverso un messaggio di posta elettronica o un
sito Web. Una comune frode tramite il phishing online si basa su un messaggio di
posta elettronica simile a un avviso ufficiale inviato da un'origine attendibile, ad
esempio una banca, una società emittente di carte di credito o un commerciante su
Internet di chiara reputazione. I destinatari del messaggio di posta elettronica
vengono indirizzati a un sito Web fraudolento, in cui viene richiesto di fornire
informazioni personali, ad esempio un numero di conto o una password. Queste
informazioni vengono quindi utilizzate per appropriarsi dell'identità altrui.
© Matematicamente.it
copia personale di Mario Gentili - [email protected] - San Polo Dei Cavalieri
G. Pettarin
ECDL Modulo 7: Internet
68
Usiamo Gmail
In questo capitolo vedremo come creare un proprio accesso alla posta elettronica
(account) ad uno dei servizi di mail on line più diffusi: Gmail, la posta elettronica di
Google. Se già possiedi un account con Gmail puoi passare ai capitoli successivi.
Creare il proprio account con Gmail
Per poter inviare e ricevere le e-mail con i servizi offerti dal gestore della posta
elettronica si deve effettuare una registrazione con questo gestore, associarsi al
fornitore di accesso alla mail (provider), attraverso la creazione del proprio account di
posta elettronica: un account è un accesso riservato, attraverso un nome utente ed una
password, all’applicazione..
Esistono un’infinità di provider. Una volta trovato, sarà sicuramente presente nella
pagina iniziale un link, tipo “Iscriviti”, “Crea casella di posta”…, che ti fa accedere
alla procedura di registrazione. Alla fine, se la registrazione è stata conclusa con
successo, viene visualizzata una pagina (si consiglia di stampare questa pagina) che
contiene i dati di configurazione.
Iniziamo con la procedura che devi seguire per sottoscrivere un abbonamento gratuito
con Gmail il servizio di posta elettronica di Google.
Apri il browser e vai alla pagina di Google digitando nella barra dell’indirizzo
www.google.it. Le immagini e le spiegazioni di questo testo sono indicative, dato che
le pagine Web degli operatori della rete sono in continua evoluzione. Le spiegazioni e
le immagini successive potrebbero non essere perfettamente aderenti a quello che
appare attualmente sul tuo video. La modalità operativa rimane comunque valida e
puoi facilmente orientarti nel percorso proposto.
La pagina iniziale di Google
Clicca sul link “Gmail” in alto nella pagina. Arriverai ad una pagina simile alla
seguente:
© Matematicamente.it
copia personale di Mario Gentili - [email protected] - San Polo Dei Cavalieri
G. Pettarin
ECDL Modulo 7: Internet
69
Accedere a Gmail
Se possiedi già un account con Gmail puoi inserire i tuoi dati di accesso nelle
apposite caselle. Se devi creare un account nuovo fai clic sul pulsante CREA UN
ACCOUNT. Compare una pagina simile alla seguente.
Modulo per la creazione dell’account
Inserisci le informazioni che vi vengono richieste. Fai attenzione ad “inventarti” un
nome di accesso (username) che non sia già presente.
Tale nome verrà utilizzato per l’autenticazione con il provider tutte le volte che ti
collegherai alla posta; il nome viene completato con “@gmail.it”.
Queste due parti formeranno il tuo indirizzo di posta elettronica. Puoi controllare la
disponibilità con il pulsante verifica la disponibilità.
© Matematicamente.it
copia personale di Mario Gentili - [email protected] - San Polo Dei Cavalieri
G. Pettarin
ECDL Modulo 7: Internet
70
Nome accesso e password
Fai attenzione alla password che vuoi utilizzare. È il tuo codice segreto di accesso
alla ret. Devi inserirla due volte, per evitare inconvenienti dovuti ad errori di
battitura. Inoltre è consigliabile che non sia banale (come il proprio cognome) e
sufficientemente lunga, altrimenti potrebbe essere “indovinata” facilmente. Si
consiglia di utilizzare sia caratteri che numeri.
Sono consentiti: lettere maiuscole (A…Z) e minuscole (a…z), numeri (0…9), i
caratteri punto, trattino e underscore ( . - _ ).
Nel modulo ci sono delle informazioni “facoltative” da inserire (utilizzate come dati
statistici dal provider), e impostazioni di sicurezza, come la domanda segreta.
In molti moduli c’è la verifica visiva in fase di registrazione: in pratica si vuole
controllare che il modulo sia compilato da una persona fisica e non da dei programmi
automatici della concorrenza per intasare il servizio con account falsi. L'utente vede
un'immagine di un testo e deve riportarlo esattamente nella casella.
© Matematicamente.it
copia personale di Mario Gentili - [email protected] - San Polo Dei Cavalieri
G. Pettarin
ECDL Modulo 7: Internet
71
Verifica visiva
Verifica visiva e contratto
A seguire ci sono le condizioni generali del contratto e il consenso al trattamento dei
dati personali. Leggi sempre attentamente qualsiasi contratto e condizione che ti
viene proposto, per evitare spiacevoli sorprese in futuro. In questo caso dopo avere
letto termini e condizioni, per ottenere l’abbonamento dovrai esplicitamente
accettarle con un clic sul pulsante Accetto. Crea il mio account.
Se non esiste già uno username uguale al tuo, dopo alcune verifiche di controllo, la
procedura di iscrizione è terminata e avrai una pagina riassuntiva dei dati inseriti e
alcune informazioni utili per l’eventuale configurazione del computer. Sarebbe
consigliato stampare e conservare tale pagina in luogo sicuro in quanto è visibile la
password che avete scelto in precedenza. Tale informazione dovrebbe essere riservata
e conosciuta solo da te.
© Matematicamente.it
copia personale di Mario Gentili - [email protected] - San Polo Dei Cavalieri
G. Pettarin
72
ECDL Modulo 7: Internet
Un primo messaggio
Una volta creato l’account su Gmail, iniziamo ad utilizzare il servizio. Prepariamo (e
spediamo) un primo messaggio. Chiaramente devi avere a disposizione un indirizzo
e-mail a cui spedire il messaggio. In questo capitolo creiamo un messaggio molto
semplice senza preoccuparci degli aspetti di formattazione del testo.
Vedremo poi come rispondere ai messaggi che ci sono arrivati.
Nella pagina iniziale di Google fai un clic sul link Gmail. Per entrare nel servizio
inserisci la tua username e password nelle rispettive caselle.
Accedere a Gmail
Appare la finestra iniziale di Gmail.
Elenco delle
cartelle
Barra degli
strumenti
Messaggi nella
cartella
Allegat
i
La finestra iniziale di Gmail
© Matematicamente.it
copia personale di Mario Gentili - [email protected] - San Polo Dei Cavalieri
G. Pettarin
ECDL Modulo 7: Internet
73
Anche in questo caso, le immagini potrebbero essere diverse da quelle del tuo
browser per i continui aggiornamenti dei siti.
In generale, nella finestra si trovano questi elementi.
1. L’elenco delle cartelle che contengono i messaggi:
a. Posta in arrivo contiene la posta che è stata ti è stata spedita.
b. Posta inviata contiene una copia dei messaggi inviati.
c. Bozze contiene le bozze dei messaggi, cioè i messaggi che devono
essere ancora completati prima di essere spediti.
2. Il pulsante Scrivi per comporre un nuovo messaggio.
3. La Barra degli strumenti: questa barra è costituita da pulsanti (Seleziona,
Archivia, Elimina, sposta in, ecc.) che effettuano operazioni sui messaggi.
L’icona rappresenta l’azione collegata. In ogni caso, per sapere quale
operazione esegue uno specifico pulsante, basta posizionare il puntatore del
mouse sopra il pulsante e aspettare (senza fare clic) qualche secondo fino a
quando appare la descrizione. Ad esempio il pulsante Elimina () permette di
cancellare i messaggi selezionati.
Per vedere il contenuto delle cartelle basta selezionarle: i messaggi al loro interno
saranno visualizzati nel riquadro sulla destra.
Ad esempio i messaggi cancellati sono contenuti nel Cestino.
Il Cestino
Se un messaggio è in grassetto significa che non è stato ancora letto. Un messaggio è
letto se viene aperto con un clic, In questo caso non appare più in grassetto.
Le cartelle mostrano il numero di messaggi non letti con un numero tra parentesi a
fianco al loro nome. Nell’esempio in figura la cartella Posta in arrivo ha un 21 tra
parentesi. Significa che ci sono 21 messaggi non letti.
© Matematicamente.it
copia personale di Mario Gentili - [email protected] - San Polo Dei Cavalieri
G. Pettarin
ECDL Modulo 7: Internet
74
Quando apri Gmail, il programma va a cercare sul server della posta i messaggi
presenti nella tua casella di posta elettronica e li scaricherà nella cartella Posta in
arrivo.
La parte iniziale del contenuto del messaggio appare in grigio, dopo l’oggetto. Puoi
selezionare più messaggi spuntando la rispettiva casella per effettuare delle azioni
comuni su essi (come eliminarli, spostarli in un’altra cartella, ecc.)
Se il messaggio contiene file allegati, fai clic sull’icona con la graffetta che appare
alla destra del messaggio.
Una volta individuati gli elementi fondamentali della finestra di Gmail, vediamo
come si effettua una delle operazioni fondamentali: comporre un nuovo messaggio.
Creare un messaggio
Per creare il messaggio fai un clic sul pulsante Scrivi.
Appare una nuova finestra con un messaggio vuoto.
Scrivere un nuovo messaggio
La prima casella nella parte superiore della finestra, la casella A, serve ad indicare a
chi inviare il messaggio, cioè il destinatario. In questa casella devi scrivere l’indirizzo
e-mail del destinatario. Puoi anche scrivere più indirizzi, separandoli con una virgola
o un punto e virgola.
Se fai un clic sui link Aggiungi Cc e Aggiungi Ccn appaiono due nuove caselle.
Caselle Cc e Ccn
© Matematicamente.it
copia personale di Mario Gentili - [email protected] - San Polo Dei Cavalieri
G. Pettarin
ECDL Modulo 7: Internet
75
La casella Cc permette di inserire ulteriori destinatari ma di tipo diverso: sono i
destinatari per conoscenza, cioè che riceveranno il messaggio inviato al destinatario
principale, specificato nella casella A per conoscenza. Nella pratica non cambia nulla;
tutti i destinatari ricevono il messaggio. Ma da un punto di vista formale quelli della
casella A sono i destinatari principali, quelli della casella Cc lo sono solo per
conoscenza.
La casella Ccn permette di inserire indirizzi di persone che riceveranno il messaggio
come copia nascosta, cioè senza che il loro indirizzo sia visibile agli altri destinatari.
È utile se non si vuol far vedere ai destinatari gli altri indirizzi che hanno ricevuto
questo messaggio.
Molto importante è la casella Oggetto, dove si indica l’oggetto, l’argomento del
messaggio. Nel caso della posta elettronica specificare l’oggetto sarà molto più
importante rispetto ad una lettera normale perché sarà la prima cosa che il
destinatario vedrà (assieme al nome del mittente) al momento della ricezione del
messaggio.
A questo punto non resta che scrivere il contenuto del messaggio nello spazio bianco
sottostante l’oggetto.
Una volta completato il messaggio si può inviarlo con il pulsante Invia. Gmail ritorna
alla finestra iniziale.
Se un messaggio è soltanto abbozzato e non ancora pronto per l’invio, puoi usare il
pulsante Salva adesso per salvarlo nella cartella Bozze; da qui potrai prelevarlo in
seguito per modificarlo o inviarlo.
Come rispondere a un messaggio
Dopo aver visto come inviare un messaggio vediamo l’operazione opposta: come
rispondere ad un messaggio.
Gmail offre comandi immediati ed efficienti per rispondere ad un messaggio e
rendere più semplice la comunicazione rispetto alla posta tradizionale.
Apri un messaggio presente nella Posta in arrivo.
© Matematicamente.it
copia personale di Mario Gentili - [email protected] - San Polo Dei Cavalieri
G. Pettarin
76
ECDL Modulo 7: Internet
Link per rispondere al
messaggio
Rispondere a un messaggio
Con un clic sul link rispondere (evidenziato in figura), apparirà automaticamente un
messaggio di risposta indirizzato soltanto al mittente del messaggio.
Il messaggio di risposta
Nella casella A è già presente l'indirizzo del mittente. Nella casella Oggetto appare
l'oggetto del messaggio ricevuto preceduto dalla sigla Re.
L’oggetto del messaggio di risposta non è immediatamente visibile. Appare con un
clic sulla voce Modifica oggetto.
© Matematicamente.it
copia personale di Mario Gentili - [email protected] - San Polo Dei Cavalieri
G. Pettarin
ECDL Modulo 7: Internet
77
Oggetto del messaggio di risposta
La sigla Re (in riferimento a) indica che questo messaggio è una replica a quello che
era arrivato. Infatti, nella parte relativa al testo appare il messaggio ricevuto completo
di tutte le indicazioni. Puoi cancellare gli elementi che non ti interessano, scrivere la
risposta e inviare.
Un messaggio può contenere anche altri destinatari, specificati nella casella A o Cc.
Se vuoi rispondere a tutti contemporaneamente usa il link rispondere a tutti. In
questo caso vengono aggiunti automaticamente nel campo Cc (del messaggio di
risposta) tutti gli indirizzi degli altri destinatari. Puoi completare il messaggio come
nel caso precedente e inoltrarlo.
Rispondere a tutti
L'ultimo comando che analizziamo è il link Inoltra che permette di inoltrare un
messaggio ricevuto ad altri destinatari, ad esempio per far leggere un messaggio
ricevuto ad un’altra persona.
Il comando, come anche quelli precedenti, è presente anche nel menu con la freccina.
Il comando Inoltra
© Matematicamente.it
copia personale di Mario Gentili - [email protected] - San Polo Dei Cavalieri
G. Pettarin
ECDL Modulo 7: Internet
78
Con un clic su questo comando appare la finestra per il nuovo messaggio con il
messaggio selezionato nel riquadro del testo.
Il messaggio da inoltrare
L’Oggetto dell’e-mail conterrà l’oggetto del messaggio originale preceduto dalla
sigla Fwd (abbreviativo di Forward cioè inoltra). Nel riquadro del testo appare il tuo
indirizzo di posta elettronica, quello a cui è stato inviato.
A questo punto è sufficiente aggiungere il destinatario e inoltrare il messaggio. Se vi
erano degli allegati all’e-mail originaria, questi verranno a loro volta rispediti.
© Matematicamente.it
copia personale di Mario Gentili - [email protected] - San Polo Dei Cavalieri
G. Pettarin
ECDL Modulo 7: Internet
79
La Rubrica degli indirizzi
Non sempre è facile ricordarsi l’indirizzo esatto del destinatario (o dei destinatari) a
cui vogliamo spedire un messaggio e se sbagliamo a scriverlo, l’e-mail non viene
recapitata.
Il problema lo risolve la Rubrica di Gmail, sicuramente uno degli strumenti più utili
di un programma di posta elettronica. La Rubrica permette di memorizzare tutti i dati
dei nostri corrispondenti, evitando di dover ricordarsi a memoria gli indirizzi e-mail,
che molto spesso sono sigle complicate, comprensibili solo dal suo proprietario.
Inserire un indirizzo nella Rubrica
Nel capitolo precedente abbiamo spedito un messaggio ad un destinatario identificato
dall’indirizzo e-mail. Inseriamo ora questo indirizzo nella Rubrica.
Per accedere alla Rubrica dalla finestra iniziale di Gmail fai un clic sulla voce
Contatti nel menu del pulsante Posta.
Accedere alla Rubrica
Appare la finestra che visualizza tutti i contatti presenti nella Rubrica, con il loro
indirizzo e-mail.
La Rubrica di Gmail
Premi il pulsante NUOVO CONTATTO per inserire un contatto nella Rubrica.
Appare una finestra formata da varie caselle, proprio come un indirizzario cartaceo.
© Matematicamente.it
copia personale di Mario Gentili - [email protected] - San Polo Dei Cavalieri
G. Pettarin
ECDL Modulo 7: Internet
80
Aggiungere un nuovo contatto
Nelle caselle si possono specificare i dati del contatto. Le informazioni essenziali da
memorizzare sono il Nome (che apparirà nell’elenco della Rubrica in ordine
alfabetico) e il relativo Indirizzo e-mail.
Torna a
Contatti
personali
I dati di un nuovo contatto
Una volta inseriti questi valori il contatto è automaticamente salvato nella Rubrica:
altrimenti premi il pulsante Salva ora.
© Matematicamente.it
copia personale di Mario Gentili - [email protected] - San Polo Dei Cavalieri
G. Pettarin
ECDL Modulo 7: Internet
81
Una volta completati i dati si può tornare a visualizzare la Rubrica con il link Torna
a Contatti personali.
La Rubrica con il nuovo contatto
Nella finestra della Rubrica appare il contatto appena inserito.
Se vuoi inserisci pure altri contatti seguendo la modalità appena descritta.
Per cancellare un nome dall’elenco dei contatti basta selezionarlo e scegliere la voce
Elimina contatto dal menu del pulsante Altro.
Eliminare un contatto
© Matematicamente.it
copia personale di Mario Gentili - [email protected] - San Polo Dei Cavalieri
G. Pettarin
ECDL Modulo 7: Internet
82
I gruppi
È importante mantenere efficiente la propria Rubrica, organizzando i dati che
contiene.
Un modo per organizzare i contatti della Rubrica è la creazione di Gruppi. Un
gruppo è un insieme di contatti che Gmail considera come se fosse un unico contatto.
Si può ad esempio creare un gruppo chiamato “amici” composto da tutti i contatti che
sono considerati degli amici. Se si deve inviare lo stesso messaggio agli amici, invece
di prepararlo per ognuno, si può spedire al gruppo.
Come esempio, creiamo un gruppo chiamato “compagni” che contiene due contatti
della nostra Rubrica.
Nella finestra dei contatti seleziona chi vuoi includere nel nuovo gruppo. Poi fai clic
sul pulsante Gruppi. Appare un menu con l’elenco dei gruppi già esistenti.
Gruppi
I Gruppi
Fai clic su Crea nuovo. Apparirà la finestra di creazione del gruppo.
Creare un nuovo gruppo
Scrivi il nome del gruppo: nel nostro caso scriviamo “compagni”. Al termine premi
OK.
© Matematicamente.it
copia personale di Mario Gentili - [email protected] - San Polo Dei Cavalieri
G. Pettarin
ECDL Modulo 7: Internet
83
I contatti con il proprio gruppo
Il nome del gruppo appare alla destra dei contatti. Nell’elenco dei gruppi appare il
nuovo gruppo.
Il nuovo gruppo
Per aggiungere un contatto ad un gruppo basta selezionarlo e scegliere il nome del
gruppo dal menu del pulsante Gruppi. Viceversa se i contatti selezionati sono nel
gruppo, scegliendo il nome del gruppo vengono rimossi.
Scegliere i destinatari utilizzando la Rubrica
Vediamo come mandare un messaggio selezionando i destinatari nella Rubrica.
Per tornare alla gestione dei messaggi scegli la voce Posta nel menu del pulsante
Contatti.
Tornare alla Posta
Crea un nuovo messaggio con un clic sul pulsante Crea. Appare la finestra dove
comporre il messaggio. Invece di digitare l’indirizzo del destinatario, premi il
pulsante A, come indicato in figura.
© Matematicamente.it
copia personale di Mario Gentili - [email protected] - San Polo Dei Cavalieri
G. Pettarin
ECDL Modulo 7: Internet
84
Pulsante A
Appare la finestra che permette di aggiungere al messaggio, come destinatari, i
contatti della Rubrica.
Selezionare i destinatari
Fai clic su un contatto dell’elenco: verrà automaticamente inserito nella casella A
sottostante. Puoi aggiungere anche altri contatti. Premi su Fine per confermare e
tornare alla finestra di composizione del messaggio.
© Matematicamente.it
copia personale di Mario Gentili - [email protected] - San Polo Dei Cavalieri
G. Pettarin
ECDL Modulo 7: Internet
85
Il contatto inserito dalla Rubrica
Nello stesso modo puoi inserire un contatto in copia conoscenza (Cc) oppure come
copia nascosta (Ccn).
In particolare puoi selezionare come destinatario un gruppo.
In questo caso scegli dal menu il nome del gruppo.
Selezionare un gruppo come destinatario
Puoi inserire tutti i contatti del gruppo con il comando Tutti, oppure quelli che
desideri selezionandoli con un clic.
© Matematicamente.it
copia personale di Mario Gentili - [email protected] - San Polo Dei Cavalieri
G. Pettarin
ECDL Modulo 7: Internet
I contatti del gruppo
La voce Nessuno rimuove tutti i destinatari che erano stati specificati.
© Matematicamente.it
86
copia personale di Mario Gentili - [email protected] - San Polo Dei Cavalieri
G. Pettarin
ECDL Modulo 7: Internet
87
Arricchire i propri messaggi: dagli allegati ai messaggi
prioritari
In questo capitolo vediamo alcune funzionalità molto utili: come si formatta il testo,
come contrassegnare un messaggio e soprattutto come si allega un file a un
messaggio. La posta elettronica è molto spesso utilizzata proprio per questo scopo:
inviare documenti e file di vario tipo.
Formattazione del testo del messaggio
Il testo del messaggio si scrive all’interno del riquadro vuoto.
La barra di formattazione del testo
Infatti, quando scriviamo un messaggio, abbiamo a disposizione tutti i comandi
fondamentali per la formattazione come in programma di videoscrittura. Descriviamo
per sommi capi i principali.
Tipo di carattere: questo menu permette di scegliere la forma del carattere. Per
cambiare carattere si deve selezionare il testo e fare un clic sulla freccia vicino al
nome del carattere: apparirà l’elenco dei possibili tipi di carattere. A questo punto
basta fare un clic sopra il nome del carattere prescelto.
Dimensione carattere: permette di modificare la grandezza del carattere del testo
selezionato. Sono proposte delle dimensioni predefinite.
Grassetto corsivo sottolineato: Questi comandi permettono di applicare il formato
grassetto, corsivo, sottolineato al testo selezionato. Questi tre formati possono essere
combinati insieme, ad esempio testo grassetto corsivo sottolineato.
Colore carattere: permette di applicare un colore al testo selezionato.
© Matematicamente.it
copia personale di Mario Gentili - [email protected] - San Polo Dei Cavalieri
G. Pettarin
ECDL Modulo 7: Internet
88
Elenchi puntati e Elenchi numerati: permettono di aggiungere dei punti elenco o
numeri a un testo.
Aumenta rientro e Riduci rientro: permette di modificare il rientro di un paragrafo.
Il pulsante Aumenta rientro sposta verso destra le voci selezionate. Il pulsante Riduci
rientro sposta le voci selezionate verso sinistra.
Allineamento a sinistra: con questo comando la parte sinistra del paragrafo appare
allineata al margine sinistro del foglio mentre la parte destra appare "sfrangiata".
Allineamento a destra: in questo caso la parte destra del paragrafo appare allineata
al margine destro del foglio mentre la parte sinistra appare "sfrangiata".
Allineamento al centro: in questo caso il paragrafo appare centrato nella pagina.
Crea collegamento ipertestuale: il testo evidenziato diventa un collegamento
ipertestuale (cioè un link) ad una pagina di internet. Per utilizzare questo comando si
deve evidenziare il testo e premere il pulsante Crea collegamento ipertestuale
Emoticons: (in italiano faccine). Sono riproduzioni stilizzate di espressioni, in
particolare umane, che manifestano la presenza di un'emozione.
Le Emoticons
Con il link Controlla ortografia puoi effettuare un controllo ortografico del testo
inserito.
Nota. È importante tenere presente delle regole di “galateo” della rete (netiquette)
quando si compone un messaggio: descrizione accurata dell’oggetto dei messaggi di
posta elettronica, concisione nelle risposte, controllo ortografico della posta.
Inserire un allegato
Una delle funzionalità più importanti del programma di posta elettronica è la
possibilità di allegare al messaggio qualunque tipo di file presente nel PC. È questo è
uno dei grandi vantaggi della posta elettronica rispetto alla posta tradizionale. I file
allegati possono essere file di testo, immagini, suoni, filmati e tutti gli altri e allo
stesso messaggio possono essere allegati più file.
Nota. Attenzione alle dimensioni degli allegati. Potrebbe rallentare il caricamento e
lo scaricamento della posta.
Per fare un esempio di come allegare un file al messaggio, creiamo un semplice testo.
Apri il tuo programma di videoscrittura.
Nella parte bianca del foglio, dove è attiva la barra lampeggiante (), scrivi il
seguente testo (senza virgolette): “testo da allegare”. Premi ora il pulsante Salva ().
© Matematicamente.it
copia personale di Mario Gentili - [email protected] - San Polo Dei Cavalieri
G. Pettarin
ECDL Modulo 7: Internet
89
Inserisci come nome del file “documento” e come cartella dove salvare “Documenti”.
Premi il pulsante Salva per confermare.
Ritorna ora in Gmail e crea un nuovo messaggio.
Allegare un file
Per allegare un file basta fare un clic sul link Allega un file. Verrà visualizzata la
finestra per selezionare il file da allegare al messaggio. Di solito viene visualizzato il
contenuto della cartella Documenti quindi dovrebbe essere subito visibile il file
“documento”.
Finestra per selezionare i file da allegare
Una volta scelto il file, fai clic sul pulsante Apri per confermare.
Nella finestra di composizione del messaggio appare il nome del file allegato (con la
relativa dimensione) e la casella per deselezionare l’allegato.
© Matematicamente.it
copia personale di Mario Gentili - [email protected] - San Polo Dei Cavalieri
G. Pettarin
ECDL Modulo 7: Internet
90
Il file allegato
Quando si risponde a un messaggio che contiene file allegati, questi non vengono
allegati alla risposta: sarebbe infatti inutile rispedire gli allegati a chi ce li ha mandati.
Quando si inoltra un messaggio, invece, per default il programma inserisce tutti i file
allegati anche nel messaggio inoltrato.
Contrassegnare del messaggio
Si può mettere un contrassegno al messaggio per metterlo in evidenza e segnalare
l’importanza del messaggio.
Nella posta in arrivo, fai clic sull’icona a forma di stella vuota per i messaggi che
vuoi contrassegnare.
La stella verrà colorata di giallo e la mail verrà anche inserita tra i messaggi
“Speciali”.
Contrassegnare un messaggio
Chiaramente, non bisogna abusare del simbolo di contrassegno, perché esso
perderebbe di senso.
Puoi anche evidenziare un messaggio con un segnalino di importanza.
Seleziona il messaggio e, dal menu del pulsante Altro, scegli la voce Segna come
Importante.
© Matematicamente.it
copia personale di Mario Gentili - [email protected] - San Polo Dei Cavalieri
G. Pettarin
ECDL Modulo 7: Internet
91
Segnalino
Importante
Segna come Importante
Il segnalino assume il colore giallo.
Nello stesso menu c’è il comando per segnare il messaggio come Già letto o Da
leggere.
© Matematicamente.it
copia personale di Mario Gentili - [email protected] - San Polo Dei Cavalieri
G. Pettarin
ECDL Modulo 7: Internet
92
Gestiamo la nostra posta
In questo capitolo vediamo come organizzare la nostra posta, come stampare e come
cercare un messaggio.
Aggiungere delle cartelle personali
Se si ricevono molti messaggi di posta elettronica in breve tempo la cartella Posta in
arrivo conterrà moltissimi messaggi e diventerà difficile trovare quelli che ci
interessano.
In questo caso può essere utile creare delle cartelle personali, in aggiunta a quelle di
Gmail, in modo da separare i messaggi dello stesso argomento o dello stesso mittente
o altro ancora.
In Gmail non c'è la possibilità di creare cartelle. Puoi però creare le “equivalenti”
etichette.
Creare le etichette
In Gmail esistono già delle etichette predefinite come Lavoro, Personale, ecc., visibili
nel riquadro di sinistra della pagina iniziale di Gmail.
Per creare una nuova etichetta, seleziona i messaggi che vuoi classificare con la
nuova etichetta.
Creare una nuova etichetta
Nel menu del pulsante Etichette scegli la voce Crea nuova. Appare la finestra per la
creazione della nuova etichetta.
© Matematicamente.it
copia personale di Mario Gentili - [email protected] - San Polo Dei Cavalieri
G. Pettarin
ECDL Modulo 7: Internet
93
Finestra per la nuova etichetta
Scrivi il nome della nuova etichetta (eventualmente nidificata all’interno di un’altra
già presente) e fai clic su Crea.
I messaggi selezionati sono automaticamente classificati con la nuova etichetta.
I messaggi classificati con la nuova etichetta
Gestire le etichette
Per assegnare un messaggio ad un’etichetta già presente, seleziona il messaggio e
scegli l’etichetta nel menu del pulsante Etichette.
Assegnare un’etichetta ad un messaggio
Ripeti la stessa procedura per togliere un’etichetta dal messaggio.
Per visualizzare solo i messaggi contrassegnati da un’etichetta, selezionala nel
riquadro di sinistra.
© Matematicamente.it
copia personale di Mario Gentili - [email protected] - San Polo Dei Cavalieri
G. Pettarin
ECDL Modulo 7: Internet
94
Selezionare i messaggi di un’etichetta
Se fai un clic sulla freccia verso il basso in fianco al nome dell’etichetta, puoi
accedere alle diverse opzioni per l’etichetta.
Opzioni dell’etichetta
Ad esempio, puoi modificare il nome di un'etichetta con il comando Modifica.
© Matematicamente.it
copia personale di Mario Gentili - [email protected] - San Polo Dei Cavalieri
G. Pettarin
ECDL Modulo 7: Internet
95
Modificare il nome dell’etichetta
Cambia il nome dell'etichetta e fai clic su Salva. Tutti i messaggi appartenenti alla
vecchia etichetta verranno classificati nella nuova.
Con il comando Rimuovi etichetta puoi cancellare l’etichetta (non i messaggi
associati).
Per modificare l’etichetta di un messaggio, seleziona il messaggio e scegli il nome
dell'etichetta dal menu a discesa Sposta in.
Cambiare l’etichetta di un messaggio
© Matematicamente.it
copia personale di Mario Gentili - [email protected] - San Polo Dei Cavalieri
G. Pettarin
ECDL Modulo 7: Internet
96
Stampare un messaggio
Un messaggio può essere stampato in modo molto semplice. Apri il messaggio da
stampare, e fai un clic sul pulsante Stampa evidenziato in figura.
Stampare un messaggio
Appare la finestra di dialogo Stampa, simile alla finestra di stampa di un qualunque
altro programma. Puoi impostare le opzioni di stampa che desideri (numero di copie,
quante e quali pagine stampare, che stampante utilizzare, ecc.) e poi confermare con
un clic sul pulsante Stampa.
Cercare un messaggio
Per cercare un messaggio, tra tutti quelli presenti nella posta arrivata, scrivi la parola
(o le parole) contenute nel messaggio nella casella di ricerca e fai clic sul pulsante per
avviare la ricerca evidenziato in figura.
Cercare un messaggio
© Matematicamente.it
copia personale di Mario Gentili - [email protected] - San Polo Dei Cavalieri
G. Pettarin
ECDL Modulo 7: Internet
97
Glossario
Allineamento: impostazione del paragrafo all’interno della pagina. L’allineamento
può essere a sinistra al centro, a destra, giustificato.
Alt gr: tasto speciale, situato sul lato destro della barra spaziatrice, che permette di
scrivere il terzo simbolo dei tasti “tripli”, cioè il caratteri “[“, “]”, “€”, “@”, “#”.
Account: assegnazione di un accesso a un computer o a una rete (non
necessariamente Internet) attraverso l'inserimento di un nome utente e di una
password. Nel caso di Internet: sigla, nome o codice che consente l'utilizzo di
particolari servizi. Viene fornito a seconda del servizio, gratuitamente su richiesta
dell'utente o dietro pagamento di una quota d'iscrizione.
ADSL: Asymmetric Digital Subscriber Line, cioè linea digitale asimmetrica.
Tecnologia digitale per la trasmissione di dati ad alta velocità (circa 6 Mb al secondo
per ricevere e 640 Kb al secondo per inviare dati) che impiega il cavo telefonico
standard, offrendo la possibilità di utilizzare anche le trasmissioni vocali. Consente
inoltre di avere due linee con lo stesso numero telefonico.
Allegato: questo termine indica i file che vengono spediti insieme a un messaggio di
posta elettronica. Si possono inviare come allegati file di qualsiasi tipo: dai
documenti di testo alle immagini, fino a programmi completi.
Amministratore di sistema: operatore addetto al controllo e alla manutenzione di un
network (rete di computer).
Annulla: Il tasto Annulla permette di annullare l’operazione effettuata.
Anonymous: login d'accesso per siti con il protocollo FTP. Quasi tutti i server FTP
consentono l'accesso a ospiti non registrati che dovranno appunto inserire
''Anonymous'' come Login ed il proprio indirizzo e-mail come Password.
Antivirus: Applicazione che serve per ricercare e rimuovere i virus informatici da un
computer; previene inoltre l'accesso dei virus nel sistema.
ARPAnet: ARPA è l'acronimo di Advanced Research Project Agency, l'agenzia del
Dipartimento della Difesa statunitense che finanziò la realizzazione dei primi
computer per il collegamento di reti a grande distanza. ARPAnet ha anticipato
l'avvento di Internet.
Attachment: vedi allegato.
Autenticazione: anche Firma digitale. Garantisce che una determinata trasmissione
elettronica proviene dall'origine dichiarata.
Avatar: un termine che si usa per indicare i visitatori dei siti Web tridimensionali;
rappresentazione digitale di chi visita e interagisce con un ambiente tridimensionale.
AVI: Audio/Video Interleave, estensione che identifica un formato di file video in
ambiente Windows.
Avvio: vedi Start.
Barra degli strumenti: barra che riporta una serie di icone per selezionare le
funzioni utilizzate con maggiore frequenza.
Barra dei menu: barra che riporta le funzioni disponibili per l’applicazione relativa,
suddivise in menu per facilitarne la ricerca.
© Matematicamente.it
copia personale di Mario Gentili - [email protected] - San Polo Dei Cavalieri
G. Pettarin
ECDL Modulo 7: Internet
98
Barra del titolo: barra di intestazione di una finestra, che riporta il nome
dell’applicazione e pulsanti per ingrandire/rimpicciolire la finestra, per chiudere
l’applicazione,
per
sospenderne
temporaneamente
le
operazioni.
Barra delle applicazioni: barra presente sullo schermo sulla quale sono posizionati il
pulsante di avvio (Avvio o Start), i pulsanti relativi alle finestre aperte e l’orologio.
Barra di scorrimento: barra verticale o orizzontale che consente di spostarsi
all’interno di un’area di lavoro, quando la finestra non riesce a visualizzarla per
intero.
Barra di stato: barra che visualizza la fase operativa dell’applicazione.
Baud: velocità alla quale un modem o un'altra periferica è in grado di trasmettere
dati, misurata tecnicamente in numero di eventi, o cambiamenti di segnale, al
secondo. La velocità di trasmissione viene spesso erroneamente identificata con
l'ampiezza di banda, ovvero con il numero di bit al secondo, ma in realtà si tratta di
due diverse unità di misura.
Bookmark: vedi Preferiti.
Browser: Applicazione client utilizzata per l'esplorazione di reti e per il recupero e la
visualizzazione di copie di file in un formato di facile lettura. I browser standard più
moderni, ad esempio Microsoft® Internet Explorer, possono anche utilizzare
programmi associati per riprodurre file audio e video.
Canc: è il tasto che cancella i caratteri immediatamente a destra del cursore.
Cartella: contenitore virtuale in cui inserire i dati, raccoglierli e organizzarli.
CERN: Acronimo di Conseil Européen pour la Recherche Nucléaire, il laboratorio
europeo di fisica nucleare, con sede a Ginevra, dove alla fine degli anni Ottanta un
gruppo di ingegneri sotto la guida di Timothy Berners-Lee sviluppò la tecnologia
World Wide Web.
Chat: comunicazione sincrona tra più utenti collegati in rete tramite un client
(programma apposito) o su siti web dedicati. Luogo d'incontro in rete fra utenti che,
in tempo reale, possono comunicare fra loro utilizzando quasi esclusivamente il testo
(ma anche voce e immagini) come modalità di comunicazione e trasferimento dati.
Cifratura: serve per rendere illeggibile un file o un messaggio di posta elettronica
per tutti coloro che non ne posseggono la relativa chiave di cifratura.
Cliccare: operazione che consiste nel posizionare il puntatore del mouse e premere
una volta il tasto sinistro su una zona del monitor,dell'immagine, sul pulsante o la
parola, che s'intende attivare o selezionare.
Client: Applicazione che consente l'accesso a risorse di rete utilizzando le
informazioni sul server. I browser, ad esempio Microsoft Internet Explorer, sono
applicazioni client. Vedere anche server.
Codifica: processo di cifratura delle informazioni trasmesse. La codifica consente
una facile protezione dei dati dalla lettura da parte di utenti indesiderati ed è
disponibile in due forme: la codifica software, molto diffusa e semplice da installare e
la codifica hardware, più difficile da installare ma più veloce e più complessa da
decifrare.
Collegamento: abbreviazione di collegamento ipertestuale. Area sensibile all'interno
di un documento del Web, in genere evidenziata con un colore differente da quello
© Matematicamente.it
copia personale di Mario Gentili - [email protected] - San Polo Dei Cavalieri
G. Pettarin
ECDL Modulo 7: Internet
99
del testo circostante. È possibile fare clic su un collegamento per aprire un oggetto
nello stesso o in un altro database, un documento differente o una pagina HTML sul
Web o su una rete Intranet locale.
Collegamento ipertestuale: riferimento o collegamento, visualizzato come testo
formattato in modo particolare o come immagine grafica, da una qualunque posizione
in un documento HTML a un'altra posizione all'interno dello stesso documento, a un
altro documento sul World Wide Web o a un punto specifico all'interno di un altro
documento sul Web. Facendo clic su un collegamento ipertestuale si passerà all'altra
posizione o al documento collegato. Vedi Link.
Collegamento remoto: connessione a un computer geograficamente lontano, messa
in atto per lo scambio di dati.
Contenuto Web: insieme di testo, immagini, suoni, dati o altre informazioni
presentato da un sito Web.
Cookie: file memorizzato sul disco rigido e utilizzato per identificare il proprio
computer o le proprie preferenze in un computer remoto. I cookie sono utilizzati
frequentemente per identificare i visitatori di un sito Web.
Copia: comando che permette di memorizzare il testo selezionato nella memoria
temporanea del calcolatore per poter essere copiato, tramite il comando Incolla, in
un’altra parte del documento.
Cronologia: per quanto riguarda il Web è un elenco delle pagine visitate a partire
dall'avvio del browser di navigazione.
Ctrl: tasto speciale, situato sui lati della barra spaziatrice, utilizzato in combinazione
con altri tasti. Ad esempio ctrl+c corrisponde al comando Copia, ctrl+v corrisponde
al comando Incolla.
Cursore: barra verticale lampeggiante (blinking) che indica il punto esatto nel quale
l’applicazione accetta l’inserimento di caratteri all'interno di un documento. Il cursore
si sposta tramite i tasti con le quattro frecce di direzione, con il puntatore (gestito dal
mouse) e con il tasto di tabulazione.
Delete: vedi tasto Canc.
Directory: vedi cartella.
Disclaimer: Avviso di limitazione di responsabilità.
Disco: unità periferica per la memorizzazione di dati, costituita da uno o più piatti
sovrapposti, di forma circolare, tenuti in rotazione per poter registrare dati o leggere i
dati registrati in precedenza.
Disco fisso: vedi hard disk.
DNS: Domain Name System, database dove al nome di ciascun Host è associato il
corrispondente indirizzo IP, al quale il browser si collega. Ogni Provider, ad esempio,
ha il proprio Dns primario e secondario, composto da una serie di numeri divisi da
punti (per esempio, 195.167.43.666, 188.4.19.25).
Dominio: definizione della parte alla destra della chiocciola per quando riguarda le email o parte di un sito situato tra i www. e l'estensione (.it, .com, .org,...), ad esempio
www.dominio.com. Detto anche Nome di Dominio, è il nome che identifica un server
(Web, di posta elettronica, Ftp ecc.) su Internet ed è costituito dall'ultima parte
completa del nome.
© Matematicamente.it
copia personale di Mario Gentili - [email protected] - San Polo Dei Cavalieri
G. Pettarin
ECDL Modulo 7: Internet
100
Download: processo effettuato in genere tramite modem o rete che consiste nel
richiedere ed effettuare il trasferimento di un file da un computer remoto a uno locale
in cui verrà memorizzato.
E-commerce: commercio elettronico. Grazie ad esso è possibile acquistare prodotti e
servizi direttamente in rete nei siti dedicati. I pagamenti vengono in genere effettuati
con sistemi altamente sicuri e protetti tramite Carta di credito.
E-mail: abbreviazione di electronic mail, che significa posta elettronica. Per
estensione, qualsiasi messaggio venga inviato via computer mediante una rete. Il
servizio offerto da Internet più diffuso ed utilizzato in assoluto; permette lo scambio
di messaggi e corrispondenza privata fra utenti provvisti ognuno di un proprio
indirizzo personale ed univoco.
Elaborazione testi: programma per l’introduzione, la correzione, l’impaginazione,
l’archiviazione e la stampa di documenti di tipo testo.
Esplorazione: visualizzazione di contenuto del Web senza uno scopo prefissato,
ovvero senza cercare un dato o un argomento specifico.
Estensione: il punto e le tre lettere che appaiono dopo il nome di un file. L'estensione
serve al sistema operativo e ai diversi software per identificare il tipo di dati contenuti
nel file.
Fare clic: vedi cliccare.
Fare doppio clic: premere e rilasciare due volte, in rapida successione, il tasto di
selezione di un dispositivo di puntamento, senza spostare il puntatore dalla scelta.
FAQ: acronimo di Frequently Asked Questions (Domande frequenti). Elenco di
domande e risposte frequenti disponibili in linea in risposta a richieste di
informazioni su un'applicazione o una tecnologia da parte di utenti. Se ne consiglia la
lettura prima di contattare, tramite telefono o posta elettronica, il Servizio Supporto
Tecnico Clienti poiché la soluzione al problema riscontrato potrebbe già essere
contenuta in questo elenco.
File: può essere genericamente definito come insieme omogeneo di dati registrato in
maniera permanente su disco fisso o su dischetto come documento. Un file è dunque
un documento di un word processor, un disegno realizzato con un programma di
grafica, una tabella realizzata con un foglio elettronico, ecc.
Finestra: è l’interfaccia con cui il sistema operativo Windows visualizza le
informazioni (di qualunque tipo esse siano) all'utente. Ci sono, infatti, finestre che
contengono applicazioni, comandi o documenti.
Finestra attiva: è la finestra in primo piano, quella che attualmente riceve i comandi
dal mouse o dalla tastiera.
Finestra di dialogo: è una particolare finestra usata generalmente per scegliere delle
opzioni o impostare dei parametri nel programma per eseguire una determinata
funzione o procedura.
Finestra di messaggio: è la finestra che appare sullo schermo quando il programma
in uso deve comunicare un messaggio all'utente, segnalare un errore o chiedere
conferma all'utente circa un'operazione.
Firewall: software (o hardware) utilizzato per impedire l'accesso non autorizzato a
una rete di computer.
© Matematicamente.it
copia personale di Mario Gentili - [email protected] - San Polo Dei Cavalieri
G. Pettarin
ECDL Modulo 7: Internet
101
Firma: parte finale di un messaggio di posta elettronica che può essere immesso
automaticamente dal programma di gestione dell'e-mail. La firma, se desiderata, deve
essere creata in un apposito file del singolo utente e, generalmente, dovrebbe
contenere indicazioni sull'identità del mittente quali indirizzo privato e numero
telefonico ma può anche essere, nelle comunicazioni non formali, una frase
particolare, un soprannome ecc.
Font: termine inglese per identificare un tipo di carattere: per esempio Arial, Times
new roman, Courier New, Century…. Il font rappresenta quindi la forma del
carattere.
Form: modulo da riempire con informazioni di vario tipo. E' presente sulle pagine
web per consentire al gestore del sito di ricevere dati particolari o determinate
informazioni, secondo un modello già predisposto. Lo si trova sempre nelle pagine di
richiesta informazioni o per effettuare acquisti on-line.
Formattare (documento): rappresenta l'operazione con cui si decide l'impostazione
visiva da dare ad un documento attraverso la modifica dei margini, degli stili, dei
colori, dello sfondo.
Forum: luoghi di incontro in rete dove, non in tempo reale, è possibile scambiarsi
opinioni e commenti su uno specifico tema offerto o proposto dal gestore del sito.
FTP: acronimo di File Transfer Protocol (Protocollo di trasferimento file). Protocollo
Internet che consente il trasferimento di file da un computer all'altro.
GIF o .gif: acronimo di Graphics Interchange Format. Formato di file di grafica,
adatto ai documenti del World Wide Web.
Grassetto: metodo di rappresentazione dei caratteri tipografici in modo più marcato,
usato in genere per evidenziare delle parti del testo.
Hard disk: unità di memoria di massa, di notevole capacità, non rimovibile cioè
sempre presente nel PC.
Home page: pagina principale di un sito Web. Una home page contiene in genere
collegamenti sia ad altre posizioni all'interno del sito sia a siti esterni. A seconda delle
dimensioni, un sito Web può includere più home page.
HTML: acronimo di Hypertext Markup Language, il linguaggio utilizzato per creare
i collegamenti necessari per la visualizzazione dei documenti sul Web.
HTTP: acronimo di Hypertext Transfer Protocol (Protocollo di trasferimento
ipertesti), il protocollo di base della tecnologia World Wide Web che detta le regole
per il software che effettua il trasferimento dei documenti HTML tramite Internet.
Icona: disegno di dimensioni ridotte che richiama la funzione ad essa associata.
Incolla: comando che permette di inserire nel documento corrente un testo copiato
(vedi Copia) o tagliato (vedi Taglia).
In linea: connesso a Internet.
Indirizzo IP: indirizzo di protocollo Internet di un computer connesso a Internet,
comunemente rappresentato in notazione punto/decimale, ad esempio 128.121.4.5.
Indirizzo Web: l'indirizzo è la stringa di testo che consente l'individuazione in rete
delle pagine Web (es. http://www.matematicamente.it); per quanto riguarda la posta
elettronica è la stringa privata e personale che permette ad un utente di ricevere e
trasmettere messaggi e-mail (es. [email protected]).
© Matematicamente.it
copia personale di Mario Gentili - [email protected] - San Polo Dei Cavalieri
G. Pettarin
ECDL Modulo 7: Internet
102
Internet: rete fisica che costituisce il World Wide Web e rende possibile l'invio di
posta elettronica in tutto il mondo.
Intestazione: testo ripetuto in cima ad ogni pagina di un documento, contenente, ad
esempio, numero di pagina, titolo del capitolo, la data, ecc.
Invio: è il tasto che serve generalmente ad andare a capo o confermare
un’operazione.
IP: vedi indirizzo IP.
Ipertesto: testo elettronico in un formato che consente un accesso immediato, tramite
collegamenti, a un altro testo simile contenuto nello stesso documento o in un
documento differente.
ISDN: Acronimo di Integrated Services Digital Network, una rete che svolge la
funzione di servizio di connessione digitale per telefoni e altre periferiche di
comunicazione. Una connessione ISDN è in grado di fornire un accesso a Internet a
una velocità relativamente elevata, fino a un massimo di 128.000 bit al secondo.
ISP: acronimo di Internet Service Provider (Provider di servizi Internet), un servizio
che fornisce l'accesso a Internet tramite i propri server a società, organizzazioni e
utenti privati.
Java™: linguaggio di programmazione per oggetti sviluppato da Sun Microsystems
utilizzato per creare applet o programmi che è possibile distribuire come allegati a
documenti Web. Un'applet può essere inclusa in una pagina HTML proprio come
un'immagine. Quando si utilizza un browser compatibile con Java, per visualizzare
una pagina contenente un'applet Java, il codice di quest'ultima verrà trasferito nel
sistema in uso ed eseguito dal browser.
JPEG o .jpg: acronimo di Joint Photographic Experts Group, un formato di file di
grafica adatto ai documenti Web.
Link: collegamento ipertestuale, tipico dei documenti HTML, che permette di
passare da un documento html ad un altro, in rete o in locale, di solito cliccando con
il mouse su una porzione di testo (generalmente sottolineata) o su un'immagine.
Login: procedura che, tramite l'inserimento di un username e di una password,
consente l'accesso ad un computer remoto.
Logout: termine del collegamento ad un server remoto al quale si ha avuto accesso
tramite la procedura di Login.
Menu: è il sistema utilizzato da Windows per proporre all'utente le liste di comandi o
opzioni disponibili all'interno di un programma. Spesso le voci sono richiamabili
oltre che con il mouse anche con scorciatoie da tastiera.
Menu a Tendina: sistema di menu composto da una serie finestre che appaiono sullo
schermo a discesa, presentando le opzioni disponibili ad ogni momento.
Modem: abbreviazione di modulator/demodulator, una periferica hardware che
connette un computer ad altri computer o a Internet attraverso una linea telefonica
standard o ISDN. Vedere anche ISDN. Un modem può essere interno, ovvero
incorporato nel computer, oppure esterno. Un modem esterno è costituito da una
piccola scatola con cavi che consentono di collegare il computer a una linea
telefonica. I modem sono classificati in base alla velocità, espressa in baud, alla quale
trasmettono i dati. I modem standard attuali effettuano la trasmissione di dati a
© Matematicamente.it
copia personale di Mario Gentili - [email protected] - San Polo Dei Cavalieri
G. Pettarin
ECDL Modulo 7: Internet
103
28.800 o a 33.600 baud ma sono già disponibili anche nuovi modem a 56.000 baud.
Vedere anche baud.
Motore di ricerca: applicazione o servizio utilizzato per individuare file su una rete
Intranet o sul Web, a cui è possibile accedere tramite un browser, ad esempio
Microsoft Internet Explorer. I motori di ricerca Web più noti sono Excite,
WebCrawler, Infoseek, Yahoo! e Lycos ma a questi se ne aggiungono sempre di
nuovi.
Multimediale: termine utilizzato per qualificare qualsiasi contenuto che comprenda
testo, brani audio, immagini e/o video.
Netiquette: combinazione di net e etiquette, un codice di comportamento non scritto
per l'utilizzo corretto ed efficiente di Internet.
Newsgroup: gruppo o forum di discussione su Usenet all'interno del quale è possibile
condividere informazioni, idee, suggerimenti e opinioni su un particolare argomento.
I newsgroup sono organizzati in base alle migliaia di argomenti contenuti. Vedere
anche Usenet.
Nome di dominio: su Internet, il nome di un computer o di un gruppo di computer
utilizzato per identificare la posizione elettronica e talvolta geografica del computer
per la trasmissione dei dati. Il nome di dominio contiene in genere il nome di una
società o di un'organizzazione e include sempre un suffisso di due o tre lettere che
specifica il tipo di società o di organizzazione, all'interno degli Stati Uniti, oppure il
paese del dominio. Nel nome di dominio microsoft.com, ad esempio, microsoft
corrisponde al nome della società e com indica che si tratta di una società
commerciale. Tra gli altri suffissi utilizzati negli Stati Uniti vi sono gov, per gli enti
governativi, edu, per le istituzioni educative, org, per le organizzazioni di solito non a
scopo di lucro, e net, un suffisso generico talvolta utilizzato anche per le società
commerciali. All'esterno degli Stati Uniti, per denotare il paese del dominio, vengono
utilizzati suffissi di due lettere, ad esempio it, per l'Italia, de, abbreviazione di
Deutschland, per la Germania e jp, per il Giappone.
Non in linea: Non connesso a Internet.
Office Automation: vedi Automazione d’ufficio.
Pagina: porzione di contenuto del World Wide Web, definita da un unico file HTML
e indicata da un unico indirizzo URL.
Paragrafo: in un programma di videoscrittura, e l'insieme di qualunque cosa si trovi
tra due indicatori di paragrafo (generalmente due ritorni a capo), compresi titoli e
righe bianche.
Piè di pagina: testo ripetuto in fondo ad ogni pagina di un documento, contenente, ad
esempio, numero di pagina, titolo del capitolo, la data, ecc.
Plug-in: componente o modulo software che estende le funzionalità di
un'applicazione, in genere per consentire la lettura o la visualizzazione di particolari
tipi di file. Nei browser Web i plug-in consentono la visualizzazione di contenuto
arricchito con brani audio, video e animazioni.
Posta elettronica: sistema per l'invio di messaggi da un computer a un altro
attraverso una rete. Microsoft Exchange e Eudora sono due delle più diffuse
applicazioni di posta elettronica.
© Matematicamente.it
copia personale di Mario Gentili - [email protected] - San Polo Dei Cavalieri
G. Pettarin
ECDL Modulo 7: Internet
104
PPP: acronimo di Point-to-Point Protocol, una configurazione utilizzata per
connettere due computer tramite una linea telefonica o tramite un collegamento di
rete con la stessa funzione di una linea telefonica.
Preferiti (o segnalibro): collegamenti a pagine o indirizzi a cui si desidera tornare
frequentemente. In Microsoft Internet Explorer è appunto disponibile una
caratteristica denominata Preferiti per organizzare e memorizzare i siti Web visitati di
frequente.
Protocollo: sistema di regole o di standard per comunicare attraverso una rete, in
particolare Internet. Computer e reti interagiscono in funzione dei protocolli utilizzati
i quali determinano il comportamento che ciascun computer si attende dall'altro
durante il trasferimento di informazioni.
Pulsante: icona alla quale è associata una funzione, attivata direttamente quando il
pulsante viene azionato mediante il mouse.
Return: vedi Invio.
Rientro: è l'allineamento di un paragrafo o di una riga rispetto alla parte restante del
testo
Ripristina: comando che revoca le azioni del pulsante Annulla.
Scheda: linguetta che appare nella parte superiore del browser.
Scroll Bar: vedi barra di scorrimento.
Segnalibro: vedi Preferiti.
Server: computer o relativo software che fornisce servizi ad altri computer su una
rete effettuando operazioni di rete e di gestione di file. I computer che si avvalgono
del server contengono software client. I browser, ad esempio Microsoft Internet
Explorer, sono un esempio di software client. Vedere anche client.
Shift: chiamato anche tasto maiuscole, permette di scrivere i caratteri in maiuscolo e
di scrivere il secondo carattere dei tasti “doppi” e “tripli”.
Shift lock: chiamato anche tasto maiuscole fisse, permette di scrivere i caratteri in
maiuscolo, ma non il secondo carattere.
Sistema Operativo: gruppo di programmi che controlla le funzioni di base di un
computer; le funzioni del sistema operativo comprendono l'interpretazione di
programmi, la creazione di file di dati e il controllo della trasmissione e ricezione di
dati (input output) fra il computer e la memoria e le altre periferiche.
Sito: insieme di pagine Web correlate che si trovano sullo stesso server e sono
interconnesse da collegamenti dinamici.
Software: insieme di programmi e relativa documentazione utilizzato su un
computer; in particolare il termine si riferisce ai programmi che dirigono le attività
del
sistema.
Sottolineato: metodo di rappresentazione dei caratteri tipografici usato per
evidenziare delle parti del testo tramite sottolineatura.
SPAM: messaggi fuori tema, spesso di natura commerciale, in genere inviati a più
destinatari non interessati.
Stampante: unità di output, per riprodurre su carta le informazioni prodotte dal
computer.
© Matematicamente.it
copia personale di Mario Gentili - [email protected] - San Polo Dei Cavalieri
G. Pettarin
ECDL Modulo 7: Internet
105
Stile: insieme di formati applicati ai vari elementi di un documento (intestazioni a
vari livelli, didascalie, corpo del testo).
Start: o Avvio. È il pulsante, presente nella barra delle applicazioni di Windows, che
permette di accedere ai programmi presenti nel PC.
Streaming di brani audio: cattura in tempo reale di dati audio in un file audio o
trasmissione di tali dati, sempre in tempo reale, attraverso Internet. Tramite uno
specifico plug-in per browser Web è possibile decomprimere e riprodurre i dati
mentre vengono trasferiti attraverso il Web al proprio computer. Lo streaming di
brani audio o di video consente di eliminare il ritardo risultante dal processo di
download di un intero file e dalla successiva riproduzione di quest'ultimo con
un'applicazione di supporto.
Taglia: comando che permette di memorizzare il testo selezionato nella memoria
temporanea del calcolatore per poter essere spostato, tramite il comando Incolla, in
un’altra parte del documento.
Tastiera: dispositivo di input fornito di interruttori attivati mediante la pressione dei
tasti; ogni pressione di un tasto attiva un interruttore, il quale trasmette il codice
specifico al computer; a sua volta il codice di ogni tasto corrisponde al carattere
ASCII indicato sul tasto stesso.
Tasti Funzione: sono i tasti contrassegnati da F1 a F12 che indicano al computer di
eseguire determinate operazioni.
TCP/IP: acronimo di Transmission Control Protocol (Protocollo di controllo
trasmissione) e Internet Protocol (Protocollo Internet), i due protocolli che
stabiliscono la modalità con la quale computer e reti gestiscono il flusso di
informazioni attraverso Internet.
Upload: processo di trasferimento di un file da un computer locale a uno remoto
tramite un modem o una rete.
URL: acronimo di Uniform Resource Locator (Localizzatore universale di risorse),
l'indirizzo che specifica la posizione di un file sul Web. Un indirizzo URL è costituito
in genere da quattro parti, ovvero dal protocollo, dal server o dominio, dal percorso e
dal nome del file, anche se talvolta il percorso o il nome del file non è specificato. Un
esempio di indirizzo URL sul World Wide Web può essere
http:www.microsoft.com/rivista/sommario/predefinito.htm dove http corrisponde al
protocollo, www.microsoft.com al server o dominio, rivista/sommario al percorso e
predefinito.htm al nome del file.
Virus: riferito ai computer, programma pericoloso che individua altri programmi e li
"infetta" riproducendosi in essi. I virus vengono attivati quando il programma
infettato viene eseguito, ma possono risiedere a lungo all'interno di un computer
senza rivelarsi all'utente e diffondendosi in altre posizioni oppure possono essere
eseguiti immediatamente. Quando un virus è in esecuzione può dar luogo a molteplici
fenomeni di diversa gravità, dalla visualizzazione di messaggi fastidiosi ma
inoffensivi all'eliminazione di file nel disco rigido. I virus si diffondono per effetto
del trasferimento di file da un computer all'altro, tramite disco o attraverso una rete,
inclusa la rete Internet. Per questo motivo si consiglia sempre di utilizzare uno dei
programmi antivirus aggiornati che è possibile scaricare da numerosi siti Web.
© Matematicamente.it
copia personale di Mario Gentili - [email protected] - San Polo Dei Cavalieri
G. Pettarin
ECDL Modulo 7: Internet
106
Web: abbreviazione di World Wide Web.
Windows: tipo di sistema operativo a interfaccia grafica.
Word Processor (elaboratore di testo): è un programma (il più diffuso è senz'altro
Microsoft Word) per la realizzazione di documenti. Le versioni attuali di questi
software consentono la realizzazione sia di semplici lettere su carta intestata sia di
documenti complessi come libri e manuali.
World Wide Web: sistema che fornisce un'interfaccia grafica di semplice utilizzo
per l'esplorazione di Internet tramite collegamenti ipertestuali.
© Matematicamente.it
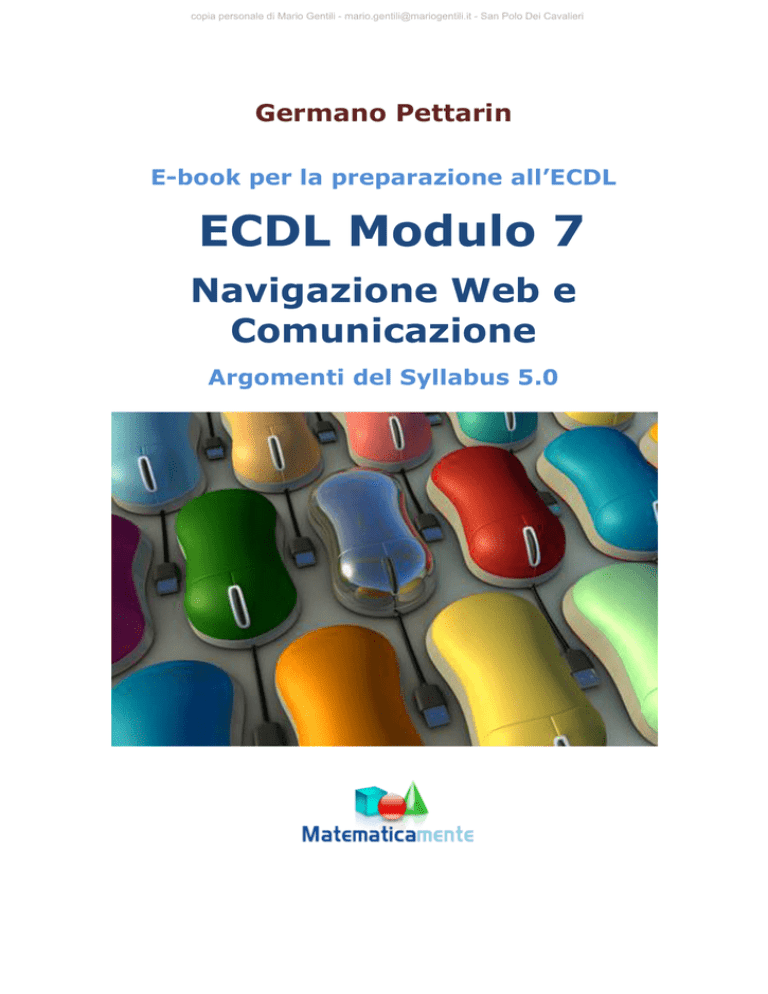

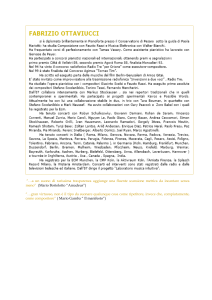
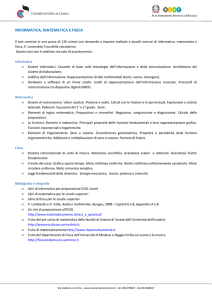
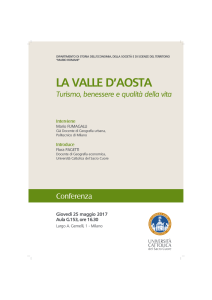

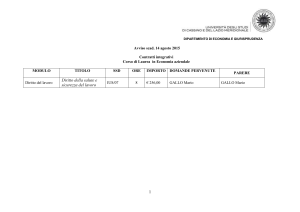
![Via Eugenio Barsanti, 24 - 00146 Roma Telefono [Fax] 06](http://s1.studylibit.com/store/data/004164020_1-c5a7c8484d07a6b1f1c9ad8187f8cd02-300x300.png)
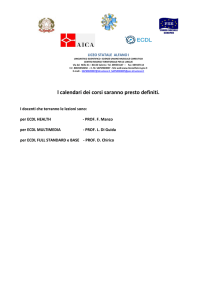

![Gentile utente [indirizzo email utente], sono l`avvocato Gianluca](http://s1.studylibit.com/store/data/007552990_1-6decfa959a08f0bc717f28e8d40dbf13-300x300.png)