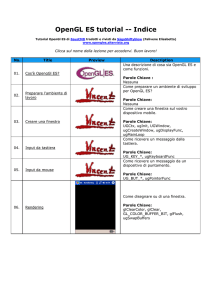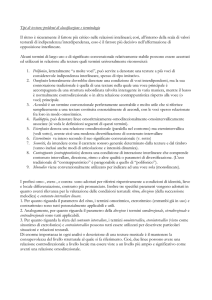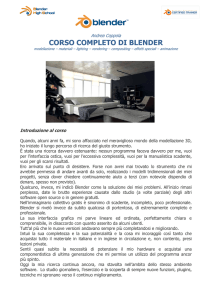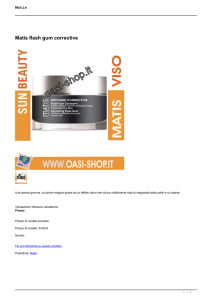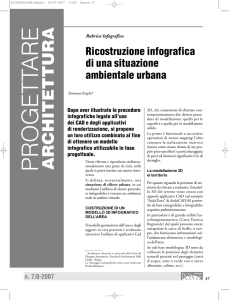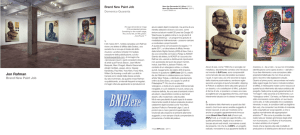Materiali e Textures in Blender 2.5 --- Volume 2: le Textures
Francesco “RedBaron85” Milanese --- www.redbaron85.com --- © 2011
SOMMARIO
Introduzione .......................................................................................................................................2
Tipi di Textures e concetti preliminari ........................................................................................3
Collegare una Texture a World, Lamp, Mesh e modificatori....................................................5
Le impostazioni delle Textures .........................................................................................................6
Il “colore” di una Texture: la scheda Color ................................................................................9
Canali di influenza e modalità di miscelazione: la scheda Influence ......................................12
La mappatura delle Textures sugli oggetti: la scheda Mapping..............................................17
Scucire le mesh, Face Texture e le basi dell’UV Mapping .......................................................22
La modalità Stencil ......................................................................................................................32
Deformare le geometrie con le Textures: Geometry Normal, Geometry Displace, Displace
Modifier.........................................................................................................................................33
World Texture ..............................................................................................................................35
I vari tipi di Textures in dettaglio...................................................................................................36
Le Textures Image or Movie .......................................................................................................37
Le Textures EnvMap (mappa ambientale)................................................................................40
Le Textures procedurali e il parametro Noise Basis.................................................................42
La Texture procedurale Clouds..................................................................................................43
La Texture procedurale Blend....................................................................................................44
La Texture procedurale Marble .................................................................................................45
La Texture procedurale Wood....................................................................................................47
Le Textures procedurali Voronoi e Musgrave ..........................................................................48
Le Textures procedurali Noise, Distorted Noise, Stucci...........................................................51
La Texture procedurale Magic ...................................................................................................52
La Texture procedurale Point Density.......................................................................................53
La Texture Voxel Data e il simulatore Smoke...........................................................................56
Esempi pratici...................................................................................................................................59
Marmo procedurale .....................................................................................................................60
Granito procedurale ....................................................................................................................63
Seta procedurale...........................................................................................................................65
Cemento, calcestruzzo con Clouds e Noise ................................................................................66
Vetro acidato (vetro satinato) con Distorted Noise ...................................................................67
Rilievi a placche sulle mesh .........................................................................................................68
Rocce e pietre con Voronoi e Musgrave.....................................................................................69
Ologramma 3D con Clouds su Emit...........................................................................................71
Bande colorate sugli oggetti con Blend ......................................................................................72
Luci natalizie (e non solo) con Magic .........................................................................................74
Una Texture per il fuoco creato con Emitter.............................................................................75
Un occhio stile cartoon con Stencil .............................................................................................78
Displacement mediante Textures con e senza Modifier ...........................................................81
Pavimento con Textures su Diffuse e Normal ...........................................................................84
Materiali metallici (acciaio, oro, alluminio, superfici cromate)...............................................85
Tela per tende e paralumi ...........................................................................................................87
La copertina di questo ebook ......................................................................................................89
Pagina 1
Materiali e Textures in Blender 2.5 --- Volume 2: le Textures
Francesco “RedBaron85” Milanese --- www.redbaron85.com --- © 2011
Questo modo di mappare la Ramp sul “disegno” della Texture procedurale è di fondamentale
importanza per capire come fare per ottenere effetti particolari e Textures complesse utilizzando
solo le Textures procedurali, come avviene ad esempio per il Marmo nella sezione “Esempi pratici”.
Per vedere alcuni esempi in questo stesso capitolo non conviene utilizzare Clouds con le
impostazioni di default, perché la granularità è
troppo fine e non consente di apprezzare le
sfumature; nella scheda Clouds del pannello
cambiamo quindi il valore di Size in 2.0, in
modo da ottenere una Texture simile a quella
visibile nella figura a destra (la Ramp, in
questo caso, è disattivata).
Attiviamo la Ramp e cambiamo il colore
dell’estremità sinistra in rosso opaco (Alpha 1); osserviamo quindi la corrispondenza tra le zone che
nell’immagine precedente erano nere e che adesso sono opache. Inseriamo una divisione in
posizione 0.5, ad esempio con colore verde e Alpha 0.5 (selezioniamo la casella Show Alpha o
cambiamo la preview in Material o Both per apprezzare la trasparenza della banda). Questi due casi
sono rappresentati nell’immagine seguente.
La possibilità di inserire divisioni intermedie, anche con Alpha variabili, all’interno della Ramp,
ci consente di variare anche i colori delle zone di intensità intermedia.
Pagina 11
Materiali e Textures in Blender 2.5 --- Volume 2: le Textures
Francesco “RedBaron85” Milanese --- www.redbaron85.com --- © 2011
corrispondenza delle zone completamente bianche, mentre sarà nullo nelle zone nere e avrà valori
intermedi in corrispondenza dei grigi.
Attivando la casella Mirror, invece, applicheremo il colore della Texture (Magenta, nel nostro
caso) al colore dei riflessi, ma ancora una volta la mappatura non sarà uniforme sull’oggetto,
dipendendo invece dai valori di intensità della Texture utilizzata (nel nostro caso, Clouds con Size
2.0, quindi delle vere e proprie macchie).
L’immagine seguente mostra, a sinistra, l’effetto ottenuto con Ray Mirror 2.0 e, a destra,
l’effetto ottenuto con Ray Mirror 2.0, Mirror 3.0 e colore Magenta.
Tralasciamo, in questo capitolo, le caselle Geometry Normal, Geometry Displace e Stencil:
verranno trattate in maniera più approfondita in seguito; ignoriamo invece del tutto la casella “Old
Bump Mapping”, in basso a sinistra nella scheda, presente per risolvere problemi di retrocompatibilità con le scene realizzate con versioni precedenti di Blender 3D (2.4x e precedenti).
Geometry Warp è un effetto di distorsione delle coordinate di mappatura (argomento trattato nel
prossimo capitolo) delle Textures successive (cioè a quelle poste sotto la Texture corrente nella pila
di Textures associate ad un Material). Si tratta di un effetto poco intuitivo e, anche per questo
motivo, poco utilizzato nella pratica.
Nella scheda Influence è presente una casella con etichetta Negative e il suo utilizzo è chiaro:
consente di invertire, in generale, i valori delle Textures, in modo da modificare conseguentemente
gli effetti; meno intuitivo è lo scopo dello slider DVar, un fattore moltiplicativo (che può assumere
anche valori negativi) da utilizzare per variare l’entità degli effetti dei canali Ambient, Emit, Ray
Mirror, Translucency, Hardness e le intensità dei colori diffuso e speculare.
Pagina 14
Materiali e Textures in Blender 2.5 --- Volume 2: le Textures
Francesco “RedBaron85” Milanese --- www.redbaron85.com --- © 2011
•
OBJECT
Vengono utilizzate le coordinate (posizione, orientamento e scaling) di un altro
oggetto, da specificare nel campo Object che apparirà, per determinare posizione,
orientamento e dimensioni della Texture sulla mesh; in genere, come Object si
utilizza una Empty, in modo da applicare una Texture ad una determinata parte di
una mesh o spostarla su quest’ultima creando eventualmente delle animazioni
(maggiori dettagli nella sezione “Esempi pratici”).
•
GLOBAL
Vengono utilizzate le coordinate dell’universo virtuale della scena, per cui la Texture
è definita “nel mondo” ed applicata successivamente agli oggetti; in questo modo, la
Texture resta immobile anche se gli oggetti si muovono, producendo un effetto
simile al passaggio di una persona tra un proiettore e un telo: l’aspetto degli oggetti
cambierà a seconda della loro posizione nello spazio.
•
UV
Particolare tipo di mappatura descritto dettagliatamente nel prossimo capitolo.
•
STICKY
La tecnica Sticky è poco conosciuta ma davvero molto utile. Le coordinate Sticky
sono sostanzialmente coordinate di mappatura “per vertice” fissate su una mesh a
partire da un determinato punto di vista. Quello che bisogna fare è quindi aprire una
3D View, inquadrare la mesh come per proiettarle la Texture e fissare le coordinate
premendo la barra spazio e scegliendo Add Sticky nella casella di ricerca veloce,
come mostrato nell’immagine seguente. A questo punto Blender creerà un sistema di
riferimento ad hoc, il sistema Sticky appunto, e utilizzando quest’opzione nella
finestra Mapping Coordinated di una Texture potremo mappare quest’ultima sulla
mesh con estrema semplicità (nell’immagine seguente, a destra, si è fatto uso di una
Texture di tipo immagine).
Pagina 18
Materiali e Textures in Blender 2.5 --- Volume 2: le Textures
Francesco “RedBaron85” Milanese --- www.redbaron85.com --- © 2011
(procedura base), Project From View (le facce verranno proiettate nella finestra UV così come
vengono viste nella finestra 3D View, “dal punto di vista”) o, meglio, Smart Project.
Dopo aver selezionato una modalità, ad esempio Smart Project, nella finestra UV verranno
visualizzate le facce derivanti dalla scucitura; in questa finestra bisognerà quindi aprire
un’immagine mediante Image Æ Open, che aprirà una finestra stile esplora risorse nella quale sarà
possibile scegliere il file da utilizzare come immagine.
Scelta l’immagine, essa sarà visibile sia nella finestra UV – Editor delle immagini che nella 3D
View, anche se un rendering non mostrerà (ancora) la Texture. Quanto descritto si riferisce infatti
alla sola fase di scucitura della mesh e caricamento di un’immagine in UV – Editor delle immagini,
non all’applicazione, che può essere effettuata con Face Texture o una Texture UV.
Nella finestra UV – Editor delle immagini è possibile selezionare i vertici, gli spigoli e le facce
della scucitura e spostare, ruotare o scalare la selezione per far corrispondere in maniera precisa le
facce della mesh alle aree dell’immagine, come visibile nell’immagine seguente.
A questo punto siamo di fronte ad un bivio: utilizzare Face Texture o una Texture mappata con
coordinate UV.
Pagina 24
Materiali e Textures in Blender 2.5 --- Volume 2: le Textures
Francesco “RedBaron85” Milanese --- www.redbaron85.com --- © 2011
2. sempre in Edit Mode e nella 3D View, premere U ed effettuare l’unwrapping delle facce
selezionate, che appariranno nella finestra UV – Editor delle immagini;
3. nella finestra UV – Editor delle immagini, selezionare (ad esempio con B) queste nuove
aree e spostarle al di fuori dell’area dell’immagine;
4. nella scheda Image Mapping (da non confondere con Mapping) della Texture immagine,
scegliere l’opzione Clip.
A questo punto il logo verrà applicato solo alle facce “originali”, lasciando passare in tutte le
altre o il colore diffuso del Material sottostante o le immagini in arrivo da altre Textures.
Pagina 27
Materiali e Textures in Blender 2.5 --- Volume 2: le Textures
Francesco “RedBaron85” Milanese --- www.redbaron85.com --- © 2011
Le Textures procedurali e il parametro Noise Basis
La maggior parte delle Textures procedurali di Blender presentano il parametro “Noise Basis”,
di fondamentale importanza nel definire l’aspetto della Texture, soprattutto per realizzare materiali
organici o comunque “tassellati”.
Per “Noise Basis” intendiamo l’algoritmo da utilizzare per creare la tessitura o trama di base; il
termine “noise”, lett. “rumore”, non deve trarre in inganno: più che rumore puntiforme, detto “sale e
pepe”, verrà invece creato un disegno con forme geometriche che, a seconda dei parametri utilizzati,
possono avere forme, distribuzioni e dimensioni più o meno regolari.
Accanto all’algoritmo di base per la generazione del rumore, detto “Blender Original”, abbiamo
CellNoise, alcune varianti della famiglia Voronoi, Original Perlin e Improved Perlin (queste ultime
due voci sono molto simili, almeno dal punto di vista del risultato finale, a Blender Original).
Piuttosto che descrivere questi algoritmi dal punto di vista teorico, conviene farsi un’idea dei
risultati ottenibili esaminando la figura seguente:
Blender Original è forse quello che restituisce la tessitura meno “strutturata”; Voronoi F1 è
molto utilizzato per tessuti cellulari; CellNoise e Voronoi Crackle possono essere utilizzati per
Texture ben definite e dai contorni netti come i mosaici.
Tutti questi algoritmi lasciano comunque un ampio margine di personalizzazione, consentendo
la modifica di alcuni parametri.
Pagina 42
Materiali e Textures in Blender 2.5 --- Volume 2: le Textures
Francesco “RedBaron85” Milanese --- www.redbaron85.com --- © 2011
Le Textures procedurali Voronoi e Musgrave
Le Textures Voronoi e Musgrave sono due Textures dette “organiche” in quanto definiscono
immagini tassellate ben strutturate, utili per rivestimenti in pietra, mosaici, tessuti cellulari e altre
superfici simili (nell’aspetto); Voronoi viene utilizzato, inoltre, per particolari tipi di metalli.
Voronoi prende il nome da un particolare tipo di decomposizione di uno spazio, detto a volte
“tassellatura o decomposizione di Voronoi”, ottenuta
suddividendo lo spazio in sottoregioni create a partire da
un certo numero di punti; la grandezza delle celle create
intorno ai vari punti e la distribuzione di questi ultimi
sulla
superficie
da
ricoprire
vengono
determinate
dall’algoritmo di decomposizione a partire da alcuni
parametri numerici detti “pesi” (Weights) elaborati con
una particolare formula detta “metrica della distanza”
(Distance Metric).
A distinguere le varie metriche messe a disposizione
da Blender è il valore dell’esponente e utilizzato nella
formula di calcolo della distanza:
(xe + ye + ze)1/e
ed in particolare:
•
e=1 restituisce la cosiddetta “Distanza Manhattan”;
•
e<1 restituisce forme simili a stelle (ad es.: e=0.5 è Minkovsky ½);
•
e>1 restituisce forme quadrangolari (ad es.: e=4 è Minkovsky 4, e=10 è Chebychev).
Nella scheda Voronoi sono presenti inoltre quattro slider associati ai pesi (Weights), detti
“variabili di Worley”, utilizzati per calcolare le distanze tra le celle in base alla metrica della
distanza precedentemente scelta; la combinazione di metrica della distanza e valori dei quattro
parametri consente di ottenere un numero davvero elevato di possibili tassellature.
Voronoi può restituire valori di intensità (secondo la nota relazione 0.0 = nero, 1.0= bianco,
ecc…) o celle colorate, in questo caso secondo schemi predefiniti; la modalità va scelta
selezionando una delle voci del menù Coloring, come visibile nella prima immagine della pagina
seguente.
La seconda immagine della pagina seguente mostra invece alcuni esempi di massellature
ottenibili con varie combinazioni dei parametri di Voronoi.
Pagina 48
Materiali e Textures in Blender 2.5 --- Volume 2: le Textures
Francesco “RedBaron85” Milanese --- www.redbaron85.com --- © 2011
Da notare che non è necessario associare particolari Materials o Textures alla sfera (o comunque
all’oggetto emettitore): la Texture Voxel Data ha un campo che serve a specificare per cosa verrà
utilizzata, File Format, che ha “Smoke” come opzione selezionata di default; utilizzando se stessa
come dominio della simulazione e con un Smoke Domain, la Texture recupererà le particelle di
fumo create dai vari oggetti Flow presenti all’interno della simulazione e ad essi assocerà i Voxel
texturizzati, creando appunto il fumo.
Per avviare il baking della simulazione è sufficiente premere ALT-A in una 3D View o saltare
da un frame all’altro nella Timeline, in modo da osservare le “nuvole” prodotte. Per avviare un
rendering conviene impostare lo sfondo del mondo, World, a nero, ed utilizzare un Emission Color
maggiore di 0.0 per il Material ed eventualmente maggiore di 1.0 per la Texture, a seconda di
quanto si vuole far influenzare il colore di emissione del Material dal colore di Influence della
Texture (default: Magenta).
L’immagine seguente si riferisce ad una semplice simulazione ottenuta con la procedura appena
indicata; la figura a sinistra è uno screenshot della scena al frame 1, la figura al centro è uno
screenshot della scena a bake effettuato al frame 128 e la figura di destra è il rendering dello stesso
frame con Material Emission bianco 1.0 e Texture Influence Emission Magenta 1.0 (nota: per
evitare di renderizzare l’halo delle particelle create dalla sfera, selezionare la casella “None” nella
sezione Render del sistema particellare).
Pagina 58
Materiali e Textures in Blender 2.5 --- Volume 2: le Textures
Francesco “RedBaron85” Milanese --- www.redbaron85.com --- © 2011
Questa modalità di colorazione (utilizzo della ramp con gradazioni semitrasparenti) può essere
utilizzata, in generale, anche con altre Texture procedurali, per fornire uno strato di sfumatura al
colore base del Material sottostante.
Pagina 62
Materiali e Textures in Blender 2.5 --- Volume 2: le Textures
Francesco “RedBaron85” Milanese --- www.redbaron85.com --- © 2011
Vetro acidato (vetro satinato) con Distorted Noise
Nel volume precedente è stato mostrato un esempio di realizzazione del vetro satinato (detto a
volte vetro acidato, “frosted glass”) utilizzando l’effetto Glossiness possibile grazie all’utilizzo del
motore di Raytracing, senza far ricorso alle Textures; tale effetto è, però, molto oneroso in termini
di prestazioni richieste in fase di rendering, per cui se non è strettamente necessario (ossia se non si
devono simulare particolari riflessi o effetti di rifrazione) si può optare per l’utilizzo di una
semplicissima Texture.
Le impostazioni suggerite per il Material sono le seguenti:
•
ombreggiatore diffuso Lambert con intensità 1, colore a scelta;
•
ombreggiatore speculare CookTorr con colore a scelta, Hardness 125 e intensità 1;
•
trasparenza di tipo RayTrace attiva con Alpha 0, IOR (indice di rifrazione del materiale)
1.3 e tutte le altre impostazioni come di default.
L’unica Texture procedurale da utilizzare per l’effetto è di tipo Distorted Noise, ma si può
optare anche per Stucci o Noise, visto che la dimensione del rumore sarà 0.0, generando quindi un
disturbo di tipo “sale e pepe”, puntiforme; in particolare, ecco le impostazioni della Texture:
•
Noise Distortion e Basis: Blender Original; Distortion: 1; Nabla: 0.03; Size: 0.0;
•
impostazioni di default per Colors e Mapping, Ramp disattivata;
•
in Influence, canale Diffuse Color disattivato e canale Geometry Normal attivo con un
valore basso, ad esempio 0.1 o 0.2.
L’immagine seguente mostra un rendering di oggetti dotati di tale materiale con colore diffuso e
speculare bianco puro per il Material.
Pagina 67
Materiali e Textures in Blender 2.5 --- Volume 2: le Textures
Francesco “RedBaron85” Milanese --- www.redbaron85.com --- © 2011
Bande colorate sugli oggetti con Blend
A volte, come nel caso della realizzazione di loghi o effetti speciali, si ha la necessità di
aggiungere, quasi in sovrimpressione, linee o vere e proprie bande colorate, anche in movimento,
sugli oggetti; in questi casi, non è necessario ricorrere a Textures di tipo immagine dotate di
trasparenza: la soluzione qui proposta fa uso di una sola Texture procedurale di tipo Blend
Spherical.
L’effetto che si desidera ottenere è raffigurato nell’immagine seguente, che mostra quattro
rendering di un’animazione nella quale una banda colorata rossa scorre su un modellino di aereo
(un effetto speciale presente in molti film di azione o fantascienza, dove i protagonisti esaminano i
dati di un particolare oggetto visualizzando quest’ultimo – e l’effetto descritto – su schermi o
ologrammi); l’animazione dello scorrimento lungo il modello è stata ottenuta mappando le
coordinate di proiezione della Texture mediante una Empty (Coordinates: Object nella scheda
Mapping della Texture) e traslando la Empty lungo il modello nel corso dell’animazione,
operazione che ha l’effetto di trascinare la banda.
Il cuore della tecnica sta nella mappatura della banda: Blend Spherical produce, di default, un
gradiente su tutte e tre le direzioni, ma per ottenere un anello da mappare su un oggetto è necessario
effettuare tre operazioni:
•
cambiare la forma del gradiente da cerchio ad anello, definendo nel mentre il colore
dell’effetto, utilizzando la Color Band; tale anello dovrà essere del tutto trasparente
all’interno e opaco nel cerchio esterno, con una transazione personalizzabile a piacere;
Pagina 72
Materiali e Textures in Blender 2.5 --- Volume 2: le Textures
Francesco “RedBaron85” Milanese --- www.redbaron85.com --- © 2011
Per definire in maniera appropriata il colore diffuso e le zone di trasparenza è necessario attivare
la Color Ramp ed inserire due divisioni, oltre a quelle presenti di default, con le seguenti
impostazioni:
•
per la divisione in posizione 0.0, colore giallo puro e Alpha 1;
•
per la divisione in posizione 0.1, colore arancione e Alpha 1;
•
per la divisione in posizione 0.5, colore rosso e Alpha 0;
•
per la divisione in posizione 1.0, colore nero e Alpha 0.
In questo modo di ottengono parti rosse e arancioni e parti completamente trasparenti, mescolate
con un aspetto turbolento dato dalla Texture Clouds con rumore Hard.
L’immagine seguente mostra tre rendering (realizzati ai frames 1, 50 e 150) ottenuti con il
sistema particellare, il Material e le Textures appena descritte
Né la soluzione proposta (che fa uso solo di Textures su particelle generate con Emitter) né gli
effetti prodotti con Smoke riescono comunque a generare i bagliori tipici del fuoco; per
implementare correttamente e con relativa semplicità questi effetti, si consiglia di ricorrere alla
post-produzione mediante Compositing dei Nodes, ma tale argomento esula dagli scopi di questa
trattazione.
Pagina 77
Materiali e Textures in Blender 2.5 --- Volume 2: le Textures
Francesco “RedBaron85” Milanese --- www.redbaron85.com --- © 2011
La Texture appena creata genererà un’increspatura statica sulla mesh; per animare l’effetto è
possibile ricorrere ancora una volta ad un oggetto Empty da utilizzare come sistema di riferimento
alternativo, ma in questo bisognerà utilizzare lo stesso nel campo Coordinates Object della sezione
Mapping della Texture Clouds, visto che la Texture viene mappata direttamente sull’oggetto, non
attraverso un modificatore come nell’esempio precedente.
Per Clouds, si consiglia di utilizzare il rumore Soft con Size 2, Depth 6 e Color Ramp attiva con
la rampa presente di default (dal nero trasparente al bianco opaco); queste impostazioni sono state
utilizzate per ottenere il rendering visibile nell’immagine seguente (in questo caso, il colore diffuso
del Material era il blu oltremare).
Il lettore avrà notato una differenza sostanziale nell’utilizzo delle due tecniche, anticipata già
nella sezione dedicata alle differenze tra Displacement e la mappatura su Normal o Displace: in
questi ultimi due casi, non si ha anteprima dell’effetto nella finestra 3D View, in quanto le
modifiche vengono applicate in fase di rasterizzazione (il “disegno” a video delle geometrie), non in
fase di editing delle mesh nella scena 3D.
Pagina 83
Materiali e Textures in Blender 2.5 --- Volume 2: le Textures
Francesco “RedBaron85” Milanese --- www.redbaron85.com --- © 2011
Tela per tende e paralumi
La descrizione delle impostazioni di Material e Textures per simulare il materiale “tela” ci offre
la possibilità di trattare un paio di argomenti correlati, come la proiezione di ombre texturizzate e le
ombre sfocate. Iniziamo osservando il rendering visibile nell’immagine seguente.
Nella scena è presente una sola fonte di luce omnidirezionale posta esattamente all’interno del
tronco di cono che costituisce il paralume; da tale mesh (inizialmente un cilindro la cui base
superiore è stata successivamente scalata) sono stati rimosse le due basi, mentre il supporto è una
semplice sfera (in realtà non c’è una struttura di collegamento tra il paralume e la boccia, le due
mesh sono semplicemente poggiate). Completano la scena un plane di colore marrone scuro e un
altro plane grigio chiaro (anche se la proiezione delle “Transparent Shadows” ne ha mutato
radicalmente il colore).
Un’altra luce avrebbe sicuramente reso più interessante la scena, tuttavia ho preferito utilizzare
la sola Lamp presente all’interno del tronco di cono per esaminare l’illuminazione ottenuta filtrando
la stessa con la tela.
Prima di procedere con la descrizione del paralume, diciamo che la sfumatura presente sulla
parte sommatale della boccia è dovuta esclusivamente all’applicazione dell’effetto SSS con preset
Marble sull’oggetto; per il resto, il Material ha tutte le impostazioni di default e nessuna Texture.
Il paralume è semitrasparente ma questo non è sufficiente: per ottenere un risultato interessante
è necessario attivare, come descritto nel volume precedente, l’opzione Transparent Shadows per il
Material della parete e del piano di supporto; la fonte di luce ha, inoltre, Soft Size 2 con 12 Samples.
Passiamo finalmente alle impostazioni proprie del paralume.
Pagina 87