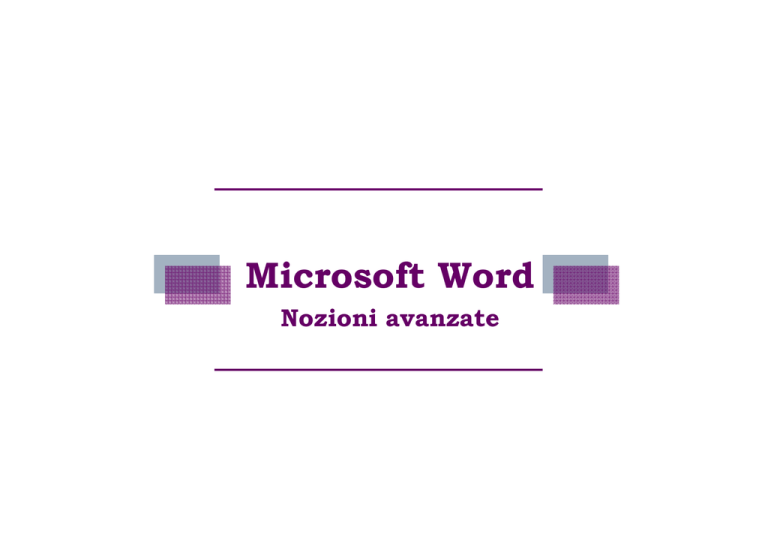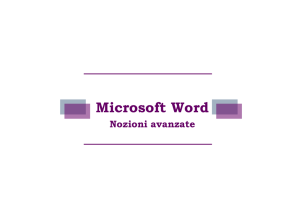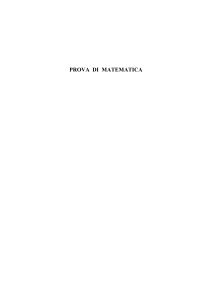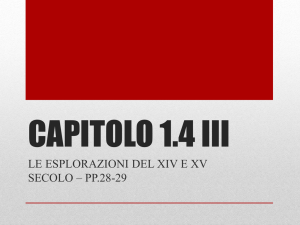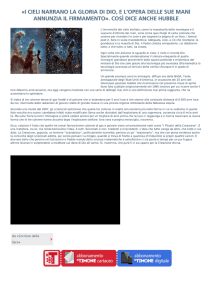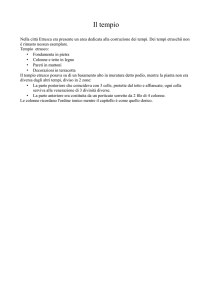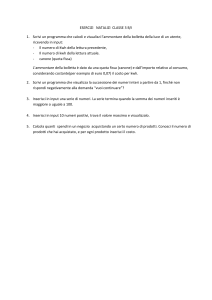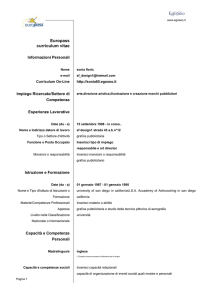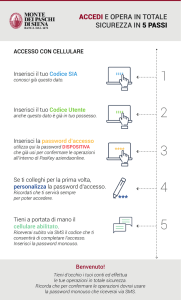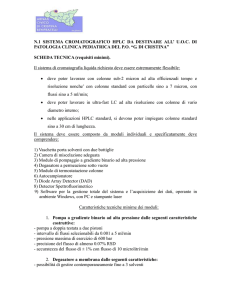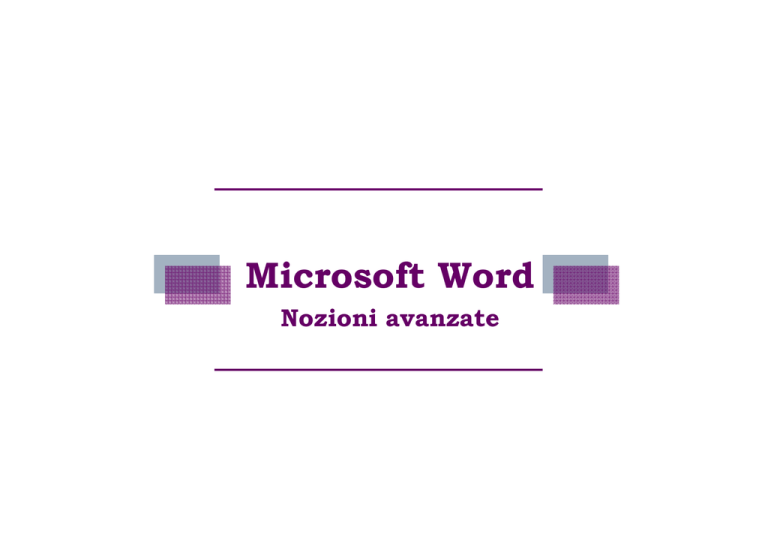
Microsoft Word
Nozioni avanzate
SUDDIVISIONE DEL TESTO IN COLONNE
Impostazioni di partenza
Normalmente noi utilizziamo Word come se
stessimo lavorando su un’unica colonna
1 colonna
SUDDIVISIONE DEL TESTO IN COLONNE
Configurazioni predefinite ed avanzate
Volendo modificare il numero ed il layout delle colonne
basta andare sul menu: Formato
Colonne
SUDDIVISIONE DEL TESTO IN COLONNE
Configurazioni predefinite ed avanzate
A questo punto è possibile
scegliere il numero di
colonne e utilizzare le
impostazioni di base…
…oppure modificare a
piacimento il layout stesso
delle colonne
SUDDIVISIONE DEL TESTO IN COLONNE
Configurazioni predefinite ed avanzate
Esempio di testo su 3 colonne con larghezze differenti e
differenti spaziature fra le stesse
SUDDIVISIONE DEL TESTO IN COLONNE
Configurazioni predefinite ed avanzate
Esempio di forzatura di Interruzione di colonna
INSERIMENTO DI IMMAGINI
Da File o Clip Art
INSERIMENTO DI IMMAGINI
O.L.E. (Object Linking and Embedding)
Object Linking and Embedding (collegamento e incorporazione
di oggetti), è una tecnologia per la creazione di documenti
composti sviluppata da Microsoft
Permette di scegliere il tipo di
rappresentazione più adatta
all’oggetto che si sta importando
INSERIMENTO DI IMMAGINI
O.L.E. (Object Linking and Embedding)
Cliccando 2 volte
con il mouse su un
oggetto di tipo
O.L.E. all’interno
dell’applicativo
compare un
sottoinsieme dei
comandi/funzioni
del programma
originale
Controllo Ortografico
Come abilitarlo
Selezionare dal menu
Strumenti la voce Opzioni
La scheda Ortografia e
grammatica consente di
abilitare le funzioni di
correzione automatica.
Sillabazione Automatica
Attivazione
Selezionare dal menu
Strumenti la voce Lingua e
poi la voce Sillabazione
Ricerca di Sinonimi
Selezione
Caratteri e simboli speciali
Selezione ed impostazione
Glossario
Utilizzo
Consente di
accedere
facilmente ad un
elenco di forme
verbali di
frequente utilizzo
inserendole nel
testo nel punto
in cui era
posizionato il
cursore
Gentile Signora,
Glossario
Immissione di nuove voci
Per inserire una nuova
voce basta aprire
l’apposita wizard
accessibile dal menu:
)Inserisci
)Glossario
)Glossario
Una volta immessa la
nuova voce di
glossario è sufficiente
cliccare sul tasto
Aggiungi
Oppure se si è
selezionata la voce da
inseririre:
)Inserisci
)Glossario
)Nuovo
Formattazione automatica del documento
Personalizzazione
La funzione della formattazione
automatica consente di formattare
rapidamente titoli, elenchi puntati
e numerati, bordi, simboli e frazioni
INDICI E SOMMARI
Inserimento ed impostazione
INDICI E SOMMARI
Inserimento ed impostazione
Possono essere configurate a proprio piacimento tutte
le impostazioni riguardanti carattere, paragrafo e
spaziature dell’Indice in questione. Questa operazione
è analoga anche per i Sommari e l’indice delle figure.
INDICI E SOMMARI
Sommario
INDICI E SOMMARI
Indice delle figure
Tramite il tasto
Modifica si
accede allo
stesso tipo di
finestra di
dialogo vista
precedentemente
MODELLI
Come si utilizzano
In Word è anche presente una raccolta di Modelli
che aiutano l’utente nella creazione di documenti
comuni caratterizzati da una struttura ben precisa.
•Alcuni sono dei semplici Template in cui
l’utente deve manualmente sostituire i campi
predefiniti con i propri valori ( es: mittente,
intestazione, destinatario, …)
•Altri sono delle vere e proprie Wizard che
aiutano l’utente tramite delle finestre di dialogo
e lo guidano passo passo nella stesura del
documento stesso
MODELLI
Come si utilizzano
CAMPI
Come si utilizzano
Cosa sono
• Insieme di codici che consente di inserire
automaticamente testo, grafica, numeri di pagina
e altri elementi in un documento. (Il campo DATE,
ad esempio, consente di inserire la data corrente.)
Come si utilizzano
1. Fare clic nel punto in cui si desidera inserire le
informazioni.
2. Scegliere Campo dal menu Inserisci.
3. Selezionare una categoria e quindi il nome di un
campo.
4. Selezionare le opzioni desiderate.
CAMPI
Come si utilizzano
Collegamenti Ipertestuali
Che cos’è HTML
HTML, acronimo di HyperText Markup Language, è il
linguaggio ipertestuale utilizzato nel Web.
Gli ipertesti sono documenti che creano un collegamento tra
un punto del testo e altri documenti o altri punti dello
stesso documento.
Aiuto
Errore
Cosa fare
Argomento1
Argomento3
Chi chiamare
Argomento2
Quali strumenti
Argomento3
Errori possibili
Cause possibili
Altro
Collegamenti Ipertestuali
Creare un documento Word come Pagina Web
1.
2.
Scegliere dal menu File il comando Salva come Pagina Web
Nella finestra di dialogo Salva con Nome scegliere come
estensione del file html
Collegamenti Ipertestuali
Creare un collegamento Ipertestuale
Aprire la finestra di dialogo Inserisci collegamento
ipertestuale in uno dei seguenti modi:
Dal menu Inserisci scegliere Collegamento Ipertestuale
Dalla barra degli strumenti fare clic sul pulsante Inserisci
collegamento Ipertestuale
Dalla tastiera premere contemporaneamente i tasti
CTRL+ALT+K
Dal menu Inserisci Campo scegliere Hyperlink
Inserisci collegamento ipertestuale
Testo da visualizzare
come link
Pagina da collegare
RACCOLTA DI STILI
Come si utilizzano
In Word è presente una raccolta di Temi che
permette di dare automaticamente uno Stile al
documento. Ognuno di questi Temi provvederà a
configurare automaticamente tutti i parametri che
caratterizzano un documento.
Es: Tipo di carattere, Interlinea, tipo e formato degli
elenchi puntati e numerati, etc etc
RACCOLTA DI STILI
Come si utilizzano
Esercizio 1
Esercizio 2