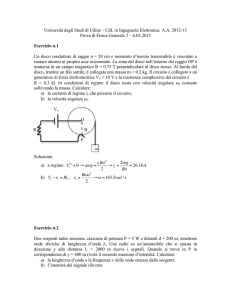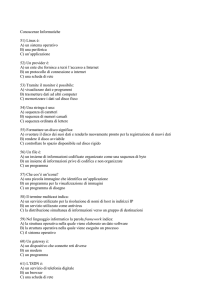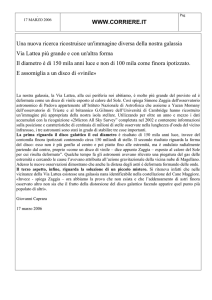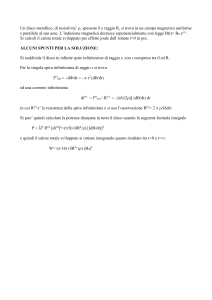CyberLink
PowerProducer
Guida per l'utente
Copyright e limitazioni
Tutti i diritti riservati. Non è consentito riprodurre nessuna porzione
della presente pubblicazione, memorizzarla in un sistema di
archiviazione o trasmetterla sotto qualsiasi forma o tramite qualsiasi
mezzo, elettronico, meccanico, fotocopia, registrazione o altro, senza
previo consenso scritto di CyberLink Corporation.
IN BASE A QUANTO CONSENTITO DALLA LEGGE, PowerProducer
VIENE FORNITO "TALE QUALE", SENZA GARANZIE DI ALCUN TIPO,
ESPRESSE O IMPLICITE, INCLUSA SENZA LIMITAZIONE QUALSIASI
GARANZIA PER INFORMAZIONI, SERVIZI O PRODOTTI FORNITI
MEDIANTE O IN CONNESSIONE A PowerProducer E QUALSIASI
GARANZIA IMPLICITA DI COMMERCIABILITÀ, IDONEITÀ A SCOPI
PARTICOLARI, ASPETTATIVE DI PRIVACY O MANCATA VIOLAZIONE.
L'USO DEL SOFTWARE IMPLICA CHE L'UTENTE ACCETTA DI SOLLEVARE
CYBERLINK DA OGNI RESPONSABILITÀ PER DANNI DIRETTI, INDIRETTI
O EMERGENTI DERIVATI DALL'UTILIZZO DEL SOFTWARE O DEI
MATERIALI CONTENUTI IN QUESTA CONFEZIONE.
I termini e le condizioni qui elencati RESTANO SOGGETTI alle leggi di
Taiwan, Repubblica cinese.
PowerProducer altri nomi di società e di prodotti citati nella presente
pubblicazione sono marchi registrati, utilizzati a scopo identificativo,
restando di proprietà esclusiva dei rispettivi proprietari. Dolby, Pro
Logic, MLP Lossless, Surround EX, e il simbolo Double-D sono marchi
di fabbrica di Dolby Laboratories.
CyberLink Quartiere generale internazionale:
CyberLink Corporation,
15F, No.100, Min-Chiuan Road,
Hsin-Tian City, Taipei Hsien, Taiwan,
R.O.C.
Sito Web di assistenza:
http://www.cyberlink.com
Telefono #:
886-2-8667-1298
Fax #:
886-2-8667-1300
Copyright © 2012 CyberLink Corporation.
Sommario
Introduzione
....................................................1
Presentazione
................................................................................................1
Nuove................................................................................................1
funzioni
DirectorZone
................................................................................................2
Versioni
................................................................................................2
di PowerProducer
Requisiti ................................................................................................3
di sistema
Panoramica di
PowerProducer
....................................................5
Progetti di
................................................................................................6
PowerProducer
Produzione di un disco
filmati
....................................................7
Selezione................................................................................................8
del supporto
Tipi di................................................................................................9
dischi e formati file supportati
Selezione
................................................................................................9
dei dischi 3D
Importazione
................................................................................................10
dei contenuti in PowerProducer
Importazione
................................................................................................11
dei file multimediali
Importazione
................................................................................................12
delle scene su un disco
Acquisizione
................................................................................................13
video
Video................................................................................................15
3D
Modifica................................................................................................18
delle clip multimediali
Riordinare
................................................................................................19
le clip video
Regolazione
................................................................................................20
delle proporzioni di una clip video
Uso del
................................................................................................20
taglio AB
Unione
................................................................................................22
delle clip
Divisione
................................................................................................22
delle clip
i
CyberLink Po w erPro ducer
Impostazione
................................................................................................23
della miniatura titolo del video
Taglio pubblicità
................................................................................................24
Rilevamento
................................................................................................25
e rimozione automatica della pubblicità
Rimozione
................................................................................................25
manuale della pubblicità
Modifica................................................................................................26
di presentazioni fotografiche
Aggiunta
................................................................................................28
di altre foto alla presentazione
Riordinare
................................................................................................28
le diapositive
Impostazione
................................................................................................29
del sottofondo musicale per la presentazione
Impostazione
................................................................................................30
della durata della presentazione
Aggiunta
................................................................................................30
degli effetti alla presentazione
Impostare
................................................................................................31
una foto come miniatura titolo
Creazione
................................................................................................31
di una presentazione sfogliabile
Modifica
................................................................................................32
avanzata per le foto (Opzionale)
Personalizzazione
................................................................................................32
dei menu disco
Applicazione
................................................................................................33
dei modelli predefiniti
Creazione
................................................................................................34
di menu disco personalizzato
Personalizzazione
................................................................................................37
del layout del menu
Impostazione
................................................................................................37
dei capitoli
Impostazione
................................................................................................38
automatica dei capitoli
Impostazione
................................................................................................39
manuale dei capitoli
Aggiunta
................................................................................................39
di un elenco tracce
Finalizzazione
................................................................................................41
del disco
Masterizzazione
................................................................................................42
della produzione su disco
Salvataggio
................................................................................................44
della produzione come immagine disco
Creazione
................................................................................................45
di una cartella
Right-to-Disc
....................................................47
Masterizzazione
................................................................................................48
di un video direttamente su disco
Configurazione
................................................................................................49
impostazioni cattura
Impostazione
................................................................................................50
della qualità video e di altre opzioni
Modifica di un disco dopo la
masterizzazione
....................................................51
Utility
....................................................53
disco
ii
Cancellazione
................................................................................................53
di un disco
Copia di................................................................................................54
un disco
Creare un
................................................................................................55
disco compatibile con i lettori DVD
Finalizzazione
................................................................................................56
o non finalizzazione di un disco
Masterizzazione
................................................................................................57
di un disco da un’immagine disco
Salvataggio
................................................................................................57
come immagine disco
Masterizzazione
................................................................................................58
di un disco da una cartella
Esportazione
................................................................................................58
in un file
Avvio di................................................................................................59
LabelPrint
Preferenze di
PowerProducer
....................................................61
Preferenze
................................................................................................61
del progetto
Preferenze
................................................................................................63
Video/Audio
Preferenze
................................................................................................64
generali
Assistenza
....................................................65
Tecnica
Prima di................................................................................................65
contattare l'Assistenza Tecnica
Assistenza
................................................................................................66
Web
iii
CyberLink Po w erPro ducer
iv
Intro duzio ne
Capitolo 1:
Introduzione
Questo capitolo rappresenta un'introduzione a CyberLink PowerProducer e al
processo di produzione di un filmato digitale. Illustra inoltre tutte le funzioni più
recenti, versioni disponibili e i requisiti minimi di sistema per il programma.
Nota: il presente documento è esclusivamente per uso informativo e di
riferimento. I contenuti e il programma corrispondente sono soggetti a
cambiamenti senza preavviso.
Presentazione
Presentazione degli strumenti di video digitale di CyberLink. CyberLink
PowerProducer è un software avanzato per la masterizzazione che consente di
eseguire una vasta gamma di attività. CyberLink PowerProducer supporta
l'importazione di tutti i formati video e foto più conosciuti (compresi i formati 3D*
più recenti) e la masterizzazione di dischi nei formati Blu-ray Disc*, AVCHD*,
AVCREC*, DVD e VCD*.
CyberLink PowerProducer consente inoltre di masterizzare i video da diversi
dispositivi (videocamere, TV, webcam, ecc.) direttamente su un disco (Right-toDisc), modificare i dischi masterizzati in precedenza e accedere a una vasta quantità
di utility per la gestione dei dischi per cancellare e copiare i dischi, creare e
masterizzare le immagini disco e molto altro.
Nota: * funzione opzionale in CyberLink PowerProducer. Controllare la tabella
delle versioni sul sito web per informazioni dettagliate sulla versione.
Nuove funzioni
Di seguito è illustrato un elenco delle nuove funzioni disponibili nelle versioni più
recenti di CyberLink PowerProducer:
Authoring e masterizzazione di dischi 3D Blu-ray, AVCHD e DVD*.
Importazione di file video MKV e FLV e foto nei formati immagine RAW
(Canon/Nikon).
Qualità di produzione MPEG-2 migliorata per la cattura di video e la creazione
di dischi DVD.
Scelta tra 144 effetti di transizione per creare fantastiche presentazioni di foto.
1
CyberLink Po w erPro ducer
Creazione migliorata dei menu, inclusi menu 3D e menu con aperture
animate.
Modulo menu disco più recente e prestazioni di codifica video per migliorare
la velocità delle attività di authoring e masterizzazione.
Prestazioni di codifica H.264 (MPEG-4) migliorate e supporto per le tecnologie
di codifica hardware GPGPU e CPU più recenti.
Authoring completo del disco con l'aggiunta del programma CyberLink
LabelPrint.
Nota: * funzione opzionale in CyberLink PowerProducer. Controllare la tabella
delle versioni sul sito web per informazioni dettagliate sulla versione.
DirectorZone
DirectorZone è un servizio web che consente di scaricare modelli di menu creati da
altri utenti in modo da poterli utilizzare nella produzione di dischi con filmati.
Per accedere a DirectorZone, fare clic sul pulsante Scarica altri modelli nella finestra
Personalizza menu di CyberLink PowerProducer. Oppure andare su http://
directorzone.cyberlink.com per visualizzare altre informazioni dettagliate relative
alle funzioni disponibili sul sito web DirectorZone.
Versioni di PowerProducer
Le funzionalità disponibili in CyberLink PowerProducer dipendono completamente
dalla versione installata nel computer. I formati file supportati, le funzioni di
editing, le funzioni di creazione dei dischi e altre funzioni possono variare in
relazione alla versione acquista.
Per determinare la versione di CyberLink PowerProducer, fare clic sul logo di
CyberLink PowerProducer in un punto qualsiasi del programma.
Aggiornamento del software
Periodicamente CyberLink rende disponibili gli aggiornamenti software e gli
aggiornamenti (patch). CyberLink PowerProducer avvisa automaticamente in caso
di presenta di aggiornamenti.
Nota: per utilizzare questa funzione è necessario essere collegati in Internet.
Per aggiornare il software, eseguire le operazioni seguenti:
1.
2
Aprire la finestra Informazioni aggiornamento nel modo seguente:
Intro duzio ne
fare clic sul pulsante
.
fare clic sul logo PowerProducer nell'angolo superiore destro, quindi sul
pulsante Aggiornamento nella finestra Informazioni su PowerProducer.
2.
Fare clic sulla funzione da aggiornare o sulla patch con cui aggiornare
CyberLink PowerProducer.
3.
Viene aperta una finestra del browser web dove è possibile acquistare gli
aggiornamenti del prodotto o scaricare la patch più recente.
Requisiti di sistema
Di seguito sono elencati i requisiti minimi consigliati per la masterizzazione. Il
sistema, pur soddisfacendo questi requisiti minimi, potrebbe richiedere maggiore
capacità durante l'esecuzione di specifiche operazioni di masterizzazione.
Requisiti minimi di sistema
Sistema operativo
Microsoft Windows 8, 7, Vista o XP (Windows XP
Service Pack 3 necessario per la cattura HDV).
Risoluzione
schermo
1024 x 768, colori a 16-bit o superiori.
Processore CPU
Authoring VCD / SVCD / DVD / -VR / +VR: Pentium 4 3,0
Ghz o AMD Athlon 64 X2 o superiore (Necessario).
Authoring AVCHD / AVCREC / Disco Blu-ray: Pentium
Core 2 Duo E6400 o AMD Phenom II X2 (Consigliato).
Scheda grafica
128 MB VGA VRAM o superiore (VRAM da 1 GB o
superiore consigliata).
DV/HDV
Periferica compatibile con lo standard OHCI IEEE 1394.
Cattura
Cattura video analogico: Periferica di cattura USB o PCI
compatibili con gli standard WDM.
Cattura da videocamera DV: Periferiche I/O IEEE 1394
compatibili con gli standard OHCI.
Importazione di foto da fotocamera digitale:
interfaccia USB.
Memoria
512 MB necessari.
DDR2 da 3 GB o superiore consigliata.
3
CyberLink Po w erPro ducer
4
Spazio su disco
rigido
(Installazione)
2 GB.
Spazio su disco
rigido
(Masterizzazione)
1 GB liberi per la produzione VCD.
10 GB (20 GB consigliati) liberi per la produzione di
DVD.
60 GB (100 GB consigliati) liberi per la produzione di
dischi Blu-ray/AVCHD/AVCREC.
Masterizzatore
Masterizzatore CD o DVD (CD-R/RW, DVD+R/RW o DVDR/RW) necessario per masterizzare i titoli VCD/SVCD/
DVD/+VR/-VR/AVCHD/AVCREC.
Per masterizzare i dischi Blu-ray è necessaria un'unità
registrabile Blu-ray.
Connessione
Internet
L'importazione/esportazione di alcuni formati
multimediali potrebbe richiedere l'attivazione tramite
una connessione Internet. L'attivazione è rapida,
semplice e gratuita.
Pano ram ica di Po w erPro ducer
Capitolo 2:
Panoramica di
PowerProducer
CyberLink PowerProducer è composto da quattro moduli principali: Realizza
filmato, Right-to-Disc, Modifica disco, e Utilità disco. In questi moduli è possibile
svolgere una vasta serie di attività che comprendono l'importazione e la modifica di
foto e video, la personalizzazione dei menu disco, la masterizzazione di video da un
dispositivo direttamente su disco, la modifica dei dischi masterizzati in precedenza
e o molto altro utilizzando le utilità disco.
Di seguito vengono illustrati ciascun modulo e alcune funzioni che è possibile
eseguire in CyberLink PowerProducer.
Nella sezione Realizza filmato è possibile utilizzare i propri video
e foto per creare dischi dall'aspetto professionale completi di
eleganti menu che è possibile personalizzare. È possibile
masterizzare i dischi sia in 2D che 3D* e in molti altri formati
disco, tra cui Disco Blu-ray*, AVCHD*, AVCREC* DVD e CD* video.
Vedere Produzione di un disco filmati per i dettagli completi su
tutte le funzioni e caratteristiche disponibili.
Con il modulo Right-to-Disc è possibile masterizzare i contenuti
video da una videocamera DV, videocamera HDV, TV, webcam o
VCR su un disco. Il trasferimento diretto su un disco DVD o Bluray* consente di risparmiare tempo ed evitare passaggi
intermedi, tra cui la scrittura dei contenuti sul disco rigido. Per
ulteriori informazioni su questo modulo, vedere Right-to-Disc.
Se la produzione del filmato è stata masterizzata su un disco
riscrivibile, è possibile riprendere il progetto e apportare le
modifiche al contenuto utilizzando il modulo Modifica disco.
Andare su Modifica di un disco dopo la masterizzazione per altri
dettagli su questo modulo.
Il modulo Utilità disco comprende un numero di funzioni utili
come la cancellazione e la copia dei dischi, la masterizzazione da
immagini o cartelle, il salvataggio di immagini disco e molto
altro. Per ulteriori informazioni sulle utilità in CyberLink
PowerProducer, vedere Utilità disco.
5
CyberLink Po w erPro ducer
Nota: * funzione opzionale in CyberLink PowerProducer. Controllare la tabella
delle versioni sul sito web per informazioni dettagliate sulla versione.
Progetti di PowerProducer
Durante la creazione di un nuovo disco, è possibile fare clic sul pulsante
nella
parte superiore della finestra per salvare il progetto come file .ppp, il formato file di
progetto utilizzato esclusivamente da CyberLink PowerProducer. Il file di progetto
contiene un elenco di contenuti multimediali (video clip, foto e musica di
sottofondo) contenuti nel progetto, il tipo di disco e il modello di menu
selezionato, contiene inoltre un log con tutte le modifiche apportate ai contenuti
multimediali importati.
Nota: qualsiasi modifica apportata video clip, file audio o foto in CyberLink
PowerProducer non interessa il contenuto multimediale originale.
È possibile creare in qualsiasi momento un nuovo file di progetto di CyberLink
PowerProducer o aprire e salvare i progetti esistenti come nuovi file.
I pulsanti per queste attività si trovano nella barra degli strumenti nella parte
superiore della finestra del programma e sono disponibili in base alla funzione che
si sta utilizzando.
La barra degli strumento comprende anche il pulsante home che consente di
tornare alla pagina dove è possibile scegliere un modulo di CyberLink
PowerProducer. Fare clic sul pulsante della guida in linea per aprire questo file della
guida o su
6
per impostare le Preferenze di PowerProducer.
Pro duzio ne di un disco film ati
Capitolo 3:
Produzione di un disco
filmati
Questo capitolo include i passaggi necessari per la creazione di un disco con
filmati, dall’acquisizione del contenuto alla masterizzazione su disco della
produzione finita. Contiene inoltre le istruzioni per la creazione di una produzione
video o una presentazione fotografica completa di tutte le funzioni e per la
personalizzazione di un menu disco.
Per iniziare, aprire CyberLink PowerProducer e nella pagina home fare clic
sull'opzione Realizza filmato per iniziare ad utilizzare questa funzione.
7
CyberLink Po w erPro ducer
Selezione del supporto
Il primo passaggio del processo di produzione di un filmato consiste nel selezionare
il formato del disco, quindi specificare il formato di registrazione, la capacità e il
formato del video.
Per avviare il processo di produzione di un disco filmati, effettuare le operazioni
seguenti:
1.
Selezionare il tipo di formato disco che si desidera utilizzare:
Nota: vedere Tipi di dischi e formati file supportati per un elenco con i tipi di
dischi supportati e formati file associati.
Disco Blu-ray*: crea video ad alta qualità, alta definizione da riprodurre con
lettori Blu-ray disc.
DVD: crea video più lunghi ad alta qualità su un disco DVD.
AVCHD*: crea video ad alta qualità in alta definizione su un DVD che utilizza il
codec video MPEG-4 AVC (H.264).
8
Pro duzio ne di un disco film ati
AVCREC*: crea un filmato ad alta qualità su un supporto DVD nel formato
disco AVCREC.
Video CD: crea un video di qualità inferiore o una presentazione su un CD.
2.
Selezionare il formato di registrazione video del disco. Da qui è anche
possibile scegliere di creare un disco 3D*. In relazione al formato disco
selezionato, il formato della qualità e le opzioni disponibili possono variare.
Ad esempio, la scelta determina la presenza o meno del menu nel disco.
Nota: per ulteriori informazioni sui dischi 3D*, vedere Selezione dei dischi 3D.
3.
Selezionare la capacità del disco che si sta utilizzando per masterizzare il
filmato.
4.
Impostare le proporzioni di riproduzione per il disco.
5.
Fare clic su Avanti per continuare.
Nota: * funzione opzionale in CyberLink PowerProducer. Controllare la tabella
delle versioni sul sito web per informazioni dettagliate sulla versione.
Tipi di dischi e formati file supportati
CyberLink PowerProducer supporta i seguenti tipi di dischi e formati video:
Tipi di dischi
Tipi di formati video
BD-RE*, BD-R*
BDAV*, BDMV*
DVD-R, DVD-R DL, DVD+R, DVD+R DL
DVD-Video, AVCHD*, AVCREC*
DVD-RW
DVD-Video, DVD-VR, DVD+VR, AVCHD*,
AVCREC*
DVD+RW
DVD-Video, DVD+VR, AVCHD*, AVCREC*
DVD-RAM
DVD-VR
CD-R, CD-RW
VCD*, SVCD*
Nota: * funzione opzionale in CyberLink PowerProducer. Controllare la tabella
delle versioni sul sito web per informazioni dettagliate sulla versione.
Selezione dei dischi 3D
CyberLink PowerProducer supporta anche la creazione di dischi 3D*. È possibile
creare dischi 3D nel formato disco Blu-ray, AVCHD o DVD. CyberLink
9
CyberLink Po w erPro ducer
PowerProducer non è in grado di convertire i contenuti 2D in 3D, pertanto tutti i
contenuti del disco 3D devono essere nel formato 3D. Vedere Contenuti 3D per
ulteriori informazioni sui contenuti 3D che è possibile importare e per impostare il
formato di origine dei file multimediali.
Nota: * funzione opzionale in CyberLink PowerProducer. Controllare la tabella
delle versioni sul sito web per informazioni dettagliate sulla versione.
Per garantire che il filmato sia masterizzato in 3D, effettuare le seguenti operazioni:
se si sta producendo un disco 3D Blu-ray, selezionare BDMV (3D affiancato
senza menu) dal menu a discesa del formato di registrazione.
se si sta producendo un DVD 3D, selezionare DVD-Video (3D affiancato senza
menu) dal menu a discesa del formato di registrazione.
se si sta producendo un AVCHD 3D, selezionare AVCHD (3D affiancato senza
menu) dal menu a discesa del formato di registrazione.
Nota: al momento CyberLink PowerProducer non supporta la creazione di dischi
3D con menu disco.
Importazione dei contenuti in
PowerProducer
Il passaggio successivo durante la creazione di un disco consiste nell'importazione
di tutti i contenuti da includere nel disco. Il disco può includere sia video che foto e
possono essere importati direttamente nel progetto. È anche possibile registrare un
video da un dispositivo collegato come una videocamera, webcam, ecc., o estrarre
le scene da un disco non protetto da copyright.
Importare e catturare i contenuti nel riquadro Contenuti della finestra di authoring
del disco di CyberLink PowerProducer.
10
Pro duzio ne di un disco film ati
Importazione dei file multimediali
Se nel disco rigido del computer sono già presenti le foto e i video da utilizzare
nella produzione, è possibile importare i file direttamente in CyberLink
PowerProducer. È anche possibile importare i file multimediali presenti su un
dispositivo rimovibile.
Nota: se i file multimediali presenti sul dispositivo rimovibile vengono importati
nella libreria multimediali, questi saranno rimossi quando viene scollegato il
dispositivo. Per risultati migliori, si consiglia di copiare i contenuti nel disco
rigido computer prima dell'importazione.
Formati supportati
CyberLink PowerProducer supporta i seguenti formati di file:
Foto: BMP, GIF, JPEG, PNG, TIFF
CyberLink PowerProducer supporta inoltre l'importazione dei seguenti formati
11
CyberLink Po w erPro ducer
immagine RAW delle fotocamere, che vengono convertiti in JPEG una volta
importati: CR2 (Canon), NEF (Nikon), NRW (Nikon)
Video: 3G2, 3GP, ASF, AVI, DAT, DV-AVI, DVR-MS*, FLV (H.264), HD MPEG-2, M2T*,
M2TS, MKV (H.264), MOD*, MOV, MOV (H.264), MP4, MPE, MPEG-1*, MPEG-2*, MPEG4 AVC (H.264), MTS, TOD*, TPD, TRP, TS, VOB*, VRO*, WMV, WMV-HD, WTV*
Formato video 3D: Dual-stream AVI, MVC*, Video affiancato*, Video sopra/sotto
Nota: * funzione opzionale in CyberLink PowerProducer. Controllare la tabella
delle versioni sul sito web per informazioni dettagliate sulla versione.
Importazione dei contenuti
Per importare i contenuti in CyberLink PowerProducer, effettuare una delle
seguenti operazioni nell'area di importazione:
Nota: è anche possibile trascinare i contenuti direttamente nella finestra di
CyberLink PowerProducer per importarli nel programma.
fare clic sul pulsante File video per importare il video.
Nota: se si stanno importando i file video 3D, selezionare l'opzione Rileva
formati video 3D per consentire a CyberLink PowerProducer di rilevare
automaticamente il formato origine video 3D del file. Vedere Impostazione del
formato origine video 3D per ulteriori informazioni.
fare clic sul pulsante Foto per importare le foto e accedere a Presentazione
fotografica. Una volta importate le foto, CyberLink PowerProducer crea
automaticamente una nuova presentazione. Vedere Modifica di presentazioni
fotografiche per ulteriori informazioni.
Nota: per creare sul disco più di una presentazione, è sufficiente importare le
foto desiderate in ciascun presentazione. CyberLink PowerProducer crea una
nuova presentazione per ciascuna serie do foto importate, che è possibile
modificare in seguito.
Importazione delle scene su un disco
È possibile estrarre le scene da un disco non coperto da copyright importando i
contenuti del video in CyberLink PowerProducer.
Per estrarre le scene e importare i video, eseguire le seguenti operazioni:
1.
12
Inserire il disco che contiene il video da importare nel disco.
Pro duzio ne di un disco film ati
2.
Nella sezione Importa del pannello Contenuti, fare clic sul pulsante Scene su
disco.
3.
Se nel computer è installata più di una unità disco, selezionare Unità dal
menu a discesa che contiene il disco da cui eseguire l'importazione.
4.
Se il disco contiene degli Elenchi tracce, selezionarne una dal menu a discesa
in modo da estrarne le scene.
5.
Nella sezione Scene, selezionare le caselle di controllo accanto ai contenuti da
estrarre e importare in CyberLink PowerProducer.
Nota: se necessario, fare doppio clic su una scena e usare i controlli di
riproduzione sul lato destro della finestra per guardare le scene selezionate nella
finestra di anteprima.
6.
Fare clic su
. CyberLink PowerProducer estrae le scene selezionate dal
disco e le importa nel pannello miniature nella parte inferiore della finestra.
Nota: i file video estratti vengono salvati nel formato MPEG-2 nella cartella
Directory di lavoro specificata in Preferenze.
7.
Una volta completato, fare clic su OK per tornare alla finestra di authoring.
Acquisizione video
In PowerProducer è possibile catturare video (ed audio) da:
una videocamera DV
una videocamera HDV
una TV
una webcam per PC
un videoregistratore
Per cominciare a catturare video, eseguire le seguenti operazioni:
1.
Nella sezione Cattura del pannello Contenuti, fare clic sul pulsante Video.
Nota: accertarsi che la videocamera DV o HDV sia accesa e impostata in
modalità VCR per fare in modo che CyberLink PowerProducer la possa rilevare.
Se la videocamera è collegata al computer tramite una connessione USB, è
sufficiente importare i file video direttamente dalla videocamera, come fosse un
altro disco rigido del computer. Vedere Importazione dei file multimediali per
informazioni sull'importazione dei file video dal computer.
13
CyberLink Po w erPro ducer
2.
Nella finestra Cattura video, selezionare il dispositivo di origine dal menu a
discesa da cui catturare il video.
Nota: prima di iniziare la cattura, fare clic su
per configurare le
impostazioni di cattura o per impostare le opzioni di cattura nel caso di
acquisizione da una videocamera. Vedere Configura impostazioni cattura per
ulteriori informazioni.
3.
Se necessario, individuare i contenuti da catturare in uno dei seguenti modi:
quando si cattura da videocamera HDV o DV, è possibile usare i controlli di
riproduzione della finestra Anteprima per trovare i contenuti.
Nota: quando vengono utilizzati i controlli di riproduzione
contenuti da catturare, è possibile fare clic su
ricerca diverso.
e
per trovare i
e selezionare un incremento di
quando si cattura da TV, usare i pulsanti per la selezione del canale da cui si
desidera catturare il video.
4.
Se necessario, selezionare Durata registrazione automatica e inserire la
lunghezza del video da catturare. CyberLink PowerProducer interrompe la
cattura una volta raggiunta la durata.
Nota: prima di avviare la registrazione, si consiglia di utilizzare Configurazione
impostazioni cattura e Imposta preferenze cattura videocamera, in relazione al
dispositivo di cattura.
5.
Fare clic su
per avviare l’acquisizione.
6.
Fare clic su
per terminare, dopo che è stato acquisito il video desiderato.
7.
Una volta completato, fare clic su OK per tornare alla finestra di authoring del
disco.
Configurazione impostazioni cattura
In caso di cattura da una webcam, VCR o TV fare clic su
per configurare le
impostazioni di cattura. In relazione al dispositivo da cui si esegue la cattura, nella
finestra Impostazioni di cattura è possibile impostare i dispositivi di ingresso video
e audio oltre a poter selezionare il canale corretto e l'origine video quando si esegue
la cattura da una TV.
14
Pro duzio ne di un disco film ati
Imposta preferenze cattura videocamera
Durante l'acquisizione da una videocamera HDV o DV, impostare le preferenze di
cattura nel seguente modo:
Abilita cattura non in tempo reale: selezionare per consentire a CyberLink
PowerProducer di continuare a elaborare il video catturato anche dopo
l’interruzione della riproduzione del video originale, per evitare la perdita di
fotogrammi durante la cattura.
Timecode DV: visualizza il timecode video nella posizione corrente.
per aggiungere una nota, data o orario al video che si sta catturando, fare clic
sul pulsante
. Nella scheda Sovrapposizione testo, selezionare il tipo
e il formato di visualizzazione per la sovrapposizione del testo da includere nel
video registrato. Selezionare la scheda Formato sovrapposizione per
impostare il carattere e la posizione del testo.
Video 3D
CyberLink PowerProducer supporta vari formati video 3D* che è possibile utilizzare
per creare dischi 3D. Tutti i video 3D importati sono indicati con l'icona 3D in alto a
destra della relativa miniatura.
Nota: * funzione opzionale in CyberLink PowerProducer. Controllare la tabella
delle versioni sul sito web per informazioni dettagliate sulla versione.
Differenze tra i menu 3D e Come 3D
Nelle versioni supportate di CyberLink PowerProducer, è disponibile sia la
visualizzazione dei video in 3D che menu con proprietà "Come 3D".
I video 3D sono composti da due immagini con prospettive leggermente diverse.
Una immagine è per l'occhio destro e una immagine è per l'occhio sinistro. Quando
le immagini vengono visualizzate insieme utilizzando hardware e software
compatibile con il 3D, queste danno luogo ad un effetto che consente di percepire
la profondità.
Alcuni menu disco in CyberLink PowerProducer dispongono delle proprietà Come
3D. Disponibili in tutte le versioni del programma, questi effetti sono semplici
animazioni 3D composti da una sola immagine. I menu Come 3D non producono
15
CyberLink Po w erPro ducer
un effetto di profondità 3D quando visualizzati in modalità 3D.
Impostazione del formato origine 3D
Quando i video 3D vengono importati in CyberLink PowerProducer, potrebbe
essere necessario importare il formato del video/foto di origine 3D. Questo perché i
contenuti 3D hanno diverti formati di origine video. CyberLink PowerProducer deve
conoscere il formato di origine di ciascun file multimediale 3D in modo da poter
visualizzare correttamente in 3D.
Nota: durante la creazione di un disco 2D con contenuti 3D, potrebbe essere
necessario impostare il formato origine 3D per garantire la corretta
visualizzazione del video in 2D.
Per impostare il formato origine 3D di un video 3D, eseguire le seguenti operazioni:
Nota: se viene selezionata l'opzione Rileva formati video 3D durante
l'importazione del video, non è necessario svolgere questo passaggio. Tuttavia,
se il video non viene visualizzato correttamente in 3D, attenersi alle seguenti
procedure per cambiare il formato di origine.
1.
Fare clic con il tasto destro su un file video 3D nella finestra di authoring,
selezionare Imposta formato origine 3D, quindi procedere in uno dei seguenti
modi:
Nota: è la procedura di impostazione del formato origine 3D durante la creazione
di un disco 3D. Se si sta creando un disco 2D, vedere Impostazione del formato
origine per i dischi 2D.
2D: selezionare questa opzione se il file multimediale selezionato è un
contenuto 2D.
Formato affiancato (Occhio sinistro): selezionare questa opzione se il
contenuto 3D ha due diverse immagini affiancate. CyberLink
PowerProducer unisce le due immagini per creare un effetto 3D mostrando
prima l'immagine per l'occhio sinistro.
Formato affiancato (Occhio destro): selezionare questa opzione se il
contenuto 3D ha due diverse immagini affiancate. CyberLink
PowerProducer unisce le due immagini per creare un effetto 3D mostrando
prima l'immagine per l'occhio destro.
Formato sopra/sotto (Occhio sinistro): selezionare questa opzione se il
contenuto 3D ha due diverse immagini video, una sopra all'altra.
CyberLink PowerProducer unisce le due immagini per creare un effetto 3D
mostrando prima l'immagine per l'occhio sinistro.
16
Pro duzio ne di un disco film ati
Formato sopra/sotto (Occhio destro): selezionare questa opzione se il
contenuto 3D ha due diverse immagini video, una sopra all'altra.
CyberLink PowerProducer unisce le due immagini per creare un effetto 3D
mostrando prima l'immagine per l'occhio destro.
Impostazione del formato origine per i dischi 2D
Per utilizzare i file video 3D durante la produzione di un disco di film 2D, è
necessario cambiare il formato origine su 2D per poter visualizzare correttamente i
contenuti nel disco.
Per impostare il formato origine dei file video 3D durante la creazione di un disco
2D, eseguire le seguenti operazioni:
1.
Fare clic su Clip video nella sezione Modifica della finestra di authoring disco
di CyberLink PowerProducer.
2.
Fare clic con il tasto destro sul file video nel pannello storyboard.
3.
Selezionare Imposta formato origine 3D, quindi procedere in uno dei seguenti
modi:
2D: selezionare questa opzione se il file multimediale selezionato è un
contenuto 2D.
Formato affiancato (Occhio sinistro): selezionare questa opzione se il
contenuto 3D ha due diverse immagini affiancate. CyberLink
PowerProducer unisce le due immagini per creare un effetto 3D mostrando
prima l'immagine per l'occhio sinistro.
Formato affiancato (Occhio destro): selezionare questa opzione se il
contenuto 3D ha due diverse immagini affiancate. CyberLink
PowerProducer unisce le due immagini per creare un effetto 3D mostrando
prima l'immagine per l'occhio destro.
Formato sopra/sotto (Occhio sinistro): selezionare questa opzione se il
contenuto 3D ha due diverse immagini video, una sopra all'altra.
CyberLink PowerProducer unisce le due immagini per creare un effetto 3D
mostrando prima l'immagine per l'occhio sinistro.
Formato sopra/sotto (Occhio destro): selezionare questa opzione se il
contenuto 3D ha due diverse immagini video, una sopra all'altra.
CyberLink PowerProducer unisce le due immagini per creare un effetto 3D
mostrando prima l'immagine per l'occhio destro.
17
CyberLink Po w erPro ducer
Configurazione 3D
Prima di abilitare la modalità 3D è necessario impostare il dispositivo di
visualizzazione 3D.
Per impostare il dispositivo di visualizzazione 3D, eseguire le seguenti operazioni:
1.
Selezionare il menu di configurazione 3D sotto alla finestra di anteprima
.
2.
Selezionare una delle seguenti opzioni:
dall'elenco, selezionare il tipo di dispositivo di visualizzazione 3D, ad
esempio 3D-Ready HDTV (Scacchiera), Micro polarizzatore LCD 3D (Rigainterfogliare), 120Hz Time-sequential 3D LCD, TV 3D dotato di HDMI 1.4,
ecc.
se non si dispone di un dispositivo di visualizzazione 3D, selezionare la
modalità Rosso/Ciano anaglyph e usare occhiali 3D anaglyphic (rosso/
ciano) per visualizzare i contenuti 3D.
Abilitare la modalità 3D
Una volta impostato il dispositivo di visualizzazione 3D, è possibile abilitare la
modalità 3D in qualsiasi momento per visualizzare l'anteprima della produzione in
3D. Per abilitare, è sufficiente selezionare il pulsante
.
Per disabilitare la modalità 3D, è sufficiente selezionare il pulsante
.
Modifica delle clip multimediali
CyberLink PowerProducer consente di eseguire delle piccole modifiche alle clip
video importate e catturate. È anche possibile modificare le presentazioni di foto
create, che nella funzione di modifica saranno trattate come clip video.
Per modificare le clip multimediali durante la produzione, fare clic su Clip video
nella sezione Modifica della finestra di authoring disco di CyberLink
PowerProducer.
18
Pro duzio ne di un disco film ati
Riordinare le clip video
Una volta disponibili tutte le clip video da includere nel filmato, è necessario
verificare che siano nel corretto ordine di visualizzazione.
Nella finestra Modifica clip, riordinare le clip nel pannello storyboard nel modo
seguente:
per riordinare le clip video, è sufficiente selezionare un video nel pannello
storyboard e trascinarlo nella nuova posizione.
per rimuovere una clip video dal filmato, selezionarlo nel pannello storyboard
e fare clic sul pulsante
.
19
CyberLink Po w erPro ducer
Regolazione delle proporzioni di una
clip video
Quando si importa o si cattura un clip video, CyberLink PowerProducer ne rileva
automaticamente le proporzioni. Se il progetto che si sta creando ha proporzioni
diverse, è possibile regolare manualmente le proporzioni delle clip video presenti
nel progetto.
Per regolare manualmente le proporzioni del video clip, attenersi a quanto segue:
1.
Fare clic con il tasto destro su una clip video nel pannello storyboard nella
parte inferiore della finestra Modifica clip.
2.
Selezionare Proprietà per aprire la finestra Proprietà video.
3.
Selezionare le nuove proporzioni dal menu a discesa Proporzioni.
4.
Fare clic su OK.
Uso del taglio AB
L'opzione Taglio AB consente di rimuovere l'inizio e la fine di una presentazione di
clip video/foto. È anche possibile rimuovere la parte centrale della clip,
conservando l'inizio e la fine.
Per eseguire un taglio AB su una clip/presentazione, effettuare le operazioni
seguenti:
1.
Nella finestra Modifica clip, fare clic sulla scheda Taglio AB.
2.
Selezionare la clip/presentazione che si desidera modificare nel pannello
storyboard.
3.
Trascinare il cursore di riproduzione nella posizione dove iniziare a tagliare,
quindi fare clic su
20
.
Pro duzio ne di un disco film ati
4.
Trascinare il cursore di riproduzione nella posizione dove finire di tagliare,
quindi fare clic su
.
È anche possibile trascinare manualmente l'indicatore di destra sulla posizione
21
CyberLink Po w erPro ducer
dover terminare il taglio.
5.
Quindi, selezionare:
Mantieni selezione per tenere il segmento del video di colore blu.
Elimina selezione per eliminare il segmento del video di colore blu. Questa
procedura unisce i due segmento di colore grigio.
6.
Fare clic su
storyboard.
. La clip/presentazione modificata appare nel pannello
Unione delle clip
Utilizzando la funzione Unisci è possibile unire le clip video nello storyboard per
creare una clip più grande. Con questa funzione è possibile unire una o più
presentazioni di foto in una singola presentazione.
Nota: non è possibile unire clip video e presentazioni.
Per unire più clip eseguire le operazioni seguenti:
1.
Nella finestra Modifica clip, fare clic sulla scheda Unisci.
2.
Selezionare la prima clip video o presentazione da unire con un altra clip nel
pannello storyboard.
3.
Fare clic su
4.
Continuare ad aggiungere tutte le clip che si desidera unire.
5.
Una volta aggiunte tutte le clip, usare i pulsanti
e
clip nella posizione che devono avere nella clip finale.
6.
Fare clic su
per unire le clip. La nuova clip viene visualizzata nel
pannello storyboard come clip singola.
per aggiungerla all'elenco unione.
per ordinare le
Nota: una volta unite le clip video, il formato del video clip finale sarà quello del
clip più lungo.
Divisione delle clip
È possibile dividere una clip video esistente o una presentazione fotografica in due
clip separate.
22
Pro duzio ne di un disco film ati
Per dividere un clip, procedere come segue:
1.
Nella finestra Modifica clip, fare clic sulla scheda Dividi.
2.
Selezionare la clip video o presentazione nel pannello storyboard da dividere.
3.
Trascinare il cursore della timeline (o usare i controlli del lettore) nel punto
nella clip dove eseguire la separazione.
4.
Fare clic su
per dividere la clip. Nel pannello storyboard vengono
visualizzate due clip.
Impostazione della miniatura titolo
del video
Nella finestra Modifica clip è possibile impostare uno qualsiasi dei fotogrammi nella
clip video come miniatura del titolo. La miniatura viene visualizzata sulla clip video
in CyberLink PowerProducer, e. ancora più importante, nel menu dei disco una
volta eseguita la masterizzazione su un disco.
Per impostare una fotogramma video come miniatura, effettuare le seguenti
operazioni:
1.
Selezionare la clip video nel pannello storyboard da impostare come
23
CyberLink Po w erPro ducer
miniatura del titolo.
2.
Trascinare il cursore della timeline (o usare i controlli del lettore) sul
fotogramma nella clip da usare come miniature del titolo.
3.
Fare clic sul pulsante
per impostare la miniatura del titolo.
Taglio pubblicità
È possibile utilizzare la funzione Taglio pubblicità per eliminare la pubblicità dai
video catturati.
Per rimuovere la pubblicità dalle clip video, fare clic su Taglio pubblicità nella
sezione Modifica della finestra di authoring disco di CyberLink PowerProducer.
24
Pro duzio ne di un disco film ati
Rilevamento e rimozione automatica
della pubblicità
CyberLink PowerProducer è in grado di rilevare automaticamente la pubblicità
presente nelle clip video. È quindi possibile definire meglio i punti consigliati per la
modifica prima di rimuovere rapidamente la pubblicità facendo clic sul pulsante.
Per rilevare automaticamente e rimuovere la pubblicità dalla clip video, effettuare
le operazioni seguenti:
1.
Selezionare la clip video nel pannello storyboard da cui rimuovere la
pubblicità.
2.
Fare clic sul pulsante
. CyberLink PowerProducer rileverà
tutte le pubblicità nella clip video che saranno evidenziate di colore blu nella
timeline video nella finestra di anteprima. Le pubblicità vengono posizionate
anche nel pannello storyboard.
3.
Fare clic su una pubblicità nel pannello storyboard e usare i controlli di
riproduzione per visualizzare l'anteprima. Assicurarsi che gli indicatori di inizio
e fine non taglino segmenti del video da conservare. È possibile fare clic su
per passare rapidamente alla fine della pubblicità evidenziata.
4.
Se necessario, trascinare gli indicatori di inizio e fine per regolare le posizioni
di taglio all'inizio e alla fine della pubblicità. Una volta raggiunto un risultato
soddisfacente, fare clic su
per impostare le nuove posizioni di inizio/fine.
5.
Una volta definite le posizioni degli indicatori di inizio/fine, assicurarsi che
Elimina selezione sia selezionato.
6.
Fare clic su
7.
Fare clic su OK per tornare alla finestra di authoring del disco.
per rimuovere le pubblicità selezionate.
Rimozione manuale della pubblicità
La pubblicità presente in una clip video può anche essere rimossa manualmente.
Per rimuovere manualmente la pubblicità da una clip, effettuare le operazioni
seguenti:
1.
Selezionare la clip video nel pannello storyboard da cui rimuovere la
pubblicità.
25
CyberLink Po w erPro ducer
2.
Trascinare il cursore della timeline (o usare i controlli del lettore) in un punto
appena prima dell'inizio della pubblicità.
3.
Fare clic su
4.
Trascinare il cursore della timeline (o usare i controlli del lettore) in un punto
appena prima della fine della pubblicità.
5.
Fare clic su
6.
Fare clic sul pulsante
selezionato.
per impostare la posizione iniziale.
per impostare la posizione iniziale.
, quindi verificare che Elimina selezione sia
Nota: questa procedura rimuove il contenuto appena selezionato, ad esempio le
pubblicità. Per conservare la parte selezionata, assicurarsi che M antieni
selezione sia selezionato.
7.
Fare clic su
per rimuovere la pubblicità selezionata.
8.
Se la clip video contiene altra pubblicità, ripetere queste procedure per
rimuoverla.
9.
Una volta completato, fare clic su OK per tornare alla finestra di authoring.
Modifica di presentazioni
fotografiche
CyberLink PowerProducer utilizza le foto importate per creare fantastiche
presentazioni nella finestra Presentazione fotografica. La finestra Presentazione
fotografica viene avviata automaticamente quando vengono importate le foto nel
programma poiché CyberLink PowerProducer crea automaticamente una nuova
presentazione.
Se la finestra Presentazione fotografica non è più aperta e si desidera modificare la
presentazione, fare clic su Presentazione fotografica nella sezione Modifica della
finestra di authoring disco di CyberLink PowerProducer.
26
Pro duzio ne di un disco film ati
Se è stata importata più di una serie di foto e sono state create più presentazioni,
assicurarsi di aver selezionato l'album da modificare prima di procedere.
Per selezionare la presentazione da modificare, fare clic sui pulsanti
individuarla.
o
fino a
27
CyberLink Po w erPro ducer
Aggiunta di altre foto alla
presentazione
In qualsiasi istante è possibile aggiungere altre foto alla presentazione creata con
CyberLink PowerProducer.
Nota: per aggiungere le foto in una nuova presentazione, creare una nuova
presentazione e importare le foto nella finestra di authoring disco. Vedere
Importazione dei contenuti per ulteriori informazioni.
Per aggiungere foto a una presentazione esistente, procedere come segue:
1.
Se necessario, usare i pulsanti
aggiungere le foto.
e
per selezionare la presentazione dove
2.
Fare clic su Aggiungi Foto.
3.
Nella finestra Importa, selezionare tutte le foto da aggiungere alla
presentazione.
4.
Fare clic su Importa per aggiungere le foto alla presentazione.
Nota: una volta aggiunte le foto alla presentazione, selezionare l'opzione Copie
di back up delle foto sul disco per consentire a CyberLink PowerProducer di
eseguire una copia di backup quando viene masterizzato il disco.
Riordinare le diapositive
Una volta disponibili tutte le foto da includere nella presentazione, è necessario
verificare che siano nel corretto ordine e visualizzate correttamente.
Usare i pulsanti
e
per selezionare una presentazione, quindi aggiornala nel
pannello storyboard come segue:
per riordinare l'ordine delle diapositive, è sufficiente selezionare una foto nel
pannello storyboard e trascinarla nella nuova posizione.
se l'orientamento della foto non è corretto, selezionarla e fare clic su
nei
controlli di riproduzione nella finestra di anteprima per ruotare i 90 gradi in
senso anti orario.
28
Pro duzio ne di un disco film ati
per rimuovere una diapositiva dalla presentazione, selezionarla nel pannello
storyboard e fare clic sul pulsante
.
Impostazione del sottofondo musicale
per la presentazione
Per impostare un sottofondo musicale per una presentazione fotografica,
procedere come segue:
1.
Se necessario, usare i pulsanti
e
per selezionare la presentazione per
cui impostare il sottofondo musicale.
2.
Fare clic su Imposta sottofondo musicale. Viene visualizzata la finestra
Sottofondo musicale, quindi la finestra di importazione.
3.
Selezionare tutti i file audio da usare come sottofondo musicale nella
presentazione e fare clic su Apri.
4.
Se necessario, impostare l'ordine in cui riprodurre la musica utilizzando i
pulsanti posti sul lato destro.
5.
Selezionare Ripetizione automatica per ripetere la musica importata durante
la presentazione.
6.
Selezionare Dissolvenza incrociata automatica per aggiungere una
dissolvenza tra le canzoni importate.
7.
Se necessario, selezionare un file audio importato, quindi ritagliarlo
utilizzando i controlli di riproduzione e gli indicatori di inizio/fine.
8.
Fare clic su OK per salvare le modifiche e includere il sottofondo musicale
nella presentazione.
Nota: è possibile importare più di una canzone o anche un intero album.
29
CyberLink Po w erPro ducer
Impostazione della durata della
presentazione
Nella sezione Durata della finestra Presentazione fotografica è possibile impostare la
durata di visualizzazione di ciascuna foto nella presentazione o la durata dell'intera
presentazione.
Usare i pulsanti
e
per selezionare una presentazione, quindi impostare la
durata nel modo seguente:
Per impostare la durata di ogni singola diapositiva (foto) visualizzata,
selezionare l'opzione Diapositive e inserire la durata in secondi.
Per impostare la durata dell'intera presentazione, selezionare l'opzione Album
e inserire la durata in minuti e secondi nei campi a disposizione.
Per fare in modo che la durata delle presentazione e del sottofondo musicale
corrispondano, selezionare l'opzione Corrispondenza durata musicale. Questa
opzione è abilitata solo se in precedenza è stata importata la musica per il
sottofondo.
Aggiunta degli effetti alla
presentazione
Nella sezione Effetti è possibile impostare i tipi di effetti che appariranno nella
presentazione fotografica, comprese le transizioni tra le diapositive e l'aggiunta di
animazioni alle foto.
Usare i pulsanti
e
per selezionare una presentazione, quindi impostare gli
effetti nel modo seguente:
Pan & zoom automatico: selezionare questa opzione per rendere la
presentazione più attraente aggiungendo un'animazione. Una volta
selezionato aggiunge un effetto pan e zoom alle foto nella presentazione.
Effetto di transizione: da questo menu a discesa scegliere una transizione da
inserire tra ciascuna foto nella presentazione.
Nota: selezionare Casuale per utilizzare diverse transizioni tra le diapositive
invece di utilizzare sempre la stessa.
30
Pro duzio ne di un disco film ati
Durata: nel campo disponibile inserire la durata, in secondi, per la
visualizzazione della transizione.
Una volta aggiunti gli effetti alla presentazione, fare clic sul pulsante Applica a tutti
gli album per applicare lo stesso effetto a tutte le presentazioni sul disco.
Impostare una foto come miniatura
titolo
Nella finestra Presentazione fotografica è possibile impostare una diapositiva della
presentazione come miniatura titolo. La miniatura viene visualizzata sulla
presentazione in CyberLink PowerProducer, e, ancora più importante, nel menu dei
disco una volta eseguita la masterizzazione su un disco.
Per impostare una diapositiva come miniatura titolo, effettuare le seguenti
operazioni:
1.
Usare i pulsanti
miniatura titolo.
e
per selezionare la presentazione per cui impostare la
2.
Selezionare la foto/diapositiva nel pannello storyboard da utilizzare come
miniatura titolo.
3.
Fare clic sul pulsante
per impostare la miniatura titolo.
Creazione di una presentazione
sfogliabile
Quando si crea un disco in formato BDMV (2D standard con menu)*, è possibile
creare una presentazione sfogliabile*. Una volta masterizzata, la presentazione
sfogliabile consente di passare da una foto all'altra della presentazione a proprio
piacimento utilizzando il pulsante del capitolo successivo senza interrompere il
sottofondo musicale.
Per creare una presentazione sfogliabile, deselezionare Pan & zoom automatico e
selezionare Nessuna transizione dal menu a discesa Effetto di transizione.
Nota: * funzione opzionale in CyberLink PowerProducer. Controllare la tabella
delle versioni sul sito web per informazioni dettagliate sulla versione.
31
CyberLink Po w erPro ducer
Modifica avanzata per le foto
(Opzionale)
Se necessario, fare clic sul pulsante Modifica foto per modificare e ritoccare le foto
nella presentazione in CyberLink PhotoNow! Consultare il file della guida contenuto
nel prodotto per informazioni sull'uso del programma.
Personalizzazione dei menu
disco
Se si sta creando un disco con un menu, uno degli ultimi passaggi prima della
masterizzazione consiste nel personalizzare il menu del disco. Nella finestra
Personalizza menu è possibile controllare le pagine dei menu in modo creativo.
Nota: questa funzione non è disponibile durante la creazione di un disco 3D Bluray*, AVCHD* o DVD. Al momento CyberLink PowerProducer non supporta la
creazione di dischi 3D con menu disco. * funzione opzionale in CyberLink
PowerProducer. Controllare la tabella delle versioni sul sito web per informazioni
dettagliate sulla versione.
In questa finestra è possibile:
importare uno sfondo da usare come menu o scegliere da un numero di
modelli predefiniti.
modificare il testo e il layout generale dei pulsanti e del testo.
aggiungere un video di apertura ed il sottofondo musicale
Per iniziare a personalizzare il menu, fare clic su Menu nella sezione Modifica della
finestra di authoring disco di CyberLink PowerProducer.
32
Pro duzio ne di un disco film ati
Applicazione dei modelli predefiniti
CyberLink PowerProducer offre molti eleganti modelli di menu tra cui scegliere.
Questi menu sono stati già personalizzati e possono comprendere delle funzioni
quali l'animazione e la musica del menu.
Nota: fare clic sul pulsante Scarica altri modelli per scaricare altri modelli
gratuiti da DirectorZone. Vedere DirectorZone per ulteriori informazioni.
I modelli di menu in CyberLink PowerProducer creano menu con testo o miniature
cliccabili, in funzione del modello selezionato. Alcuni menu inoltre sono multi-layer
e sono composti da una home page principale, con collegamenti testuali alle
pagine del sottomenu che contengono le scene e i capitoli.
Le scene in un menu si riferiscono alle clip video (titoli) e presentazioni fotografiche
(album) aggiunte durante la creazione di un disco. È possibile aggiungere i capitoli
alle clip video nel filmato in modo da rendere più semplice la navigazione nel
disco. Vedere Impostazione dei capitoli per ulteriori informazioni.
Per scorrere un menu multi-layer nella finestra Personalizza menu, fare clic su
33
CyberLink Po w erPro ducer
Scene o Capitoli, uindi su
per visualizzare le clip e presentazioni nel disco.
Per applicare un modello di menu disco predefinito al filmato, effettuare le
operazioni seguenti:
1.
Nella finestra Personalizza menu, fare clic su Modelli.
2.
Selezionare la miniatura del modello di menu che si desidera usare
scegliendolo dall'elenco.
3.
Selezionare:
Applica alla pagina corrente per impostare il modello di menu alla pagina del
menu che si sta visualizzando nella finestra di anteprima del menu disco.
Applica a tutte le pagine per applicare il modello di menu a tutte le pagine nel
menu disco, ad esempio home, scene e capitoli.
4.
Fare clic su
per tornare alla finestra precedente.
Creazione di menu disco
personalizzato
In CyberLink PowerProducer è possibile personalizzare i menu disco o creare un
menu disco personalizzato.
Nota: i menu personalizzati vengono salvati automaticamente e sono disponibili
in M enu personalizzati nell'elenco a discesa nella finestra menu.
Uso di uno sfondo di menu personalizzato
È possibile importare foto o miniature da un video e utilizzarle come sfondo del
menu.
Per usare uno sfondo personalizzato per il menu del disco, procedere come segue:
1.
Nella finestra Personalizza menu, fare clic su Modelli.
2.
Fare clic su
e selezionare la foto o video da usare per importarla in
CyberLink PowerProducer.
3.
Quindi, selezionare :
34
Pro duzio ne di un disco film ati
Applica alla pagina corrente per impostare lo sfondo importato per la pagina
del menu che si sta visualizzando nella finestra di anteprima del menu disco.
Applica a tutte le pagine per impostare lo sfondo importato per tutte le pagine
nel menu disco, ad esempio home, scene e capitoli.
4.
Fare clic su
per tornare alla finestra precedente.
Specifica del numero di pulsanti per pagina
Per specificare il numero di pulsanti miniatura che saranno mostrati in ogni pagina
di menu, procedere come segue:
Nota: alcuni menu predefiniti non consentono di specificare il numero di pulsanti
per pagina.
1.
Nella pagina Personalizza menu, fare clic su Miniature per pagina.
2.
Selezionare il numero di pulsanti miniatura cliccando sull'icona
corrispondente.
3.
Fare clic su
modifiche.
per tornare alla finestra precedente e applicazione le
Modifica del testo del menu
Per modificare il testo visualizzato sulle pagine del menu, fare doppio clic su di
esso, quindi immettere il testo nuovo.
Per cambiare il carattere del testo, fare clic sulla casella di testo, quindi fare clic su
. Nella finestra Tipo di carattere, cambiare il tipo di carattere, stile, dimensione,
colore e allineamento. È anche possibile aggiungere un'ombra o un bordo al testo.
Fare clic su OK una volta terminato di modificare le proprietà del carattere.
35
CyberLink Po w erPro ducer
Impostazione del sottofondo musicale del
menu
Alcuni modelli di menu sono già dotati di sottofondo musicale, ma è sempre
possibile usare la propria musica o modificare la musica esistente.
Per modificare il sottofondo musicale del menu, effettuare le operazioni seguenti:
1.
Fare clic su
. Viene visualizzata la finestra Sottofondo musicale.
2.
Per modificare il file musicale utilizzato nel menu, fare clic su
selezionare un file diverso.
3.
Quindi, selezionare:
per
Dissolvenza in apertura per ridurre gradualmente il sottofondo musicale.
Dissolvenza in chiusura per aumentare gradualmente il sottofondo musicale.
Ripetizione automatica per ripetere il sottofondo musicale durante la
visualizzazione del menu.
4.
Se necessario, è possibile ritagliare il sottofondo musicale utilizzando i
controlli di riproduzione e gli indicatori di inizio/fine.
5.
Regolare il cursore del dB per impostare il livello di volume del sottofondo
musicale.
6.
Una volta completato, fare clic su OK per salvare le modifiche.
Aggiungere un video di prima riproduzione
Usare questa opzione per aggiungere un video come video di apertura sul disco
creato. I video di apertura viene riprodotto automaticamente quando il disco viene
inserito nel lettore, prima del caricamento del menu disco. Durante la prima
riproduzione non sono disponibili i pulsanti di esplorazione, pertanto gli spettatori
36
Pro duzio ne di un disco film ati
non possono far avanzare questo segmento.
Nelle produzioni professionali, in genere, sono visualizzate le note sul copyright o
gli avvisi. Tuttavia, è possibile utilizzare un’apertura personalizzata o un altro video
clip.
Per impostare una clip video come video di apertura, effettuare le seguenti
operazioni:
fare clic su
e selezionare il video da usare come video di apertura.
fare clic su
per rimuovere il video impostato come video di apertura.
fare clic su
per visualizzare in anteprima il video di apertura.
Personalizzazione del layout del
menu
È possibile organizzare le miniature delle clip/album e il testo in ciascun pagina del
menu dando al menu del disco un layout personalizzato. Per spostare una clip o
testo, effettuare una delle operazioni seguenti:
Nota: per i menu multi-layer, è necessario fare clic su Scene, quindi su
visualizzare le clip delle miniature.
per
Fare clic con il tasto destro su una miniatura, quindi selezionare Sposta in
avanti (verso l'inizio della storia) o Sposta indietro (verso la fine della storia). La
clip si sposterà di una posizione verso la direzione specificata.
Trascinare le miniature e il testo corrispondente in un punto qualsiasi del
menu.
Utilizzare i tasti con le frecce sulla tastiera per spostare le miniature e il testo
sulla posizione desiderata.
Impostazione dei capitoli
CyberLink PowerProducer consente di aggiungere i capitoli alle clip video nel
filmato. Proprio come molti dischi in commercio, l'impostazione dei capitoli
consente di selezionare le scene nelle clip video aggiunte al disco.
Per impostare i capitoli sul disco, fare clic su Capitoli nella sezione Modifica della
finestra di authoring disco di CyberLink PowerProducer.
37
CyberLink Po w erPro ducer
Impostazione automatica dei capitoli
Per impostare i capitoli automaticamente, procedere come segue:
1.
Se necessario, usare i pulsanti
cui aggiungere i capitoli.
e
per selezionare la clip video (titolo) a
2.
Impostare i capitoli in uno dei modi illustrati:
Se si desidera che il video abbia un numero specifico di capitoli, selezionare
l'opzione Imposta capitoli equamente, quindi inserire il numero nella casella
corrispondente.
Per consentire a CyberLink PowerProducer di impostare i capitoli rilevando il
cambio di scena nella clip video, selezionare l'opzione Imposta capitoli per
rilevamento scene.
Nota: è possibile controllare il numero di capitoli trascinando il cursore per
aumentare o ridurre la sensibilità di rilevamento delle scene. Una maggiore
sensibilità consente di impostare più capitoli.
38
Pro duzio ne di un disco film ati
3.
Fare clic su
per impostare i capitoli. Ciascun capitolo viene visualizzato
nel pannello storyboard come miniatura.
4.
Fare clic su OK per salvare le modifiche.
Nota: se necessario, usare i controlli di riproduzione, quindi fare clic su
per
impostare un fotogramma nel video come miniatura del capitolo. La miniatura
viene visualizzata sul capitolo nel pannello storyboard e sul disco finale.
Impostazione manuale dei capitoli
Per impostare i capitoli manualmente, eseguire le seguenti operazioni:
1.
Se necessario, usare i pulsanti
cui aggiungere i capitoli.
e
per selezionare la clip video (titolo) a
2.
Usare i controlli di riproduzione per individuare la posizione nella clip video
dove aggiungere il capitolo.
3.
Fare clic su
4.
Se necessario, ripetere gli ultimi due passaggi per aggiungere altri capitoli.
5.
Fare clic su OK per salvare le modifiche.
per aggiungere l'indicatore del capitolo in quella posizione.
Nota: se necessario, usare i controlli di riproduzione, quindi fare clic su
per
impostare un fotogramma nel video come miniatura del capitolo. La miniatura
viene visualizzata sul capitolo nel pannello storyboard e sul disco finale.
Aggiunta di un elenco tracce
È possibile aggiungere elenchi di tracce multimediali personalizzati ai dischi che si
stanno creando. Gli elenchi di tracce possono includere sia video clip che
presentazioni, che possono essere tagliate in modo da adattarsi perfettamente agli
elenchi di tracce.
39
CyberLink Po w erPro ducer
Nota: gli elenchi tracce sono disponibili solo quando si creano dischi DVD-VR o
BDAV*. * funzione opzionale in CyberLink PowerProducer. Controllare la tabella
delle versioni sul sito web per informazioni dettagliate sulla versione.
Per aggiungere un elenco tracce, eseguire le operazioni seguenti:
1.
Fare clic su Elenco tracce nella sezione Modifica ella finestra di authoring del
disco di CyberLink PowerProducer.
2.
Se necessario, fare clic su
per creare un nuovo elenco tracce. In un disco
possono essere aggiunti più elenchi di tracce.
3.
Nella sezione Titoli originali, selezionare le caselle di controllo sotto ai video
clip da aggiungere al nuovo elenco di tracce. È anche possibile fare clic su
per selezionare rapidamente tutti i video clip importati.
4.
Se necessario, fare doppio clic su ciascun video clip selezionato e usare i
pulsanti
e
per tagliarli.
5.
Per aggiungere il video clip selezionato all’elenco tracce, fare clic su
40
o
Pro duzio ne di un disco film ati
. È possibile aggiungere un video clip a un elenco di tracce più di una
volta.
6.
Se necessario, ripetere questi passaggi per ciascun nuovo elenco di tracce.
7.
Fare clic su OK per salvare le modifiche.
Finalizzazione del disco
Una volta importati e organizzati i media nello storyboard, modificate le foto e i
video, personalizzato il menu disco, impostati i capitoli, è arrivato il momento di
finalizzare la produzione. La finalizzazione della produzione comporta la
masterizzazione del filmato su un disco o la creazione di una immagine disco o il
salvataggio in una cartella.
Prima di continuare, fare clic sul pulsante Struttura disco per visualizzare la
struttura del menu disco. Nella struttura vengono visualizzati tutti i titoli (clip video
e presentazioni) presenti sul disco e tutti i capitoli in ciascun titolo.
Quindi, eseguire l'anteprima di tutta la produzione prima di masterizzarla su un
disco. Per fare ciò, fare clic sulla scheda Anteprima nella finestra di authoring disco
per visualizzare come sarà il disco masterizzato quando viene riprodotto su un
lettore. Usare il mouse per selezionare il testo del menu e le miniature nel menu in
modo da visualizzare l'intero contenuto del disco prima della masterizzazione. Per
avviare e interrompere l'anteprima, utilizzare i controlli sotto alla finestra di
anteprima.
Se si sta creando un disco 3D, il menu non è disponibile per l'anteprima. Tuttavia, è
possibile visualizzare l'anteprima del disco facendo clic su
per abilitare il 3D e
selezionando la miniatura nella finestra di authoring del disco.
Una volta visualizzata l'anteprima, per procedere fare clic su Avanti.
41
CyberLink Po w erPro ducer
Masterizzazione della produzione su
disco
La masterizzazione del filmato su disco rappresenta il passaggio finale del processo
di produzione. Una volta masterizzato è possibile riprodurlo in un lettore.
Per masterizzare la produzione su disco, eseguire le operazioni seguenti:
1.
Selezionare la scheda Masterizza su disco nella finestra Output finale.
2.
Specificare le opzioni di masterizzazione nel modo seguente:
Etichetta volume disco: in questo campo inserire l'etichetta per il disco.
L'etichetta del disco può essere lunga fino a 16 caratteri.
Numero di copie: in questo campo inserire il numero di dischi che CyberLink
PowerProducer deve masterizzare.
Se si sta utilizzando una scheda grafica NVIDIA che supporta la tecnologia
CUDA o una scheda grafica ATI che supporta la tecnologia Stream,
42
Pro duzio ne di un disco film ati
selezionare Abilita codifica video hardware GPU per velocizzare il tempo di
produzione totale.
3.
Fare clic su
segue:
per configurare le impostazioni di masterizzazione come
Unità di registrazione: se necessario, selezionare l'unità di masterizzazione che
CyberLink PowerProducer utilizzerà per masterizzare la produzione sul disco.
Velocità di registrazione: per impostare la velocità di registrazione durante la
masterizzazione del disco. In caso errori durante il processo di
masterizzazione, provare a ridurre la velocità di masterizzazione.
Includi protezione buffer in esecuzione: selezionare questa opzione per essere
certi che il video sia scritto sul disco senza interruzione. Un'interruzione
durante la masterizzazione del video può creare dischi non utilizzabili.
Imposta protezione disco: selezionare questa opzione per proteggere un DVDVR dalla sovrascrittura involontaria.
Fare clic su OK per impostare le modifiche.
4.
Se si sta utilizzando un disco riscrivibile non vuoto, fare clic su
per
cancellare il disco. Vedere Cancellazione di un disco per informazioni su come
usare questa funzione.
5.
Fare clic su Masterizza. CyberLink PowerProducer avvia la masterizzazione del
filmato sul disco.
Nota: il processo di masterizzazione può durare al massimo alcuni minuti, in
base alla lunghezza e alla qualità del video e alla potenza di elaborazione del
computer. Attendere che CyberLink PowerProducer termini di effettuare il
rendering della produzione.
Al termine dell'operazione verrà visualizzata una finestra con un messaggio di
congratulazioni e altre opzioni per continuare.
Fare clic su Riproduci disco per riprodurre il disco in CyberLink PowerDVD, se
installato sul computer.
Fare clic su Vai a finestra principale per tornare alla home page di CyberLink
PowerProducer.
Fare clic su Avvia LabelPrint per creare un'etichetta disco per il disco in
CyberLink LabelPrint. Consultare il file della guida nel programma per le
informazioni sulla creazione di etichette disco.
43
CyberLink Po w erPro ducer
Nota: CyberLink PowerProducer invia il titolo e le informazioni sull'autore dal
disco creato a LabelPrint. Le informazioni vengono aggiunte ai campi titolo e
artista in modo da non doverle inserire durante la creazione dell'etichetta del
disco.
Fare clic su Esci da PowerProducer per chiudere il programma.
Salvataggio della produzione come
immagine disco
È possibile salvare la produzione sul disco rigido come immagine del disco da
masterizzare in seguito. Questa opzione è particolarmente utile se sul computer
non è installata alcuna unità di masterizzazione.
Per salvare la produzione come immagine disco, eseguire le operazioni seguenti:
1.
Selezionare la scheda Salva come immagine disco nella finestra Output finale.
2.
Se necessario, fare clic su
per selezionare la posizione nel disco rigido
del computer dove salvare l'immagine del disco. È anche possibile assegnare
un nome file personalizzato all'immagine disco.
3.
Se si sta utilizzando una scheda grafica NVIDIA che supporta la tecnologia
CUDA o una scheda grafica ATI che supporta la tecnologia Stream,
selezionare Abilita codifica video hardware GPU per velocizzare il tempo di
produzione totale.
4.
Fare clic su Masterizza. CyberLink PowerProducer salverà la produzione come
immagine disco.
Al termine dell'operazione verrà visualizzata una finestra con un messaggio di
congratulazioni e altre opzioni per continuare:
Fare clic su Vai a finestra principale per tornare alla home page di CyberLink
PowerProducer.
Fare clic su Avvia LabelPrint per creare un'etichetta disco per l’immagine
disco in CyberLink LabelPrint. Consultare il file della guida nel programma per
le informazioni sulla creazione di etichette disco.
Nota: CyberLink PowerProducer invia il titolo e le informazioni sull'autore dal
disco creato a LabelPrint. Le informazioni vengono aggiunte ai campi titolo e
artista in modo da non doverle inserire durante la creazione dell'etichetta del
disco.
Fare clic su Esci da PowerProducer per chiudere il programma.
44
Pro duzio ne di un disco film ati
Creazione di una cartella
È possibile creare una cartella di output per il filmato che comprenderà una serie di
file che potranno essere masterizzati in seguito.
Per creare una cartella, procedere come segue:
1.
Selezionare l'opzione Crea una cartella nella finestra Output finale.
2.
Se necessario, fare clic su
per selezionare la posizione nel disco rigido
del computer dove salvare la cartella.
3.
Se si sta utilizzando una scheda grafica NVIDIA che supporta la tecnologia
CUDA o una scheda grafica ATI che supporta la tecnologia Stream,
selezionare Abilita codifica video hardware GPU per velocizzare il tempo di
produzione totale.
4.
Fare clic su Masterizza. CyberLink PowerProducer invierà la produzione nella
cartella.
Nota: la creazione di una cartella sovrascrive i dati esistenti in una directory.
Al termine dell'operazione verrà visualizzata una finestra con un messaggio di
congratulazioni e altre opzioni per continuare:
Fare clic su Vai a finestra principale per tornare alla home page di CyberLink
PowerProducer.
Fare clic su Avvia LabelPrint per creare un'etichetta disco per il disco in
CyberLink LabelPrint. Consultare il file della guida nel programma per le
informazioni sulla creazione di etichette disco.
Nota: CyberLink PowerProducer invia il titolo e le informazioni sull'autore dal
disco creato a LabelPrint. Le informazioni vengono aggiunte ai campi titolo e
artista in modo da non doverle inserire durante la creazione dell'etichetta del
disco.
Fare clic su Esci da PowerProducer per chiudere il programma.
45
CyberLink Po w erPro ducer
46
Right-to -Disc
Capitolo 4:
Right-to-Disc
È possibile masterizzare il contenuto video da una videocamera DV o HDV, da un
televisore, videoregistratore o webcam direttamente su disco Blu-ray* o DVD senza
il passaggio intermedio della masterizzazione sul disco rigido. Questa operazione
consente di risparmiare molto tempo durante il trasferimento di un video su disco.
Nota: alcune videocamere vengono riconosciute come unità disco esterne,
pertanto la funzione Right-to-Disc non è disponibile. In questi casi, copiare il
video sul disco rigido del computer e usare la funzione di importazione nel modulo
Produci disco video.
Per iniziare, aprire CyberLink PowerProducer e nella pagina home fare clic
sull'opzione Right-to-Disc per iniziare ad utilizzare questa funzione.
Nota: * funzione opzionale in CyberLink PowerProducer. Controllare la tabella
delle versioni sul sito web per informazioni dettagliate sulla versione.
47
CyberLink Po w erPro ducer
Masterizzazione di un video
direttamente su disco
È possibile usare CyberLink PowerProducer per effettuare le seguenti attività di
Right-to-Disc:
Masterizzazione di un video da una videocamera DV su DVD o Blu-ray*.
Masterizzazione di un video da una videocamera HDV su un disco Blu-ray*.
Masterizzazione di un video da un televisore su DVD o Blu-ray*.
Masterizzazione di un video da una webcam PC su DVD o Blu-ray*.
Masterizzazione di un video da un videoregistratore su DVD o Blu-ray*.
Nota: * funzione opzionale in CyberLink PowerProducer. Controllare la tabella
delle versioni sul sito web per informazioni dettagliate sulla versione.
I passaggi per eseguire ognuna di queste funzioni sono simili. Cambiano soltanto le
impostazioni di configurazione.
Per masterizzare un video direttamente su disco, procedere come segue:
1.
Nella finestra Conferma disco di registrazione, inserire il disco di destinazione
e assicurarsi che sia selezionata l'unità corretta.
2.
Impostare la Velocità massima utilizzata durante la masterizzazione del disco.
In caso errori durante il processo di masterizzazione, provare a ridurre la
velocità di masterizzazione.
3.
Nella parte inferiore sinistra della finestra, assicurarsi che sia selezionato il
formato del disco di destinazione dal menu a discesa. Se il formato è diverso
dal formato originale del disco, CyberLink PowerProducer inizializza e
formatta automaticamente il disco.
4.
Fare clic su Avanti per passare alla finestra Right-to-Disc.
5.
Selezionare l'origine da acquisire dal menu a discesa Registrazione da.
Nota: assicurarsi che la videocamera DV o HDV sia accesa e impostata in
modalità VCR/Camera per fare in modo che CyberLink PowerProducer possa
rilevarla.
6.
48
Nella scheda Impostazioni di cattura, configurare le impostazioni di cattura.
Vedere Configurazione impostazioni cattura per ulteriori informazioni.
Right-to -Disc
7.
Nella scheda Impostazioni, impostare la qualità e il formato audio del video
catturato. Vedere Impostazione della qualità video e di altre opzioni per
ulteriori informazioni.
8.
Impostare le preferenze del disco nel seguente modo:
Selezionare il percorso di riproduzione del disco: selezionare il formato TV
(NTSC o PAL) o il luogo dove sarà riprodotto il disco. La posizione deve
corrispondere alla regione dove sarà riprodotto il video.
Etichetta volume disco: in questo campo inserire l'etichetta per il disco.
L'etichetta del disco può essere lunga fino a 16 caratteri.
Nome del disco: in questo campo inserire il nome per il disco. Il nome del
disco viene visualizzato nel lettore durante la riproduzione del disco.
9.
Fare clic su Registra per avviare la masterizzazione. CyberLink PowerProducer
avvia la cattura e la masterizzazione del video sul disco.
Nota: il processo di masterizzazione può durare alcuni minuti, in funzione della
durata del video.
Configurazione impostazioni cattura
Prima di catturare il video e masterizzarlo su un disco, configurare le impostazioni
di cattura nella scheda Impostazioni di cattura. Le impostazioni di cattura
disponibili variano in relazione all'origine da cui viene eseguita la registrazione.
Impostazioni di cattura per webcam, VCR, TV
In caso di cattura da webcam, VCR o TV, configurare le seguenti impostazioni:
se necessario, selezionare Durata registrazione automatica e inserire la
lunghezza del video da catturare. CyberLink PowerProducer interrompe la
cattura una volta raggiunta la durata.
fare clic su
per configurare le impostazioni avanzate di cattura. In
relazione al dispositivo da cui si esegue la cattura, nella finestra Impostazioni
cattura è possibile impostare i dispositivi di ingresso video e audio oltre a
poter selezionare l'origine video quando si esegue la cattura da una TV.
in caso di cattura da TV, selezionare il N° canale da cui eseguire la cattura.
49
CyberLink Po w erPro ducer
Impostazioni di cattura per una
videocamera
In caso di cattura da una videocamera, configurare le seguenti impostazioni:
Lunghezza nastro DV: dal menu a discesa selezionare la lunghezza del nastro
DV nella videocamera.
Imposta il tempo del posizione iniziale/finale: se si conoscono i timecode per i
segmenti del video da catturare, inserirli in questi campi.
per aggiungere una nota, data o orario al video che si sta catturando, fare clic
sul pulsante
. Nella scheda Sovrapposizione testo, selezionare il tipo
e il formato di visualizzazione per la sovrapposizione del testo da includere nel
video registrato. Selezionare la scheda Formato sovrapposizione per
impostare il carattere e la posizione del testo.
Impostazione della qualità video e di
altre opzioni
Prima di catturare il video e masterizzarlo su un disco, configurare le impostazioni
della qualità video e altro nella scheda Impostazione, nel modo seguente:
Qualità video: selezionare la qualità del video catturato dal menu a discesa.
Proporzioni: se necessario, impostare le proporzioni del video da catturare.
Formato audio: selezionare il formato dell'audio che sarà catturato e
masterizzato sul disco.
Intestazione dei menu: inserire il testo da includere nel menu disco che sarà
masterizzato sul disco. Fare clic su
per impostare le proprietà del
carattere per il testo del menu.
Nota: fare clic su
nella scheda Impostazioni per creare un menu
personalizzato per il disco. Vedere Creazione di menu disco per ulteriori
informazioni.
50
M o difica di un disco do po la m asterizzazio ne
Capitolo 5:
Modifica di un disco dopo
la masterizzazione
Se la produzione è stata masterizzata su un disco riscrivibile in formato +VR, -VR
oppure BDAV*, è possibile riprendere il progetto e apportare le modifiche al
contenuto in un secondo momento.
Nota: * funzione opzionale in CyberLink PowerProducer. Controllare la tabella
delle versioni sul sito web per informazioni dettagliate sulla versione.
Per iniziare, aprire CyberLink PowerProducer e nella pagina home fare clic
sull'opzione Modifica disco per iniziare ad utilizzare questa funzione.
Per modificare un disco, eseguire le operazioni seguenti:
1.
Nella finestra Conferma disco da modificare, inserire il disco di destinazione,
51
CyberLink Po w erPro ducer
selezionare la velocità di registrazione massima e fare clic su Avanti.
2.
Effettuare le modifiche desiderate nel programma CyberLink PowerProducer
nel seguente modo:
Per importare altri media, vedere Importazione dei contenuti in
PowerProducer.
Per modificare le clip o le presentazioni, vedere Modifica delle clip
multimediali.
Per modificare le presentazioni, vedere Modifica di presentazioni fotografiche.
Per modificare il menu disco, vedere Personalizzazione dei menu disco.
3.
Una volta completate le modifiche, fare clic su Avanti.
4.
Fare clic su Masterizza per modificare nuovamente il disco con le modifiche
applicate.
52
Utility disco
Capitolo 6:
Utility disco
CyberLink PowerProducer comprende alcune utilità per la gestione dei dischi che è
possibile utilizzare per gestire e formattare i dischi. È anche possibile creare e
masterizzare immagini del disco e cartelle, esportare i dischi su file e accedere al
programma CyberLink LabelPrint.
Per iniziare, aprire CyberLink PowerProducer e nella pagina home fare clic
sull'opzione Utilità disco per iniziare ad utilizzare questa funzione.
Cancellazione di un disco
Se si utilizza un disco riscrivibile, è possibile cancellare il contenuto
precedentemente registrato o masterizzato. Ciò consente di riutilizzare più volte gli
stessi dischi senza dover continuamente acquistare dischi nuovi.
53
CyberLink Po w erPro ducer
Per cancellare il contenuto di un disco, effettuare le operazioni seguenti:
1.
Nella finestra Utilità disco, fare clic su Cancella disco.
2.
Inserire il disco e selezionare l’unità appropriata.
3.
Scegliere un metodo di cancellazione:
l'opzione Rapida consente di cancellare l'indice disco contenuto nel disco.
l'opzione Completa consente di cancellare tutto il contenuto del disco.
4.
Fare clic su Inizio per iniziare. CyberLink PowerProducer cancellerà il
contenuto del disco.
5.
Fare clic su Chiudi per tornare alla finestra Utilità disco.
Copia di un disco
CyberLink PowerProducer consente di creare una copia esatta di un disco in
qualsiasi formato. Tuttavia, è necessario copiare il disco su un altro disco dello
stesso formato. Ad esempio non è possibile copiare un CD su un DVD.
Per copiare un disco, effettuare le operazioni seguenti:
Nota: sono necessarie due unità disco nel computer per utilizzare questa
funzione.
1.
Nella finestra Utilità disco, fare clic su Copia disco.
2.
Inserire il disco da copiare nell' Unità di origine e selezionarla dal menu a
discesa.
3.
Inserire un disco vuoto nell'unità di masterizzazione e selezionarla dal menu a
discesa Unità di destinazione.
Nota: se si sta utilizzando la stessa unità per copiare e masterizzare il disco,
selezionare l'opzione Crea immagine disco e specificare la cartella dove
salvare l'immagine disco che sarà masterizzata. Una volta copiato il disco,
CyberLink PowerProducer chiederà di inserire il disco vuoto per la
masterizzazione.
4.
Impostare le opzioni di masterizzazione nel seguente modo:
Velocità di registrazione: per impostare la velocità di registrazione durante la
masterizzazione del disco. In caso errori durante il processo di
masterizzazione, provare a ridurre la velocità di masterizzazione.
54
Utility disco
Numero di copie: in questo campo inserire il numero di dischi che CyberLink
PowerProducer deve masterizzare.
Abilita protezione svuotamento buffer: selezionare questa opzione per essere
certi che il video sia scritto sul disco senza interruzione. Un'interruzione
durante la masterizzazione del video può creare dischi non utilizzabili.
Elimina file immagine dopo la masterizzazione: selezionare questa opzione
per consentire a CyberLink PowerProducer di eliminare automaticamente il
file immagine del disco di origine creato per masterizzare il disco una volta
completato il processo di masterizzazione.
Crea immagine disco: se si dispone di una sola unità disco, fare clic su
per specificare la posizione dove CyberLink PowerProducer deve
salvare il file immagine disco creato per la masterizzazione su un disco vuoto.
5.
Fare clic su Inizio per iniziare. CyberLink PowerProducer avvia la copia e
masterizzazione del disco.
6.
Fare clic su Chiudi per tornare alla finestra Utilità disco.
Creare un disco compatibile con
i lettori DVD
CyberLink PowerProducer può convertire i dischi DVD-VR nel formato DVD-Video
che può essere riprodotto su quasi tutti i lettori DVD. Per poter utilizzare questa
utilità, è necessario disporre di un masterizzatore DVD.
Per creare un disco DVD-VR compatibile con il formato DVD-Video, effettuare le
operazioni seguenti:
1.
Nella finestra Utilità disco, fare clic su Rendi compatibile.
2.
Inserire il disco DVD-VR nell'unità e selezionarlo nel menu a discesa Unità di
origine.
3.
Inserire un disco vuoto e selezionarlo dal menu a discesa Unità di destinazione
.
4.
Impostare le opzioni di masterizzazione nel seguente modo:
Nota: il disco di origine deve essere nel formato DVD-VR.
Nota: il disco di destinazione deve essere nel formato DVD-R/RW o DVD+R/RW.
Velocità di registrazione: per impostare la velocità di registrazione durante la
55
CyberLink Po w erPro ducer
masterizzazione del disco. In caso errori durante il processo di
masterizzazione, provare a ridurre la velocità di masterizzazione.
Numero di copie: in questo campo inserire il numero di dischi che CyberLink
PowerProducer deve masterizzare.
Abilita protezione svuotamento buffer: selezionare questa opzione per essere
certi che il video sia scritto sul disco senza interruzione. Un'interruzione
durante la masterizzazione del video può creare dischi non utilizzabili.
Conserva cartella: selezionare questa opzione per conservare sul disco
l’eventuale cartella DVD presente durante la conversione del formato del
disco.
5.
Fare clic su Inizio per iniziare. CyberLink PowerProducer masterizza il disco e
lo rende compatibile.
6.
Fare clic su Chiudi per tornare alla finestra Utilità disco.
Finalizzazione o non
finalizzazione di un disco
Per visualizzare un disco DVD-RW con un profilo -VR su un lettore, è necessario
prima finalizzare il disco poiché i dischi non finalizzati non possono essere
visualizzati su alcuni lettori. Dopo aver finalizzato un disco, non è più possibile
aggiungervi dati, anche se il disco contiene ancora spazio. Per poter apportare
modifiche successive a un disco, ad esempio aggiungere video, capitoli ecc…, non
finalizzarlo.
Per finalizzare o non finalizzare un disco, effettuare le operazioni seguenti:
1.
Nella finestra Utilità disco, fare clic su Finalizza/Non finalizzare. Verrà
visualizzata la finestra Finalizza o Non finalizzare, a seconda dello stato del
disco.
2.
Inserire il disco e selezionare l’unità desiderata.
3.
Fare clic su Inizio per iniziare. CyberLink PowerProducer finalizza/annulla la
finalizzazione del disco.
4.
Fare clic su Chiudi per tornare alla finestra Utilità disco.
56
Utility disco
Masterizzazione di un disco da
un’immagine disco
Un'immagine disco è un file sul computer (nel formato .RDF o .ISO) che rappresenta
il duplicato dei contenuti e della struttura file di un disco. CyberLink PowerProducer
consente di masterizzare un'immagine disco su un disco.
Per masterizzare un'immagine del disco, eseguire le operazioni seguenti:
1.
Nella finestra Utilità disco, fare clic su Masterizza disco da immagine.
2.
Fare clic su
disco.
3.
Inserire un disco vuoto e selezionare l'unità nel menu a discesa Unità.
4.
Selezionare la Velocità di registrazione per la masterizzazione del disco. In
caso errori durante il processo di masterizzazione, provare a ridurre la velocità
di masterizzazione.
5.
Fare clic su Inizio per iniziare. CyberLink PowerProducer masterizza
l'immagine disco sul disco.
6.
Fare clic su Chiudi per tornare alla finestra Utilità disco.
per selezionare l'immagine disco da masterizzare su un
Salvataggio come immagine
disco
Se in precedenza è stata masterizzata un'immagine disco in un disco, è possibile
salvare tale immagine sull'unità disco rigido. Il salvataggio dell'immagine disco è
utile quando si desidera eseguire il backup dei dischi sul disco rigido del computer.
Per salvare un’immagine disco, effettuare le seguenti operazioni:
1.
Nella finestra Utilità disco, fare clic su Salva immagine disco.
2.
Inserire il disco e selezionare l’unità appropriata nel menu a discesa Unità.
3.
Se necessario, fare clic su
per selezionare la posizione nel disco rigido
del computer dove salvare l'immagine del disco. È anche possibile assegnare
un nome file personalizzato all'immagine disco.
57
CyberLink Po w erPro ducer
4.
Fare clic su Inizio per iniziare. CyberLink PowerProducer salva l'immagine
disco sul disco rigido del computer.
5.
Fare clic su Chiudi per tornare alla finestra Utilità disco.
Masterizzazione di un disco da
una cartella
Se è stata creata una cartella che contiene tutti i file multimediali per la produzione,
è possibile masterizzare questa cartella su un disco. La masterizzazione di una
cartella sul disco è simile alla masterizzazione dell'immagine disco, ma non utilizza
la compressione, pertanto non si verificano problemi di compatibilità.
Per masterizzare un disco da una cartella, effettuare le operazioni seguenti:
1.
Nella finestra Utilità disco, fare clic su Masterizza disco da Cartella.
2.
Inserire un disco vuoto e selezionare l'unità nel menu a discesa Unità.
3.
Fare clic su
4.
Fare clic su Inizio per iniziare. CyberLink PowerProducer masterizza la cartella
sul disco.
5.
Fare clic su Chiudi per tornare alla finestra Utilità disco.
per selezionare la cartella da masterizzare su un disco.
Esportazione in un file
Usare la funzione Esporta nel file per esportare i file video DVD, DVD-VR, DVD+VR,
BDMV* e AVCHD* da un disco al disco rigido. I file video vengono salvati nel
formato MPEG-2.
Nota: * funzione opzionale in CyberLink PowerProducer. Controllare la tabella
delle versioni sul sito web per informazioni dettagliate sulla versione.
Per esportare i file nell’unità disco rigido, effettuare le operazioni seguenti:
1.
Nella finestra Utilità disco, fare clic su Esporta nel file. Verrà visualizzata la
finestra Esporta nel file.
2.
Inserire il disco da cui eseguire l'esportazione e selezionare l'unità nel menu a
discesa Unità.
3.
Selezionare le clip da esportare nel pannello Scene. Per visualizzare
58
Utility disco
l'anteprima delle clip selezionate in modo da verificare che il contenuto in
fase di esportazione sia quello desiderato, utilizzare i controlli di riproduzione
della finestra di anteprima.
4.
Se necessario, fare clic su
del computer dove salvare i file.
per selezionare la posizione nel disco rigido
5.
Fare clic su Esporta. CyberLink PowerProducer esporta le clip presenti nel
disco sul disco rigido.
6.
Fare clic su Chiudi per tornare alla finestra Utilità disco.
Avvio di LabelPrint
L'ultimo passaggio nella creazione di un disco è la creazione di un'etichetta. È
possibile procedere utilizzando il programma CyberLink LabelPrint che può essere
aperto facendo clic su Avvia LabelPrint nelle Utilità disco. Consultare il file della
guida nel programma per le informazioni sulla creazione di etichette disco.
Nota: CyberLink PowerProducer invia il titolo e le informazioni sull'autore dal
disco creato a LabelPrint. Le informazioni vengono aggiunte ai campi titolo e
artista in modo da non doverle inserire durante la creazione dell'etichetta del
disco.
Consultare il file della guida nel programma per le informazioni sulla creazione di
etichette disco.
59
CyberLink Po w erPro ducer
60
Preferenze di Po w erPro ducer
Capitolo 7:
Preferenze di
PowerProducer
Per impostare le preferenze in CyberLink PowerProducer, fare clic sul pulsante
.
Nota: le preferenze in CyberLink PowerProducer possono essere impostate solo
quando ci si trova nella funzione Produci disco video.
Preferenze del progetto
Nella finestra Preferenze, selezionare la scheda Progetto. Le opzioni disponibili
sono:
Nota: le opzioni del progetto disponibili dipendono dal formato del disco
selezionato.
Modalità di riproduzione filmato: dal menu a discesa, impostare il
comportamento della riproduzione del disco quando viene inserito nel
lettore. In relazione alla modalità selezionata, il disco potrebbe visualizzare o
meno il menu del disco, e l'ordine di riproduzione dei titoli (video e
presentazioni fotografiche nel disco) può variare.
Directory di lavoro: è la directory che CyberLink PowerProducer utilizza per
salvare i video catturati, creare le immagini disco durante la masterizzazione e
salvare i file di progetto. Fare clic su
per selezionare una cartella
diversa. Quando viene cambiata la directory, assicurarsi che lo spazio sul
disco rigido sia sufficiente per eseguire la masterizzazione.
Directory temporanea: è la directory utilizzata da CyberLink PowerProducer
per l'archiviazione dei file temporanei, che verranno automaticamente
eliminati alla chiusura di CyberLink PowerProducer. Fare clic su
selezionare una cartella diversa.
per
Impostazioni di cattura
Nome predefinito per il video catturato: inserire il prefisso del nome file che
sarà utilizzato in ciascun file video catturato. CyberLink PowerProducer
aggiunge un timestamp unico dopo il prefisso inserito per distinguere
ciascun file catturato.
61
CyberLink Po w erPro ducer
Dividi i file video catturati in base al limite delle dimensioni del disco:
selezionare questo elemento per consentire a CyberLink PowerProducer di
dividere automaticamente i file video durante la cattura in modo da adattarli
al tipo di disco che si sta utilizzando per la produzione.
Crea un nuovo capitolo ogni: selezionare questo elemento per aggiungere
automaticamente i capitoli ai video durante la cattura. CyberLink
PowerProducer aggiunge un capitolo secondo l'intervallo specificato nei
campi.
Abilita tecnologia CyberLink MPEG@Best: selezionare questa opzione per
masterizzare un video MPEG con la qualità più elevata possibile. Tenendo in
considerazione la potenza di elaborazione del computer, CyberLink
PowerProducer regolerà la velocità di masterizzazione per garantire una
qualità video migliore.
Impostazioni di menu
Aggiungi indice miniature: selezionare per aggiungere un indice miniatura al
menu del disco.
Abilita miniatura video: selezionare per consentire alle miniature dei capitoli
di mostrare video animati nel menu del disco.
Timeout automatico menu: selezionare questa opzione per avviare
automaticamente la riproduzione del disco creato una volta scaduta la durata
definita dall'utente per il menu.
Durata del menu animato definito dall’utente: inserire la durata di
riproduzione delle miniature video e del sottofondo musicale nel menu disco
creato.
Mostra zona sicura TV: selezionare questo elemento per visualizzare una
casella nella finestra di anteprima durante authoring del menu disco. Questa
casella indica una zona sicura dove gli elementi del menu aggiunti, incluso
testo, miniature e pulsanti saranno visualizzati sulle TV.
Rotazione automatica foto durante l'importazione: selezionare questa
opzione per consentire a CyberLink PowerProducer di ruotare
automaticamente le foto importate durante la creazione della presentazione.
Questa funzione funziona solo se le foto sono state scattate con una
fotocamera digitale che supporta Exif (Exchangeable image file format).
62
Preferenze di Po w erPro ducer
Preferenze Video/Audio
Nella finestra Preferenze, selezionare la scheda Video/Audio. Le opzioni disponibili
sono:
Nota: le opzioni della qualità audio e video disponibili dipendono dal formato del
disco selezionato.
Formato file: indica il formato video del file che sarà masterizzato sul disco. Se
disponibile, è possibile selezionare un formato file video diverso dal menu a
discesa. Tuttavia, non tutti i tipi di dischi consentono la modifica del formato
file video.
Qualità video: selezionare la qualità del video per il disco dal menu a discesa.
Le qualità video disponibili dipendono dal formato del disco video
selezionato nella finestra Seleziona il supporto. Possono offrire diversi bitrate,
dando luogo a file di diverse dimensioni. Tanto più alta è la qualità video,
tanto maggiori saranno le dimensioni del file creato e tanto inferiore la
lunghezza del video adattabile al disco.
Adattamento automatico: una volta selezionata la qualità video, selezionare
questa opzione per consentire a CyberLink PowerProducer di garantire una
qualità migliore del video per il tipo di disco specificato. Se la dimensione del
file del video prodotto non è adatta al disco che si sta utilizzando per la
masterizzazione, CyberLink PowerProducer riduce leggermente il bitrate, ma
non riduce la risoluzione in modo da garantire che la qualità video si adatti
perfettamente alla capacità del disco che si sta utilizzando.
Formato audio: indica il formato audio che sarà masterizzato sul disco. Se
disponibile, è possibile selezionare un formato audio diverso dal menu a
discesa. Tuttavia, non tutti i tipi di dischi consentono la modifica del formato
audio. Di seguito un elenco dei possibili formati audio: LPCM è un formato
audio non compresso; Dolby Digital* utilizza il formato Dolby Digital
Consumer Encoder per creare audio stereo di qualità elevata; Dolby Digital 5.1
* utilizza il formato Dolby Digital Consumer Encoder per creare audio a sei
canali di qualità elevata.
Nota: * funzione opzionale in CyberLink PowerProducer. Controllare la tabella
delle versioni sul sito web per informazioni dettagliate sulla versione.
Paese: selezionare il Paese in cui verrà riprodotto il disco. Il paese determina il
formato TV (PAL o NTSC) del video che sarà masterizzato sul disco.
Riduce l’effetto “blocky artifacts” (effetto seghettato) del video (ottimizzato
per Intel SSE4): se il computer supporta Intel SSE4, selezionare questa opzione
63
CyberLink Po w erPro ducer
per ridurre l'effetto seghettato che può essere presente sul video registrato
con una risoluzione inferiore o bitrate ridotto.
Preferenze generali
Nella finestra Preferenze, selezionare la scheda Generale. Le opzioni disponibili
sono:
Usa lingua di sistema predefinita: selezionare questa opzione per impostare la
lingua usata da CyberLink PowerProducer alla lingua di sistema.
Definito dall'utente: selezionare questa opzione e scegliere dall'elenco a
discesa la lingua da usare in CyberLink PowerProducer.
Collegamento ad Internet: selezionare questa opzione per consentire a
CyberLink PowerProducer di collegarsi automaticamente in Internet e
controllare la presenza di aggiornamenti e mostrare informazioni commerciali
di CyberLink.
64
Assistenza Tecnica
Capitolo 8:
Assistenza Tecnica
Il presente capitolo contiene informazioni sull'assistenza tecnica. Sono incluse tutte
le informazioni necessarie per trovare le risposte di cui potreste aver bisogno in
caso di assistenza. È possibile comunque contattare il vostro distributore/
rivenditore locale.
Prima di contattare l'Assistenza
Tecnica
Usufruite delle diverse opzioni di assistenza offerte da CyberLink:
consulta il manuale d’uso o la guida online installata sul programma.
consultare Conoscenza di Base nella sezione Assistenza del sito web di
CyberLink.
http://www.cyberlink.com/prog/support/cs/index.do
Le FAQ possono offrire informazioni e consigli utili più recenti rispetto al Manuale
d’uso e all’assistenza online.
Quando si contatta l’assistenza tecnica via e-mail o telefono, tenere a portata di
mano le seguenti informazioni:
registrazione codice di attivazione (la chiave di attivazione è riportata sulla
copertina del CD, sulla Scatola o nell'e-mail ricevuta dopo l’acquisto del
prodotto CyberLink dal negozio CyberLink).
il nome del prodotto, la versione e il numero di build, solitamente reperibili
facendo clic sull'immagine del nome del prodotto nell'interfaccia utente.
la versione di Windows installata sul proprio sistema.
i dispositivi hardware presenti nel sistema (capture card, scheda audio, scheda
VGA) e le relative specifiche.
il contenuto dei messaggi di avviso visualizzati (è consigliabile annotarli o
eseguire uno screenshot).
65
CyberLink Po w erPro ducer
una descrizione dettagliata del problema e le circostanze in cui si è
manifestato.
Assistenza Web
È possibile richiedere la soluzione dei problemi gratuitamente 24 ore su 24 sui siti
web CyberLink:
Nota: per poter usufruire del supporto online, è richiesta la registrazione
all’assistenza web di CyberLink.
CyberLink fornisce una vasta gamma di opzioni per l’assistenza web, tra cui le FAQ,
nelle seguenti lingue:
Lingua
URL dell’Assistenza web
Inglese
http://www.cyberlink.com/prog/support/cs/index.do
Cinese tradizionale
http://tw.cyberlink.com/prog/support/cs/index.do
Giapponese
http://support.jp.cyberlink.com/
Italiano
http://it.cyberlink.com/prog/support/cs/index.do
Tedesco
http://de.cyberlink.com/prog/support/cs/index.do
Francese
http://fr.cyberlink.com/prog/support/cs/index.do
Spagnolo
http://es.cyberlink.com/prog/support/cs/index.do
Cinese semplificato
http://cn.cyberlink.com/prog/support/cs/index.do
Coreano
http://kr.cyberlink.com/prog/support/cs/index.do
Nota: Il community forum degli utenti CyberLink è disponibile solo in Inglese e
Tedesco.
66
Indice
Indice
3
3D
AVCREC 8
B
Backup delle foto 28
C
abilitazione 15
anteprima dischi 41
Capitoli
impostazione formato origine 15
Impostazione 37
panoramica 15
Cartella 45
selezione dischi 9
Cartella disco
video 15
masterizzazione su disco 58
Clip
A
divisione 22
Come 3D
panoramica 15
Contenuti
formati supportati 11
importazione 11
Acquisizione
impostazioni 14, 49, 61
preferenze 15
video 13
Aggiornamento 2
Aggiunta
elenchi tracce 39
Album
Diapositive
sottofondo musicale 29
riordine 28
Anteprima
Directory di lavoro 61
durante l'importazione di contenuti
DVD 39temp 61
Directory
Assistenza Tecnica 65
DirectorZone
Assistenza Web 66
panoramica 2
Audio
Direttamente su disco 48
Dolby 63
Dischi
formato su disco 63
3D 9, 41
LPCM 63
aggiunta di menu 32
AVCHD 8
D
67
CyberLink Po w erPro ducer
Dischi
anteprima 41
cancellazione 53
capacità 8
cattura di scene da 12
copia 54
creazione cartelle 45
creazione immagini 44
esportazione su file 58
finalizzazione 56
formati supportati 9
formato audio 63
formato video 63
masterizzazione 42
modifica 51
qualità video 63
utilità 53
Disco Blu-ray 8
DivX 8
Dolby 63
DVD 8
E
Effetti
pan e zoom 30
transizioni 30
Elenchi tracce
aggiunta 39
F
Formato file 63
Formato origine 15
68
Formato TV 63
Foto
aggiunta alla presentazione 28
backup 28
creazione di presentazioni 26
formati supportati 11
importazione 11
modifica 32
riordine 28
rotazione 28
rotazione automatica 61
I
Immagini
importazione 11
modifica 32
Immagini disco
creazione 54
masterizzazione 57
salvataggio 57
Impostazione formato 3D 15
Impostazioni
acquisizione 14, 49, 61
menu 62
L
LabelPrint 42, 59
LPCM 63
Indice
M
P
Masterizzazione 42
cartella DVD 58
contenuti DV 47
Direttamente su disco 48
immagini disco 57
Media
modifica 18
Menu
applicazione 33
capitoli 37
durata 62
impostazioni 62
personalizzazione 32, 34
personalizzazione layout 37
pulsanti 35
sfondo menu 36
testo 35
video di prima riproduzione 36
Miniatura video 61
Miniature
durata 62
impostazione 31
indice 61
Modalità di riproduzione 61
PAL 63
Pan e zoom 30
PhotoNow! 32
Preferenze 61
Presentazione 1
durata 30
modifica 18
unione 22
Presentazione sfogliabile 31
Presentazioni
creazion 26
effetti 30
sfogliabile 31
sottofondo musicale 29
transizioni 30
Progetto 6
Proporzioni 8
regolazione 20
Protezione svuotamento buffer 55
N
NTSC 63
Nuove funzioni 1
R
Requisiti di sistema 3
Rotazione 28, 61
S
Salva
progetti 6
Smart Fit 63
69
CyberLink Po w erPro ducer
Sottofondo musicale
menu 36
presentazioni 29
Supporto 65
SVCD 8
T
Taglio AB 20
Taglio pubblicità 24
Timeout automatico menu 62
Titoli
impostazione miniatura 23
Transizioni 30
U
Unione
clip 22
Utilità 53
V
VCD 8
Video 8
3D 15
acquisizione 13
capitoli 37
divisione 22
formati supportati 11
formato registrazione 8
formato su disco 63
Formato TV 63
70
importazione 11
impostazione miniatura 23
modifica 18
quality 63
riordine 19
selezione formato 8
taglio pubblicità 24
unione 22
Video CD 8
Videos
ritaglio 20
taglio 20
Z
Zona sicura TV 62