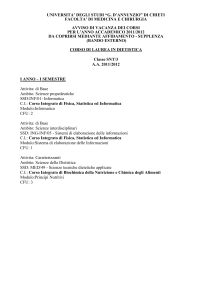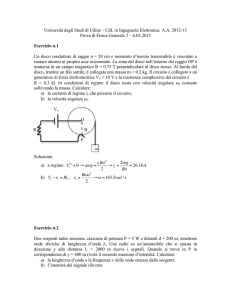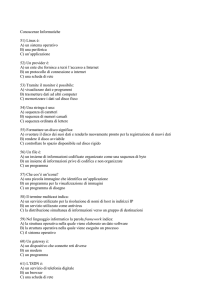Spostare il sistema operativo su un disco SSD
con AOMEI Partition Assistant
Cl
Migrare il sistema operativo su un disco SSD è probabilmente il miglior intervento che è
possibile effettuare per ridare vita al persona! computer godendo di performance
nettamente migliori rispetto agli hard disk di tipo tradizionale.
A parte il costo dell'unità SSD. non c'è probabilmente alcun aggiornamento hardware
capace di dare "una spinta· più incisiva al vostro sistema in termini prestazionali.
Lo spostamento del sistema operativo su un sso è un'operazione delicata che. se
effettuata in modo maldestro, può comportare la perdita di dati. Nel nostro precedente
articolo Spostare Windows su SSD: come mettere il turbo al disco fisso. abbiamo illustrato
i passaggi che consentono di raggiungere l'obiettivo in modo semplice e sicuro.
·· ·
Questa volta vi proponiamo un software che è stato concepito proprio con uno scopo ben preciso. quello
di sveltire enormemente la procedura di migrazione riducendola a pochi clic.
il programma in questione si chiama AOMEI Partition Assistant Home Edition. viene distribuito a titolo
completamente gratuito ed è utilizzabile sia in ambito domestico che commerciale.
Partition Assistant è in primis un'applicazione in grado di facilitare la gestione delle partizioni presenti
sui dischi fissi, indipendentemente dalla loro tipologia. Il programma. infatti, offre gli strumenti per
ridimensionare le partizioni, unirle, dividerle, crarte, eliminarle e formattarle. Una speciale funzione
consente di trasferire direttamente, da una partizione all'altra. parte dello spazio libero. Se si dovesse
realizzare di avere a disposizione poco spazio libero su una partizione mentre un'altra se ne dispone in
abbondanza. basterà ricorrere al comando Allocazione spazio libero.
11 programma consente anche di creare una copia esatta del contenuto di una partizione o di un intero
disco: ciò che è interessante evidenziare è che Partition Assistant rende possibile non soltanto la copia
dei dati verso un disco uguale o più capiente ma permette anche il viceversa ossia il trasferimento delle
informazioni verso un supporto meno capiente. In altre parole. non è necessario servirsi di un disco di
destinazione che sia di dimensioni maggiori di quello d'origine: l'hard disk sul quale ci si accinge ad
avviare la copia può avere anche una capienza inferiore a patto che, ovviamente, sia sufficiente ad
accogliere tutti i dati.
Si tratta, questa, di una caratteristica importante perché dà modo ad esempio di migrare verso dischi
SSD. molto più veloci rispetto agli hard disk tradizionali ma solitamente meno capienti.
,,,,,,,,,,,,,,,,,,,,,,,,,,,,,,,,,,,,,,,,,,,,,,,,,,,,,,,,,,,,,,,,,,,,,,,,,,,,,,,,,,,,,,,,,,,,,,,,,,,,,,,,,,,,,,,,,,,,,,,,,,,,,,,,,,,,,,,,,,,,,,,,,,,,,,,,,,,,,,,,,,,,,,
Migrare da un hard disk ad un disco SSD meno capiente
Prima di effettuare la migrazione verso un disco SSD o comunque un nuovo hard disk, è sempre �ne accertarsi di
avere a disposizione una copia di backup aggiornata dell'intero contenuto del disco di partenza.
È necessario accertarsi, poi, del quantitativo di spazio occupato dai dati sul disco di origine e della capienza del disco
SSD di destinazione. Si supponga che il disco SSD acquistato abbia una capienza massima di 120 GB. Se il disco di
origine ha una capienza di 500 GB ma occupati sono solo 100 MB, con Partition Assistant si potrà comunque
effettuare la migrazione.
Se, invece, sul disco di origine sono conservati 250 GB di dati, si dovrà necessariamente fare spazio rimuovendo
almeno 140 GB: è owiamente necessario disporre di un backup integro salvato altrove.
,,,,,,,,,,,,,,,,,,,,,,,,,,,,,,,,,,,,,,,,,,,,,,,,,,,,,,,,,,,,,,,,,,,,,,,,,,,,,,,,,,,,,,,,,,,,,,,,,,,,,,,,,,,,,,,,,,,,,,,,,,,,,,,,,,,,,,,,,,,,,,,,,,,,,,,,,,,,,,,,,,,,,•
Spostare il sistema operativo su un disco sso
Concentriamoci su quella che è, molto probabilmente, una delle funzionalità più utili di Partition
Assistant ossia la procedura guidata che consente di migrare il sistema operativo su SSD. Per accedervi,
una volta installato Partition Assistant, basta fare clic sul comando Migrare OS in SSD o HDD. posto nella
colonna di sinistra del programma.
� AOMEI Partition Assistant Home Edition (Italiano) - Gratuito per uso privato e commerci,
�sterna
Qisco
./
e.artizione
Q
lt)
Scartare
Applicare
e.rocedura Guidata
Rifare
*
Prooedura Guidata
I
�
Indietro
Impostazioni
$
C:
@
News
File System
� Copia Disco
� Copia Partizione
�ackup Too
Agg iorna
Partizione
Disco 1
<&
..f'
�
Tutorial
Ricaricare
� Estensione Partizione
@
�uida
NTFS
Disco 2
Migrare OS in SSD o HDD
•
Recupero Partizione
Non allocato
Creare CD di avvio
*
Operazioni sulla Partizione
Per procedere, basterà fare clic su Successiva.
1..ta.l
Migrare OS in SSD o HDD
Migrare OS in SSD o HDD
Migrare i sistema operativo corrente su l.lli.Jnità aDo stato soiclo o un tracizionale l-00.
�
La procedtsa �data ti aiuterà a ITÌl_7are il sistema operativo corrente su oo\rità allo stato solido o lll
tradzionale hard disk. Fai dic su SUccessivo per contnJare.
I
I
a;t.,to
I
I (i,c=sivoJ
Indietro
-
I l;ancela I
Dalla finestra successiva, bisognerà scegliere il disco SSD sul quale migrare il sistema operativo (la
stessa procedura può essere utilizzata per spostare Windows su un nuovo hard disk di tipo tradizionale).
Partition Assistant richiede di indicare il disco ove vi sia sufficiente spazio indicato come non allocato:
sarà in questa zona che il programma provvederà a creare una partizione ed a copiare il sistema
operativo dal disco di origine. Qualora sul disco di destinazione non vi fosse spazio non allocato, si dovrà
preventivamente cancellare le partizioni già presenti (perdendo tutti i dati in esse memorizzatQ in modo
da fare spazio per la migrazione del sistema operativo.
Migrare OS in SSD o HDD
Selezionare lo spazio disco
Selezionare uno spazio non alocato su..-, Solid-State Drive (SSO) o HDD.
Partizione
File System
C,ipacità
Spazio Li>ero
Flag
Non alocato
35.00GB
35.00GB
Log,co
Disco 2
*
Fai dc su SUCtessivo per continuare.
La;,.,�· to_�
i,,dietro
I :;uc=sivo
Cliccando ancora su Successivo, Partition Assistant richiede di impostare la struttura. a livello di
partizioni, che dovrà avere il disco di destinazione (nel nostro caso. SSD). Con il colore verde scuro,
Partition Assistant evidenzia il quantitativo di spazio che sarà occupato dai dati provenienti dal disco di
origine. Nel caso in cui si volessero creare più partizioni sul disco SSD o comunque sul supporto di
destinazione. basterà agire sulle "maniglie" poste all'inizio ed alla fine del rettangolo orizzontale:
Migrare OS in SSD o HDD
Ridimensionare Partizione
Specificare la dimensione o la posizione dela partizione che è stata creata.
Creare Come:
Lettera Urità:
Partizione Primaria
Spaz,o Non aloc.oto prima:
Partizione drnensione:
0.001<8
34. 99GB
dopo: 0.001<8
Spaz,o non aloc.oto
Fai dic su SUCCessivo per sapere a,me avviare da SSD.
l;ancela
Agendo sulla seconda maniglia, evidenziata con il piccolo circoletto, e trascinando verso sinistra, si farà
spazio (spazio non allocato) per una nuova partizione immediatamente dopo quella in cui verrà migrato il
sistema operativo.
tà:
Viceversa. agendo sulla maniglia a sinistra del riquadro orizzontale e trascinando verso destra. lo spazio
allocato sarà posto all'inizio dell'unità di destinazione. Cliccando su Successivo quindi sul pulsante
Finito, Partition Assistant tornerà alla finestra principale. Per avviare la copia dei dati dall'hard disk di
origine a quello di destinazione migrando il sistema operativo installato, è necessario cliccare sul
pulsante Applicare(il primo a partire da sinistra) della barra degli strumenti:
AOMEI Partition Assistant Home Edition (Italiano) - Gratuito per uso privato e
�istema
Qisco
e.artizione
Appl icare
Impostazioni
e.rocedura Guidata
Indietro
�
�uida
..t
�
Rifare
Tutorial
Agg iorr
File Syste
Partizio ne
�
Disco 1
� Copia Disco
C:
� Copia Partizione
@
@
c@I,
Migrare OS in SSD o HDD
Recupero Partizione
NTFS
Disco 2
E: Sistema
NTFS
Creare CD di avvio
La finestra •Operazioni sospese, il programma è pronto per procedere. Confermare le seguenti
operazioni riassume ciò che sta per accadere.
1.:.1
Operazioni Sospese
Il programma è pronto per procedere. Confermare le seguenti operazioni.
Operazione 1 di 1
Migrare OS in SSD o HDD (Riavvio richiesto)
Numero Disco Origine:
I
Numero Disco Destinazione: 2
C: =>E:
Lettera Unità:
Sistema
Etichetta Partizione:
40.00GB => 34.99GB
Dimensione:
Fare dic sul tasto Procedere per partire.
Tempo Stimato: L�mplementazione di queste operazioni può richiedere approssimativamente
00:16:21 o più.
J; Procedere....)!
.
.
I Cancella I I
Aiuto
I
Facendo clic su Procedere, Partition Assistant mostrerà il seguente messaggio d'avviso:
AOMEI Partition Assistant
V
� Notare: Il programma girerà sotto AOMB Partition Assistant PreOS
Mode, c oi è necessario riawiare il computer per completare queste
operazioni in PreOS Mode.
Vuo i riawiare il computer?
Si ,
.___ _
_..,i
._I
No
_ _...,
__
Per iniziare il trasferimento dati. il sistema dovrà essere necessariamente riavviato nel cosiddetto• PreOS
Mode'. Si tratta di un ambiente di lavoro, realizzato dagli sviluppatori di Partition Assistant che viene
caricato in fase di boot prima dell'ingresso in Windows:
AOMEI Partition Assistant will work in 7 seconds.
You could press any key to abort!
Dopo aver fatto clic su Sì. al successivo riavvio del sistema, non appena apparirà la schermata in figura
non bisognerà premere alcun tasto. Lo spostamento di Windows su SSD o su un nuovo hard disk di tipo
tradizionale inizierà dopo pochi secondi:
operation 1 of 1
Migrate os to SSD or HDD
source Disk Number:
1
Destination Disk Number:2
Drive Letter:
e: => E:
Partition Label:
size:
40.00GB => 35.00GB
Allineamento del disco sso
La procedura di "allineamento" del disco SSD è essenziale per garantire prestazioni ottimali e longevità.
La chiave di volta per ottenere un allineamento ottimale consiste nel saltare il primo blocco fisico che è
solitamente chiamato • erase block sizt!: si tratta della dimensione minima del blocco dati sul quale
interviene il controller del disco quando sposta le informazioni.
Se non si conosce il valore dell'" erase block sizt! (un'ottima idea potrebbe essere quella di verificarlo
attingendo ai dati tecnici dell'unità SSD, pubblicati sul sito del produttore ufficiale). è prassi indicare 1024
KB. Si tratta di un valore generalmente "sicuro· perché superiore a tutti gli "erase block size' dei dischi
SSD in commercio.
Per intervenire sull'allineamento dell'unità SSD con Partition Assistant. è sufficiente riavviare il sistema.
accedere al programma, fare clic con il tasto destro del mouse sull'unità SSD. selezionare la voce
Avanzato quindi il comando Allineamento partizione.
Nel caso in cui si desideri optare per un valore di 1024 KB, basterà selezionare 1024 sectordal menù a
tendina.
Maggiori informazioni sull'allineamento sono disponibili anche sul sito di AOMEI, a questo indirizzo.
Al termine dell'operazione. il suggerimento è quello di spegnere il computer, disconnettere il disco di
origine e collegare, al suo posto, il nuovo hard disk.
Il sistema operativo dovrebbe così avviarsi regolarmente dal nuovo disco SSD.
Download: AOMEI Partition Assistant v6.2 Server