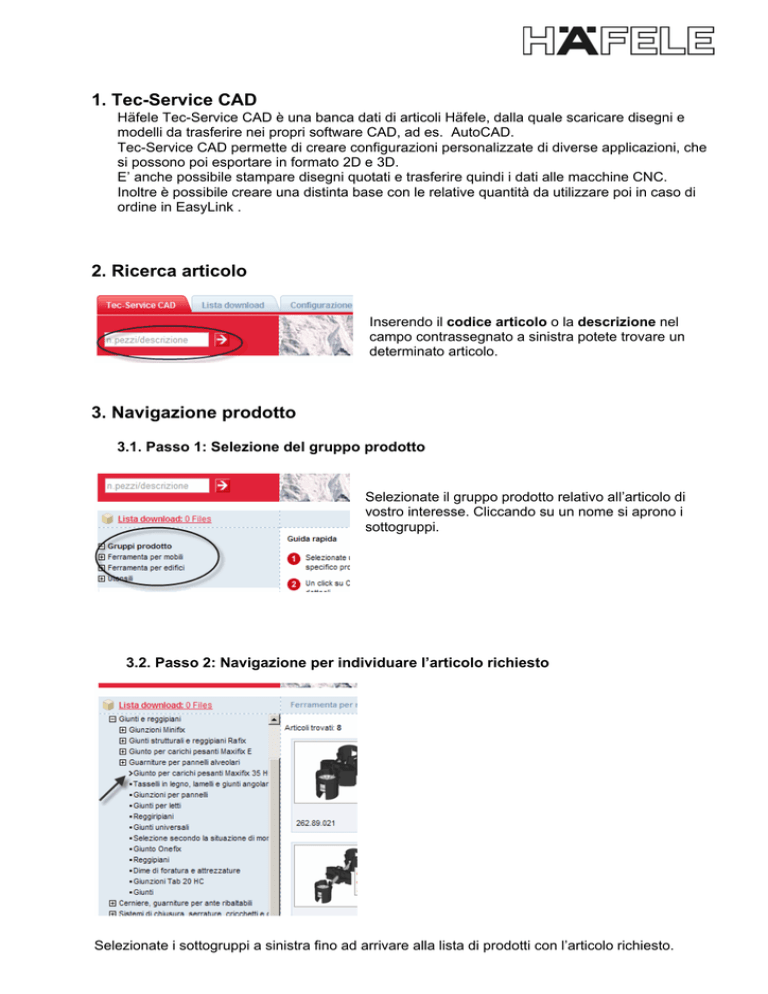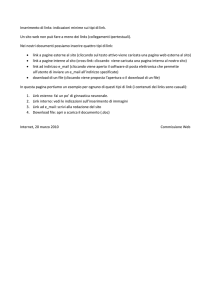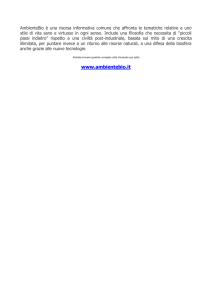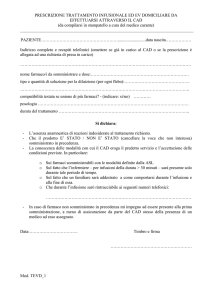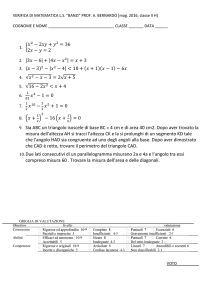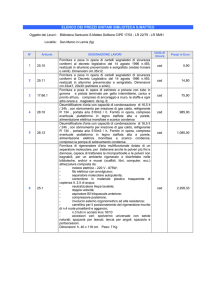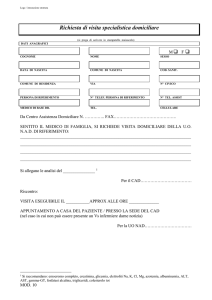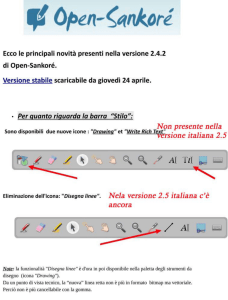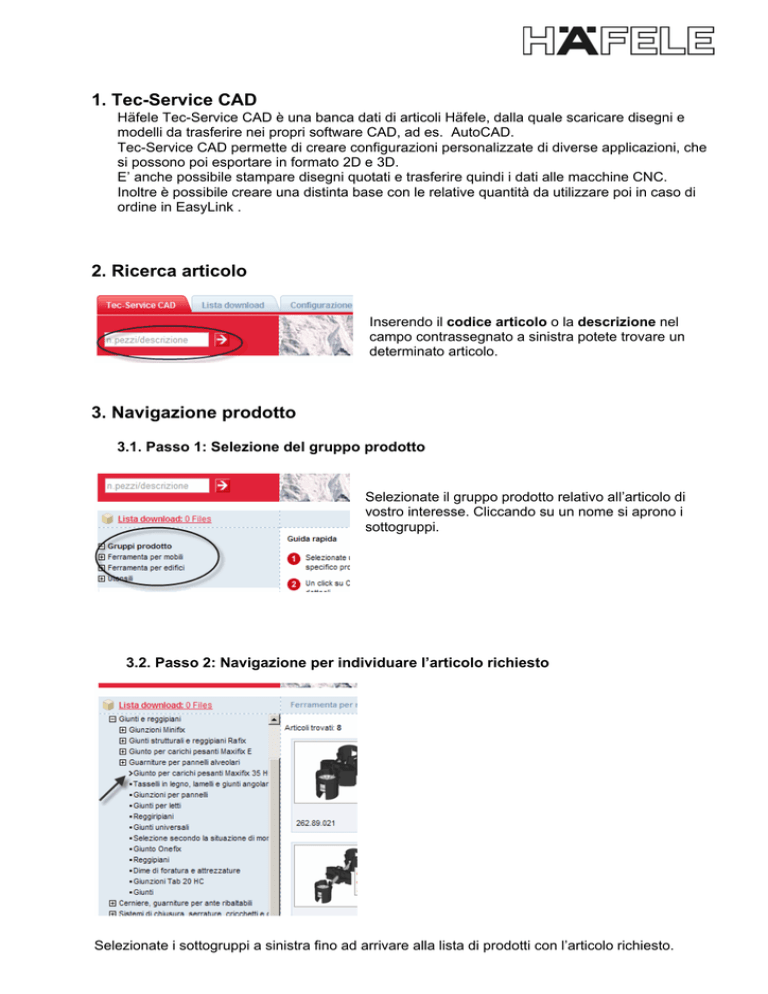
1. Tec-Service CAD
Häfele Tec-Service CAD è una banca dati di articoli Häfele, dalla quale scaricare disegni e
modelli da trasferire nei propri software CAD, ad es. AutoCAD.
Tec-Service CAD permette di creare configurazioni personalizzate di diverse applicazioni, che
si possono poi esportare in formato 2D e 3D.
E’ anche possibile stampare disegni quotati e trasferire quindi i dati alle macchine CNC.
Inoltre è possibile creare una distinta base con le relative quantità da utilizzare poi in caso di
ordine in EasyLink .
2. Ricerca articolo
Inserendo il codice articolo o la descrizione nel
campo contrassegnato a sinistra potete trovare un
determinato articolo.
3. Navigazione prodotto
3.1. Passo 1: Selezione del gruppo prodotto
Selezionate il gruppo prodotto relativo all’articolo di
vostro interesse. Cliccando su un nome si aprono i
sottogruppi.
3.2. Passo 2: Navigazione per individuare l’articolo richiesto
Selezionate i sottogruppi a sinistra fino ad arrivare alla lista di prodotti con l’articolo richiesto.
3.3. Diverse visualizzazioni degli articoli selezionati
3.3.1. Elenco standard
3.3.2. Elenco con anteprima
3.3.3. Elenco con immagini
Cliccando sulle frecce potete ordinare gli elenchi
prodotto in ordine crescente o decrescente secondo il
codice articolo.
Cliccando su questo simbolo avrete un’anteprima
dell’immagine CAD dell’articolo.
Se un’elenco prodotti si estende su più pagine,
cliccando sulle frecce si possono far scorrere le stesse.
Si può saltare anche alla prima o all’ultima pagina.
4. Configurazioni personalizzate
Oltre a poter selezionare uno specifico
articolo, (vedi punto 3), per alcuni gruppi
prodotto (cerniere, spondine per
cassetti, scorrevoli, sistemi per ufficio) è
disponibile un configuratore prodotto.
Se necessitate di maggior spazio per la
configurazione, potete chiudere
l’anteprima cliccando sul segno meno.
Cliccando sulla freccia di un campo di
selezione apparirà una tendina con diverse
possibilità di scelta.
Nei campi con sfondo bianco dovete
immettere un valore numerico.
Alcune caratteristiche sono soggette a limitazioni: i valori permessi sono indicati fra parentesi.
Inserendo un valore che non rientra in quelli consentiti, apparirà un messaggio di errore.
I valori che non appaiono su uno sfondo
bianco non possono essere modificati.
Se vi posizionate con il mouse sul simbolo
“i” di informazione, riceverete indicazioni
più dettagliate in merito alla descrizione
selezionata.
Cliccando sul simbolo “+“ si aprono altri
campi da selezionare o compilare.
Cliccando su “-“ si chiudono dei campi.
Nel campo “Opzioni di visualizzazione” potete definire il grado di dettaglio del disegno CAD.
Potete decidere ad es. se le guarniture e le forature devono essere indicate o meno.
Inoltre nel campo “Opzioni dimensionamento“ è possibile selezionare uno specifico disegno
quotato (sezione, coperchio, base del mobile…) e anche decidere se le misure e i tratteggi
devono apparire nel disegno o meno.
Attiva/disattiva la creazione automatica dell’anteprima immagine CAD.
Per avere meno tempi di attesa, si consiglia di deselezionare questa
casella.
5. Anteprima immagine CAD
Cliccando sul relativo pulsante a sinistra è possibile visualizzare l’immagine come segue:
vista isometrica
vista frontale
vista laterale destra
vista dall’alto
dal retro
vista laterale sinistra
dal basso
Attiva/disattiva la creazione automatica dell’anteprima immagine CAD.
NOTA. Nel caso di configurazioni personalizzate, la selezione di tale casella può
comportare dei tempi di elaborazione lunghi in quanto l’anteprima CAD viene
rielaborata ogni volta che si apporta una modifica alla configurazione.
Cliccare su questo pulsante per avere un’anteprima 3D
Cliccando qui, in una finestra separata, appare una derivazione 2D del modello 3D.
1. Ruota vista
2. Muovi vista
3. Ingrandisci la selezione
4. Zoom
5. Trasparenza
6. Animazione
7. Torna alla vista iniziale
1.
2.
3.
4.
5.
6.
7.
8.
9.
1. Stampa il disegno
2. Ingrandire o rimpicciolire l’immagine selezionando un’area o facendo scorrere il mouse.
3. Ridimensionamento dell’immagine
4. Tenendo premuto il tasto sinistro del mouse si sposta l’immagine
5. Rotazione di qualsiasi tipo di angolo
6. Rotazione di 90°
7. Riadattare la vista alla finestra
8. Ritorno alla vista iniziale
9. Avanti - indietro
6. Esportazione CAD
E’ possibile esportare immagini 2D o 3D dei prodotti selezionando il corrispondente menù.
E’ possibile scaricare anche disegni in scala di set completi (es. scorrevoli e mobili per ufficio),
ad eccezione delle maniglie. Questa possibilità non esiste per i singoli articoli.
6.1. Esportazione file 3D
Selezionate il vostro sistema CAD.
Cliccando su “Trasferisci” trasferite il disegno nel
vostro software che dovrà essere aperto durante
il download.
Oppure potete scegliere uno specifico formato del
disegno e cliccando su “Esporta“ aggiungete il file
nella “Lista download” (vedi punto 7).
6.2. Esportazione file 2D
Attivando questo questo campo, le linee
nascoste nel disegno saranno visualizzate.
La selezione del vostro software CAD o del
formato del disegno avviene come per i file 3D.
Qui potete scegliere tra diverse viste del prodotto.
6.3. Esportazione disegni quotati
I disegni quotati possono essere scaricati in
diversi formati. Scegliere e selezionare dal
menù a tendina.
Infine cliccare “Esporta” per inserire il disegno
nella lista download (vedi punto 7).
7. Download file
Cliccando su “Lista download” (nel menù
principale in alto) si può accedere alle
esportazioni precedentemente effettuate.
Per accedere alla stessa area dowload si
può cliccare anche “Lista dowload” che si
trova sotto al campo di ricerca.
Inizio download
Ritorno alla configurazione articolo
Eliminazione di un file dalla lista
Eliminazione di tutti i file dalla lista download
Tutti i file possono essere scaricati contemporaneamente
in un unico file zippato (compresso)
8. Distinta base
Gli articoli selezionati possono essere inseriti in una distinta base semplicemente cliccando su
“Distinta base“ nel barra menù principale in alto.
Se una configurazione è inserita in una distinta base, la guarnitura viene suddivisa nei singoli
componenti. Qui di seguito l'esempio della distinta base di Hawa Aperto 40/F
Eliminare l'articolo dalla lista
Torna alla configurazione articolo
Cambio quantità
1
2
3
4
5
6
Svuota la distinta base attuale per aprirne una nuova
Apre una distinta salvata precedentemente
Salva la distinta attuale
Salva la distinta base attuale nel formato Häfele e cliccando su “Lista download “ è
possibile scaricarla
Salva la distinta base come file di testo all’interno della “Lista download” per poterla
poi scaricare.
Stampa la distinta base attualmente aperta