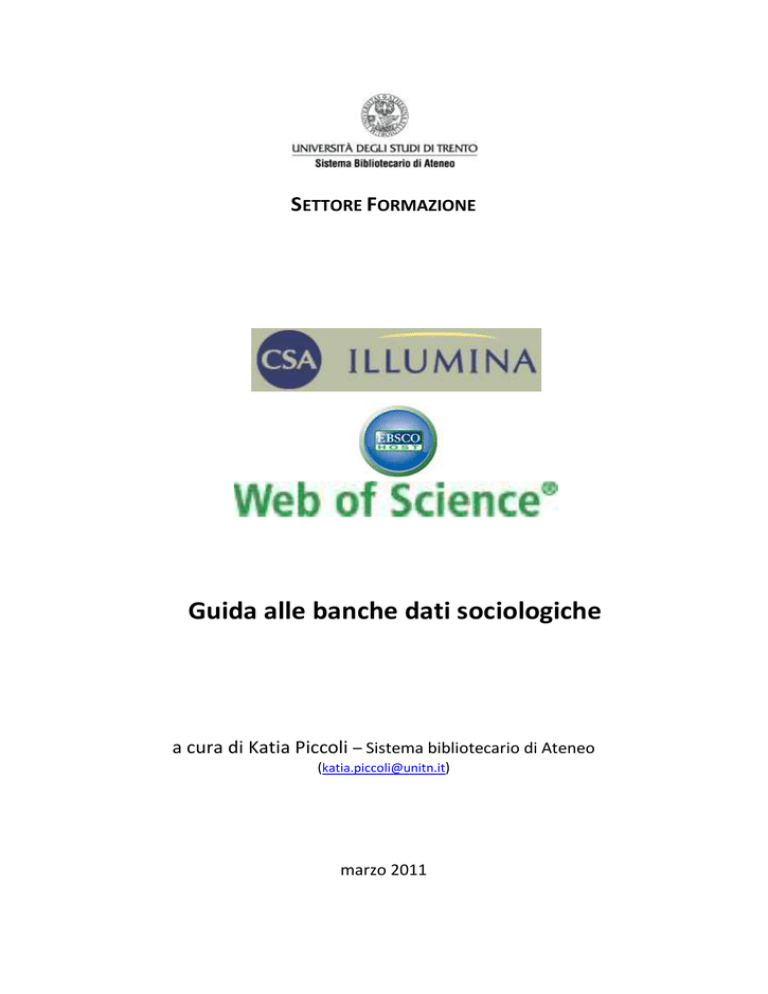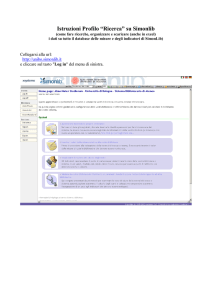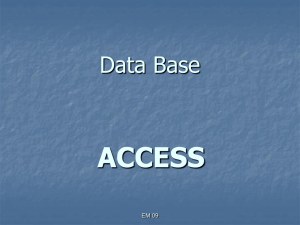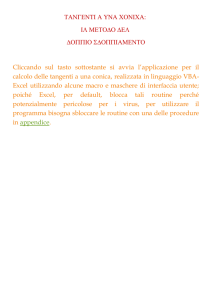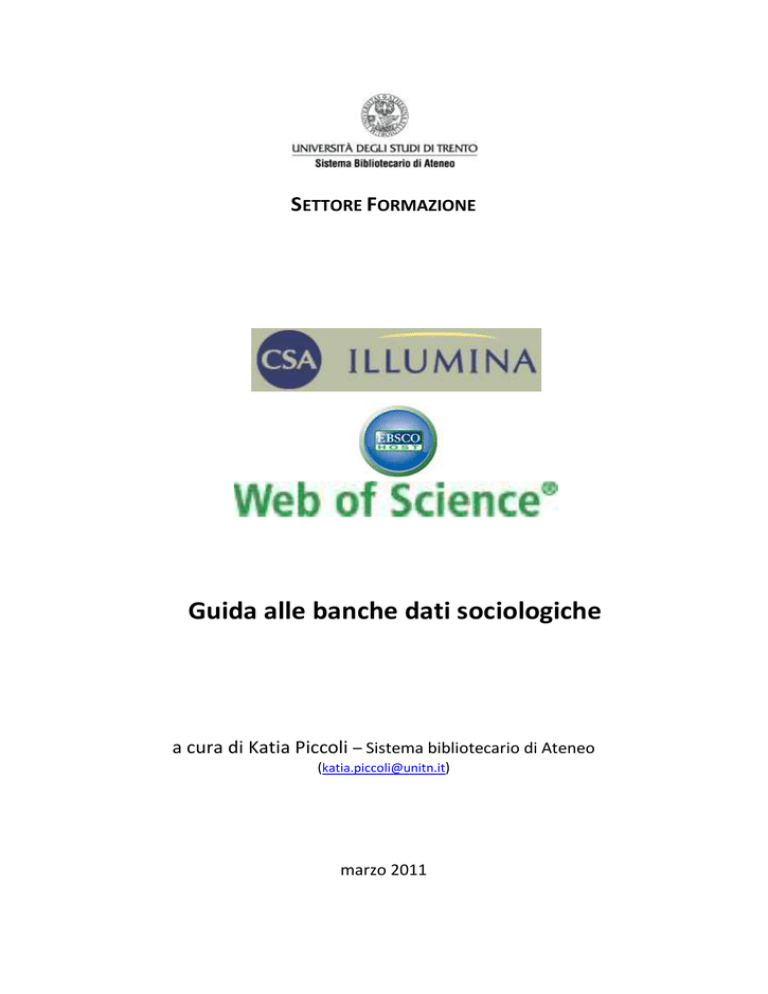
SETTORE FORMAZIONE
Guida alle banche dati sociologiche
a cura di Katia Piccoli – Sistema bibliotecario di Ateneo
([email protected])
marzo 2011
2
ACCESSO ALLE BANCHE DATI
Alle
banche
dati
della
biblioteca
si
può
accedere
dalla
homepage
(http://www.unitn.it/biblioteca) entrando da Cataloghi e risorse elettroniche o da Accesso
rapido. E’ possibile cercare la Banca dati che interessa per titolo, per argomento, per
tipologia o cliccando sulla lettera alfabetica corrispondente alla lettera iniziale della Banca
Dati desiderata.
3
Le banche dati
CSA Illumina è una piattaforma online per la consultazione di diversi database
bibliografici; in base agli abbonamenti sottoscritti dal Sistema Bibliotecario di Ateneo,
attualmente sono disponibili:
Avery Index to Architectural Periodicals
Database bibliografico relativo ad architettura e progettazione; i principali soggetti coperti
sono: storia e pratica dell’architettura, architettura del paesaggio, pianificazione
urbanistica, conservazione, progettazione e decorazione di interni, archeologia.
L'indice è stato creato a partire dal 1934 dall'Avery Architectural & Fine Arts Library della
Columbia University; fino al 2009 ne era proprietario il Getty Research Institute.
La banca dati copre tutte le aree geografiche; la metà circa degli articoli indicizzati è in
inglese, l'altra metà in altre lingue europee. Vengono indicizzate riviste accademiche,
pubblicazioni di associazioni professionali, pubblicazioni ufficiali americane e le principali
riviste di architettura e design di Europa, Asia, America Latina e Australia.
La copertura parte dal 1934; il database, aggiornato settimanalmente, contiene
attualmente più di 639 mila record.
ERIC
Base dati relativa alle scienze della formazione creato dal U.S. Department of Education;
contiene Resources in Education (RIE) repertorio di documenti ufficiali e Current Index to
Journals in Education (CIJE) indice di articoli pubblicati su oltre 775 periodici; gli argomenti
coperti dalla banca dati sono: istruzione elementare, bambini con handicap e bambini
dotati, linguaggio, linguistica, capacità di lettura e comunicazione, educazione ambientale,
istruzione superiore, educazione degli adulti e formazione professionale, educazione
rurale e urbana, valutazione, qualifica degli insegnanti, management didattico, consulenza
e servizi al personale, fonti informative.
La copertura parte dal 1966; il database, aggiornato mensilmente, contiene attualmente
più di 1 milione e 383 mila record.
MLA Directory of Periodicals
Banca dati prodotta dalla Modern Language Association of America elenca oltre 3.700
titoli di periodici relativi a letteratura, linguaggio, linguistica, e folklore che sono
regolarmente compresi in MLA International Bibliography. L’archivio fornisce indirizzi,
tariffe pubblicitarie, e informazioni relative alla sottoscrizione di abbonamenti.
MLA International Bibliography
Repertorio bibliografico relativo agli studi letterari e linguistici prodotto dalla Modern
Language Association of America; le citazioni ricavate dallo spoglio di oltre 4.400 periodici
internazionali, pubblicazioni in serie, monografie e collane specializzate sono classificate
4
con le voci tratte dal Modern Language Association of America Bibliography Thesaurus.
Gli argomenti coperti dalla banca dati sono: letteratura, linguaggio, linguistica e folklore.
La copertura parte dal 1923; il database, aggiornato mensilmente, contiene attualmente
più di 2 milioni e 268 mila record.
PILOTS Database
Corrisponde al Published International Literature On Traumatic Stress prodotto dal
National Center for Post-Traumatic Stress Disorder; vuole essere un repertorio esauriente
sulla letteratura relativa al PTSD e altri disturbi legati a eventi traumatici, senza limitazioni
linguistiche, disciplinari o geografiche.
La copertura parte dal 1871; il database, aggiornato mensilmente, contiene attualmente
più di 42 mila record.
Social Services Abstracts
Base dati relativa ai servizi sociali e discipline correlate; i principali argomenti coperti sono:
assistenza sociale, famiglia, gerontologia, gruppi e reti di sostegno, politiche,
pianificazione e previsione, povertà, professionalità e formazione del lavoro sociale,
sviluppo sociale, valutazione, violenza, abuso e abbandono.
La copertura parte dal 1979; il database, aggiornato mensilmente, contiene attualmente
più di 149 mila record.
Sociological Abstracts
Base dati bibliografica relativa alla sociologia e discipline correlate; i principali argomenti
coperti sono: cultura e struttura sociale, demografia e biologia umana, disuguaglianze
sociali, famiglia e servizio sociale, mutamenti sociali e sviluppo economico, politiche,
pianificazione e previsione, psicologia sociale, servizi sociali, sociologia politica, sociologia
rurale e urbana, storia e teoria della sociologia, sviluppo sociale, valutazione.
La copertura parte dal 1952; il database, aggiornato mensilmente, contiene attualmente
più di 920 mila record.
Introduzione alla ricerca
Per iniziare la ricerca è necessario selezionare il database da consultare; è possibile
selezionarne anche più di uno e interrogarli simultaneamente.
Figura 11: Schermata iniziale
5
Dopo aver spuntato uno o più titoli dall’elenco, cliccare su Continue to Search per passare
alla ricerca; si accede inizialmente alla Quick Search; è possibile passare alle altre
modalità di ricerca cliccando sulla scheda corrispondente nella barra di navigazione:
accesso a diverse
modalità di ricerca
uscire dal
programma
Figura22: Barra di navigazione
accesso alla
guida in linea
Come eseguire una Quick Search (ricerca semplice)
Inserire la stringa di ricerca (una parola o una frase):
Figura 23: Quick Search
la ricerca viene effettuata su tutti i campi del database (autore, titolo, fonte, soggetti,
…)
più termini accostati sono ricercati come una frase esatta, per trovare i riferimenti in
cui i termini compaiono, ma anche in posizione non adiacente, separarli con
l’operatore AND; anche nella ricerca veloce infatti è possibile usare operatori
booleani e caratteri speciali (vedi il paragrafo Come eseguire ricerche più precise)
E’ possibile limitare la ricerca cronologicamente selezionando dal menu a discesa
l’intervallo completo coperto dal database, dai record più vecchi (Earliest) all’ultimo
aggiornamento (Current), oppure intervalli limitati ai record più recenti (dal 2000, dal 2005,
oppure dal 2009 al corrente); per conoscere l’anno di partenza della copertura della banca
dati selezionata si può cliccare su
e visualizzare tutte le informazioni sul contenuto.
Come eseguire una Advanced Search
La Advanced Search permette di eseguire la ricerca combinando più termini o espressioni
e specificando, tramite i menu a discesa, in quali campi del database cercare.
I campi principali sono:
Keywords
Author
per cercare contemporaneamente in titoli, abstracts e descrittori
nome dell’autore del documento; i nomi sono inseriti nella forma
cognome nome o cognome iniziale/i del nome, sarebbe quindi
consigliabile fare la ricerca utilizzando entrambe le forme oppure
utilizzando l’indice (vedi il paragrafo Indexes)
6
Title
Descriptors
Abstract
Classification
Country of Publication
Identifiers
Journal Name
Language
Original Title
Publication Type
Publication Year
titolo del documento
termini che descrivono il contenuto concettuale del documento e
ricavati dal Thesaurus, un vocabolario controllato di voci di
soggetto (vedi il paragrafo Thesaurus)
riassunto del documento fornito dall’autore e presente nella
pubblicazione
codice di classificazione associato al documento dai curatori di
Sociological Abstracts in base allo schema di classificazione
specifico di questo database
paese di pubblicazione del documento
termini che descrivono il contenuto concettuale del documento;
sono voci di soggetto non presenti nel Thesaurus e associate al
documento perché considerate dagli indicizzatori importanti per
descrivere l’argomento trattato
titolo della rivista nella quale è pubblicato il documento
lingua in cui è scritto il documento (italian = italiano, german =
tedesco, french = francese, …)
titolo del documento nella lingua in cui è scritto (i documenti in
lingue diverse dall’inglese compaiono nel database con il titolo
tradotto); selezionando questo campo è possibile inserire come
termini di ricerca parole in lingue diverse dall’inglese che
verranno cercate nei titoli originali degli articoli indicizzati.
tipo di documento (dissertation = tesi di laurea, monograph =
monografia, …)1
anno di pubblicazione
aggiungere o
rimuovere righe
alla maschera
scegliere i campi
annullare la strategia
di ricerca
limitare la
ricerca
Figura 34: Advanced Search
1
fino a tre termini/frasi alternative possono essere cercati in ogni riga, combinati con
l’operatore OR
tra il primo e il secondo campo e tra il secondo e il terzo è possibile scegliere gli
operatori AND , OR e NOT.
Consultare la guida in linea per avere una lista dei termini utilizzabili in questo campo
7
per combinare più di tre termini in campi diversi è possibile aggiungere righe alla
maschera di ricerca cliccando sul link Add Row.
La ricerca può essere circoscritta:
per data di pubblicazione selezionando gli estremi di un intervallo cronologico (Date
Range)
all’ultimo aggiornamento del database (Latest Update)
ai soli articoli di rivista (Journals Articles Only)
ai soli documenti in lingua inglese (English Only)
Alcuni criteri di ricerca (Author, Journal Name, Language, Publication Type) possono
essere aggiunti alla maschera selezionando le voci dagli indici (sezione More Search
Option).
Come eseguire ricerche più precise
Il programma di ricerca ammette l’uso di operatori e caratteri speciali che permettono di
eseguire ricerche più precise.
Operatori booleani
Permettono di fare ricerche con più termini contemporaneamente:
intersezione
AND
tutti i termini uniti dall’operatore devono essere presenti nei record recuperati
unione
OR
almeno uno o tutti i termini uniti dall’operatore devono essere presenti nei record
recuperati
differenza
NOT
nei record recuperati deve comparire il termine che precede l’operatore, ma non il
termine che segue l’operatore
Operatori di prossimità
Permettono di cercare due o più termini che siano distanziati l’uno dall’altro da un numero
massimo di parole.
Gli operatori di prossimità devono essere accompagnati da un numero che specifichi il
numero delle parole e devono essere messi in mezzo ai termini da cercare, come segue:
WITHIN (N)
NEAR
BEFORE
AFTER
(es. WITHIN 5) trova i termini in qualsiasi ordine separati al massimo da N
parole
trova i termini in qualsiasi ordine separati al massimo da nove parole
(corrispondente a WITHIN 10)
trova i termini nell’ordine dato (anche non adiacenti)
trova i termini nell’ordine inverso a come sono digitati
Nello scrivere i termini di ricerca è possibile usare i caratteri di troncamento (o caratteri
jolly), che permettono di espandere la ricerca:
*
sostituisce uno o più caratteri; usato all’interno di un termine permette di cercare
contemporaneamente le varianti ortografiche (es. behavi*r recupera behaviour e
behavior); usato alla fine di una stringa permette di cercare contemporaneamente
tutte le parole che hanno in comune la stessa radice (econom* recupera: economia,
economics, economico, economy, …)
8
?
sostituisce un carattere (è possibile usarne anche più di uno per sostituire un numero
definito di caratteri) all’interno o alla fine dei termini; permette di cercare
contemporaneamente le varianti ortografiche e grammaticali di un termine
(globali?ation per globalization o globalisation; wom?n per woman o women).
Search Tools
Cliccando sull’etichetta Search Tools nella barra di navigazione, è possibile accedere ad
ulteriori strumenti di ricerca:
Figura 45: Search Tools
History/Combine Searches
Visualizza le ricerche effettuate nel corso di una sessione di lavoro sulla banca dati e
permette di:
combinare i set di risultati (selezionare due o più ricerche e cliccare sul pulsante
Combine)
modificarle (Edit)
memorizzarle per future sessioni o salvarle come alert2 per ricevere via posta
elettronica l’avviso di nuovi risultati per la ricerca (Save OR Alert)
rieseguirle (View Results)
cancellarle (Delete)
Nella parte bassa della schermata si trovano le stesse opzioni di limitazione della ricerca
presenti nella Advanced Search.
Command Search
Nel riquadro si possono inserire espressioni di ricerca complesse utilizzando le etichette
dei campi (che si possono selezionare dal menu a discesa Insert field code cliccando sul
pulsante Insert), gli operatori booleani e di prossimità. Nella parte bassa della schermata si
trovano le stesse opzioni di limitazione della ricerca presenti nella Advanced Search.
2
Per usare questa funzionalità è necessario registrarsi e creare il proprio profilo personale cliccando su
Please log in to My Research.
9
Figura26: Command Search
Gli operatori booleani e di prossimità vengono presi in considerazione nel seguente
ordine: NEAR - NOT - AND – OR; per far rispettare al programma l’ordine esatto nella
risoluzione di espressioni di ricerca complesse, utilizzare le parentesi per racchiudere le
operazioni che devono essere svolte prima.
Thesaurus Search
Alcuni database consultabili tramite CSA Illumina, tra cui Eric e Sociological Abstracts,
sono forniti di un tesauro, cioè un indice di parole o espressioni (descrittori) utilizzati per
descrivere l’argomento di un documento.
Figura 275: Thesaurus
E’ possibile consultare gli indici di soggetto dei database in tre modalità:
Hierarchy
Elenca i descrittori in ordine alfabetico e gerarchico, visualizzando le loro relazioni con gli
altri termini; per ognuno vengono elencati: i termini presenti nell’indice di significato più
ampio (Broader) e più stretto (Narrower), i termini correlati e spiegazioni sull’uso; il [+]
compare a fianco di termini che contengono termini di significato più limitato nella loro
gerarchia.
10
Rotated Index
L’indice permutato mostra l’elenco alfabetico delle voci del Thesaurus che contengono una
parola singola ricercata; cliccare su una voce per visualizzare i suoi legami.
Alphabetical Index
E’ costituito dall’indice alfabetico di tutte le voci presenti nel Thesaurus; i termini che non
hanno a fianco una casella di selezione rimandano ad altri termini (cliccarci sopra per
visualizzarli).
Figura 286: Thesaurus
Selezionare il/i termine/i da cercare mettendo la spunta nella casellina a fianco e cliccare
sul pulsante Search nella parte sinistra dello schermo; è possibile espandere la ricerca,
cercando contemporaneamente il termine selezionato e tutti quelli di significato più ristretto
(explode to include all narrower terms).
Indexes
Questo tipo di ricerca consiste nello scorrimento degli indici alfabetici disponibili per la
banca dati che si sta consultando; in particolare per Sociological Abstracts si possono
visualizzare i seguenti indici:
Author
Journal Title
Language
Publications Type
per nome dell’autore
per titolo di rivista
per lingua del documento
per tipo di pubblicazione
Per Eric i seguenti:
Author
Journal Title
Publications Type
per nome dell’autore
per titolo di rivista
per tipo di pubblicazione
11
Dopo aver selezionato un indice, inserire un termine di ricerca e cliccare su Go per
visualizzare la parte di elenco che contiene la parola digitata (scorrere l’indice con i link
Previous e Next):
Figura29: Indexes
Per cercare nel database i record relativi a uno o più termini individuati in uno degli indici,
selezionarli dall’indice e cliccare su Search nella parte sinistra della schermata. Per
selezionare più voci d’indice non contigue memorizzare ciascuna cliccando su Add to
Marked Terms, prima di scorrere ancora l’indice per individuare la successiva.
Scorrere gli indici può essere utile in particolare nella ricerca per autore e in tutti i casi in
cui nella banca dati nomi e titoli potrebbero essere indicati con varianti.
Agli indici del database si accede anche dalla schermata di ricerca avanzata (sezione
More Search Options).
I risultati delle ricerche
I risultati delle ricerche vengono visualizzati in diverse liste: automaticamente viene
mostrata quella complessiva (all publication types), ma è possibile vedere elenchi per tipo
di pubblicazione:
12
liste di risultati per
tipo di
pubblicazione
richiamare i
risultati
memorizzati
esportazione
dei risultati
Scegliere il
criterio di
ordinamento
Figura 30: Risultati della ricerca
E’ possibile selezionare alcuni record mettendo la spunta nella casellina di sinistra e
memorizzarli cliccando su Update Marked List; questi risultati si possono richiamare
utilizzando il link in alto a destra (Marked Records)
Esportare e stampare i risultati
Cliccando su Save, Print, Email è possibile salvare, stampare o inviare i risultati della
ricerca per posta elettronica (al massimo 500 per volta).
Figura 71: Esportazione e stampa dei risultati
Selezionare quali record esportare (se ne sono stati già selezionati alcuni nella schermata
precedente, come prima opzione si presenta Use n marked Records) e in quale formato;
cliccare successivamente su uno dei pulsanti:
Create
Email
per creare con i record una bibliografia, in un formato a scelta tra quelli
proposti, che si può successivamente salvare, stampare e inviare per
posta elettronica
per inviare la lista dei risultati per posta elettronica (indicare gli indirizzi
del mittente e del destinatario)
13
Save
per salvare i risultati in un documento di testo, dopo aver selezionato il
tipo di sistema operativo che si sta utilizzando; nella finestra di dialogo
che appare scegliere nuovamente Salva
Print Preview per stampare la lista dei risultati; viene visualizzata in un formato
facilmente stampabile tramite il comando di stampa del browser che si
sta utilizzando
Export
to per esportare i risultati nel software di gestione bibliografie Refworks (per
RefWorks
gli utenti che dispongono del programma)
14
Banche dati
psicologiche
Introduzione - Il menu iniziale e il settaggio delle preferenze
La piattaforma EbscoHost ospita i seguenti database bibliografici e a testo completo:
Art & Architecture Complete: contiene il testo pieno di 380 periodici e più di 220 libri
Inoltre offre l’indice e l’abstract di circa 780 periodici accademici e di 230 libri.
Family & Society Studies Worldwide: base dati dedicata alle scienze della famiglia,
l’ecologia umana, lo sviluppo umano e il benessere sociale. Contiene più di 1.300.000
registrazioni bibliografiche e abstract estratti da pubblicazioni relative a varie discipline
delle scienze sociali: antropologia, sociologia, psicologia, demografia, scienze della salute,
pedagogia, scienze economiche, giuridiche, storia e assistenza sociale e ricavate da: siti
web, documenti online, riviste scientifiche, atti di convegni, monografie, working papers e
materiale inedito come tesi e relazioni statistiche), pubblicati dal 1970 a oggi.
GreenFILE: base dati bibliografica multidisciplinare che copre tutti gli aspetti dell'impatto
ambientale, da parte degli individui e della collettività, e delle misure per minimizzarlo. Le
citazioni contenute nella banca dati provengono da periodici accademici, pubblicazioni
governative e pubblicazioni di interesse generale; a maggio 2008 il database contiene
circa 384.000 citazioni provenienti da circa 600 titoli e il full text di 4.700 documenti
provenienti da pubblicazioni open access.
Library, Information Science & Technology Abstracts (LISTA): base dati bibliografica
relative alla biblioteconomia e alle scienze dell’informazione che indicizza riviste,
monografie, atti di convegno dagli anni ’60.
PsycArticles: contiene il testo completo di 150.000 articoli ricavati da 80 riviste,
pubblicate dall’American Psychological Association (APA); la copertura parte dal 1894.
PsycINFO: base dati bibliografica relativa alla letteratura internazionale su psicologia e
discipline correlate. E’ la fonte più ampia relativa alla letteratura in scienze
comportamentali e salute mentale. Contiene circa 3 milioni di citazioni ricavate da 2.500
periodici in 30 lingue riguardanti medicina, psichiatria, infermieristica, sociologia,
pedagogia, farmacologia, fisiologia, linguistica, antropologia, business e giurisprudenza.
15
L’elenco delle banche dati consultabili si trova nella schermata iniziale (Choose
Databases):
Figura 82: Schermata iniziale
Per iniziare la ricerca fare una delle seguenti operazioni:
cliccare su un titolo
mettere la spunta (nella casella di selezione a sinistra) a uno o più titoli
spuntare tutti i titoli della lista (casella Select / deselect all)
Confermare poi la selezione cliccando sul pulsante Continue; sarà possibile modificare
questa selezione nel corso della sessione di ricerca, cliccando sul link Choose Databases » che
si trova nelle maschere di ricerca, a destra dell’indicazione del titolo corrente.
Dopo aver cliccato sul pulsante Continue, si accede di default alla maschera di ricerca
avanzata (Advanced Search). Cliccando sul link preference o languages è possibile modificare
la lingua dell’interfaccia di ricerca; tra le varie lingue disponibili, anche l’italiano: questo
modifica il testo dei link e dei pulsanti che consentono di accedere alle diverse funzionalità
del programma.
16
Figura 93: Settaggio delle preferenze
La finestra Preferences consente di definire altre personalizzazioni, oltre alla lingua; è
possibile inoltre salvare le proprie preferenze nel proprio profilo personale per utilizzarle in
future sessioni.
General Settings
Language: scelta della lingua dell’interfaccia
Autocomplete search suggestions: il programma potrebbe suggerire parole chiave per la
ricerca mentre vengono digitati i termini
Result List Display
E’ possibile personalizzare il modo in cui vengono visualizzati sullo schermo i risultati della
ricerca
Format: formato della lista: Standard, Title Only, Brief e Detailed
Sort by: criterio di ordinamento dei risultati
Page layout: struttura della pagina; nella colonna centrale vengono riportati i risultati della
ricerca, nelle colonne laterali le opzioni di raffinamento della lista
Image QuickView: la funzione permette di visualizzare un’anteprima delle immagini
eventualmente contenute nell’articolo, direttamente nella lista dei risultati (la funzionalità
non è disponibile in tutti i database)
Results per page: è possibile stabile quanti risultati visualizzare per schermata
Print, E-mail, Save Export
E’ possibile personalizzare formato e impostazioni dei file di esportazione dei risultati
utilizzati di default; al momento di stampare, inviare e esportare i risultati sarà sempre
possibile modificare queste impostazioni.
Default format: formato della scheda del documento, a scelta tra Standard Field Format
formato dei campi standard (breve, dettagliato, con o senza abstract), Citation Format
formato di citazione (a scelta tra alcuni formati standard), Customized Field Format,
formato personalizzato, con scelta dei campi.
E-mail to: indirizzo cui inviare i risultati per posta elettronica.
E-mail format: formato del messaggio con cui inviare i risultati per posta elettronica.
17
Export settings: impostazioni per l’esportazione delle citazioni da utilizzare con un
programma di gestione di bibliografie (diretta o tramite e-mail).
Confermare le preferenze cliccando sul pulsante Save.
La barra di navigazione superiore, che viene visualizzata in ogni schermata, contiene i
seguenti link:
Sign In to My EBSCOhost: accesso al proprio profilo personale; la registrazione è libera e
gratuita e consente di usufruire di servizi aggiuntivi (salvataggio delle preferenze, delle
ricerche, organizzazione delle ricerche in cartelle e condivisione di queste cartelle con altri
utenti, creazione di alert via email e feed RSS).
Folder: accesso alla cartella che contiene i documenti e le ricerche salvate nel corso della
sessione.
Languages: si può scegliere la lingua dell’interfaccia anche da qui.
New Features!: link alla pagina che aggiorna sulle nuove funzionalità del programma
Help: accesso alla guida in linea; è possibile accedere alle diverse pagine della guida
anche cliccando sui diversi pulsanti
che si trovano in varie parti delle schermate; in
questo caso il funzionamento è contestuale e verrà visualizzata la pagina relativa alla
funzione di ricerca dalla quale è stata richiamata la guida.
Exit: chiusura del programma
Nella parte più a sinistra della stessa barra compaiono i pulsanti per le ricerche disponibili
a seconda del database che si sta consultando (v. il paragrafo Altre ricerche):
Sono comuni a tutte le banche dati:
le ricerca per parola chiave (Basic, Advanced Visual): vi si accede da qualsiasi
schermata cliccando su New Search e selezionando il tipo di ricerca dal link posto
sotto la maschera.
le ricerche negli indici (Indexes): la ricerca non viene eseguita inserendo le parole
chiave, ma selezionandole da un indice dei principali campi da cui è costituito il
database; ciascun database consente di scorrere indici diversi.
La Ricerca di base o Basic Search
Esegue la ricerca contemporaneamente in tutti i campi del database; inserire un termine o
una frase e cliccare sul pulsante Search.
Figura 104: Ricerca di base o Basic Search
18
La Ricerca avanzata o Advanced Search
Permette di inserire più termini di ricerca in campi diversi selezionabili dai menu a discesa
e combinare i termini con gli operatori AND, OR, NOT.
Figura 115: Ricerca avanzata o Advanced Search
ATTENZIONE:
Vs.
19
Alcuni campi sono specifici di alcune banche dati della piattaforma, e se ne viene
selezionato uno quando si stanno consultando più banche dati, la ricerca viene eseguita
solo quella che lo contiene.
Inserire i termini nelle caselle, selezionare i campi e l’operatore tramite il quale si desidera
combinare i termini e cliccare su Cerca.
Limitare ed espandere la ricerca
Il riquadro Search Options, che si trova sia nella ricerca di base che nella ricerca
avanzata, può essere visualizzato o nascosto utilizzando il link corrispondente; le modalità
di ricerca sono comuni a tutti i database:
Boolean/Phrase: consente di cercare una stringa come frase esatta o più termini combinati
con operatori booleani.
Find all my search terms: cerca tutti i termini digitati, in qualsiasi ordine, anche non
adiacenti.
Find any of my search terms: cerca uno o più dei termini digitati.
SmartText Searching: selezionando questa opzioni il campo di ricerca si espande per
contenere un’ampia porzione di testo (per esempio copiata da un articolo); il testo viene
poi riassunto dal programma in alcune parole chiave usate per interrogare il database.
Apply related words: cerca anche termini correlati a quelli digitati.
Also search within the full text of the articles: qualora sia disponibile il testo completo
dell’articolo, la ricerca viene eseguita anche all’interno.
Le opzioni sotto Limita i risultati dipendono dal database che si sta consultando.
Link al testo completo
PsycInfo
Riferimenti disponibili
Nome pubblicazione
Anno di pubblicazione da
Data di pubblicazione da
Rivisti da esperti
Editore
Tipo di pubblicazione
Inglese
Lingua
Gruppi di età
Gruppo popolazione
Pubblico di destinazione
Tipo documento
Tipo di libro
Metodologia
Codici classificazione
Escludi tesi
20
PsycArticles
LISTA
GreenFILE
Family & Society Studies Worldwide
Art & Architecture Complete
Link al testo completo
Nome pubblicazione
Anno di pubblicazione da
Data di pubblicazione da
Editore
Escludi recensioni di libri
Escludi contenuto diverso da articolo
Gruppi di età
Gruppo popolazione
Metodologia
Codici classificazione
Tipo documento
Link al testo completo
Riferimenti disponibili
Pubblicazioni accademiche (riviste da esperti)
Data di pubblicazione da
Pubblicazione
Tipo di pubblicazione
Tipo documento
Numero di pagine
Numero di pagine
Testo completo
Riferimenti disponibili
Pubblicazioni accademiche (riviste da esperti)
Pubblicazione
Data di pubblicazione
Tipo di pubblicazione
Tipo documento
Articolo di copertina
Numero di pagine
Link al testo completo
Nome pubblicazione
Tipo documento
Data di pubblicazione da
Tipo di pubblicazione
Pubblicazioni accademiche (riviste da esperti)
Testo completo
Riferimenti disponibili
Pubblicazioni accademiche (riviste da esperti)
Pubblicazione
Data di pubblicazione
Tipo di pubblicazione
Tipo documento
Lingua
Per una descrizione dei limitatori specifici di ciascun database, fare riferimento alle
informazioni della guida in linea.
Come eseguire ricerche più complesse
Il programma di ricerca ammette l’uso di operatori e caratteri speciali che permettono di
eseguire ricerche più precise.
21
Operatori booleani
Permettono di fare ricerche con più termini contemporaneamente:
intersezione
AND
tutti i termini uniti dall’operatore devono essere presenti nei record recuperati
unione
OR
almeno uno o tutti i termini uniti dall’operatore devono essere presenti nei record
recuperati
differenza
NOT
nei record recuperati deve comparire il termine che precede l’operatore, ma non il
termine che segue l’operatore
Operatori di prossimità
Permettono di cercare due o più termini che siano distanziati l’uno dall’altro da un numero
massimo di parole.
Gli operatori di prossimità devono essere accompagnati da un numero che specifichi il
numero delle parole e devono essere messi in mezzo ai termini da cercare, come segue:
NEAR (n3)
WITHIN (n)
es. N5 trova i termini se si trovano entro 5 parole l’uno dall’altro,
indipendentemente dall’ordine in cui compaiono
es. W5 trova i termini se si trovano entro 5 parole l’uno dall’altro e
nell’ordine indicato.
In una stringa di ricerca contenente più termini e più operatori, le combinazioni vengono
eseguite da sinistra a destra; è possibile usare le parentesi per cambiare ordine di
precedenza (alle operazioni tra parentesi viene data la precedenza).
Nello scrivere i termini di ricerca è possibile usare i caratteri speciali, che permettono di
espandere la ricerca:
*
sostituisce uno o più caratteri; usato alla fine di una stringa permette di
(troncamento) cercare contemporaneamente tutte le parole che hanno in comune la
stessa radice (econom* recupera: economia, economics, economico,
economy, …)
?
sostituisce un carattere (è possibile usarne anche più di uno per sostituire
(jolly)
un numero definito di caratteri) permette di cercare contemporaneamente
le varianti ortografiche e grammaticali di un termine (globali?ation per
globalization o globalisation; wom?n per woman o women).
I termini accentati si possono inserire indifferentemente con o senza accento.
La ricerca avanzata permette anche di incrociare le ricerche eseguite precedentemente
cliccando su Cronologia Ricerche/Avvisi.
.
Altre ricerche
Altri tipi di ricerche sono disponibili, a seconda del database selezionato; qualora si stiano
consultando più titoli contemporaneamente, nella barra di navigazione verranno
3
Per n si intende il numero massimo di parole che separano i due termini
22
visualizzati i link verso tutti gli strumenti disponibili per i database selezionati, tuttavia
l’utilizzo è limitato al database per il quale sono stati creati.
Tabella 1: Altre ricerche disponibili per database
Parole chiave, Thesaurus, Riferimenti citati, Indici
Parole
chiave,
Thesaurus,
Pubblicazioni,
Riferimenti citati, Indici
Parole chiave, Pubblicazioni, Riferimenti citati,
LISTA
Indici
Family & Society Studies Worldwide Parole chiave, Indici
Parole chiave, Pubblicazioni, Subject Terms,
GreenFILE
Riferimenti citati, Indici
Psycinfo
PsycArticles
Thesaurus (Subject Terms)
Come aiuto nella ricerca è possibile anche sfogliare il tesauro, che costituisce un elenco
organizzato di termini controllati usati per descrivere l’argomento dei documenti indicizzati
nel database:
Figura36: Consultazione tesauro
Tre sono le modalità di scorrimento del thesaurus:
Term Begins With
Term Contains
Relevancy Ranking
la lista mostra le voci in ordine alfabetico
il termine cercato compare per primo, seguito da una lista di
termini in ordine alfabetico che contengono il termine cercato
il termine cercato compare per primo, seguito da una lista di
termini ordinati gerarchicamente (da quelli di significato più
ampio a quelli più specifici)
Cliccando su una voce nell’elenco è possibile visualizzare i termini correlati (related
terms), quelli di significato più ampio (broader terms) e di significato più preciso (narrower
terms).
23
Figura 37: ricerca dal thesaurus
Per lanciare una ricerca per soggetto:
1. cercare un termine nel Thesaurus e cliccare sul pulsante Browse
2. selezionare una o più voci dall’elenco
3. spuntare la casella Explode per cercare i record in cui compare la voce di soggetto
selezionata e tutti quelli di significato più preciso
4. riportare nella maschera di ricerca i termini selezionati e cliccare sul pulsante Add
5. cliccare sul pulsante Search
Indexes
E’ possibile consultare gli indici per campo, tra quelli disponibili per il database che si sta
consultando. In particolare può essere utile utilizzare l’indice per fare ricerche per autore,
quando non si è sicuri del nome, per titolo della rivista, per soggetto.
24
Figura 3812: Ricerca negli indici
Individuate nell’indice le voci che interessano, spuntarle e cliccare sul pulsante Add per
trasferirle nella maschera di ricerca e recuperare i record ad esse collegati:
Figura 139: Indici - Elenco voci
Publications: in alcuni database è possibile consultare gli indici delle riviste che il database
indicizza.
25
Figura 140: Indice delle pubblicazioni
Cliccando sul pulsante
selezionata.
è possibile registrare un avviso RSS degli indici della rivista
Cited References
Permette di eseguire la ricerca citazionale: individuare un documento noto tramite i suoi
principali dati bibliografici e successivamente recuperare la lista dei documenti che lo
hanno citato.
Figura 41: Ricerca citazionale - Ricerca del documento
Non è necessario completare tutti i campi della maschera di ricerca; individuato il
documento cercato, selezionarlo e cliccare sul pulsante Trova articoli con citazione (Find
Citing Articles) per vedere la lista degli articoli indicizzati nel database che si sta
consultando che citano il documento
26
Figura 42: Ricerca citazionale - Recupero della lista delle citazioni ricevute
Questo tipo di ricerca è possibile perché, nei database vengono indicizzate insieme ai dati
di pubblicazione anche i riferimenti bibliografici contenuti negli articoli; tali citazioni
vengono collegate al documento cui si riferiscono, se anch’esso è presente nel database.
I risultati delle ricerche
Dopo aver eseguito una qualsiasi ricerca viene visualizzata, al di sotto della maschera di
ricerca, la lista dei risultati:
Figura 43: Risultati
La ricerca
Cliccando sul link Alert/Save/Share è possibile
27
memorizzare i risultati nella Cartella, cliccando sul link Add(1-50), da dove è
possibile poi salvarli nel proprio profilo personale.
creare un alert via e-mail o un avviso RSS per la ricerca corrente
condividere i risultati in vari siti di social bookmarking e networking.
La lista
Di default la lista viene ordinata inversamente per data; altre possibilità di ordinamento si
possono selezionare dal menu a discesa sopra i risultati (Sort by:).
I risultati
Di default la pagina che presenta i risultati è suddivisa in 2 colonne:
a. a sinistra si trovano le opzioni per rendere più precisa la ricerca usando i limitatori
previsti dal database; alcuni limitatori sono disponibili in questa schermata, per
usarne degli altri è necessario cliccare su Show more.
b. Inoltre si trovano i raggruppamenti che permettono di ridurre il numero di risultati
della lista per Source Types (articoli, monografie, tesi, …), per fonte, per argomento
e per autore
c. al centro si trova la lista dei risultati che si aggiorna qualora si decida di restringerla
in base ai raggruppamenti proposti
Cliccando su
viene visualizzata un’anteprima della scheda completa del documento,
dalla quale è possibile passare al documento stesso, cliccando su Citation, o memorizzare
il risultato nella cartella. La scheda completa si può richiamare anche cliccando sul titolo
del documento nella lista dei risultati.
Il documento
28
Figura 44: Scheda completa
La scheda completa contiene tutte le informazioni bibliografiche utili a individuare e
localizzare il documento; da questa schermata è possibile inoltre spostarsi tra i risultati,
esportarli e lanciare nuove ricerche.
passare ai successivi documenti nella lista usando le freccette e .
tornare alla lista dei risultati (Elenco risultati)
tornare alla maschera di ricerca e modificare la strategia (Migliora la ricerca)
memorizzare il documento nella cartella di sessione
stampare la scheda del documento corrente
inviare per e-mail la scheda del documento corrente
salvare in un file la scheda del documento corrente
scelta e informazioni sui formati di citazione
esportazione diretta in un software di gestione di bibliografie
aggiungere una nota al documento
cliccare sui link presenti in alcuni campi della scheda (autore, titolo della fonte,
descrittori, …) e lanciare automaticamente una nuova ricerca con quel termine
scaricare il documento a testo completo in file HTLM o PDF in Psycarticles
Cronologia ricerche e alerts
Dopo aver eseguito una o più ricerche nel corso della sessione, è possibile rivederle
cliccando su Search History
29
Figura 15: Cronologia
Le funzioni di questa schermata sono:
Print Search History
stampa un riepilogo delle ricerche eseguite con dettagli
(termini usati, database, numero di risultati)
Retrieve Searches
consente di recuperare le ricerche effettuate in
precedenti sessioni e salvate nel proprio profilo
personale
Retrieve Alerts
consente di visualizzare gli alert memorizzati nel proprio
profilo personale
Save Searches/Alerts
consente di memorizzare nel proprio profilo personale le
ricerche eseguite e gli alert
Search with AND
consente di combinare i set di risultati delle ricerche
Search with OR
eseguite selezionati con gli operatori booleani AND o
OR
Delete Searches
cancella le ricerche in cronologia selezionate
View Results
consente di visualizzare i risultati delle singole ricerche
Revise Search
consente di riprendere le ricerche, modificarle e
rieseguirle
View Details
visualizza i dettagli della ricerca
Memorizzare ed esportare i risultati delle ricerche
i risultati che sono stati memorizzati nella cartella nel corso della sessione, sia dalla lista
dei risultati che dalla scheda completa, possono essere visualizzati in un’unica lista
cliccando su Folder nella barra di navigazione:
30
Figura 16: Cartella
I risultati memorizzati nella cartella nel corso della sessione possono essere selezionati
(uno o più) e successivamente:
stampati scegliendo il formato della scheda e di citazione
inviati per posta elettronica (a uno o più destinatari) scegliendo formato del
messaggio, della scheda e di citazione
salvati in un file scegliendo il formato della scheda e di citazione
esportati in un programma di gestione di bibliografie; l’esportazione è diretta verso
EndNote, ProCite e RefWorks, mentre per gli utenti di diversi software è possibile
esportare in un file generico (da importarsi successivamente), in formato testo, BibTex o
MARC21.
My EBSCOHost
Dopo essersi registrati sul sito è possibile utilizzare ulteriori funzionalità del programma; la
registrazione è gratuita e immediata e si effettua cliccando su Sign To My EBSCOHost.
Dopo essersi autenticati su My EBSCOHost, cliccando su Folder è possibile gestire le
ricerche e i risultati correnti e quelli memorizzati in sessioni precedenti.
Nella cartella personale di sessione i risultati sono raggruppati per tipo (articoli, immagini,
…); si trovano poi le ricerche e gli avvisi salvati precedentemente.
E’ possibile inoltre creare delle cartelle personali (cliccando su New), in cui memorizzare i
risultati della ricerca; è possibile creare fino a 4 livelli di cartelle; le cartelle create da utenti
registrati in My EBSCOHost sono condivisibili con altri utenti (cliccare su Share per
rendere le proprie cartelle condivisibili e su Add per collegarsi a cartelle create da altri
utenti).
31
32
33
34
La piattaforma denominata ISI Web of Knowledge dà accesso a diverse banche dati per
la ricerca; attualmente gli utenti del Sistema Bibliotecario di Ateneo possono consultare le
seguenti:
Web of Science
Medline
Journal Citation Report
Figura 17: Scheda Select a Database
I database possono essere interrogati separatamente cliccando sul titolo prescelto nella
scheda Select a Database; possono inoltre essere interrogati simultaneamente cliccando
sulla scheda All Databases (in questo caso le funzionalità sono limitate rispetto alla ricerca
specifica).
Cliccando sulla scheda Additional Resources si ha accesso ad alcune risorse web di
supporto alla ricerca scientifica.
WEB OF SCIENCE
Web Of Science è composto da 3 citation database che complessivamente indicizzano
circa 9300 riviste scientifiche, comprese riviste open access:
Science Citation Index: contiene le informazioni bibliografiche estratte da circa 6650
importanti riviste di diverse discipline scientifiche (astronomia, biochimica, biologia,
fisica, neuroscienze, biotecnologie, informatica, psichiatria, matematica, medicina,
…).
Social Science Citation Index: contiene le informazioni bibliografiche estratte da
oltre 1950 riviste di diverse discipline delle scienze sociali (antropologia, diritto,
filosofia, linguistica, psichiatria, psicologia, sociologia, storia, …), oltre a citazioni
selezionate da oltre 3.300 riviste di area scientifica e tecnica.
Arts & Humanities Citation Index: contiene le informazioni bibliografiche estratte da
circa 1.160 riviste di diverse discipline delle scienze umane (archeologia,
architettura, arte, letteratura, linguistica, filosofia, linguaggio, musica, storia, …)
L’abbonamento sottoscritto dal Sistema Bibliotecario di Ateneo prevede l’accesso ai dati
inseriti nel database a partire dal 1980.
35
I citation index indicizzano, oltre alle informazioni bibliografiche, anche le citazioni
bibliografiche contenute negli articoli; questo permette agli utilizzatori di partire da un
articolo noto per recuperare:
tutti gli articoli presenti nel database che lo hanno successivamente citato e, così
facendo, di seguire lo sviluppo di una teoria, di un filone di ricerca, …
tutti gli articoli che esso cita per risalire ai primi sviluppi della trattazione di un
argomento
I tre citation database sono interrogabili (separatamente o congiuntamente) in tre modalità:
Search: ricerca con uno o più campi incrociati (limitata ai campi principali)
Cited Reference Search: ricerca delle citazioni ricevute da un articolo
successivamente alla sua pubblicazione
Advanced Search: ricerca esperta usando codici di campo (tutti quelli che
compongono un record in WOS) e operatori booleani
Il programma dispone poi di diverse opzioni di gestione delle strategie di ricerca e dei
risultati.
Search
Figura 18: WOS - Search
1. digitare uno o più termini di ricerca
2. selezionare in quale campo cercarli dai menu a discesa posti a destra
Campo
Topic
descrizione
argomento
la
ricerca
viene
istruzioni per la ricerca
inserire in qualsiasi ordine i termini di
effettuata ricerca (di default combinati con AND)
36
Title
contemporaneamente nei titoli,
negli abstract e nelle keyword
(fornite dall’autore o presenti nel
campo Keywords Plus che
contiene termini che ricorrono nei
titoli degli articoli citati in un
documento)
titolo
la ricerca viene limitata ai titoli
Author
autore
i nomi di tutti gli autori associati a
un documento sono presenti nei
database
Group
Author
autore collettivo
nome di un’organizzazione o di
un ente che figura come autore
del documento
Publication
name
titolo della fonte
titolo di rivista, di libro, di collana
(campo source dei record)
Year
Published
data di pubblicazione
documento
Address
indirizzo dell’autore
affiliazione o luogo presente
nell’indirizzo dell’autore
del
per
cercare
una
frase
esatta
racchiuderla tra doppi apici (es. “cognitive
maps”)
inserire in qualsiasi ordine i termini di
ricerca (di default combinati con AND)
per
cercare
una
frase
esatta
racchiuderla tra doppi apici (es. “cognitive
maps”)
digitare il cognome eventualmente
seguito da uno spazio e fino a cinque iniziali dei
nomi
cercare i cognomi composti o che
contengono caratteri speciali sia con spazi e
caratteri che senza, perché spazi e caratteri
sono stati riprodotti fedelmente nei database
solo a partire dal 1998 (es: o’hara OR ohara, de
rossi OR derossi); non sono invece riprodotti i
diacritici, ricercare quindi i cognomi che li
contengono con una stringa tipo schroder OR
schroeder
usare la funzione Author Finder per
trovare le varianti di nome di uno stesso autore
oppure per distinguere diverse pubblicazioni
dello stesso autore o autori omonimi in base al
settore di ricerca e/o all’indirizzo
oppure cliccare sull’icona
per
selezionare un nome dall’indice degli autori e
aggiungerlo alla maschera di ricerca
digitare la denominazione dell’ente
oppure cliccare sull’icona
per
selezionare un nome dall’indice degli autori
collettivi e aggiungerlo alla maschera di ricerca
digitare il titolo completo o troncato (*); il
titolo viene cercato dalla prima parola (digitando
psycholog* si trovano articoli pubblicati su
Psychological
medicine,
Psychologist,
Psychology marketing, ma non Contemporary
educational psychology)
non usare il titolo abbreviato
oppure cliccare sull’icona
per
selezionare un nome dall’indice dei titoli delle
pubblicazioni e aggiungerlo alla maschera di
ricerca
digitare un anno (4 cifre) o un intervallo
di anni (es. 2006, 2004-2006, 2004 OR 2006)
questo campo può essere utilizzato solo
in combinazione con altri campi
indicare il nome del luogo o dell’ente cui
afferisce l’autore usando le abbreviazioni
previste da WOS (v. la guida in linea)
37
Language
Document
Type
Funding
Agency
lingua del documento
tipo di documento
agenzia di finanziamento
Grant
Number
nella ricerca per indirizzo è molto utile
l’operatore SAME che specifica che i termini
uniti dall’operatore devono ricorrere non solo
nello stesso campo, ma nello stesso indirizzo (il
campo address può infatti contenere più
indirizzi)
selezionare una o più voci dall’elenco
selezionare una o più voci dall’elenco
digitare il nome completo o troncato con
* o alcuni termini significativi contenuti nella
denominazione
digitare un numero completo o troncato
con *
3. per limitare la ricerca a una parte del database (in riferimento alla data di
inserimento dei record) e/o a un database in particolare cliccare sulle opzioni sotto
Timespan e Citation Databases (se non sono visibili cliccare sul link Change Limits)
4. (per restringere la ricerca è possibile anche selezionare una o più lingue e tipo di
documenti dalla lista che si attiva selezionando come campo di ricerca language o
document types)
Author Finder:
Il link alla funzione di ricerca nell’indice degli autori si attiva sotto uno dei campi della
maschera di ricerca, quando il campo di ricerca è Author.
1.
Digitare un cognome completo, compresi eventuali trattini, spazi, apostrofi, senza
carattere di troncamento e cliccare su Next
Figura 19: WOS - Author Finder 1
2.
Scorrere la lista dei nomi e selezionare quello/i che si desidera usare per la ricerca;
cliccare su Finish now per completare la ricerca oppure su Next per…
38
Figura 20: WOS - Author Finder 2
3.
… selezionare una subject category; cliccare su Finish now per completare la
ricerca oppure su Next per…
Figura 21: WOS - Author Finder 3
4.
… selezionare un indirizzo; cliccare su Finish now
39
Figura 22: WOS - Author Finder 4
Il sistema recupera tutte le pubblicazioni collegate alle varianti di nome dell’autore e
dell’ente di appartenenza.
Uso degli indici (Author, Group Author, Publication Name Index)
Cliccare sull’icona
che compare nella maschera di ricerca a fianco della riga nella
quale è selezionato il campo del quale si vuole scorrere l’indice.
1.
Digitare un termine (o i primi caratteri) e cliccare su Move to, oppure selezionare 09 o una lettera dell’alfabeto per scorrere l’indice fino al punto desiderato:
Figura 23: WOS – Indici 1
2.
Cliccare su Add per selezionare una voce dalla lista
40
Figura 24: WOS – Indici 2
3.
Cliccare su Add per aggiungere eventualmente altre voci (vengono combinate con
OR); cliccare su OK per trasferire i nomi nella maschera di ricerca
Regole per la ricerca, Booleani e caratteri speciali da applicare a Search,
Cited Reference Search e Advanced Search
Uso delle maiuscole
il programma di ricerca non distingue tra caratteri maiuscoli e minuscoli.
Stopword
Sono parole di uso frequente (articoli, preposizioni, pronomi, …) che non vengono cercate
dal programma di ricerca; non possono essere ricercate da sole e, qualora vengano usate
in una stringa composta da più termini, vengono sostituite da qualsiasi altra parola
presente nei record (la lista di quelle che il programma considera stopword è consultabile
nella guida in linea).
Caratteri speciali
Il programma di ricerca ammette l’utilizzo di alcuni caratteri speciali che possono essere
digitati all’interno e alla fine dei termini di ricerca, ma non all’inizio, anche in combinazione
tra loro:
*
?
sostituisce da 0 a molti caratteri; usato alla fine di una parola permette di cercare
contemporaneamente tutti i termini che hanno la stessa radice in comune
sostituisce 1 carattere (utile nel caso di grafie differenti della stessa parola, es
41
$
globali?ation cerca contemporaneamente globalisation e globalization)
sostituisce 1 o 0 caratteri
Operatori di ricerca
Il programma di ricerca ammette l’utilizzo degli operatori booleani e di adiacenza per
combinare tra loro più termini negli stessi campi:
intersezione
tutti i termini uniti dall’operatore devono essere presenti nei record recuperati; più
termini in diversi campi sono combinati tramite questo operatore
unione
OR
almeno uno o tutti i termini uniti dall’operatore devono essere presenti nei record
recuperati
differenza
NOT
nei record recuperati deve comparire il termine che precede l’operatore, ma non il
termine che segue l’operatore
SAME intersezione e prossimità
i termini uniti dall’operatore devono comparire nello stesso sottocampo dei record
recuperati; per sottocampo si intende: una frase chiusa dal punto nell’abstract,
una stringa chiusa da punto e virgola (come nel campo keywords plus), un
interruzione di riga (come nel campo address)
AND
E’ possibile utilizzare più operatori in uno stesso campo (fino a 50 termini combinati da 49
operatori); il programma esegue le combinazioni rispettando il seguente ordine di
precedenza:
SAME
NOT
AND
OR
Per forzare il programma a eseguire le combinazioni secondo un diverso ordine è
possibile utilizzare le parentesi rotonde: le espressioni in parentesi vengono eseguite per
prime.
I risultati della ricerca
Dopo aver eseguito la ricerca viene visualizzata la lista dei risultati ordinati
cronologicamente in ordine decrescente:
42
Figura 25: WOS - Risultati
Ordinamento dei risultati
Per modificare il criterio di ordinamento selezionare una voce dal menu a discesa Sort by
in alto a destra, tra:
Latest date
Times Cited
Relevance
First Author
Source Title
Publication
year
prima i più recenti secondo la data di inserimento nel database
prima i più citati
prima quelli con il ranking più alto basato sull’occorrenza e vicinanza dei
termini di ricerca
in ordine alfabetico secondo il cognome del primo autore
in ordine alfabetico secondo il titolo della fonte
prima i più recenti secondo la data di pubblicazione
43
Refine Results
La lista dei risultati può essere scremata usando le opzioni
presentate nel riquadro a sinistra:
facendo una nuova ricerca per parola chiave all’interno dei
risultati
utilizzando i criteri in cui i record vengono raggruppati
automaticamente per disciplina, tipo di documento, autori, fonte,
anno di pubblicazione, …;
criteri diversi e diverse voci sotto lo stesso criterio possono
essere selezionati successivamente
dopo aver applicato un criterio di raffinamento alla lista dei
risultati è possibile tornare all’elenco iniziale cliccando sul link
Back to previous
Figura 26: WOS
Refine Results
-
Analyze Results
Cliccando sul pulsante Analyze Results nella schermata di riepilogo dei risultati è possibile
visualizzare un report che mostra la distribuzione dei risultati in base a uno dei criteri usati
anche per il raffinamento:
Figura 27: WOS – Analyze Results 1
Nel report sono presenti i totali, le percentuali e la rappresentazione grafica della
distribuzione:
44
Figura 28: WOS – Analyze Results 2
Citation Report
Cliccando sul pulsante Create Citation Report nella schermata di riepilogo dei risultati è
possibile visualizzare un’analisi statistica delle citazioni:
totale delle citazioni ricevute da tutti gli articoli
numero medio di citazioni ricevute da un articolo
h-index
numero di citazioni per articolo e per anno
numero medio di citazioni ricevute da un articolo in un anno
Figura 29: WOS - Citation Report
Record completo
Cliccando sul titolo di un documento nella schermata Results viene visualizzato il record
completo (full record):
45
Figura 30: WOS - Record completo
In questa schermata sono presenti:
tutte le informazioni sul documento che compaiono in WOS
il link ai riferimenti bibliografici contenuti nell’articolo (References)
il link ai documenti che citano l’articolo (Times Cited)
il pulsante Related records che permette di visualizzare la lista dei documenti che
hanno tra i riferimenti bibliografici almeno un documento in comune con l’articolo
il pulsante create citation alert che permette agli utenti registrati su WOS di ricevere
un avviso (alert) di future citazioni dell’articolo
Esportazione dei risultati
I record che si desidera esportare devono essere precedentemente selezionati:
dalla lista: spuntare la casella corrispondente ai record da memorizzare, o
selezionare all records on this page o records … to … per salvarne un range a
scelta
partendo dal record completo
I record così selezionati possono essere stampati, inviati per posta elettronica, salvati in
un file (HTML, file di testo, …), esportati in un software di gestione di bibliografie o
memorizzati cliccando su Add to Marked List.
Tutti i record, anche provenienti da ricerche diverse, memorizzati nel corso di una stessa
sessione possono essere richiamati cliccando sul link Marked List per essere esportati
(salvati, stampati, …) in un’unica lista, con la possibilità di scegliere quali campi dei record
includere:
46
Figura 31: WOS - Marked List
Search History
La Search History (cronologia delle ricerche) elenca tutte le query svolte nella sessione
corrente di consultazione del database; alla chiusura della sessione cliccando su Log Out
tutte le strategie di ricerca non salvate vengono cancellate.
Figura 32: WOS - Search History
Per accedere alla cronologia cliccare su Search History o su Advanced Search nella barra
di navigazione.
Tramite la Search History è possibile:
salvare la cronologia corrente per l’utilizzo in future sessioni*
richiamare cronologie salvate in precedenti sessioni*
combinare set (ossia i risultati delle query); per creare combinazioni di set più
complesse utilizzare l’Advanced Search
memorizzare le ricerche come alert*
cancellare set
* per utilizzare queste funzioni è necessario registrarsi (gratuitamente) su WOS; per
accedere alla schermata di registrazione e login cliccare sul link Sign In che si trova
nella parte alta di ogni schermata:
47
Figura 33: WOS - Sign in
Cited Reference Search
Lo scopo di questa modalità di ricerca è recuperare gli articoli che citano un lavoro
precedentemente pubblicato; la ricerca si svolge in due fasi (step): in un primo momento è
necessario individuare l’articolo dal quale si vuole partire e successivamente si può
visualizzare la lista dei record che ne contengono la citazione.
Step 1:
Figura 34: WOS - Cited Reference Search Step 1
Cited
Author
digitare il nome del primo autore citato (Cited Author) e/o il titolo (Cited Work) o
parte del titolo di un lavoro pubblicato
eventualmente aggiungere l’anno o un intervallo di anni (Cited Year) (non utilizzare
questo campo da solo)
cliccando su Search viene visualizzata la lista dei documenti presenti in WOS che
soddisfano i criteri di autore e opera ricercati
autore
il nome può essere
digitato nel campo o
selezionato dall’indice
(cliccando su
)
digitare il cognome del primo autore elencato
seguito da uno spazio e fino a tre iniziali dei
nomi
è possibile indicare solo il cognome, ma per
risultati più corretti è consigliabile digitare il
cognome seguito da spazio e dalla prima
iniziale seguita da asterisco
48
Cited
work
titolo
pubblicazione
della
Cited
Year
data di pubblicazione
del documento
cercare i cognomi composti o che contengono
caratteri speciali (apostrofi, trattini, …) sia con
spazi e caratteri che senza (es: o’hara OR
ohara, de rossi OR derossi)
in caso di più autori, indicare solo il primo
elencato
se il cognome è lungo più di quindici caratteri,
digitare i primi quindici seguiti da asterisco
digitare il titolo abbreviato di una rivista
(cliccare su
per consultare l’indice delle
abbreviazioni utilizzate in WOS)
digitare le prime parole significati del titolo di
un libro e troncare sempre l’ultimo termine con
asterisco
digitare il numero nel caso si una ricerca per
brevetto
digitare un anno (4 cifre) o un intervallo di anni
(es. 2006, 2004-2006, 2004 OR 2006); questo
campo può essere utilizzato solo in
combinazione con altri campi
Step 2:
Figura 35: WOS - Cited Reference Search Step 2
selezionare uno o più documenti dalla lista
cliccare su Finish Search per vedere la lista dei citing article, ossia degli articoli che
contengono i riferimenti bibliografici selezionati
49
Advanced Search
Figura 36: WOS - Advanced Search
La ricerca avanzata permette di
creare query complesse utilizzando i codici di campo (v. la guida in linea per
l’elenco completo), gli operatori booleani e i caratteri jolly;
combinare tra loro i risultati di precedenti ricerche (set)
combinare entrambe le modalità
Come procedere:
1.
Selezionare la scheda Advanced Search
2.
digitare la query; per combinare tra loro i set digitare il numero che li identifica nella
Search History preceduto dal simbolo #
3.
restringere la ricerca selezionando uno o più lingue e/o tipo di documento
4.
cliccare su Search
50