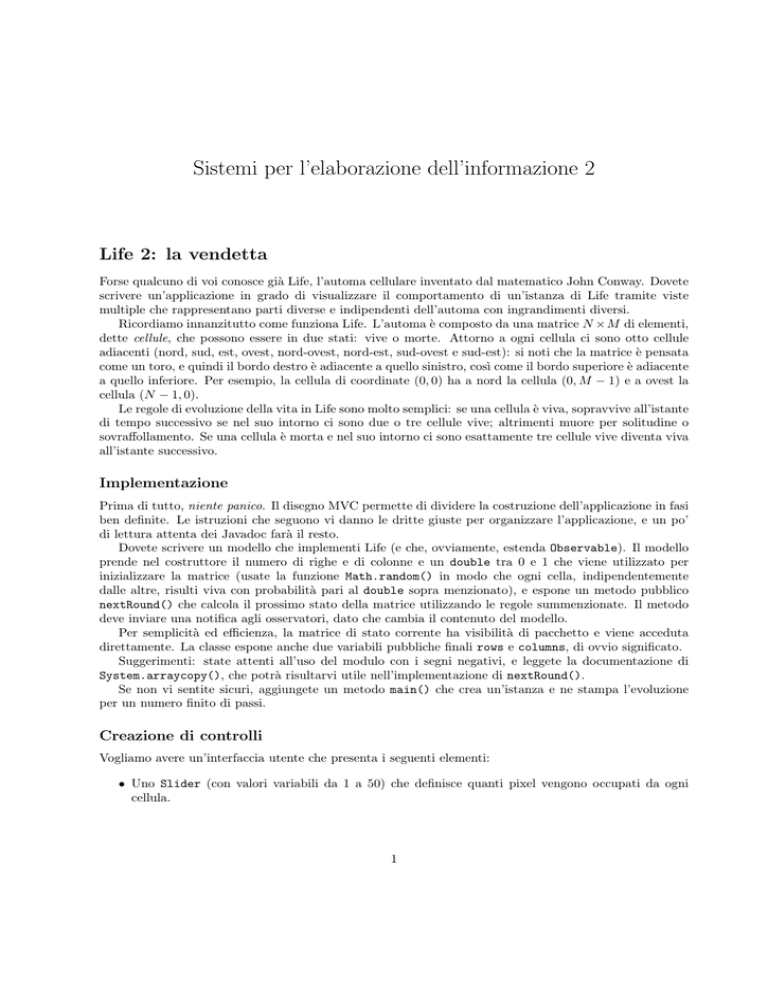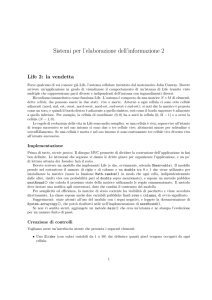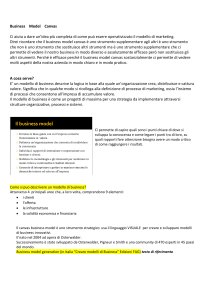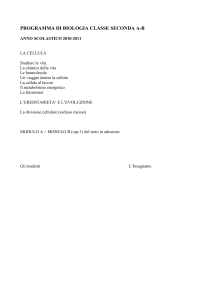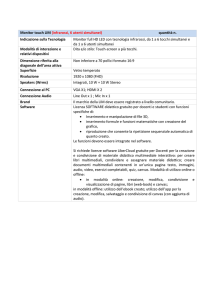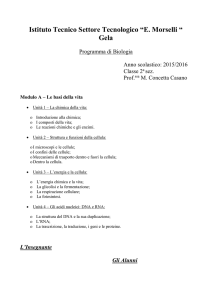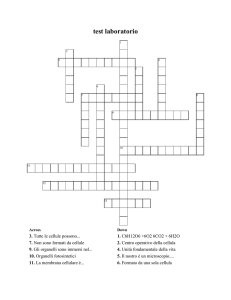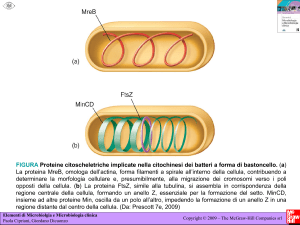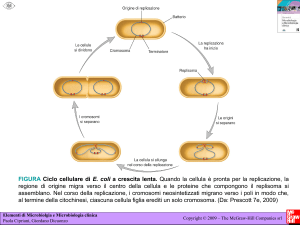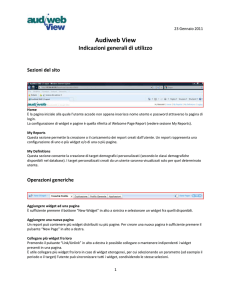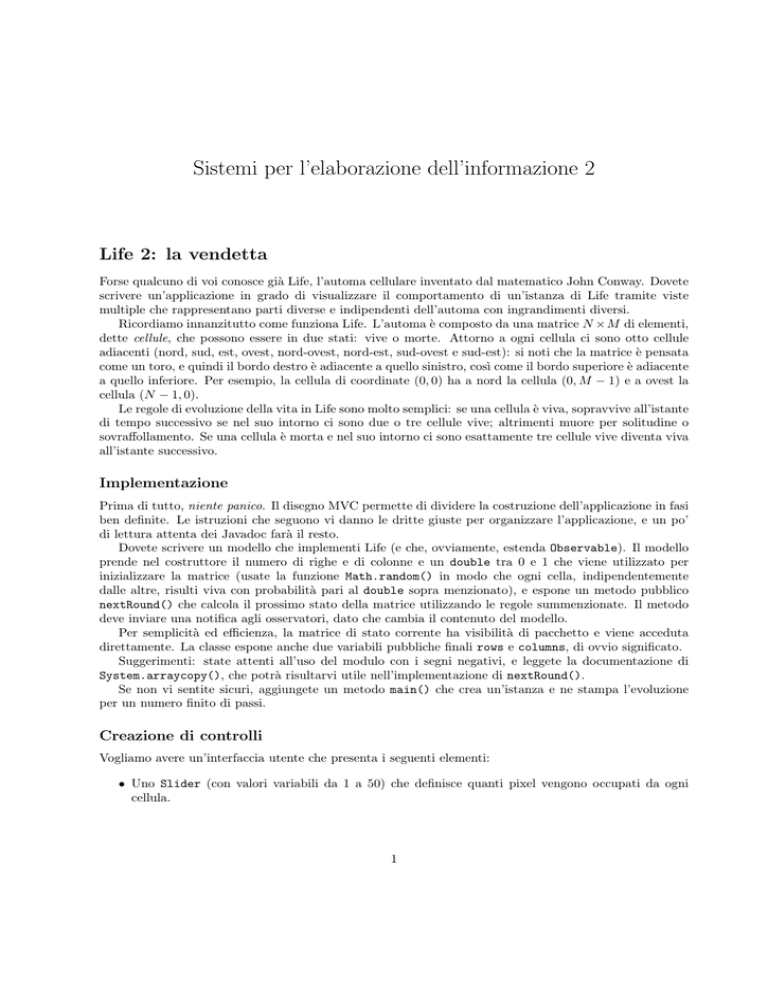
Sistemi per l’elaborazione dell’informazione 2
Life 2: la vendetta
Forse qualcuno di voi conosce già Life, l’automa cellulare inventato dal matematico John Conway. Dovete
scrivere un’applicazione in grado di visualizzare il comportamento di un’istanza di Life tramite viste
multiple che rappresentano parti diverse e indipendenti dell’automa con ingrandimenti diversi.
Ricordiamo innanzitutto come funziona Life. L’automa è composto da una matrice N ×M di elementi,
dette cellule, che possono essere in due stati: vive o morte. Attorno a ogni cellula ci sono otto cellule
adiacenti (nord, sud, est, ovest, nord-ovest, nord-est, sud-ovest e sud-est): si noti che la matrice è pensata
come un toro, e quindi il bordo destro è adiacente a quello sinistro, cosı̀ come il bordo superiore è adiacente
a quello inferiore. Per esempio, la cellula di coordinate (0, 0) ha a nord la cellula (0, M − 1) e a ovest la
cellula (N − 1, 0).
Le regole di evoluzione della vita in Life sono molto semplici: se una cellula è viva, sopravvive all’istante
di tempo successivo se nel suo intorno ci sono due o tre cellule vive; altrimenti muore per solitudine o
sovraffollamento. Se una cellula è morta e nel suo intorno ci sono esattamente tre cellule vive diventa viva
all’istante successivo.
Implementazione
Prima di tutto, niente panico. Il disegno MVC permette di dividere la costruzione dell’applicazione in fasi
ben definite. Le istruzioni che seguono vi danno le dritte giuste per organizzare l’applicazione, e un po’
di lettura attenta dei Javadoc farà il resto.
Dovete scrivere un modello che implementi Life (e che, ovviamente, estenda Observable). Il modello
prende nel costruttore il numero di righe e di colonne e un double tra 0 e 1 che viene utilizzato per
inizializzare la matrice (usate la funzione Math.random() in modo che ogni cella, indipendentemente
dalle altre, risulti viva con probabilità pari al double sopra menzionato), e espone un metodo pubblico
nextRound() che calcola il prossimo stato della matrice utilizzando le regole summenzionate. Il metodo
deve inviare una notifica agli osservatori, dato che cambia il contenuto del modello.
Per semplicità ed efficienza, la matrice di stato corrente ha visibilità di pacchetto e viene acceduta
direttamente. La classe espone anche due variabili pubbliche finali rows e columns, di ovvio significato.
Suggerimenti: state attenti all’uso del modulo con i segni negativi, e leggete la documentazione di
System.arraycopy(), che potrà risultarvi utile nell’implementazione di nextRound().
Se non vi sentite sicuri, aggiungete un metodo main() che crea un’istanza e ne stampa l’evoluzione
per un numero finito di passi.
Creazione di controlli
Vogliamo avere un’interfaccia utente che presenta i seguenti elementi:
• Uno Slider (con valori variabili da 1 a 50) che definisce quanti pixel vengono occupati da ogni
cellula.
1
• Uno Slider (con valori variabili da 3 a 1000) che definisce il ritardo in millisecondi con cui viene
rallentata l’evoluzione dell’automa (ritardi più piccoli possono dare problemi: provare per credere).
• Un pulsante che apre una nuova vista sullo stesso automa.
• Una zona grafica in cui viene visualizzato l’automa (vedi sotto).
In virtù di queste scelte, il controllo deve osservare i Selectionevent prodotti dai pulsanti e dagli
slider. Dato che ci sono diversi controlli con una semantica molto differenziata, conviene che il controllo non implementi direttamente le interfacce, ma piuttosto contenga dei campi del tipo appropriato
(SelecionListener) che vengono riempiti con un’istanza creata al volo. Per esempio
SelectionListener speedListener = new SelectionAdapter() {
public void widgetSelected(SelectionEvent e) {
timeInterval = ((Slider)e.getSource()).getSelection();
}
};
timeInterval è l’unico campo (oltre, naturalmente, a un riferimento al modello) del controllo, e contiene un ritardo in millisecondi utilizzato per rallentare l’animazione. È inoltre necessario che il controllo
osservi anche gli eventi di chiusura (dispose) delle finestre (prendendosi cura di rimuovere il widget dall’elenco degli osservatori registrati sul modello; per i dettagli implementativi leggete la documentazione
di addDisposeListener() della classe Shell). Notate che lo Slider che modifica il numero di pixel per
cellula va gestito interamente all’interno della vista, dato che non riguarda in alcuno modo il controllo e
il modello.
Il metodo main() del controller deve istanziare un modello leggendo da riga di comando i tre parametri,
istanziare un controllo passandogli il modello e lanciare il metodo go() del controllo (analogo a quello
visto a lezione).
Canvas
Un Canvas è un widget generale in cui potete disegnare, e lo utilizzeremo per visualizzare Life. In generale,
per disegnare in un qualunque widget è necessario creare un contesto grafico, cioè un’istanza della classe
GC, passando al costruttore il widget. Dopo l’uso, occorre invocare dispose() sul contesto grafico. Il
contesto grafico fornisce primitive in grado di disegnare righe, rettangoli, scrivere testo e cosı̀ via.
Nel vostro caso, non sarà necessario creare un contesto grafico, perché vi verrà fornito automaticamente.
Vediamo come.
Per visualizzare un Canvas di grandi dimensioni lo si immerge in uno ScrolledComposite, che è un
widget in grado di mostrare parti di un widget più grande. Lo ScrolledComposite deve essere l’ultimo
widget aggiunto alla vostra finestra, e la deve occupare interamente. Ecco un modo per ottenere questo
effetto (posto che stiate utilizzando un GridLayout):
ScrolledComposite scrolledcomposite =
new ScrolledComposite(this, SWT.H_SCROLL | SWT.V_SCROLL);
scrolledComposite.setLayoutData(new GridData(GridData.FILL_BOTH));
canvas = new Canas(scrolledComposite, SWT.NONE);
scrolledComposite.setContents(canvas);
A questo punto vi occorre dimensionare il Canvas. Per farlo dovete sapere quanti pixel occupa una
cellula, valore che terrete in un campo della vista di nome size. Sapendo quante sono le righe e le colonne
del modello (che potete recuperare dal controllo), potete dimensionare il Canvas:
2
canvas.setSize(size * controller.model.columns, size * controller.model.rows);
Quando dovrete disegnare i rettangoli corrispondenti alle cellule? Ovviamente, a ogni cambiamento
dello stato del modello, ovvero ogni volta che viene invocato il metodo update() della vista, che come
vedremo tra poco conviene implementare come sottoclasse di Shell. Per ridisegnare una parte del Canvas
è necessario invocarne il metodo redraw(). L’effetto è la generazione di un evento di tipo PaintEvent,
che viene gestito da un PaintListener (registrato sul Canvas). Il PaintEvent contiene un campo gc
che vi fornisce un contesto grafico pronto per l’uso. In prima istanza, potete creare un PaintListener
nel controllo che ridisegna tutte le cellule. Il contesto grafico si occuperà di disegnare veramente solo
la parte visibile. Per disegnare un rettangolo usate gc.fillRectangle(), che vuole le coordinate e
l’ampiezza/altezza del rettangolo. Nota bene: il rettangolo è dipinto col colore di sfondo, che viene
modificato da gc.setBackground().
Ovviamente, per disegnare i rettangoli vi serve sapere qual è la vista che ha chiesto di essere ridipinta:
non è difficile, perché l’espressione ((Canvas)e.getSource()).getShell() vi dà la Shell a cui appartiene
il Canvas che vuole essere ridipinto. Siccome le viste sono sottoclassi di Shell, a questo punto sarà
sufficiente un casting per ottenere la vista da ridipingere. Nota la vista, potete recuperare la dimensione
delle cellule (che varia da vista a vista) e disegnare i rettangoli.
Notate che nella gestione dello Slider che modifica la dimensione di una cellula (gestione che è interamente interna alla vista) occorrerà aggiornare size, ridimensionare il Canvas e invocarne il metodo
redraw(), in modo che venga ridipinto alla prima occasione.
Eventi temporizzati
Per ottenere un effetto di animazione, è necessario che ogni timeInterval millisecondi il modello venga
aggiornato. Per ottenere questo effetto si usa il metodo timerExec() di Display, che ha come argomento
un oggetto la cui classe implementa Runnable (quest’ultima interfaccia ha un solo metodo pubblico run())
e un ritardo in millisecondi: il metodo run() del Runnable verrà eseguito dopo il numero di millisecondi
dato. Nel costro caso, per esempio, basta definire nel controllo una variabile di istanza.
Runnable timer = new Runnable() {
public void run() {
model.nextStep();
display.timerExec(timeInterval, this);
}
};
Una volta che il modello è creato e inizializzato, dovete lanciare per la prima volta il Runnable
(timer.run();). La prima esecuzione registra se stessa per una esecuzione dopo timeInterval millisecondi, e cosı̀ via all’infinito.
Varianti
La prima modifica importante è l’ottimizzazione del gestore di PaintEvent. L’evento contiene le coordinate
e le dimensione del rettangolo che ha bisogno di essere ridipinto (in coordinate interne al Canvas). Potete
quindi evitare di ridisegnare le cellule che sono fuori dal rettangolo.
Potete poi aggiungere numerosi controlli: per esempio, uno che arresti e faccia ripartire l’animazione
(ma attenti alla gestione dell’esecuzione temporizzata) o uno che modifichi il colore delle cellule vive e
morte. Potete combinare un controllo di testo in cui l’utente deve inserire un numero tra 0 e 1 con
un pulsante di reimpostazione che fa ripartire l’automa da uno stato generato utilizzando la probabilità
contenuta nel controllo di testo.
Un’altra variante consiste nel mettere un po’ di spaziatura (magari regolabile) tra una cellula e l’altra.
3