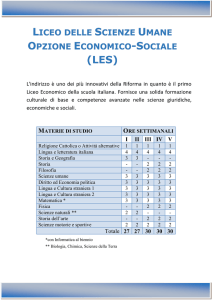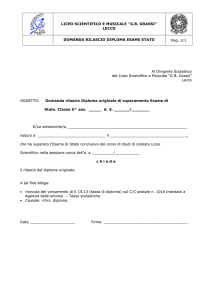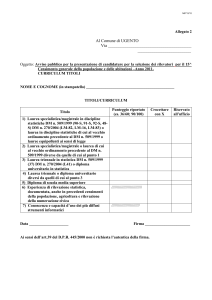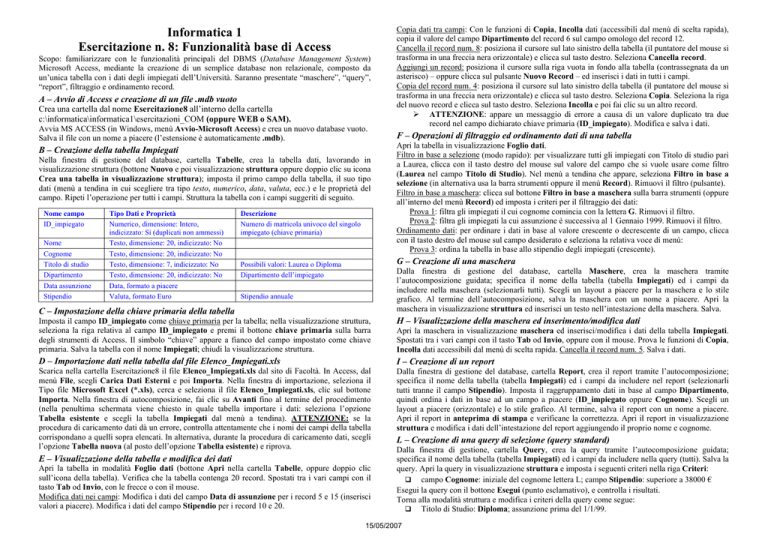
Informatica 1
Esercitazione n. 8: Funzionalità base di Access
Scopo: familiarizzare con le funzionalità principali del DBMS (Database Management System)
Microsoft Access, mediante la creazione di un semplice database non relazionale, composto da
un’unica tabella con i dati degli impiegati dell’Università. Saranno presentate “maschere”, “query”,
“report”, filtraggio e ordinamento record.
A – Avvio di Access e creazione di un file .mdb vuoto
Crea una cartella dal nome Esercitazione8 all’interno della cartella
c:\informatica\informatica1\esercitazioni_COM (oppure WEB o SAM).
Avvia MS ACCESS (in Windows, menù Avvio-Microsoft Access) e crea un nuovo database vuoto.
Salva il file con un nome a piacere (l’estensione è automaticamente .mdb).
B – Creazione della tabella Impiegati
Nella finestra di gestione del database, cartella Tabelle, crea la tabella dati, lavorando in
visualizzazione struttura (bottone Nuovo e poi visualizzazione struttura oppure doppio clic su icona
Crea una tabella in visualizzazione struttura); imposta il primo campo della tabella, il suo tipo
dati (menù a tendina in cui scegliere tra tipo testo, numerico, data, valuta, ecc.) e le proprietà del
campo. Ripeti l’operazione per tutti i campi. Struttura la tabella con i campi suggeriti di seguito.
Nome campo
ID_impiegato
Nome
Cognome
Titolo di studio
Dipartimento
Data assunzione
Stipendio
Tipo Dati e Proprietà
Numerico, dimensione: Intero,
indicizzato: Sì (duplicati non ammessi)
Testo, dimensione: 20, indicizzato: No
Testo, dimensione: 20, indicizzato: No
Testo, dimensione: 7, indicizzato: No
Testo, dimensione: 20, indicizzato: No
Data, formato a piacere
Valuta, formato Euro
Descrizione
Numero di matricola univoco del singolo
impiegato (chiave primaria)
Copia dati tra campi: Con le funzioni di Copia, Incolla dati (accessibili dal menù di scelta rapida),
copia il valore del campo Dipartimento del record 6 sul campo omologo del record 12.
Cancella il record num. 8: posiziona il cursore sul lato sinistro della tabella (il puntatore del mouse si
trasforma in una freccia nera orizzontale) e clicca sul tasto destro. Seleziona Cancella record.
Aggiungi un record: posiziona il cursore sulla riga vuota in fondo alla tabella (contrassegnata da un
asterisco) – oppure clicca sul pulsante Nuovo Record – ed inserisci i dati in tutti i campi.
Copia del record num. 4: posiziona il cursore sul lato sinistro della tabella (il puntatore del mouse si
trasforma in una freccia nera orizzontale) e clicca sul tasto destro. Seleziona Copia. Seleziona la riga
del nuovo record e clicca sul tasto destro. Seleziona Incolla e poi fai clic su un altro record.
¾ ATTENZIONE: appare un messaggio di errore a causa di un valore duplicato tra due
record nel campo dichiarato chiave primaria (ID_impiegato). Modifica e salva i dati.
F – Operazioni di filtraggio ed ordinamento dati di una tabella
Apri la tabella in visualizzazione Foglio dati.
Filtro in base a selezione (modo rapido): per visualizzare tutti gli impiegati con Titolo di studio pari
a Laurea, clicca con il tasto destro del mouse sul valore del campo che si vuole usare come filtro
(Laurea nel campo Titolo di Studio). Nel menù a tendina che appare, seleziona Filtro in base a
selezione (in alternativa usa la barra strumenti oppure il menù Record). Rimuovi il filtro (pulsante).
Filtro in base a maschera: clicca sul bottone Filtro in base a maschera sulla barra strumenti (oppure
all’interno del menù Record) ed imposta i criteri per il filtraggio dei dati:
Prova 1: filtra gli impiegati il cui cognome comincia con la lettera G. Rimuovi il filtro.
Prova 2: filtra gli impiegati la cui assunzione è successiva al 1 Gennaio 1999. Rimuovi il filtro.
Ordinamento dati: per ordinare i dati in base al valore crescente o decrescente di un campo, clicca
con il tasto destro del mouse sul campo desiderato e seleziona la relativa voce di menù:
Prova 3: ordina la tabella in base allo stipendio degli impiegati (crescente).
G – Creazione di una maschera
Possibili valori: Laurea o Diploma
Dipartimento dell’impiegato
Dalla finestra di gestione del database, cartella Maschere, crea la maschera tramite
l’autocomposizione guidata; specifica il nome della tabella (tabella Impiegati) ed i campi da
includere nella maschera (selezionarli tutti). Scegli un layout a piacere per la maschera e lo stile
grafico. Al termine dell’autocomposizione, salva la maschera con un nome a piacere. Apri la
maschera in visualizzazione struttura ed inserisci un testo nell’intestazione della maschera. Salva.
Stipendio annuale
C – Impostazione della chiave primaria della tabella
H – Visualizzazione della maschera ed inserimento/modifica dati
Imposta il campo ID_impiegato come chiave primaria per la tabella; nella visualizzazione struttura,
seleziona la riga relativa al campo ID_impiegato e premi il bottone chiave primaria sulla barra
degli strumenti di Access. Il simbolo “chiave” appare a fianco del campo impostato come chiave
primaria. Salva la tabella con il nome Impiegati; chiudi la visualizzazione struttura.
Apri la maschera in visualizzazione maschera ed inserisci/modifica i dati della tabella Impiegati.
Spostati tra i vari campi con il tasto Tab od Invio, oppure con il mouse. Prova le funzioni di Copia,
Incolla dati accessibili dal menù di scelta rapida. Cancella il record num. 5. Salva i dati.
D – Importazione dati nella tabella dal file Elenco_Impiegati.xls
I – Creazione di un report
Scarica nella cartella Esercitazione8 il file Elenco_Impiegati.xls dal sito di Facoltà. In Access, dal
menù File, scegli Carica Dati Esterni e poi Importa. Nella finestra di importazione, seleziona il
Tipo file Microsoft Excel (*.xls), cerca e seleziona il file Elenco_Impiegati.xls, clic sul bottone
Importa. Nella finestra di autocomposizione, fai clic su Avanti fino al termine del procedimento
(nella penultima schermata viene chiesto in quale tabella importare i dati: seleziona l’opzione
Tabella esistente e scegli la tabella Impiegati dal menù a tendina). ATTENZIONE: se la
procedura di caricamento dati dà un errore, controlla attentamente che i nomi dei campi della tabella
corrispondano a quelli sopra elencati. In alternativa, durante la procedura di caricamento dati, scegli
l’opzione Tabella nuova (al posto dell’opzione Tabella esistente) e riprova.
Dalla finestra di gestione del database, cartella Report, crea il report tramite l’autocomposizione;
specifica il nome della tabella (tabella Impiegati) ed i campi da includere nel report (selezionarli
tutti tranne il campo Stipendio). Imposta il raggruppamento dati in base al campo Dipartimento,
quindi ordina i dati in base ad un campo a piacere (ID_impiegato oppure Cognome). Scegli un
layout a piacere (orizzontale) e lo stile grafico. Al termine, salva il report con un nome a piacere.
Apri il report in anteprima di stampa e verificane la correttezza. Apri il report in visualizzazione
struttura e modifica i dati dell’intestazione del report aggiungendo il proprio nome e cognome.
E – Visualizzazione della tabella e modifica dei dati
Apri la tabella in modalità Foglio dati (bottone Apri nella cartella Tabelle, oppure doppio clic
sull’icona della tabella). Verifica che la tabella contenga 20 record. Spostati tra i vari campi con il
tasto Tab od Invio, con le frecce o con il mouse.
Modifica dati nei campi: Modifica i dati del campo Data di assunzione per i record 5 e 15 (inserisci
valori a piacere). Modifica i dati del campo Stipendio per i record 10 e 20.
L – Creazione di una query di selezione (query standard)
Dalla finestra di gestione, cartella Query, crea la query tramite l’autocomposizione guidata;
specifica il nome della tabella (tabella Impiegati) ed i campi da includere nella query (tutti). Salva la
query. Apri la query in visualizzazione struttura e imposta i seguenti criteri nella riga Criteri:
campo Cognome: iniziale del cognome lettera L; campo Stipendio: superiore a 38000 €
Esegui la query con il bottone Esegui (punto esclamativo), e controlla i risultati.
Torna alla modalità struttura e modifica i criteri della query come segue:
Titolo di Studio: Diploma; assunzione prima del 1/1/99.
15/05/2007
Risultati (esempio) della esercitazione 8: Funzionalità base di Access
ID_impi
egato
1
2
3
4
5
6
7
8
9
10
11
12
13
14
15
16
17
18
19
20
Nome
Piero
Simona
Carlo
Paolo
Renzo
Giorgio
Gino
Chiara
Giorgio
Raimondo
Alberto
Barbara
Flavio
Stefano
Paola
Teofilo
Elio
Virgilio
Dario
Walter
Cognome
Zancone
Lombardi
Pozzo
Carlucci
Vitali
Galli
Bianchi
Ughi
Galimberti
Crespi
Lorenzoni
Luppi
Urso
Giometti
Bianchi
Stanca
Poletti
Antonetti
Romani
Donati
Titolo di
studio
Diploma
Laurea
Laurea
Diploma
Diploma
Laurea
Laurea
Diploma
Laurea
Diploma
Laurea
Diploma
Laurea
Diploma
Laurea
Diploma
Laurea
Laurea
Diploma
Laurea
Dipartimento
Rettorato
Servizi Informatici
Amministrazione
Amministrazione
Agraria
Rettorato
Scienze Politiche
Scienze Politiche
Rettorato
Servizi Informatici
Scienze Politiche
Agraria
Rettorato
Scienze Politiche
Amministrazione
Scienze Politiche
Rettorato
Servizi Informatici
Agraria
Rettorato
Data
Stipendio
assunzione
01/06/1997
€ 33.500
06/09/1996
€ 37.900
01/01/2001
€ 32.800
10/10/1999
€ 50.000
20/10/1999
€ 39.500
05/06/1988
€ 42.600
04/08/1995
€ 33.000
16/12/1996
€ 37.500
05/06/1994
€ 42.000
15/06/1995
€ 39.400
04/09/1998
€ 38.200
12/11/1992
€ 40.100
05/07/2000
€ 37.400
10/03/2001
€ 36.600
01/03/1998
€ 44.000
01/05/1999
€ 39.000
04/04/1993
€ 41.000
01/02/1995
€ 40.500
03/09/1997
€ 38.900
25/10/1992
€ 43.300
TABELLA “Impiegati”
ID_impi
egato
2
3
6
7
9
11
13
15
17
18
20
21
Nome
Simona
Carlo
Giorgio
Gino
Giorgio
Alberto
Flavio
Paola
Elio
Virgilio
Walter
Romano
Lombardi
Pozzo
Galli
Bianchi
Galimberti
Lorenzoni
Urso
Bianchi
Poletti
Antonetti
Donati
Salimbeni
Titolo di
studio
Laurea
Laurea
Laurea
Laurea
Laurea
Laurea
Laurea
Laurea
Laurea
Laurea
Laurea
Laurea
Dipartimento
Servizi Informatici
Amministrazione
Rettorato
Scienze Politiche
Rettorato
Scienze Politiche
Rettorato
Amministrazione
Rettorato
Servizi Informatici
Rettorato
Scienze Politiche
Data
Stipendio
assunzione
06/09/1996
€ 37.900
01/01/2001
€ 32.800
05/06/1988
€ 42.600
04/08/1995
€ 33.000
05/06/1994
€ 42.000
04/09/1998
€ 38.200
05/07/2000
€ 37.400
10/05/1999
€ 44.000
04/04/1993
€ 41.000
01/02/1995
€ 40.500
25/10/1992
€ 48.000
22/08/2000
€ 39.900
Tabella “Impiegati” con Filtro in base a selezione
ID_impie
Nome
gato
6 Giorgio
9 Giorgio
14 Stefano
Galli
Titolo di
studio
Laurea
Rettorato
Galimberti
Giometti
Laurea
Diploma
Rettorato
Scienze Politiche
Cognome
Dipartimento
Data
assunzione
05/06/88
05/06/94
10/03/01
Stipendio
€ 42.600
€ 42.000
€ 36.600
Tabella “Impiegati” con Filtro in base a maschera (Prova 1)
ID_impie
Nome
gato
3 Carlo
Pozzo
Titolo di
studio
Laurea
Amministrazione
Data
assunzione
01/01/01
Carlucci
Diploma
Amministrazione
10/10/99
€ 50.000
13 Flavio
Urso
Laurea
Rettorato
05/07/00
€ 37.400
14 Stefano
Giometti
Diploma
Scienze Politiche
10/03/01
€ 36.600
15 Paola
Bianchi
Laurea
Amministrazione
10/05/99
€ 44.000
16 Teofilo
Stanca
Diploma
Scienze Politiche
01/05/99
€ 39.000
21 Romano
22 Paolo
Salimbeni
Carlucci
Laurea
Diploma
Scienze Politiche
Amministrazione
22/08/00
10/10/99
€ 39.900
€ 50.000
4 Paolo
QUERY
Cognome
Dipartimento
Stipendio
€ 32.800
Tabella “Impiegati” con Filtro in base a masche ra (Prova 2)
ID_impi
egato
ID_impi
egato
Cognome
Nome
Cognome
11 Alberto Lorenzoni
12 Barbara Luppi
Titolo di
studio
Laurea
Diploma
Dipartimento
Scienze Politiche
Rettorato
Data
assunzione
04/09/1998
12/11/1992
Criteri: Cognome: iniziale “L”; Stipendio > € 38000
REPORT
Stipendio
€ 38.200
€ 40.100
Nome
1 Piero
Cognome
Titolo di
studio
Dipartimento
Data
assunzione
Stipendio
Zancone
Diploma
Rettorato
01/06/1997
€ 33.500
10 Raimondo
Crespi
Diploma
Servizi Informatici
15/06/1995
€ 39.400
12 Barbara
19 Dario
Luppi
Romani
Diploma
Diploma
Rettorato
Agraria
12/11/1992
03/09/1997
€ 40.100
€ 38.900
Criteri: Titolo di Studio: “Diploma”; Assunzione prima del 1/1/99
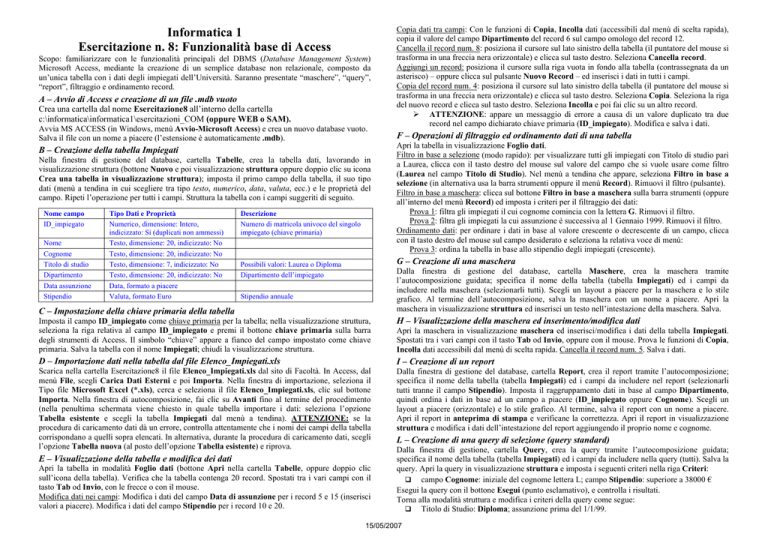
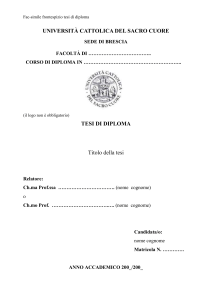
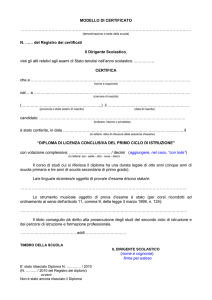
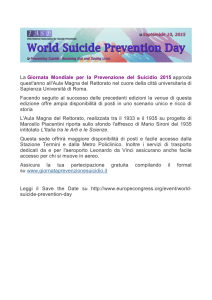
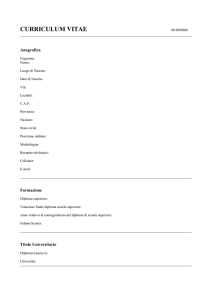
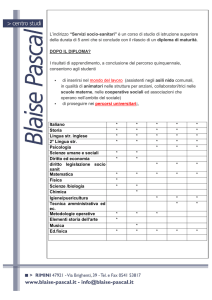
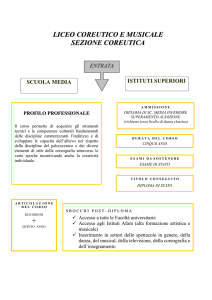
![[inserire TITOLO] - Economia@UniGe](http://s1.studylibit.com/store/data/006909177_1-1c8fc1a590f60bf6abd54c974a058545-300x300.png)