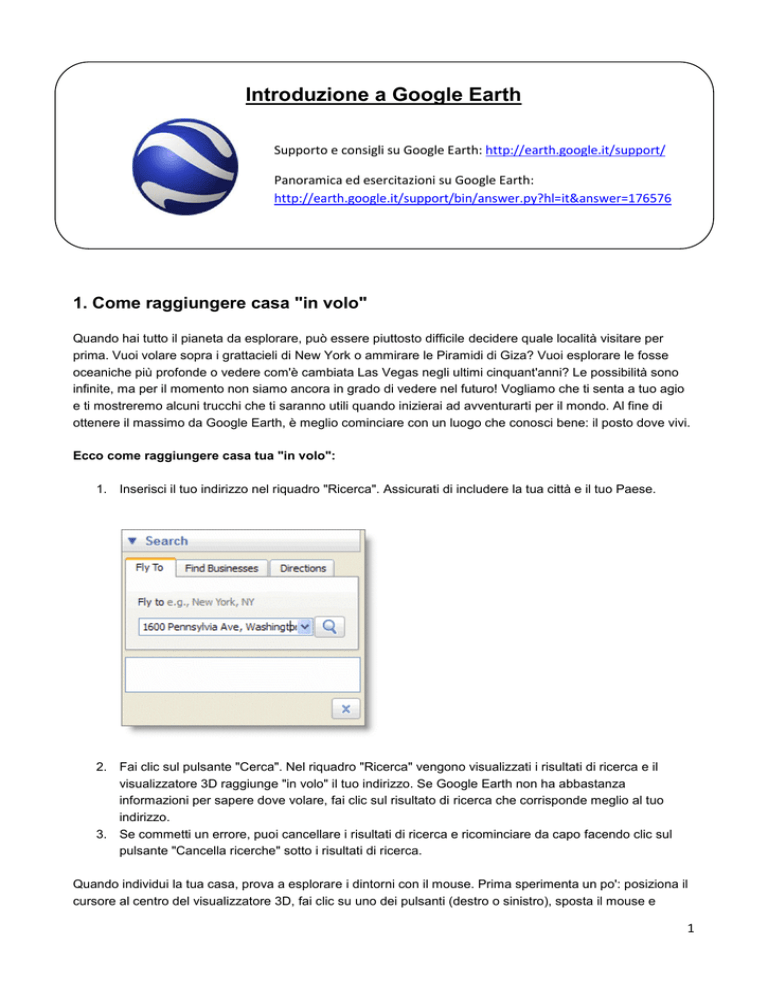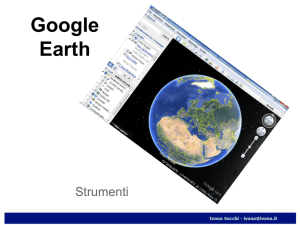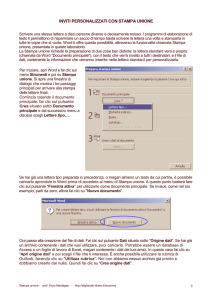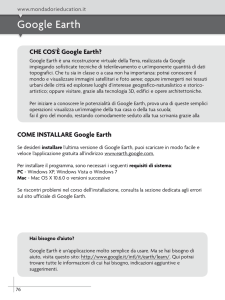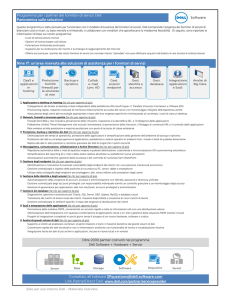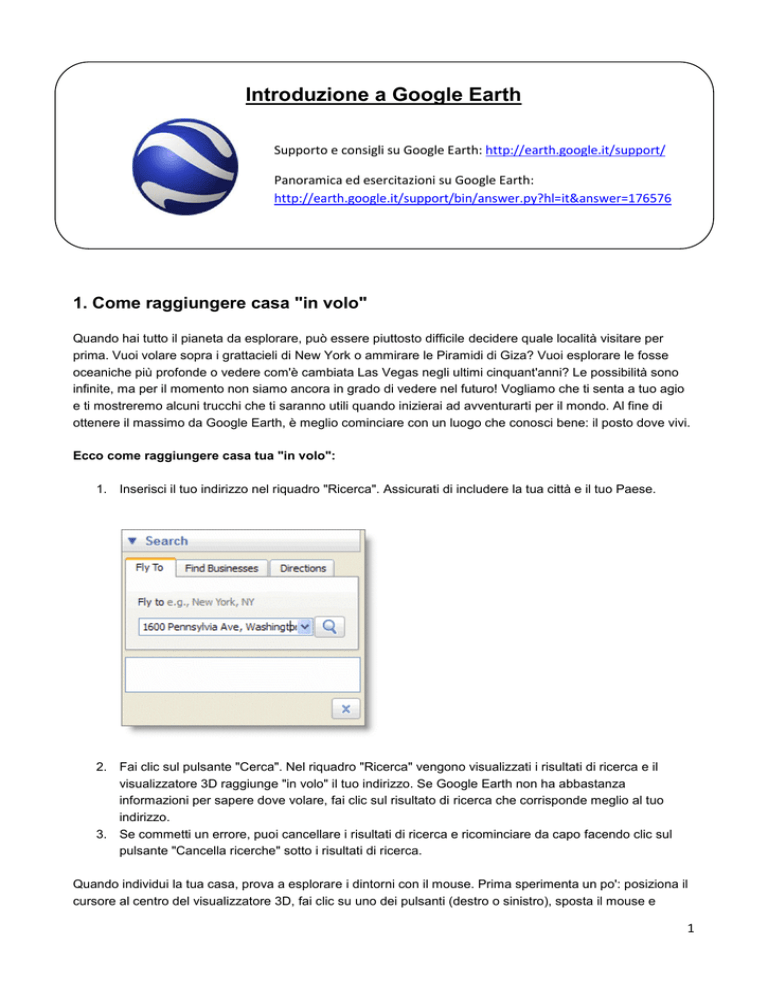
Introduzione a Google Earth
Supporto e consigli su Google Earth: http://earth.google.it/support/
Panoramica ed esercitazioni su Google Earth:
http://earth.google.it/support/bin/answer.py?hl=it&answer=176576
1. Come raggiungere casa "in volo"
Quando hai tutto il pianeta da esplorare, può essere piuttosto difficile decidere quale località visitare per
prima. Vuoi volare sopra i grattacieli di New York o ammirare le Piramidi di Giza? Vuoi esplorare le fosse
oceaniche più profonde o vedere com'è cambiata Las Vegas negli ultimi cinquant'anni? Le possibilità sono
infinite, ma per il momento non siamo ancora in grado di vedere nel futuro! Vogliamo che ti senta a tuo agio
e ti mostreremo alcuni trucchi che ti saranno utili quando inizierai ad avventurarti per il mondo. Al fine di
ottenere il massimo da Google Earth, è meglio cominciare con un luogo che conosci bene: il posto dove vivi.
Ecco come raggiungere casa tua "in volo":
1. Inserisci il tuo indirizzo nel riquadro "Ricerca". Assicurati di includere la tua città e il tuo Paese.
2. Fai clic sul pulsante "Cerca". Nel riquadro "Ricerca" vengono visualizzati i risultati di ricerca e il
visualizzatore 3D raggiunge "in volo" il tuo indirizzo. Se Google Earth non ha abbastanza
informazioni per sapere dove volare, fai clic sul risultato di ricerca che corrisponde meglio al tuo
indirizzo.
3. Se commetti un errore, puoi cancellare i risultati di ricerca e ricominciare da capo facendo clic sul
pulsante "Cancella ricerche" sotto i risultati di ricerca.
Quando individui la tua casa, prova a esplorare i dintorni con il mouse. Prima sperimenta un po': posiziona il
cursore al centro del visualizzatore 3D, fai clic su uno dei pulsanti (destro o sinistro), sposta il mouse e
1
osserva che cosa succede. A seconda del pulsante del mouse premuto, il cursore assumerà una forma
diversa.
Prova ciascuna di queste tre tecniche finché non ti senti davvero a tuo agio nell'utilizzo del mouse per
spostarti. Ricorda che avrai bisogno di ottime capacità di navigazione per ottenere il massimo
dall'esplorazione con Google Earth, pertanto devi fare in modo che lo svolgimento di queste attività ti risulti
naturale.
1. Esegui lo zoom in avanti sulla tua casa. Puoi fare doppio clic in qualsiasi punto del visualizzatore
3D per aumentare lo zoom su quell'area. Fai clic una sola volta per interrompere l'azione oppure fai
doppio clic per aumentare ulteriormente lo zoom. In alternativa, utilizza il pulsante di zoom in avanti
sul dispositivo di scorrimento dello zoom, come illustrato di seguito:
2. Noterai che Google Earth presenta automaticamente una vista dall'alto della Terra. Per passare a
una prospettiva differente, prova a inclinare la visualizzazione. Puoi inclinare la visualizzazione
fino a un massimo di 90°, visuale che è quasi parallela con la superficie della terra.
o
o
Se il mouse è dotato di rotellina, premi il tasto Maiusc e scorri per inclinare la
visualizzazione.
In alternativa, puoi premere il tasto Maiusc e il pulsante sinistro del mouse e quindi
trascinare.
Noterai che, ovunque tu faccia clic per inclinare la visualizzazione, vengono visualizzati dei mirini e
la visualizzazione si inclina da quel punto. Inclina la visualizzazione fino a quando non riesci a
vedere l'orizzonte.
3. Ora esplora i dintorni. Prova a ruotare la visualizzazione.Premi il tasto Maiusc e il pulsante sinistro
del mouse e quindi trascina. Vengono visualizzati dei mirini e la visualizzazione vi ruota attorno.
4. Ora riduci di nuovo lo zoom. Noterai che questa operazione somiglia molto allo zoom in avanti.
Utilizzando il pulsante destro del mouse (Ctrl+clic su un computer Mac), fai doppio clic in qualsiasi
punto del visualizzatore 3D per eseguire lo zoom indietro da quel punto. Lo zoom del visualizzatore
si sposterà all'indietro di una certa distanza. Fai clic una volta per interrompere l'azione oppure fai
doppio clic con il pulsante destro del mouse per ridurre ulteriormente lo zoom. In alternativa, utilizza
il pulsante di zoom indietro sul dispositivo di scorrimento dello zoom, come illustrato di seguito:
In effetti, di solito esistono un paio di modi diversi per eseguire ogni attività di navigazione, a seconda del
tipo di mouse in uso. Fai pratica con quelli che abbiamo mostrato, quindi consulta questa sezione della
Guida dell'utente di Google Earth.
2
2. Livelli
Il riquadro "Livelli" in Google Earth ti consente di scegliere il tipo di informazioni che desideri visualizzare
sopra il luogo mostrato nel visualizzatore 3D.
Puoi considerare i livelli come la glassa su una torta: senza livelli attivi, sei comunque in grado di
visualizzare tutte le interessanti immagini satellitari presenti in Google Earth. Tuttavia, è selezionando i livelli
di tuo interesse che potrai rendere davvero "deliziosa" la tua esperienza in Google Earth. Quando si parla di
livelli, bisogna ricordare essenzialmente due punti:
Selezionando e deselezionando una casella di controllo
accanto a un determinato livello, questo viene attivato o disattivato.
Ad esempio, attivando il livello "Strade", vengono visualizzate delle
linee che mostrano chiaramente le strade presenti nella zona
visualizzata e i relativi nomi. Disattivalo e tali informazioni
diventeranno invisibili.
I livelli con dei piccoli segni più accanto nascondono altri
livelli al loro interno. Fai clic sul segno più accanto a "Luoghi di
interesse" e scoprirai che al suo interno sono presenti moltissimi
contenuti che puoi scegliere di visualizzare o meno.
Immagini storiche
Per impostazione predefinita, Google Earth visualizza le immagini nella maggiore qualità possibile. Puoi
visualizzare le immagini storiche in modo da scoprire come sono cambiati i luoghi nel tempo. È possibile
visualizzare immagini relative a date diverse, andare avanti e indietro tra le varie immagini e riprodurre
un'animazione di tutte le immagini disponibili per una località.
Vediamo le immagini storiche disponibili per lo Stadio nazionale di Pechino. La più grande struttura d'acciaio
al mondo è stata costruita per le Olimpiadi estive del 2008.
1. Per iniziare, raggiungi "in volo" lo Stadio nazionale di Pechino. Lo cercheremo in un modo diverso
rispetto a quelli utilizzati nelle sezioni "Livello 1" e "Livello 2", perché è più veloce inserire le
coordinate di latitudine e longitudine dello stadio. Copiale e incollale nel campo "In volo" presente nel
riquadro "Ricerca": 39 59'28.83"N 116 23'26.30"E.
2. Premi Invio. Google Earth raggiunge "in volo" lo Stadio nazionale di Pechino.
3. Fai clic sul pulsante con l'orologio
nella barra degli strumenti. Nella parte superiore sinistra del
visualizzatore 3D viene visualizzata una linea temporale contrassegnata da piccole linee di colore
grigio che indicano le diverse immagini disponibili per questa località. Come puoi notare, il
dispositivo di scorrimento è automaticamente posizionato all'estrema destra della linea temporale, a
riprova del fatto che stai visualizzando le migliori immagini disponibili.
3
Nota. Puoi visualizzare la linea temporale anche facendo clic su Visualizza > Immagini storiche.
4. Per andare indietro nel tempo, fai clic e trascina il dispositivo di scorrimento verso sinistra lungo la
linea temporale. Oppure, per spostarti rapidamente tra le varie immagini satellitari, fai clic sui
pulsanti per andare avanti o indietro visibili sopra il dispositivo di scorrimento.
5. Rilascia il pulsante del mouse con il puntatore sul dispositivo di scorrimento quando la data al di
sopra della linea temporale mostra le seguenti date:
o 8 febbraio 2007: puoi vedere lo stadio in costruzione, è visibile solo la sua struttura in
acciaio (vedi la
seguente
immagine).
6 maggio 2005:
puoi vedere lo
stadio nella fase
di costruzione
iniziale.
23 ottobre 2003: puoi vedere il sito dello stadio diversi mesi prima che iniziasse la
costruzione nel dicembre 2003.
Puoi utilizzare i pulsanti di zoom in avanti e zoom indietro per osservare più da vicino la linea temporale e
visualizzare più facilmente le immagini disponibili in un intervallo di tempo più breve.
Per ulteriori esempi di immagini storiche, ecco alcune idee dei successivi luoghi da visitare:
Las Vegas: raggiungi in volo "The Strip, Las Vegas, NV" e osserva com'è cambiata Las Vegas nel
tempo.
San Francisco: visualizza le immagini storiche risalenti fino al 1946.
Il tuo quartiere: raggiungi "in volo" il tuo indirizzo e visualizza le immagini storiche disponibili in
relazione al tuo quartiere.
4
4. Crea un segnaposto
Al primo avvio di Google Earth, il riquadro "Luoghi" contiene una cartella "Luoghi personali" vuota in cui puoi
salvare i luoghi desiderati. È un ottimo modo per tenere traccia dei luoghi interessanti che trovi in Google
Earth e poterli raggiungere rapidamente ogni volta che utilizzi il programma (noterai che c'è anche una
cartella "Luoghi temporanei", per i luoghi che desideri salvare adesso ma di cui non avrai bisogno alla
successiva apertura di Google Earth).
Per salvare un luogo, devi creare un segnaposto. In questo modo, per visitare di nuovo il luogo velocemente,
basterà fare doppio clic su di esso nel riquadro "Luoghi personali", mostrato di seguito:
Iniziamo quindi a creare un segnaposto e a esaminare le
varie azioni che è possibile svolgere con esso.
1. Fai clic sul pulsante "Aggiungi segnaposto" nella
barra degli strumenti. Viene visualizzata la finestra di dialogo
"Nuovo" e al centro del visualizzatore 3D viene visualizzata
un'icona del segnaposto.
2. Prova a spostare il segnaposto trascinandolo.
Supponendo che non desideri che il segnaposto sia al centro
del visualizzatore 3D, fai clic e trascinalo a destra dove si
trova la tua casa.
3. Nella finestra di dialogo "Nuovo", aggiungi un nome e una descrizione per il segnaposto (per ora
ignoreremo gli altri campi). Digita quanto segue:
o Nome: "Casa"
o Descrizione: "Io abito qui".
4. Fai clic su OK. Google Earth
visualizza il tuo segnaposto nel
visualizzatore 3D e nella parte
inferiore della cartella "Luoghi
personali" nel riquadro "Luoghi".
5. Per visualizzare il tuo
segnaposto in qualsiasi momento, fai
doppio clic su di esso nel riquadro
"Luoghi". Se non riesci a vederlo, non
5
preoccuparti: assicurati che la casella accanto al segnaposto nel riquadro "Luoghi" sia selezionata.
Avere un nome e una descrizione per il tuo segnaposto è molto bello, ma perché non vivacizzare un po' le
cose? Fai clic con il pulsante destro del mouse nel visualizzatore 3D o nel riquadro "Luoghi" e fai clic
su Informazioni se hai un Mac o su Proprietà se utilizzi Windows. Viene visualizzata la finestra di dialogo
"Modifica Segnaposto". Fai clic sull'icona della puntina accanto al campo del nome in alto a destra nella
finestra di dialogo e scegli una nuova icona per il segnaposto.
Ora prova a modificare altre proprietà del segnaposto.
Sperimenta un po' fino a quando ha l'aspetto desiderato.
Stile, Colore: scegli le impostazioni di colore, scala
(dimensioni) e opacità per l'icona del segnaposto.
Visualizza: scegli una determinata angolazione e
altitudine da cui visualizzare il segnaposto.
Altitudine: scegli l'altezza di visualizzazione del
segnaposto rispetto ai rilievi del terreno impostando
un valore numerico o utilizzando il dispositivo di
scorrimento. Scegli "Al suolo" se desideri che il
segnaposto sia visualizzato con linee estruse
ancorate al suolo.
5. Misurazione delle distanze
Ora crea un altro segnaposto in una località che visiti spesso, come il tuo posto di lavoro o la tua scuola
(aggiungi un nome e una descrizione, come spiegato in precedenza). Riduci lo zoom fino a quando sono
visibili entrambi i segnaposto nel visualizzatore 3D. Utilizzeremo lo strumento Righello per misurare la
distanza tra questi due punti. Procedi nel seguente modo:
1. Seleziona lo strumento Righello facendo clic sull'icona nella barra degli strumenti o
selezionando Righello nel menu Strumenti. Viene visualizzata la finestra di dialogo "Righello".
Assicurati di spostare la finestra di dialogo in un punto dello schermo da cui non nasconda il
visualizzatore 3D.
6
2. Scegli il tipo di forma che desideri utilizzare per la misurazione. Tutte le versioni di Google Earth
sono in grado di misurare con una linea (una linea retta tra due punti) o con un percorso (una linea
tracciata tra più punti). Se utilizzi Google Earth Pro, puoi anche misurare con un poligono o con un
cerchio. Al momento, lasciamo impostata la Linea e manteniamo le "miglia" come unità di misura.
3. Fai clic sul tuo segnaposto "Casa" nel visualizzatore 3D per impostare il punto di partenza della
linea. Viene visualizzato un punto rosso che indica questo punto di partenza. Ora fai clic sul secondo
segnaposto. Con questa azione viene tracciata una linea gialla tra i due segnaposto. Mentre estendi
la linea, il numero nel campo "Lunghezza" cambia per mostrare la distanza tra i due punti.
Quando misuri la distanza tra un luogo e un altro, potresti voler conoscere altri dati rispetto alla distanza in
linea retta tra i due punti. È per questo che la misura di un percorso a volte può rivelarsi più utile. Un
percorso è essenzialmente una serie di linee collegate e questo fatto lo rende un ottimo modo per seguire le
strade. Per misurare un percorso, fai clic suPercorso nella finestra di dialogo "Righello".
Traccia una linea nello stesso modo in cui l'hai tracciata con lo strumento di misurazione Linea. Questa
volta, però, quando desideri creare un nuovo punto sul tuo percorso e continuare a estendere la linea verso
una nuova direzione, fai clic con il pulsante del mouse. Prova a misurare la distanza lungo le strade tra i due
segnaposto. Nella finestra di dialogo "Righello", puoi vedere come varia la lunghezza del percorso mentre lo
tracci.
6. Ottieni indicazioni stradali
Invece di tracciare e misurare il tuo percorso, puoi anche ottenere e stampare le indicazioni stradali da e
verso qualsiasi segnaposto nel visualizzatore 3D oppure da e verso qualsiasi luogo elencato nei risultati di
ricerca o disponibile nel riquadro "Luoghi".
Ottieni le indicazioni stradali dal segnaposto di casa tua all'altro tuo segnaposto. Procedi nel seguente modo:
1. Fai clic con il pulsante destro del mouse sull'icona del segnaposto della tua casa e, nel menu di
scelta rapida, seleziona "Indicazioni stradali da qui". Quando esegui questa operazione, le
informazioni sulla posizione di quel segnaposto
vengono visualizzate nel campo "Da" della
scheda "Itinerari".
2. Ora fai clic con il pulsante destro del mouse
sull'altro tuo segnaposto e seleziona
"Indicazioni stradali fino a qui" nel menu di
scelta rapida. Anche le informazioni su questa
località vengono trasferite nella scheda
"Itinerari".
3. Fai clic sul pulsante "Cerca". Nel riquadro
"Ricerca" vengono visualizzati il percorso e le
indicazioni dettagliate. Visualizzerai anche il percorso mappato nel visualizzatore 3D con una linea
viola che lo indica.
7
Tieni presente per la prossima volta che puoi anche inserire manualmente i punti di partenza e di arrivo nella
scheda "Itinerari" per poi fare clic su "Cerca".
Torneremo su queste indicazioni stradali più tardi, quando ti mostreremo maggiori informazioni sui tour. Per
ora, salvale nella cartella "Luoghi personali" in modo da poterle trovare lì al successivo avvio di Google
Earth:
1. Scorri verso l'alto fino al tuo elenco di indicazioni stradali fino a quando viene visualizzata la cartella
principale che le contiene. L'etichetta conterrà le parole utilizzate per la ricerca dei punti di partenza
e arrivo.
2. Fai clic con il pulsante destro del mouse sulla cartella e seleziona Salva in Luoghi personali dal
menu di scelta rapida. La cartella verrà spostata dalla finestra di ricerca alla cartella "Luoghi
personali".
7.Touring
I tour sono avventure guidate in cui voli da un luogo all'altro, visualizzando il terreno ed esplorando tutto ciò
che incontri. Puoi creare tour che registrino la tua esplorazione nella finestra 3D, nonché aggiungere audio.
Puoi persino condividere questi tour con altri utenti di Google Earth.
Iniziamo riproducendo un tour delle indicazioni stradali salvate nella sezione "Livello 4". È semplice: fai
doppio clic su di esse nel riquadro "Luoghi" e fai clic sul pulsante Riproduci tour
.
Viene avviata la riproduzione del tour nel visualizzatore 3D e nell'angolo inferiore sinistro del visualizzatore
3D vengono visualizzati i controlli del tour. Prova a mettere in pausa e a riprendere il tour facendo clic sul
pulsante di pausa/riproduzione. Per avanzare o retrocedere velocemente nel tour, fai clic sui pulsanti freccia
(fai clic ripetutamente per accelerare). Per riprodurre il tour ciclicamente, fai clic sul pulsante di ripetizione.
Utilizza il dispositivo di scorrimento del tour per spostarti in un punto qualsiasi del tour.
Questi controlli vengono nascosti se il tour rimane inattivo per un certo periodo di tempo, ma puoi
visualizzarli di nuovo spostando il cursore sull'angolo inferiore sinistro della finestra 3D.
1.
2.
3.
4.
5.
6.
Pulsanti di retrocessione, riproduzione/pausa e avanzamento veloce
Dispositivo di scorrimento del tour
Orario corrente nel tour
Pulsante di ripetizione
Pulsante di salvataggio tour
Pulsante di chiusura tour
Durante la riproduzione del tour, puoi esplorare i dintorni trascinando la visualizzazione. Tieni presente che
questa operazione differisce dall'esplorazione in quanto puoi ammirare i dintorni solo dai punti di
8
osservazione previsti nel percorso del tour. Quando metti in pausa la riproduzione di un tour, comunque,
puoi esplorare qualsiasi area desiderata. Se fai nuovamente clic sul pulsante di riproduzione, il tour riprende
dal punto in cui era stato interrotto.
Proviamo a complicare le cose: vai al menu di Google Earth, fai clic su Preferenze, quindi fai clic su Tour.
Verranno mostrate le opzioni personalizzabili per la riproduzione di un tour. Noterai che puoi modificare le
seguenti impostazioni:
Tempo di volo: utilizza questa impostazione per controllare la velocità di volo del visualizzatore tra le
varie "fermate" del tour. Tieni presente che un'impostazione di velocità elevata richiede che tutte le
immagini siano nella cache; in caso contrario, i dati relativi alla Terra, alle strade e alle immagini dei
segnaposto non verranno caricati con velocità sufficiente per stare al passo con il tour.
Pausa tour su località: consente di impostare il tempo di pausa desiderato per ciascuna fermata del
tour.
Ora che hai acquisito familiarità con la riproduzione e la regolazione delle impostazioni di un tour, prova a
registrarne uno tuo. Per iniziare, fai clic sul pulsante Registra un tour nella barra degli strumenti. Nella
finestra 3D vengono visualizzati i controlli di registrazione del tour.
1.
2.
3.
4.
Pulsante di registrazione/arresto
Pulsante Audio
Orario corrente nel tour
Pulsante di annullamento della registrazione del tour
Fai clic sul pulsante di registrazione per iniziare e spostati sulla Terra per esplorarla come faresti
normalmente. Le tue azioni nel visualizzatore 3D verranno registrate nell'ambito del tour. Al termine, fai di
nuovo clic sul pulsante di registrazione per terminare la registrazione e visualizzare l'anteprima del tour.
<="" p="">
Attività bonus: funzioni avanzate
Se ti senti a tuo agio con la registrazione di un tour semplice, prova alcune funzioni più avanzate del
registratore:
1. Aggiungi una narrazione al tour facendo clic sul pulsante del microfono.
2. Registra l'introduzione dei fumetti informativi e l'alternarsi delle funzioni visibili/nascoste nel riquadro
"Luoghi personali".
3. Se è attiva la funzione "Sole" o "Immagini storiche", allora puoi registrare anche il tuo spostamento a
ritroso nel tempo trascinando i comandi del tempo nella parte superiore dello schermo.
Ricorda che tutto ciò che è visibile nel visualizzatore 3D entrerà a far parte del tuo tour se hai fatto clic sul
pulsante di registrazione. Tieni però presente che queste funzioni non verranno attivate nel tour alla
successiva riproduzione, quindi assicurati che siano attive quando lo riproduci di nuovo. Sperimenta un po'
con il registratore e imparerai a utilizzarlo in pochissimo tempo.
Prova questo: puoi generare tour direttamente dalle cartelle dei segnaposto o dei percorsi. Quando
evidenzi una cartella o un percorso nel riquadro di sinistra, viene visualizzato un pulsante di creazione tour.
Facendo clic su di esso, inizierà la riproduzione del tour della cartella o del percorso.
9