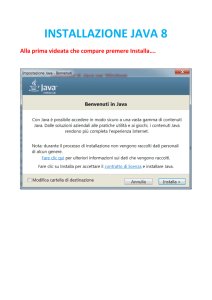guida all’uso
Vianova IP Centrex Enterprise
Telefoni digitali famiglia 1100 e terminali analogici
3
Sommario
Introduzione................................................................................. 4
Terminali digitali IP Phone............................................................ 5
IP Phone 1120e..................................................................... 5
IP Phone 1140e..................................................................... 6
IP Phone 1150e..................................................................... 7
Tasti telefono................................................................................ 8
Pulsanti funzione................................................................... 8
Pulsanti di scelta................................................................... 8
Pulsante chiamate ricevute.................................................... 8
Pulsante chiamate effettuate................................................. 8
Pulsante disattiva microfono.................................................. 8
Pulsante Attesa..................................................................... 9
Pulsante Cuffia...................................................................... 9
Pulsante Termina................................................................... 9
Pulsante Vivavoce................................................................. 9
Funzionalità di base................................................................... 10
Attivazione del proprio interno............................................. 10
Comunicazione interna........................................................ 10
Comunicazione esterna....................................................... 11
Risposta ad una chiamata interna....................................... 11
Risposta ad una chiamata esterna...................................... 11
Attesa personale................................................................. 12
Deviazione chiamate esterne ed interne............................. 12
Prenotazione su interno occupato....................................... 12
Trasferimento di una chiamata............................................ 13
Conferenza esterna ed interna............................................ 13
Ricomporre l’ultimo numero digitato.................................... 13
Personalizzazioni....................................................................... 14
Scollega.............................................................................. 14
Audio................................................................................... 14
Display................................................................................. 14
Funzione.............................................................................. 15
Lingua.................................................................................. 15
Ora...................................................................................... 15
Utente.................................................................................. 15
Chiamate............................................................................. 15
Collegare la cuffia Bluetooth (per telefoni 1140e - 1150e).......... 16
Istruzioni per l’uso dei terminali analogici................................... 17
Comunicazione interna........................................................ 17
Comunicazione esterna....................................................... 17
Risposta ad una chiamata................................................... 17
Risposta per assente........................................................... 17
Trasferimento di una chiamata............................................ 17
Attesa personale................................................................. 18
Deviazione chiamate esterne ed interne............................. 18
Ricomporre l’ultimo numero digitato.................................... 18
Personalizzazione Voice mail.................................................... 20
Modificare il codice di accesso............................................ 20
Ascoltare i nuovi messaggi.................................................. 20
Ascoltare i messaggi archiviati............................................ 20
Modificare il messaggio di benvenuto.................................. 21
Configurazione e utilizzo Blue’s One CTI................................... 22
Configurazione delle HotKey .............................................. 22
Configurazione del collegamento alle rubriche.................... 23
Configurazione SMS Vola.it ................................................ 31
Come funziona Blue’s One ................................................. 32
Note
●●
revisione di stampa: 1 Maggio 2013
4
Introduzione
La famiglia di terminali IP Phone serie 1100, riassume in un elegante design ergonomico
molte features innovative, tra cui schermo ad alta risoluzione retroilluminato, porte USB
per il collegamento a periferiche esterne, uno switch integrato con porte Gigabit Ethernet,
connettività bluetooth integrata e accesso ai servizi coperto da Password.
All’interno di questo manuale trovete la descrizione dettagliata delle funzionalità del
vostro IP Centrex, alcune delle quali configurabili direttamente da telefono.
5
Terminali digitali IP Phone
IP Phone 1120e
Telefono IP adatto al personale d’uffcio e amministrativo. Questo telefono da scrivania multilinea di fascia intermedia, presenta caratteristiche innovative, ad esempio il display in scala di grigi ad alta risoluzione:
●●
●●
●●
●●
●●
●●
Gestione di 4 linee
Display grafico ad alta risoluzione retroilluminato 240 x 80 pixel
12 tasti funzione programmabili
Porta USB
Vivavoce
Switch IEEE 10/100/1000 integrato con porte autosense LAN e PC
6
IP Phone 1140e
Progettato per manager, dirigenti, personale d’ufficio e amministrativo senior,
questo telefono da scrivania multilinea integra avanzate funzionalità di comunicazione tra cui un gateway audio Bluetooth incorporato:
●●
●●
●●
●●
●●
●●
●●
Gestione di 6 linee
Display grafico ad alta risoluzione retroilluminato 240 x 160 pixel
12 tasti funzione programmabili
Porta USB
Vivavoce
Switch IEEE 10/100/1000 integrato con porte autosense LAN e PC
Bluetooth integrato
7
IP Phone 1150e
Ottimizzato specificamente per gli ambienti ad elevato numero di chiamate, il modello 1150e è un telefono multilinea che associa ad un ampio display in scala di
grigi ad alta risoluzione un design ergonomico:
●●
●●
●●
●●
●●
●●
●●
Gestione di 6 linee
Display grafico ad alta risoluzione retroilluminato 240 x 160 pixel
12 tasti funzione programmabili
Porta USB
Vivavoce
Switch IEEE 10/100/1000 integrato con porte autosense LAN e PC
Bluetooth integrato
8
Tasti telefono
Pulsanti funzione
I tasti su entrambi i lati dell’area del display sono pulsanti funzione definiti
dall’utente. La loro funzione è indicata dalle etichette sul display.
Se ad uno di questi tasti viene assegnata una linea o un interno questo è definito
tasto DN.
Pulsanti di scelta
I tasti che si trovano sotto al display sono pulsanti di scelta. La loro funzione è
indicata dalle etichette sul display.
Pulsante chiamate ricevute
Il pulsante chiamate ricevute consente di visualizzare, comporre, memorizzare
ed eliminare le ultime 10 chiamate entranti.
Pulsante chiamate effettuate
Il pulsante chiamate effettuate consente di visualizzare, comporre, memorizzare
ed eliminare le ultime chiamate uscenti.
9
Pulsante disattiva microfono
Il tasto disattiva microfono consente di ascoltare l’interlocutore senza
trasmettere dal microfono del ricevitore. La funzione è attivabile per il vivavoce,
per il telefono e per il microfono delle cuffie.
Pulsante Attesa
Il tasto Attesa consente di mettere in attesa una chiamata.
Per tornare al chiamante in attesa premere il tasto DN.
Pulsante Cuffia
Il tasto Cuffia consente di rispondere a una chiamata utilizzando la cuffia oppure
di passare una chiamata dal telefono o dal vivavoce alla cuffia.
Pulsante Termina
Il tasto Termina consente di porre fine a una chiamata attiva.
Pulsante Vivavoce
Il tasto Vivavoce consente di attivare la relativa funzione.
10
Funzionalità di base
Attivazione del proprio interno
Per attivare il proprio telefono occorre inserire le credenziali (Nome Utente e
Password) che vengono fornite dai tecnici al momento dell’installazione.
Nome utente: codice numerico non modificabile dall’utente e che identifica in
maniera univoca il proprio interno telefonico.
Password: codice numerico, di default 123456, modificabile dall’utente (vedi pag.
16)
Nota nel caso in cui le proprie credenziali siano state utilizzare su un PC aziendale per configurare il programma Blue’s One, a seguito dell’inserimento di
Nome Utente e Password, sul display del telefono verrà mostrata la seguente
domanda:
scegliere Sì per proseguire con l’attivazione del telefono.
Comunicazione interna
Per effettuare una chiamata interna è possibile scegliere tra 2 differenti modalità:
1. comporre il numero dell’interno desiderato, premere Ok e sollevare il ricevitore
2. sollevare il ricevitore e comporre il numero dell’interno desiderato
Se si compone il numero dell’interno e si preme Ok senza sollevare il ricevitore si
attiverà automaticamente la chiamata in modalità Vivavoce
Sul display verrà mostrato il numero interno chiamato.
11
Comunicazione esterna
Per effettuare una chiamata esterna è possibile scegliere tra 2 differenti modalità:
1. selezionare la cifra 0, comporre il numero di utente desiderato, premere Ok e sollevare il ricevitore
2. sollevare il ricevitore, selezionare la cifra 0 e comporre il numero di utente desiderato
Se si compone il numero esterno e si preme Ok senza sollevare il ricevitore si
attiverà automaticamente la chiamata in modalità Vivavoce
Sul display verrà mostrato il numero esterno chiamato.
Risposta ad una chiamata interna
Per rispondere ad una chiamata interna è possibile scegliere tra 3 differenti
modalità:
1. sollevare il ricevitore
2. premere il tasto Vivavoce per rispondere in modalità Vivavoce
3. premere il tasto Cuffia se si stanno utlizzando le cuffie
Sul display verrà mostrato il numero del chiamante.
Risposta ad una chiamata esterna
Per rispondere ad una chiamata esterna è possibile scegliere tra 3 differenti
modalità:
1. premere il tasto DN corrispondente alla linea chiamata e sollevare il ricevitore
2. premere il tasto DN corrispondente alla linea chiamata e selezionare il tasto Vivavoce per rispondere in modalità Vivavoce
3. premere il tasto DN corrispondente alla linea chiamata e selezionare il tasto Cuffia se si stanno utlizzando le cuffie
Sul display verrà mostrato il numero del chiamante.
12
Attesa personale
Per mettere in attesa una chiamata attiva e poi riprenderla seguire i punti
sottostanti:
1. mettere in attesa l’interlocutore premendo il tasto Attesa
2. per riprendere la comunicazione premere il tasto DN che sta lampeggiando
Durante l’attesa l’interlocutore udirà una musica di intrattenimento.
Deviazione chiamate esterne ed interne
Per deviare le chiamate in entrata ad un numero interno o esterno basta seguire
questi passi:
1. premere il tasto Dev
2. comporre il numero desiderato (interno o esterno)
3. premere di nuovo il tasto Dev per confermare
4. accanto al tasto Dev comparirà una freccia che indica che la deviata è attiva
Per disattivare una deviazione occorre premere nuovamente il tasto Dev, a quel
punto la freccia scomparirà per indicare che la deviata è disattiva.
Quando è attiva una deviata verso un numero esterno, nel caso di chiamata, il
proprio telefono notificherà l’effettiva deviata con un tono.
Prenotazione su interno occupato
Se un utente interno desiderato è impegnato in altra conversazione, è possibile
prenotare una richiamata seguendo questi passi:
1. mentre si sente il segnale di occupato sul display lampeggia il tasto Rich Occup
2. premere il tasto Rich Occup ed riattaccare
3. quando l’utente interno si sarà liberato verrà notificato al proprio telefono come una normale chiamata dall’interno prenotato
4. premendo il tasto DN lampeggiante partirà automaticamente una chiamata all’utente prenotato
13
Trasferimento di una chiamata
Per trasferire una chiamata ad un numero interno o esterno basta seguire questi
passi:
1. rispondere alla chiamata
2. premere il tasto Trasf
3. comporre il numero desiderato (interno o esterno)
4. a questo punto si entra in comunicazione con l’utente al quale si vuole trasferire la chiamata
5. per inoltrare la chiamata premere nuovamente il tasto Trasf, mentre se si vuole riprendere la chiamata senza trasferire, premere il tasto DN che sta lampeggiando
Durante il trasferimento l’interlocutore udirà una musica di intrattenimento
Conferenza esterna ed interna
Per mettere in conferenza un terzo interlocutore durante una conversazione
seguire questi passi:
1. premere il tasto Conf
2. comporre il numero desiderato (interno o esterno)
3. a questo punto si entra in comunicazione con l’utente che si vuole inserire in conferenza
4. per stabilire la conferenza, premere nuovamente il tasto Conf, mentre se si vuole riprendere la chiamata senza stabilire la conferenza basta premere il tasto DN che sta lampeggiando
Durante il trasferimento l’interlocutore udirà una musica di intrattenimento.
Ricomporre l’ultimo numero digitato
Per ricomporre il numero dell’ultima chiamata effettuata utilizzare una delle
seguenti modalità:
1. premere il tasto chiamate effettuare, selezionare Ok e sollevare il ricevitore
2. premere 2 volte il tasto # e selezionare Ok e sollevare il ricevitore
14
Personalizzazioni
Tramite il tasto Menu e i tasti di spostamento, è possibile accedere ai seguenti servizi:
1.
2.
3.
4.
5.
6.
7.
8.
9.
Scollega
Audio
Display
Funzione
Lingua
Ora
Utente
Chiamate
Diagnostica
Vediamoli più nel dettaglio:
1. Scollega
Premere Ok per disattivare il proprio interno
2. Audio
Premere Ok per accedere al sottomenù contenente le seguenti voci:
1. Profilo (non modificabile)
2. Volumi di default per configurare il volume di Ricevitore, cuffia, Vivavoce,
Suoneria, Trillo. Per modificare selezionare la voce desiderata e premere
Ok, mediante i tasti di movimento è possibile aumentare o ridurre il volume.
Premere Ok per salvare le variazioni, Annulla per tornare indietro, Reset per
riconfigurare i parametri del costruttore
3. Suonerie, per modificare premere Ok. Tramite i tasti di movimento
selezionare il tipo di suoneria. Appare l’opzione “Ascolta”; con il tasto Ok
si può procedere all’ascolto (per fermarla premere i tasti di movimento e
selezionare “Stop”). Nel menu “Ascolta”, una volta selezionata la suoneria
prescelta, selezionare Applica tramite i tasti di movimento e premere Ok
4. Suono tastiera, per personalizzare premere Ok e tramite i tasti di movimento
selezionare il suono desiderato. Premere Ok per confermare
5. Disatt. Ricevitore, premendo Ok si accede alla possibilità di disattivare il
ricevitore
6. Disattiva Mani libere, per disattivare premere Ok e confermare nel menu
3. Display
Premere Ok per regolare con i tasti di movimento, la luminosità del display
15
4. Funzione
Permette di resettare o cambiare etichetta ai tasti del telefono. Scegliere
“Etichetta” e digitare tramite le lettere sul tastierino numerico il nuovo nome che
si vuole configurare sul tasto e premere Ok
5. Lingua
Premere Ok per accedere poi scegliere la lingua desiderata tramite i tasti di
movimento. Confermare con tasto Ok
6. Ora
Premere Ok per accedere al sottomenu
1. Ore da GMT (sistema internazionale per l’ora)
2. Ora legale, tramite Ok si accede alla funzione di attivazione o disattivazione.
È importante che rimanga disattiva
3. Formato Ora, premere Ok per scegliere il formato 12 o 24
4. Formato Data, premere Ok per scegliere il formato
5. Durata Chiamata, premere Ok per scegliere se visualizzare o meno la durata
della conversazione. Il servizio è disponibile solo sui modelli 1140E e 1150E
6. Reset, per tornare alle impostazioni di default
7. Utente
Premere Ok per accedere al sottomenu
1. Username, premere Ok per visualizzare il Nome Utente corrispondente
all’interno attualmente configurato sul telefono
2. Server (non modificabile)
3. Tipo login (non modificabile)
4. Login Auto, tremite Ok è possibile scegliere tra Attivato e Disattivato.
È importante che rimanga attivo
5. Password, premere Ok per modificare la password attualmente configurata
8. Chiamate
Permette di cancellare le tutte le chiamate recenti entranti ed uscenti presenti in
memoria
16
Collegare la cuffia Bluetooth (per telefoni 1140e - 1150e)
1. Premere due volte il tasto Servizi e scegliere l’opzione 3 “Configurazione di
rete”, con il tasto di scorrimento destro scendere fino all’ultima voce “Abilita
Bluetooth” e selezionare con il tasto centrale l’opzione Sì. Premere App., il
telefono si riavvierà
2. A seconda del modello IP Phone:
a. 1140: premere due volte il tasto Cuffia e spuntare con il tasto centrale la casella “Abilita Bluetooth”
b. 1150: premere due volte il tasto Servizi scegliere “Preferenze” e poi
“Imposta Bluetooth” e spuntare con il tasto centrale la casella “Abilita
Bluetooth”
In entrambi i casi in basso sul display viene visualizzato il messaggio “Bluetooth
abilitato”.
3. Attivare la modalità di collegamento o ricerca della cuffia Bluetooth. La procedura da seguire può variare a seconda della cuffia Bluetooth in uso. Consultare la documentazione fornita con la cuffia o rivolgersi al proprio rivenditore
4. Ricerca della cuffia:
a. spostarsi sulla voce “Cerca” e premere il tasto centrale
b. verrà visualizzato in basso il messaggio “Ricerca...”
c. se la ricerca va a buon fine, alla voce “Trovati” verrà visualizzato un elen-
co di dispositivi Bluetooth
Nota: se viene visualizzato il messaggio “Fine ricerca”. Nessun dispositivo trovato
verificare che la cuffia sia accesa e in modalità di collegamento o ricerca e ripetere il punto 4
5. Spostarsi sull’elenco dei dispositivi Bluetooth trovati e selezionare con il tasto
centrale la propria cuffia
6. Scegliere la voce “Accopp.” per associare il telefono alla cuffia Bluetooth e
premere il tasto centrale. A questo punto verrà visualizzata una finestra di dialogo in cui appare il messaggio: “Inserire PIN#”, usare la tastiera del telefono
per inserire il PIN della cuffia (di solito 0000) e premere il tasto centrale
7. Per attivare la cuffia selezionare il tasto Imposta, in basso verrà visualizzato
“Imposta attivo: nome dispositivo”
8. Infine premere il tasto Esci, la configurazione verrà salvata in automatico
9. Per far si che questa cuffia sia considerata la cuffia attiva che viene utilizzata
quando si preme il tasto Cuffia, premere due volte il tasto Servizi, scegliere
“Preferenze” e poi “Auricolari”. Selezionare quindi dal menu “Auricolari attivi”
la voce “Bluetooth”
17
Istruzioni per l’uso dei terminali analogici
Comunicazione interna
Per effettuare una chiamata interna sollevare il ricevitore e comporre il numero
dell’interno desiderato.
Comunicazione esterna
Per effettuare una chiamata esterna sollevare il ricevitore, selezionare la cifra 0 e
comporre il numero desiderato.
Risposta ad una chiamata
Per rispondere ad una chiamata sollevare il ricevitore.
Risposta per assente
Per rispondere ad una chiamata diretta ad un altro interno, sollevare il ricevitore e
comporre il codice *80#.
Trasferimento di una chiamata
Per trasferire una chiamata basta seguire questi passi:
1.
2.
3.
4.
rispondere alla chiamata
premere il tasto R
comporre il numero desiderato più il tasto #
A questo punto sarà possibile:
• riappendere la cornetta, nel caso si voglia trasferire direttamente la
chiamata
• attendere la risposta per annunciare la persona che andremo a trasferire
e riappendere la cornetta
• premere di nuovo R seguito dal tasto 0, nel caso si voglia terminare la
chiamata con l’interlocutore che vogliamo trasferire
• premere di nuovo R seguito dal tasto 1, nel caso si voglia terminare la
chiamata con l’interlocutore a cui vogliamo effettuare trasferimento
• premere di nuovo R seguito dal tasto 2, nel caso si voglia passare da un
interlocutore all’altro
• premere di nuovo R seguito dal tasto 3, nel caso si voglia effettuare una
conferenza a 3
Durante il trasferimento l’interlocutore udirà una musica di intrattenimento
18
Attesa personale
Per mettere in attesa una chiamata attiva e poi riprenderla seguire i punti
sottostanti:
1. mettere in attesa l’interlocutore premendo il tasto R
2. per riprendere la comunicazione premere il tasto R
Durante l’attesa l’interlocutore udirà una musica di intrattenimento.
Deviazione chiamate esterne ed interne
Per deviare le chiamate in entrata ad un numero interno o esterno basta seguire
questi passi:
1. sollevare il ricevitore e premere il codice *21
2. comporre il numero desiderato (interno o esterno) più il tasto #. Nel caso
di numerazione esterna ricordarsi di anteporre la cifra 0. Una voce confermerà
l’attivazione del servizio
Per disattivare una deviazione sollevare il ricevitore, premere il codice *22#. Una
voce confermerà la disattivazione del servizio.
Ricomporre l’ultimo numero digitato
Per ricomporre il numero dell’ultima chiamata sollevare il ricevitore e premere 2
volte il tasto #.
19
Personalizzazione Voice mail
Nel caso il servizio Voicemail sia stato attivato dai tecnici, questo paragrafo descrive
come utilizzarlo.
20
Modificare il codice di accesso
Per modificare il codice di accesso della Voice mail:
1. chiamare il numero della propria Voice mail
2. premere il tasto “*” per entrare nel menu
3. comporre il codice di accesso (di default 0000)
4. premere 3 per entrare nel sottomenu Opzioni
5. premere 2 per modificare il codice di accesso
6. inserire il nuovo codice di accesso
7. premere 1 per confermare
Ascoltare i nuovi messaggi
Per ascoltare i nuovi messaggi registrati sulla Voice mail:
1. chiamare il numero della propria Voice mail
2. premere il tasto “*” per entrare nel menu
3. comporre il codice di accesso (di default 0000)
Nota: nel caso in cui sia attiva l’opzione di invio del messaggio ad una casella
mail, i messaggi verranno direttamente archiviati.
Ascoltare i messaggi archiviati
Per ascoltare i messaggi archiviati sulla Voice mail:
1. chiamare il numero della propria Voice mail
2. premere il tasto “*” per entrare nel menu
3. comporre il codice di accesso (di default 0000)
4. nel menu principale premere 1 per ascoltare i messaggi arichivhiati
5. dopo aver ascoltato un messaggio premere 2 per cancellarlo
21
Modificare il messaggio di benvenuto
Per personalizzare il messaggio di benvenuto della Voice mail:
1. chiamare il numero della propria Voice mail
2. premere il tasto “*” per entrare nel menu
3. comporre il codice di accesso (di default 0000)
4. una volta entrati nel menu principale premere 2
5. verrà eseguito l’attuale messaggio di benvenuto
6. premere 1 per entrare nel sottomenu di modifica
7. premere di nuovo 1 per confermare
8. attendere il segnale acustico
9. registrare il nuovo messaggio
10.premere il tasto “#” al termine della registrazione
11.premere 2 per riascoltate il messaggio appena registrato
12.premere il tasto “#” per confermare e attivare il nuovo messaggio
22
Configurazione e utilizzo Blue’s One CTI
È possibile modificare in ogni momento le impostazioni di Blue’s One, definite durante
la prima configurazione, dal menu “Opzioni” dalla voce “Strumenti” nella barra in alto:
Configurazione delle HotKey
Per facilitare le operazioni di utilizzo più frequenti come la ricerca di un numero o
l’invio di un SMS, sono previste combinazioni di tasti (HotKey) che consentono di
attivare rapidamente una delle funzionalità del programma
Questa finestra permette, in primo luogo, di configurare due HotKey per:
●●
●●
la composizione rapida di un qualsiasi numero visualizzato sullo schermo ovunque sia (documenti, siti web, email, ecc…) senza dover
annotare, copiare e digitare assolutamente niente estione di una singola linea
la ricerca rapida di un contatto salvato in una delle rubriche abilitate
23
È anche possibile impostare ulteriori HotKey per comandare altre funzioni del
programma.
Per procedere con la configurazione fare doppio click sulla funzione prescelta
o selezionarla e cliccare su “Modifica Tasto di scelta rapida”. Nella finestra
successiva selezionare la combinazione di tasti desiderata per quella funzione e
premere su OK.
Dopo aver fatto la configurazione spuntare la casellina “Stato” accanto ad ogni
HotKey che si desidera utilizzare per renderla attiva.
Configurazione del collegamento alle rubriche
Blue’s One effettua la ricerca dei contatti salvati in qualsiasi archivio abilitato (ad
esempio Blue’s Professional, Blue’s Hotel Pro, Blue’s Enterprise 4 e Billy Blue’s
4, Outlook, Outlook Express, Sales Force, Active directory, Microsoft Access,
Microsoft Excel, SQL Server, Microsoft OLE DB Provider, ecc.)
24
È possibile configurare il collegamento alle seguenti rubriche:
Blue’s Professional
Blue’s Professional è il software di Call Management di Telcen|Stonevoice che
permette di analizzare con semplicità il traffico telefonico aziendale.
Spuntando la casella in questione si abilita Blue’s One ad effettuare la ricerca tra
i contatti salvati in Blue’s Professional.
È necessario indicare nella voce “Database” il percorso dell’archivio contenente i
dati di Blue’s Professional.
Blue’s Professional
Blue’s Hotel Pro è soluzione di Call management di Telcen|Stonevoice dedicato
alle strutture alberghiere fino ad un massimo di 500 interni.
Spuntando la casella in questione si abilita Blue’s One ad effettuare la ricerca tra
i contatti salvati in Blue’s Hotel.
È necessario indicare nella voce “Database” il percorso dell’archivio contenente i
dati di Blue’s Hotel
Blue’s Enterprise 4
Blue’s Enterprise 4 e Billy Blue’s 4 sono i software di accounting e di reportistica
telefonica di Telcen|Stonevoice che permettono di visualizzare i dati tramite
interfaccia Web da qualsiasi computer collegato ad Internet.
Spuntando la casella in questione si abilita Blue’s One ad effettuare la ricerca tra
i contatti salvati in Blue’s Enterpise 4.
25
Exchange 2007
Microsoft Exchange è una piattaforma che fornisce posta elettronica, strumenti
di pianificazioni e altre soluzioni utili per la collaborazione personalizzata e per le
applicazioni di messaggistica.
Se si utilizza questa applicazione in azienda, con Blue’s One è possibile
effettuare le ricerche anche nei contatti salvati in Exchange.
Spuntare la casella ed inserire l’URL che individua il web service che restituisce
le informazioni relative ai contatti.
Premere su “Verifica Connessione” per controllare se la ricerca funziona
correttamente.
Spuntare la casellina corrispondente se si dispone sul proprio PC di una copia di
Outlook (versione 2000 o superiore) o di Outlook Express (versione con Internet
Explorer o superiore) se si desidera che Blue’s One effettui la ricerca tra questi
contatti.
La ricerca viene effettuata solo tra quelli dov’è stato inserito un numero di
telefono.l
SalesForce
26
SalesForce è un’applicazione web che permette la gestione delle relazioni con i
clienti (CRM – Customer Relationship Management).
Se si dispone di un abbonamento a tale servizio e si vuole che Blue’s One effettui
le ricerche anche nei contatti salvati in SalesForce è necessario abilitare la
ricerca corrispondente.
A tal fine è, inoltre, necessario inserire il nome utilizzatore e la password di
accesso a SalesForce negli spazi corrispondenti.
Configurazione del collegamento ad altre rubriche
È anche possibile configurare delle rubriche generiche (ad esempio Active
Directory, Microsoft Access, Microsoft Excel, SQL Server, ecc.) dove ricercare
i contatti; in questo modo Blue’s One effettua le ricerche desiderate in ognuno
degli archivi configurati.
Cliccando su “Aggiungi” si apre una finestra denominata “Connetti Rubrica”
dove inserire il nome della rubrica a cui si vuole effettuare il collegamento ed un
eventuale descrizione della stessa.
A questo punto si può selezionare:
●● Access
●● Excel
●● Connessione ad un generico Database
●● Connessione ad Active Directory
27
Access
Microsoft Access è il programma della famiglia Office che serve per creare
database e programmi per memorizzare e gestire informazioni.
È possibile configurare la connessione ad un database di Microsoft Access
selezionando l’opzione “Access” e indicando il percorso completo che individua
l’esatta collocazione del database.
Excel
Microsoft Excel è il programma della famiglia Office che permette di eseguire
calcoli, analizzare informazioni e visualizzare dati in un foglio di calcolo.
È possibile connettere Blue’s One anche ad una rubrica realizzata con Excel
selezionando l’opzione “Excel”.
Indicare il percorso completo che individua l’esatta collocazione del database.
Spuntare la casellina “La prima riga del documento contiene il nome delle
colonne” nel caso in cui il foglio Excel contenga nella prima riga del documento
i nomi delle colonne; in questo modo si permette la corretta associazione dei
campi e le informazioni contenute nella prima riga non vengano lette come dati.
Al termine premere su “Avanti >>” per effettuare l’associazione dei campi come
descritto successivamente.
Connessione ad un generico Database
È possibile effettuare un collegamento ad un qualsiasi archivio.
Dopo aver spuntato “Connessione ad un generico database”, cliccando su
“Imposta” si apre una finestra denominata “Proprietà di Data Link”.
Nella lista dei provider che si presenta, selezionare il tipo di database a cui si
vuole effettuare il collegamento e poi cliccare su “Avanti >>” o su “Connessione”
28
Nella finestra “Connessione” inserire:
1. “Specificare l’origine Dati”: il percorso completo che individua l’esatta
collocazione del database
2. “Inserire le informazioni necessarie per l’accesso al server”: indicare
l’eventuale password integrata nel database in questione, sceglierne una
specifica per il collegamento in questione oppure spuntare l’opzione “Nessuna
password”; si può anche scegliere di consentire la memorizzazione della
password nel caso in cui si sia deciso di utilizzarla spuntando la casellina
corrispondente
3. “Inserire il catalogo iniziale da utilizzare”: per alcuni tipi di database (ad es.
SQL Server) è necessario compilare anche il punto 3; in questo caso in
“Origine Dati” si indica il server dov’è contenuto il database e nel punto 3 si
seleziona lo specifico database nel menu a tendina corrispondente
Al termine cliccare su “Verifica connessione” che consente di testare la
corretta configurazione del collegamento; eseguita la verifica, nella finestra
successiva inserire la password eventualmente predisposta o, in caso contrario,
semplicemente cliccare su “OK”.
La connessione alla maggior parte dei database non richiede nessun tipo
configurazione nelle opzioni “Avanzate” e in “Tutte le proprietà”.
L’ultima operazione da effettuare è l’associazione dei campi come spiegato
successivamente.
29
Connessione ad Active Directory
Active Directory è un database integrato nei server Windows 2000 e Windows
2003 che consente di catalogare e gestire in modo centralizzato risorse di vario
genere come: utenti, gruppi di lavoro, stampanti, cartelle condivise, ecc.
È possibile configurare la connessione a questo database selezionando
“Connessione ad Active Directory”.
Inserire il nome del Server ed il Dominio (ad esempio “telcenspa.it”).
Selezionare “Protezione integrata di Windows NT” nel caso non si usino nome
utente e password specifici oppure inserire il nome utente e la password utilizzati
per accedere al database Active Directory in questione.
Al termine effettuare l’associazione dei campi.
Associa campi
Questa configurazione è necessaria per ogni tipologia di connessione per
associare i campi del database generico con quelli specifici di Blue’s One in
modo che quest’ultimo sia in grado di presentare correttamente i dati di ogni
contatto.
Per accedere a questa finestra premere su “Avanti” dopo aver selezionato ed
eventualmente configurato il tipo di database a cui connettersi.
30
Per prima cosa è necessario selezionare la tabella dove si trovano i dati dal
menu a tendina corrispondente (questa operazione non deve essere fatta nel
caso in cui la connessione sia ad Active Directory).
Poi si deve indicare per i campi di Blue’s One desiderati il corrispondente campo
del database dal menu a tendina (non è necessario configurare tutti quelli
indicati).
Al termine cliccare su “Fine”.
31
Configurazione SMS Vola.it
Vola.it è il servizio professionale on-line di invio e gestione degli SMS tramite
Web fornito da Vola spa.
Con Blue’s One è possibile inviare SMS a un contatto in rubrica, in modo
semplice e veloce, utilizzando il proprio account di Vola.it e memorizzare l’evento
nel registro.
Per poter usufruire del servizio è necessario inserire.
●● il nominativo del mittente con cui si vuole che il messaggio venga presentato;
●● il nome utente e la password del proprio account
Nota: nel caso in cui non si disponga di un account connettersi a www.vola.it per
crearne uno gratuitamente e ottenere tutte le informazioni relative.
32
Come funziona Blue’s One
Clip Dial
Una delle funzionalità più utili di Blue’s One è quella con cui è possibile
selezionare e chiamare qualsiasi numero visualizzato sullo schermo ovunque
sia (documenti, siti web, email, ecc…) senza dover annotare, copiare e digitare
assolutamente niente.
L’operazione è semplicissima: una volta individuato il numero desiderato basta
selezionarlo con il mouse e poi avviare la chiamata con l’HotKey (ad es. Ctrl + 1)
precedentemente impostato:
Blue’s One effettua la chiamata e ricerca il contatto in rubrica visionandolo come
mostrato nel pop-up in figura.
33
Ricerca rapida
Per ricercare rapidamente un contatto è possibile usufruire della HotKey
corrispondente precedentemente impostata.
Ad esempio se si utilizza l’HotKey di default, digitando Ctrl + 2 si attiva la finestra
seguente:
da cui è possibile inserire il nominativo o parte del nominativo (o del numero
telefonico) da ricercare.
Blue’s One, durante la digitazione, effettua la ricerca tra i contatti con cui si è
sostenuta una chiamata di recente (quindi nel Registro), negli Interni dell’azienda
e nella lista dei Preferiti: una tendina si apre automaticamente e indica i
nominativi trovati:
Se, invece, al termine dell’inserimento si preme “Invio” verrà lanciata una ricerca
più approfondita nelle rubriche abilitate ed il risultato della ricerca viene mostrato
nella finestra principale
34
Invia SMS
Tramite Blue’s One è possibile inviare un SMS ad un contatto salvato in rubrica o
a qualsiasi numero in grado di riceverlo utilizzando il proprio account di Vola.it e
memorizzare l’evento nel registro.
Premendo su
, oppure tramite l’HotKey eventualmente configurata, si apre la
finestra seguente:
Digitare il testo del messaggio nell’apposito spazio.
Inserire poi il nominativo o il numero telefonico a cui inviare il messaggio nell’area
sottostante. È anche possibile indicare più nominativi (o numeri) per l’invio di
SMS simultanei a più destinatari.Blue’s One, durante la digitazione, mostra i
nominativi presenti nel Registro a cui è possibile inviare un SMS: una tendina si
apre automaticamente e indica i nominativi trovati.
Nel caso in cui si sia acceduto a questa finestra dopo aver selezionato un
contatto, il campo dei destinatari sarà automaticamente popolato con il
nominativo selezionato.
Per inviare il messaggio premere
.
www.welcomeitalia.it