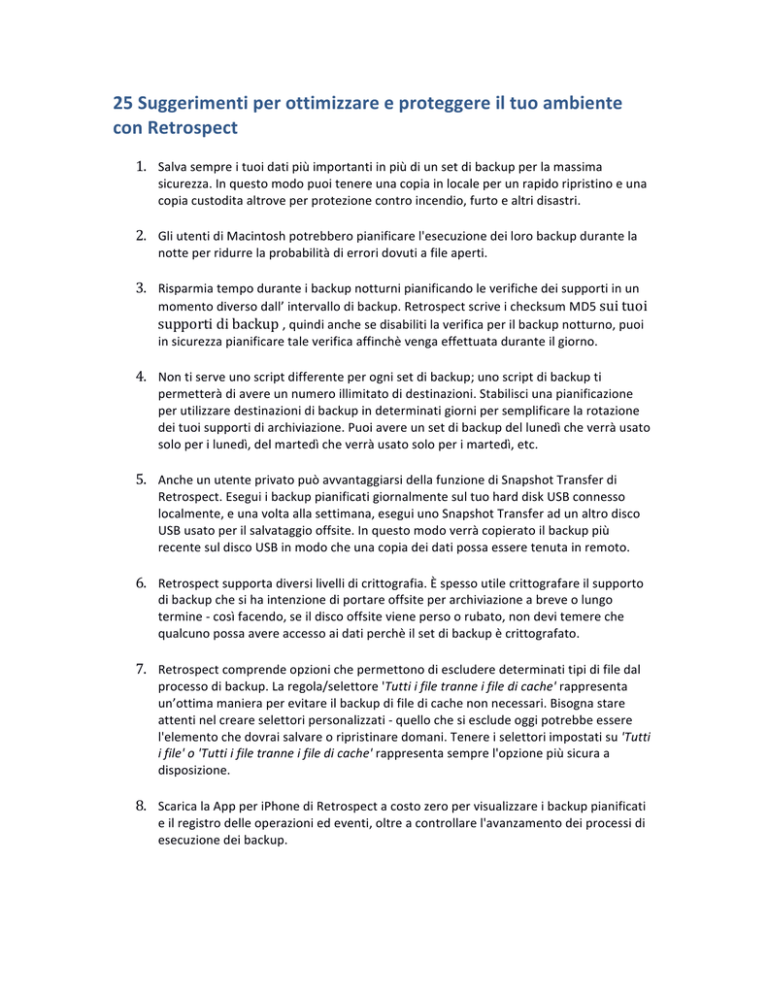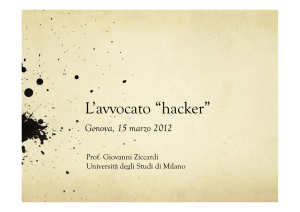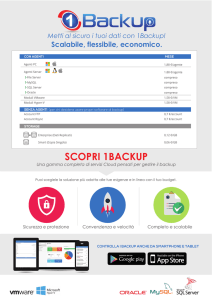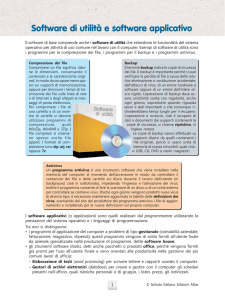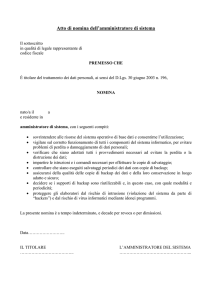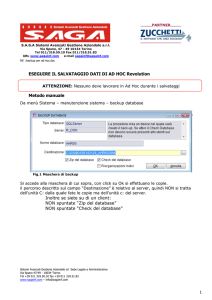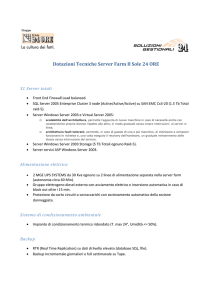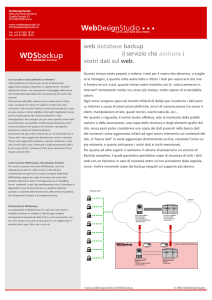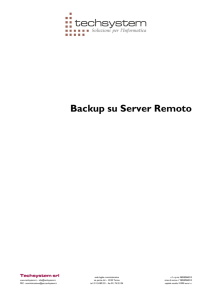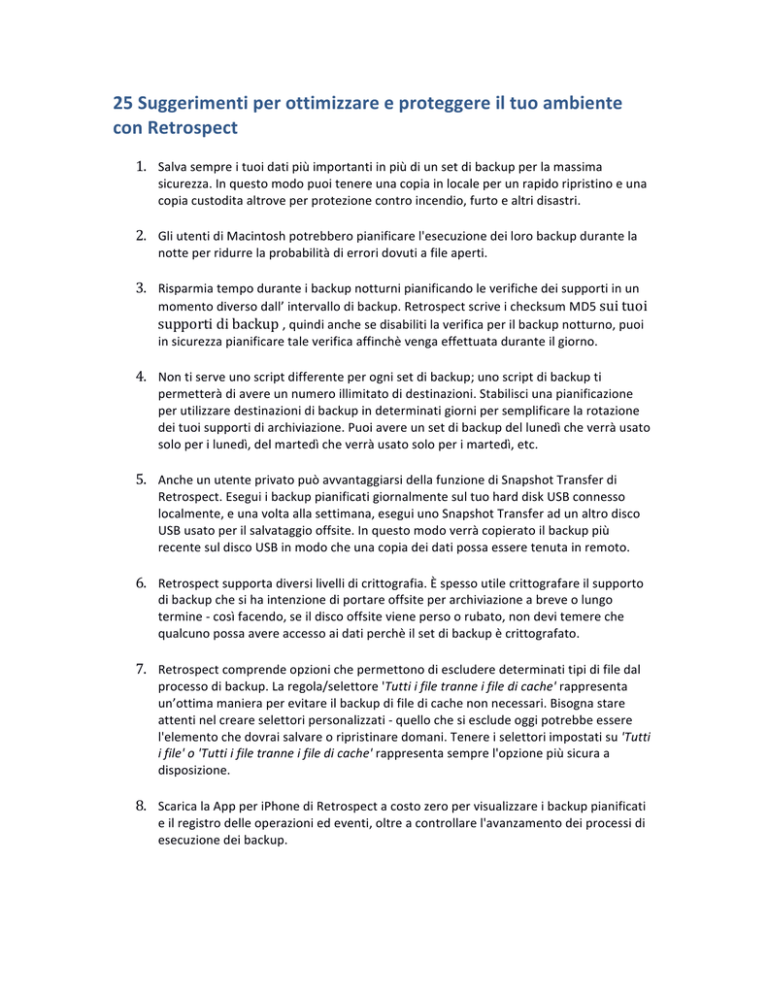
25 Suggerimenti per ottimizzare e proteggere il tuo ambiente con Retrospect 1. Salva sempre i tuoi dati più importanti in più di un set di backup per la massima sicurezza. In questo modo puoi tenere una copia in locale per un rapido ripristino e una copia custodita altrove per protezione contro incendio, furto e altri disastri. 2. Gli utenti di Macintosh potrebbero pianificare l'esecuzione dei loro backup durante la notte per ridurre la probabilità di errori dovuti a file aperti. 3. Risparmia tempo durante i backup notturni pianificando le verifiche dei supporti in un momento diverso dall’ intervallo di backup. Retrospect scrive i checksum MD5 sui tuoi supporti di backup , quindi anche se disabiliti la verifica per il backup notturno, puoi in sicurezza pianificare tale verifica affinchè venga effettuata durante il giorno. 4. Non ti serve uno script differente per ogni set di backup; uno script di backup ti permetterà di avere un numero illimitato di destinazioni. Stabilisci una pianificazione per utilizzare destinazioni di backup in determinati giorni per semplificare la rotazione dei tuoi supporti di archiviazione. Puoi avere un set di backup del lunedì che verrà usato solo per i lunedì, del martedì che verrà usato solo per i martedì, etc. 5. Anche un utente privato può avvantaggiarsi della funzione di Snapshot Transfer di Retrospect. Esegui i backup pianificati giornalmente sul tuo hard disk USB connesso localmente, e una volta alla settimana, esegui uno Snapshot Transfer ad un altro disco USB usato per il salvataggio offsite. In questo modo verrà copierato il backup più recente sul disco USB in modo che una copia dei dati possa essere tenuta in remoto. 6. Retrospect supporta diversi livelli di crittografia. È spesso utile crittografare il supporto di backup che si ha intenzione di portare offsite per archiviazione a breve o lungo termine -­‐ così facendo, se il disco offsite viene perso o rubato, non devi temere che qualcuno possa avere accesso ai dati perchè il set di backup è crittografato. 7. Retrospect comprende opzioni che permettono di escludere determinati tipi di file dal processo di backup. La regola/selettore 'Tutti i file tranne i file di cache' rappresenta un’ottima maniera per evitare il backup di file di cache non necessari. Bisogna stare attenti nel creare selettori personalizzati -­‐ quello che si esclude oggi potrebbe essere l'elemento che dovrai salvare o ripristinare domani. Tenere i selettori impostati su 'Tutti i file' o 'Tutti i file tranne i file di cache' rappresenta sempre l'opzione più sicura a disposizione. 8. Scarica la App per iPhone di Retrospect a costo zero per visualizzare i backup pianificati e il registro delle operazioni ed eventi, oltre a controllare l'avanzamento dei processi di esecuzione dei backup. 9. Retrospect per Windows include un'opzione per verificare i tuoi selettori e assicurarsi che essi salvino quanto previsto. Usare l'opzione 'controlla selettore' che ti aiuterà ad assicurare che nulla sia accidentalmente escluso dal backup. L'opzione si trova in Configura>Selettori. Cliccare sull'icona del segno di spunta dopo avere modificato il selettore. 10. Per gli utenti che fanno il backup su disco, Retrospect include un'opzione di compressione software che può essere usata per risparmiare spazio disco. Modifica lo script di backup e clicca su opzioni per attivare questa impostazione. Il registro delle operazioni mostrerà quanto spazio è stato risparmiato durante ogni processo di backup. 11. Quando è il momento di passare a una nuova versione di Retrospect, avrai bisogno dei tuoi codici di licenza attuali. Retrospect ha una finestra che visualizza tutte le tue licenze attuali; per trovare questi dati: • su un computer Windows vai su Configura>Licenze • su un Mac, vai su Preferenze>Licenze 12. Puoi vedere cosa è stato salvato la notte precedente andando su Rapporti>Contenuti della Sessione su Windows o Backup passati su Macintosh. Questo permetterà di vedere quali file hanno subito variazioni di recente e sono stati di conseguenza inclusi nell’ultima sessione di backup. 13. Il Backup proattivo è un ottimo modo di effettuare il backup di computer che vanno e vengono dalla tua rete. Solitamente troverà un client entro 5 minuti dalla sua connessione in rete e quindi darà inizio al backup. 14. Gli utenti domandano spesso quale sia la differenza tra la ricostruzione di un catalogo e la riparazione di un catalogo. La riparazione di un catalogo legge i dati dalla fine del vostro membro di backup più recente per vedere se al file di catalogo mancano i vostri ultimi backup. Una ricostruzione di catalogo è usata per ricostruire il file di catalogo nel caso di un catalogo perso o corrotto. 15. Il componente aggiuntivo File Aperti per Windows consente a Retrospect di effettuare il backup dei file dati aperti/in uso compreso il file .pst di Outlook. Questa funzione offre il più alto livello di protezione per file di importanza critica che vengono spesso lasciati aperti anche per periodi tempo lunghi. 16. Ogni set di backup ha un file di catalogo che è usato da Retrospect per tenere traccia di quali file siano già stati salvati. Ogni volta si esegue un backup, Retrospect esamina ciascun file sul disco sorgente e confronta quei dati con tutti i file già presenti nel file di catalogo. Questo processo di comparazione consente a Retrospect di identificare file che sono nuovi o modificati e devono essere aggiunti al tuo supporto di backup. 17. Per avere prestazioni migliore dal tuo processo di backup, consigliamo che tutti i file di catalogo siano salvati su un hard disk locale, invece che su una condivisione in rete o sul supporto di backup che viene utilizzato. Il percorso di default per i file di catalogo è una cartella (catalogs folder) che si trova in Documenti su Windows o /library/application support/Retrospect/catalogs su Macintosh. 18. Usa la funzione di notifica via email di Retrospect per monitorare quando il backup è completato con successo, o se c’è un errore che richiede la tua attenzione. 19. Pulisci le testine delle unità a nastro regolarmente. Se utilizzi l'unità a nastro ogni giorno, dovresti eseguire una pulizia delle testine una volta alla settimana. Inoltre, non dimenticare che il pulitore per le testine delle unità a nastro possiede un numero limitato di utilizzi -­‐ contatta il produttore per verificare con quale frequenza i nastri di pulizia dovrebbero essere sostituiti. Retrospect supporta librerie a nastro con i codici a barre, compreso il codice a barre speciale usato per i nastri di pulizia. 20. Conserva i tuoi supporti di backup offsite in un ambiente a temperatura e umidità controllate -­‐ una cassetta di sicurezza o un sito di archiviazione dati professionale sono i posti ideali. Inoltre, mentre l'umidità non è un problema serio per un hard disk, è importante che i nastri siano tenuti lontani da umidità estreme per lunghi periodi di tempo. I supporti conservati correttamente possono essere usati per un ripristino anche molti anni dopo. 21. Testa i tuoi ripristini. Anche se fai il backup ogni giorno senza un solo errore, è importante testare regolarmente il ripristino di alcuni file scelti a caso. In questo modo imparerai a conoscere il processo di ripristino e il ripristino durante un'emergenza non sarà stressante. Sapere che i dati sono stati salvati è solo una parte del tuo lavoro -­‐ sapere che il backup può essere ripristinato è altrettanto importante. 22. Il software client di Retrospect dovrebbe essere installato su ciascun computer Mac o Windows del quale devi effettuare il backup. Mentre Retrospect supporta il backup di dati su filesharing, il client di Retrospect è progettato per connettersi al tuo computer senza che il filesharing sia interessato. 23. Tieni sempre 2 copie del tuo backup. Se ricicli il set di supporti A, dovresti avere una copia dei dati sul set di supporti B. In questo modo sei garantito fino a quando non completi il prossimo backup sul set di supporti recentemente riciclati. 24. Il ripristino di un server di exchange può costituire una complessa procedura. Retrospect supporta il database di ripristino di Exchange (Exchange Recovery Database), che ti permette di ripristinare un database Exchange senza sovrascrivere il database attivo sul tuo server operativo. 25. Puoi visualizzare l’ elenco delle tue pianificazioni di backup in attesa in un’ unica finestra. Gli utenti di Windows possono andare su Monitor Attività>Pianificate. Gli utenti di Mac possono andare su Attività>Pianificate. Retrospect mostrerà il tipo di operazione di backup per ciascun processo pianificato e il nome del set di backup che verrà usato. Domande? Invia un'Email al nostro gruppo vendite [email protected] o telefona al +44 117 911 8090.