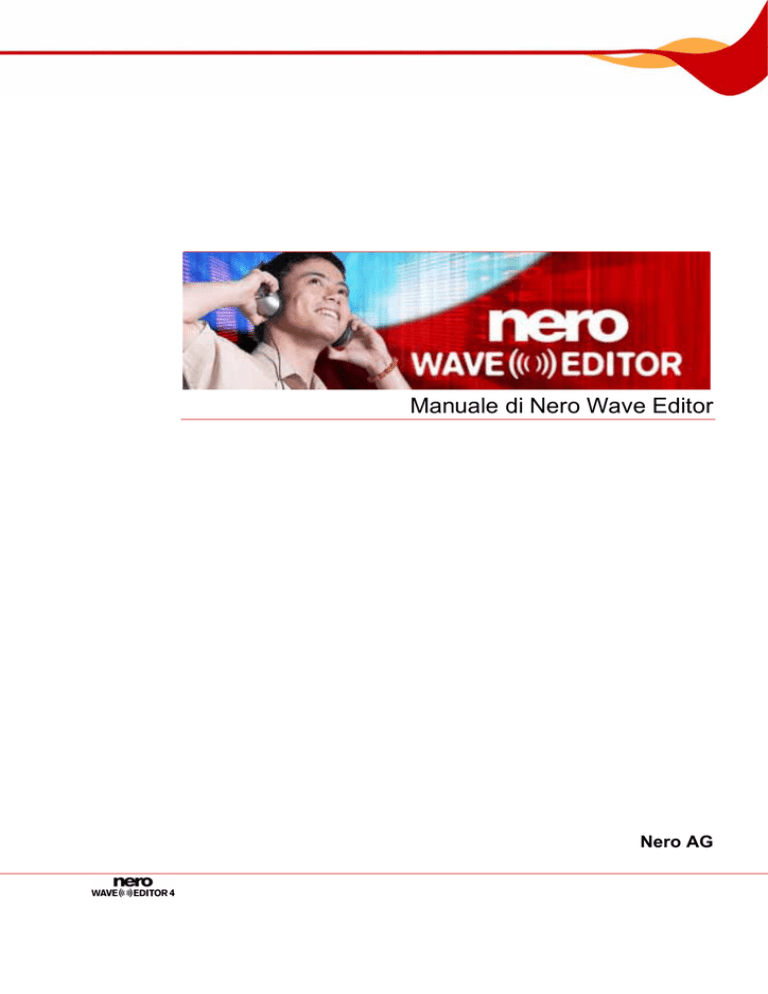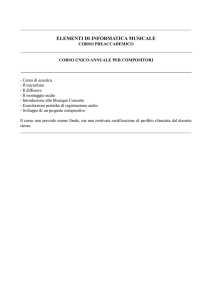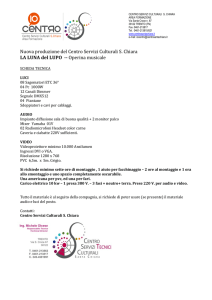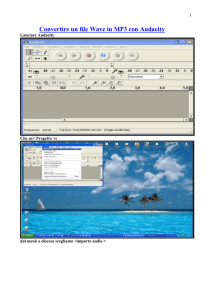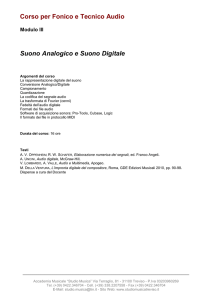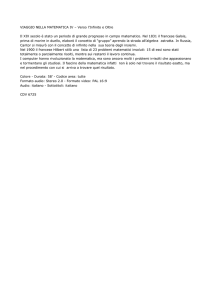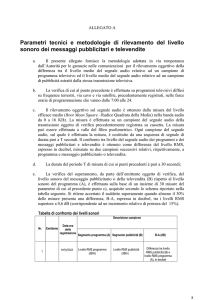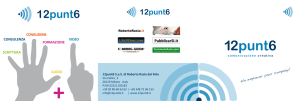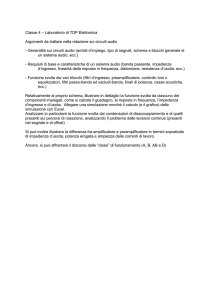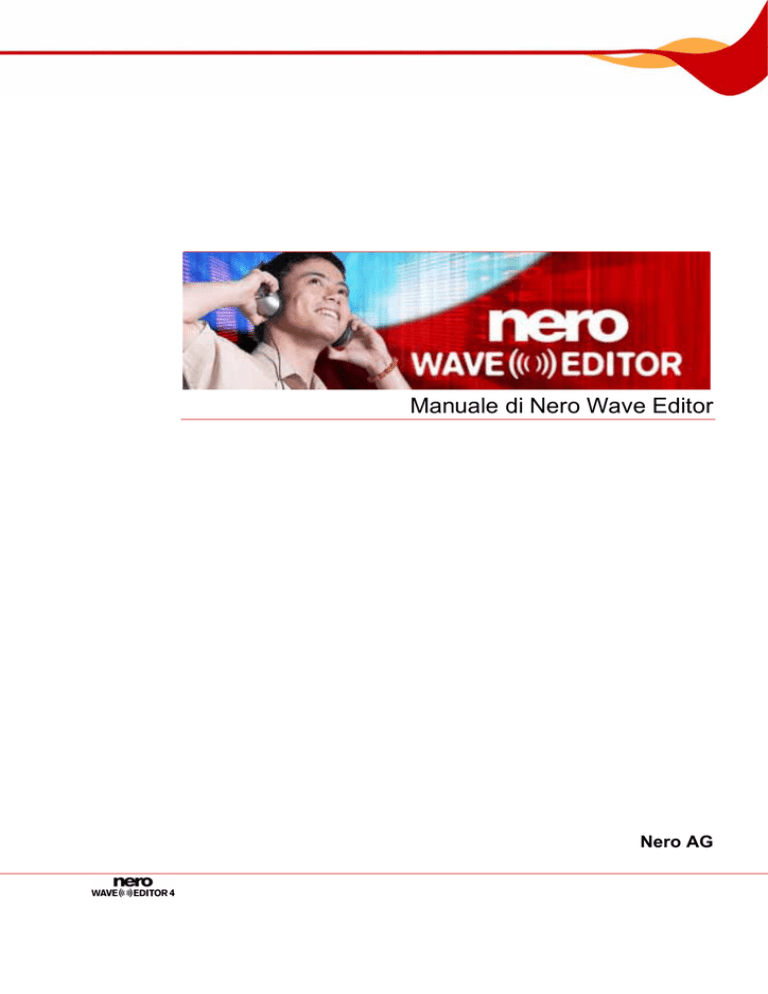
Manuale di Nero Wave Editor
Nero AG
Informazioni sul copyright e sui marchi
Il manuale di Nero WaveEditor e il relativo contenuto sono protetti da copyright e sono di
proprietà di Nero AG. Tutti i diritti riservati. Il presente Manuale contiene materiali protetti
dalle norme internazionali sul copyright. Nessuna parte del manuale può essere copiata,
trasmessa o comunque riprodotta senza previa autorizzazione scritta di Nero AG.
Nero AG non riconosce alcun reclamo che esuli dalle clausole dei diritti di garanzia. Nero AG
non si assume alcuna responsabilità in merito all'esattezza del contenuto del manuale di
Nero WaveEditor. Il contenuto del software fornito e del manuale di Nero WaveEditor sono
soggetti a modifica senza preavviso.
Tutti i nomi e i marchi di prodotti sono di proprietà delle rispettive società.
I marchi citati nel presente manuale sono elencati solo a scopo informativo.
Copyright © 2007 Nero AG e dei suoi licenziatari. Tutti i diritti riservati.
REV 1.0, SW 4.00.0.0
Sommario
Sommario
1
Informazioni generali
6
1.1
Informazioni sul manuale
6
1.2
Informazioni su Nero WaveEditor
6
2
Informazioni tecniche
7
2.1
2.1.1
Requisiti di sistema
Formati supportati
7
7
3
Terminologia
8
4
Avvio del programma
9
4.1
Avvio di Nero WaveEditor tramite Nero StartSmart
9
5
Interfaccia utente
10
5.1
5.1.1
5.1.2
5.1.3
5.1.4
Schermata principale
Barra dei menu
Barra degli strumenti
Visualizzazione file
Finestra di visualizzazione
10
10
11
12
12
6
Configurazione
13
6.1
Impostazioni periferica
13
6.2
6.2.1
6.2.2
6.2.3
6.2.4
Opzioni editor
Scheda Mostra
Scheda Cartelle
Scheda Salv./Usc. impostaz.
Scheda Plug-in VST
13
13
14
14
15
6.3
6.3.1
6.3.2
6.3.3
Impostazioni formato audio
Scheda Decoder
Scheda Encoder
Scheda Convertitore
15
15
16
16
7
Audio
17
7.1
Riproduzione di file audio
17
7.2
Registrazione di file audio
17
7.3
7.3.1
7.3.2
7.3.3
Modifica dei file audio
Metodi per fade out e fade in
Conversione formato campione
Implementazione del rilevamento delle pause
18
20
21
22
Pagina 3
Sommario
7.3.4
Inserimento di un segnale di prova in un file audio
22
8
Filtri
25
8.1
8.1.1
8.1.2
8.1.3
8.1.4
8.1.5
8.1.6
8.1.7
8.1.8
8.1.9
Strumenti
Annullamento sibilo
Processore Dinamica
Equalizzatore
Filtro Karaoke
Finestra Rumore
Intonazione
Elaboratore Stereo
Correzione Tempo
Trasposizione
25
25
25
26
26
27
27
27
28
28
8.2
8.2.1
8.2.2
8.2.3
8.2.4
8.2.5
8.2.6
8.2.7
8.2.8
8.2.9
8.2.10
8.2.11
8.2.12
8.2.13
8.2.14
8.2.15
8.2.16
8.2.17
8.2.18
8.2.19
8.2.20
Effetti
Chorus
Riverbero convoluzione
Ritardo
Distorsione
Doppler
Flanger
Intensità sonora
Bassa fedeltà
Modulazione
Ritardo in più fasi
Sincronizzatore
Curva tono
Pseudo inversione
Di nuovo analogico
Riverbero
Stutter
Espansione surround
Riverbero surround
Modifica Voce
Wah-Wah
29
29
29
30
30
31
31
31
31
32
32
33
33
33
34
34
34
35
35
36
36
8.3
8.3.1
8.3.2
8.3.3
8.3.4
8.3.5
8.3.6
8.3.7
8.3.8
8.3.9
Miglioramento
Estrapolazione Banda
Denoiser videocamera
Correzione Scostamento DC
Annullamento clic
Declipper
Eliminazione ronzio
Strumenti di Filtro
Riduzione Disturbi
Analisi del rumore
37
37
37
37
38
38
38
39
39
40
8.4
Modifica del suono di un file audio
40
Pagina 4
Sommario
9
Elenco delle figure
41
10
Indice
42
11
Informazioni sui contatti
45
Pagina 5
Informazioni generali
1
Informazioni generali
1.1
Informazioni sul manuale
Questo manuale è destinato a tutti gli utenti che desiderano imparare a utilizzare Nero
WaveEditor. Pertanto è strutturato in base alle operazioni da eseguire e fornisce istruzioni
dettagliate sulle diverse procedure.
Per utilizzare il manuale in modo ottimale, prendere nota delle seguenti convenzioni:
Simbolo
Significato
Indica un'avvertenza, un requisito o un messaggio di avviso che
deve essere seguito attentamente.
Indica informazioni aggiuntive o messaggi di avviso.
1. Avviare …
Æ
Indica un risultato intermedio.
Î
Indica un risultato.
OK
Indica i passaggi di testo o i pulsanti visualizzati nell'interfaccia
di programma. Sono visualizzati in grassetto.
Capitolo
[…]
1.2
Il numero all'inizio di una riga indica operazioni da eseguire.
Eseguire le operazioni nell'ordine specificato.
Indica riferimenti ad altri capitoli. Vengono eseguiti come
collegamenti e sono mostrati in rosso e sottolineati.
Indica le scelte rapide da tastiera per immettere i comandi.
Informazioni su Nero WaveEditor
Nero WaveEditor consente di registrare musica, di modificare i file audio corrispondenti, ad
esempio utilizzando diversi filtri e metodi di ottimizzazione del suono, e di masterizzarli
tramite Nero Burning ROM o Nero Express.
Con Nero WaveEditor è possibile modificare i file audio in modo non dannoso in tempo
reale. Grazie a un formato audio basato su riferimenti interni, la cronologia delle modifiche
viene simultaneamente memorizzata ed è quindi possibile annullare le operazioni. Per
facilitare la modifica dei file, sono disponibili diversi effetti (ad esempio, chorus, ritardo,
flanger, hall), numerosi strumenti (ad esempio, processore stereo, equalizzatore, noise
gate), sofisticati algoritmi di miglioramento (estrapolazione banda, rimozione rumore,
declicker) nonché filtri e strumenti all'interno di Nero WaveEditor.
Pagina 6
Informazioni tecniche
2
Informazioni tecniche
2.1
Requisiti di sistema
Nero WaveEditor viene installato insieme alla versione completa di Nero. I requisiti di
sistema sono gli stessi. Per ulteriori informazioni sui requisiti di sistema, vedere la Guida
Nero QuickStart.
Inoltre si applicano i seguenti requisiti:
Microsoft® DirectX® 9.0b (o versioni successive).
È possibile scaricare la versione più recente di DirectX® da Internet all'indirizzo
http://www.microsoft.com/windows/directx.
Almeno 5 MB di spazio libero su disco
Scheda audio e altoparlanti o cuffie compatibili con Windows® a 16 bit
Si consiglia l'installazione dei driver certificati WHQL più recenti. WHQL è l'acronimo di
Windows Hardware Quality Labs e significa che il driver di periferica fornito da Microsoft® è
compatibile con Microsoft® Windows® e il relativo hardware.
2.1.1 Formati supportati
Nero Wave Editor consente di aprire i seguenti formati o di salvare i file in tali formati:
*.AC3
*.aif, .aiff
*.mp3
*.wma
*.mp4
*.ogg
*.wav, .wave
*.nwf
Pagina 7
Terminologia
3
Terminologia
Il suono è trasmesso nell'aria tramite le onde. Questa caratteristica implica i seguenti termini
che possono essere importanti per lavorare con Nero WaveEditor:
La frequenza è il numero di vibrazioni per unità di tempo. Viene misurata in Hertz.
Nel caso delle onde sonore, l'ampiezza viene percepita come volume (sensazione
sonora). Si tratta del picco più alto di una vibrazione.
La frequenza di campionamento indica quanto spesso la scheda audio determina il
valore di campionamento di un segnale analogico. Viene misurata in valori di
campionamento per secondo (Hertz o Hz). Più alta è la frequenza di campionamento, più
precisa è la misurazione e migliore è la qualità audio.
La frequenza di campionamento influisce sull'intervallo di frequenza. I CD utilizzano una
frequenza di campionamento di 44.100 Hz, ovvero 44.100 valori di campionamento al
secondo. Ciò significa che è possibile registrare frequenze fino a 22.500 Hz.
La profondità di bit indica la precisione con la quale sarà acquisita una vibrazione. Più
alta è la profondità di bit, più precisa è l'acquisizione e migliore è la qualità audio. Nei CD
i dati audio sono memorizzati in 16 bit. Ciò significa che ogni valore di campionamento è
in grado di accettare 65.536 valori possibili.
Pagina 8
Avvio del programma
4
Avvio del programma
4.1
Avvio di Nero WaveEditor tramite Nero StartSmart
Per avviare Nero WaveEditor tramite Nero StartSmart, procedere come segue:
1. Fare clic sull'icona di Nero StartSmart.
Æ Viene visualizzata la finestra Nero StartSmart.
2. Clic su pulsante
.
Æ Viene visualizzato un elenco di tutte applicazioni Nero disponibili.
Abb. 1: Nero StartSmart
3. Selezionare la voce Nero WaveEditor nella casella di riepilogo Applicazioni.
Æ Viene visualizzata la finestra Nero WaveEditor.
Î Nero WaveEditor è stato avviato tramite Nero StartSmart.
Pagina 9
Interfaccia utente
5
Interfaccia utente
5.1
Schermata principale
All'avvio di Nero WaveEditor viene visualizzata la schermata principale, che è suddivisa nelle
seguenti sezioni:
Barra dei menu e barra degli strumenti
Visualizzazione file
Display
Fig. 2: Schermata principale di Nero WaveEditor
5.1.1 Barra dei menu
Nella barra dei menu sono disponibili le seguenti opzioni di impostazione:
File
Consente di aprire il menu File contenente le funzioni relative
ai file, quali l'apertura, il salvataggio e la chiusura uguali a
quelle di Windows®.
Modifica
Consente di aprire il menu Modifica contenente le funzioni di
modifica per i file nella schermata di selezione, come tagliare,
Pagina 10
Interfaccia utente
copiare ed eliminare, uguali a quelle di Windows®. È inoltre
possibile modificare in modi diversi il file audio, inserire file e
divisioni tracce e attivare il rilevamento del silenzio automatico.
Visualizza
Consente di aprire il menu Visualizza per regolare
singolarmente la barra dei menu e la barra degli strumenti
nonché ingrandire o ridurre la vista del progetto. È inoltre
possibile modificare la vista del file audio, mostrare e
nascondere le finestre e visualizzare le informazioni sul file
audio caricato.
Audio
Consente di aprire il menu Audio per registrare, riprodurre e
interrompere i file audio.
Volume
Consente di aprire il menu Volume per modificare il volume
del file audio aperto.
Strumenti
Consente di aprire il menu Strumenti per modificare il file
audio aperto utilizzando diversi strumenti (vedere Strumenti).
Effetti
Consente di aprire il menu Effetti per modificare il file audio
aperto utilizzando diversi effetti (vedere Effetti).
Miglioramento
Consente di aprire il menu Miglioramento per modificare il
suono del file audio aperto (vedere Miglioramento).
Finestre
Consente di aprire il menu Finestre per chiudere
contemporaneamente tutte le finestre.
Impostazioni
Consente di aprire il menu Impostazioni per configurare il
programma (vedere Configurazione).
Aiuto
Consente di aprire il menu Aiuto per richiamare il file della
guida o per visualizzare le informazioni su Nero WaveEditor.
5.1.2 Barra degli strumenti
Nella barra degli strumenti sono disponibili le seguenti opzioni di impostazione:
Consente di creare un file audio.
Consente di aprire un file audio esistente.
Consente di salvare il file audio.
Consente di tagliare la sezione selezionata e di salvarla sugli Appunti
Consente di copiare la sezione selezionata e di salvarla sugli Appunti
Consente di copiare i contenuti degli Appunti nel punto selezionato.
Consente di annullare l'ultima operazione.
Consente di ripristinare l'ultima operazione annullata.
Consente di selezionare l'intero file audio.
Consente di ingrandire il file audio.
Consente di ridurre il file audio.
Consente di ingrandire il file audio per visualizzare la sezione selezionata in
modo da riempire lo schermo.
Consente di ridurre il file audio in modo che venga visualizzato interamente
sullo schermo.
Pagina 11
Interfaccia utente
5.1.3 Visualizzazione file
Il file aperto viene mostrato nella visualizzazione file come file di picco con visualizzazione a
onde come standard. È inoltre possibile cambiare la visualizzazione nella visualizzazione
spettrogramma o wavelet.
5.1.4 Finestra di visualizzazione
Nel menu Visualizza sono disponibili le seguenti opzioni di impostazione:
Indicatori Livello
Consente di aprire la finestra di trasporto, nella cui parte
sinistra è visualizzato il rumore della stanza. È inoltre
possibile riprodurre il file audio nella metà destra della
finestra, cambiando anche il volume e l'utilizzo degli
altoparlanti.
Analizzatore spettro
Consente di aprire la finestra Analizzatore spettro nella
quale sono visualizzate graficamente le frequenze del
file audio durante la riproduzione.
Modifica Cronologia
Consente di visualizzare la finestra Modifica
Cronologia nella quale sono elencati tutti i passaggi di
modifica del file audio. È inoltre possibile tornare a
qualsiasi fase di modifica e ripristinare lo stato originale
del file audio.
5.1.4.1 Visualizzazione di una finestra di visualizzazione o barra degli strumenti
Procedere come segue per visualizzare una finestra di visualizzazione o una barra degli
strumenti:
1. Fare clic su Visualizza > Finestra di visualizzazione richiesta o barra degli strumenti.
Î Le finestre di visualizzazione sono mostrate nella parte inferiore della schermata
principale. È possibile spostare le finestre in base alle proprie esigenze e modificarne le
dimensioni.
Le barre degli strumenti sono visualizzate sotto la barra dei menu ed è possibile
spostarle tramite il mouse.
Pagina 12
Configurazione
6
Configurazione
È possibile configurare Nero WaveEditor in base alle proprie esigenze. Sono disponibili le
seguenti sezioni regolabili.
Impostazioni periferica (vedere Impostazioni periferica)
Opzioni editor (vedere Opzioni editor)
Impostazioni formato audio (vedere Impostazioni formato audio )
6.1
Impostazioni periferica
È possibile regolare le impostazioni della periferica nella finestra Impostazioni periferica.
È possibile accedere a questa finestra dalla barra dei menu tramite Opzioni > Impostazioni
periferica.
Nella finestra Impostazioni periferica sono disponibili le seguenti opzioni di impostazione:
6.2
Menu a discesa
Periferica
ingresso
Consente di visualizzare la periferica di ingresso.
Menu a discesa
Periferica
uscita
Consente di visualizzare la periferica di uscita.
Opzioni editor
Le opzioni dell'editor sono personalizzate nella finestra Opzioni editor.
È possibile accedere a questa finestra dalla barra dei menu tramite Impostazioni > Opzioni
editor.
6.2.1 Scheda Mostra
La scheda Mostra offre le seguenti opzioni di impostazione:
Casella di controllo
Mostra assi alla
sinistra della
visualizzazione audio
Consente di visualizzare un asse a sinistra del file di
picco del file audio.
Casella di controllo
Mostra regole
temporali sulla
visualizzazione audio
Consente di visualizzare un asse sopra il file di picco del
file audio.
Casella di controllo
Mostra la linea della
posizione di ascolto
durante l'esecuzione
Consente di utilizzare una riga rossa per indicare la
posizione di riproduzione del file audio.
Casella di controllo
Usa set di colori verde
su nero
Consente di visualizzare il file di picco in verde e lo
sfondo in nero. Per impostazione predefinita, il file di
picco viene visualizzato in blu e lo sfondo in bianco.
Pagina 13
Configurazione
6.2.2 Scheda Cartelle
La scheda Cartelle offre le seguenti opzioni di impostazione:
Campo di immissione
Cartella temporanea
Consente di definire la cartella in cui sono memorizzati i
file temporanei. La cartella deve trovarsi in un'unità con
molto spazio in memoria.
Campo di immissione
Directory di File di
Picco
Consente di specificare la cartella in cui sono
memorizzati i file di picco. I file di picco sono file di cache
utilizzati da Nero WaveEditor per aprire i file audio più
velocemente. La cartella deve trovarsi in un'unità con
molto spazio in memoria.
Casella di controllo
Ricrea sempre numero
massimo di file
Viene sempre creato un file di picco nuovo all'apertura di
un file audio. In caso contrario, i file di picco vengono
memorizzati temporaneamente in una directory e
richiamati nuovamente da tale directory.
Campo di immissione
Cartella Musica
Consente di specificare la cartella predefinita in cui sono
memorizzati i file di picco.
Casella di controllo
Avvia sempre la
finestra di dialogo Apri
nella cartella Musica
Quando si richiama la finestra di dialogo Apri, viene
sempre visualizzata prima la cartella specificata nel
campo di immissione Cartella Musica.
6.2.3 Scheda Salv./Usc. impostaz.
La scheda Salv./Usc. impostaz. offre le seguenti opzioni di impostazione:
Casella di controllo
Utilizza il dithering per
la conversione ad un
numero inferiore di bit
Consente di sovrapporre gli errori audio che si verificano
quando si esegue la conversione a una profondità di bit
inferiore con un rumore bianco difficilmente rilevabile
dall'udito umano. Se non è presente alcun dithering, è
possibile sentire interferenze chiaramente udibili quando
si esegue la conversione a profondità di bit inferiori.
Consente di specificare il tipo di disturbo
Menu a discesa
Filtro per disturbo
Filtro IIR (secondo ordine): Infinite Duration Impulse
Response. Consente di utilizzare i filtri IIR. Secondo
ordine significa che il suono è attenuato di 12 dB. In
genere, i filtri IIR ottengono una qualità audio migliore dei
filtri FIR.
Filtro FIR (3 stadi): Finite Impulse Response Filter.
Consente di utilizzare i filtri FIR. Questa voce è
selezionata per impostazione predefinita.
Casella di controllo
Ripristina volume
uscita onda a chiusura
di Nero WaveEditor
Consente di ripristinare il volume del file audio alla
chiusura di Nero WaveEditor.
Menu a discesa
Numero di bit per
l'ascolto:
Consente di specificare la profondità di bit durante la
riproduzione del file audio caricato.
Menu a discesa:
Riproduci audio
Consente di specificare la modalità di riproduzione
dell'audio surround.
Pagina 14
Configurazione
surround come
Audio multi canale
Consente di riprodurre l'audio surround con tutti i canali.
Stereo utilizzando cuffie Nero (surround virtuale):
consente di riprodurre l'audio surround filtrato come
stereo e viene generato un effetto surround virtuale per
le cuffie.
Stereo utilizzando altoparlanti virtuali Nero
(surround virtuale): consente di riprodurre l'audio
surround filtrato come stereo e viene generato un effetto
audio surround per gli altoparlanti.
6.2.4 Scheda Plug-in VST
La scheda Plug-in VST offre le seguenti opzioni di impostazione:
6.3
Sezione di
visualizzazione
VST Plug-In installati:
Consente di visualizzare i plug-in VST installati
correntemente
Pulsante Elimina
Consente di eliminare il plug-in VST selezionato
Pulsante
Aggiungi Plug-in
Consente di visualizzare la finestra di dialogo Apri e di
installare un nuovo plug-in VST
Pulsante
Scansione Cartella
Consente di visualizzare la finestra di dialogo Apri e di
cercare nuovi plug-in VST nella cartella specificata.
Impostazioni formato audio
Utilizzare la finestra Impostazioni formato audio per regolare le impostazioni audio.
È possibile accedere a questa finestra dalla barra dei menu tramite Opzioni > Impostazioni
formato audio.
6.3.1 Scheda Decoder
La scheda Decoder offre le seguenti opzioni di impostazione:
Pulsante
Configura
Consente di aprire una finestra di dialogo in cui è possibile
eseguire impostazioni aggiuntive per il decoder selezionato.
Questo pulsante è disponibile per tutti i decoder.
Pulsante
Info
Consente di aprire la finestra di dialogo Informazioni in cui
è possibile visualizzare le informazioni sul decoder
selezionato.
Questo pulsante è disponibile per tutti i decoder.
Pulsante
Sposta su
Consente di spostare di un livello superiore il decoder.
Pulsante
Sposta giù
Consente di spostare di un livello inferiore il decoder.
Pulsante
Origine
informazioni
Artista/Titolo
Consente di aprire la finestra di dialogo Ottenere
informazioni Artista/Titolo in cui è mostrata l'origine dalla
quale vengono immesse le informazioni relative ad artista e
titolo.
Pagina 15
Configurazione
6.3.2 Scheda Encoder
La scheda Encoder offre le seguenti opzioni di impostazione:
Pulsante
Configura
Consente di aprire una finestra di dialogo in cui è possibile
eseguire impostazioni aggiuntive per l'encoder selezionato.
Questo pulsante è disponibile per tutti gli encoder.
Pulsante
Info
Consente di aprire la finestra di dialogo Informazioni in cui
è possibile visualizzare le informazioni sull'encoder
selezionato.
Questo pulsante è disponibile per tutti gli encoder.
Pulsante
Origine
informazioni
Artista/Titolo
Consente di aprire la finestra di dialogo Ottenere
informazioni Artista/Titolo in cui è mostrata l'origine dalla
quale vengono immesse le informazioni relative ad artista e
titolo.
6.3.3 Scheda Convertitore
La scheda Convertitore offre le seguenti opzioni di impostazione:
Pulsante
Configura
Consente di aprire una finestra di dialogo in cui è possibile
eseguire impostazioni aggiuntive per il convertitore
selezionato.
Questo pulsante è disponibile per tutti i convertitori.
Pulsante
Info
Consente di aprire la finestra di dialogo Informazioni in cui
è possibile visualizzare le informazioni sul convertitore
selezionato.
Questo pulsante è disponibile per tutti i convertitori.
Pulsante
Origine
informazioni
Artista/Titolo
Consente di aprire la finestra di dialogo Ottenere
informazioni Artista/Titolo in cui è mostrata l'origine dalla
quale vengono immesse le informazioni relative ad artista e
titolo.
Pagina 16
Audio
7
Audio
7.1
Riproduzione di file audio
Procedere come segue per riprodurre un file audio:
2. Fare clic sul menu File > Apri.
Æ Viene visualizzata la finestra di dialogo Apri.
3. Selezionare il file audio da aprire nel file system e fare clic sul pulsante Apri.
Æ I due canali del file audio sono presentati come file di picco.
4. Per riprodurre il file audio completo, fare clic sul menu Audio > Riproduci tutto.
5. Se è stata contrassegnata una sezione del file audio e si desidera riprodurre solo tale
sezione, fare clic sul menu Audio > Riproduci sezione.
6. Per riprodurre il file senza interruzioni, fare clic sul menu Audio > Riproduci in ciclo.
7. Per interrompere la riproduzione, fare clic sul menu Audio > Interrompi.
Î È stato riprodotto un file audio.
7.2
Registrazione di file audio
È possibile utilizzare Nero WaveEditor per collegare molti tipi di dispositivi di riproduzione al
computer e per registrare il supporto riprodotto.
Fig. 3: Finestra Console di registrazione durante la riproduzione di un file audio
La finestra Console di registrazione offre le seguenti opzioni di impostazione:
Consente di tornare all'inizio della registrazione in modo da
poterla sovrascrivere.
Consente di mettere in pausa la registrazione.
Consente di registrare un file audio.
Pagina 17
Audio
Consente di passare alla fine della registrazione in modo da
poterla riprendere da tale punto.
Menu a discesa
Sovrascrivi
registrazione
esistente
Consente di sovrascrivere la registrazione esistente del file
audio aperto in Nero WaveEditor.
Pulsante di opzione
Inserisci nella
registrazione
Consente di inserire la registrazione nel file audio nel punto
in cui si trova l'indicatore.
Menu a discesa
Linea ingresso
audio
Consente di specificare l'ingresso audio.
Casella di controllo
Monitoraggio
digitale
Consente di attivare il comando Livello di ingresso.
Comando
Livello ingresso
Consente di specificare il volume della registrazione. La
registrazione deve essere nell'area gialla dell'analizzatore di
spettro.
Procedere come segue per registrare un file audio:
1. Fare clic sul menu Audio > Cattura.
Æ Viene visualizzata la finestra Console di registrazione .
2. Eseguire le impostazioni di acquisizione richieste.
3. Fare clic sul pulsante
per eseguire una registrazione.
4. Fare clic sul pulsante
per interrompere la registrazione.
5. Fare clic su OK per inserire la registrazione nella visualizzazione del file.
Î È stato creato un file audio.
7.3
Modifica dei file audio
Procedere come segue per modificare un file audio:
1. Per riprodurre la parte evidenziata del file audio al contrario, fare clic sul menu Modifica >
Inverti.
2. Per inserire un segnale di prova in un file audio, fare clic sul menu Modifica > Inserisci
segnale test (vedere Inserimento di un segnale di prova in un file audio).
3. Per convertire il formato campione, fare clic sul menu Modifica > Converti formato
campione (vedere Conversione formato campione).
4. Per rilevare automaticamente i silenzi in una canzone, in modo da poterli salvare durante la
riproduzione del file audio, fare clic sul menu Modifica > Rilevazione Pausa (vedere
Implementazione del rilevamento delle pause).
5. Per inserire una divisione tra le tracce nel file audio, per passare direttamente a tale punto,
fare clic sul menu Modifica > Inserire div.brano.
6. Per salvare come file una singola traccia creata inserendo divisioni tra le tracce:
1. Fare clic sul menu Modifica > Salva Tracce come File.
Pagina 18
Audio
Æ
Viene visualizzata la finestra Salva tracce come file separati.
2. Selezionare la traccia da salvare, rinominarla e selezionare il formato file richiesto.
3. Fare clic su OK.
7. Per nascondere il volume della sezione contrassegnata del file audio , fare clic su Volume >
Fade out > menu relativo al metodo per nascondere (vedere Metodi per fade out e ).
Æ La modifica del volume nella sezione contrassegnata viene indicata graficamente nella
visualizzazione del file.
8. Per visualizzare il volume della sezione contrassegnata del file audio , fare clic su Volume >
Fade in > menu relativo al metodo di visualizzazione (vedere Metodi per fade out e ).
Æ La modifica del volume nella sezione contrassegnata viene indicata graficamente nella
visualizzazione del file.
9. Per normalizzare le frequenze della parte contrassegnata del file audio su un valore dB
specifico.
La normalizzazione nella tecnologia audio è il processo tramite il quale i dati audio
analogici e/o digitali vengono innalzati a un livello di volume uniforme.
1. Fare clic sul menu Volume > Normalizza.
Æ
Viene visualizzata la finestra Normalizzazione.
2. Portare il comando Normalizza su nella posizione richiesta. Il valore dB impostato sarà
mostrato nel pannello di visualizzazione.
3. Fare clic su OK.
10. Per aumentare o ridurre il volume della sezione contrassegnata del file audio:
Aumentando il volume aumentano anche tutte le frequenze del file audio in base al valore
dB specificato. Abbassando il volume tutte le frequenze vengono ridotte in base al valore
dB specificato.
1. Fare clic sul menu Volume > Cambiamento volume.
Æ
Viene visualizzata la finestra Cambiamento volume.
2. Portare il comando Cambiamento volume nella posizione richiesta. Il valore dB
impostato sarà mostrato nel pannello di visualizzazione.
3. Fare clic su OK.
11. Per disattivare l'audio della sezione contrassegnata del file audio, fare clic sul menu Volume
> Silenzio.
Æ La modifica del volume nella sezione contrassegnata viene indicata graficamente nella
visualizzazione del file.
12. Per modificare la sezione contrassegnata del file audio con uno strumento, fare clic sul
menu Strumenti (vedere Strumenti).
13. Per modificare la sezione contrassegnata del file audio con un effetto, fare clic sul menu
Effetti (vedere Effetti).
14. Per modificare la sezione contrassegnata del file audio con uno strumento di miglioramento,
fare clic sul menu Miglioramento (vedere Miglioramento).
Î È stato modificato il file audio.
Pagina 19
Audio
7.3.1 Metodi per fade out e fade in
Nel menu Visualizza > Fade out sono disponibili le seguenti opzioni:
Fade out Sinusoidale
Fade out Esponenziale
Fade out Lineare
Fade out Logaritmico
Nel menu Visualizza > Fade in sono disponibili le seguenti opzioni:
Fade in Sinusoidale
Fade in Esponenziale
Fade in Lineare
Fade in Logaritmico
Pagina 20
Audio
7.3.2 Conversione formato campione
Il menu Modifica consente di convertire il formato campione.
Fig. 4: Finestra Converti impostazioni formato campione
La finestra Converti impostazioni formato campione offre le seguenti opzioni di
impostazione:
Menu a discesa
Velocità campione
Vengono fornite frequenze di campionamento diverse per la
selezione.
Menu a discesa
Profondità bit
Vengono fornite diverse profondità di bit per la selezione.
Pulsanti di opzione
Canali
Vengono forniti diversi tipi di uscita per la selezione. È
possibile creare un file audio surround con cinque o sette
canali selezionando Surround 5.1 e 7.1.
Casella combinata
Metodo di downconversion
Consente di convertire un file audio surround in un file audio
stereo normale, un file audio stereo con suono surround
artificiale per le cuffie o un file audio stereo con suono
surround artificiale per gli altoparlanti. Disponibile solo con
file audio surround.
Casella combinata
Filtro antialias
Vengono forniti diversi tipi di filtri antialias.
Procedere come segue per convertire il formato campione:
1. Fare clic sul menu Modifica > Converti formato campione.
Æ
Viene visualizzata la finestra Converti impostazioni formato campione.
2. Definire le impostazioni richieste nella finestra Converti impostazioni formato campione.
3. Fare clic su OK.
Î È stato convertito il formato campione.
Pagina 21
Audio
7.3.3 Implementazione del rilevamento delle pause
Il menu Modifica consente di implementare il rilevamento automatico delle pause per il file
audio.
Fig. 5: Finestra Rilevamento Pausa
La finestra Rilevamento Pausa offre le seguenti opzioni di impostazione:
Campo
Azione da
effettuare
Vengono fornite diverse azioni per la selezione. È possibile inserire
divisioni di tracce a livello delle pause rilevate, eliminare le pause
rilevate o eliminare le pause rilevate e sostituirle con divisioni di
tracce.
Campo di
immissione
Lunghezza
pausa minima
Consente di definire la lunghezza minima della pausa nel file audio
se questa deve essere rilevata automaticamente. Il numero è
specificato in secondi.
Campo di
immissione
Lunghezza
brano minima
Consente di definire la lunghezza minima di una canzone quando
deve essere rilevata come canzone intera. Il numero è specificato
in secondi.
Comando
Soglia
Consente di definire la soglia per il volume sotto la quale le tracce
del file audio devono essere rilevate come pause.
Procedere come segue per implementazione il rilevamento automatico delle tracce:
1. Fare clic sul menu Modifica > Rilevazione Pausa.
Æ
Viene aperto il menu Rilevamento Pausa.
2. Definire le impostazioni richieste nella finestra Rilevamento Pausa.
3. Fare clic su OK.
Î Ora è stato implementato il rilevamento automatico delle pause.
7.3.4 Inserimento di un segnale di prova in un file audio
La finestra Generatore segnale test consente di inserire un segnale di prova nel file audio.
Pagina 22
Audio
Fig. 6: Finestra Generatore segnale test
La finestra Generatore segnale test offre le seguenti opzioni di impostazione:
Campo di immissione
Durata
Consente di specificare la durata del segnale di prova.
Pulsante di opzione
Toni
Consente di specificare che il segnale di prova venga
riprodotto come tono. Consente inoltre di attivare l'area
contenente le opzioni di impostazione per la forma d'onda,
le frequenze iniziale e finale del segnale di prova.
Casella combinata
Forma
Consente di specificare la forma d'onda che dovrebbe avere
il segnale.
Campo di immissione
Frequenza inizio
Consente di specificare la frequenza iniziale del segnale di
prova.
Campo di immissione
Frequenza fine
Consente di specificare la frequenza finale del segnale di
prova.
Pulsante di opzione
Rumore
Consente di specificare che il segnale di prova venga
riprodotto come rumore. Consente inoltre di attivare l'area
che definisce il tipo di rumore.
Casella combinata
Colore
Consente di specificare il tipo di rumore. Bianco è un
rumore forte, Rosa un rumore medio e Marrone un rumore
minimo.
Comando
Ampiezza
Consente di specificare l'ampiezza del segnale di prova per
suono e rumore.
1. Fare clic sul menu Modifica > Inserisci segnale test.
Æ Viene visualizzata la finestra Generatore segnale test.
2. Eseguire le impostazioni richieste per il segnale di prova da inserire.
3. Fare clic su OK.
Pagina 23
Audio
4. Ora definire la portata del segnale di prova spostando le frecce nella parte inferiore della
visualizzazione file.
5. Per escludere un file audio prima del segnale di prova, spostare le frecce verdi-blu all'inizio
del segnale di prova sopra la visualizzazione file da sinistra verso destra.
6. Per inserire un file audio dopo il segnale di prova, spostare le frecce verdi-blu alla fine del
segnale di prova sopra la visualizzazione file da sinistra verso destra.
7. Fare clic su OK.
Î È stato inserito un segnale di prova nel file audio.
Pagina 24
Filtri
8
Filtri
È possibile modificare il suono di un file audio in molti modi diversi. A tale scopo, sono
disponibili i seguenti menu:
Strumenti
Effetti
Miglioramento
Le seguenti opzioni di impostazione sono disponibili in tutte le finestre:
Consente di riprodurre il file audio modificato dal filtro.
Consente di interrompere la riproduzione.
Attiva canali
Vengono forniti canali attivi per la selezione. È possibile attivare
e disattivare i canali separatamente.
Bypass
Consente di conservare la modifica tramite il filtro per tutta la
durata dell'attivazione. In questo modo, è possibile ascoltare
alternatamente il file non modificato e la versione modificata.
Elaborazione
fuori linea
Consente di elaborare la modifica al file audio fuori linea. In
questo modo, è possibile riprodurre il file modificato con un
processore più debole senza scatti.
Vengono forniti profili predefiniti e personalizzati per la selezione.
Consente di creare un nuovo profilo con le impostazioni correnti.
Consente di eliminare il profilo selezionato.
8.1
Strumenti
8.1.1 Annullamento sibilo
Lo strumento di Annullamento sibilo è utilizzato per filtrare i fruscii fastidiosi (sibili) dal
parlato o dalle canzoni registrate.
Soglia
Consente di specificare il livello dopo il quale il ronzio deve
essere soppresso come valore dB. Se tale valore è molto basso,
anche i fruscii molto deboli saranno rimossi.
Attenuazione
Consente di specificare il grado di attenuazione del ronzio se
questo non è completamente filtrato.
Durata attacco
Consente di specificare la durata del ronzio perché venga
rilevato.
Durata rilascio
Consente di specificare la durata del ronzio perché venga filtrato.
8.1.2 Processore Dinamica
È possibile utilizzare lo strumento Processore Dinamica per regolare il rapporto tra il
volume di ingresso e di uscita. Ciò consente, ad esempio, di enfatizzare i rumori minimi,
conferendo pertanto maggiore dinamismo al file audio.
Pagina 25
Filtri
Caratteristiche
Consente di visualizzare il rapporto del volume di ingresso e del
volume di uscita. In questo caso, l'asse y è l'uscita e l'asse x
l'ingresso.
Durata attacco
Consente di specificare il tempo necessario perché venga udito
l'intero effetto.
Durata rilascio
Consente di specificare il tempo necessario perché l'effetto non
venga più udito.
Filmato
Consente di elaborare tutti i canali surround per le stesse parti.
Può essere attivato solo quando viene elaborato un file audio
surround.
8.1.3 Equalizzatore
Lo strumento Equalizzatore consente di enfatizzare alcune frequenze, specificando
ampiezza e frequenza.
Grafico
risposta in
frequenza
Consente di visualizzare la risposta di frequenza. L'asse y
rappresenta l'ampiezza e l'asse x la frequenza.
Frequenze di
taglio
Indica la distribuzione degli handle sull'asse x. In questi campi è
possibile immettere i valori (in Hz) delle frequenze centrali.
Enfasi
Consente di specificare l'amplificazione del segnale sull'asse y
della curva del diagramma.
Larghezze di
banda
Indica se la larghezza di banda della frequenza media aumenta
e diminuisce velocemente o lentamente. Con il comando è
possibile impostare un valore compreso tra 0,1 e 3 ottavi.
Telaio basso
Consente di aumentare o ridurre le basse frequenze.
Limite
Consente di avviare il filtro dopo una determinata frequenza.
Guadagno
Consente di specificare il grado di aumento o riduzione.
Telaio alto
Consente di aumentare o ridurre le alte frequenze.
Limite
Consente di avviare il filtro dopo una determinata frequenza.
Guadagno
Consente di specificare il grado di aumento o riduzione.
8.1.4 Filtro Karaoke
Lo strumento Filtro Karaoke consente di filtrare le frequenze dal file audio uguali su
entrambi i canali di un file stereo. Sulle registrazioni meno recenti in genere si tratta della
parte vocale. Tuttavia, se la voce non è distribuita uniformemente su entrambi i canali, è
possibile eseguire una regolazione di precisione.
Pan Vocale
Consente di specificare il canale e l'intensità con le quali deve
essere filtrata la parte vocale.
Compensazion
e guadagno
Consente di aumentare il volume del file audio, che si è ridotto
dopo l'applicazione del filtro.
Banda di Frequenza Vocale
Consente di specificare la banda di frequenza vocale.
Frequenza più
Bassa
Consente di specificare il limite di frequenza inferiore per la parte
vocale. In genere, è un valore di 100 Hz.
Frequenza
Superiore
Consente di specificare il limite di frequenza superiore per la
parte vocale. In genere, è un valore di 7000 Hz.
Pagina 26
Filtri
8.1.5 Finestra Rumore
Gli strumenti Finestra Rumore consentono di eliminare le sezioni di silenzio nella
trasmissione del segnale. Ad esempio, consentono di evitare il rumore. La Finestra Rumore
appartiene alla categoria del processore dinamica.
Soglia
Consente di specificare il valore dB minimo sotto il quale è
necessario disattivare il suono del file audio. In altre parole, la
finestra viene chiusa se il valore dB è troppo basso.
Durata attacco
Consente di specificare il tempo in millisecondi necessario per
riaprire la finestra dopo il superamento della soglia, ovvero di
ripristinare il suono del file audio.
Durata rilascio
Consente di specificare il tempo in millisecondi necessario per
chiudere la finestra, ovvero per disattivare il suono del file audio
dopo che il livello è caduto sotto la soglia.
Relativo solo ai file audio in formato stereo.
Modalità
canale
Se il pulsante di opzione Collegato è attivato, la finestra rumore
per entrambi i canali viene aperta non appena uno o entrambi i
canali supera la soglia.
Se il pulsante di opzione Indipendente è attivato, la finestra
rumore chiude o apre entrambi i canali al raggiungimento della
soglia.
8.1.6 Intonazione
Gli strumenti Intonazione consentono di modificare il tono, ad esempio della voce, per un
breve periodo di tempo, in modo da poter correggere i toni riprodotti in modo errato.
Correzione
Consente di correggere i suoni errati.
Corretto
Consente di visualizzare il livello di correzione sulla base del
movimento della freccia verde.
Riferimento
Consente di specificare il suono di riferimento utilizzato per la
correzione.
Binding
Consente di specificare la durata della correzione del suono. Più
basso è il valore, più breve sarà il periodo di correzione di un
suono errato.
Scala:
Vengono fornite diverse scale per la selezione. La scala
maggiormente utilizzata in Europa è Equally Tempered Chrome.
Vibrato
Consente di aggiungere modifiche del suono, sia alte che basse.
Ciò comporta una "vibrazione" della voce.
Frequenza
Indica la frequenza delle modifiche del suono.
Profondità
Indica l'intensità della modifica del suono.
8.1.7 Elaboratore Stereo
Lo strumento Elaboratore Stereo consente di gestire il suono stereo.
Uscita sinistra
Consente di specificare l'intensità di uscita dell'altoparlante
sinistro
Entrata sinistra
Consente di specificare l'intensità del segnale di ingresso sinistro
per l'altoparlante sinistro.
Pagina 27
Filtri
Entrata destra
Consente di specificare l'intensità del segnale di ingresso destro
per l'altoparlante sinistro.
Uscita destra
Consente di specificare l'intensità di uscita dell'altoparlante
destro
Entrata sinistra
Consente di specificare l'intensità del segnale di ingresso sinistro
per l'altoparlante destro.
Entrata destra
Consente di specificare l'intensità del segnale di ingresso destro
per l'altoparlante destro.
Impostazioni
stereo
Vengono fornite ulteriori impostazioni del suono stereo.
Compensazion
e Fase
Consente di compensare le differenze del tempo di esecuzione
tra i canali sinistro e destro.
Ampliamento
Stereo
Consente di rendere un suono di registrazione mono come una
registrazione stereo. Questa impostazione conferirà alla
registrazione stereo un feeling ancora più ampio.
8.1.8 Correzione Tempo
Lo strumento Correzione Tempo consente di modificare la velocità di riproduzione, ma non
il tono.
Fattore di
modifica scala
cronologica
Vengono forniti due modi diversi per modificare la velocità di
riproduzione del file audio.
Percentuale
Consente di modificare la velocità di riproduzione in percentuale.
La modifica può essere impostata sul comando o immessa nel
campo di immissione.
Movimenti al
minuto
Consente di modificare la velocità di riproduzione in base alle
battute per minuto (BpM).
Ottimizzazione
Consente di specificare il tipo di musica del file audio da
modificare in modo da ottimizzare le modifiche della velocità per
il file.
8.1.9 Trasposizione
Lo strumento Trasposizione consente di modificare il tono. È possibile modificare o
conservare la lunghezza del file audio. Tuttavia, è possibile regolare la lunghezza del file
audio in base alla velocità di riproduzione maggiore.
Intervallo
Consente di modificare l'intervallo nel file audio.
Messa a punto
Consente di eseguire la messa a punto se la lunghezza originale
causa distorsione.
Mantieni
lunghezza
originale
Consente di conservare la lunghezza originale del file audio.
Pagina 28
Filtri
8.2
Effetti
8.2.1 Chorus
L'effetto Chorus consente di creare un effetto eco che, quando viene applicato a una voce
registrata, fa sembrare che vi sia un coro che canta in sottofondo.
Modulazione
Consente di modificare il segnale copiato
Profondità
Consente di specificare il grado di modifica del tono
Frequenza
Consente di specificare la frequenza di modifica del tono
(oscillazioni).
Ritardo
Consente di specificare il ritardo di riproduzione della copia
rispetto al segnale originale.
Filtri
Consente di attivare un filtro passo basso.
Passo basso
Consente di ridurre le frequenze sopra il valore Hertz specificato
e consente alle frequenze basse sotto al valore specificato di
passare senza essere filtrate.
Mix
Consente di unire il segnale specificato con il segnale copiato.
Effetto
Consente di specificare l'intensità del segnale copiato.
Segnale pulito
Indica l'intensità del segnale originale.
Chorus stereo
Consente di conferire alla parte elaborata del file audio un suono
più stereo
8.2.2 Riverbero convoluzione
L'effetto Riverbero convoluzione consente di trasferire le condizioni di riverbero
convoluzione di un file di riferimento e di regolare il file audio in base alle condizioni di
riverbero idonee.
Seleziona
risposta
impulso
Consente di aprire il file di origine per la risposta di impulso dal
quale viene generato l'effetto riverbero per il file audio da
modificare.
Guadagno
risposta
impulso
Consente di visualizzare il segnale della risposta di impulso.
Guadagno
Consente di visualizzare il limite di frequenza per il riverbero.
L'asse y della curva indica il guadagno dell'effetto di riverbero nel
diagramma, mentre l'asse x mostra la frequenza.
Consente di passare dalla scala lineare a quella logaritmica e
viceversa per il grafico di limitazione frequenza.
Pre-ritardo
Consente di specificare il tempo necessario al suono per essere
deviato da un ostacolo, indicando pertanto l'intensità dell'eco.
Mix
Consente di unire il segnale specificato con il segnale copiato.
Segnale pulito
Indica l'intensità del segnale originale.
Effetto
Consente di specificare l'intensità del segnale copiato.
Pagina 29
Filtri
8.2.3 Ritardo
L'effetto Ritardo consente di creare un eco utilizzando una copia del segnale originale
riprodotto con un ritardo.
Ritardo
Vengono fornite opzioni di impostazione per la copia del segnale
originale.
Durata ritardo
Consente di specificare il ritardo nella riproduzione del segnale
copiato.
Ritorno
Consente di specificare il numero di copie da eseguire del
segnale originale.
Mix
Consente di unire il segnale specificato con il segnale copiato.
Segnale pulito
Indica l'intensità del segnale originale.
Effetto
Consente di specificare l'intensità del segnale copiato.
8.2.4 Distorsione
L'effetto Distorsione è utilizzato per le chitarre. Ciò significa che la registrazione di una
chitarra acustica può essere distorta in modo da avere lo stesso suono di una chitarra
elettrica.
Distorsione
Consente di distorcere il segnale originale.
Metodo
Vengono offerte diverse opzioni di distorsione, ad esempio un
vecchio megafono.
Drive
Indica l'intensità dell'interferenza.
Durezza
Consente di specificare la durezza della distorsione.
Questo valore può essere regolato solo se le voci Tube, Fuzz3 e
Variable clipping sono state selezionate nella casella
combinata Metodo.
Pre-Filtraggio
Consente di filtrare il segnale originale prima che venga distorto.
Limite Inferiore
Consente di specificare il limite inferiore della banda di
frequenza per il segnale originale.
Limite
Superiore
Consente di specificare il limite superiore della banda di
frequenza per il segnale originale.
Post-Filtraggio
Consente di filtrare il segnale distorto.
Limite Inferiore
Consente di specificare il limite inferiore della banda di
frequenza per il segnale modificato.
Limite
Superiore
Consente di specificare il limite superiore della banda di
frequenza per il segnale modificato.
Mix
Consente di unire il segnale specificato con il segnale
modificato.
Segnale pulito
Indica l'intensità del segnale originale.
Effetto
Consente di specificare l'intensità del segnale copiato.
Pagina 30
Filtri
8.2.5 Doppler
Lo strumento Doppler consente di simulare un origine di rumore di passaggio e le relative
caratteristiche acustiche speciali.
Grafico
Consente di visualizzare la destinazione e il punto finale del
movimento dell'origine di rumore. L'ascoltatore è al centro del
grafico.
Il motivo del movimento può essere modificato utilizzando le
righe diritte nel grafico.
Diametro
Consente di specificare i diametri del raggio di movimento.
Durata
Consente di specificare la durata del movimento.
8.2.6 Flanger
L'effetto Flanger è un effetto chitarra che consente di distorcere il suono riproducendo una
copia del segnale originale con un ritardo. La copia viene modificata per mezzo della
modulazione così il suono viene distorto in modo caratteristico.
Modulazione
Consente di modificare il segnale copiato
Profondità
Consente di specificare il grado di modifica del tono.
Frequenza
Consente di specificare la frequenza di modifica del tono.
Mix
Consente di unire il segnale specificato con il segnale copiato.
Segnale pulito
Indica l'intensità del segnale originale.
Effetto
Consente di specificare l'intensità del segnale copiato.
Flanger stereo
Consente di conferire alla parte elaborata del file audio un suono
più stereo
8.2.7 Intensità sonora
L'effetto Intensità sonora consente di accrescere il volume del file audio senza aumentare il
valore massimo dell'ampiezza (valore 1) aumentando l'ampiezza delle altre aree del file
audio. Pertanto il volume complessivo del file è più alto senza superare il valore 1
dell'ampiezza.
Guadagno
previsto
Consente di specificare il grado di amplificazione.
8.2.8 Bassa fedeltà
L'effetto Bassa fedeltà crea effetti di interferenza, chiamati errori di quantificazione,
riducendo il bitrate. Quando il bitrate viene ridotto notevolmente, è possibile udire del
rumore. Se la frequenza di campionamento viene ridotta, il suono del file audio è più lento e
meno dettagliato.
Prof. bit/
freq. camp.
Consente di visualizzare la modifica dei due comandi sotto il
grafico.
Profondità bit
Consente di specificare la profondità di bit. I CD musicali, ad
esempio, hanno una profondità di bit di 16.
Frequenza di
camp.
Consente di specificare la frequenza di campionamento. I CD
musicali, ad esempio, hanno una frequenza di campionamento
di 44100 Hz.
Pagina 31
Filtri
8.2.9 Modulazione
L'effetto Modulazione consente di modificare separatamente l'ampiezza e la frequenza.
Modulazione di
Ampiezza
Consente di visualizzare l'ampiezza del segnale audio.
Frequenza
Consente di specificare la frequenza del segnale.
Interv.ampiezza
Consente di specificare il volume del segnale.
Segnale di
Modulazione
Vengono fornite forme di segnale diverse.
Limiti miscela
Consente di bilanciare i diversi valori iniziali e finali.
Attivato solo per i segnali generati automaticamente.
Modulazione di
Frequenza
Consente di visualizzare la frequenza del segnale audio.
Frequenza
Consente di specificare la frequenza del segnale.
Profondità
Consente di specificare la profondità del segnale.
Segnale di
Modulazione
Vengono fornite forme di segnale diverse.
Limiti miscela
Consente di bilanciare i diversi valori iniziali e finali.
Attivato solo per i segnali generati automaticamente.
Mix
Consente di unire il segnale originale con il segnale di ampiezza
modulato e il segnale di frequenza modulato.
Segnale pulito
Indica l'intensità del segnale originale.
Modulato in
Ampiezza
Consente di specificare l'intensità del segnale con l'ampiezza
modulata.
Modulato in
Frequenza
Consente di specificare l'intensità del segnale con la frequenza
modulata.
8.2.10 Ritardo in più fasi
L'effetto Ritardo in più fasi consente di creare più copie del segnale originale e riprodurle
con un ritardo. In questo modo, viene creato l'effetto riverbero.
Presa attiva
Vengono fornite diverse copie per la selezione.
Grafico
Viene visualizzata la copia principale e quelle successive.
Ritardo
Consente di specificare gli intervalli di riproduzione delle copie.
Enfasi
Consente di specificare il volume/l'intensità delle copie.
Pan
Nel caso dei file stereo, indica l'altoparlante dal quale devono
essere udite le copie.
Ritorno
Vengono fornite impostazioni per le copie della copia del segnale
originale.
Tipo
Vengono forniti diversi filtri dei segnali copiati per la selezione.
Guadagno
Feedback
Consente di specificare il volume delle copie riprodotte dopo il
tempo specificato con il comando Ritardo.
Mix
Consente di unire il segnale specificato con le copie modificate.
Segnale pulito
Indica l'intensità del segnale originale.
Effetto
Consente di specificare l'intensità del segnale modificato.
Pagina 32
Filtri
8.2.11 Sincronizzatore
L'effetto Sincronizzatore è un effetto chitarra che consente di distorcere il suono
riproducendo una copia filtrata da banda del segnale originale con un ritardo.
Modulazione
Vengono fornite impostazioni per la modulazione del segnale
copiato.
Funzione di
Modulazione
Vengono fornite forme di segnale diverse.
Frequenza
Consente di specificare la frequenza del segnale copiato.
Impostazioni
Vengono fornite impostazioni per il filtraggio della banda.
Limite Inferiore
Consente di specificare il limite inferiore della banda di
frequenza.
Limite
Superiore
Consente di specificare il limite superiore della banda di
frequenza.
Ampiezza di
banda
Indica la larghezza di banda del segnale.
Flanger stereo
Consente di conferire alla parte elaborata del file audio un suono
più stereo
Mix
Consente di unire il segnale specificato con la copia modificata.
Segnale pulito
Indica l'intensità del segnale originale.
Effetto
Consente di specificare l'intensità del segnale modificato.
8.2.12 Curva tono
L'effetto Curva tono consente di cambiare il tono sulla lunghezza del file audio con l'aiuto di
una "curva di velocità". È possibile modificare o conservare la lunghezza del file audio.
Grafico
Consente di visualizzare il tono sulla lunghezza del file audio.
Intervallo toni
Consente di impostare l'asse y del grafico. Più alto è il valore,
più estesa può essere la modifica del tono.
Mantieni
Lunghezza
Consente di conservare la lunghezza del file audio quando la
casella di controllo è attivata.
8.2.13 Pseudo inversione
La Pseudo inversione non consente di invertire tutto il file audio, ma di dividerlo in due
piccole sequenze riprodotte in ordine inverso nella direzione "normale". Ciò significa che il
contenuto del file audio può essere comunque rilevato e viene creato l'effetto di inversione
dell'ordine di riproduzione.
Durata
inversione
Indica per quanto tempo le sequenze devono essere riprodotte
in ordine inverso.
Pagina 33
Filtri
8.2.14 Di nuovo analogico
L'effetto Di nuovo analogico consente di aggiungere al file audio l'effetto che conferisce un
suono vecchio artificiale.
Rumore
Consente di aggiungere rumore al file audio.
Livelli
Consente di specificare l'intensità del rumore.
Retro radio
Consente di rendere il suono del file audio leggermente distorto,
simile all'effetto di una vecchia radio.
Livelli
Consente di specificare l'intensità dell'effetto di distorsione.
Grammofono
Consente di aggiungere l'effetto di graffi e polvere su un vecchio
disco.
Clic
Consente di specificare la frequenza e l'intensità dei graffi come
su un disco in vinile.
Crepitio
Consente di specificare la frequenza e l'intensità del crepitio
come su un disco in vinile.
Origine
Vengono forniti diversi tipi di disco per la selezione.
Ronzio
Consente di aggiungere un ronzio a bassa frequenza
Livelli
Indica l'intensità del ronzio.
Armoniche
Consente di specificare il numero di armoniche della frequenza.
Curva
Consente di specificare la velocità delle transizioni tra i livelli
basso e alto. Questa impostazione rende il suono del ronzio più
"graffiato".
Frequenza
Consente di specificare la frequenza del ronzio.
8.2.15 Riverbero
Il Riverbero crea un effetto di riverbero.
Durata
riverbero
Consente di specificare la durata del riverbero.
Dimensioni
stanza
Consente di specificare le dimensioni della stanza immaginaria
nella quale deve essere generato il riverbero.
Luminosità
Consente di specificare la luminosità del riverbero.
Mix
Consente di unire il segnale specificato con la copia modificata.
Segnale pulito
Indica l'intensità del segnale originale.
Effetto
Consente di specificare l'intensità della copia modificata del
segnale.
8.2.16 Stutter
L'effetto Stutter consente di applicare tre diversi effetti stutter.
Grafico
Consente di visualizzare la lunghezza del silenzio sull'asse Y e
la lunghezza del segnale sull'asse x.
Durata silenzio
Consente di specificare la lunghezza dei silenzi o delle
ripetizioni.
Pagina 34
Filtri
Durata segnale
Consente di specificare la lunghezza dei segnali da ripetere.
Modalità
Vengono fornite tre modalità stutter diverse.
Silenzio
Il file audio viene riprodotto in modalità silenzio. Il file viene
riprodotto per il periodo impostato utilizzando il comando Durata
segnale e il suono viene disattivato per il periodo impostato con
il comando Durata silenzio. La lunghezza del file viene
conservata.
Dilata
Il file audio viene riprodotto in modalità Dilata. Il file viene
riprodotto per il periodo impostato utilizzando il comando Durata
segnale e il suono viene disattivato per il periodo impostato con
il comando Durata silenzio. La lunghezza del file cambia perché
dopo la disattivazione del suono in un punto appropriato del file,
la riproduzione viene ripresa nel punto in cui è terminata l'ultima
volta.
Ripetere
Il file audio viene riprodotto in modalità Ripetere. Il file viene
riprodotto per il periodo di tempo impostato utilizzando il
comando Lunghezza segnale. Viene quindi riprodotta
nuovamente la stessa sezione del file audio per il periodo
impostato con il comando Lunghezza pausa. Dopo che questa
sezione è stata riprodotta nuovamente, la riproduzione viene
ripresa dal punto in cui è terminato il segnale e così via.
8.2.17 Espansione surround
L'effetto Espansione Surround è disponibile solo se si modifica un file audio surround (5.1
o 7.1). Questo effetto fornisce impostazioni di suono surround espanse.
Espansione
Indica il grado di espansione.
Canali frontali
Consente di estendere l'espansione per includere i canali
frontali.
Canali laterali
Consente di estendere l'espansione per includere i canali
laterali.
Canali surround
Consente di estendere l'espansione per includere i canali
surround.
8.2.18 Riverbero surround
Il Riverbero surround consente di aggiungere effetti di riverbero al file audio, facendo
sembrare che sia stato registrato in condizioni spaziali diverse.
Dimensioni
stanza
Consente di impostare le dimensioni della stanza nella quale si
trova l'origine audio.
Grafico
Consente di visualizzare le modifiche apportate alle dimensioni
della stanza.
Larghezza
Consente di modificare la larghezza della stanza.
Profondità
Consente di modificare la profondità della stanza.
Altezza
Consente di modificare l'altezza della stanza.
Parametri
stanza
Consente di impostare la superficie e le proprietà di
smorzamento dell'aria della stanza nella quale deve trovarsi
l'origine audio.
Smorzam.
Consente di specificare il livello di smorzamento dell'aria.
Pagina 35
Filtri
Mat. superficie
Consente di specificare il materiale di superficie caratteristico
della stanza.
Uscita
Questo effetto fornisce impostazioni di riverbero surround
espanse.
Riflessi iniziali
Indica la distanza tra l'origine audio e l'ascoltatore.
Riflessi finali
Indica il riverbero dell'origine audio nella stanza
Gua. pul.
Indica l'intensità del segnale originale.
8.2.19 Modifica Voce
L'effetto Modifica Voce consente principalmente di modificare la voce nel file audio.
Inviluppo
Vengono fornite opzioni di impostazione per le frequenze.
Grafico
Consente di modificare le frequenze di ingresso e di uscita del
file audio. È possibile modificare le righe diritte utilizzando gli
handle. Nel grafico l'asse y rappresenta la frequenza di uscita e
l'asse x la frequenza di ingresso.
Dimensioname
nto
Consente di spostare gli elementi che formano la voce
Tono
Utilizzato per impostare il tono.
Intervallo
Consente di modificare l'intervallo nel file audio.
Messa a punto
Consente di eseguire la messa a punto se la lunghezza del file
audio originale causa distorsione a causa delle modifiche
apportate a intervallo e correzione.
Ora
Vengono fornite opzioni per modificare il tempo di riproduzione
del file audio.
Dilata
Consente di specificare se variare o mantenere uguale la
lunghezza originale del file audio.
Modalità
Vengono fornite diverse modalità di modifica.
Normale
Consente di applicare gli effetti al file audio non modificato.
Robotizzare
Consente di aggiungere una qualità simile a quella robotica agli
effetti già attivati.
Bisbiglio
Consente di aggiungere una qualità di bisbiglio agli effetti già
attivati.
8.2.20 Wah-Wah
L'effetto Wah-Wah consente di distorcere la registrazione di una chitarra con il caratteristico
dispositivo effetto Wah-Wah.
Modulazione
Vengono fornite impostazioni di modulazione di frequenza.
Frequenza di
Modulazione
Consente di specificare la frequenza di modulazione.
Funzione di
Modulazione
Vengono fornite diverse forme del segnale di modulazione da
selezionare.
Mix
Consente di unire il segnale specificato con la copia modificata.
Segnale pulito
Indica l'intensità del segnale originale.
Effetto
Consente di specificare l'intensità del segnale modificato.
Pagina 36
Filtri
8.3
Filtri
Vengono offerti molti filtri diversi.
Limite Inferiore
Consente di definire il limite inferiore della frequenza.
Limite
Superiore
Consente di definire il limite superiore della frequenza.
Ampiezza di
banda
Consente di definire la larghezza di banda della frequenza.
Ritorno
Consente di specificare il numero di segnali copiati.
Miglioramento
8.3.1 Estrapolazione Banda
Il miglioramento Estrapolazione Banda consente di enfatizzare o rimuovere determinate
frequenze.
Remixer
Spettrale
Consente di unire frequenze basse, alte e originali.
Alta Frequenza
Indica l'intensità dell'alta frequenza.
Segnale pulito
Indica l'intensità del segnale originale.
Bassa
Frequenza
Indica l'intensità della bassa frequenza.
Filtri
Consente di amplificare le alte e le basse frequenze.
Alta Frequenza
Indica la frequenza sopra la quale è necessario amplificare le
alte frequenze.
Bassa
Frequenza
Indica la frequenza sotto la quale è necessario amplificare le
basse frequenze.
8.3.2 Denoiser videocamera
Il miglioramento Denoiser videocamera consente di ridurre il ronzio e altri rumore di
sottofondo in particolare dalle registrazioni della videocamera.
Livello di
riduzione
rumore:
Consente di visualizzare il segnale graficamente.
Livello
riduzione
Consente di specificare quando i rumori di interferenza devono
essere filtrati.
8.3.3 Correzione Scostamento DC
La correzione dello scostamento DC migliora le registrazioni da apparecchi calibrati non
correttamente (non centrati attorno al punto zero).
Pagina 37
Filtri
8.3.4 Annullamento clic
Il miglioramento Annullamento clic consente di rimuovere dai file audio rumori come i clic o
i crepitii.
Annullamento
clic
Consente di rimuovere dai file audio i rumori di interferenza,
come i clic, che possono essere causati, ad esempio, da graffi
sui dischi.
Valore di
rilevamento
Indica il grado dei rumori di interferenza per essere rilevati e
filtrati.
Lunghezza
Massima
Indica il periodo massimo di tempo per il quale un rumore di
interferenza deve essere filtrato.
Qualità alta
Viene fornita una qualità di filtraggio maggiore. Tuttavia, questa
impostazione utilizza molte risorse di elaborazione.
Annullamento
crepitio
Consente di rimuovere dal file audio i rumori di interferenza,
come i crepitii, che possono essere causati da polvere o puntine.
Valore di
rilevamento
Indica il grado dei rumori di interferenza per essere rilevati e
filtrati.
Livello
riduzione
Consente di specificare quando i rumori di interferenza devono
essere filtrati.
Ripristino
automatico
Consente di impostare automaticamente i valori ottimali per tutte
le aree. Fare clic sulle caselle di controllo relative alle aree da
regolare e attivare l'opzione di ripristino automatico.
8.3.5 Declipper
Il miglioramento DeClipper consente di aggiungere più picchi più alti del valore 1, tagliati
prima dell'importazione in Nero WaveEditor.
Valore di
rilevamento
Consente di specificare il volume al quale riaggiungere i picchi di
ampiezza rimossi.
Modif.
guadagno
Consente di aggiungere nuovamente i picchi di ampiezza
rimossi. Questo valore non deve essere impostato troppo alto
perché in caso contrario i picchi sarebbero rimossi dopo il
salvataggio del file.
8.3.6 Eliminazione ronzio
Il miglioramento Eliminazione ronzio consente di eliminare i ronzii nel file audio
Riduzione
ronzio
Consente di visualizzare i quattro filtri Notch.
Rilevazione
automatica
ronzio
Consente di impostare automaticamente i valori ottimali per tutti i
filtri.
Impostazione
filtro
eliminazione
ronzio
Vengono forniti diversi filtri per rimuovere il ronzio.
Pagina 38
Filtri
Filtri
Vengono forniti quattro tipi di filtri diversi, definibili con i comandi.
I quattro filtri Notch possono inoltre essere collegati con il
pulsante di opzione Collega filtri. In tal caso, vengono applicate
ai filtri tutte le modifiche apportate con i comandi.
Frequenza
Consente di specificare la frequenza del ronzio da filtrare.
Enfasi
Consente di definire quando il ronzio deve essere rimosso.
Larghezza
Consente di specificare se la gamma del filtro Notch sale o
scende velocemente o lentamente.
8.3.7 Strumenti di Filtro
Il miglioramento Strumenti di filtro consente di definire filtri audio personalizzati.
Risposta filtro
tracciata
dall'utente
Consente di attivare l'opzione per modificare il grafico tramite gli
handle.
Grafico
Consente di definire un filtro tramite curve regolabili.
Consente di passare dalla scala lineare a quella logaritmica e
viceversa per il grafico di limitazione frequenza.
Filtro passa
banda
Consente di aggiungere un filtro passa banda per poter superare
un determinato intervallo di frequenza.
Limite
Superiore
Consente di specificare il limite di frequenza superiore per il filtro
passa banda.
Limite Inferiore
Consente di specificare il limite di frequenza inferiore per il filtro
passa banda.
Filtri Notch
Consente di inserire fino a tre filtri Notch e interruzioni passa
banda che impediscono di superare un determinato intervallo di
frequenza.
Centra
Consente di specificare la frequenza del filtro Notch rilevante.
8.3.8 Riduzione Disturbi
Il miglioramento Riduzione Disturbi consente di rimuovere il rumore che distrae in un file
audio.
Profilo
sottrazione
spettrale
Consente di mappare il segnale di interferenza.
Consente di passare dalla scala lineare a quella logaritmica e
viceversa per il grafico di limitazione frequenza.
Guadagno di
Base
Consente di specificare il livello di riduzione del rumore quando è
necessario conservare parte del rumore.
Livello
riduzione
Consente di specificare il livello di riduzione del rumore.
Modalità
Vengono fornite tre modalità diverse.
Analisi Rumore
Automatica
Consente di analizzare automaticamente il file audio in relazione
al rumore.
Congela
Consente di fissare la curva di rumore nel profilo di sottrazione
spettrale e di utilizzarla come segnale di riferimento.
Pagina 39
Filtri
Curva di
Rumore
Modificabile
Consente di inserire handle nella curva di rumore nel profilo di
sottrazione spettrale, utilizzabili per modificare la curva.
Impronta
Rumore
Viene attivato automaticamente dopo l'implementazione
dell'analisi dei rumori e dopo avere chiamato la rimozione del
rumore per la prima volta.
È possibile modificare la curva di rumore generata
dall'analizzatore del rumore.
Output Residuo
Consente di riprodurre solo il segnale di rumore.
8.3.9 Analisi del rumore
Il miglioramento Analisi del rumore utilizza un'area contrassegnata nel file audio come
suono di riferimento del rumore. Tale suono di riferimento viene quindi utilizzato
nell'ottimizzazione del suono per la rimozione rumore per rimuovere il rumore.
8.4
Modifica del suono di un file audio
Procedere come segue per modificare il suono di un file audio con strumenti, effetti e
strumenti di ottimizzazione del suono:
1. Contrassegnare l'area del file audio in cui modificare il suono.
Æ L'area contrassegnata sarà evidenziata con un colore diverso.
2. Fare clic su uno dei seguiti menu:
Strumenti > voce richiesta
Effetti > voce richiesta
Miglioramento > voce richiesta
Æ Viene aperta la relativa finestra.
3. È possibile scegliere le impostazioni desiderate nella finestra aperta.
4. Fare clic su OK.
Î È stato modificato il suono della parte evidenziata del file audio.
Pagina 40
Elenco delle figure
9
Elenco delle figure
Abb. 1: Nero StartSmart .....................................................................................................................................9
Fig. 2: Schermata principale di Nero WaveEditor ............................................................................................10
Fig. 3: Finestra Console di registrazione durante la riproduzione di un file audio ........................................17
Fig. 4: Finestra Converti impostazioni formato campione ..........................................................................21
Fig. 5: Finestra Rilevamento Pausa ...............................................................................................................22
Fig. 6: Finestra Generatore segnale test .......................................................................................................23
Pagina 41
Indice
10
Indice
A
D
Alte frequenze ............................................................ 37
DeClipper....................................................................38
Altoparlanti virtuali Nero ............................................. 14
Denoiser videocamera ................................................37
Ampiezza...................................................................... 8
Di nuovo analogico .....................................................34
Analisi del rumore....................................................... 40
DirectX® .......................................................................7
Annullamento clic ....................................................... 38
Dispositivo effetto .......................................................36
Antialias ...................................................................... 21
Distorsione..................................................................30
Audio multi canale ...................................................... 14
Dithering .....................................................................14
avvio del programma .................................................... 9
Divisione tracce ..........................................................18
Doppler .......................................................................31
B
Banda di frequenza
E
Vocale .................................................................................26
Effetti...........................................................................25
Barra degli strumenti .................................................. 11
Effetto chitarra ......................................................31, 33
Barra dei menu ........................................................... 10
Effetto distorsione .......................................................30
Bassa fedeltà.............................................................. 31
Effetto eco...................................................................29
Bassa frequenza......................................................... 37
Effetto riverbero ..........................................................35
BpM ............................................................................ 28
Effetto Riverbero...................................................32, 34
Elaboratore Stereo......................................................27
C
Chorus ........................................................................ 29
Clic ............................................................................. 38
Condizioni di riverbero convoluzione .......................... 29
Configurazione ..................................................... 11, 13
Console di registrazione ............................................. 18
Contatti ....................................................................... 45
Elaborazione fuori linea ..............................................25
Eliminazione ronzio.....................................................38
Equalizzatore ..............................................................26
Equally Tempered Chrome .........................................27
Errori di quantificazione ..............................................31
Espansione surround ..................................................35
Estrapolazione Banda.................................................37
Convenzioni.................................................................. 6
Convertitore ................................................................ 16
F
Copia
File audio
Filtrata da banda .................................................................33
Disattivazione audio............................................................ 19
Coro............................................................................ 29
Modifica .............................................................................. 18
Correzione Scostamento DC ...................................... 37
Mostra................................................................................. 19
Correzione Tempo...................................................... 28
Nascondere ........................................................................ 19
Crepitio ................................................................. 34, 38
Registrazione...................................................................... 17
Cuffie Nero ................................................................. 14
Filtri .............................................................................25
Curva tono .................................................................. 33
Filtri Notch...................................................................38
Curva velocità............................................................. 33
Filtro FIR .....................................................................14
Filtro IIR ......................................................................14
Filtro Karaoke .............................................................26
Pagina 42
Indice
Filtro passa banda ...................................................... 39
Finestra di visualizzazione.......................................... 12
N
Finestra rumore .......................................................... 27
Nero Recode
avvio tramite Nero StartSmart .............................................. 9
Flanger ....................................................................... 31
Formanti ..................................................................... 36
Formati ......................................................................... 7
Formato campione
Conversione ........................................................................18
Covnersione ........................................................................21
Forme di segnale........................................................ 32
Frequenza .................................................................... 8
Frequenza di campionamento ...................................... 8
Nero StartSmart............................................................9
Normalizzazione .........................................................19
P
Pan Vocale .................................................................26
Passo basso ...............................................................29
Periferica di uscita ......................................................13
Picchi di ampiezza ......................................................38
Plug-in VST.................................................................15
G
Processore Dinamica............................................25, 27
Generatore segnale test ............................................. 22
Profilo di sottrazione spettrale.....................................39
Graffi........................................................................... 34
Profondità di bit.............................................................8
Gruppo di destinazione................................................. 6
Proprietà smorzamento aria........................................35
Pseudo inversione ......................................................33
H
Hertz............................................................................. 8
R
Requisiti di sistema .......................................................7
I
Riduzione Disturbi.......................................................39
Impostazioni formato audio
Rilevamento pause
Richiamo .......................................................................13, 15
Automatico.......................................................................... 22
Impostazioni periferica................................................ 13
Rimozione rumore ......................................................40
Ingresso...................................................................... 26
Riproduzione
Installazione.................................................................. 7
Ordine inverso .................................................................... 33
Interruzione passa banda ........................................... 39
Riproduzione di file audio............................................17
Intervallo di campionamento......................................... 8
Risposta di impulso.....................................................29
Ritardo in più fasi ........................................................32
L
Ritarso ........................................................................30
Limite di frequenza
Vocale .................................................................................26
M
Materiale superficie .................................................... 36
Megafono ................................................................... 30
Miglioramento ............................................................. 25
Modifica Voce ............................................................. 36
Modulazione ......................................................... 31, 32
Monitoraggio digitale .................................................. 18
Riverbero ....................................................................34
Riverbero convoluzione ..............................................29
Riverbero surround .....................................................35
Ronzio...................................................................25, 34
Rumore
Bianco................................................................................. 23
Marrone .............................................................................. 23
Rosa ................................................................................... 23
Rumori di interferenza
Filtraggio ............................................................................. 38
Pagina 43
Indice
Surround .....................................................................14
S
Cuffia .................................................................................. 21
Scala
Surround virtuale ........................................................14
Lineare ..........................................................................29, 39
Logaritmica....................................................................29, 39
Scheda
T
Tipo di disturbo ...........................................................14
Convertitore.........................................................................16
Trasposizione .............................................................28
Decoder...............................................................................15
Tube ...........................................................................30
Encoder ...............................................................................16
Scheda audio................................................................ 7
U
Segnale di ampiezza .................................................. 32
Uscita..........................................................................26
Segnale di prova
Rumore................................................................................23
V
Tono ....................................................................................23
Valore di campionamento .............................................8
Segnale di rumore ...................................................... 40
Velocità di riproduzione
sensazione sonora ....................................................... 8
Modifica .............................................................................. 28
Sibili............................................................................ 25
Visualizzazione file .....................................................12
Sincronizzatore........................................................... 33
Visualizzazione spettrogramma ..................................12
Soglia ......................................................................... 27
Visualizzazione wavelet ..............................................12
Strumenti .................................................................... 25
Volume..........................................................................8
Strumenti di Filtro ....................................................... 39
Stutter......................................................................... 34
Suono di riferimento ................................................... 27
W
Wah-Wah....................................................................36
Suono stereo .............................................................. 27
Pagina 44
Informazioni sui contatti
11
Informazioni sui contatti
Nero WaveEditor è un prodotto di Nero AG.
Nero AG
Im Stöckmädle 13-15
76307 Karlsbad
Germania
Web:
www.nero.com
Supporto:
http://support.nero.com
E-mail:
[email protected]
Fax:
+49 724 892 8499
Copyright © 2007 Nero AG e dei suoi licenziatari. Tutti i diritti riservati.
Pagina 45