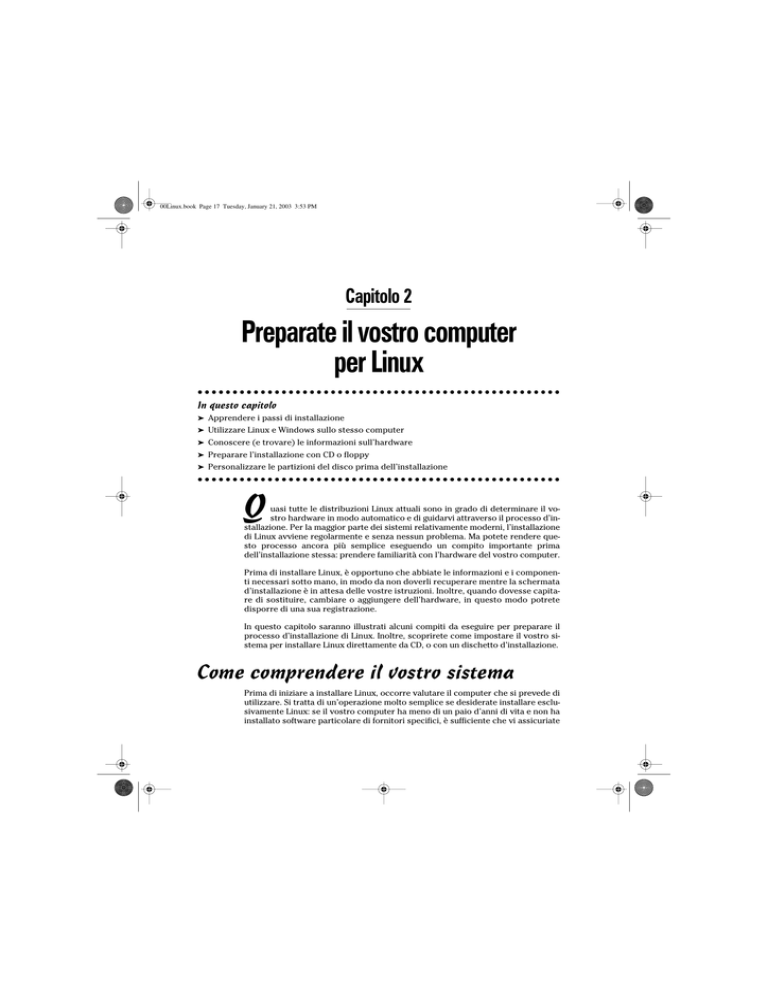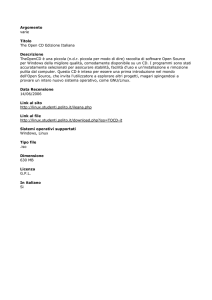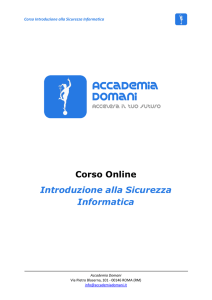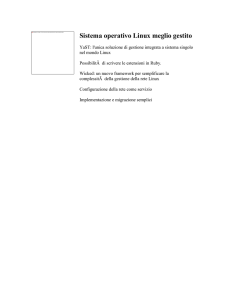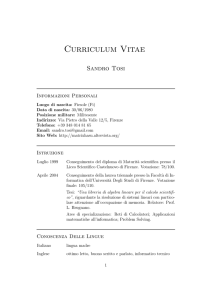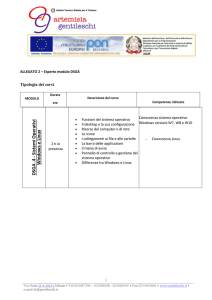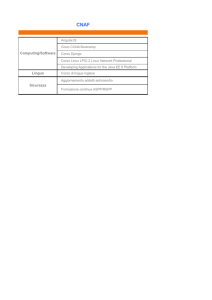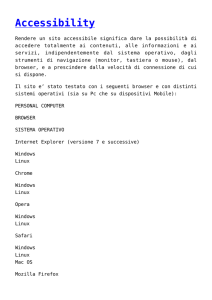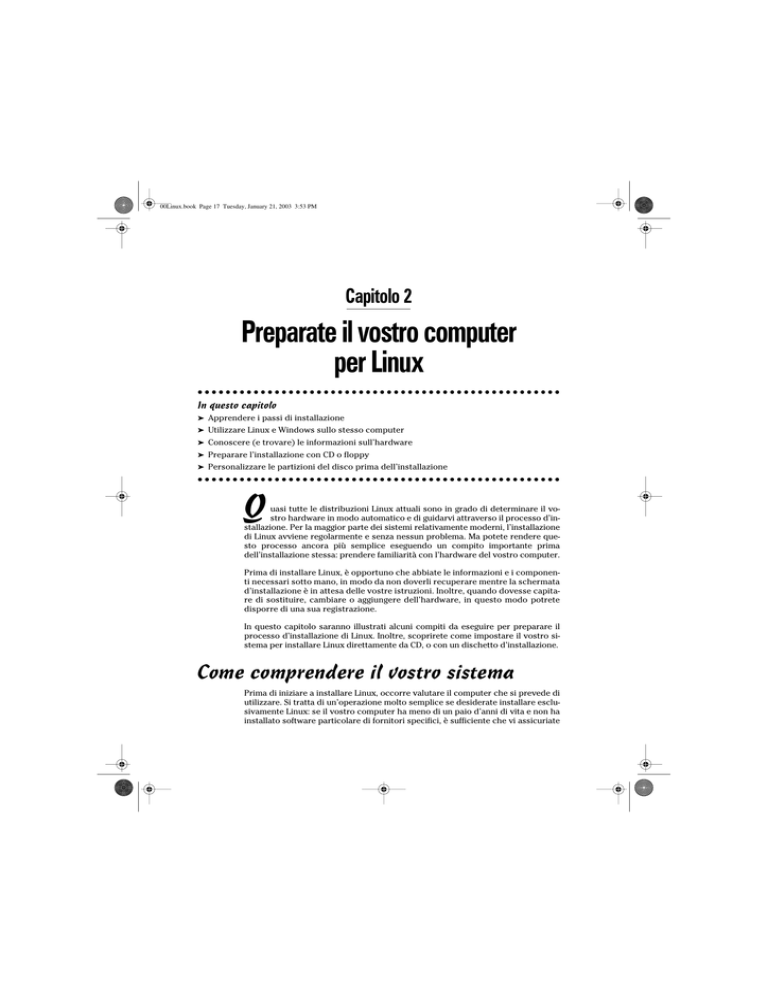
00Linux.book Page 17 Tuesday, January 21, 2003 3:53 PM
Capitolo 2
Preparate il vostro computer
per Linux
••••••••••••••••••••••••••••••••••••••••••••••••••••
In questo capitolo
➤ Apprendere i passi di installazione
➤ Utilizzare Linux e Windows sullo stesso computer
➤ Conoscere (e trovare) le informazioni sull’hardware
➤ Preparare l’installazione con CD o floppy
➤ Personalizzare le partizioni del disco prima dell’installazione
••••••••••••••••••••••••••••••••••••••••••••••••••••
Q
uasi tutte le distribuzioni Linux attuali sono in grado di determinare il vostro hardware in modo automatico e di guidarvi attraverso il processo d’installazione. Per la maggior parte dei sistemi relativamente moderni, l’installazione
di Linux avviene regolarmente e senza nessun problema. Ma potete rendere questo processo ancora più semplice eseguendo un compito importante prima
dell’installazione stessa: prendere familiarità con l’hardware del vostro computer.
Prima di installare Linux, è opportuno che abbiate le informazioni e i componenti necessari sotto mano, in modo da non doverli recuperare mentre la schermata
d’installazione è in attesa delle vostre istruzioni. Inoltre, quando dovesse capitare di sostituire, cambiare o aggiungere dell’hardware, in questo modo potrete
disporre di una sua registrazione.
In questo capitolo saranno illustrati alcuni compiti da eseguire per preparare il
processo d’installazione di Linux. Inoltre, scoprirete come impostare il vostro sistema per installare Linux direttamente da CD, o con un dischetto d’installazione.
Come comprendere il vostro sistema
Prima di iniziare a installare Linux, occorre valutare il computer che si prevede di
utilizzare. Si tratta di un’operazione molto semplice se desiderate installare esclusivamente Linux: se il vostro computer ha meno di un paio d’anni di vita e non ha
installato software particolare di fornitori specifici, è sufficiente che vi assicuriate
00Linux.book Page 18 Tuesday, January 21, 2003 3:53 PM
18
Parte I – Un primo approccio ______________________________________________________________________
di avere un lettore di CD e di potere eseguire il boot direttamente da esso (per ulteriori informazioni, consultate il paragrafo “Avvio da CD”, in questo capitolo). Se
invece disponete di un sistema preinstallato come quelli forniti da Dell, Compaq o
Hewlett-Packard, probabilmente basterà inserire il CD, far ripartire il sistema e installare Linux con le impostazioni di default. In questo caso, potete tranquillamente ignorare il successivo paragrafo “Come riconoscere l’hardware importante”, in
questo capitolo. Se invece intendete far coesistere Linux e Microsoft Windows sulla stessa macchina, dovrete consultare il paragrafo “Come utilizzare Linux e Windows insieme”. E infine, se il vostro computer ha più di un paio d’anni, o semplicemente se volete essere assolutamente certi di poter installare Linux, andate al successivo paragrafo “Come verificare se il vostro computer supporta Linux”.
Preparazione all’utilizzo
di Linux e Microsoft Windows
Se il computer su cui volete installare Linux è utilizzato attualmente da Windows, e se volete continuare a mantenere questo sistema operativo, è necessario un lavoro preliminare minimo. Il primo passo consiste nel capire se tutto lo
spazio del disco sulla vostra macchina è assegnato a Windows: a questo scopo,
potete usare gli strumenti forniti da questo sistema operativo. Le versioni di
Windows installate sono molte, ma saranno considerate in particolare Windows
98, Windows 2000 e Windows XP.
Determinare lo spazio disco in Windows 2000 e Windows XP
I sistemi operativi Windows 2000 e Windows XP fanno uso degli account per
controllare e rendere sicuri i file e le cartelle. Per ottenere le informazioni
sull’uso dello spazio del disco dovete accedere al sistema come amministratore,
o comunque come un utente che disponga dei permessi di amministratore. Userete poi l’applicazione Computer Management nel gruppo di strumenti di amministrazione, per accedere ai dettagli dell’utilizzo dello spazio disco, come segue:
1. Aprite il pannello di controllo Start/Impostazioni/Pannello di controllo.
2. Aprite la cartella Strumenti di amministrazione e fate doppio clic
sull’icona Gestione Computer.
3. Nel pannello di sinistra dell’applicazione fate clic sull’icona corrispondente alla cartella gestione Disco.
In pochi attimi, nel pannello di destra sarà visualizzato lo stato corrente
dei dispositivi presenti sulla vostra macchina, quali i dischi fissi, i lettori di
CD, i lettori di DVD/CD ecc. La Figura 2.1 presenta un esempio di visualizzazione di Windows XP, mentre la Figura 2.2 mostra l’interfaccia Disk Management di Windows 2000.
La Figura 2.2 si riferisce a un computer con un solo disco fisso e un lettore di
DVD/CD. Il disco fisso è suddiviso, o “ripartito”, in quattro parti: di queste, tre
00Linux.book Page 19 Tuesday, January 21, 2003 3:53 PM
___________________________________________
Figura 2.1
Le
informazioni
di Disk
Management
presentate
dallo
strumento
Computer
Mangement
di Windows
XP
Figura 2.2
Le
informazioni
di Disk
Management
presentate
dallo
strumento
Computer
Mangement
di Windows
2000
Capitolo 2: Preparate il vostro computer per Linux
19
00Linux.book Page 20 Tuesday, January 21, 2003 3:53 PM
20
Parte I – Un primo approccio ______________________________________________________________________
sono utilizzate mentre una è libera. In Disk Management, le partizioni identificate come Primary o Extended si riferiscono a sezioni del disco già assegnate a un
sistema operativo. Nella Figura 2.2 la sezione denominata come Unallocated non
è assegnata ad alcun sistema operativo, ed è quindi disponibile. Questa porzione non allocata potrebbe essere utilizzata per l’installazione di Linux, dal momento che è maggiore di 3 GB e non assegnata ad alcun sistema operativo.
Verifica dello spazio disco in Windows 98
Windows 98 non dispone di un’utilità grafica come Computer Management, ma
mette a disposizione FDISK, uno strumento da riga di comando che indica le partizioni presenti sul disco fisso. Per determinare i dettagli del disco fisso in Windows 98 potete procedere come segue.
1. Aprite una finestra di comando MS-DOS (Start/Programmi/Prompt di MS-DOS ).
2. Digitate fdisk e premete Invio.
In Windows potete digitare FDISK in maiuscolo o in minuscolo, purché il nome di questo comando sia scritto correttamente! In funzione delle dimensioni del vostro disco, vi potrebbe essere chiesto se volete visualizzare le informazioni per i dischi di maggiori dimensioni. Se non appare questa domanda,
le opzioni del menu di FDISK saranno simili a quelle illustrate nella Figura 2.3.
Figura 2.3
Opzioni del
menu di
FDISK
3. Se è mostrata la richiesta relativa alle dimensioni del disco, rispondete
in modo affermativo e premete Invio.
A questo punto, vi apparirà il menu FDISK.
4. Visualizzate le informazioni relative alla partizione del disco corrente.
Se avete installato più di un disco fisso, FDISK mostrerà una quinta opzione
di menu, che permette di cambiare il disco di cui visualizzare le informazio-
00Linux.book Page 21 Tuesday, January 21, 2003 3:53 PM
___________________________________________
Capitolo 2: Preparate il vostro computer per Linux
ni: in tal caso, digitate 5 e premete Invio. La schermata di FDISK visualizzerà tutti i dischi fissi presenti sul computer. Digitate il numero corrispondente al disco di cui volete conoscere le informazioni e premete Invio. Nella parte superiore della schermata sarà indicato il numero del disco attivo
in quel momento.
5. Per visualizzare le informazioni sulle partizioni relative al disco attivo,
digitate 4 e premete Invio.
La Figura 2.4 mostra un esempio della schermata d’informazione sulle partizioni del disco di FDISK.
Figura 2.4
Informazioni
sulla
partizione in
FDISK
Le informazioni mostrate nella Figura 2.4 indicano che non è disponibile nessuno spazio non allocato. Nel caso il disco disponesse di spazio libero, FDISK
ne visualizzerebbe l’ammontare. Nella Figura 2.4 una parte dello spazio disco
è configurata come partizione estesa EXT DOS. Nonostante l’etichetta della
partizione estesa indichi DOS, nessuno spazio vuoto in questa partizione potrà essere utilizzato da altri sistemi operativi. Sfortunatamente, le informazioni visualizzate da FDISK a questo livello non indicano se nella partizione
estesa ci sia spazio libero di qualsiasi tipo. In una partizione estesa, poi, è
possibile suddividere lo spazio disco in altri frazionamenti, i cosiddetti drive
logici: in ogni caso, ovviamente, la somma dello spazio disco di tutti i drive
logici non potrà mai eccedere le dimensioni della partizione estesa.
6. Per visualizzare l’assegnazione di drive logici nella partizione estesa,
premete Invio.
La Figura 2.5 mostra un esempio di allocazione di drive logici: in questo caso,
tutto lo spazio nell’ambito della partizione estesa risulta assegnato. Se ci fosse stato spazio libero, FDISK ne avrebbe visualizzate le dimensioni disponibili. Potete utilizzare lo spazio disco di una o più parti di una partizione estesa
per Linux, come pure per Windows 98, Windows 2000 e Windows XP.
21
00Linux.book Page 22 Tuesday, January 21, 2003 3:53 PM
22
Parte I – Un primo approccio ______________________________________________________________________
Figura 2.5
Informazioni
dei drive
logici in
FDISK
Se tutto lo spazio del disco fisso è stato assegnato a Windows e se non è disponibile quindi spazio non allocato, non sarà possibile installare Linux e Windows su
partizioni separate. Se invece non avrete utilizzato tutto lo spazio disponibile sul
disco allocato a Windows, potrete ridimensionarne, diminuendole, le dimensioni. Diversi strumenti, come Partition Magic, sono disponibili per ridimensionare
e lavorare facilmente sulle partizioni del vostro disco fisso: per ulteriori informazioni su Partition Magic consultate il sito web www.powerquest.com. Le partizioni saranno trattate più in dettaglio nel paragrafo “Come lavorare con le partizioni disco”.
Utilizzare Linux e Windows insieme
Senza ricorrere ad altro software, quando installate Linux su un sistema in cui
Windows è già presente potete utilizzare un solo sistema operativo alla volta. In
altre parole, se state utilizzando Windows e volete usare Linux, dovrete uscire
da Windows, far ripartire il computer e quindi attivare Linux. La Figura 2.6 illustra l’ambiente d’inizializzazione di un sistema in cui sono installati sia Linux sia
Windows.
Tuttavia, utilizzando software specifico avete la possibilità di usare Linux su una
macchina Windows mentre questo sistema è attivo. Con il software VMware
(www.vmware.com) potete gestire simultaneamente uno o più sistemi operativi
sulla stessa macchina: per esempio, il software VMware per workstation permette di usare Linux e altri sistemi operativi nell’ambito di Windows. Per garantire
prestazioni decenti con entrambi i sistemi operativi, il vostro computer dovrà
disporre almeno di un processore da 1 GHz, di 512 MB di memoria e di 4 GB di
spazio libero su disco: ovviamente, più la vostra macchina è potente, migliori saranno le prestazioni. Nella Figura 2.7 la finestra centrale rappresenta Red Hat Linux attivo in una sessione VMware di Windows 2000.
00Linux.book Page 23 Tuesday, January 21, 2003 3:53 PM
___________________________________________
Figura 2.6
Schermata di
inizializzazione dual-boot
per un
sistema in cui
sono installati
Linux e
Windows
Figura 2.7
Sessione
VMware con
Linux attivo in
Windows
2000
Capitolo 2: Preparate il vostro computer per Linux
23
00Linux.book Page 24 Tuesday, January 21, 2003 3:53 PM
24
Parte I – Un primo approccio ______________________________________________________________________
Verificare se il vostro computer
supporta Linux
Se il vostro computer ha già qualche anno, se non conoscete esattamente il tipo
di hardware, o se volete verificare semplicemente se il vostro sistema è in grado
di funzionare con Linux, dovete tenere conto di alcune considerazioni prima di
procedere all’installazione del sistema operativo.
✔ Determinate l’hardware del vostro computer e le eventuali informazioni
di rete. Nella documentazione della maggior parte delle distribuzioni troverete un elenco dettagliato dell’hardware supportato da Linux. Talvolta
questo elenco è disponibile nella documentazione cartacea e/o sui CD. Se il
vostro hardware è molto recente, potrebbe non essere incluso nella documentazione: in tal caso, consultate il sito web della distribuzione per ottenere informazioni più aggiornate. Allo stesso modo, se il vostro vecchio
hardware non è incluso nella documentazione, provate a eseguire qualche
ricerca su Internet: Linux supporta una varietà enorme di hardware, da
quello molto vecchio a quello più recente, ed è assai probabile che la
vostra macchina si riveli adatta.
✔ Assicuratevi di aver accesso a tutti i componenti software necessari per
l’installazione di Linux. Quasi tutte le distribuzioni forniscono il software
necessario su uno o più CD. Inoltre, questi CD contengono talvolta una
grande quantità di utilità e di software aggiuntivo che potete installare in
seguito. Se il vostro sistema contiene dell’hardware non supportato dalla
vostra distribuzione Linux, assicuratevi di poter accedere ai necessari driver hardware prima dell’installazione. Inoltre, se la vostra macchina
include componenti hardware vecchi, verificate che la distribuzione abbia
un driver compatibile, oppure cercate il relativo driver Linux su Internet.
✔ Determinate quale metodo userete per installare Linux. Potete scegliere
tra tre metodi diversi.
●
CD: se il vostro computer può effettuare il boot da CD e se il CD d’installazione della vostra distribuzione Linux è idoneo, potete eseguire l’installazione direttamente da esso. Attualmente, la gran parte della distribuzione Linux è fornita di CD che consentono di effettuare il boot.
●
Floppy: potete iniziare l’installazione anche da un dischetto. Questo metodo inizia il processo d’installazione dal dischetto e utilizza il contenuto del CD per installare il sistema.
●
Risorsa di rete: questo metodo permette di installare Linux da una macchina disponibile in rete. Con questa tecnica, fate partire il vostro computer, attivate una connessione di rete all’indirizzo in cui risiedono i file
d’installazione di Linux, quindi completate l’installazione accedendo ai
file via rete: le informazioni sull’installazione di Linux da una risorsa di
00Linux.book Page 25 Tuesday, January 21, 2003 3:53 PM
___________________________________________
Capitolo 2: Preparate il vostro computer per Linux
rete sono disponibili sul file README contenuto nel CD1 allegato a questo libro.
In questo capitolo, vi preparerete a installare Linux a partire dal CD o dal
dischetto d’installazione.
✔ Decidete dove installare Linux sul disco di destinazione. Se sul vostro
computer esiste già un sistema operativo, potete scegliere di mantenerlo e
di determinare in fase di avvio (il cosiddetto booting) se attivare questo
oppure Linux. Potreste anche scegliere di rimuovere qualsiasi sistema operativo e di installare soltanto Linux. Inoltre, potete installare un altro
sistema operativo o un’altra versione di Linux in seguito. Tutto ciò ovviamente dipende dalla quantità di spazio che avete a disposizione sul vostro
disco. In questi casi, potreste pensare di lasciare una certa quantità di spazio per qualsiasi sistema operativo decidiate eventualmente di installare in
seguito. Nel Capitolo 3 saranno esaminate le diverse opzioni d’installazione
che possono interessare l’architettura dei vostri dischi.
Rendete disponibile la documentazione prima di affrontare qualsiasi installazione di Linux. Se doveste incontrare un problema nel corso dell’installazione, tale
documentazione potrebbe esservi d’aiuto: inoltre, vi aiuterà certamente al termine dell’installazione stessa, per mettere a punto il sistema. In funzione della
vostra distribuzione Linux e in base a come l’avete ottenuta, la documentazione
può essere presente in diversi modi: talvolta in forma cartacea, ma più spesso
direttamente su CD. Inoltre, per molte distribuzioni la documentazione è disponibile sui relativi siti web. Se doveste trovarvi in una situazione che non è trattata dalla documentazione corrente, consultate il sito della distribuzione, oppure
verificate uno dei molti siti di riferimento per Linux. Nel Capitolo 20 sono illustrate le fonti delle diverse distribuzioni Linux, la documentazione, le informazioni generali e il supporto.
Riconoscere l’hardware importante
Prima di iniziare a installare Linux, documentate l’hardware della vostra macchina: i componenti principali di cui dovete tenere nota sono il processore, la memoria, i dischi fissi, il lettore di CD, il mouse, la scheda video, il monitor, la scheda di rete, il modem e la stampante.
Se siete nuovi utenti di computer o se non avete familiarità con le definizioni e i
dettagli dell’hardware, potrete trovare un gran numero di informazioni su Internet: un eccellente sito web di riferimento è www.tomshardware.com.
Occorre documentare i componenti elencati di seguito.
✔ CPU (Central Processing Unit). Linux è in grado di operare con numerose
marche di processori, di diversi modelli e velocità. In generale, più veloce è
25
00Linux.book Page 26 Tuesday, January 21, 2003 3:53 PM
26
Parte I – Un primo approccio ______________________________________________________________________
il processore migliori sono le prestazioni; a meno che non abbiate un processore e un’architettura veramente vecchi, il vostro sistema dovrebbe
andar bene.
✔ Memoria RAM (Random Access Memory). Al contrario di altri sistemi
operativi commerciali, Linux non richiede molta memoria per lavorare.
Dovete disporre di almeno 32 MB spazio, anche se il vostro sistema garantirà prestazioni migliori con un minimo di 64 MB. Se il vostro computer
dispone di più di 64 MB di RAM, tenete presente che Linux è in grado di
supportare una quantità enorme di memoria.
✔ Disco fisso. Documentate il numero e il tipo (IDE o SCSI) di dischi di cui
disponete. La maggior parte dei computer desktop o notebook hanno
dischi di tipo IDE (Integrated Drive Electronics) e molti di essi sono di tipo
EIDE (Enhanced Integrated Drive Electronics). I dischi SCSI (Small Computer
System Interface) si trovano di norma nell’hardware dei server e sono più
costosi di quelli di architettura IDE. Non dovete preoccuparvi dei dettagli
dell’architettura IDE o SCSI, a meno che non abbiate in programma di
installare un altro disco al sistema. Se non avete mai avuto a che fare con
l’hardware e se volete installare un disco aggiuntivo, è opportuno che vi
rivolgiate a un esperto. Oltre al tipo di disco fisso, dovete tenere conto
anche degli elementi indicati di seguito.
●
Posizione del sistema operativo. Oltre al tipo di disco, se avete già un
sistema operativo che volete conservare dovete tenere nota del disco su
cui esso è installato e dello spazio allocato: in precedenza abbiamo illustrato come ottenere queste informazioni. Linux riconosce la maggior
parte dell’architettura dei file degli altri sistemi operativi, ma è sempre
utile verificarla.
●
Spazio su disco. Oltre all’architettura dei dischi e del file system dovete
assicurarvi di avere sufficiente spazio per installare Linux. Nel Capitolo 3
sarà trattata l’installazione in modalità Personal Desktop della distribuzione Red Hat Linux 8, che richiede circa 2 GB di spazio libero. Se scegliete di installare tutti i package di questa distribuzione lo spazio richiesto aumenterà a 3 GB. L’installazione completa di alcune distribuzioni richiede circa 4 GB: in ogni caso, ognuna di esse specifica esattamente la
quantità di spazio richiesta.
✔ Lettore CD. Assicuratevi di prendere nota del tipo di lettore di CD presente
sul vostro sistema, IDE o SCSI. Se utilizzate un lettore IDE, molto probabilmente esso sarà conforme allo standard ATAPI (AT Attachment Packet Interface), che è supportato da molti sistemi operativi e componenti hardware.
Se il vostro lettore di CD IDE non supporta lo standard ATAPI, prendete
nota delle relative specifiche hardware.
✔ Mouse. Se intendete servirvi di un mouse, tenete nota della marca e del
numero di modello. Se si tratta di un mouse seriale, indicate anche la porta
seriale cui è connesso. Talvolta le porte seriali sono contraddistinte dalla
00Linux.book Page 27 Tuesday, January 21, 2003 3:53 PM
___________________________________________
Capitolo 2: Preparate il vostro computer per Linux
sigla COM seguita da un numero, di solito 1 o 2. Sui sistemi in cui sono
installati i mouse di tipo PS/2, generalmente il connettore previsto a questo
scopo è contrassegnato dall’immagine o dal simbolo di un minuscolo
mouse. I mouse USB possono essere connessi a qualsiasi porta USB presente sul computer. Segnatevi il numero dei pulsanti, due o tre, e l’eventuale presenza della rotella centrale. Se non siete certi del tipo di mouse,
osservate il connettore che è inserito nel computer: se esso è di forma
rotonda con gli spinotti disposti a corona, si tratta di un mouse PS/2, se
invece è rettangolare è certamente un mouse seriale. Anche i connettori
USB sono rettangolari, ma sono più piccoli di quelli seriali.
✔ Scheda video. La documentazione della vostra scheda video è veramente
importante. Dovete assolutamente conoscere la marca e il modello della
vostra scheda o interfaccia video, la quantità di memoria video e le risoluzioni supportate.
✔ Monitor. Identificate la marca e il modello del vostro monitor. Se queste
informazioni non sono presenti sulla parte anteriore dell’apparecchio, provate a leggere le targhette sul retro. Se il monitor ha più di qualche anno di
vita, cercate di recuperare le informazioni sui valori di sincronizzazione
orizzontale e verticale, i cosiddetti sync values: nel caso tali valori non
appaiano sull’etichetta sul retro consultate la documentazione del monitor. In genere è possibile trovare le specifiche dei vari modelli sui siti web
dei relativi produttori.
Nel corso dell’installazione, l’impostazione dei parametri video è quasi certamente il punto in cui i test di rilevazione dell’hardware potrebbero bloccarsi o fornire informazioni inesatte. Oltre ai moltissimi tipi e versioni di
schede video disponibili, esistono anche quelle integrate, le cosiddette
onboard: alcune di queste ultime, che sono appunto integrate nella schema
di circuiti della scheda madre, sono l’esatto corrispondente delle schede
video esterne. Prima di procedere all’installazione di Linux è essenziale
conoscere i dettagli del proprio hardware video.
✔ Scheda di rete. Se disponete di una scheda di rete, segnatene il produttore
e il numero di modello: prendete nota se si tratta di architettura ISA (Industry Standard Architecture) o PCI (Peripheral Component Interconnect). Se la
vostra scheda di rete è di tipo ISA, annotatevi il numero di interrupt, la
porta I/O, la memoria di base e i parametri di canale DMA (Direct Memory
Access). Praticamente tutti i computer costruiti negli ultimi due anni sono
di tecnologia PCI. Inoltre, molti nuovi sistemi hanno l’elettronica di rete
integrata nella scheda madre: in tali sistemi, i componenti della scheda di
rete fanno uso dell’interfaccia PCI.
Oltre alle informazioni hardware sulla scheda di rete, dovete anche determinare in che modo sarà assegnato l’indirizzo IP (Internet Protocol) associato al vostro sistema. Se non siete certi di queste impostazioni e se condividete la rete con altri utenti, consultate il vostro amministratore di rete.
27
00Linux.book Page 28 Tuesday, January 21, 2003 3:53 PM
28
Parte I – Un primo approccio ______________________________________________________________________
Se disponete di una rete domestica e di una connessione a banda larga, per
esempio di tipo DSL o cable modem, probabilmente è lo stesso dispositivo
di connessione che assegna gli indirizzi IP: in questo caso, è probabile che
sia selezionata l’opzione DHCP (Dynamic Host Configuration Protocol). Se
invece non usate DHCP, annotatevi l’indirizzo IP, la maschera di rete, il
gateway predefinito e il valore del server DNS (Domain Name System) utilizzati.
✔ Modem. Se ritenete di utilizzare un modem con Linux, annotatene la marca
e il numero di modello. Nel caso di un modem esterno, indicate a quale
porta è connesso; nel caso di un modem interno, invece, segnalate se è di
tipo PCI o ISA, e nel caso fosse di architettura ISA, prendete nota anche del
numero di interrupt, della porta I/O, della memoria di base e dei dettagli
del canale DMA. Inoltre, annotate anche la massima velocità di frequenza,
la cosiddetta baud rate, e se il modem è predisposto per inviare e ricevere
anche i fax.
✔ Stampante. Dovete documentare il metodo di collegamento della stampante. Se essa è connessa a un computer, segnate i riferimenti della porta
parallela. Se invece la stampante è connessa direttamente a una rete, annotate le informazioni IP relative. Ricordate anche di prendere nota del produttore, del numero di modello, della memoria e di qualsiasi funzionalità di
linguaggio specifica della stampante.
Fate attenzione a tutto l’hardware etichettato con il termine win, come Windows: per questi componenti, per esempio i cosiddetti WinModem, la configurazione e il software non sono contenuti direttamente nell’hardware poiché sono
progettati in modo che il sistema operativo Windows gestisca una parte delle loro funzionalità. Esistono soltanto remote possibilità che riusciate a trovare un
driver Linux per un dispositivo hardware di tipo win. Se lo trovate, copiatelo su
un dischetto prima di installare Linux. Se invece non riuscite a trovare il driver e
l’hardware è assolutamente indispensabile, l’unica soluzione è sostituirlo con
uno nuovo, compatibile con Linux. Per maggiori informazioni sui WinModem,
consultate il Capitolo 7.
Determinare quale hardware possedete
Ora che avete un’idea del tipo di informazioni necessarie, come fate a sapere
esattamente di quale hardware disponete? Avete diverse possibilità per capirlo.
✔ Consultare la documentazione fornita a corredo del vostro computer. Se
negli ultimi due o tre anni avete acquistato un computer preassemblato,
dovreste disporre di una serie di manuali esaurienti che potete consultare.
✔ Verificare sul sito web del vostro fornitore. Se, come spesso accade, non
riuscite a recuperare la documentazione, potete provare a verificare sul
00Linux.book Page 29 Tuesday, January 21, 2003 3:53 PM
___________________________________________
Capitolo 2: Preparate il vostro computer per Linux
sito del produttore del vostro PC preassemblato: talvolta alcuni fornitori
mettono a disposizione in linea i dettagli dei sistemi da loro prodotti o
commercializzati. In alcuni casi è sufficiente che inseriate, in un’apposita
schermata, il numero di serie e/o il modello della macchina, per ottenere i
dettagli del sistema. Di norma, i principali produttori, come Dell, applicano
l’etichetta con i loro dati di riferimento sulla parte anteriore o laterale del
computer: talvolta invece dovrete cercarla.
✔ Utilizzare un sistema operativo già installato per recuperare i dati
dell’hardware. Se sul vostro computer è già installato Windows, esso
potrà fornire una grande quantità di informazioni. Lo strumento Computer
Management di Windows 2000 contiene le informazioni sull’hardware del
computer. Nel pannello di sinistra, selezionando con un clic il simbolo (+) a
sinistra dell’icona corrispondente a System Information ne sarà visualizzato il contenuto, come illustrato nella Figura 2.8. Quindi selezionate con
un clic la cartella System Summary per visualizzare i dettagli del vostro
hardware: nel pannello di destra sono mostrati la quantità di memoria e la
velocità del processore.
Le informazioni rappresentate nella Figura 2.8 indicano che il computer
dispone di un processore a 1 GHz e di 261 MB di memoria RAM. Sempre in
Windows 2000, per ottenere altre informazioni sul computer è sufficiente
selzionare con un clic l’icona corrispondente a Device Manager, nel pannello di sinistra: la Figura 2.9 mostra appunto un esempio del suo contenuto.
Figura 2.8
Dettagli con
le
informazioni
di sistema
forniti
dall’applicazio
ne Computer
Management
29
00Linux.book Page 30 Tuesday, January 21, 2003 3:53 PM
30
Parte I – Un primo approccio ______________________________________________________________________
Ognuna delle sezioni elencate nel pannello di destra può essere espansa
ulteriormente per visualizzarne i dettagli: grazie a essi, sarà possibile ottenere tutte le informazioni sull’hardware riconosciuto da Windows 2000.
Windows 98 mette a disposizione uno strumento equivalente per visualizzare i dettagli del vostro hardware: l’applicazione System Control Panel
mostra le informazioni hardware in una finestra molto simile a quella rappresentata nella Figura 2.9.
Figura 2.9
Dettagli di
Device
Manager
forniti
dall’applicazione
Computer
Management
Considerazioni sui computer portatili
Le attuali distribuzioni di Linux si comportano molto
bene anche sui notebook e sui laptop relativamente
nuovi. Se il vostro portatile ha meno di due anni di vita ed è di una marca nota, l’installazione di Linux non
dovrebbe creare alcun problema: recentemente, le
principali distribuzioni Linux sono state oggetto di miglioramenti notevoli per quanto riguarda il supporto
ai portatili. Tuttavia, come già detto in questo capitolo, l’hardware etichettato con il prefisso win è per
Windows, non per Linux e i portatili con modem interni molto spesso sono dotati di WinModem.
Se pensate di acquistare un portatile per Linux,
verificate accuratamente che il modem e l’altro
hardware, come le schede di rete, non siano
marcati win; nel caso lo siano potreste essere
in grado di usare comunque una scheda
PCMCIA. La maggior parte dei portatili moderni
contiene almeno uno slot di questo tipo, in cui
potete inserire schede modem, di rete, o anche
combinate. Purché queste schede siano standard, non dovreste avere alcun problema con
Linux.
00Linux.book Page 31 Tuesday, January 21, 2003 3:53 PM
___________________________________________
Capitolo 2: Preparate il vostro computer per Linux
✔ Scaricare un’utilità per la rilevazione dell’hardware. Se non avete alcuno
strumento di diagnostica, ma avete installato una versione relativamente
recente di DOS, potete scaricare da Internet diverse utilità per la rilevazione
dell’hardware di PC, come PC-CONFIG. Lo strumento PC-CONFIG contiene
diverse schermate informative e menu da cui potete selezionare varie aree e
opzioni hardware. Per maggiori informazioni su questo strumento shareware potete consultare il sito web di Holin Datentechnik (www.holin.com).
✔ Rilevare le informazioni della schermata che appare all’avvio del computer.
Se il vostro sistema non contiene alcun sistema operativo e non avete nessun’altra documentazione, potete cercare di leggere le informazioni che appaiono sullo schermo, all’avvio del computer: alcuni sistemi visualizzano anche i
componenti PCI e le relative impostazioni. Nel caso l’avvio avvenga troppo
rapidamente, potreste essere costretti a far ripartire la macchina più volte.
✔ Accedere alle informazioni del BIOS (Basic Input/Output System). Contenuto in una piccola area di memoria e alimentato da una piccola batteria,
il BIOS è chiamato talvolta CMOS (Complimentary Metal-Oxide Semiconductor) e indica il tipo di circuito integrato che conserva le informazioni. La
quantità di informazioni contenute nel BIOS è assai variabile: alcuni sistemi
recenti prevedono diverse schermate sull’hardware del sistema.
Per avere accesso al BIOS dovete avervi accesso prima che il sistema operativo sia caricato. La maggior parte dei produttori segnala il tasto o la combinazione di tasti da premere per accedere al BIOS, il cosiddetto Setup, direttamente sulla schermata di avvio del computer. Se non riuscite a capire quali
tasti dovete premere, provate a consultare il sito web del produttore. Dopo
aver avuto accesso al BIOS, generalmente vi muoverete al suo interno con le
frecce, i tasti di tabulazione, il tasto d’Invio e talvolta anche i tasti funzione.
Una delle schermate del BIOS di solito include informazioni sui lettori del
computer, dischetto, disco fisso e CD e sul totale della memoria. Generalmente nelle schermate del BIOS sono anche indicati il tipo di mouse e altre
impostazioni IDE: ma il vostro computer potrebbe contenerne altre, che
verificherete attentamente per rilevare le informazioni necessarie.
Avvio da CD
Un’ottima opzione di installazione è quella che permette di installare Linux da
CD, per cui la presenza di un altro sistema operativo già installato sul vostro
computer non è indispensabile. Prima di cercare di impostare il vostro sistema
per l’avvio da CD, dovete eseguire due operazioni.
1. Determinare se il CD d’installazione di Linux consente l’avvio.
Queste informazioni sono presenti nella documentazione o nell’elenco delle caratteristiche della vostra distribuzione Linux.
31
00Linux.book Page 32 Tuesday, January 21, 2003 3:53 PM
32
Parte I – Un primo approccio ______________________________________________________________________
La versione di Linux contenuta nei CD allegati a questo volume, ossia Red
Hat Linux 8, consente l’installazione diretta.
2. Determinare se il vostro sistema è in grado di eseguire il boot da CD.
Se avete già avviato il vostro sistema da un CD, allora non avrete neanche
problemi ad avviare dal Cd di installazione di Linux.
Che abbiate già eseguito il boot da un CD oppure no, in primo luogo il vostro
computer deve essere configurato per l’avvio da CD. La maggior parte dei computer permettono di effettuare il boot da disco fisso o da dischetto, e altri anche
di avviare a partire da un CD o da un altro media rimovibile, come un lettore Zip.
La configurazione del BIOS del vostro computer vi consente di selezionare i lettori che il sistema operativo verifica in fase di avvio.
Un metodo molto semplice per determinare se la vostra macchina è predisposta
consiste semplicemente nell’inserire nel lettore il CD1 allegato a questo volume
e avviare o riavviare quindi il vostro computer: se la macchina si avvia a partire
dal CD, significa che è predisposta per farlo, in caso contrario non lo è. In questa
seconda eventualità potrete cercare di modificare le impostazioni del BIOS, oppure creare un dischetto di avvio: questa tecnica è illustrata nel prossimo paragrafo.
Fate riferimento alle impostazioni del BIOS per l’ordine in cui il computer ricerca
un sistema operativo. Se il boot da CD non è possibile, nel BIOS non sarà presente l’opzione di scelta del CD come dispositivo di boot. Se invece la macchina accetta il boot da CD ed è già impostata in questo modo, il primo dispositivo elencato sarà proprio il CD. Molti BIOS permettono di specificare l’ordine dei dispositivi da cui eseguire il boot, nel qual caso assicuratevi che il CD sia elencato per
primo in questa sequenza e ricordatevi di salvare le nuove impostazioni prima
di uscire dal BIOS, altrimenti le modifiche non avranno effetto.
Avvio dal floppy d’installazione
Se il vostro sistema non è in grado di eseguire il boot da CD, se il CD della vostra
installazione Linux non consente l’avvio, o semplicemente se non volete utilizzare questa opzione, potete iniziare l’installazione da floppy. Alcune distribuzioni
includono un dischetto d’installazione mentre altre no, come la Red Hat Linux 8
allegata. In ogni caso potete preparare il dischetto d’installazione su un’altra
macchina su cui sia presente Windows.
Di norma, sul CD d’installazione di Linux è presente una directory di programmi
d’utilità DOS. Tale directory contiene un file utilizzabile per creare un dischetto
d’installazione: nella distribuzione Red Hat Linux 8 fornita con questo libro, tale
directory è chiamata dosutil ed è presente sul CD1, mentre il nome del programma usato per creare il dischetto è rawrite.exe (la documentazione di que-
00Linux.book Page 33 Tuesday, January 21, 2003 3:53 PM
___________________________________________
Capitolo 2: Preparate il vostro computer per Linux
sto programma si trova nella stessa directory). Per scorrere il contenuto della
directory /dosutil potete utilizzare Windows Explorer oppure il comando dir
di DOS. Inoltre, il CD1 contiene anche i file di immagine del disco, contenenti le
informazioni che saranno copiate sul dischetto d’installazione. Nella distribuzione Red Hat Linux 8 fornita, questi file sono contenuti nella directory /images, sia
in inglese sia in altre lingue.
Per realizzare un dischetto d’avvio in lingua inglese su un sistema Windows
usando i CD di Red Hat Linux 8 forniti con questo volume eseguite le operazioni
riportate di seguito.
1. Inserite il CD1 nel lettore e prendete nota della lettera che corrisponde
al lettore di CD.
2. In Windows 98, aprite una finestra MS-DOS (Start/Programs/MS-DOS
Prompt). In Windows 2000 e XP, aprite una finestra di comando (Start/
Programs/Accessories/Command Prompt).
3. Posizionatevi sul lettore che corrisponde al vostro CD, digitandone la lettera seguita da due punti (:), premendo quindi Invio.
Il prompt nella finestra MS-DOS o in quella di comando cambia secondo la
lettera del vostro lettore di CD.
4. Per spostarvi nella directory /dosutils, digitate cd dosutils al prompt
di comando, seguito da Invio.
5. Per creare un dischetto di avvio nel lettore di dischetti A:, digitate
rawrite -f ..\images\boot.img -d a
Il parametro -f specifica la posizione e il nome del file d’immagine. L’opzione -d indica la lettera che corrisponde al lettore di dischetti.
Sullo schermo saranno quindi visualizzate le seguenti istruzioni:
Please insert a formatted diskette into a drive A and press
- ENTER-
6. Inserite un dischetto da 1,44 MB, formattato e vuoto, nel lettore e premete Invio.
A completamento del processo, sarà visualizzato nuovamente il prompt di
MS-DOS per la directory /dosutils, con il normale cursore lampeggiante.
Dopo aver creato il dischetto d’installazione dovrete configurare opportunamente, o verificare, che il vostro computer consenta l’avvio da dischetto. Il metodo più
semplice consiste nell’inserire il dischetto nel lettore relativo, assicurandovi che
tutti gli altri lettori siano vuoti (CD e DVD/CD). A questo punto potrete far ripartire
la macchina: se il computer si riavvia da dischetto, va tutto bene.
33
00Linux.book Page 34 Tuesday, January 21, 2003 3:53 PM
34
Parte I – Un primo approccio ______________________________________________________________________
Come avete visto in precedenza in questo capitolo, molti BIOS permettono di indicare l’ordine di avvio dei diversi lettori. Nel BIOS del vostro sistema verificate
che il lettore di dischetti sia indicato per primo; ricordatevi sempre di salvare
eventuali modifiche alle impostazioni prima di uscire dal BIOS.
Lavorare con le partizioni disco
Nel paragrafo “Comprendere il vostro sistema”, all’inizio di questo capitolo, avete visto come riservare spazio libero per Linux su un computer in cui sia già installato Windows. Le tecniche che vedrete ora assumono che il disco fisso del
vostro sistema abbia spazio non già assegnato a Windows. Ma occorrerà tenere
conto anche delle opzioni di installazione di Linux per i sistemi in cui tutto lo
spazio disco sia assegnato a Windows. Se il disco del vostro computer è già completamente pieno, dovreste prendere in considerazione l’acquisto di un altro disco per Linux.
Se non avete familiarità con l’hardware, è opportuno che vi affidiate all’assistenza di qualcuno, poiché la gestione non corretta dei componenti potrebbe danneggiare il vostro computer. Inoltre, lavorando con componenti elettrici dovete
sempre tener conto della sicurezza.
Un’altra opzione per un sistema Windows già esistente prevede l’installazione di
Linux “all’interno” di Windows stesso, ma si tratta di un metodo non raccomandato soprattutto perché ha pesanti effetti in termini di prestazioni. Linux opera
al meglio quando lo spazio disco o le partizioni sono allocate e configurate
espressamente per Linux. L’utilizzo di un altro file system, come quello di Windows, deteriora le prestazioni complessive del disco perché Linux deve operare
con il proprio file system “sopra” un’altra architettura.
Scelta dello strumento di ripartizione
Se disponete già di un sistema operativo come Windows, che intendete mantenere e che occupa tutto lo spazio disponibile sul disco o sui dischi, dovrete ridimensionare le vostre partizioni prima di iniziare l’installazione di Linux. Questa
operazione è possibile purché il sistema operativo esistente disponga di almeno
3 GB circa di spazio libero.
Probabilmente il metodo più semplice e sicuro per mettere a punto le partizioni
del vostro computer consiste nell’utilizzo di programmi commerciali, come Partition Magic, che consentono di visualizzare le informazioni presenti sui vostri
dischi. Questa utilità include anche funzionalità per il ridimensionamento, lo
spostamento e l’aggiunta di partizioni, che supportano un’ampia gamma di sistemi operativi.
00Linux.book Page 35 Tuesday, January 21, 2003 3:53 PM
___________________________________________
Capitolo 2: Preparate il vostro computer per Linux
Se sul vostro computer è installato Windows 2000 o Windows XP potete servirvi
di Computer Management per creare partizioni aggiuntive; tenete presente comunque che questo strumento non permette di ridimensionare le partizioni esistenti. Il paragrafo “Come determinare quale hardware possedere” fornisce alcuni dettagli sull’utilizzo di questo strumento.
Oltre alle applicazioni commerciali e alle utilità presenti nel sistema operativo,
sono disponibili numerosi programmi shareware e freeware per l’impostazione
delle partizioni, di cui potete servirvi per modificare l’architettura dei vostri dischi: l’utilizzo di uno di questi programmi è illustrato nel paragrafo successivo.
Alcuni preferiscono impostare tutte le partizioni disco per Linux prima dell’installazione, anziché nel corso della stessa. Per ulteriori informazioni sulla gestione delle partizioni disco, consultate il Capitolo 3.
Ripartizione sicura con FIPS
Il programma più famoso per la modifica delle partizioni è FIPS (First nondestructive Interactive Partition Splitting program), contenuto nella maggior parte dei CD
d’installazione di Linux: nel caso non lo fosse, potete scaricarlo da Internet.
Sul CD1 della distribuzione Red Hat Linux fornita con questo libro, FIPS si trova
nella directory /dosutils, dove troverete due sottodirectory per fips: /fips15c
e /fips20. Quest’ultima contiene la versione più recente di fips e la relativa documentazione.
Come indica il nome inglese, FIPS permette di modificare le partizioni disco esistenti senza distruggerne i dati o il sistema operativo. Tuttavia, dal momento
che questo programma modifica l’architettura del file system sui dischi, eseguite il backup dei file esistenti, in particolare dei dati importanti, prima di avviarlo.
Inoltre, soprattutto, dovete leggere la documentazione prima di ogni altra operazione e consultare anche il contenuto del file /dosutils/fipsdocs/fips.faq
che si trova nel CD1 allegato.
FIPS non funziona con le partizioni NTFS: di nuovo, assicuratevi di aver letto accuratamente la documentazione prima di usare il programma.
Se possibile, fate in modo di avere la documentazione di FIPS davanti a voi,
quando utilizzate il programma. Per impostare e utilizzare FIPS, attenetevi alle
istruzioni che seguono.
1. Inserite un dischetto DOS di boot nel lettore.
2. In un sistema con DOS, oppure in una finestra MS-DOS o di comando in
Windows 98, digitate format a: /s e premete Invio. In un sistema Win-
35
00Linux.book Page 36 Tuesday, January 21, 2003 3:53 PM
36
Parte I – Un primo approccio ______________________________________________________________________
dows 2000/XP, non eseguite il comando di formattazione, ma copiate
direttamente i file Boot.ini, NTLDR e Ntdetect.com dalla root directory
(per esempio, C:\) al dischetto. Inoltre, se nel sistema Windows 2000/XP
sono presenti anche i file Bootsect.doc e/o Ntbootdd.sys, copiateli sul
dischetto.
Nel comando di formattazione, a: si riferisce alla lettera del driver in cui si
trova il vostro dischetto; nel caso disponiate di più lettori di dischetti, sostituitela con la lettera appropriata. L’opzione /s copia i file necessari sul
dischetto, per consentire il boot.
3. Copiate i seguenti file dalla directory /fips20 sul dischetto.
●
restorrb.exe
●
fips.exe
●
errors.txt
Se usate Windows, per copiare i file sul dischetto potete servirvi di Explorer. In DOS o nella finestra di comando o MS-DOS all’interno di Windows,
potete utilizzare i comandi copy o xcopy.
Prima di usare FIPS, dovete eseguire la deframmentazione del vostro disco
fisso: Windows dispone di un’apposito programma di utilità.
4. Selezionate Start/Run.
5. Digitate defrag nel campo di testo e fate clic su OK.
La deframmentazione dispone i file in modo che essi occupino la parte iniziale dell’area di archiviazione del vostro disco. In questo modo si libera
una certa quantità di spazio non utilizzato nella parte finale del disco, che
permette di ridimensionare la vostra partizione. Se non deframmentate il
disco fisso, potreste non essere in grado di restringere la partizione.
Si aprirà la finestra di dialogo dell’utilità di deframmentazione.
6. Selezionate il disco o i dischi e fate clic su OK.
In funzione delle dimensioni del disco fisso, del numero di file e di quanto il
disco è già frammentato, l’operazione di deframmentazione può richiedere
molto tempo, addirittura diverse ore. Di conseguenza, è opportuno iniziare
questo programma in serata, affinché possa essere eseguito nel corso della
notte.
7. Fate ripartire la macchina con il dischetto di avvio FIPS che avete creato
nelle fasi da 1 a 3.
Assicuratevi che il riavvio avvenga dal dischetto. Non usate assolutamente
FIPS in una finestra MS-DOS o di comando in Windows o all’interno di un
emulatore DOS poiché questo potrebbe provocare seri problemi.
00Linux.book Page 37 Tuesday, January 21, 2003 3:53 PM
___________________________________________
Capitolo 2: Preparate il vostro computer per Linux
8. Quando il sistema sarà ripartito in DOS, digitate fips sulla riga di
comando e premete Invio.
La schermata che appare inizialmente contiene avvertimenti sull’utilizzo di
FIPS. Dopo aver letto le informazioni, premete Invio.
Se il vostro sistema dispone di più di un disco, l’utilità ne presenterà l’elenco chiedendo di selezionarne uno.
9. Digitate il numero che corrisponde al disco fisso con cui volete lavorare.
La schermata visualizza la tabella delle partizioni del disco fisso selezionato e FIPS richiede di specificare un numero di partizione, come illustrato
nella Figura 2.10.
Figura 2.10
Esempio
dell’utilità
FIPS
10. In fondo alla schermata, digitate il numero che corrisponde alla partizione da suddividere.
La schermata mostra le informazioni relative alla partizione selezionata e,
in fondo l’applicazione chiede se desiderate effettuare una copia dei settori
di root e di boot, ossia radice e avvio, prima di continuare. Se decidete di
farlo potete ritornare indietro e annullare la suddivisione della partizione.
La disponibilità di questa copia assicura di poter ripristinare l’architettura
della partizioni in caso di problemi nell’uso di FIPS.
11. Inserite un dischetto formattato vuoto nel lettore e digitate Y.
37
00Linux.book Page 38 Tuesday, January 21, 2003 3:53 PM
38
Parte I – Un primo approccio ______________________________________________________________________
12. Utilizzate le frecce presenti sulla tastiera per regolare le dimensioni
delle due partizioni ai valori che preferite e premete Invio.
FIPS chiede se volete continuare, oppure editare la tabella della partizione.
13. Se siete soddisfatti delle modifiche effettuate, digitate C.
In fondo alla schermata, l’applicazione richiede se desiderate scrivere le
nuove informazioni di partizione sul disco.
14. Per confermare le modifiche e per uscire dall’applicazione, digitate Y;
per ignorare le modifiche e per uscire dall’applicazione, digitate N.