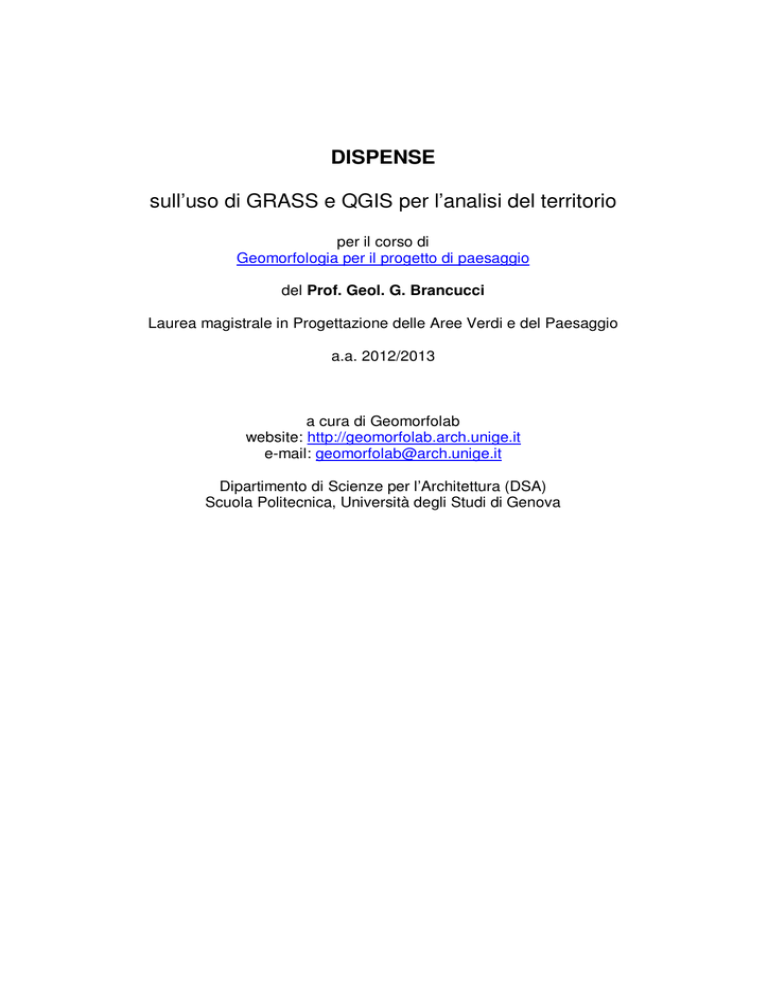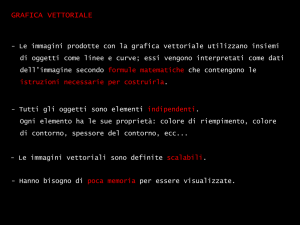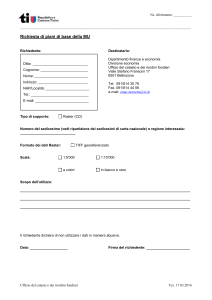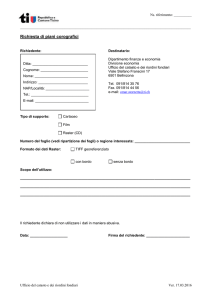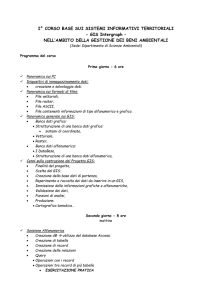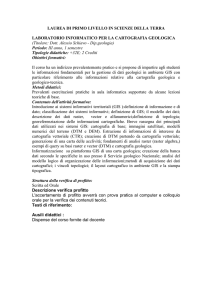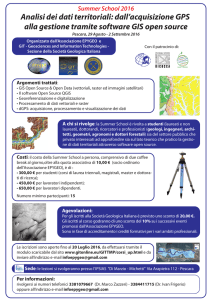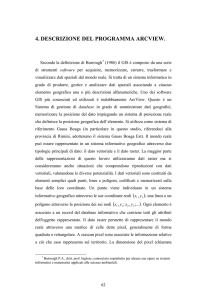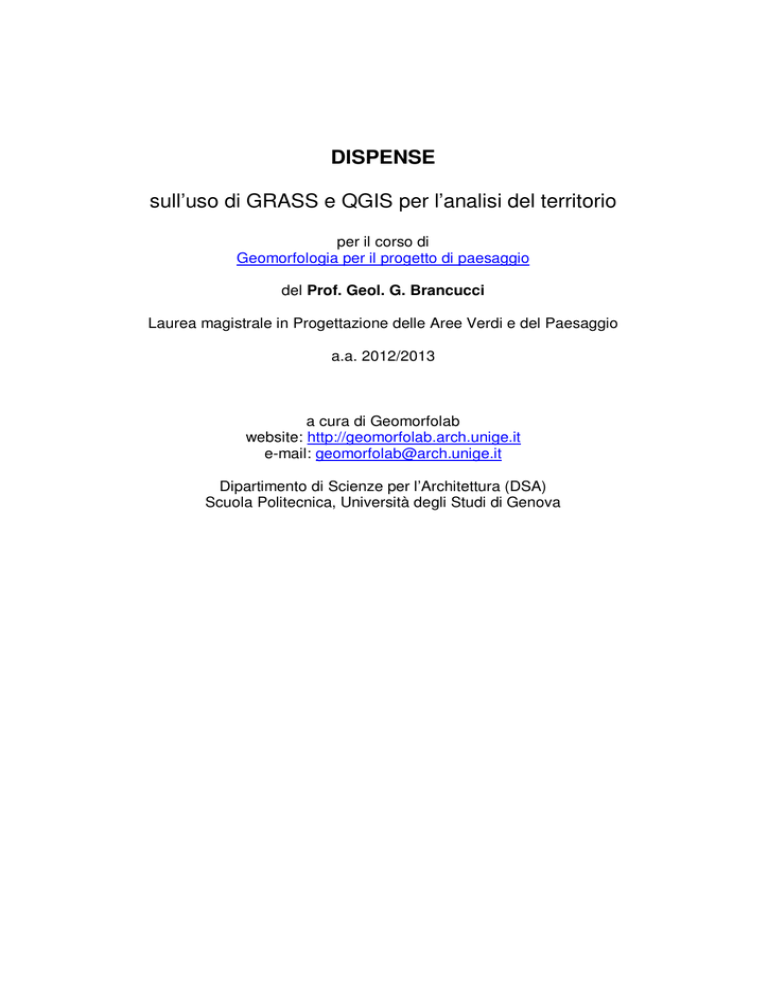
DISPENSE
sull’uso di GRASS e QGIS per l’analisi del territorio
per il corso di
Geomorfologia per il progetto di paesaggio
del Prof. Geol. G. Brancucci
Laurea magistrale in Progettazione delle Aree Verdi e del Paesaggio
a.a. 2012/2013
a cura di Geomorfolab
website: http://geomorfolab.arch.unige.it
e-mail: [email protected]
Dipartimento di Scienze per l’Architettura (DSA)
Scuola Politecnica, Università degli Studi di Genova
INDICE
0_USARE LA MACCHINA VIRTUALE............................................................................................ 1
Perché usare la Macchina Virtuale?............................................................................................ 1
Come funziona? .......................................................................................................................... 1
Entrare nella MV.......................................................................................................................... 2
Lanciare le applicazioni dal menu di avvio .................................................................................. 5
Lanciare le applicazioni dal terminale (in particolare GRASS e QGis) ........................................ 6
Aggiornare il sistema ................................................................................................................... 6
Uscire dalla Macchina Virtuale .................................................................................................... 7
I_INIZIARE CON GRASS ............................................................................................................... 8
Avviare GRASS la prima volta e creare la cartella del Database di GRASS ............................... 8
Creare una Location.................................................................................................................. 11
Creare i Mapset......................................................................................................................... 12
Avviare GRASS le volte successive .......................................................................................... 14
Come si presenta GRASS......................................................................................................... 15
Uscire da GRASS...................................................................................................................... 15
Utilizzare i comandi in GRASS .................................................................................................. 16
Tipi di comandi in GRASS ......................................................................................................... 19
II_PRIME OPERAZIONI CON FILE VETTORIALI ........................................................................ 20
Concetti base sui file vettoriali ................................................................................................... 20
Esercitazione sui file vettoriali ................................................................................................... 20
I PARTE - Passaggi e comandi per l’esercitazione ................................................................... 21
I PARTE - Alcuni risultati delle elaborazioni .............................................................................. 26
II PARTE – esercitazione in aula............................................................................................... 28
III_Elaborazioni da DTM................................................................................................................ 29
Esercitazione sui Modelli Digitali del Terreno e analisi geomorfologica .................................... 29
I PARTE - Passaggi e comandi per l’esercitazione ................................................................... 30
Alcuni risultati delle elaborazioni ............................................................................................... 40
II PARTE – esercitazione in aula............................................................................................... 43
III_extra_ DTM da curve di livello.................................................................................................. 44
Obiettivi ed istruzioni per l’esercitazione.................................................................................... 44
IV_Estrazione e analisi bacini e reticolo idrografico ...................................................................... 47
Obiettivi ed istruzioni per l’esercitazione.................................................................................... 47
Passaggi e comandi per l’esercitazione .................................................................................... 48
Alcuni risultati delle elaborazioni ............................................................................................... 55
V_Analisi dei dati di mappe raster e vettoriali e incrociate ............................................................ 59
Obiettivi ed istruzioni per l’esercitazione.................................................................................... 59
Passaggi e comandi per l’esercitazione .................................................................................... 60
Alcuni risultati delle elaborazioni ............................................................................................... 73
TESTI E FONTI............................................................................................................................. 77
LE LEZIONI VERRANNO AGGIUNTE VIA VIA DURANTE IL CORSO
Dispense per il corso di Geomorfologia per il Progetto del Paesaggio, 2012-2013
a cura di Prof. G.Brancucci, P.Salmona, V.Marin - Geomorfolab http://geomorfolab.arch.unige.it
Scuola Politecnica, Università degli Studi di Genova
V_Analisi dei dati di mappe raster e vettoriali
V_Analisi dei dati di mappe raster e vettoriali e incrociate
Obiettivi ed istruzioni per l’esercitazione
In questa esercitazione verranno presentati ulteriori comandi per effettuare l’analisi dei dati delle
cartografie precedentemente realizzate. In particolare verranno descritti alcuni dei comandi che permettono
non solo di analizzare i dati relativi a mappe raster e/o a mappe vettoriali, ma anche di analizzare in modo
incrociato i dati associati a file vettoriali e file raster.
Come nelle altre esercitazioni, ovviamente, gli stessi comandi e gli stessi procedimenti possono essere
applicati anche per realizzare analisi differenti e anche su altre mappe, già realizzate o ancora da
realizzare, non esplicitamente considerate in questi esempi.
Vengono fornite di seguito le spiegazioni puntuali e le indicazioni su che comandi utilizzare per realizzare
le varie azioni e su come usarli.
Per ogni azione vengono indicati:
- il Comando, con indicazione sia del percorso da Menu o da Icona, sia del comando da scrivere
nella Console dei programmi (vedi lezione I per differenza fra i due metodi)
- le Specifiche, con indicazione su cosa inserire nelle varie schede della finestra di comando, sia le
cose obbligatorie (scheda Richiesto), sia quelle opzionale se necessario, sia alcune note
- un Esempio, da considerare come tale e come spunto per le azioni che dovrete poi svolgere
autonomamente
Per questa esercitazione useremo come dati:
-
carte realizzate nelle esercitazioni precedenti
traccia percorso escursione
Dispense per il corso di Geomorfologia per il Progetto del Paesaggio, 2012-2013
a cura di Prof. G.Brancucci, P.Salmona, V.Marin - Geomorfolab http://geomorfolab.arch.unige.it
Scuola Politecnica, Università degli Studi di Genova
59
V_Analisi dei dati di mappe raster e vettoriali
Passaggi e comandi per l’esercitazione
Analisi dei dati di mappe raster
Azione
1.
Impostare il
mapset
corrente
2.
Aprire mappa
raster
Comando
Aprendo Grass scegliere il mapset
desiderato dalla schermata di avvio.
Se si è già in GRAS in un altro mapset:
Menu: impostazioni GRASS ambiente
di lavoro cambia mapset
Comando: g.mapset
Opzioni
Esempio
Menu:
Questo comando serve per visualizzare
un file raster già presente in grass.
Aprire dtm_bisagno_cut
Scheda Richiesto nome della mappa raster in input si
sceglie il file
Scheda Richiesto nome della mappa raster in input dtm_bisagno_cut
Scheda Opzionale
selezionare le opzioni a seconda delle
necessità
Scheda Opzionale
stampa esclusivamente l'intervallo
scegliere il mapset “DTM”
Comando: d.rast
3.
Informazioni
base sui dati
di un raster
Menu: Raster report e statistiche metadata del raster
Comando: r.info
NOTA: questo comando è già stato eseguit o nell’esercitazione III per ottenere le quote min e max per decidere le regole di riclassific azione
delle altimet rie, ecc.
Menu: raster report e statistiche
somma aree di raster
Comando: r.report
4.
Descrizione
della
distribuzione
dei dati di un
raster
NOTA: il report può essere salvato in txt
ciccando sul bottone “Salva output”
NOTA: questo comando può essere
applicato a più mappe raster
contemporaneamente per ottenere
informazioni incrociate (vedi sotto)
Scheda Richiesto Input: selezionare una o più mappe raster
di cui si vogliono analizzare i dati
Scheda Opzionale scegliere opzioni secondo necessità
(NB alcune si escludono a vicenda)
es. Filter out no data cells: toglie valori
nulli;
Read fp map as integer: riporta i
risultati per valori interi invece che
per classi;
Number of fp subranges: permette di
scegliere il numero di classi
Scegliere sempre almeno un’opzione
fra Units (km, cell counts, % cover, )
Scheda Richiesto Input: dtm_bisagno_cut
Scheda Opzionale Filter out no data cells
Number of fp subranges: 10
Units: kilometers, cell counts, percent
cover
NOTA: con raster con molti valori o valori
non riclassificati, come ad esempio il
DTM, è molto utile scegliere il numero di
classi da usare per il report
NOTA: questo comando è già stato eseguit o nell’esercitazione III
Dispense per il corso di Geomorfologia per il Progetto del Paesaggio, 2012-2013
a cura di Prof. G.Brancucci, P.Salmona, V.Marin - Geomorfolab http://geomorfolab.arch.unige.it
Scuola Politecnica, Università degli Studi di Genova
60
V_Analisi dei dati di mappe raster e vettoriali
Azione
5.
6.
7.
8.
Calcolo di
statistiche
generali sui
dati di un
raster
Calcolo di
statistiche
univariate sui
dati di un
raster
Comando
Opzioni
Scheda Richiesto Input: selezionare la mappa raster che
interessa
Menu: raster report e statistiche
statistiche generali
Scheda Stampa selezionare le azioni che interessano
Comando: r.stats
Menu: raster report e statistiche
statistiche univariate raster
Comando: r.univar
Scheda Opzionale selezionare le opzioni utili a seconda
delle necessità (vedi r.report)
Scheda Richiesto Input: selezionare la mappa raster che
interessa
Scheda Opzionale calcolate extended statistics
Scheda Richiesto Raster map for which histogram will be
displayed: selezionare la mappa raster
Realizzazione
di un
istogramma di
un raster
Menu:
immagini o file raster Scheda Opzionale Indicate if a pie or bar chart is desired:
scegliere se istogramma o torta
Descrizione
della
distribuzione
dei dati di un
raster
riclassificato
Menu: raster report e statistiche
somma aree di raster
Scheda Richiesto Input: selezionare una o più mappe
raster di cui si vogliono analizzare i
dati
crea istogramma di
Comando: r.report
Scheda Opzionale Selezionare le opzioni a seconda delle
necessità
Scegliere sempre almeno un’opzione
fra Units
Esempio
Scheda Richiesto Input: dtm_bisagno_cut
Scheda Stampa Print averaged values instead of intervals
Print area totals
Scheda Opzionale Number of fp subranges: 5
Scheda Richiesto Input: dtm_bisagno_cut
Scheda Opzionale calcolate extended statistics
Scheda Richiesto Raster map for which histogram will be
displayed: dtm_bisagno_cut
Scheda Opzionale Indicate if a pie or bar chart is desired: bar
Scheda Richiesto Input: esposizioni
Scheda Opzionale Filter out no data cells
Units: kilometers, cell counts, percent
cover
NOTA: con raster con pochi valori o
riclassificati non è necessario indicare il
numero di classi da usare per il report
Dispense per il corso di Geomorfologia per il Progetto del Paesaggio, 2012-2013
a cura di Prof. G.Brancucci, P.Salmona, V.Marin - Geomorfolab http://geomorfolab.arch.unige.it
Scuola Politecnica, Università degli Studi di Genova
61
V_Analisi dei dati di mappe raster e vettoriali
9.
Azione
Comando
Opzioni
Esempio
Descrizione
della
distribuzione
incrociata dei
dati di due
raster (uno
classificato e
uno no)
Menu: raster report e statistiche
somma aree di raster
Scheda Richiesto Input: selezionare le mappe raster per
cui analizzare i dati
Scheda Richiesto Input: sottobacini, dtm_bisagno_cut
10. Descrizione
della
distribuzione
incrociata dei
dati di due
raster
(entrambi
classificati)
Comando: r.report
NOTA: questo comando può essere
applicato a più di due mappe raster
contemporaneamente per ottenere
informazioni incrociate, senza creare la
mappa incrociata (che si può fare con
r.cross)
Menu: raster report e statistiche
somma aree di raster
Scheda Opzionale selezionare le opzioni a seconda delle
necessità
es. Number of fp subranges: scegliere il
numero di classi per il report.
Scegliere sempre almeno un’opzione
fra Units
Scheda Richiesto Input: selezionare le mappe raster di cui
si vogliono analizzare i dati
Scheda Opzionale Filter out no data cells
Number of fp subranges: 10
Units: kilometers, cell counts, percent
cover
Scheda Richiesto Nome delle mappe raster in input:
esposizioni, altimetrie_3classi
Comando: r.report
Scheda Opzionale selezionare le opzioni a seconda delle
necessità
es. Filter out no data cells: toglie valori
nulli;
Scegliere sempre almeno un’opzione
fra Units (km, cell counts, % cover, …)
Scheda Opzionale Filter out no data cells
Units: kilometers, cell counts, percent
cover
NOTA: con raster con pochi valori o
riclassificati non è necessario indicare il
numero di classi da usare per il report
Queste stesse analisi ed i relativi grafici (vedi sotto) possono essere realizzati anche per altre mappe. In particolare per una descrizione
completa degli aspetti geomorfologici del territorio è utile considerare almeno le mappe di altimetria, pendenze ed esposizioni,
Dispense per il corso di Geomorfologia per il Progetto del Paesaggio, 2012-2013
a cura di Prof. G.Brancucci, P.Salmona, V.Marin - Geomorfolab http://geomorfolab.arch.unige.it
Scuola Politecnica, Università degli Studi di Genova
62
V_Analisi dei dati di mappe raster e vettoriali
Esportazione dei dati derivanti da analisi di mappe raster in fogli di calcolo e realizzazione di elaborazioni e grafici
Per poter realizzare analisi e grafici sui dati e sui valori statistici calcolati da GRASS relativamente a mappe raster, può essere utile esportare i
risultati ottenuti in un foglio di calcolo. Abbiamo visto che è possibile salvare i risultati calcolati da GRASS in un file .txt, cliccando sul bottone “Salva
output”.
Aprire il file .txt. che interessa e copiare i dati avendo cura di evidenziarli dal primo delimitatore ( | ) prima della prima colonna, fino all’ultimo
delimitatore dell’ultima colonna. A questo punto fare copia (CTRL-C), spostarsi sul file .xls e fare incolla (CTRL-V) ed eventualmente seguire la
procedura guidata di importazione. Se si sta usando Open Office (nella macchina virtuale in Applicazioni Ufficio
LibreOfficeCalc) appare ad
esempio una finestra “importazione testo” in cui occorre specificare come si vuole che siano importati i dati. Nel nostro caso occorre mettere in
“Separator options” l’opzione “Other” e il simbolo “ | ”.
I dati importati in questo modo hanno formato testo, occorre quindi effettuare qualche passaggio per trasformarli in formato numerico e poter così
realizzare operazioni e grafici.
Come primo passaggio occorre eliminare lo spazio prima di ogni numero e sostituire i “.” con “,” come separatore decimale: entrambe le operazioni
(ma una per volta) possono essere effettuate in automatico evidenziando la colonna ed usando il comando Edit Find and Replace.
Come ultimo passaggio occorre copiare la colonna dei dati così modificata ed incollarla in una colonna nuova usando il comando Incolla da icona
(
) e scegliendo l’opzione Testo non formattato.
A questo punto i dati sono numerici (in caso di problemi verificare che il formato della cella sia numerico, generalmente i numeri vengono allineati a
dx mentre i testi a sx) e possono essere utilizzati per le elaborazioni.
1
2
3
4
I passaggi principali per l’importazione e l’elaborazione dei dati in .xls: l’esempio delle fasce altimetriche.
1. Evidenziare e copiare i dati del .txt; 2. Incollare i dati in .xls con la schermata “Importazione testo”; 3. Trasformare i dati in numeri; 4. Trasformare
i dati in formato numerico e realizzare il grafico.
Dispense per il corso di Geomorfologia per il Progetto del Paesaggio, 2012-2013
a cura di Prof. G.Brancucci, P.Salmona, V.Marin - Geomorfolab http://geomorfolab.arch.unige.it
Scuola Politecnica, Università degli Studi di Genova
63
V_Analisi dei dati di mappe raster e vettoriali
Passare dati da raster a raster- Es. carta della quota media dei sottobacini
(creazione di mappe raster derivate, con valori statistici calcolati su altre mappe raster)
Azione
11. Impostare il
mapset
corrente
12. Aprire mappa
raster
13. Trasformare il
DTM con solo
valori interi
14. Realizzazione
della
quota media
per ogni
sottobacino
Comando
Aprendo Grass scegliere il mapset
desiderato dalla schermata di avvio.
Se si è già in Grass e si è in un altro
mapset:
Menu: impostazioni GRASS ambiente
di lavoro cambia mapset
Comando: g.mapset
Opzioni
Esempio
Accertarsi di essere nel mapset “DTM”
Menu:
Questo comando serve per visualizzare un
file raster già presente in grass.
Comando: d.rast
Menu: raster calcolatore per raster
mapalgebra
Scegliere dal menu a tendina dtm_bisagno_cut
Ripetere per sottobacini_50
Nome per il nuovo raster da creare: scelgo
un nome
Nome per il nuovo mappa da creare:
DTM_int
Comando: r.mapcalc
Expression int(nome_mappa)
Espressione int(dtm_bisagno_cut @DTM)
Menu: Raster sovrapponi raster statistical overlay
Comando: r.statistics
Questa formula crea una nuova mappa in
cui al valore di ogni pixel della mappa di
partenza viene sostituito l’equivalente
valore intero (elimina i decimali)
Scheda Richiesto Nome del raster base: nome della mappa
con elementi areali
Nome del raster cover: nome della mappa
raster su cui calcolare la statistica
Method of object-based statistic: si sceglie
un’elaborazione statistica dal menu a
tendina
Scheda Opzionale Resultant raster map: nome della mappa di
output
Scheda Richiesto Nome del raster base: sottobacini_50
Nome del raster cover: DTM_int
Method of object-based statistic: average
Scheda Opzionale Resultant raster map: media_sottobacini
Calcola la quota media partendo dal DTM
per ogni sottobacino e crea una nuova
mappa raster in cui ad ogni sottobacino è
associato tale valore.
Dispense per il corso di Geomorfologia per il Progetto del Paesaggio, 2012-2013
a cura di Prof. G.Brancucci, P.Salmona, V.Marin - Geomorfolab http://geomorfolab.arch.unige.it
Scuola Politecnica, Università degli Studi di Genova
64
V_Analisi dei dati di mappe raster e vettoriali
Passare dati da raster a vettore – Es.1 calcolo dell’energia del rilievo
(aggiungere e calcolare attributi nelle tabelle di vettori a partire da dati raster: es. calcolo di valori statistici e indici per un’area a partire dal DTM)
Creazione ed impostazione del nuovo mapset di lavoro
Azione
Comando
Opzioni
Creare un
Se si deve ancora avviare GRASS si usa il
pulsante crea mapset
Se si è già in un altro mapset
Comando: g.mapset
Scheda Impostazioni name of mapset where to switch scrivo il nome del mapset da creare
15. mapset
nuovo
Si crea un mapset nuovo così si può
impostare la risoluzone al valore che
conviene, senza il rischio di modificare
altre mappe raster già presenti
Scheda Create si seleziona il quadratino "create mapset
if it doesn't exist”
Permette lavorando dal Mapset A di vedere
anche i contenuti del mapset B
Collegare agli
16.
altri mapsets
Impostare la
regione di
17.
lavoro e la
risoluzione
Menu: Impostazioni GRASS ambiente
di lavoro accesso al mapset
NON è possibile lavorando da un mapset A
modificare le mappe di un mapset B.
Comando: g.mapsets
NOTA: Da ogni mapset si vedono sempre di
default le mappe del mapset PERMANET,
ma non quelle degli altri mapset, a meno di
specificarlo con questo comando
Menu: Impostazione Regione Imposta Region
Comando: g.region
Esempio
Creare il mapset “energia”
Chiedere di vedere dal mapset corrente i
mapset “DTM” e “confini” e/o “esercizio”
Scheda Esistente imposta la regione dalla mappa vettoriale:
Bisagno
Scheda Esistente imposta la regione da questa mappa
vettoriale (scegliere da tendina)
Scheda Risoluzione Scheda Risoluzione risoluzione 2D della risoluzione 2D della griglia: 5
griglia inserire il numero corrispondente
alla risoluzione desiderata
Perché usiamo DTM a risoluzione 5m,
cioè ogni pixel sulla mappa corrisponde
ad un quadrato di 5x5 m
Dispense per il corso di Geomorfologia per il Progetto del Paesaggio, 2012-2013
a cura di Prof. G.Brancucci, P.Salmona, V.Marin - Geomorfolab http://geomorfolab.arch.unige.it
Scuola Politecnica, Università degli Studi di Genova
65
V_Analisi dei dati di mappe raster e vettoriali
Individuazione del “bounding box”
Azione
Comando
Opzioni
Esempio
I due passaggi seguenti (sono equivalenti, quindi è sufficiente eseguire l’uno o l’altro) servono a individuare il punto in cui posizionare la griglia
su cui calcolare l’energia del rilievo
Scheda Richiesto Scheda Richiesto Menu: Raster report e statistiche Input: mappa di cui si vuole conoscere
Input: bisagno_rast
metadata del raster
Individuazione
l’estensione
del “bounding
Scheda Opzionale Scheda Opzionale Comando: r.info
box”
stampa solo la regione della mappa
stampa solo la regione della mappa
OPPURE
18. (coordinate del
Scheda Richiesto Scheda Richiesto rettangolo che Menu: Vettore reports e statistiche Input mappa di cui si vuole conoscere
Input: bisagno
metadati basilari per vettoriale
contiene una
l’estensione
certa mappa)
Scheda Stampa Scheda Stampa Comando: v.info
print map region only
stampa solo la regione della mappa
Nella finestra “output del comando” sono riportate le coordinate di massima estensione in direzione N, S, E, W.
Salvarle in un file di testo
Creazione della griglia
Azione
Comando
Opzioni
Scheda Richiesto Output: nome che si vuole dare alla griglia
Numero di righe e di colonne nella griglia:
numero dei quadrati in orizzont ale e in
verticale che comporranno la griglia, di
seguito e separati da virgole. (meglio dare
un numero un po’ più alt o)
Menu: Vettore genera griglie
19.
Creazione di
una griglia
Comando: v.mkgrid
Esempio
Scheda Richiesto Output: griglia_500
Numero di righe e di colonne nella griglia:
22,32
Scheda Opzionale Where to place the grid: “coor”
Lower left easting and northing
Scheda Opzionale coordinates of map:
Where to place the grid: si sceglie “coor” dal 1494192.25,4915328.5
menu a tendina
(controllare che siano le coordinate W e S
Lower left easting and northing coordinates trovate con r.info o v.info)
of map”: si incollano le coordinate
Width and eight of boxes in grid: 500,500
dell’angolo in basso a sinistra della mappa
su cui sovrapporre la griglia (coor W e S
trovate con v.info o r.info)
Width and heigth of boxes in grid: si mette
l’altezza e la larghezza delle maglie della
rete, di seguit o e separati dalla virgola
Cioè maglie quadrate di lato 500 m
La griglia creata è decisamente più grande
dell’area di studio, ma nei passaggi
successivi i riquadri in eccesso non saranno
considerati
Dispense per il corso di Geomorfologia per il Progetto del Paesaggio, 2012-2013
a cura di Prof. G.Brancucci, P.Salmona, V.Marin - Geomorfolab http://geomorfolab.arch.unige.it
Scuola Politecnica, Università degli Studi di Genova
66
V_Analisi dei dati di mappe raster e vettoriali
Calcolo dell’energia del rilievo
Azione
Tagliare la
griglia sul
20. confine del
bacino del
Bisagno
Comando
Menu: Vettore overlay vettori overlay vettori
Comando: v.overlay
Opzioni
Scheda Richiesto name of input vector map (A): nome della
mappa vettoriale che si vuole tagliare
name of input vector map (B : nome della
mappa vettoriale che si vuole usare come
contorno per il taglio
nome del vettoriale in output: nome che si
vuole dare alla mappa vettoriale ritagliata
Scheda Opzionale feature type(A) area
feature type(B) area
Operator and
21.
Pulire la
tabella
Aggiungere
nella tabella
della griglia,
per ciascun
22. riquadro, i
valori
statistici
calcolati sul
DTM
Controllare i
risultati in
23.
tabella
Aggiungere
una colonna
24. alla tabella
della griglia
ritagliata
Icona:
aprire la tabella dei dati del layer
selezionato ciccando sull’icona
Menu: Vettore Aggiorna gli attributi
dell’area da raster
Comando: v.rast.stats
Icona:
aprire la tabella dei dati del layer
selezionato ciccando sull’icona
Icona:
aprire la tabella dei dati del layer
selezionato ciccando sull’icona
Esempio
Scheda Richiesto input vector map (A : griglia_500
input vector map (B): bisagno
output : griglia_bisagno_500
Scheda Opzionale feature type(A) area
feature type(B) area
Operator and
Scheda Gestione delle tabelle
Selezionare le colonne da eliminare tasto Eliminare tutte le colonne escluso cat
dx cancella colonna selezionata
Scheda Richiesto Name of vector polygon map: nome della
mappa con vettoriale con elementi areali
Name of raster map to calcolate statistics
for nome della mappa raster su cui
effettuare i calcoli statistici
Column prefix for new attribute columns:
prefisso che verrà messo nelle colonne
con i nuovi attributi
Scheda Opzionale calcolate extended statistics
Scheda Richiesto Name of vector polygon map:
griglia_bisagno_500
Name of raster map to calcolate statistics
fo”: dtm_bisagno_cut
Column prefix for new attribute columns:
DTM
Scheda Opzionale calcolate extended statistics
Nella tabella dovrebbero essere state aggiunte una serie di colonne il cui nome inizia
per il prefisso scelto prima (es. DTM_ ) e che poi indica il tipo di parametro statistico
calcolato (n, max, min, ecc..)
Scheda Gestione delle tabelle Nome della colonna: scrivo il nome
Tipo dei dati: scelgo il tipo di dati
cliccare “aggiungi” (o ENTER)
Scheda Gestione delle tabelle Nome della colonna: energia
Tipo dei dati: double
cliccare “aggiungi” (o ENTER)
Dispense per il corso di Geomorfologia per il Progetto del Paesaggio, 2012-2013
a cura di Prof. G.Brancucci, P.Salmona, V.Marin - Geomorfolab http://geomorfolab.arch.unige.it
Scuola Politecnica, Università degli Studi di Genova
67
V_Analisi dei dati di mappe raster e vettoriali
Azione
Calcolare la
differenza tra
quota
25. massima e
minima per
ogni riquadro
(energia del
rilievo)
Comando
Menu: Database connessione al
database vettoriale cambia valori
Comando: v.db.update
Questo comando permette di eseguire
operazioni matematiche tra le colonne di
una tabella associata ad una mappa
vettoriale
Colorare la
mappa
vettoriale
Menu: Vettore gestisci colori (impostare i
tabella dei colori
26. colori della
mappa in
Comando: v.colors
base
all’energia del
rilievo)
Visualizzare i
27. colori
impostati
Clicco sul layer tasto destro Proprietà
Opzioni
Scheda Richiesto Vector map to edit the attribute table for:
mappa sulla cui tabella si vogliono eseguire
operazioni eseguire operazioni
Column to update: colonna in cui si
vogliono scrivere i valori modificati
Scheda Opzionale Value to update the column with:
operazione che si vuole fare sulle colonne
Scheda Richiesto Name of input vector map: selezionare la
mappa vettoriale di cui si vogliono
modificare i colori
Name of column containing numeric data: si
sceglie la colonna contenente i dati sulla
base dei quali cambiare i colori
Scheda Colori Tipo di tavola dei colori: si sceglie la tabella
dei colori
Clicco sul layer tasto destro Proprietà colori si spunta la casella “get colors
from map table column”
Esempio
Scheda Richiesto Vector map to edit the attribute table for:
griglia_bisagno_500
Column to update: energia
Scheda Opzionale Value to update the column with.
DTM_max-DTM_min
Scheda Richiesto Input vector map: griglia_bisagno_500
Name of column containing numeric data:
energia
Scheda Colori tipo di tavola dei colori: elevation
Dispense per il corso di Geomorfologia per il Progetto del Paesaggio, 2012-2013
a cura di Prof. G.Brancucci, P.Salmona, V.Marin - Geomorfolab http://geomorfolab.arch.unige.it
Scuola Politecnica, Università degli Studi di Genova
68
V_Analisi dei dati di mappe raster e vettoriali
Passare dati da raster a vettore – Es.2 calcolo del dislivello per ogni sottobacino
(aggiungere e calcolare attributi nelle tabelle di vettori a partire da dati raster: es. calcolo di valori statistici e indici per un’area a partire dal DTM)
Azione
Copiare una
mappa
28. vettoriale da
un altro
mapset
Aggiungere
nella tabella
di un vettore i
valori
29.
statistici
calcolati sulla
base di
mappe raster
Aggiungere
una colonna
30.
alla tabella
della griglia
Calcolare il
dislivello di
quota per
ogni
31. sottobacino
Comando
Menu: File Gestione mappe e volumi
Copia
Opzioni
Scheda Opzionale vect file da copiare: scelgo mappa dal
menu a tendina, dopo metto una virgola e
scrivo di seguito il nome nuovo del file
Nome_vecchio@mapset,nome_nuovo
Comando: g.copy
Menu: Vettore Aggiorna gli attributi
dell’area da raster
Comando: v.rast.stats
Icona:
aprire la tabella dei dati del layer
selezionato ciccando sull’icona
Menu: Database connessione al
database vettoriale cambia valori
Comando: v.db.update
Questo comando permette di eseguire
operazioni matematiche tra le colonne di
una tabella associata ad una mappa
vettoriale
Nota: nome del file dopo la virgola indica il
nome che il file che stiamo copiando avrà nel
mapset corrente (può anche essere lo stesso
del maps et di partenza)
Scheda Richiesto name of vector polygon map: nome della
mappa con vettoriale con elementi areali
name of raster map to calcolate statistics for
nome della: mappa raster su cui
effettuare i calcoli statistici
Column prefix for new attribute columns:
prefisso che verrà messo nelle colonne
con i nuovi attributi
Scheda Opzionale calcolate extended statistics
Scheda Gestione delle tabelle Nome della colonna: scrivo il nome
Tipo dei dati: scelgo il tipo di dati
cliccare “aggiungi” (o ENTER)
Scheda Richiesto Vector map to edit the attribute table for:
mappa sulla cui tabella si vogliono eseguire
operazioni eseguire operazioni
Column to update: colonna in cui si
vogliono scrivere i valori modificati
Scheda Opzionale Value to update the column with:
operazione che si vuole fare sulle colonne
Esempio
Scheda Opzionale vect file da copiare:
sottobacini_def @DTM, sottobacini_def
Nota: controllare che la vostra mappa
vettoriale dei bacini corretta ed elaborata
nell’esercitazione IV abbia realmente
questo nome e sia realmente nel mapset
DTM. Altrimenti cambiate la riga di
comando secondo le vostre esigenze
Scheda Richiesto “name of vector polygon map”:
sottobacini_def
“name of raster map to calcolate statistics
for”: dtm_bisagno_cut
Column prefix for new attribute columns :
DTM
Scheda Opzionale calcolate extended statistics
Scheda Gestione delle tabelle Nome della colonna: Disliv
Tipo dei dati: double
cliccare “aggiungi” (o ENTER)
Scheda Richiesto Vector map to edit the attribute table for:
sottobacini_def
Column to update: Disliv
Scheda Opzionale Value to update the column with":
DTM_max-DTM_min
Dispense per il corso di Geomorfologia per il Progetto del Paesaggio, 2012-2013
a cura di Prof. G.Brancucci, P.Salmona, V.Marin - Geomorfolab http://geomorfolab.arch.unige.it
Scuola Politecnica, Università degli Studi di Genova
69
V_Analisi dei dati di mappe raster e vettoriali
Passare dati da raster a vettore – Es.3 attribuzione della pendenza a un sentiero
(aggiungere e calcolare attributi nelle tabelle di vettori a partire da dati raster: es. passare i valori di un DTM ad un vettore di tipo linea e calcolo di
valori associati)
NOTA: prima di eseguire questi passaggi assicurarsi che il file vettoriale a cui vengono associati i dati sia:
- “pulito”, in caso contrario occorre prima pulirlo, ad esempio con QGIS
- nel giusto sistema di riferimento, in caso contrario occorre ri-proiettarlo
Creazione ed impostazione del nuovo mapset di lavoro
Azione
Comando
32.
Creare un
mapset
nuovo
Opzioni
Se si deve ancora avviare GRASS si usa il
Scheda Impostazioni pulsante crea mapset
name of mapset where to switch Se si è già in un altro mapset
scrivo il nome del mapset da creare
Comando: g.mapset
Si crea un mapset nuovo così si può
impostare la risoluzone al valore che
conviene, senza il rischio di modificare
altre mappe raster già presenti
33.
Scheda Create si seleziona il quadratino “create mapset
if it doesn’t exist”
Permette lavorando dal Mapset A di vedere
anche i contenuti del mapset B
Collegare agli
altri mapsets
Menu: Impostazioni GRASS ambiente
di lavoro accesso al mapset
Comando: g.mapsets
Menu: Impostazione Regione Imposta Region
Comando: g.region
Creare il mapset “escursione”
Chiedere di vedere dal mapset corrente i
mapset “DTM” e “confini” e/o “esercizio”
NON è possibile lavorando da un mapset A
modificare le mappe di un mapset B.
NOTA: Da ogni mapset si vedono sempre
di default le mappe del mapset
PERMANET, ma non quelle degli altri
mapset, a meno di specificarlo con questo
comando
34.
Impostare la
regione di
lavoro e la
risoluzione
Esempio
Scheda Esistente imposta la regione da questa mappa
vettoriale (scegliere da tendina)
Scheda Risoluzione risoluzione 2D
della griglia inserire il numero
corrispondente alla risoluzione desiderata
Scheda Esistente imposta la regione dalla mappa vettoriale:
isogno
Scheda Risoluzione risoluzione 2D della griglia: 5
Perché usiamo DTM a risoluzione 5m, cioè
ogni pixel sulla mappa corrisponde ad un
quadrato di 5x5 m
Dispense per il corso di Geomorfologia per il Progetto del Paesaggio, 2012-2013
a cura di Prof. G.Brancucci, P.Salmona, V.Marin - Geomorfolab http://geomorfolab.arch.unige.it
Scuola Politecnica, Università degli Studi di Genova
70
V_Analisi dei dati di mappe raster e vettoriali
Calcolo della pendenza di un vettore lineare
Azione
Comando
Menu: File importa mappa
Importare la
vettore
formati comuni di
importazione
35. traccia
vettoriale
Comando: v.in.ogr
Aggiungere
Icona:
una colonna
36.
aprire la tabella dei dati del layer
alla tabella
selezionato ciccando sull’icona
della traccia
Menu: Vettore Sviluppa vettoriale
crea vettore 3D sopra il
raster
Passare i
valori del
Comando: v.drape
37. DTM al
vettore
Questo comando passa le caratteristiche di un
lineare
raster ad un vettore di tipo linea o punto, anche
Opzioni
Esempio
Scheda Richiesto Input: scegliere da “Naviga” la mappa da
importare
Output: nome della mappa da creare
Scheda Richiesto Input: acquedotto.gpx
Output: acquedotto
(potrebbe essere .shp o .gpx o .kml)
Scheda Gestione delle tabelle Nome della colonna: scrivo il nome
Tipo dei dati: scelgo il tipo di dati
cliccare “aggiungi” (o ENTER)
Scheda Gestione delle tabelle Nome della colonna: pendenza
Tipo dei dati: double
cliccare “aggiungi” (o ENTER)
Scheda Richiesto Input: mappa cui si vogliono associare le
caratteristiche di un raster
Output: mappa da creare
Scheda Richiesto Input: acquedotto
Output: acquedotto_pend
Scheda Opzionale
tipo di feature: scegliere il tipo da usare
se non vengono visualizzate in tabella. In questo
Elevation raster map for heigth extraction:
caso si associano i valori di un DTM per calcolare DTM o mappa a punti quotati
Scheda Opzionale
tipo di feature da usare: line'
Elevation raster map for heigth
extraction: dtm_bisagno_cut
poi la pendenza del percorso
Menu: Vettore report e statistiche
upload or report topology
38.
39.
Scrivo nella
colonna che
ho creato il
valore della
pendenza
Elimino i
valori
negativi
Comando: v.to.db
Scheda Richiesto Input: mappa cui sono state associate le
caratteristiche di un raster
Valore da aggiornare: slope
NOTA: In alcuni casi ci saranno pendenze
negative perc hè dipendono da come è stata
digitalizzata la mappa. Per eliminarle
bisogna moltiplicare per -1 solo i valori
negativi
Scheda Opzionale
Si indicano il tipo di features, le unità di
misura e la colonna in cui si scriveranno i
valori aggiornati
Menu: Database connessione al
database vettoriale cambia
valori
Scheda Richiesto column to update: scegliere colonna
Scheda Opzionale
Value to update the column with:
pendenza*-1
WHERE conditions for update:
pendenza<0
Comando: v.db.update
moltiplico per -1 quando il valore è <0
Scheda Richiesto Input: acquedotto_pend
Valore da aggiornare: slope
Scheda Opzionale
feature type line
units degrees
nome della colonna dell'attributo pendenza
Lo può scrivere nella stessa colonna,
cioè "pendenza" o se ne può creare
un'altra
Dispense per il corso di Geomorfologia per il Progetto del Paesaggio, 2012-2013
a cura di Prof. G.Brancucci, P.Salmona, V.Marin - Geomorfolab http://geomorfolab.arch.unige.it
Scuola Politecnica, Università degli Studi di Genova
71
V_Analisi dei dati di mappe raster e vettoriali
Riproiezione di mappe
Es. riproiezione della traccia di un sentiero da WGS84 a Gauss- Boaga
NOTA: questa operazione può essere eseguita in GRASS come descritto di seguito, ma si suggerisce di utilizzare QGIS (soprattutto se
contestualmente occorre pulire la traccia)
Azione
40. Aprire la location
corrispondente
al sistema di
riferimento di
partenza
41.
Importare la
traccia vettoriale
42. Uscire da Grass
e rientrare nella
location
corrispondente
al sistema di
riferimento in cui
si vuole riproiettare
43. Riproiettare la
mappa vettoriale
Comando
Aprendo Grass dalla schermata di avvio
scegliere la location corrispondente al
sistema di riferimento desiderato (quello
di origine della mappa che si vuole riproiettare).
Menu: File importa mappa
vettore
formati comuni di
importazione
Comando: v.in.ogr
Chiudere GRASS (ricordandosi di
digitare exit nel terminale) e nel
riavviarlo scegliere la location
corrispondente al sistema di riferimento
desiderato (quello in cui si vuole riproiettare la mappa).
Menu: Vettore Sviluppa vettoriale
Riproietta vettore
Comando: v.proj
Opzioni
Scegliere la location che interessa.
Esempio
Accertarsi di essere nella location
WGS_84 ed entrare in PERMANENT
Scheda Richiesto Input: scegliere da “Naviga” la mappa
da importare
Output: nome della mappa da creare
Scheda Richiesto Input: acquedotto.gpx
Output: acquedotto
(potrebbe essere .shp o .gpx o .kml)
Scegliere la location ed il mapset che
interessano .
Aprire la location Gauss_Boaga e il
mapset Escursione
Scheda Richiesto Location containing input raster map:
scegliere dalla tendina la location in
cui si trovano le mappe da
riproiettare
Scheda Origine Mapset containing input raster map:
scegliere dalla tendina il mapset in
cui si trova la mappa da riproiettare
Name of input raster map to re-project:
scegliere la mappa da riproiettare
Scheda Richiesto Location containing input raster map:
WGS_84
Scheda Origine Mapset containing input raster map:
PERMANENT
Name of input vector map: acquedotto
Dispense per il corso di Geomorfologia per il Progetto del Paesaggio, 2012-2013
a cura di Prof. G.Brancucci, P.Salmona, V.Marin - Geomorfolab http://geomorfolab.arch.unige.it
Scuola Politecnica, Università degli Studi di Genova
72
V_Analisi dei dati di mappe raster e vettoriali
Alcuni risultati delle elaborazioni
Azione 4: estrazione di informazioni (area, numero di celle e % di copertura) relative al DTM
del bacino del Bisagno, in 10 range automatici di quota, identificati da intervalli di quota (r.report)
Azione 6: calcolo di statistiche univariate relative al DTM del bacino del Bisagno (r.univar)
Dispense per il corso di Geomorfologia per il Progetto del Paesaggio, 2012-2013
a cura di Prof. G.Brancucci, P.Salmona, V.Marin - Geomorfolab http://geomorfolab.arch.unige.it
Scuola Politecnica, Università degli Studi di Genova
73
V_Analisi dei dati di mappe raster e vettoriali
Azione 7: istogramma relativo al DTM del bacino del Bisagno
Azione 19: creazione di una griglia sull’area di interesse (v.mkgrid)
Dispense per il corso di Geomorfologia per il Progetto del Paesaggio, 2012-2013
a cura di Prof. G.Brancucci, P.Salmona, V.Marin - Geomorfolab http://geomorfolab.arch.unige.it
Scuola Politecnica, Università degli Studi di Genova
74
V_Analisi dei dati di mappe raster e vettoriali
Azione 26 e 27: impostare e visualizzare i colori della mappa in base all’energia del rilievo (v.colors)
Azione 35: importazione la traccia del sentiero dell’acquedotto e visualizzazione su CTR
Dispense per il corso di Geomorfologia per il Progetto del Paesaggio, 2012-2013
a cura di Prof. G.Brancucci, P.Salmona, V.Marin - Geomorfolab http://geomorfolab.arch.unige.it
Scuola Politecnica, Università degli Studi di Genova
75