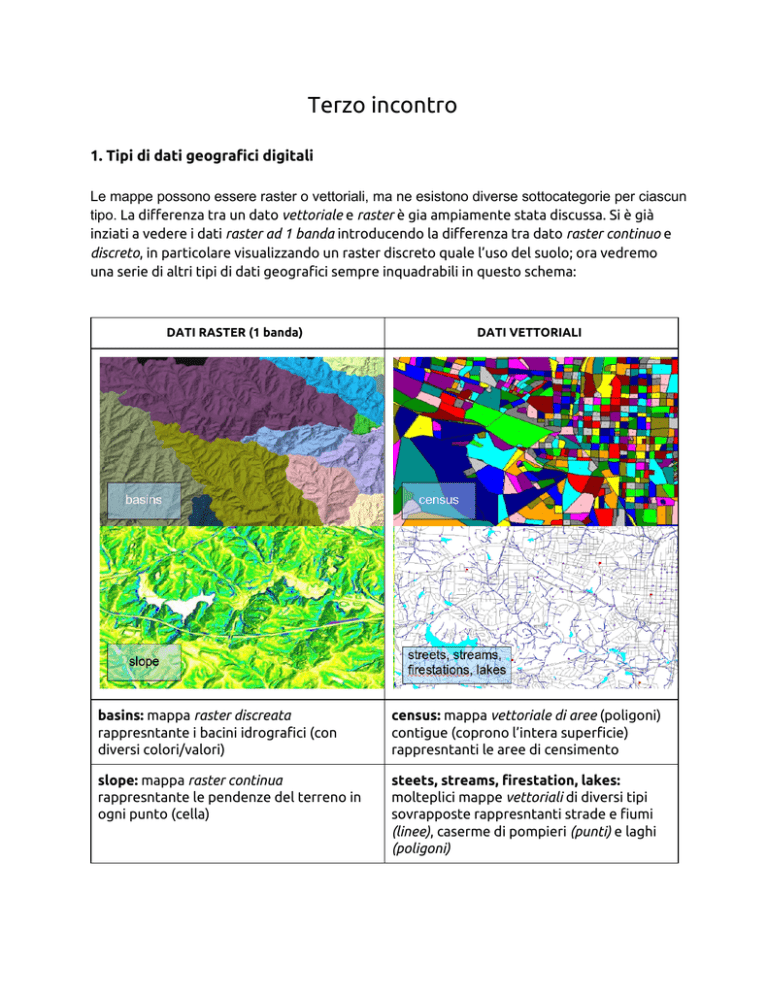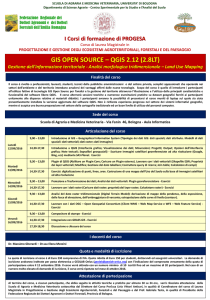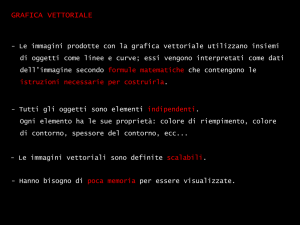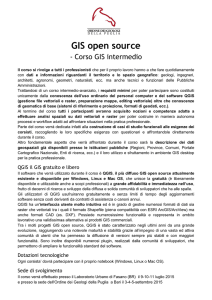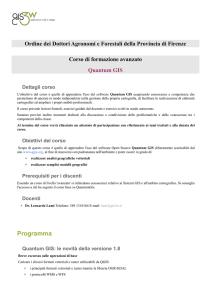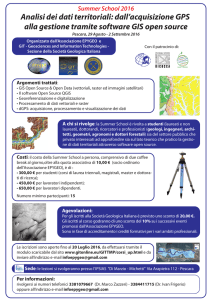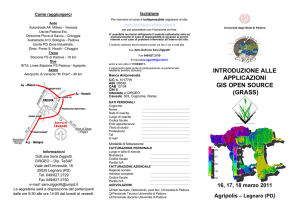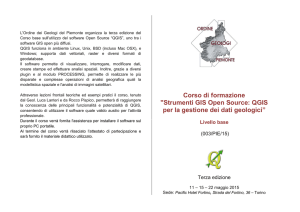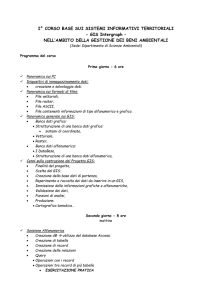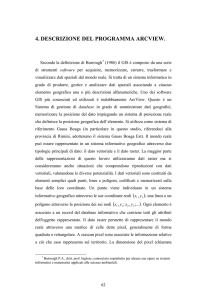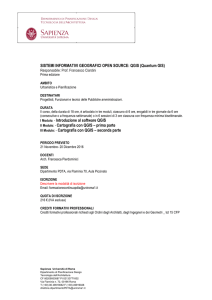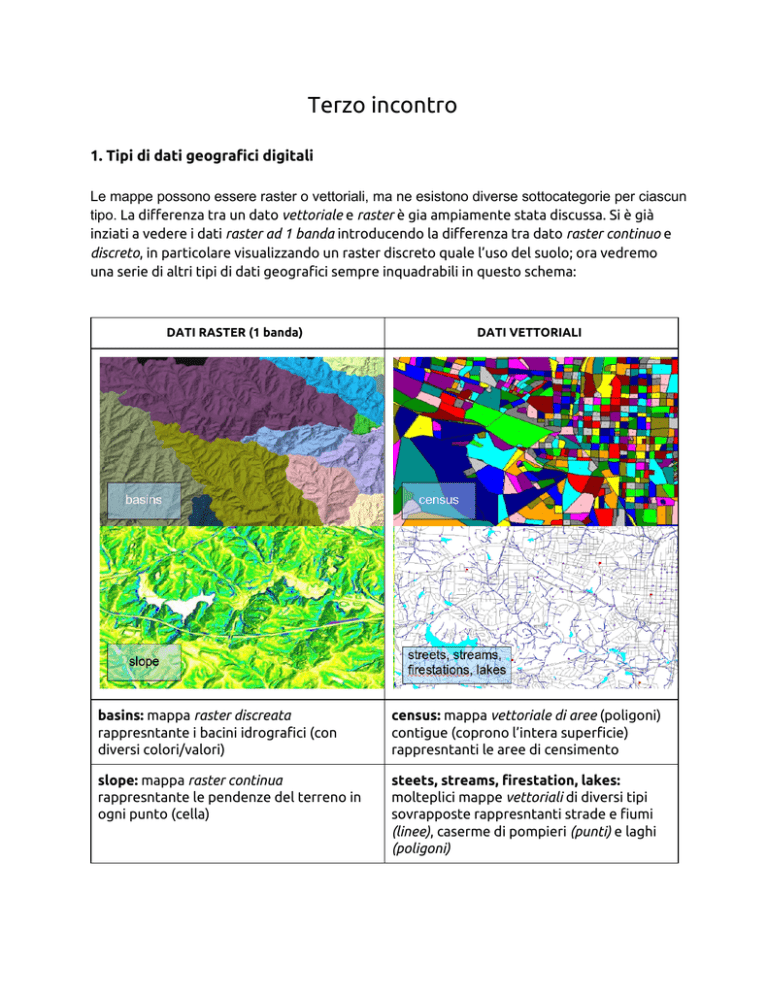
Terzo incontro
1. Tipi di dati geografici digitali
Le mappe possono essere raster o vettoriali, ma ne esistono diverse sottocategorie per ciascun tipo. La differenza tra un dato vettoriale e raster è gia ampiamente stata discussa. Si è già
inziati a vedere i dati raster ad 1 banda introducendo la differenza tra dato raster continuo e
discreto, in particolare visualizzando un raster discreto quale l’uso del suolo; ora vedremo
una serie di altri tipi di dati geografici sempre inquadrabili in questo schema:
DATI RASTER (1 banda)
DATI VETTORIALI
basins: mappa raster discreata
rappresntante i bacini idrografici (con
diversi colori/valori)
census: mappa vettoriale di aree (poligoni)
contigue (coprono l’intera superficie)
rappresntanti le aree di censimento
slope: mappa raster continua
rappresntante le pendenze del terreno in
ogni punto (cella)
steets, streams, firestation, lakes:
molteplici mappe vettoriali di diversi tipi
sovrapposte rappresntanti strade e fiumi
(linee), caserme di pompieri (punti) e laghi
(poligoni)
●
Raster: ESRI ArcInfo ASCII Grid ­asc­, GeoTiff ­tif+tfw­, GRASS ASCII, GRASS ○ 1 banda (“matrici”) ­ tutti i fromati sopra ■ discreti (classi: integer o float) [e.g.: usi del suolo] ■ continui (float o integer) [e.g.: elevazioni, campi fisici (temperatura), indici] ○ 3 bande (“immagini”) ­ non formati ASCII, anche immagini georefernziate jpg+wld ■ [e.g.: ortofoto (foto aeree), immagini satellitari] ● Vettoriali: ESRI Shapefiles shp­, kml, GRASS (location), dxf (dwg) ○ punti [e.g rilievi con coordiante] ○ linee [e.g.: strade, fiumi] ○ aree/poligoni [e.g.: comuni, insediamenti, uso del suolo] ○ dxf (conosciuti come CAD/AutoCAD ma possono essere usati anche con GIS) Caratteristiche dei programmi utilizzati
E’ importante sottolineare che noi useremo per alcuni tipi di dati principalemnte GRASS e
per altri QGIS, in quanto onuno di questi software si adatta meglio ad alcune operazioni
pittosto che altre, quantomeno per quanto riguarda il nostro utilizzo. In particolare GRASS
verrà usato per raster ad una banda, diversamente QGIS per raster a 3 bande e vettoriali in
quanto ci permette una più agevole e gradevole visualizzazione.
Una particolare potenza di GRASS è che ogni comando può essere anche richiamato e/o
usato da terminale; si può notare come in tutti i menù affianco al nome del comando vi sia
riportato (tra parentesi quadre) il comando da terminale, ovvero il testo che potrebbe
essere direttamente richiamato nella riga dei comandi. Inoltre anche tutti i parametri per
utilizzarlo completamente da terminale vengono mostrati nella barra in basso mentre il
comando viene settato da finestra grafica (interfaccia grafica). 2. Raster a 1 banda (in GRASS)
Import in GRASS
Quale esempio di raster ad 1 banda, in particolare continuo, si è usata una mappa delle
elevazioni -Digital Terrain Model DTM- (forse il più classico esempio di raster continuo) di
una particolare zona di Trento (Bondone).
In un DTM è rappresentata l’altitudine cella per cella, nel nostro caso 1m x 1m attraverso
valori continui e fisici. Il file è stato scaricato dal geoportale della Provincia e importato in
GRASS.
Esistono varie tipologie di formati dei raster ad una banda, ma la più comune è l’ASCII grid.
In particolare si tratta di un file in formato ESRI ArcInfo ASCII Grid, importabile quindi garzie al generico comando utilizzabile con quasi tutti i formati raster, in particolare tutti quelli contenuti nelle librerie GDAL (più di 50 formati: http://www.gdal.org/formats_list.html). I principali file raster non importabili con questo comando sono i GRASS ASCII e quelli XYZ (che contengono la lista di coodinate e valori per ogni cella) ai quali sono dedicati specifici comandi. Dopo aver aperto GRASS, dal menù “file”, attraverso il comando “import raster data –>
common import format [r.in.gdal]”, si è importato il DTM, (risoluzione 1m x 1m oppure 2m x
2m nel caso in cui il computer troppo lento), specificando dal menù a tendina il formato
“ArcInfo ASCII Grid (AAGrid)“. Sempre nella finestra di settaggio del comando se ne è
cambiato il nome di output e, in particolare, spuntata l’indicazione riguardante la
sovrascrizione della proiezione (Override dataset projection) poiché tale formato di file non
conteneva questa informazione e si desidera utilizzare il Sistema di Riferimento e
proiezione definti per la Location.
Si può vedere la reale struttura del dato (ESRI ArcInfo ASCII Grid -AAIGrid-) aprendo il file
ASCII (.asc) con un normale editor di testo, se ne può notare la costituzione: un intestazione
(header) con il numero di righe e colonne che lo compongono, la grandezza della cella
(pixel) , le coordinate X,Y dell’angolo in basso a sinistra (“ll”), un eventuale informazione
sulle celle rappresentanti “no data” e a seguire l’effettiva matrice delle quote del DTM in
ogni cella. I file GRASS ASCII si defferenziano solo nell’intestazione, che contiene le
coordinate nord, sud, est e ovest.
Visualizzaione 2D, scale colori
Poichè il DTM così rappresentato non ha una visualizzazione idonea, è necessario
assegnare una scala dei colori attraverso la quale si associa un colore ad un range di quote
(in genere verde sono le altitudini minori, viceversa il marrone e nero le maggiori).
Pertanto, per rendere più comprensibile la nostra mappa, all’interno dei comandi per i
raster si clicca su “manage color – color table”.
Per un DTM è indicata la sono indicete la scala di colori “elevation” oppure “terrain”, che si
trovano in “colors -> type of color table”. Tra queste due scale s’è una profonda differenza,
la prima “elevation” setta le classi e i colori relativamente ai valori massimi e mininimi
della mappa, mentre la scala “terrain” è una scala fissa, cioè ha le classi e i colori pensati per
rappresentare tutte le elevazioni sulla terra (quindi dai -500 ai 9000 metri ca).
Nel nostro caso utilizziamo la prima, perchè con seconda, nel range di variazione della
specifica mappa (cioè nelle quote dell’area del Bondone), si apprezzerebbero minime
variazioni del colore, mentre la scal “elevation” ci permette di enfatizzare meglio la
topografia del luogo.
Visualizzazione 3D
È inoltre possibile visualizzare l’immagine in 3D sia dal “3D view” nella tendina del
visualizzatore, che mediante lo specifico modulo “nviz” richiamabile da menù “file” o dalla
riga di comando. Con questo modulo, è possibile avere un controllo maggiore: settare la
rotazione, lo zoom e altre particolarità per rendere la vista più idonea, oltre a sovrapporre
altre mappe vettoriali (come si vede negli esempi).
(Vista 3D base -sx- e personalizzata -dx-)
(Interfaccia di NVIZ -strade e abitazioni sovrapposte al DTM-)
Ombreggiatura
Una visualizzazione però molto più usata, inquanto la vista reale 3D non è particolarmente
pratica e versatile, è quella 2D con “effetto ombreggiatura”, che permette di rendere l’idea
della tridimensionalità.
Questa operazione permetterà anche di iniziare a usare la struttura a layer sovrapposti e le
possibili modifiche di visualizzazione dei layer.
Per rendere questo effetto si è utilizzata una mappa di esposizione (aspect), ma si
potrebbero usare anche reali mappe di omreggiatura (hillshade). Queste mappe sono
entrambe ricavabili dal DTM con GRASS attraverso i comandi “r.slope.aspect” o
“r.shaded.relief” (come si vedrà meglio in futuro); per il Trentino le mappe di
ombreggiatura sono anche scaricanili dal Geoprtale insieme ai DTM Lidar.
Per il momento si è invece importata la mappa di esposizione (sempre in formati ArcInfo
ASCII Grid) e modificare la scala dei colori settandola su “aspect” (attraverso un
procedimento analogo a quello precedentemente esposto).
A questo punto, poiché l’ultima mappa caricata si posiziona sopra alla precedente, è
possibile invertire l’ordine dei layer (trascinandoli con il mouse), così come conferire
trasparenza ad uno dei due. Nel nostro caso, cliccando con il tasto destro sul layer del DTM e
dando un valore in percentuale più basso in “change opacity level”, il DTM viene
visualizzato più gradevolmente, attraverso un gioco di luci e ombre conferito dalla mappa
“aspect” sottostante.
(DTM con esposizione ‘aspect’ sotto)
(DTM con ombreggiatura ‘hillshade’ sotto)
Qua un approfondimento in merito a questo effetto di visualizzazione utilizzando invece
QGIS: http://manual.linfiniti.com/en/rasters/terrain_analysis.html
Interrogazione
Per meglio interpretare i valori rappresentati, una mappa può essere arricchita
da contenuti descrittivi, quali la legenda (“Add map element -> Add legend” nel
Map Display
), e interrogata, attraverso una query in un punto. Questa
restitusce le caratteristiche (valore) di una mappa (layer) nel determinato punto
su quale si clicca con lo strumento “Query raster/vector map(s) (display mode)”
nella vista (finestra) mappa.
2. Raster a 3 bande (in QGIS)
I raster a tre bande sono delle “foto” a colori (o in “falsi colori”) georiferite, ovvero aventi
delle coordinate che li identificano, generalmente file con estensione jpg (+wld per la
georeferenziazione) o tiff (+tfw), (i.e. GeoTIFF). Ogni pixel dell’immagine è rappresentato
da una terna di valori (r,g,b), uno in ogni banda, da 0 a 255. Le tre bande di un’immagine
rappresenteranno le componenti rosse, verde o blu che costituiscono un’immagine a
colori.
(Spettro della luce/colore)
Questi tipi di dato geografico vengono utilizzati per rappresentare ortofoto (foto aeree),
immagini satellitari, etc.
Queste immagini si dicono in “falsi colori” (tipico delle immagini satellitari) quando alle tre
bande che rappresentano il rosso, verde e blu non vengono associati i valori corrispondenti
a queste bande nello spettro della luce (dei colori), ma altre bande (anche altrimenti non
visibili) come l’infrarosso o bande sempre appartenenti al colore visibile ma con ampiezze
differenti.
(approfondimento su immagini satellitari: http://landsat.usgs.gov/L8_band_combos.php)
(Immagine satellitare Landsat come viene visualizzata nel portale di download on-line)
Import e visualizzazione in QGIS
Importareimo in QGIS questo tipo di dati (in particolare una tavola delle immagini
satellitari Landsat) utilizzando la funzione del secondo bottone dall’alto nella
barra laterale sulla sinistra della schermata (come per qualunque altro raster).
Come si nota, la visualizzazione dell’immagine non è ovunque immediata non
solo perché presenta un bordo nero ma anche perché i colori non sono veritieri
della realtà: infatti il blu indica la neve (infrarosso), per non confonderla con la
nuvole. Per non visualizzare il bordo nero dove non sono presenti dati cambiamo
i colori dell’immagine: “tasto destro sul layer -> proprietà -> stile” e in particolare
inel tab “trasparenza” assoceremo come valore nullo lo 0, ovvero il colore nero, di
modo da non rendere trasparente la visualizzazione del bordo.
4. Vettoriali (in QGIS)
Dopo esserci concentrati sui formati raster, vediamo di
dati vettoriali, quali punti (e.g. rilievi), linee (e.g. strade,
fiumi) e poligoni (e.g. comuni, insedimenti). Bisogna
subito sottolineare che un file può essere costituito o
solo da punti o solo da linee o solo da poligoni.
Le “mappe” vettoriali in formato ESRI Shapefile (shp), sono
uno standard de facto per i dati vettoriali (ovviamente ne
esisitono altri, KML, GRASS ed anche formati GDAL), sono
formati da più di un file (seguono quelli indispensabili):
➢
➢
➢
➢
.shp
.shx
.dbf
.prj
file principale (da indicare nell’importazione)
rappresentante la geometria
contine la tabella degli attributi
indicante il SdR e la proiezione (facoltativo)
Import, visualizzazione e interrogazione in QGIS
Per importarli in QGIS dati vettoriali il tasto della funzione si localizza sempre
sulla barra sinistra ed in particolare è il primo (oppure basta trascinare il file .shp
all’interno di QGIS).
Un esempio di dato vettoriale proveniente dal Geocatalogo della Provincia di
Trento sono i limiti dei comuni amministrati, rappresentati come poligoni,
importandolo si vede che come tutte le mappe del Geocatalogo Provinciale
coprono l’estensione dell’intera provincia di Trento.
Ad ogni vettoriale corrisponde una rispettiva tabella degli attributi, che si può
aprire sia con “tasto destro -> Apri tabella attributi” che con la rispettiva icona
nella barra in alto della schermata. Questa tabella è editabile (attivando la
“Modalità di modifica” rapprestata dal simbolo della matita) ed anche
interrogabile (anche con piùo meno evolute funzioni di confronto); si possono
inoltre selezionaModificarne
la
visualizzazione:re
(sempre
anche
definendo espressioni) e visualizzare sulla mappa una o più particolari righe
(elementi geometrici) della tabella, basta cliccarci perché si evidenzino e poi
zoommare alla selezione sulla mappa. Le mappe vettoriali sono
particoalrmente vocate (grazie alla potenzialmente ricca tabella attributi) ad
essere ampiamente interrogate e visualizzate
➔ Interrogarne gli attributi: sia sulla mappa (cliccando su un punto) mediante la
funzione query (tasto nella barra in alto rappresentante una frecetta su una lettara
‘i’) sia all’interno dalla tabella degli attributi (anche costruendo funzioni di
interrogazione e confronto (i.e. “Query Builder”)
➔ Modificarne la visualizzazione: sempre con “tasto destro sul layer -> proprietà ->
stile” si può decidere come visualizzare il colore, lo spessore e lo stile delle linee e
dei punti, la trasparenza ed anche visualizzarla con i colori categorizzati in
funzione dei valori di una colonna della tabella degli attributi.
Per
esempio, la mappa dell’Indice di Funzionalià Fluviale (IFF), indica la qualità di
un fiume rappresentata da categorie che vanno da ‘pessimo’ a ‘elevato’
ed
indicate come attributo in una colonna della tabella attributi. Questa mappa è
rappresntata come delle piccole aree che seguono il corso del fiume sulle due
sponde. Pertanto, è possibile scegliere o creare una scala dei colori per
rappresentare la mappa con dei colori che ne visualizzino la qualità (e.g. dal rosso al
verde/blu) lungo le due strisce delle sponde del fiume.
(Qualità del fiume colorata, sovrapposta altri layer vettoriali: fiumi, strade e isoipse)
5. Plugin di integrazione GRASS in QGIS
Una funzionalità molto importante di QGIS è il plugin (componente aggiuntivo) di GRASS,
che permette di interfacciarsi con quest’altro software, in particolare ad una suo mapset (e
location), in seguito alla loro creazione in GRASS o o direttamente QGIS (“Nuovo mapset”).
Per utilizzarlo si deve Innazitutto richiamare il Mapset (“Apri mapset”) nel plugin di QGIS,
quindi visualizzare (caricare) le mappe raster (“Aggiungi raster GRASS”) e/o vettoriali
(“Aggiungi vettore GRASS”) in esso contenute. (approfondimento al punto “Usare gli
strumenti GRASS”: http://live.osgeo.org/it/quickstart/qgis_quickstart.html)
Quindi possiamo caricare il DTM già importato con GRASS, e giocare con le sue scale colori
e la trasparenza (sempre su “tasto destro -> proprietà -> stile”) per poter visualizzare e
sovrapporre più layer.
5. Esempio di visualizzazione di diversi layer raster e vettoriali sovrapposti (Immagine satellitare Landsat, DTM satellitare Aster, mappa dei sentieri SAT e centri abitati)