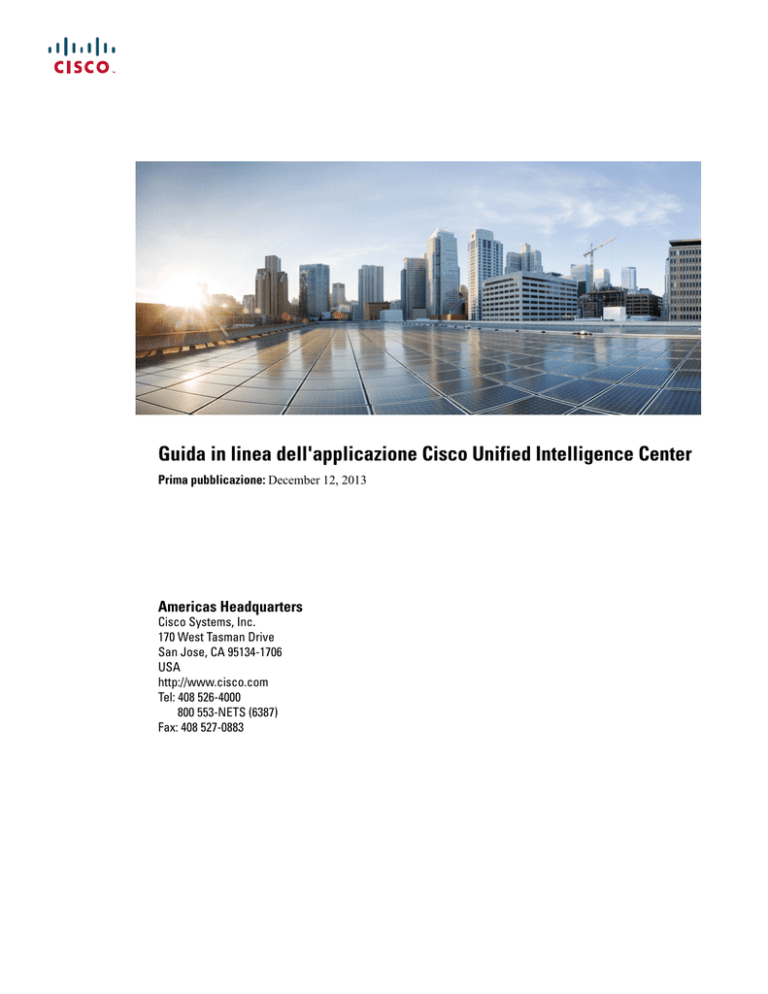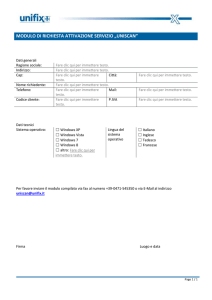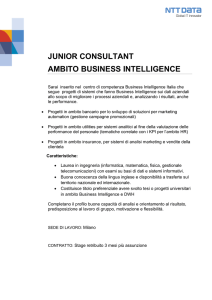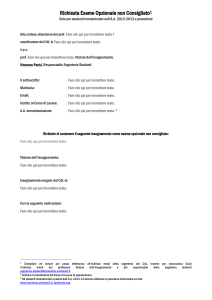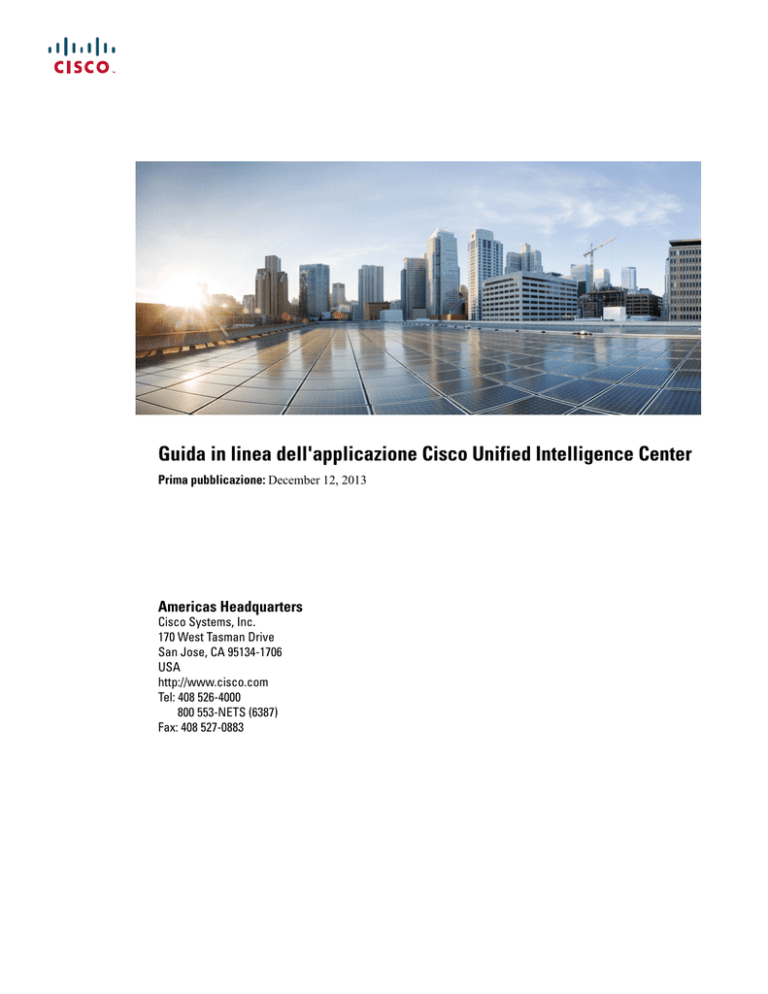
Guida in linea dell'applicazione Cisco Unified Intelligence Center
Prima pubblicazione: December 12, 2013
Americas Headquarters
Cisco Systems, Inc.
170 West Tasman Drive
San Jose, CA 95134-1706
USA
http://www.cisco.com
Tel: 408 526-4000
800 553-NETS (6387)
Fax: 408 527-0883
LE SPECIFICHE E LE INFORMAZIONI RELATIVE AI PRODOTTI DESCRITTI IN QUESTO MANUALE SONO SOGGETTE A MODIFICHE SENZA PREAVVISO. TUTTE LE
COMUNICAZIONI, INFORMAZIONI E RACCOMANDAZIONI RIPORTATE NEL MANUALE SONO DA RITENERSI CORRETTE, MA NON SONO PRESENTATE COME
GARANZIA ESPRESSA O SOTTOINTESA DI ALCUN GENERE. GLI UTENTI DEVONO ASSUMERSI LA PIENA RESPONSABILITÀ PER L’UTILIZZO DI QUALSIASI
PRODOTTO.
LA LICENZA RELATIVA AL SOFTWARE E LA GARANZIA LIMITATA DEL PRODOTTO ASSOCIATO SONO INCLUSE NEL PACCHETTO INFORMATIVO FORNITO CON
IL PRODOTTO E INCORPORATE IN QUESTA GUIDA MEDIANTE IL PRESENTE RIFERIMENTO. QUALORA NON SI RIESCA A INDIVIDUARE LA LICENZA O LA
GARANZIA LIMITATA DEL SOFTWARE, CONTATTARE IL RAPPRESENTANTE CISCO PER OTTENERNE UNA COPIA.
L'implementazione Cisco della compressione delle intestazioni TCP è un adattamento di un programma sviluppato dall'Università di Berkeley, California (UCB) nell'ambito della versione
di dominio pubblico del sistema operativo UNIX di UCB. Tutti i diritti riservati. Copyright © 1981. Consiglio di amministrazione dell'Università della California.
A PRESCINDERE DA QUALSIASI TIPO DI GARANZIA FORNITA, TUTTI I FILE DELLA DOCUMENTAZIONE E IL SOFTWARE DEI SUDDETTI FORNITORI VENGONO
INCLUSI "COSÌ COME SONO" CON TUTTI I POSSIBILI DIFETTI. CISCO E I FORNITORI SOPRAINDICATI NON RICONOSCONO ALCUNA GARANZIA, ESPLICITA O
IMPLICITA, INCLUSE, A TITOLO ESEMPLIFICATIVO LE GARANZIE DI COMMERCIABILITÀ, IDONEITÀ PER UNO SCOPO SPECIFICO, NON VIOLAZIONE DEI DIRITTI
ALTRUI O DERIVANTI DA CONSUETUDINE, USO O PRASSI COMMERCIALE.
IN NESSUN CASO CISCO O I SUOI FORNITORI SARANNO RESPONSABILI DI EVENTUALI DANNI INDIRETTI, SPECIALI, CONSEQUENZIALI O INCIDENTALI, INCLUSI,
SENZA LIMITAZIONI, LA PERDITA DI PROFITTI O LA PERDITA O IL DANNEGGIAMENTO DI DATI DERIVANTI DALL’UTILIZZO O DALL’IMPOSSIBILITÀ DI UTILIZZARE
QUESTO MANUALE, ANCHE QUALORA CISCO O I SUOI FORNITORI SIANO STATI INFORMATI DELLA POSSIBILITÀ DI TALI DANNI.
Tutti gli indirizzi Internet Protocol (IP) e numeri di telefono utilizzati in questo documento non sono indirizzi e numeri di telefono reali. Tutti gli esempi, i risultati di visualizzazione dei
comandi, i diagrammi di topologia di rete e le immagini inclusi nel documento vengono mostrati solo a titolo illustrativo. L'utilizzo di indirizzi IP o numeri di telefono reali in contenuti
illustrati è involontario e casuale.
Cisco e il logo Cisco sono marchi commerciali o marchi registrati di Cisco e/o delle relative affiliate negli Stati Uniti e in altri paesi. Per visualizzare un elenco dei marchi commerciali
Cisco, visitare il seguente URL: http://www.cisco.com/go/trademarks. I marchi di terze parti citati sono proprietà dei rispettivi titolari. L'utilizzo del termine "partner" non
implica una relazione di partnership tra Cisco e altre aziende. (1110R)
© 2013
Cisco Systems, Inc. All rights reserved.
SOMMARIO
Introduzione a Unified Intelligence Center 1
Introduzione a Cisco Unified Intelligence Center 1
Dashboard 3
Panoramica sui dashboard 3
Gestione dashboard 3
Visualizzazione di un dashboard 4
Creazione di un dashboard 5
Aggiunta di un elemento al dashboard 5
Esecuzione di una presentazione 6
Visualizzazione di un collegamento permalink del dashboard 7
Definizioni di report 9
Gestione definizione report 9
Definizioni di report predefinite 10
Creazione o modifica di definizioni di report 10
Importazione di una definizione di report 10
Creazione di una definizione di report del tipo Query su database 11
Creazione di una definizione di report di tipo Blocco anonimo 12
Creazione di una definizione di report di tipo Procedura archiviata 13
Creazione di una definizione di report di tipo Streaming in tempo reale 14
Creazione o modifica di una vista di dettaglio 15
Report 17
Panoramica sui report 18
Gestione report 18
Generazione di un report 20
Visualizzazione report 20
Visualizzazione report Cronologia 20
Visualizzazione report Dati in diretta 21
Report predefiniti 22
Creazione o modifica di report 23
Guida in linea dell'applicazione Cisco Unified Intelligence Center
iii
Sommario
Importazione di report 23
Configurazione della Guida in linea di un report 24
Esportazione di report, definizioni di report e categorie 25
Visualizzazione del collegamento permalink del report 26
Tipi di filtri 27
Configurazione di un filtro per intervalli di date 27
Configurazione di un filtro per elenchi di valori o raccolte 28
Configurazione di un filtro per un campo con testo normale o decimale 29
Viste disponibili 30
Creazione di una vista a griglia 31
Creazione di una vista a indicatore 32
Creazione di una vista a grafico 33
Raggruppamento 34
Impostazione degli indicatori di soglia per i campi 35
Aggiunta e modifica di soglie 37
Origini dati 39
Panoramica sulle origini dati 39
Origini dati 39
Creazione o modifica di un'origine dati basata su query 41
Creazione o modifica di un'origine dati Java Message Service 42
Modifica dei nodi di un'origine dati 44
Elenchi di valori 45
Panoramica sugli elenchi valori e sulle raccolte 45
Elenchi di valori 45
Creazione o modifica di un elenco di valori 47
Creazione o modifica di raccolte 48
Protezione 49
Panoramica sull'amministratore 49
Panoramica sulla protezione 50
Elenco utenti 50
Creazione di un utente 51
Gruppi utenti 52
Creazione di un gruppo utenti 53
Gestione delle autorizzazioni utente 54
Autorizzazioni gruppo assegnate 54
Guida in linea dell'applicazione Cisco Unified Intelligence Center
iv
Sommario
Autorizzazioni utente assegnate 56
Informazioni sulle autorizzazioni 57
Ruoli utenti e autorizzazioni 58
Informazioni sui gruppi utenti 58
Gruppi e gruppi figlio 59
Esegui come 59
Registro riepilogo di controllo in Cisco Unified Intelligence Center 60
Visualizzazione del registro riepilogo di controllo in Unified Intelligence Center 60
Report riepilogo di controllo 60
Campi correnti nella vista a griglia del Report riepilogo di controllo 61
Esempio di report riepilogo di controllo 62
Procedure consigliate per la protezione 62
Pianificazione 63
Elenco pianificazione 63
Creazione di una pianificazione per un report 64
Configurazione di un report pianificato da inviare tramite e-mail 64
Configurazione di un report da pubblicare in una posizione remota 66
Guida in linea dell'applicazione Cisco Unified Intelligence Center
v
Sommario
Guida in linea dell'applicazione Cisco Unified Intelligence Center
vi
CAPITOLO
1
Introduzione a Unified Intelligence Center
• Introduzione a Cisco Unified Intelligence Center, pagina 1
Introduzione a Cisco Unified Intelligence Center
Unified Intelligence Center è un'applicazione basata sul Web che fornisce report storici e dati in diretta.
Unified Intelligence Center soddisfa i seguenti scopi principali:
• Recuperare i dati dal database della soluzione di base. La soluzione di base può essere un qualsiasi
prodotto Contact Center.
• Creare query personalizzate per recuperare dati specifici.
• Personalizzare la presentazione visiva dei report.
• Personalizzare i dati presentati nei report.
• Consentire a gruppi diversi di persone di visualizzare dati specifici in base alla loro funzione.
Guida in linea dell'applicazione Cisco Unified Intelligence Center
1
Introduzione a Unified Intelligence Center
Introduzione a Cisco Unified Intelligence Center
Guida in linea dell'applicazione Cisco Unified Intelligence Center
2
CAPITOLO
2
Dashboard
• Panoramica sui dashboard, pagina 3
• Gestione dashboard, pagina 3
• Visualizzazione di un dashboard, pagina 4
• Creazione di un dashboard, pagina 5
• Aggiunta di un elemento al dashboard, pagina 5
• Esecuzione di una presentazione, pagina 6
• Visualizzazione di un collegamento permalink del dashboard, pagina 7
Panoramica sui dashboard
I dashboard sono pagine Web che visualizzano report, report pianificati, annotazioni ed elementi basati su
Web quali URL e widget relativi a specifici flussi di lavoro e responsabilità.
Fare clic sul cassetto Dashboard nel riquadro a sinistra per aprire la pagina Dashboard disponibili. Solo gli
utenti con il ruolo utente Progettista dashboard possono aprire il cassetto Dashboard. I dashboard visualizzati
quando si apre il cassetto Dashboard sono i dashboard creati dall'utente e da altri utenti. Un utente può
visualizzare i dashboard creati da altri utenti perché tali utenti gli hanno concesso l'autorizzazione.
Nota
• Tutti i dashboard devono essere creati da un Progettista dashboard.
• L'installazione di Unified Intelligence Center non prevede alcun dashboard predefinito.
• Tutte le azioni nell'interfaccia Dashboard si basano sul ruolo utente e sulle autorizzazioni a livello
dell'oggetto dell'utente per i dashboard e le categorie.
Gestione dashboard
Gestione dashboard è una funzione esclusiva di Cisco Unified Intelligence Center, che consente di visualizzare
più oggetti quali una pagina web, alcuni widget e alcuni report in una vista consolidata.
Guida in linea dell'applicazione Cisco Unified Intelligence Center
3
Dashboard
Visualizzazione di un dashboard
Visualizzazione di un dashboard
Nota
Se si possiede l'autorizzazione di esecuzione, è possibile visualizzare un dashboard, in base all'autorizzazione
di cui si dispone per la categoria del dashboard. Se non è possibile visualizzare la categoria, non è possibile
individuare il dashboard, anche se si dispone dell'autorizzazione di esecuzione o scrittura per il dashboard.
Per visualizzare un dashboard, fare clic su un dashboard o fare clic con il pulsante destro del mouse e selezionare
Visualizza. Nel dashboard è possibile eseguire le seguenti azioni:
• Aggiungi: apre una finestra di dialogo in cui gli utenti con le autorizzazioni richieste possono aggiungere
elementi del dashboard. Per impostazione predefinita, il nuovo dashboard è vuoto. Un utente Progettista
dashboard senza autorizzazioni di scrittura può aggiungere elementi a un dashboard, ma non può salvare
gli elementi aggiunti.
• Aggiornamento automatico: attiva o disattiva l'aggiornamento automatico dei dati visualizzati in questa
finestra. Se è selezionata la casella di controllo Aggiornamento automatico, i dati vengono aggiornati
in tempo reale. Se la casella di controllo non è selezionata, i dati disponibili rimangono statici finché
non vengono aggiornati.
Nota
Se si aggiornano manualmente i widget che visualizzano un collegamento permalink al
dashboard, dopo l'aggiornamento viene ripristinato lo stato selezionato della casella di
controllo Aggiornamento automatico. Questo comportamento si verifica solo se si
apre il collegamento permalink al dashboard nella Visualizzazione dashboard.
• Salva: salva le modifiche apportate al dashboard.
• Aggiorna: aggiorna il dashboard per rendere effettive eventuali modifiche.
• Nuova finestra: apre il collegamento permalink al dashboard in un nuovo browser. La nuova finestra
non presenta alcuna funzione della barra degli strumenti o di modifica di Cisco Unified Intelligence
Center. Fare clic su x per chiudere la finestra.
Nota
Se nella finestra padre è selezionata la casella di controllo corrispondente, anche nella
nuova finestra la casella è selezionata. Se si preme F5 in questa nuova finestra, i dati
vengono aggiornati, ma non cambia lo stato della casella di controllo Aggiornamenti
automatico.
• Presentazione: selezionare questa azione per visualizzare gli elementi del dashboard come presentazione.
Questa funzione è disabilitata fino a quando non vengono aggiunti degli elementi al dashboard.
• Guida: apre la Guida in linea.
• X: chiude il dashboard.
Guida in linea dell'applicazione Cisco Unified Intelligence Center
4
Dashboard
Creazione di un dashboard
Creazione di un dashboard
Per creare un dashboard, procedere nel seguente modo:
Procedura
Passaggio 1 Fare clic sulla scheda Dashboard.
Passaggio 2 Nella scheda Dashboard, fare clic con il pulsante destro del mouse sulla cartella in cui si desidera posizionare
il dashboard e selezionare Crea dashboard.
Passaggio 3 Assegnare un nome al dashboard nella finestra Crea dashboard.
Passaggio 4 Assegnare le autorizzazioni utente e fare clic su OK.
Aggiunta di un elemento al dashboard
A un dashboard è possibile aggiungere i seguenti elementi:
• Report: visualizza un report esistente nel dashboard.
• Pianificazione: visualizza un report pianificato nel dashboard.
• URL: visualizza una pagina web nel dashboard.
• Annotazione: aggiunge annotazioni al dashboard.
• Widget personalizzati: aggiunge widget personalizzati al dashboard.
Figura 1: Widget sul dashboard
Per aggiungere elementi al dashboard, procedere nel seguente modo:
Guida in linea dell'applicazione Cisco Unified Intelligence Center
5
Dashboard
Esecuzione di una presentazione
Procedura
Passaggio 1 Fare clic sul cassetto Dashboard.
Passaggio 2 Fare clic sul dashboard a cui aggiungere gli elementi.
Nota
È inoltre possibile creare un dashboard e aggiungervi elementi. Vedere Creazione di un dashboard.
Passaggio 3
Passaggio 4
Passaggio 5
Passaggio 6
Passaggio 7
Nel dashboard, fare clic su Aggiungi.
Nella casella Titolo, immettere il nome dell'elemento.
Dall'elenco a discesa Tipo, selezionare il tipo di elemento da aggiungere.
Nella sezione Dimensione, definire la larghezza e l'altezza dell'elemento in pixel.
Nella sezione Posizione, definire a che distanza posizionare l'elemento rispetto al lato sinistro e al lato superiore
del dashboard.
Passaggio 8 Nella sezione Contenuto elemento dashboard, definire l'elemento del dashboard selezionato nel passaggio
5.
Per visualizzare un report:
a) Fare clic sulle frecce per selezionare le cartelle per individuare il report da visualizzare nel dashboard.
b) Selezionare il report.
c) Fare clic su OK.
Per visualizzare un report pianificato:
a) Selezionare la pianificazione dalla casella Pianificazione.
Nota
Per cercare la pianificazione, è possibile utilizzare la casella Cerca programmazione.
b) Fare clic su OK.
Per visualizzare un URL:
a) Nella casella URL, immettere l'indirizzo della pagina web da visualizzare nel dashboard.
b) Fare clic su OK.
Per visualizzare un widget personalizzato:
a) Nella casella Contenuto, immettere il codice Java del widget da mostrare sul dashboard.
b) Fare clic su OK.
Per visualizzare un'annotazione:
a) Nella casella Contenuto, immettere il contenuto dell'annotazione. È possibile lasciare vuota la casella
Commenti.
b) Fare clic su OK.
Esecuzione di una presentazione
Utilizzare la funzione Presentazione per visualizzare gli elementi del dashboard aggiunti in una nuova finestra.
Per utilizzare la funzione di presentazione, procedere nel seguente modo:
Guida in linea dell'applicazione Cisco Unified Intelligence Center
6
Dashboard
Visualizzazione di un collegamento permalink del dashboard
Procedura
Passaggio 1 Fare clic su Presentazione nella barra degli strumenti. Viene avviata la presentazione in una nuova finestra.
Nota
È possibile eseguire una presentazione se il dashboard contiene solo un elemento, ma non verrà notata
una modifica.
Passaggio 2 Eseguire le azioni seguenti per avviare, interrompere, mettere in pausa e impostare l'intervallo della
presentazione.
• Riproduci: avvia la presentazione.
• Pausa: mette in pausa temporaneamente la presentazione.
• Interrompi: interrompe la presentazione e ritorna al dashboard.
• Imposta intervallo: apre una finestra di dialogo in cui è possibile impostare l'intervallo della
presentazione.
Nota
L'intervallo minimo è 1, quello massimo è 900
secondi.
Visualizzazione di un collegamento permalink del dashboard
Nota
Al collegamento ipertestuale permanente è possibile accedere solo tramite un browser Web. Non è possibile
accedervi con un'applicazione quale Microsoft Excel per estrarre i dati o visualizzare un dashboard.
Per recuperare il collegamento ipertestuale permanente a un dashboard, procedere nel seguente modo:
Prima di iniziare
Quando si crea un dashboard, viene creato il collegamento ipertestuale permanente al dashboard stesso.
Procedura
Passaggio 1 Fare clic sulla scheda Dashboard nel riquadro a sinistra.
Passaggio 2 Selezionare il dashboard desiderato.
Passaggio 3 Fare clic con il pulsante destro del mouse sul Dashboard e selezionare Collegamento Html.
Passaggio 4 Copiare il Collegamento Html. Questo è il collegamento ipertestuale permanente al dashboard.
Passaggio 5 Selezionare la casella di controllo Attiva accesso non autenticato se si desidera rendere accessibile il
collegamento ipertestuale senza autenticazione.
Nota
Indipendentemente dalla selezione di questa casella di controllo, per accedere la prima volta al
collegamento permalink è necessario effettuare l'autenticazione.
Passaggio 6 Fare clic su OK.
Guida in linea dell'applicazione Cisco Unified Intelligence Center
7
Dashboard
Visualizzazione di un collegamento permalink del dashboard
Guida in linea dell'applicazione Cisco Unified Intelligence Center
8
CAPITOLO
3
Definizioni di report
• Gestione definizione report, pagina 9
• Definizioni di report predefinite, pagina 10
• Creazione o modifica di definizioni di report, pagina 10
• Importazione di una definizione di report, pagina 10
• Creazione di una definizione di report del tipo Query su database, pagina 11
• Creazione di una definizione di report di tipo Blocco anonimo, pagina 12
• Creazione di una definizione di report di tipo Procedura archiviata, pagina 13
• Creazione di una definizione di report di tipo Streaming in tempo reale, pagina 14
• Creazione o modifica di una vista di dettaglio, pagina 15
Gestione definizione report
Ogni report ha una definizione di report, che rappresenta il modo in cui i dati vengono recuperati dall'origine
dati per quel modello di report.
Oltre a specificare il modo in cui i dati vengono recuperati (mediante una semplice query MS SQL, una query
di procedura archiviata, uno streaming in tempo reale o una query di blocco anonimo), una definizione di
report contiene il set di dati ottenuto. Tale set di dati include i campi, i filtri, le formule, la velocità di
aggiornamento e il campo dei criteri chiave del report.
Nota
Unified Intelligence Center installa una definizione di report predefinita per ogni modello di report.
L'accesso all'interfaccia delle definizioni di report è controllato dal tipo di licenza e dal ruolo dell'utente. Per
aprire questo cassetto è necessario disporre di una licenza premium e di un ruolo utente di Progettista definizione
report.
Guida in linea dell'applicazione Cisco Unified Intelligence Center
9
Definizioni di report
Definizioni di report predefinite
Nota
Tutte le azioni sull'interfaccia delle definizioni di report si basano sul ruolo utente e sulle autorizzazioni
a livello di oggetto dell'utente per definizioni di report e categorie.
Definizioni di report predefinite
Unified Intelligence Center è dotato di alcune definizioni di report predefinite utilizzabili immediatamente.
È possibile creare una nuova definizione di report oppure modificare la definizione di report esistente e salvarla
come una nuova. A tal fine, fare clic con il pulsante destro del mouse su una definizione di report predefinita
e selezionare Salva con nome oppure modificare una definizione di report predefinita e selezionare Salva
con nome. Una volta salvata una definizione di report con un nuovo nome, è possibile modificarla.
Tutte le definizioni di report sono contenute nel cassetto Definizioni report nel riquadro a sinistra.
Creazione o modifica di definizioni di report
Le definizioni di report sono contenute nel cassetto Definizioni report nel riquadro a sinistra. È possibile
creare cartelle per suddividere in categorie le definizioni di report.
Le definizioni di report si basano sul tipo di query in esse utilizzato. Di seguito sono elencati i tipi di query:
• Query su database: semplice query su database molto utilizzata nella maggior parte delle definizioni di
report. Per configurare una definizione di report utilizzando una query su database, vedere Creazione
di una definizione di report del tipo Query su database, a pagina 11.
• Blocco anonimo: blocco di query scritte per estrarre dati specifici. Per configurare una definizione di
report utilizzando un blocco anonimo, vedere Creazione di una definizione di report di tipo Blocco
anonimo, a pagina 12.
• Procedura archiviata: procedura predefinita scritta per ottenere dati specifici. Per configurare una
definizione di report utilizzando una procedura archiviata, vedere Creazione di una definizione di report
di tipo Procedura archiviata, a pagina 13.
• Streaming in tempo reale: query speciale utilizzata per ottenere i dati dalle origini dati di Java Message
Service (JMS) che eseguono il push dei dati in tempo reale. Per configurare una definizione di report
per lo streaming in tempo reale, vedere Creazione di una definizione di report di tipo Streaming in tempo
reale, a pagina 14.
Importazione di una definizione di report
Se esiste un file XML di definizione di report di Unified Intelligence Center, è possibile importarlo
nell'applicazione e personalizzarlo.
Nota
Assicurarsi che l'origine dati utilizzata dalla definizione di report importata sia configurata in Unified
Intelligence Center. Inoltre, se la definizione di report contiene elenchi di valori definiti, assicurarsi che
l'origine dati utilizzata dagli elenchi di valori sia definita anche in Unified Intelligence Center.
Guida in linea dell'applicazione Cisco Unified Intelligence Center
10
Definizioni di report
Creazione di una definizione di report del tipo Query su database
La seguente procedura descrive come importare una definizione di report esistente di Unified Intelligence
Center.
Procedura
Passaggio 1 Fare clic sul cassetto Definizioni report nel riquadro a sinistra.
Passaggio 2 Selezionare la cartella in cui importare la definizione di report.
Per creare una sottocartella, individuare la cartella appropriata, fare clic con il pulsante destro del mouse sulla
cartella e selezionare Crea categoria secondaria.
Passaggio 3 Fare clic su Importa definizione.
Passaggio 4 Nel campo Nome file (file XML), fare clic su Sfoglia per selezionare il file XML.
Passaggio 5 Individuare e selezionare il file xml della definizione di report e fare clic su Apri.
Passaggio 6 Dall'elenco a discesa Origine dati per DefinizioneReport, selezionare l'origine dati utilizzata dalla definizione
di report.
Passaggio 7 Dall'elenco a discesa Origine dati per ElencoValori, selezionare l'origine dati utilizzata dagli elenchi di
valori nella definizione di report.
Nota
È possibile selezionare un'origine dati per l'elenco di valori solo se non utilizza la stessa origine dati
della definizione di report. Per le definizioni di report dello streaming in tempo reale, è obbligatorio
selezionare un'origine dati per gli elenchi di valori.
Passaggio 8 Nel campo Salva in, individuare la cartella in cui memorizzare la definizione di report importata. Per espandere
le cartelle, utilizzare le frecce.
Passaggio 9 Fare clic su Importa.
Creazione di una definizione di report del tipo Query su database
Per creare una definizione di report utilizzando una query su database, procedere nel seguente modo:
Procedura
Passaggio 1 Fare clic sul cassetto Definizioni report nel riquadro a sinistra.
Passaggio 2 Selezionare la categoria in cui creare la definizione di report.
Nota
Per creare una cartella secondaria, individuare la categoria appropriata, fare clic con il pulsante destro
del mouse sulla categoria e selezionare Crea categoria secondaria.
Passaggio 3
Passaggio 4
Passaggio 5
Passaggio 6
Passaggio 7
Passaggio 8
Fare clic con il pulsante destro del mouse sulla categoria e selezionare Crea definizione di report.
Nel campo Nome, immettere un nome per la definizione di report.
Nel campo Descrizione, immettere una descrizione della definizione di report.
Assegnare le autorizzazioni appropriate e fare clic su OK.
Dall'elenco a discesa Tipo di query, selezionare Query su database.
Dall'elenco a discesa Origine dati, selezionare l'origine dati appropriata.
Nota
Assicurarsi che lo Stato origine dati dell'origine dati selezionata sia In
linea.
Guida in linea dell'applicazione Cisco Unified Intelligence Center
11
Definizioni di report
Creazione di una definizione di report di tipo Blocco anonimo
Passaggio 9
Passaggio 10
Passaggio 11
Passaggio 12
Passaggio 13
Passaggio 14
Passaggio 15
Nel campo Query, immettere la query su database.
Fare clic su Crea campi per convalidare la query e recuperare i campi dal database.
Nella scheda Campi, configurare i campi esistenti o aggiungere i nuovi campi alla definizione di report.
Fare clic su Proprietà.
Immettere il numero di Versione e il nome dell'Autore.
Nell'elenco a discesa Campo criteri chiave, selezionare un campo che funga da criteri chiave.
Selezionare la casella di controllo Cronologia per mantenere una velocità di aggiornamento superiore a 900
millisecondi.
Passaggio 16 Nell'elenco a discesa Campo chiave cronologia, selezionare un campo che funga da campo chiave cronologia.
Nota
Questo campo è disponibile solo se è selezionata la casella di controllo Cronologia.
Passaggio 17 Fare clic su Salva.
Creazione di una definizione di report di tipo Blocco anonimo
Per creare una definizione di report utilizzando il tipo di query Blocco anonimo, assicurarsi che la posizione
della procedura archiviata sia accessibile da Unified Intelligence Center.
Per creare una definizione di report utilizzando una procedura archiviata, procedere nel seguente modo:
Procedura
Passaggio 1 Fare clic sul cassetto Definizioni report nel riquadro a sinistra.
Passaggio 2 Selezionare la categoria in cui creare la definizione di report.
Nota
Per creare una cartella secondaria, individuare la categoria appropriata, fare clic con il pulsante destro
del mouse sulla categoria e selezionare Crea categoria secondaria.
Passaggio 3
Passaggio 4
Passaggio 5
Passaggio 6
Passaggio 7
Passaggio 8
Passaggio 9
Passaggio 10
Passaggio 11
Passaggio 12
Fare clic con il pulsante destro del mouse sulla categoria e selezionare Crea definizione di report.
Nel campo Nome, immettere un nome per la definizione di report.
Nel campo Descrizione, immettere una descrizione della definizione di report.
Assegnare le autorizzazioni appropriate e fare clic su OK.
Dall'elenco a discesa Tipo di query, selezionare Blocco anonimo.
Dall'elenco a discesa Origine dati, selezionare l'origine dati appropriata.
Nota
Assicurarsi che lo Stato origine dati dell'origine dati selezionata sia In
linea.
Nel campo Blocco anonimo, immettere la query su database che include un parametro.
Fare clic su Crea parametri per visualizzare l'elenco dei parametri.
Nella sezione Parametri, nella colonna Valore, immettere un valore per ogni parametro che verrà sostituito
nella query con la variabile del parametro.
Fare clic su Crea campi per convalidare la query e recuperare i campi dal database.
Nota
Per modificare le proprietà di uno qualsiasi dei parametri, fare clic sulla scheda Parametri.
Guida in linea dell'applicazione Cisco Unified Intelligence Center
12
Definizioni di report
Creazione di una definizione di report di tipo Procedura archiviata
Passaggio 13
Passaggio 14
Passaggio 15
Passaggio 16
Nella scheda Campi, configurare i campi esistenti o aggiungere i nuovi campi alla definizione di report.
Fare clic su Proprietà.
Immettere il numero di Versione e il nome dell'Autore.
Selezionare la casella di controllo Cronologia per mantenere una velocità di aggiornamento superiore a 900
millisecondi.
Passaggio 17 Nell'elenco a discesa Campo chiave cronologia, selezionare un campo che funga da campo chiave cronologia.
Nota
Questo campo è disponibile solo se è selezionata la casella di controllo Cronologia.
Passaggio 18 Fare clic su Salva.
Creazione di una definizione di report di tipo Procedura
archiviata
Per creare una definizione di report utilizzando il tipo di query Procedura archiviata, assicurarsi che la posizione
della procedura archiviata sia accessibile da Unified Intelligence Center.
Per creare una definizione di report utilizzando una procedura archiviata, procedere nel seguente modo:
Procedura
Passaggio 1 Fare clic sul cassetto Definizioni report nel riquadro a sinistra.
Passaggio 2 Selezionare la categoria in cui creare la definizione di report.
Nota
Per creare una cartella secondaria, individuare la categoria appropriata, fare clic con il pulsante destro
del mouse sulla categoria e selezionare Crea categoria secondaria.
Passaggio 3
Passaggio 4
Passaggio 5
Passaggio 6
Passaggio 7
Passaggio 8
Passaggio 9
Passaggio 10
Passaggio 11
Passaggio 12
Fare clic con il pulsante destro del mouse sulla categoria e selezionare Crea definizione di report.
Nel campo Nome, immettere un nome per la definizione di report.
Nel campo Descrizione, immettere una descrizione della definizione di report.
Assegnare le autorizzazioni appropriate e fare clic su OK.
Dall'elenco a discesa Tipo di query, selezionare Procedura archiviata.
Dall'elenco a discesa Origine dati, selezionare l'origine dati appropriata.
Nota
Assicurarsi che lo Stato origine dati dell'origine dati selezionata sia In
linea.
Nel campo Procedura archiviata, immettere il nome della procedura archiviata.
Fare clic su Crea parametri per visualizzare l'elenco dei parametri.
Nella colonna Valore, immettere un valore per ogni parametro che verrà sostituito nella query con la variabile
del parametro.
Fare clic su Crea campi per convalidare la query e recuperare i campi dal database.
Nota
Per modificare le proprietà di uno qualsiasi dei parametri, fare clic sulla scheda Parametri.
Guida in linea dell'applicazione Cisco Unified Intelligence Center
13
Definizioni di report
Creazione di una definizione di report di tipo Streaming in tempo reale
Passaggio 13
Passaggio 14
Passaggio 15
Passaggio 16
Passaggio 17
Nella scheda Campi, configurare i campi esistenti o aggiungere i nuovi campi alla definizione di report.
Fare clic su Proprietà.
Immettere il numero di Versione e il nome dell'Autore.
Nell'elenco a discesa Campo criteri chiave, selezionare un campo che funga da criteri chiave.
Selezionare la casella di controllo Cronologia per mantenere una velocità di aggiornamento superiore a 900
millisecondi.
Passaggio 18 Nell'elenco a discesa Campo chiave cronologia, selezionare un campo che funga da campo chiave cronologia.
Nota
Questo campo è disponibile solo se è selezionata la casella di controllo Cronologia.
Passaggio 19 Fare clic su Salva.
Creazione di una definizione di report di tipo Streaming in tempo
reale
Per creare una definizione di report del tipo di query Streaming in tempo reale, in Cisco Unified Intelligence
Center è necessario configurare un'origine dati basata su Java Message Service (JMS).
Per creare una definizione di report utilizzando un'origine dati basata su JMS, procedere nel seguente modo:
Procedura
Passaggio 1 Fare clic sul cassetto Definizioni report nel riquadro a sinistra.
Passaggio 2 Selezionare la categoria in cui creare la definizione di report.
Nota
Per creare una cartella secondaria, individuare la categoria appropriata, fare clic con il pulsante destro
del mouse sulla categoria e selezionare Crea categoria secondaria.
Passaggio 3
Passaggio 4
Passaggio 5
Passaggio 6
Passaggio 7
Passaggio 8
Fare clic con il pulsante destro del mouse sulla categoria e selezionare Crea definizione di report.
Nel campo Nome, immettere un nome per la definizione di report.
Nel campo Descrizione, immettere una descrizione della definizione di report.
Assegnare le autorizzazioni appropriate e fare clic su OK.
Dall'elenco a discesa Tipo di query, selezionare Streaming in tempo reale.
Dall'elenco a discesa Origine dati, selezionare un'origine dati basata su JMS.
Nota
Assicurarsi che lo Stato origine dati dell'origine dati selezionata sia In
linea.
Passaggio 9 Fare clic su Recupera argomento per visualizzare l'elenco degli oggetti.
Passaggio 10 Selezionare l'argomento desiderato e i campi associati.
Nota
Per la definizione di report è possibile selezionare solo un
report.
Nota
Un asterisco (*) accanto a un campo segnala che si tratta di un campo chiave dell'argomento.
Un segno più (+) accanto a un campo segnala che si tratta di un campo chiave dell'oggetto.
Passaggio 11 Nella scheda Campi, configurare i campi esistenti o aggiungere i nuovi campi alla definizione di report.
Nota
Per i report Dati in diretta, il campo filtro non è
disponibile.
Guida in linea dell'applicazione Cisco Unified Intelligence Center
14
Definizioni di report
Creazione o modifica di una vista di dettaglio
Passaggio 12 Fare clic su Proprietà.
Passaggio 13 Immettere il numero di Versione e il nome dell'Autore.
Passaggio 14 Fare clic su Salva.
Creazione o modifica di una vista di dettaglio
Procedura
Passaggio 1 Fare clic sul cassetto Definizioni report nel riquadro a sinistra.
Passaggio 2 Aprire la definizione di report per il report in cui si desidera creare una vista di dettaglio.
Passaggio 3 Fare clic sulla scheda Campi e selezionare il campo da cui si desidera creare una vista di dettaglio.
Passaggio 4 Fare clic su Viste di dettaglio.
Viene visualizzato il riquadro Tutte le viste di dettaglio, che contiene tutte le viste di dettaglio esistenti per
quel campo.
Nota
Per modificare una vista di dettaglio esistente, selezionare una vista di dettaglio e fare clic su Modifica.
Passaggio 5 Fare clic su Crea.
Passaggio 6 Immettere un nome per la vista di dettaglio.
Nota
Non è possibile creare viste di dettaglio da o in un report basato su un blocco anonimo o una procedura
archiviata.
Passaggio 7 Selezionare un report facendo clic sul pulsante di opzione accanto al nome del report.
Si apre un riquadro contenente tutti i campi di quel report.
Passaggio 8 Evidenziare un campo e fare clic su Modifica.
Passaggio 9 Modificare i valori del filtro e fare clic su OK.
Guida in linea dell'applicazione Cisco Unified Intelligence Center
15
Definizioni di report
Creazione o modifica di una vista di dettaglio
Guida in linea dell'applicazione Cisco Unified Intelligence Center
16
CAPITOLO
4
Report
• Panoramica sui report, pagina 18
• Gestione report, pagina 18
• Generazione di un report, pagina 20
• Visualizzazione report, pagina 20
• Report predefiniti, pagina 22
• Creazione o modifica di report, pagina 23
• Importazione di report, pagina 23
• Configurazione della Guida in linea di un report, pagina 24
• Esportazione di report, definizioni di report e categorie, pagina 25
• Visualizzazione del collegamento permalink del report, pagina 26
• Tipi di filtri, pagina 27
• Configurazione di un filtro per intervalli di date, pagina 27
• Configurazione di un filtro per elenchi di valori o raccolte, pagina 28
• Configurazione di un filtro per un campo con testo normale o decimale, pagina 29
• Viste disponibili, pagina 30
• Creazione di una vista a griglia, pagina 31
• Creazione di una vista a indicatore, pagina 32
• Creazione di una vista a grafico, pagina 33
• Raggruppamento, pagina 34
• Impostazione degli indicatori di soglia per i campi, pagina 35
• Aggiunta e modifica di soglie, pagina 37
Guida in linea dell'applicazione Cisco Unified Intelligence Center
17
Report
Panoramica sui report
Panoramica sui report
I report mostrano i dati risultanti dalle definizioni di report. Questi dati vengono estratti da query del database
e possono essere visualizzati in varie viste del report, come griglie, grafici e indicatori.
Cisco fornisce modelli predefiniti da utilizzare con Unified Intelligence Center. È possibile importare i report
dal sito Web di Cisco è personalizzarli per adattarli alle esigenze della propria azienda. I report predefiniti
presentano una vista a griglia predefinita. Alcuni report predefiniti presentano anche una vista a grafico.
Gli utenti con il ruolo utente Progettista report possono fare clic sul cassetto Report e aprire la pagina Report
disponibili.
Nota
Tutte le azioni nell'interfaccia Report si basano sul ruolo utente e sulle autorizzazioni a livello dell'oggetto
dell'utente per i report e le categorie.
Gestione report
Utilizzare Gestione report di Unified Intelligence Center per visualizzare la posizione dei report e la gerarchia
delle cartelle in cui si trovano i report. È possibile creare nuove cartelle e sottocartelle (chiamate categorie
secondarie) per organizzare i report. È inoltre possibile esportare un'intera cartella con tutti i report in essa
contenuti.
In Gestione report è possibile eseguire le seguenti azioni:
Tabella 1: Gestione report
Azioni
Descrizione
Azioni a livello di report
Esegui
Genera un report.
Pianificazione
Indirizzare alla pagina Pianificazione report (Creazione di una pianificazione per
un report, a pagina 64) dove è possibile pianificare l'esecuzione ritardata o a
intervalli regolari del report.
Modifica
Visualizza l'Editor dei report. Per ulteriori informazioni sull'Editor dei report,
vedere la Guida alla personalizzazione dei report di Cisco Unified Intelligence
Center, versione 10.0(1) disponibile al seguente indirizzo: http://www.cisco.com/
en/US/products/ps9755/products_user_guide_list.html.
Salva con nome
Salva una copia del report in una posizione diversa e con un nome diverso.
Nota
Per impostazione predefinita, gli utenti che generano i report non sono
autorizzati a creare categorie secondarie nella categoria Report in Cisco
Unified Intelligence Center. Per ottenere l'autorizzazione, contattare
l'amministratore.
Guida in linea dell'applicazione Cisco Unified Intelligence Center
18
Report
Gestione report
Azioni
Descrizione
Modifica viste
Visualizza le viste disponibili. È possibile creare una nuova vista oppure modificare
le viste esistenti.
Nota
Esporta
Esporta una cartella o un report sul computer.
Nota
Elimina
È possibile modificare le viste solo se si dispone dell'autorizzazione. Per
ulteriori informazioni sulla modifica delle viste, vedere la Guida alla
personalizzazione dei report di Cisco Unified Intelligence Center
disponibile al seguente indirizzo: http://www.cisco.com/en/US/products/
ps9755/products_user_guide_list.html.
Se si esporta una cartella, vengono esportati tutti i report contenuti nella
cartella.
Elimina una cartella o un report.
Nota
Non è possibile eliminare una cartella predefinita o un report predefinito.
Azioni a livello di categoria secondaria
Crea categoria
secondaria
Elimina
Crea una sottocartella.
Applicabile anche alla cartella a livello di
radice.
Elimina una cartella o un report.
Nota
Nota
Rinomina
Non è possibile eliminare una cartella predefinita o un report predefinito.
Rinomina una cartella o un report.
Nota
Non è possibile rinominare una cartella predefinita o un report predefinito.
Applicabile anche alla cartella a livello di
radice.
Crea un nuovo report nella cartella selezionata.
Nota
Crea report
I report predefiniti sono report preconfigurati che è possibile utilizzare subito. È
possibile creare una copia di questi report e modificarli. Per ulteriori informazioni,
vedere i singoli capitoli relativi ai report.
Autorizzazioni
Applicabile anche alla cartella a livello di
radice.
Imposta autorizzazioni di lettura/scrittura per la cartella.
Esporta
Esporta una cartella o un report sul computer.
Nota
Nota
Importa report
Se si esporta una cartella, vengono esportati tutti i report contenuti nella
cartella.
Importa un report Unified Intelligence Center esistente e memorizzarlo in questa
istanza di Unified Intelligence Center.
Nota
Applicabile a tutti i livelli di cartelle (radice, categoria secondaria e
report).
Guida in linea dell'applicazione Cisco Unified Intelligence Center
19
Report
Generazione di un report
Azioni
Descrizione
Aggiorna
Aggiorna la Gestione report.
Nota
Applicabile a tutti i livelli di cartelle (radice, categoria secondaria e
report).
Generazione di un report
Procedura
Passaggio 1 Nella scheda Report, selezionare il report da eseguire.
Passaggio 2 Scegliere i filtri del report.
Nota
Se il report è configurato per ignorare i filtri, il report viene generato. È comunque possibile configurare
i filtri disponibili utilizzando il pulsante Filtro.
Passaggio 3 Fare clic su Esegui.
Nella pagina Visualizzazione report viene visualizzato un report generato. Vedere Visualizzazione report.
Visualizzazione report
Quando si esegue un report, viene visualizzato nella Visualizzazione report. Il contenuto varia in base alla
vista (presentazione dei dati) del report che viene visualizzata, ad esempio una griglia, un grafico o un indicatore.
In questa pagina, è possibile modificare la vista del report.
Sono disponibili i seguenti due tipi di Visualizzazione report:
Visualizzazione report Cronologia
Con Visualizzazione report Cronologia di Cisco Unified Intelligence Center è possibile:
• Filtrare i dati di un report
• Modificare la vista di un report da quella a griglia a un grafico o torta
Nota
È possibile selezionare solo le viste attualmente disponibili per un report.
• Modificare la vista corrente.
Guida in linea dell'applicazione Cisco Unified Intelligence Center
20
Report
Visualizzazione report Dati in diretta
Nota
Per modificare la vista corrente o creare una nuova vista di un report, vedere la Guida
alla personalizzazione dei report di Cisco Unified Intelligence Center, versione 10.0(1)
disponibile al seguente indirizzo: http://www.cisco.com/en/US/products/ps9755/products_
user_guide_list.html.
• Aggiornare un report.
• Stampare un report.
• Esportare un report.
• Visualizzare la query SQL utilizzata per generare un report.
• Visualizzare la Guida creata specificatamente per il report.
La seguente figura mostra un esempio di visualizzazione report Cronologia
Figura 2: Visualizzazione report Cronologia
Visualizzazione report Dati in diretta
I report Dati in diretta sono flussi di dati che vengono aggiornati in tempo reale. Con Visualizzazione report
Dati in diretta di Cisco Unified Intelligence Center è possibile:
• Visualizzare più viste a griglia dello stesso report. Inoltre, è possibile ridimensionare in modo dinamico
le dimensioni delle colonne dei report a griglia.
Nota
I report Dati in diretta supportano solo la vista a griglia.
Guida in linea dell'applicazione Cisco Unified Intelligence Center
21
Report
Report predefiniti
• È possibile aggiungere o rimuovere le colonne della griglia utilizzano l'icona (INGRANAGGIO).
• Aggiornamento automatico: se la casella di controllo Aggiornamento automatico è selezionata, il
sistema aggiorna i dati nel report in modo dinamico non appena vengono popolati dati in tempo reale.
Se la casella di controllo è deselezionata, viene visualizzato l'avviso "Nuovi aggiornamenti disponibili"
quando sono disponibili nuovi dati nel report. I report Dati in diretta forniscono dati in tempo reale ogni
3 secondi.
• Mostra solo soglie: quando è selezionata la casella di controllo Mostra solo soglie, nel report vengono
visualizzati solo i dati configurati con i valori soglia. Per impostazione predefinita, questa casella di
controllo è deselezionata in tutti i report.
• Nuova finestra: apre il report in un nuovo browser. Il popup visualizza le opzioni Aggiornamento
automatico e Mostra solo soglie.
• Guida: apre un menu a discesa in cui è possibile selezionare la Guida in linea dell'applicazione di
reporting di Unified Intelligence Center nel modello del report.
Figura 3: Visualizzazione report Dati in diretta
Report predefiniti
Unified Intelligence Center è associato ad alcuni report preconfigurati utilizzabili immediatamente. In
alternativa, è possibile creare una copia di questi report e modificarli.
Cisco fornisce di tanto in tanto nuovi report predefiniti da utilizzare come modelli per nuove funzionalità.
Questi report possono essere scaricati da Cisco.com.
Tutti i report sono contenuti nel cassetto Report nel riquadro a sinistra.
Per ulteriori informazioni sulla creazione o la modifica ci un report, vedere Creazione o modifica di report,
a pagina 23.
Guida in linea dell'applicazione Cisco Unified Intelligence Center
22
Report
Creazione o modifica di report
Creazione o modifica di report
La seguente procedura descrive come creare un nuovo report o modificare un report esistente.
Prima di iniziare
Tutti i report sono contenuti nel cassetto Report nel riquadro a sinistra.
È possibile suddividere in categorie i report creando cartelle diverse nella cartella Report.
Procedura
Passaggio 1 Fare clic sulla scheda Report nel riquadro a sinistra.
Passaggio 2 Selezionare la cartella in cui creare il report.
Per creare una sottocartella, individuare la cartella appropriata, fare clic con il pulsante destro del mouse sulla
cartella e selezionare Crea categoria secondaria.
Passaggio 3 Fare clic sulla cartella in cui creare il report e selezionare Crea report.
Nota
Per modificare un report esistente, individuare il report, fare clic con il pulsante destro del mouse e selezionare
Modifica.
Per configurare la pagine della Guida di un report, vedere Configurazione della Guida in linea di un report,
a pagina 24.
Passaggio 4 Nella finestra Crea report, immettere un nome per il report nel campo Nome.
Nota
Il nome del report deve essere univoco di Unified Intelligence Center.
Passaggio 5 Immettere una breve descrizione del report nel campo Descrizione.
Passaggio 6 Selezionare la definizione di report appropriata nella sezione Definizione di report. Per espandere la cartella,
utilizzare le frecce.
Passaggio 7 Assegnare le autorizzazioni appropriate nella sezione Autorizzazioni.
Passaggio 8 Fare clic su OK.
Importazione di report
Se esiste un report, è possibile importarlo in Unified Intelligence Center insieme ai relativi file della Guida.
Prima di importarlo, è necessario zippare il report.
Nota
È possibile importare i report Dati in diretta in Unified Intelligence Center anche se l'origine dati Java
Message Service (JMS) non è in linea. Per eseguire il report, assicurarsi che la connettività dell'origine
dati JMS sia in linea.
Guida in linea dell'applicazione Cisco Unified Intelligence Center
23
Report
Configurazione della Guida in linea di un report
Nota
Per i report personalizzati, è necessario aggiornare i numeri di versione dell'elenco dei valori e della
definizione di report prima di importare il report. In caso contrario, l'importazione sovrascriverà i report
predefiniti esistenti.
Per importare un report, procedere nel seguente modo:
Procedura
Passaggio 1 Fare clic sul cassetto Report nel riquadro a sinistra.
Passaggio 2 Selezionare la cartella in cui importare il report.
Nota
Per creare una sottocartella, individuare la cartella appropriata, fare clic con il pulsante destro del
mouse sulla cartella e selezionare Crea categoria secondaria.
Passaggio 3 Fare clic su Importa report.
Passaggio 4 Nel campo Nome file (file XML o ZIP), fare clic su Sfoglia.
Passaggio 5 Individuare e selezionare il file del report in formato XML o compresso e fare clic su Apri.
Nota
Se al momento la definizione di report utilizzata dal report importato non è definita in Unified
Intelligence Center, assicurarsi che il file XML della definizione di report sia integrato nel report
prima di importarlo.
Passaggio 6 Dall'elenco a discesa Origine dati per DefinizioneReport, selezionare un'origine dati utilizzata dalla
definizione di report.
Nota
Questo campo viene visualizzato solo se al momento la definizione di report del report importato
non è definita in Unified Intelligence Center.
Passaggio 7 Dall'elenco a discesa Origine dati per ElencoValori, selezionare l'origine dati utilizzata dagli elenchi di
valori nella definizione di report.
Nota
È possibile selezionare un'origine dati per l'elenco di valori solo se non utilizza la stessa origine dati
della definizione di report. Per le definizioni di report dello streaming in tempo reale, è obbligatorio
selezionare un'origine dati per gli elenchi di valori.
Passaggio 8 Nel campo Salva in, individuare la cartella in cui memorizzare il report importato. Per espandere le cartelle,
utilizzare i tasti freccia.
Passaggio 9 Fare clic su Importa.
Configurazione della Guida in linea di un report
Ogni report di Unified Intelligence Center può avere una propria pagina di Guida in linea. La pagina di Guida
in linea può essere ospitata separatamente con un collegamento al report oppure può essere creata e caricata
insieme al report.
Se si carica la pagina della Guida in linea, deve essere in formato HTML e deve essere composta da una sola
pagina HTML. Il contenuto della pagina HTML può essere in formato RTF con immagini. Al momento non
sono supportati video e altri contenuti interattivi.
Per configurare la pagina della Guida in linea di un report, procedere nel seguente modo:
Guida in linea dell'applicazione Cisco Unified Intelligence Center
24
Report
Esportazione di report, definizioni di report e categorie
Procedura
Passaggio 1 Fare clic sul cassetto Report nel riquadro a sinistra.
Passaggio 2 Nella scheda Report, fare clic con il pulsante destro del mouse sul report a cui assegnare una pagina di Guida
in linea e selezionare Modifica.
Passaggio 3 Nella sezione Guida in linea, selezionare Seleziona file della Guida.
Nota
Se il contenuto della Guida è ospitato separatamente, è possibile selezionare URL e specificare la
posizione in cui è ospitato il contenuto della Guida e passare al punto 6.
Passaggio 4 Fare clic su Carica file della Guida.
Passaggio 5 Nella finestra Scegli il file da caricare, selezionare il file HTML o ZIP e fare clic su Apri.
Passaggio 6 Fare clic su Salva.
Esportazione di report, definizioni di report e categorie
È possibile esportare tutti i report, definizioni di report o categorie di Unified Intelligence Center. I report e
le categorie di report vengono esportati in un formato zip mentre le definizioni di report vengono esportate
come file XML singoli.
Quando si esporta una categoria, i report di quella categoria vengono raggruppati come file zip. Il
raggruppamento viene effettuato sulla base dell'origine dati utilizzata dalla definizione di report e degli elenchi
di valori.
Per esportare una categoria, fare clic con il pulsante destro del mouse e fare clic su Esporta. Scegliere di
salvare o aprire il file zip come richiesto.
Nota
Le definizioni di report che contengono più elenchi di valori con ogni valore che punta a un'origine dati
diversa non vengono esportate.
Per esportare le definizioni di report con elenchi di valori, assicurarsi che tutti gli elenchi di valori della
definizione di report puntino alla stessa origine dati.
Lo stesso si applica alle categorie. Durante l'esportazione di una categoria, assicurarsi che tutti gli elenchi
di valori della categoria puntino alla stessa origine dati.
Quando si esporta un report, vengono esportate le seguenti voci:
• Report
• Definizione di report
• Elenchi di valori
• Viste
• Preferenze definite nell'Editor di report
• Soglie
• Autorizzazioni
• Guida in linea (non integrata; viene creata una cartella vuota nel file zip)
Guida in linea dell'applicazione Cisco Unified Intelligence Center
25
Report
Visualizzazione del collegamento permalink del report
Le seguenti voci non vengono esportate con il report:
• Filtri del report
• Raccolte
Per esportare un report o una definizione di report, procedere nel seguente modo:
Procedura
Passaggio 1
Passaggio 2
Passaggio 3
Passaggio 4
Passaggio 5
Passaggio 6
Nel riquadro a sinistra, fare clic sul cassetto Report o Definizioni report.
Individuare il report o la definizione di report da esportare.
Fare clic con il pulsante destro del mouse sul report o sulla definizione di report e selezionare Esporta.
Rinominare il report o la definizione di report se necessario, ma non modificare l'estensione.
Fare clic su OK.
Nella finestra Download file, fare clic su Salva per specificare la posizione in cui esportare il report o la
definizione di report.
Passaggio 7 Individuare la cartella in cui salvare il report o la definizione di report.
Passaggio 8 Fare clic su Salva.
Visualizzazione del collegamento permalink del report
Il collegamento permalink a un report viene creato quando si crea un report. Per recuperare il collegamento
permalink a un report, procedere nel seguente modo:
Procedura
Passaggio 1 Fare clic sul cassetto Report nel riquadro a sinistra.
Passaggio 2 Selezionare il report desiderato.
Passaggio 3 Fare clic con il pulsante destro del mouse sul report e selezionare Modifica viste.
Passaggio 4 Selezionare una vista e fare clic su Collegamenti.
Passaggio 5 Selezionare la casella di controllo Attiva accesso non autenticato se si desidera rendere accessibile il
collegamento permalink senza autenticazione.
Nota
• Indipendentemente dalla selezione di questa casella di controllo, per accedere la prima volta al
collegamento permalink è necessario effettuare l'autenticazione.
• Per i report Dati in diretta, la casella di controllo Attiva accesso non autenticato è disattivata.
Passaggio 6 Selezionare il collegamento ipertestuale desiderato.
Passaggio 7 Fare clic su OK.
Guida in linea dell'applicazione Cisco Unified Intelligence Center
26
Report
Tipi di filtri
Tipi di filtri
È possibile scegliere tra due tipi di filtri: filtri di base e filtri avanzati.
• Filtri di base: la scheda Filtri di base consente di filtrare i dati di un numero selezionato di campi definiti
nel filtro predefinito.
• Filtri avanzati: la scheda Filtri avanzati consente di filtrare i dati dei report per tutti i campi disponibili
nel report.
Nota
Vedere la Guida alla personalizzazione dei report di Cisco Unified Intelligence Center
per ulteriori informazioni su come applicare i criteri di filtro ai nuovi filtri in base alle
esigenze personali.
Per ulteriori informazioni sulla configurazione di filtri per intervalli di date, elenchi di valori o raccolte, vedere:
• Configurazione di un filtro per intervalli di date, a pagina 27
• Configurazione di un filtro per elenchi di valori o raccolte, a pagina 28
• Configurazione di un filtro per un campo con testo normale o decimale, a pagina 29
Configurazione di un filtro per intervalli di date
Per visualizzare la pagina Filtro, fare clic su un report.
Figura 4: Filtro per intervallo di date
Procedura
Passaggio 1 Selezionare il tipo di intervallo di date. Di seguito vengono riportate le opzioni disponibili:
Guida in linea dell'applicazione Cisco Unified Intelligence Center
27
Report
Configurazione di un filtro per elenchi di valori o raccolte
• Intervallo di date relativo: le opzioni disponibili sono predefinite. Dall'elenco discesa Intervallo di
date relativo selezionare da Oggi, Ieri, Settimana corrente, Ultima settimana, Mese corrente, Ultimo
mese, Anno corrente o Ultimo anno.
• Intervallo di date assoluto: fare clic sull'icona del calendario e selezionare la Data di inizio e la Data
di fine.
Passaggio 2 Selezionare la casella di controllo Mostra solo i risultati compresi in un determinato periodo di tempo se
si desidera visualizzare i dati disponibili in periodi di tempo specifici. Questo intervallo di tempo verrà applicato
a ogni giorno selezionato nel passaggio precedente. L'intervallo di tempo predefinito è dalle 12:00 alle 23:59.
Nota
Per i report basati sul tipo di query Blocco anonimo, l'opzione Mostra solo i risultati compresi in
un determinato periodo di tempo viene visualizzata per impostazione predefinita. Non viene
visualizzata come casella di spunta. Inoltre, il passaggio 3 della procedura non è applicabile a questi
report. Per ulteriori informazioni sui tipi di query, vedere la Guida alla personalizzazione dei report
di Cisco Unified Intelligence Center, versione 10.0(1) disponibile al seguente indirizzo: http://
www.cisco.com/en/US/products/ps9755/products_user_guide_list.html.
Passaggio 3 Selezionare la casella di controllo Mostra solo i risultati che corrispondono a determinati giorni della
settimana per selezionare i giorni della settimana per i quali si desiderano i dati.
Nota
Questa opzione è disponibile solo se l'intervallo di tempo selezionato nel passaggio 1 è maggiore di
un giorno.
Passaggio 4 Fare clic su Esegui.
Configurazione di un filtro per elenchi di valori o raccolte
Per visualizzare la pagina Filtro, fare clic su un report.
Guida in linea dell'applicazione Cisco Unified Intelligence Center
28
Report
Configurazione di un filtro per un campo con testo normale o decimale
Nota
Aggiorna elenco è attivato nella pagina Filtro solo se l'utente dispone delle autorizzazioni per accedere
agli elenchi di valori definiti.
Figura 5: Filtro per raccolta
Procedura
Passaggio 1 Selezionare la raccolta o l'elenco di valori dalla casella Scegli raccolta o Scegli elenco valori.
Suggerimento
Cercare un elenco di valori o una raccolta utilizzando la casella Cerca.
Gli elementi della raccolta o dell'elenco di valori vengono visualizzato nell'elenco Disponibili.
Passaggio 2 Selezionare un elemento dall'elenco Disponibili e spostarlo nell'elenco Selezionati.
Passaggio 3 È possibile ripetere la ricerca e aggiungere i risultati all'elenco degli elementi selezionati. Inoltre, è possibile
aggiungere all'elenco Selezionati elementi di più raccolte o elenchi di valori.
Configurazione di un filtro per un campo con testo normale o
decimale
Per visualizzare la pagina Filtro, generare un report e fare clic su Filtro.
Guida in linea dell'applicazione Cisco Unified Intelligence Center
29
Report
Viste disponibili
Nota
Per modificare un filtro predefinito, è possibile eseguire la stessa procedura.
Figura 6: Filtri avanzati
Procedura
Passaggio 1
Passaggio 2
Passaggio 3
Passaggio 4
Passaggio 5
Nella pagina Filtro, fare clic sulla scheda Filtri avanzati.
Selezionare un filtro.
Fare clic su Modifica per visualizzare le opzioni del filtro.
Selezionare Applica filtro in base ai seguenti criteri.
Utilizzando l'elenco a discesa Operatore, selezionare i criteri.
Nota
Se si seleziona l'operatore Corrisponde al modello, è possibile utilizzare un qualsiasi modello di
carattere jolly di Microsoft SQL per applicare un filtro ai dati. Il carattere jolly % viene aggiunto
all'inizio e alla fine di ogni stringa utilizzata per filtrare i dati.
Passaggio 6 Nel campo Valore, immettere un valore rispetto al quale filtrare i dati del campo.
Passaggio 7 Fare clic su Esegui.
Viste disponibili
Viste disponibili viene visualizzata quando si fa clic con il pulsante destro del mouse su un report e si seleziona
Modifica viste. Questa pagina elenca le viste disponibili, con le relative descrizioni, attualmente associate a
un report e consente di creare nuove viste o di modificare viste esistenti.
Cisco Unified Intelligence Center supporta tre tipi di viste:
• Griglie
• Grafici
Guida in linea dell'applicazione Cisco Unified Intelligence Center
30
Report
Creazione di una vista a griglia
• Indicatori
Nota
Se si elimina una vista, viene eliminato il collegamento permalink creato per quella vista, inclusi tutti i
parametri delle variabili che erano stati creati utilizzando il filtro. Cisco Unified Intelligence Center
restituisce l'errore di esecuzione del collegamento permalink "Questo report è stato eliminato.
Chiudere/annullare la pagina".
Nella pagina Editor di viste è possibile eseguire le seguenti azioni:
• Creare o modificare: Grafico, Indicatore e Griglia
• Elimina: richiede la conferma e, in seguito, elimina la vista. Non elimina tutte le viste del report.
Non è possibile eseguire un report che non presenta viste.
• Aggiorna: aggiorna la pagina per visualizzare le modifiche apportate da altri utenti alle viste
dell'insieme di dati di report.
• Collegamenti: selezionare la casella di controllo Attiva accesso non autenticato per consentire agli
utenti che dispongono del collegamento permalink di accedere ai report nella modalità non autenticata.
Per impostazione predefinita, la casella di controllo Attiva accesso non autenticato non è selezionata.
Per recuperare il collegamento permalink a un report, vedere Visualizzazione del collegamento
permalink del report, a pagina 26.
• Guida: apre la Guida in linea della pagina.
Creazione di una vista a griglia
Le griglie sono presentazioni tabulari dei dati contenuti nelle righe e nelle colonne. Per impostazione predefinita,
tutti i report predefiniti Cisco presentano una vista a griglia. È possibile creare viste a griglia aggiuntive per
i report predefiniti. Per i report personalizzati, viene creata una griglia predefinita dalla query SQL nella
Definizione di report.
Nota
Il raggruppamento non è supportato per i report Dati in diretta.
Per creare una vista a griglia, procedere nel seguente modo:
Guida in linea dell'applicazione Cisco Unified Intelligence Center
31
Report
Creazione di una vista a indicatore
Procedura
Passaggio 1 Selezionare Report.
Passaggio 2 Fare clic su Report per visualizzare Report disponibili.
Passaggio 3 Espandere la cartella Report.
Passaggio 4 Individuare il report nella cartella appropriata.
Passaggio 5 Fare clic con il pulsante destro del mouse e selezionare Modifica viste. Viene visualizzata una scheda che
contiene tutte le viste del report.
Passaggio 6 In Crea, selezionare Griglia dall'elenco a discesa. Viene visualizzata una nuova pagina.
Passaggio 7 Immettere il Nome e Dimensione carattere negli appositi campi.
Passaggio 8 Immettere una Descrizione della vista a griglia.
Passaggio 9 Selezionare i campi obbligatori della vista a griglia in Campi disponibili.
Passaggio 10 Fare clic su Seleziona per aggiungere i campi selezionati alle Intestazioni griglia nella casella Ordine
corrente campi nella griglia.
Passaggio 11 Fare clic su Seleziona tutto per aggiungere tutti i campi disponibili a Intestazioni griglia.
Passaggio 12 Fare clic su Aggiungi intestazione per aggiungere una nuova cartella in Intestazioni griglia.
Passaggio 13 Fare clic su Rimuovi selezionati per rimuovere un elemento in Intestazioni griglia.
Passaggio 14 Fare clic sul pulsante Raggruppamento per aprire una nuova pagina.
Passaggio 15 Specificare il valore appropriato di Numero di gruppi.
Passaggio 16 Selezionare un valore appropriato per Allineamento verticale valore univoco.
Passaggio 17 Fare clic sull'elenco a discesa corrispondente a Ordinato per e selezionare il campo appropriato.
Passaggio 18 Fare clic su OK. Viene visualizzata la finestra precedente.
Passaggio 19 Fare clic su Salva per salvare la nuova vista appena creata.
Passaggio 20 Fare clic su Salva con nome per rinominare la vista.
Passaggio 21 Fare clic su Annulla per interrompere le modifiche e uscire dall'Editor di griglia.
Creazione di una vista a indicatore
Gli indicatori visualizzano lo stato di una metrica (numero) del report. Gli indicatori non sono stati progettati
per visualizzare più metriche o interrelazioni complesse. Un indicatore di Unified Intelligence Center è analogo,
sia in termini di funzioni che di aspetto, al contachilometri di un'automobile. Gli indicatori che è possibile
creare in Unified Intelligence Center sono elementi grafici semicircolari con un ago mobile. Gli indicatori
mostrano che un valore è compreso in un intervallo normale.
Nota
La vista a indicatore è disponibile solo per i report Cronologia e non per i report Dati in diretta.
Per creare una vista a indicatore, procedere nel seguente modo:
Guida in linea dell'applicazione Cisco Unified Intelligence Center
32
Report
Creazione di una vista a grafico
Procedura
Passaggio 1 Selezionare Report.
Passaggio 2 Fare clic su Report per visualizzare Report disponibili.
Passaggio 3 Espandere la cartella Report.
Passaggio 4 Individuare il report nella cartella appropriata.
Passaggio 5 Fare clic con il pulsante destro del mouse e selezionare Modifica viste. Viene visualizzata una scheda che
contiene tutte le viste del report.
Passaggio 6 In Crea, selezionare Indicatore dall'elenco a discesa. Viene visualizzata una nuova pagina.
Passaggio 7 Fare clic sul menu a discesa corrispondente a Campo e selezionare il campo appropriato.
Passaggio 8 Compilare i campi Nome, Descrizione, Intervallo e Numero di indicatori di scala.
Passaggio 9 Selezionare le Opzioni di scala appropriate.
Passaggio 10 In Soglie, immettere il Valore appropriato per ogni livello di soglia.
Passaggio 11 Per impostare i livelli di soglia, selezionare la casella di controllo corrispondente a un livello specificato.
Passaggio 12 Per impostare tutte e quattro i livelli di soglia, selezionare la casella di controllo Livello.
Nota
I quattro livelli soglia predefiniti sono Avviso, Minima, Massima e Critica. Quando si selezionano
i livelli soglia utilizzando le caselle di controllo, è possibile visualizzare un'anteprima grafica.
Passaggio 13 Fare clic su Salva con nome per salvare e rinominare la vista a indicatore
Passaggio 14 Fare clic su Salva e chiudi per salvare e chiudere la vista a indicatore.
Passaggio 15 Fare clic su Salva per salvare la nuova vista a indicatore.
Passaggio 16 Fare clic su Aggiorna per azzerare i valori nella pagina.
Passaggio 17 Fare clic su Annulla per interrompere le modifiche e uscire dall'Editor di indicatore.
Creazione di una vista a grafico
Cisco Unified Intelligence Center offre tre tipi di grafici: a torta, a colonne e a linee. I grafici a torta presentano
le quantità come percentuali di un insieme. Il cerchio (torta) rappresenta il 100% dei dati e ogni quantità viene
rappresentata come una fetta di dimensione appropriata. I grafici a torta considerano solo i campi
decimali/numerici. Un grafico a torta non può contenere più di 50 sezioni (fette). Se il set di dati e le selezioni
dell'Editor grafico generano un grafico a torta con più di 50 sezioni, viene visualizzato un errore. I grafici a
colonne (barre) visualizzano eventi discontinui e mostrano le differenze tra gli eventi piuttosto che tra le
tendenze. I grafici a colonne possono essere orientati verticalmente o orizzontalmente, possono essere affiancati
verticalmente o raggruppati uno accanto all'altro. I grafici a linee mostrano quantità costanti nel tempo rispetto
a una scala comune. Tali grafici sono indicati per mostrare le tendenze.
Nota
La vista a grafico è disponibile solo per i report Cronologia e non per i report Dati in diretta.
Guida in linea dell'applicazione Cisco Unified Intelligence Center
33
Report
Raggruppamento
Nota
Con i caratteri cirillici, nei grafici orientati verticalmente le etichette dei dati del campo Asse orizzontale
potrebbero non essere visualizzate oppure potrebbero essere visualizzate in modo confuso. Si tratta di un
limite noto. Cisco consiglia di visualizzare i grafici in cirillico in orizzontale.
Per creare una vista a grafico, procedere nel seguente modo:
Procedura
Passaggio 1 Selezionare Report.
Passaggio 2 Fare clic su Report per visualizzare Report disponibili.
Passaggio 3 Espandere la cartella Report.
Passaggio 4 Individuare il report nella cartella appropriata.
Passaggio 5 Fare clic con il pulsante destro del mouse e selezionare Modifica viste. Viene visualizzata una scheda che
contiene tutte le viste del report.
Passaggio 6 In Crea, selezionare Grafico dall'elenco a discesa. Viene visualizzata la pagina Impostazioni generali.
Passaggio 7 Fare clic sulla freccia a discesa corrispondente a Tipo grafico e selezionare l'opzione appropriata.
Passaggio 8 Immettere il Nome grafico e la Descrizione grafico negli appositi campi.
Passaggio 9 Contrassegnare le caselle di controllo corrispondenti a Modalità accessibile, Set di dati dinamico, Usa piè
di pagina report e Mostra legenda in base alle esigenze.
Passaggio 10 Fare clic sull'elenco a discesa accanto a Posizionamento legenda per selezionare A destra o In basso.
Passaggio 11 Specificare il valore per Lunghezza massima etichetta legenda.
Passaggio 12 In Effetto modifica dati, fare clic sull'elenco a discesa accanto a Tipo e selezionare il campo appropriato.
Nota
Quando vengono selezionati i tipi di grafico Grafico a colonne e Grafico a linee, vengono visualizzati
rispettivamente i campi in Impostazioni grafico a colonne e Impostazioni grafico a line.
Passaggio 13 Fare clic su Avanti per aprire la pagina Impostazioni serie.
Passaggio 14 In Serie, fare clic sulle caselle di riepilogo accanto a Campo dati e Campo etichetta per selezionare i campi
appropriati.
Passaggio 15 In Etichette, fare clic sulle caselle di riepilogo accanto a Posizione etichetta e Formato etichetta per
selezionare i campi appropriati.
Passaggio 16 Fare clic su Avanti per aprire la pagina Riepilogo.
Passaggio 17 Fare clic su Salva e visualizza in anteprima per visualizzare l'anteprima del grafico.
Passaggio 18 Fare clic su Salva & esci per salvare il grafico e uscire dalla pagina.
Passaggio 19 Fare clic su Annulla per interrompere le modifiche e uscire dall'Editor di grafico.
Raggruppamento
Per formattare i gruppi di report, procedere nel seguente modo:
Guida in linea dell'applicazione Cisco Unified Intelligence Center
34
Report
Impostazione degli indicatori di soglia per i campi
Procedura
Passaggio 1 Selezionare il cassetto Report nel riquadro a sinistra.
Passaggio 2 Fare clic con il pulsante destro del mouse sul report in cui formattare il raggruppamento e fare clic su Modifica
viste.
Passaggio 3 Selezionare la vista in cui formattare il raggruppamento e fare clic su Modifica.
Passaggio 4 Fare clic sul pulsante Raggruppamento per aprire una nuova pagina.
Passaggio 5 Specificare il valore appropriato di Numero di gruppi. È possibile selezionare zero, uno, due o tre gruppi
nel report.
Passaggio 6 In Allineamento verticale valore univoco, selezionare In alto, Al centro o In basso per specificare dove si
desidera visualizzare il nome del gruppo nella colonna del report.
Nota
Selezionare la casella di controllo Mostra solo riepilogo se si desidera visualizzare solo il riepilogo.
La casella di controllo Mostra solo riepilogo è disponibile per tutti i campi.
Passaggio 7 In Raggruppato per, scegliere un valore dall'elenco a discesa. I dati del report vengono raggruppati in base
a questo valore.
Se si sceglie un valore data o data e ora dall'elenco a discesa, selezionare una delle seguenti opzioni:
• Nessuno: i dati del report vengono raggruppati in base al valore e non per giorno, settimana o mese.
• Ogni giorno: i dati del report vengono raggruppati per giorno.
• Ogni settimana: i dati del report vengono raggruppati per settimana.
• Ogni mese: i dati del report vengono raggruppati per mese.
Passaggio 8 Selezionare la casella di controllo Mostra riepilogo per includere un riga di riepilogo nel report per il
raggruppamento. Ad esempio, se si raggruppa per Team agenti e si seleziona la casella di controllo Mostra
riepilogo, viene visualizzata una riga per ogni team.
Nota
Se si seleziona la casella di controllo Mostra solo riepilogo, la casella di controllo Mostra riepilogo
diventa non disponibile.
Passaggio 9 In Ordinato per, scegliere un valore dall'elenco a discesa. I dati del report vengono ordinati in base a questo
valore.
Passaggio 10 Fare clic su OK.
Impostazione degli indicatori di soglia per i campi
È possibile impostare gli indicatori di soglia dei campi per mostrare se un valore è superiore o inferiore a
quello definito. Gli indicatori di soglia possono essere impostati solo per i tipi di vista Griglia e Indicatore.
L'impostazione dei valori soglia per una vista Indicatore è descritto nella procedura per la creazione di una
vista indicatore. Per ulteriori informazioni sulla creazione di una vista Indicatore, vedere Creazione di una
vista a indicatore, a pagina 32.
Per ulteriori informazioni sulla creazione di una vista Griglia, vedere Creazione di una vista a griglia, a
pagina 31. Per impostare gli indicatori di soglia di una vista Griglia, procedere nel seguente modo:
Guida in linea dell'applicazione Cisco Unified Intelligence Center
35
Report
Impostazione degli indicatori di soglia per i campi
Procedura
Passaggio 1 Selezionare il cassetto Report nel riquadro a sinistra.
Passaggio 2 Fare clic con il pulsante destro del mouse sul report in cui impostare le soglie del campo e selezionare Modifica
viste.
Passaggio 3 Selezionare la vista in cui impostare le soglie del campo e fare clic su Modifica.
Passaggio 4 Nella casella Ordine corrente campi nella griglia, fare clic sul campo per il quale si desidera le soglie e
selezionare Soglie.
Passaggio 5 Nella finestra delle soglie, fare clic con il pulsante destro del mouse su Aggiungi per aggiungere una nuova
soglia.
Nota
Per modificare una soglia esistente, selezionare la soglia e fare clic su Modifica.
Passaggio 6 Nell'elenco a discesa Tipo, selezionare la condizione in base alla quale si desidera controllare i valori soglia
rispetto al valore corrente del campo. Nel campo accanto, immettere un valore o un'espressione come richiesto.
Nota
Se si utilizza un'espressione, selezionare la casella di controllo Espressione regolare.
Passaggio 7 Formattare il testo del campo da visualizzare quando corrisponde al valore della soglia. Utilizzare le opzioni
seguenti:
a) Grassetto: selezionare la casella di controllo per applicare il grassetto al testo.
b) Colore testo: selezionare un colore per il testo nel campo.
c) Colore di sfondo: selezionare un colore di sfondo per il campo.
d) Sostituto testo: immettere una nuova stringa se si desidera che il testo del campo venga sostituito quando
viene soddisfatta la condizione della soglia.
e) Posizione immagine: immettere il percorso dell'immagine se si desidera che il testo venga sostituito con
un'immagine se soddisfa la condizione della soglia. È possibile utilizzare le immagini caricate nella
directory delle immagini o immettere un URL a una posizione accessibile da Unified Intelligence Center.
Passaggio 8 Fare clic su OK.
Guida in linea dell'applicazione Cisco Unified Intelligence Center
36
Report
Aggiunta e modifica di soglie
Aggiunta e modifica di soglie
Procedura
Passaggio 1 Aprire la pagina Report e fare clic con il pulsante destro del mouse sul report per il quale si desidera impostare
la soglia.
Passaggio 2 Selezionare Modifica viste.
Passaggio 3 Selezionare una vista di tipo Griglia, quindi fare clic su Modifica. La visualizzazione griglie viene aperta
nell'Editor di griglia.
Passaggio 4 Selezionare Soglie e fare clic su Aggiungi.
Passaggio 5 Selezionare un Tipo dall'elenco a discesa.
Passaggio 6 Selezionare Grassetto o lasciare l'opzione deselezionata.
Passaggio 7 Fare clic su Colore testo per aprire una palette di colori. Facendo clic su un colore si seleziona il colore in
oggetto per il testo e si chiude la tavolozza.
Passaggio 8 Fare clic su Colore sfondo per aprire una palette di colori. Facendo clic su un colore si seleziona il colore in
oggetto per il testo e si chiude la tavolozza.
Passaggio 9 Nel campo Sostituto testo, immettere il testo per mascherare il valore del campo con un testo diverso dai tipi
predefiniti quando viene soddisfatta la condizione della soglia. Ad esempio, se si seleziona Minore di come
tipo, è possibile che si desideri visualizzare il testo Avviso.
Passaggio 10 Nel campo URL di sostituzione immagini, immettere l'URL dell'immagine o il percorso per mascherare il
valore del campo con un'immagine anziché del testo.
Passaggio 11 Fare clic su OK.
Guida in linea dell'applicazione Cisco Unified Intelligence Center
37
Report
Aggiunta e modifica di soglie
Guida in linea dell'applicazione Cisco Unified Intelligence Center
38
CAPITOLO
5
Origini dati
• Panoramica sulle origini dati, pagina 39
• Origini dati, pagina 39
• Creazione o modifica di un'origine dati basata su query, pagina 41
• Creazione o modifica di un'origine dati Java Message Service, pagina 42
• Modifica dei nodi di un'origine dati, pagina 44
Panoramica sulle origini dati
Un'origine dati rappresenta un database. Ciascun server di reporting richiede un'origine dati per ciascun
database dal quale vengono popolati i report.
Fare clic sul cassetto Origini dati nel riquadro sinistro per aprire la pagina Origini dati. Solo gli utenti con i
privilegi di Amministratore configurazione di sistema possono accedere a tutte le funzioni di questo cassetto.
Nota
Tutte le azioni nell'interfaccia dell'Origine dati si basano sul ruolo utente e sulle autorizzazioni a livello
dell'oggetto dell'utente per le origini dati.
Origini dati
Un'origine dati rappresenta un database. Ciascun server di reporting richiede un'origine dati per ciascun
database dal quale vengono popolati i report.
Guida in linea dell'applicazione Cisco Unified Intelligence Center
39
Origini dati
Origini dati
La pagina Origine dati viene visualizzata quando si fa clic sul cassetto Origini dati nel riquadro a sinistra.
Solo gli utenti con i privilegi di Amministratore configurazione di sistema possono accedere a tutte le funzioni
di questo cassetto.
Figura 7: Origini dati
Per selezionare e modificare l'origine dati, fare clic sul pulsante di opzione a sinistra di ogni riga.
Tabella 2: Campi della pagina Origini dati
Campo
Descrizione
Nome
Il nome dell'origine dati.
Nodo connesso
Mostra lo stato dell'origine dati connessa. Il segno di spunta verde indica la
presenza di connettività. La x rossa indica l'assenza di connettività. Principale
indica l'origine dati principale Secondaria indica l'origine dati secondaria.
Nodo in standby
Mostra lo stato dell'origine dati in standby. Il segno di spunta verde indica
la presenza di connettività. La x rossa indica l'assenza di connettività.
Principale indica l'origine dati principale Secondaria indica l'origine dati
secondaria.
Tipo
Il tipo di database, ad esempio MS SQL Server, Informix e Java Message
Service (JMS).
Host database
Nome DNS o indirizzo IP del server del database.
Nota
Il nome del database deve essere il nome AWDB e non il nome
HDS. Il sistema utilizza le viste del database AW per ottenere le
informazioni dal database HDS.
Nome database
Il nome del database.
Set di caratteri
Il set di caratteri utilizzato dall'origine dati.
Per ogni origine dati è possibile eseguire le seguenti azioni:
• Crea: apre la pagina Crea/Modifica origine dati con campi vuoti per definire una nuova origine dati.
(Disponibile solo per l'utente Amministratore configurazione di sistema).
• Modifica: abilitata quando si seleziona una riga, apre la pagina Crea/Modifica origine dati dove è
possibile verificare o modificare i campi (disabilitata per la maggior parte degli utenti).
Guida in linea dell'applicazione Cisco Unified Intelligence Center
40
Origini dati
Creazione o modifica di un'origine dati basata su query
• Elimina: abilitata quando si seleziona una riga, richiede la conferma e, in seguito, elimina l'origine dati.
(Disponibile solo per gli utenti Amministratore configurazione di sistema con autorizzazioni di
SCRITTURA sull'origine dati).
• Aggiorna: aggiorna l'origine dati per rendere effettive eventuali modifiche.
• Modifica nodo: richiede di passare all'host database alternativo. Questo pulsante è abilitato se l'origine
dati selezionata ha un host database configurato e se l'utente dispone di autorizzazioni di modifica per
l'origine dati. Per modificare i nodi di un'origine dati, vedere Modifica dei nodi di un'origine dati, a
pagina 44.
• Guida: apre la Guida in linea.
• X: chiude la pagina.
Creazione o modifica di un'origine dati basata su query
Solo gli utenti che dispongono del ruolo Amministratore configurazione di sistema possono creare o modificare
un'origine dati.
Per creare un'origine dati, procedere nel seguente modo:
Procedura
Passaggio 1 Fare clic sul cassetto Origini dati.
Passaggio 2 Nella scheda Origini dati, fare clic su Crea.
Nota
Per modificare un'origine dati, selezionarla e fare clic su
Modifica.
Passaggio 3 Nella scheda Principale, nel campo Nome immettere il nome dell'origine dati.
Passaggio 4 Nel campo Descrizione, immettere una descrizione dell'origine dati.
Passaggio 5 Dall'elenco a discesa Tipo, selezionare il tipo di database contenuto nell'origine dati.
Nota
Per configurare un'origine dati di tipo Java Message Service (JMS), vedere Creazione o modifica
di un'origine dati Java Message Service, a pagina 42.
Passaggio 6 Nel campo Host origine dati, immettere il nome host o l'indirizzo IP della posizione in cui è ospitato il
database.
Passaggio 7 Nel campo Porta, immettere il numero di porta che consente a Unified Intelligence Center di comunicare con
il database.
Nota
Il numero di porta è un campo obbligatorio solo per i database Informix. Per i database Microsoft
SQL Server, è possibile lasciare vuoto questo campo.
Passaggio 8 Nel campo Nome utente, immettere il nome del database.
Passaggio 9 Nel campo Istanza, immettere l'istanza del database da utilizzare come origine dati.
Nota
Il nome dell'istanza del database è un campo obbligatorio solo per i database Informix. Per i database
Microsoft SQL Server, è possibile lasciare vuoto questo campo.
Guida in linea dell'applicazione Cisco Unified Intelligence Center
41
Origini dati
Creazione o modifica di un'origine dati Java Message Service
Passaggio 10
Passaggio 11
Passaggio 12
Passaggio 13
Passaggio 14
Passaggio 15
Dall'elenco a discesa Fuso orario, selezionare il fuso orario in cui si trova il database.
Nel campo ID utente database, immettere l'ID utente necessario per accedere al database.
Nel campo Password, immettere la password dell'ID utente necessario per accedere al database.
Immettere di nuovo la password nel campo Conferma password.
Dall'elenco a discesa Set di caratteri, selezionare il set di caratteri utilizzato dal database.
Assegnare le autorizzazioni appropriate per accedere e gestire l'origine dati.
Nota
Le autorizzazioni vengono impostate solo per Tutti gli utenti e Gruppo personale. Per autorizzazioni
specifiche, utilizzare la pagina delle autorizzazioni per Utente assegnato e Gruppo assegnato una
volta creata l'origine dati.
Passaggio 16 Fare clic su Verifica connessione per assicurare che il database sia accessibile e che le credenziali fornite
siano corrette.
Passaggio 17 Fare clic sulla scheda Secondario per configurare un failover dell'origine dati.
Nota
Se non si desidera configurare un failover dell'origine dati, andare direttamente al passaggio
18.
Passaggio 18 Selezionare la casella di controllo Failover abilitato.
Passaggio 19 Immettere i dettagli richiesti per l'origine dati del failover come descritto dal passaggio 6 al passaggio 16.
Passaggio 20 Fare clic su Salva.
Creazione o modifica di un'origine dati Java Message Service
Per creare una definizione di report del tipo di query Streaming in tempo reale, è necessaria un'origine dati
basata su Java Message Service (JMS). L'origine dati basata su JMS non dispone di una scheda origine dati
Secondario. Tuttavia, le origini dati basate su JMS supportano l'URL del broker di failover utilizzando la
parola chiave failover: come mostrato di seguito.
La sintassi dell'URL del broker JMS con indirizzi di failover inclusi è
failover:(tcp://principale:61616,tcp://secondario:61616)
Assicurarsi di avere a portata di mano le seguenti informazioni:
• URL del broker JMS ed eventuale URL di failover.
• URL dello schema che contiene l'elenco degli argomenti pubblicati
• Nome utente e password utilizzati per accedere all'URL dello schema
Per creare un'origine dati basata su JMS, procedere nel seguente modo:
Guida in linea dell'applicazione Cisco Unified Intelligence Center
42
Origini dati
Creazione o modifica di un'origine dati Java Message Service
Procedura
Passaggio 1
Passaggio 2
Passaggio 3
Passaggio 4
Passaggio 5
Passaggio 6
Fare clic sul cassetto Origini dati.
Nella scheda Origini dati, fare clic su Crea.
Nel campo Nome, immettere il nome del database.
Nel campo Descrizione, immettere una descrizione dell'origine dati.
Dall'elenco a discesa Tipo, selezionare Java Message Service (JMS).
Nel campo URL broker, immettere l'URL del broker JMS. L'unico protocollo supportato per l'URL del broker
JMS è tcp.
La sintassi dell'URL del broker JMS è tcp://nome host:porta come mostrato nell'esempio di
seguito. Il nome host può essere sostituito anche con l'indirizzo IP. Per configurare gli
URL del broker di failover, utilizzare la sintassi failover:(tcp://nome host principale:porta,
tcp://nome host secondario:porta)
Esempio:
tcp://11.111.11.111:61616
failover:(tcp://11.111.11.111:61616, tcp://22.222.22.222:61616)
Per le origini dati basate su JMS il fuso orario è impostato su UTC per impostazione predefinita e
non può essere modificato.
Passaggio 7 Nella sezione Parametri REST URL, nel campo URL schema argomento immettere l'URL dello schema
che contiene l'elenco degli argomenti sottoscritti. Gli unici protocolli supportati sono http e https.
Nota
La sintassi dell'URL dello schema argomento è protocollo://nomehost:porta/percorso in cui
è memorizzato lo schema. Il nome host può essere sostituito anche con l'indirizzo IP.
Esempio:
http://11.111.11.111:8088/schema/rest/definizionereport/schema/
Passaggio 8 Nel campo Nome utente, immettere il nome utente REST necessario per accedere all'URL dell'argomento.
Passaggio 9 Nel campo Password, immettere la password REST necessaria per accedere all'URL dell'argomento.
Passaggio 10 Nel campo Conferma password, confermare la password REST.
Nota
• Prima di utilizzare l'origine dati JMS, assicurarsi che l'amministratore convalidi l'URL dello
schema argomento. Se sono necessarie credenziali per convalidare lo schema argomento,
immettere il nome utente e la password nella pagina Origine dati.
• Lo scheda argomento REST viene convalidato quando si crea la definizione di report per quel
report.
Passaggio 11 Assegnare le autorizzazioni appropriate per accedere e gestire l'origine dati.
Nota
Le autorizzazioni vengono impostate solo per Tutti gli utenti e Gruppo personale. Per autorizzazioni
specifiche, utilizzare la pagina delle autorizzazioni per Utente assegnato e Gruppo assegnato una
volta creata l'origine dati.
Passaggio 12 Fare clic su Verifica connessione per assicurare che l'URL del broker JMS sia accessibile.
Nota
Per l'origine dati, Verifica connessione convalida solo l'URL del broker JMS e non l'URL dello
schema argomento REST.
Passaggio 13 Fare clic su Salva.
Guida in linea dell'applicazione Cisco Unified Intelligence Center
43
Origini dati
Modifica dei nodi di un'origine dati
Modifica dei nodi di un'origine dati
Se necessario, è possibile modificare manualmente un'origine dati fino al nodo secondario. Tuttavia, deve
essere configurato un nodo secondario. Per ulteriori informazioni sulla configurazione delle origini dati, vedere
Creazione o modifica di un'origine dati basata su query, a pagina 41.
Per modificare manualmente i nodi di un'origine dati, procedere nel seguente modo:
Procedura
Passaggio 1 Fare clic sul cassetto Origini dati.
Passaggio 2 Selezionare l'origine dati di cui si desidera modificare il nodo.
Passaggio 3 Fare clic su Modifica nodo.
Nota
La modifica dei nodi non è applicabile a un'origine dati basata su Java Message Service (JMS).
Guida in linea dell'applicazione Cisco Unified Intelligence Center
44
CAPITOLO
6
Elenchi di valori
• Panoramica sugli elenchi valori e sulle raccolte, pagina 45
• Elenchi di valori, pagina 45
• Creazione o modifica di un elenco di valori, pagina 47
• Creazione o modifica di raccolte, pagina 48
Panoramica sugli elenchi valori e sulle raccolte
Gli elenchi valori sono basati su query database e contengono tutti gli elementi refertabili dello stesso tipo,
ad esempio tutti gli agenti o tutti i gruppi livello.
Le raccolte sono sottoinsiemi di elenchi di valori che possono essere creati per controllare la quantità di dati
mostrati a utenti e gruppi di utenti specifici. Ad esempio, è possibile creare una raccolta di gruppi livello che
visualizzi solo i gruppi livello di una regione o una linea di attività. Con Unified Intelligence Center non
vengono installate raccolte predefinite. Gli utenti dotati delle apposite autorizzazioni possono creare raccolte
personalizzate.
Quando gli utenti eseguono i report, vengono loro proposti elenchi di valori e raccolte in base ai quali possono
filtrare i report. La possibilità di filtrare in base agli elenchi di valori o alle raccolte è determinata dalle
autorizzazioni Gruppo/Utente.
Elenchi di valori
Gli elenchi di valori contengono tutti gli elementi registrabili nei report dello stesso tipo, ad esempio tutti gli
agenti o tutti i gruppi livello. Unified Intelligence Center è installato con elenchi di valori predefiniti e gli
utenti con ruolo utente Progettista raccolta elenco valori possono creare elenchi di valori personalizzati.
È possibile associare un elenco di valori a un campo e a un parametro di un report. Una volta associato a un
report, l'elenco di valori diventa un filtro per tale report.
La possibilità di filtrare in base agli elenchi di valori o alle raccolte è determinata dai ruoli utente e dalle
autorizzazioni Gruppo/Utente.
Guida in linea dell'applicazione Cisco Unified Intelligence Center
45
Elenchi di valori
Elenchi di valori
Tabella 3: Righe della pagina Elenchi valori
Campo
Descrizione
Nome
Il nome dell'elenco di valori.
Origine dati
L'origine dati da cui i valori sono richiamati.
Stato
Stato dell'origine dati. Una casella di controllo verde indica che l'origine dati è in linea.
Una X rossa indica che non è in linea.
Tipo
I tipi di elenchi di valori: Predefinito o Personalizzato. Gli elenchi Predefiniti vengono
aggiunti in sede di installazione. Gli elenchi Personalizzati vengono creati dagli utenti
con il ruolo Progettista raccolta elenco valori.
Gli elenchi di valori Predefiniti sono:
• Agente
• Team agenti
• Tipo di chiamata
• Servizi Enterprise
• Gruppi livello Enterprise
• Servizi
• Gruppo livello
• Gruppi linea fissa
Descrizione
La descrizione inserita per l'elenco di valori.
Nella pagina Elenco valori è possibile eseguire le seguenti azioni:
• Filtro: digitare uno o più caratteri e fare clic su Filtro per ridurre l'elenco.
• Cancella: fare clic su Cancella per rimuovere il filtro.
• Crea: apre la pagina Crea/Modifica elenco valori dove è possibile definire un elenco di valori
personalizzato.
• Modifica: attivato quando è selezionato il pulsante di opzione di una riga. Apre la pagina Crea/Modifica
elenco valori in cui è possibile esaminare e modificare le proprietà di un elenco di valori personalizzato.
È possibile modificare solo le autorizzazioni per un Elenco valori predefinito.
• Valori: attivato quando è selezionato il pulsante di opzione di una riga. Apre una finestra contenente un
elenco di valori e un pulsante Aggiorna elenco valori.
• Raccolte: attivato quando è selezionato il pulsante di opzione di una riga. Aggiorna la pagina Elenchi
valori in modo che visualizzi Tutte le raccolte per tale elenco di valori.
• Elimina: attivato quando è selezionato il pulsante di opzione di una riga. Richiede conferma, quindi
elimina l'elenco di valori personalizzato.
Guida in linea dell'applicazione Cisco Unified Intelligence Center
46
Elenchi di valori
Creazione o modifica di un elenco di valori
Nota
• Non è possibile eliminare un elenco di valori predefinito.
• Non è possibile eliminare un elenco valori personalizzato se è referenziato da un
campo nella Definizione di report.
• Non è possibile eliminare un elenco valori personalizzato che contiene Raccolte.
• Aggiorna: aggiorna la pagina in modo che vengano visualizzate le eventuali modifiche apportate da un
altro utente, ad esempio la creazione o l'eliminazione di un elenco di valori.
• Guida: apre la Guida in linea.
• [X]: chiude la pagina.
Creazione o modifica di un elenco di valori
Gli elenchi di valori vengono utilizzati per recuperare i dati in aggiunta a quelli ricevuti dalla query sulla
definizione di report. Gli elenchi di valori consentono di recuperare i dati da due database diversi oppure di
eseguire due query diverse.
Per creare un elenco di valori, procedere nel seguente modo:
Procedura
Passaggio 1 Selezionare il cassetto Elenchi valori nel riquadro a sinistra.
Passaggio 2 Fare clic su Crea.
Nota
Per modificare un elenco di valori, selezionarlo e fare clic su Modifica.
Passaggio 3 Inserire le seguenti informazioni:
a) Nome elenco valori: immettere un nome per l'elenco dei valori.
b) Versione: immettere un numero di versione per l'elenco dei valori.
c) Tipo: questo campo viene generato automaticamente. Per tutti gli elenchi di valori creati, questo campo
contiene il valore PERSONALIZZATO.
d) Origine dati: selezionare l'origine dati dall'elenco a discesa.
e) Descrizione: immettere una descrizione dell'elenco dei valori.
f) Query su elenco valori: immettere la query su database per recuperare i valori dell'elenco dei valori. Fare
clic su Convalida per controllare immediatamente la validità della query.
g) Query su raccolta: immettere una query per recuperare i dati dall'elenco dei valori generati dalla quey
sull'elenco dei valori. Questa query è necessaria solo se si prevede di creare una raccolta di tipo
Identificatore. Per ulteriori informazioni sulle raccolte, vedere Creazione o modifica di raccolte, a pagina
48.
Passaggio 4 Selezionare le autorizzazioni appropriate.
Passaggio 5 Fare clic su Salva.
Guida in linea dell'applicazione Cisco Unified Intelligence Center
47
Elenchi di valori
Creazione o modifica di raccolte
Creazione o modifica di raccolte
Una raccolta è un sottoinsieme di dati recuperati da un elenco di valori. È possibile creare una raccolta da un
elenco di valori esistente e ogni elenco di valori può avere più raccolte.
Procedura
Passaggio 1
Passaggio 2
Passaggio 3
Passaggio 4
Fare clic sul cassetto Elenchi valori nel riquadro a sinistra.
Selezionare l'elenco di valori per il quale si desidera creare o modificare una raccolta.
Fare clic su Raccolte.
In Raccolte, fare clic su crea.
Nota
Per modificare una raccolta esistente, in Tutte le raccolte selezionare una raccolta e fare clic su
Modifica.
Passaggio 5 Nel campo Nome raccolta immettere un nome della raccolta.
Passaggio 6 Nel campo Descrizione, immettere una descrizione della raccolta.
Passaggio 7 Nell'elenco a discesa Tipo raccolta, selezionare il tipo di raccolta. Di seguito sono descritti i vari tipi.
• Identificatore: immettere l'identificatore da utilizzare nella query di raccolta definita nell'elenco dei
valori associato.
• Carattere jolly: immettere una stringa con i caratteri jolly per cercare i dati nei valori generati dall'elenco
dei valori.
• Valori: è possibile selezionare un sottoinsieme dall'elenco dei valori generati dall'elenco dei valori.
Passaggio 8 Selezionare le autorizzazioni appropriate.
Passaggio 9 Fare clic su Salva.
Guida in linea dell'applicazione Cisco Unified Intelligence Center
48
CAPITOLO
7
Protezione
• Panoramica sull'amministratore, pagina 49
• Panoramica sulla protezione, pagina 50
• Elenco utenti, pagina 50
• Creazione di un utente, pagina 51
• Gruppi utenti, pagina 52
• Creazione di un gruppo utenti, pagina 53
• Gestione delle autorizzazioni utente, pagina 54
• Informazioni sulle autorizzazioni, pagina 57
• Informazioni sui gruppi utenti, pagina 58
• Esegui come, pagina 59
• Registro riepilogo di controllo in Cisco Unified Intelligence Center, pagina 60
• Report riepilogo di controllo, pagina 60
• Esempio di report riepilogo di controllo, pagina 62
• Procedure consigliate per la protezione, pagina 62
Panoramica sull'amministratore
L'accesso alle funzioni dell'applicazione di reporting di Unified Intelligence Center è controllato da uno o più
utenti che hanno il ruolo utente di Amministratore protezione.
Il primo amministratore protezione predefinito è l'utente definito come Utente applicazione sistema durante
l'installazione.
Gli amministratori protezione possono effettuare le seguenti operazioni.
• Creare e gestire gli utenti.
• Assegnare ruoli utente: i ruoli utente vengono assegnati agli utenti per controllare l'accesso ai cassetti
e definire quali oggetti può creare l'utente.
Guida in linea dell'applicazione Cisco Unified Intelligence Center
49
Protezione
Panoramica sulla protezione
• Assegnare gli utenti ai gruppi utenti.
• Creare e gestire i gruppi utenti.
• Assegnare le autorizzazioni: mentre i ruoli utente sono associati alle persone, le autorizzazioni sono
associate agli oggetti (Dashboard, Report, Definizioni report, Origini dati, Elenchi valori e Raccolte).
• Utilizzare la funzionalità Esegui come per verificare le autorizzazioni degli altri utenti.
Panoramica sulla protezione
Unified Intelligence Center rende disponibili funzionalità di protezione flessibili e multilivello che consentono
a un amministratore di protezione di creare una struttura a uno o più livelli per l'accesso alle funzioni di Unified
Intelligence Center, a seconda delle esigenze dell'organizzazione.
L'accesso di un utente alle funzioni di Unified Intelligence Center si basa su:
• Autenticazione dell'accesso.
• Tipo di licenza in base alla quale l'organizzazione dell'utente esegue Unified Intelligence Center. Ad
esempio, le organizzazioni che utilizzano una licenza Standard non possono accedere alle funzioni di
Definizione report.
• Ruolo utente (un utente può avere un solo ruolo, più ruoli o tutti i sette ruoli possibili per l'utente).
• Gruppi utenti di cui è membro.
• Per l'accesso dell'utente a un oggetto, le autorizzazioni a livello di oggetto assegnate dalla persona che
ha creato l'oggetto.
Elenco utenti
La pagina Elenco utenti viene visualizzata dal cassetto Protezione. Se un utente che non dispone del ruolo
utente di Amministratore protezione effettua l'accesso a questa pagina, vede solo il suo nome e può aprire la
sua pagina personale per modificare alcuni parametri come l'e-mail e il numero di telefono. Non può modificare
il ruolo o l'appartenenza al gruppo.
Quando l'amministratore di protezione accede a questa pagina, può vedere tutti gli utenti esistenti, può creare
utenti, modificare o eliminare utenti, rivedere o modificare le informazioni sull'utente, nonché utilizzare la
funzione Esegui come per lavorare in Cisco Unified Intelligence Center come utente.
Tabella 4: Campi della pagina Elenco utenti
Campo
Descrizione
Mostra solo gli utenti
attualmente attivi
Selezionare questa casella di controllo per visualizzare gli utenti al momento
attivi.
Il nome contiene
Utilizzare questo campo filtro per limitare l'elenco dei nomi o passare a un
nome specifico.
Nome utente
Il dominio e il nome utente (dominio\nome).
Guida in linea dell'applicazione Cisco Unified Intelligence Center
50
Protezione
Creazione di un utente
Campo
Descrizione
Nome
Il nome dell'utente.
Cognome
Il cognome dell'utente.
Nella pagina Elenco utenti è possibile eseguire le seguenti azioni:
• Crea: apre la pagina Informazioni utente.
• Modifica: selezionare un nome utente e fare clic su Modifica per modificare la pagina Informazioni
utente.
• Elimina: selezionare un utente e fare clic su Elimina per eliminare l'utente.
• Esegui come: selezionare un utente e fare clic su Esegui come per aggiornare l'interfaccia di reporting
di Unified Intelligence Center.
• Aggiorna: aggiorna la pagina per mostrare eventuali modifiche recenti apportate all'Elenco utenti.
• Pagina: fare clic sulla freccia per passare alla pagina successiva dell'Elenco utenti.
• Guida: apre la Guida in linea.
• X: chiude la pagina.
Creazione di un utente
Per creare un utente, procedere nel seguente modo:
Procedura
Passaggio 1 Selezionare Protezione > Elenco utenti.
Passaggio 2 Nella scheda Informazioni generali, effettuare le seguenti operazioni:
a) Nel campo Nome utente, immettere il dominio e il nome utente (dominio\nome).
b) Nel campo Alias, immettere il nome dell'alias dell'utente.
c) Selezionare la casella di controllo L'utente è attivo per consentire all'utente di eseguire l'accesso e rimanere
attivo.
Nota
Se la casella di controllo non è selezionata, l'utente non può eseguire
l'accesso.
d) Nel campo Nome, immettere il nome dell'utente.
e) Nel campo Cognome, immettere il cognome.
f) Nel campo Organizzazione, immettere il nome dell'azienda o un altro testo descrittivo da associare
all'utente, ad esempio una regione o una linea di attività.
g) Nel campo E-mail, immettere l'indirizzo e-mail dell'utente.
h) Nel campo Telefono, immettere un numero di telefono dell'utente. Può trattarsi del numero di telefono
personale dell'utente o di un numero da contattare in caso di emergenza.
i) Nel campo Descrizione, immettere la descrizione dell'utente.
j) Nel campo Fuso orario, scegliere dall'elenco a discesa il fuso orario da utilizzare nel report.
Guida in linea dell'applicazione Cisco Unified Intelligence Center
51
Protezione
Gruppi utenti
Questo fuso orario è inoltre utilizzato per i report pianificati dell'utente ed è prioritario rispetto al fuso
orario utilizzato dal server dei report.
Se questo campo viene lasciato vuoto, il sistema utilizza il fuso orario del server dei
report.
k) Per Giorno iniziale della settimana, eseguire le seguenti operazioni:
Nota
• Selezionare Basato sulle impostazioni di lingua per selezionare il giorno di inizio della settimana
in base alle impostazioni della lingua.
• Selezionare Impostazioni personalizzate per scegliere uno dei setti giorni della settimana dall'elenco
a discesa.
Giorno iniziale della settimana viene utilizzato in Report pianificato, Viste del report e
Collegamento permalink. Report pianificato e Viste del report utilizzano Giorno iniziale della
settimana come definito nella pagina Modifica elenco utenti e Crea elenco utenti dall'utente che
ha creato o modificato il report. Il collegamento permalink utilizza la domenica come Giorno
iniziale della settimana.
l) Nel campo Ruoli, selezionare e assegnare uno o più ruoli dell'utente.
Se l'amministratore di protezione aggiunge o modifica i Ruoli utente, la modifica non viene eseguita finché
l'utente non si disconnette e non si riconnette.
Nota
m) Nel campo Autorizzazioni, scegliere le preferenze di impostazione delle autorizzazioni utente per Gruppo
personale quando si creano nuovi oggetti. Gruppo personale à il gruppo predefinito del proprietario
dell'oggetto.
Nota
Le impostazioni del Gruppo personale configurano se altri utenti che appartengono al gruppo
predefinito di questo utente possono scrivere o eseguire gli oggetti. Le autorizzazioni di livello
più elevato persistono e superano altre autorizzazioni.
Passaggio 3 Nella scheda Gruppi, è possibile determinare a quali gruppi appartiene l'utente e in che modo aggiungere altre
appartenenze a gruppi. È possibile visualizzare le informazioni seguenti:
• Gruppo personale: questo campo mostra il gruppo predefinito dell'utente. L'amministratore di protezione
può modificarlo. Il gruppo è rappresentato come "Gruppo personale" per l'utente.
• Gruppi disponibili: in questo elenco vengono mostrati tutti i gruppi che sono stati creati e di cui l'utente
non è ancora membro. Utilizzare le frecce per spostare i gruppi da una colonna all'altra.
• Gruppi selezionati: in questa colonna vengono mostrati tutti i gruppi di cui l'utente è membro. Utilizzare
le frecce per spostare i gruppi da una colonna all'altra.
Nota
Per impostazione predefinita, ciascun utente presenta il gruppo Tutti gli utenti nella propria
colonna Gruppi selezionati. Non è possibile rimuovere il gruppo Tutti gli utenti dalla colonna
Gruppi selezionati.
Gruppi utenti
La pagina Gruppi utenti viene visualizzata dal cassetto Protezione. Utilizzarla per visualizzare i gruppi esistenti,
creare o eliminare gruppi e rivedere o modificare le informazioni sui gruppi.
Il sistema crea i seguenti due gruppi predefiniti:
Guida in linea dell'applicazione Cisco Unified Intelligence Center
52
Protezione
Creazione di un gruppo utenti
• Il gruppo Tutti gli utenti fornito da Unified Intelligence Center. Tutti gli utenti appartengono a questo
gruppo per impostazione predefinita.
• Il gruppo Amministratori composto dagli amministratori.
Tabella 5: Campi presenti nella scheda Gruppi utenti
Campo
Descrizione
Il nome contiene
Utilizzare questo campo filtro per limitare l'elenco dei nomi dei gruppi o per
passare a un nome specifico.
Nome
Il nome del gruppo.
Nome completo
Il nome completo mostra la relazione figlio di un gruppo, che viene indicata
dal separatore punto.
Se ad esempio il gruppo predefinito per il Gruppo3 è Gruppo1 e il Gruppo1
è un gruppo di livello elevato (non presenta un gruppo padre), il nome completo
del Gruppo1 è Gruppo1. Il nome completo del Gruppo3 è Gruppo1.Gruppo3.
Descrizione
Una descrizione del gruppo.
Nella pagina Gruppi utenti è possibile eseguire le seguenti azioni:
• Crea: apre la pagina Informazioni gruppo.
• Modifica: selezionare il nome del gruppo e fare clic su Modifica per aprire la pagina Informazioni sul
gruppo.
• Elimina: selezionare il nome del gruppo e fare clic su Elimina.
• Aggiorna: aggiorna la pagina per mostrare eventuali modifiche apportate all'Elenco gruppi.
• Guida: apre la Guida in linea.
• X: chiude la pagina.
Creazione di un gruppo utenti
Per creare un gruppo utenti, procedere nel seguente modo:
Procedura
Passaggio 1 Selezionare Protezione > Gruppi utenti.
Passaggio 2 Nella scheda Informazioni generali, effettuare le seguenti operazioni:
a) Nel campo Nome gruppo immettere un nome per il gruppo. Questo campo è disponibile solo quando si
crea un nuovo gruppo.
b) Nel campo Descrizione, immettere o modificare il testo per descrivere il gruppo.
Passaggio 3 Nella scheda Gruppi, effettuare le seguenti operazioni:
Guida in linea dell'applicazione Cisco Unified Intelligence Center
53
Protezione
Gestione delle autorizzazioni utente
a) Gruppo predefinito: dall'elenco a discesa, immettere il gruppo predefinito.
b) Gruppi disponibili: elenca i gruppi che erano stati creati e che sono disponibili a diventare gruppi padre
di questo gruppo. Fare clic su > o < per spostare solo quel gruppo o quei gruppi.
c) Gruppi selezionati: elenca i gruppi di cui è figlio questo gruppo. Fare clic su > o < per spostare solo quel
gruppo o quei gruppi.
Passaggio 4 Nella scheda Membri gruppo, effettuare le seguenti operazioni:
a) Nella scheda Utenti:
• Utenti disponibili: elenca tutti gli utenti creati e disponibili a diventare figli di questo gruppo. Fare
clic su > o < per spostare solo quel gruppo o quei gruppi.
• Membri utente selezionati: elenca gli utenti che attualmente sono figli di questo gruppo. Fare clic
su > o < per spostare solo quel gruppo o quei gruppi.
b) Nella scheda Gruppi:
• Gruppi disponibili: elenca tutti i gruppi creati e disponibili a diventare figli di questo gruppo. Fare
clic su > o < per spostare solo quel gruppo o quei gruppi.
• Membri gruppo selezionati: elenca i gruppi che attualmente sono figli di questo gruppo. Fare clic
su > o < per spostare solo quel gruppo o quei gruppi.
Passaggio 5 Fare clic su Salva per aggiornare i dati immessi o le modifiche apportate ai campi.
Passaggio 6 Fare clic su Annulla per annullare o chiudere la pagina.
Gestione delle autorizzazioni utente
Utilizzare questa pagina per impostare autorizzazioni supplementari per Gruppi o utenti singoli.
La pagina delle autorizzazioni utente contiene le seguenti schede:
Autorizzazioni gruppo assegnate
Procedura
Passaggio 1 Selezionare il tipo di oggetto nel riquadro Autorizzazioni per. Per il tipo Dashboard, Report o Definizione di
report, è possibile selezionare una categoria o un oggetto all'interno di una categoria. Per altri tipi di oggetti,
Guida in linea dell'applicazione Cisco Unified Intelligence Center
54
Protezione
Autorizzazioni gruppo assegnate
selezionare un oggetto dall'elenco. Tutti i gruppi a cui sono state già assegnate le autorizzazioni per l'oggetto
vengono visualizzati nelle autorizzazioni Gruppo per il riquadro elemento selezionato.
Passaggio 2 Selezionare un gruppo nel riquadro Tutti i gruppi. Tutti i membri utente di questo gruppo vengono visualizzati
nel gruppo Tutti gli utenti per il riquadro gruppo selezionato.
Passaggio 3 Fare clic su Imposta autorizzazioni. Selezionare il livello desiderato per il gruppo (Esecuzione, Scrittura),
quindi fare clic su OK.
Passaggio 4 Il riquadro Autorizzazioni gruppo per l'elemento selezionato si aggiorna per includere il gruppo e la relativa
autorizzazione definita al passaggio 3.
Nota
Se l'amministratore di protezione aggiunge o modifica le Autorizzazioni utente, la modifica potrebbe non
essere applicata immediatamente.
Tabella 6: Campi presenti nella scheda Membri gruppo
Campo
Descrizione
Autorizzazioni per (in alto a
sinistra)
In questo riguardo fare clic sulla freccia dell'elenco a discesa per
selezionare i tipi di oggetti per i quali si desidera impostare le
autorizzazioni. Le opzioni disponibili sono: Origini dati, Definizioni di
report, Report, Dashboard, Elenchi valori e Raccolte.
Se si seleziona un tipo di oggetto, viene aggiornato il riquadro in modo
che visualizzi l'elenco degli elementi o categorie per quell'oggetto.
Tutti i gruppi (in alto a destra)
In questo riquadro vengono mostrati i Gruppi utenti disponibili. Se si
evidenzia un gruppo utenti, viene aggiornata la pagina in modo che
visualizzi il riquadro Tutti gli utenti per il gruppo selezionato con l'elenco
dei membri del gruppo.
Tutti gli utenti per il gruppo
selezionato (in basso a destra)
In questo riquadro vengono mostrati tutti i membri del gruppo che è
stato evidenziato nel riquadro Tutti i gruppi sopra.
Imposta autorizzazioni
Fare clic su questo pulsante per aprire una finestra di dialogo dove
selezionare il livello di autorizzazione per l'oggetto evidenziato nel
riquadro Autorizzazioni per e per il gruppo selezionato nel riquadro
Tutti i gruppi.
Autorizzazioni gruppo per
elemento selezionato
Questo riquadro mostra i gruppi a cui è stata già assegnata
l'autorizzazione per l'oggetto selezionato e il livello di autorizzazione
corrispondente.
Guida in linea dell'applicazione Cisco Unified Intelligence Center
55
Protezione
Autorizzazioni utente assegnate
Autorizzazioni utente assegnate
Procedura
Passaggio 1 Selezionare il tipo di oggetto nel riquadro Autorizzazioni per. Per il tipo Dashboard, Report o Definizione di
report, è possibile selezionare una categoria o un oggetto all'interno di una categoria. Per altri tipi di oggetti,
selezionare un oggetto dall'elenco. Tutti gli utenti a cui è stata già assegnata l'autorizzazione per l'oggetto
vengono visualizzati nelle Autorizzazioni utente per il riquadro elemento selezionato.
Passaggio 2 Selezionare un nome utente nel riquadro Elenco utenti.
Passaggio 3 Fare clic su Mostra gruppi per visualizzare i gruppi dei quali questo utente è membro.
Passaggio 4 Fare clic su Imposta autorizzazioni, selezionare il livello desiderato per l'utente (esecuzione, scrittura), quindi
fare clic su OK.
Il riquadro Tutte le autorizzazioni per l'elemento selezionato si aggiorna per mostrare le autorizzazioni
utente aggiunte e modificate per questo utente nei passaggi 3 e 4.
Campo
Descrizione
Autorizzazioni per (in alto a
sinistra)
In questo riguardo fare clic sulla freccia dell'elenco a discesa per selezionare
i tipi di oggetti per i quali si desidera impostare le autorizzazioni. Le opzioni
sono Origini dati, Definizioni report, Report, Dashboard, Elenchi valori,
Raccolte e Raccolte sistema.
Se si seleziona un tipo di oggetto, viene aggiornato il riquadro in modo
che visualizzi l'elenco degli elementi o categorie per quell'oggetto.
Elenco utenti (in alto a destra)
In questo riquadro vengono mostrati gli utenti correnti. Filtrare l'elenco e
selezionare uno o più nomi utente.
Mostra gruppi
Fare clic su questo pulsante per visualizzare il gruppo Tutti i gruppi per il
riquadro utente selezionato.
Tutti i gruppi per l'utente
selezionato (in basso a destra)
Questo riquadro mostra tutti i gruppi di cui è membro il nome utente
evidenziato nel riquadro Elenco utenti.
Imposta autorizzazioni
Fare clic su questo pulsante per aprire una finestra di dialogo in cui è
possibile selezionare il livello di autorizzazione per l'oggetto (esecuzione,
scrittura).
Tutte le autorizzazioni per
l'elemento selezionato
In questo riquadro vengono mostrati gli utenti che hanno le autorizzazioni
per l'oggetto e il loro livello di autorizzazione.
Nota
Non è possibile modificare l'autorizzazione del proprietario di un oggetto. Il proprietario ha sempre
l'autorizzazione di scrittura per l'oggetto. Ad esempio, se un utente è il proprietario del Report 1, tale
utente dispone dell'autorizzazione di SCRITTURA per il Report 1 e nessun altro può modificare
l'autorizzazione di ESECUZIONE.
Guida in linea dell'applicazione Cisco Unified Intelligence Center
56
Protezione
Informazioni sulle autorizzazioni
Informazioni sulle autorizzazioni
I Ruoli utente sono associati alle persone e le autorizzazioni sono associate agli oggetti. Gli oggetti di Unified
Intelligence Center sono i Dashboard, i Report, le Definizioni di report, le Origini dati, le Categorie, gli Elenchi
valori e le Raccolte.
Autorizzazioni:
• ESECUZIONE: quando un utente dispone dell'autorizzazione di ESECUZIONE per un oggetto, può
eseguire alcune azioni che dipendono dall'oggetto.
Con l'autorizzazione di ESECUZIONE un utente può ad esempio eseguire, stampare e aggiornare un
report, aprire e aggiornare un dashboard, eseguire una presentazione del dashboard e visualizzare una
query su Elenco valori. L'autorizzazione di ESECUZIONE comprende l'autorizzazione di lettura.
• SCRITTURA: quando un utente dispone dell'autorizzazione di SCRITTURA per un oggetto, può
modificare, rinominare o eliminare l'oggetto. Con l'autorizzazione di SCRITTURA un utente può ad
esempio salvare con nome, importare ed esportare report, modificare un'origine dati ed eliminare un
elenco valori personalizzato. L'autorizzazione di SCRITTURA comprende sia l'autorizzazione di
ESECUZIONE che quella di lettura.
Nota
Se non si seleziona alcuna casella di controllo quando si imposta l'autorizzazione per
un oggetto, l'utente non dispone di privilegi di accesso all'oggetto
Le seguenti regole si applicano a tutte le strutture di categorie in Unified Intelligence Center: Report,
Definizioni di report e Dashboard.
• Per eliminare un'entità, l'utente deve disporre di autorizzazioni di SCRITTURA per l'entità e per la
categoria padre dell'entità.
• Per eliminare una categoria, è necessario disporre delle autorizzazioni di SCRITTURA per la categoria,
il padre della categoria e tutte le categorie e/o entità che appartengono alla categoria.
• Un utente può solo modificare o salvare un'entità anche se la categoria padre immediata non dispone di
autorizzazioni di SCRITTURA.
• Un utente può utilizzare solo la funzione Salva con nome se l'entità non dispone di autorizzazioni di
SCRITTURA.
• Qualsiasi proprietario di categoria nelle Definizioni di report importate può eliminare una categoria
se l'amministratore fornisce autorizzazioni di SCRITTURA esplicite nella categoria Definizioni di
report importate.
Le autorizzazioni sono combinate e prevale il livello più elevato.
Un utente riceve l'autorizzazione per un oggetto da diverse origini. L'autorizzazione può essere ereditata dal
gruppo Tutti gli utenti, dal Gruppo predefinito (Gruppo personale) o dall'autorizzazione assegnata
dall'amministratore di protezione. Quando l'utente accede all'oggetto, tra tutte le autorizzazioni viene utilizzata
quella di livello più alto.
Guida in linea dell'applicazione Cisco Unified Intelligence Center
57
Protezione
Ruoli utenti e autorizzazioni
Ruoli utenti e autorizzazioni
Il ruolo utente consente di “aprire” il cassetto che corrisponde a tale ruolo. Se l'utente dispone dell'autorizzazione
di esecuzione, può creare oggetti per quel cassetto. Ad esempio, se l'utente è un Progettista dashboard, può
creare dashboard nella pagina Dashboard disponibili.
Quando crea un oggetto, l'utente è il proprietario di tale oggetto. Dispone dell'autorizzazione di scrittura per
l'oggetto e può impostare le autorizzazioni per quell'oggetto per Tutti gli utenti e per gli utenti del suo gruppo.
Se l'oggetto non è ancora definitivo e l'utente non vuole che altri utenti vi accedano, può renderlo “privato”
lasciando deselezionate tutte le autorizzazioni sia per Tutti gli utenti sia per i gruppi.
Quando l'oggetto è pronto, impostare le autorizzazioni del gruppo predefinito (Gruppo personale) su esecuzione
o anche scrittura. Ad esempio, se l'utente crea un dashboard per il suo gruppo e il dashboard contiene note, è
possibile che desideri che altri utenti del gruppo possano aggiornare le note.
Anche se l'utente è il Progettista dashboard, se la pagina Dashboard disponibili contiene dashboard creati da
altri Progettisti dashboard, potrebbe non essere in grado di visualizzare tali dashboard, a seconda delle
autorizzazioni del gruppo e dalle autorizzazioni a livello di oggetto che i proprietari hanno impostato per i
loro dashboard.
Informazioni sui gruppi utenti
I gruppi utenti sono costrutti che consentono agli amministratori di protezione di eseguire la partizione delle
funzionalità di Unified Intelligence Center.
La creazione di gruppi utenti accelera il processo di predisposizione degli utenti quando più utenti necessitano
dello stesso accesso a dashboard e report, o quando gli utenti hanno bisogno di autorizzazioni diverse e
funzionalità basate sui requisiti geografici o organizzativi.
I gruppi utenti non influenzano la modalità di memorizzazione dei dati nel database. Vengono utilizzati solo
per assegnare le autorizzazioni a tutti i membri utente del gruppo tramite un'unica operazione anziché ripetere
la stessa operazione per ogni utente.
Gruppo Tutti gli utenti definito dal sistema
Tutti gli utenti sono automaticamente membri del gruppo Tutti gli utenti definito dal sistema.
Tutti gli utenti viene sempre visualizzato nella finestra Gestisci gruppi utenti. L'amministratore di protezione
non può eliminarlo.
Gruppo utenti amministratori definito dal sistema
L'amministratore di protezione è automaticamente membro del gruppo Amministratori definito dal sistema e
può aggiungere altri amministratori di protezione.
Gli amministratori di protezione aggiuntivi devono essere aggiunti al gruppo Amministratori. L'assegnazione
di questo ruolo non li rende automaticamente membri del gruppo.
Gruppi utenti definiti dai clienti
Gli amministratori di protezione possono creare una qualsiasi quantità di gruppi utenti e possono aggiungere
utenti a tali gruppi. Di questi gruppi, uno è designato come Gruppo dell'utente (denominato anche Gruppo
personale).
Guida in linea dell'applicazione Cisco Unified Intelligence Center
58
Protezione
Gruppi e gruppi figlio
Gruppo predefinito
Dopo aver creato i gruppi definiti dai clienti, l'amministratore di protezione può aggiungere un utente a uno
qualsiasi di questi gruppi e configurarne uno come gruppo predefinito dell'utente (Gruppo personale). Anche
il gruppo Tutti gli utenti può essere selezionato come gruppo predefinito.
Il proprietario di un oggetto può impostare l'autorizzazione per il proprio gruppo e per il gruppo Tutti gli
utenti. Solo l'amministratore di protezione può impostare autorizzazioni supplementari per altri gruppi o utenti
singoli nella pagina Autorizzazioni utente. L'autorizzazione di accesso di un utente per un oggetto è il livello
più elevato di autorizzazione che l'utente dispone in tutte le origini di autorizzazione.
Gruppi e gruppi figlio
Regole per gruppi e gruppi figlio
• Un gruppo può essere sia padre che figlio. Ad esempio, il Gruppo 2 può essere figlio del Gruppo 1. Il
Gruppo 2 può essere anche padre del Gruppo 3.
• Un gruppo non deve avere necessariamente gruppi figlio.
• Un gruppo può avere una qualsiasi quantità di gruppi figlio.
• Un Gruppo figlio non può essere gruppo padre del proprio gruppo padre e un Gruppo padre non può
essere gruppo figlio del proprio gruppo figlio. Ad esempio, il Gruppo 3 è un figlio dei Gruppi 1 e 2. Il
Gruppo 3 non può essere anche padre del Gruppo 1 o del Gruppo 2.
• Un gruppo può avere sia gruppi che utenti come figli. Ad esempio, il Gruppo 2 può essere figlio del
Gruppo 1. L'utente Mario può essere un figlio del Gruppo 1.
• Un gruppo non deve necessariamente avere un gruppo padre.
• I gruppi figlio non ereditano i membri del gruppo padre: se si aggiunge un utente come membro di
un gruppo, non significa che tale utente è anche membro di tutti i suoi figli. Ad esempio, il Gruppo 2 e
il Gruppo 3 sono figli del Gruppo 1. L'amministratore di protezione aggiunge l'Utente A come membro
del Gruppo 1. L'Utente A non diventa automaticamente membro del Gruppo 2 o del Gruppo 3. Per
rendere l'Utente A membro del Gruppo 2, l'amministratore di protezione deve aggiungere l'Utente A
come membro del Gruppo 2.
Esegui come
Gli amministratori di protezione possono selezionare un nome nella pagina Elenco utenti e fare clic su Esegui
come. In tal modo, la pagina Web di Unified Intelligence Center viene aggiornata in modo da riflettere
l'interfaccia che l'utente incontra quando si connette.
Utilizzare questo strumento per verificare la corretta configurazione dei ruoli utente e delle autorizzazioni.
Guida in linea dell'applicazione Cisco Unified Intelligence Center
59
Protezione
Registro riepilogo di controllo in Cisco Unified Intelligence Center
Nota
• Quando l'amministratore utilizza "Esegui come" un altro utente, nella parte superiore della pagina
viene mostrata sia l'identità di chi ha eseguito l'accesso che l'identità di chi ha utilizzato il comando
Esegui come.
• Non è possibile utilizzare il comando Esegui come con il proprio ruolo.
• È possibile utilizzare il comando Esegui come con un livello utente. Un amministratore di protezione
non può utilizzare "Esegui come" utente A quindi, come utente A, utilizzare "Esegui come" utente
B.
Per uscire dalla modalità Esegui come, fare clic su Interrompi Esegui come nella parte superiore della pagina.
Registro riepilogo di controllo in Cisco Unified Intelligence
Center
Unified Intelligence Center ora supporta la funzione Registro riepilogo di controllo. Questa funzione consente
di visualizzare la sequenza dei record di controllo delle transazioni relative alle operazioni di creazione,
aggiornamento, modifica ed eliminazione eseguite sulle entità di un server di Unified Intelligence Center. È
possibile visualizzare il riepilogo di controllo utilizzando il report predefinito Riepilogo di controllo. Per
impostazione predefinita, solo gli amministratori di sistema possono accedere e visualizzare questa funzione.
Tuttavia, un amministratore di sistema può a sua volta concedere ad altri utenti di Unified Intelligence Center
l'autorizzazione per l'utilizzo di questa funzione.
Nota
La localizzazione del report Riepilogo di controllo non è supportata.
Visualizzazione del registro riepilogo di controllo in Unified Intelligence Center
Procedura
Passaggio 1 Eseguire l'accesso all'interfaccia di reporting di Unified Intelligence Center.
Passaggio 2 Selezionare Report > Predefiniti > Intelligence Center Admin e fare clic su Riepilogo di controllo. Si apre
la finestra Filtro report riepilogo di controllo.
Passaggio 3 Specificare i criteri di filtro richiesti, quindi fare clic su Esegui. Viene visualizzato il report Riepilogo di
controllo in base ai criteri di filtro specificati.
Report riepilogo di controllo
Viste: questo report dispone di tre viste a griglia: Non raggruppato, Raggruppato per - Nome Entità,
Raggruppato per - Nome utente.
Guida in linea dell'applicazione Cisco Unified Intelligence Center
60
Protezione
Campi correnti nella vista a griglia del Report riepilogo di controllo
Raggruppamento: questo report dispone di due viste raggruppate: raggruppato e ordinato per Utente e Nome
entità. La terza vista non è raggruppata ed è anche la vista predefinita di questo report.
Elenco valori: Utenti CUIC, Operazioni CUIC e Tipi di entità CUIC.
Tabelle di schema del database da cui i dati sono recuperati:
• CUICAUDITLOG
• CUICLOGEDENTITY
Campi correnti nella vista a griglia del Report riepilogo di controllo
I campi correnti sono quei campi che vengono visualizzati per impostazione predefinita in una vista a griglia
del report generata dal modello predefinito. È possibile modificarli.
I campi correnti sono elencati qui nell'ordine (da sinistra a destra) in cui vengono visualizzati per impostazione
predefinita nel modello predefinito.
Colonna (campo)
Descrizione
Ora evento
Data e ora in cui l'utente ha eseguito l'operazione nel
sistema Unified Intelligence Center.
Utente
Nome del dominio e ID utente dell'utente che ha
eseguito una determinata operazione.
Operazione
Operazione eseguita da un utente, ad esempio
CREAZIONE, SALVATAGGIO,
AGGIORNAMENTO, IMPORTAZIONE,
ESPORTAZIONE.
Tipo entità
Tipo di entità su cui l'utente ha eseguito l'operazione.
Nome entità
Nome dell'entità specifica a cui ha effettuato l'accesso
l'utente.
Stato
Stato dell'operazione (riuscita o non riuscita).
Descrizione
Descrizione dettagliata dell'operazione eseguita.
Utente Esegui come
ID utente dell'utente Esegui come cha ha eseguito
una determinata operazione.
IP server
Indirizzo IP del server di Unified Intelligence Center.
Nome server
Nome host del server di Unified Intelligence Center.
Guida in linea dell'applicazione Cisco Unified Intelligence Center
61
Protezione
Esempio di report riepilogo di controllo
Esempio di report riepilogo di controllo
Questa figura mostra un esempio di report generato dal modello Report riepilogo di controllo.
Figura 8: Esempio di report riepilogo di controllo
Procedure consigliate per la protezione
Se l'utente è membro di uno o più gruppi, configurare uno di tali gruppi in modo tale che sia il gruppo predefinito
dell'utente e impostare le autorizzazioni del gruppo predefinito in modo tale che siano di livello più elevato
rispetto a quello del gruppo Tutti gli utenti.
Le autorizzazioni di livello più elevato prevalgono sulle autorizzazioni del gruppo Tutti gli utenti. Le
autorizzazioni utente a livello individuale prevalgono sulle autorizzazioni di gruppo.
Guida in linea dell'applicazione Cisco Unified Intelligence Center
62
CAPITOLO
8
Pianificazione
• Elenco pianificazione, pagina 63
• Creazione di una pianificazione per un report, pagina 64
• Configurazione di un report pianificato da inviare tramite e-mail, pagina 64
• Configurazione di un report da pubblicare in una posizione remota, pagina 66
Elenco pianificazione
Nella pagina Elenco pianificazione è possibile eseguire le seguenti azioni:
• Filtro/Cancella: digitare uno o più caratteri e fare clic su Filtro per ridurre l'elenco. Fare clic su Cancella
per rimuovere il filtro.
• Crea: consente di aprire la pagina Crea/Modifica pianificazione report contenente campi vuoti per
definire una nuova pianificazione. Utilizzare questa pagina per creare o modificare una pianificazione
per l'invio di un report tramite e-mail o per visualizzarlo su un dashboard e per salvare un file CSV in
una posizione remota. Per ulteriori informazioni, vedere:
◦ Creazione di una pianificazione per un report, a pagina 64
◦ Configurazione di un report pianificato da inviare tramite e-mail, a pagina 64
◦ Configurazione di un report da pubblicare in una posizione remota, a pagina 66
• Modifica: questa opzione è attiva quando è selezionata una riga, consente di aprire la pagina
Crea/Modifica pianificazione report in cui è possibile modificarla.
• Elimina: questa opzione è attiva quando è selezionata una riga, consente di visualizzare un messaggio
di conferma e poi elimina la pianificazione. Se si elimina la pianificazione, viene visualizzato un
messaggio di errore quando si tenta di aprirla. È comunque possibile recuperare i dati eseguendo il report
con lo stesso intervallo di data e ora indicato nel report pianificato eliminato.
• Abilita: abilita la pianificazione.
• Disabilita: disabilita la pianificazione.
• Esegui ora: esegue il report pianificato immediatamente. Non influisce sul processo pianificato successivo.
Guida in linea dell'applicazione Cisco Unified Intelligence Center
63
Pianificazione
Creazione di una pianificazione per un report
• Aggiorna: aggiorna la pagina Elenco pianificazioni per rendere effettive eventuali modifiche.
• Guida: apre la Guida in linea.
• X: chiude la pagina.
Creazione di una pianificazione per un report
Per creare la pianificazione per un report, procedere nel seguente modo:
Nota
Dati in diretta non supporta la pianificazione.
Procedura
Passaggio 1
Passaggio 2
Passaggio 3
Passaggio 4
Nella pianificazione, fare clic su Crea.
Nella scheda Impostazioni generali, immettere un Nome pianificazione per il report pianificato.
Utilizzando il menu a discesa Report, selezionare un report.
Fare clic sulla casella di controllo Imposta filtro per configurare i filtri. Per utilizzare il filtro predefinito,
non selezionare la casella di controllo.
Passaggio 5 Fare clic sul collegamento Imposta criteri di filtraggio per accedere alla pagina di configurazione dei filtri.
Nota
Per ulteriori informazioni, vedere Tipi di filtri, a pagina
27.
Passaggio 6 Nella sezione Durata, fare clic sull'icona del calendario per selezionare Data di inizio e Data di fine.
Passaggio 7 Nella sezione Ricorrenza, specificare la frequenza del report pianificato. Scegliere una delle opzioni seguenti:
• Una volta: specificare l'ora del giorno in cui deve essere generato il report.
• Ogni giorno: specificare il numero di giorni in cui deve essere generato il report.
• Ogni settimana: specificare il numero di settimane e i giorni della settimana in cui deve essere generato
il report.
• Ogni mese: selezionare un giorno del mese e specificare il numero di mesi in cui deve essere generato
il report.
Nota
Utilizzare Ultimo per specificare l'ultimo giorno del
mese.
Nella sezione Frequenza, specificare il numero di volte in cui deve essere generato il report nei giorni
pianificati.
Passaggio 8 Fare clic su Salva.
Configurazione di un report pianificato da inviare tramite e-mail
Nella pianificazione, fare clic sulla scheda E-mail per impostare una pianificazione per l'invio tramite e-mail
di un report pianificato.
Guida in linea dell'applicazione Cisco Unified Intelligence Center
64
Pianificazione
Configurazione di un report pianificato da inviare tramite e-mail
Prima di iniziare
Configurare il server di posta nella console di amministrazione. Per richiedere assistenza, contattare
l'amministratore o vedere la Guida all'amministrazione di Cisco Unified Intelligence Center.
Procedura
Passaggio 1 Nel campo Distribuzione e-mail, fare clic su Aggiungi e immettere l'indirizzo e-mail del destinatario.
Suggerimento
Ripetere il passaggio 1 per aggiungere più
destinatari.
Passaggio 2 Utilizzando il menu a discesa Visualizzazione e-mail, selezionare la vista del report da inviare tramite e-mail.
Nota
Per questa opzione è possibile selezionare solo le viste di tipo Griglia.
Passaggio 3 Nel campo Oggetto e-mail, immettere il testo dell'oggetto.
Passaggio 4 Utilizzando il menu a discesa Tipo file, selezionare il tipo di file. Scegliere una delle operazioni seguenti:
• HTML IN LINEA invia il report in formato HTML.
◦ Per i report cronologia, il limite massimo è 8000 righe.
◦ Per i report in tempo reale, il limite massimo è 3000 righe.
• XLS: invia il report come file allegato in formato Microsoft Excel.
◦ Per i report cronologia, il limite massimo è 8000 righe.
◦ Per i report in tempo reale, il limite massimo è 3000 righe.
• PDF: invia il report come file allegato in formato PDF.
Gli allegati PDF hanno le seguenti limitazioni:
◦ L'orientamento del PDF generato è orizzontale o verticale. L'orientamento orizzontale è quello
predefinito.
◦ Il PDF generato utilizza dimensioni di carattere standard: 10 pixel per l'orientamento orizzontale
e 8 pixel per quello verticale. Il PDF ignora le dimensioni del carattere impostate nell'editor di
vista a griglia per mantenere in formato di output stampabile.
◦ Il PDF generato mantiene solo le righe che si adattano alle dimensioni della pagina per l'orientamento
selezionato. Le righe che non si adattano alle dimensioni della pagina vengono troncate.
◦ Il file PDF allegato supporta solo 1000 righe. Se il report pianificato contiene più di 1000 righe,
viene inviato un messaggio e-mail.
◦ Il file PDF generato non supporta il ritorno a capo automatico delle colonne. In caso di testo di
dimensioni più grandi, è possibile personalizzare la larghezza delle colonne nell'editor di griglia
per evitare le sovrapposizioni. Tuttavia, tenere presente che potrebbe ridursi il numero di colonne
visualizzate nel PDF.
Passaggio 5 Fare clic su Salva.
Guida in linea dell'applicazione Cisco Unified Intelligence Center
65
Pianificazione
Configurazione di un report da pubblicare in una posizione remota
Configurazione di un report da pubblicare in una posizione
remota
Nella pianificazione, fare clic sulla scheda Posizione remota per pubblicare un report.
Procedura
Passaggio 1 Nell'elenco a discesa Protocollo, selezionare SFTP per stabilire una connessione protetta con la posizione
remota.
Passaggio 2 Nell'elenco a discesa Vista report, selezionare la vista del report da pubblicare.
Passaggio 3 Nel campo Host, immettere l'indirizzo IP della posizione remota.
Passaggio 4 Immettere un numero di Porta per il protocollo SFTP.
Nota
Il numero di porta predefinito utilizzato è
22.
Passaggio 5 Immettere un nome utente per l'host.
Passaggio 6 Immettere una Password per l'host.
Passaggio 7 Nel campo Percorso directory, immettere la posizione sull'host in cui salvare il file .csv.
Passaggio 8 Fare clic su Salva.
Guida in linea dell'applicazione Cisco Unified Intelligence Center
66
INDICE
A
autorizzazione di esecuzione 57
autorizzazione di lettura 57
autorizzazione di scrittura 57
Autorizzazioni 57
e Gruppi utenti 57
Autorizzazioni dell'utente 57
lettura, scrittura ed esecuzione 57
Gruppi utenti (continua)
Gruppi figlio 58
Gruppo Utente amministratore 58
Gruppo 58
Gruppo Tutti gli utenti 58
Gruppo Utente amministratore 58
P
Esegui come 59
procedure consigliate 62
protezione 62
protezione 62
procedure consigliate 62
G
U
Gruppi utenti 57, 58
e autorizzazioni 57
Gruppi 58
utenti 59
Esegui come 59
E
Guida in linea dell'applicazione Cisco Unified Intelligence Center
IN-1
Indice
Guida in linea dell'applicazione Cisco Unified Intelligence Center
IN-2