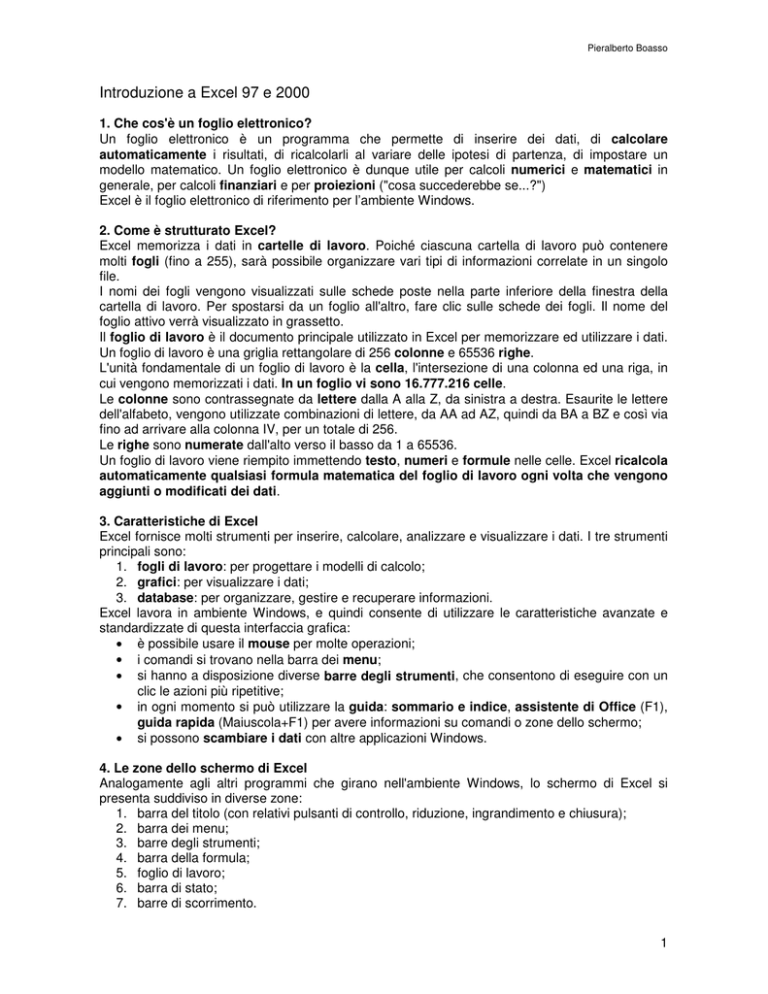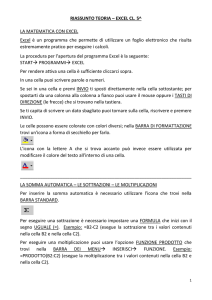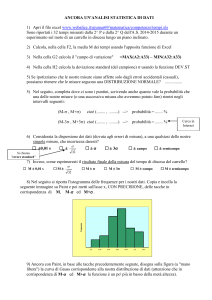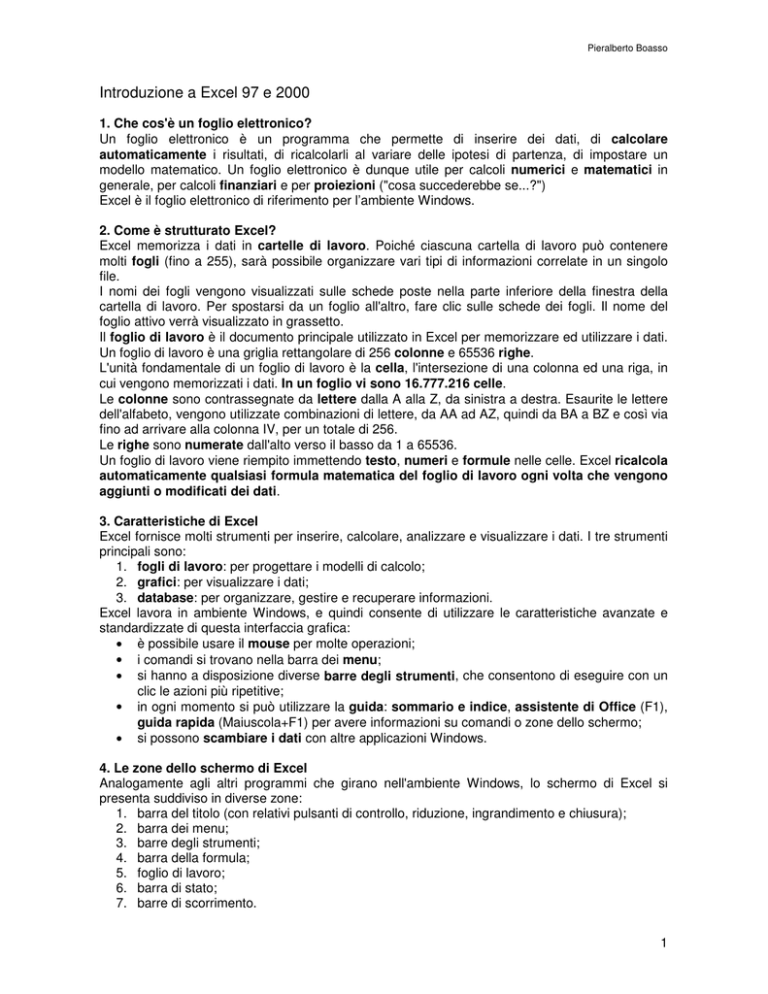
Pieralberto Boasso
Introduzione a Excel 97 e 2000
1. Che cos'è un foglio elettronico?
Un foglio elettronico è un programma che permette di inserire dei dati, di calcolare
automaticamente i risultati, di ricalcolarli al variare delle ipotesi di partenza, di impostare un
modello matematico. Un foglio elettronico è dunque utile per calcoli numerici e matematici in
generale, per calcoli finanziari e per proiezioni ("cosa succederebbe se...?")
Excel è il foglio elettronico di riferimento per l’ambiente Windows.
2. Come è strutturato Excel?
Excel memorizza i dati in cartelle di lavoro. Poiché ciascuna cartella di lavoro può contenere
molti fogli (fino a 255), sarà possibile organizzare vari tipi di informazioni correlate in un singolo
file.
I nomi dei fogli vengono visualizzati sulle schede poste nella parte inferiore della finestra della
cartella di lavoro. Per spostarsi da un foglio all'altro, fare clic sulle schede dei fogli. Il nome del
foglio attivo verrà visualizzato in grassetto.
Il foglio di lavoro è il documento principale utilizzato in Excel per memorizzare ed utilizzare i dati.
Un foglio di lavoro è una griglia rettangolare di 256 colonne e 65536 righe.
L'unità fondamentale di un foglio di lavoro è la cella, l'intersezione di una colonna ed una riga, in
cui vengono memorizzati i dati. In un foglio vi sono 16.777.216 celle.
Le colonne sono contrassegnate da lettere dalla A alla Z, da sinistra a destra. Esaurite le lettere
dell'alfabeto, vengono utilizzate combinazioni di lettere, da AA ad AZ, quindi da BA a BZ e così via
fino ad arrivare alla colonna IV, per un totale di 256.
Le righe sono numerate dall'alto verso il basso da 1 a 65536.
Un foglio di lavoro viene riempito immettendo testo, numeri e formule nelle celle. Excel ricalcola
automaticamente qualsiasi formula matematica del foglio di lavoro ogni volta che vengono
aggiunti o modificati dei dati.
3. Caratteristiche di Excel
Excel fornisce molti strumenti per inserire, calcolare, analizzare e visualizzare i dati. I tre strumenti
principali sono:
1. fogli di lavoro: per progettare i modelli di calcolo;
2. grafici: per visualizzare i dati;
3. database: per organizzare, gestire e recuperare informazioni.
Excel lavora in ambiente Windows, e quindi consente di utilizzare le caratteristiche avanzate e
standardizzate di questa interfaccia grafica:
• è possibile usare il mouse per molte operazioni;
• i comandi si trovano nella barra dei menu;
• si hanno a disposizione diverse barre degli strumenti, che consentono di eseguire con un
clic le azioni più ripetitive;
• in ogni momento si può utilizzare la guida: sommario e indice, assistente di Office (F1),
guida rapida (Maiuscola+F1) per avere informazioni su comandi o zone dello schermo;
• si possono scambiare i dati con altre applicazioni Windows.
4. Le zone dello schermo di Excel
Analogamente agli altri programmi che girano nell'ambiente Windows, lo schermo di Excel si
presenta suddiviso in diverse zone:
1. barra del titolo (con relativi pulsanti di controllo, riduzione, ingrandimento e chiusura);
2. barra dei menu;
3. barre degli strumenti;
4. barra della formula;
5. foglio di lavoro;
6. barra di stato;
7. barre di scorrimento.
1
Pieralberto Boasso
5. Come comunicare con Excel
Il metodo fondamentale per comunicare con Excel è quello tipico di tutte le applicazioni Windows:
1. selezionare;
2. inserire numeri, testo, formule o impartire un comando.
6. Come selezionare
Per selezionare una cella, fare clic sulla cella desiderata oppure premere i tasti di direzione per
spostarsi su tale cella.
Per selezionare un'intera riga o un'intera colonna, fare clic sull'intestazione di riga o di colonna.
Per selezionare l'intero foglio di lavoro, fare clic sul pulsante Seleziona tutto (il pulsante nel foglio
di lavoro che si trova sopra le intestazioni di riga e a sinistra delle intestazioni di colonna).
Per selezionare un intervallo di celle, trascinare il mouse dalla prima all'ultima cella
dell'intervallo.
Per selezionare delle celle non adiacenti:
1. selezionare la prima cella o il primo intervallo;
2. tenere premuto CTRL e selezionare la cella successiva o l'intervallo successivo;
3. ripetere il passaggio 2 per continuare la selezione.
Per eliminare una selezione, fare clic in un punto qualsiasi del foglio.
7. Inserire dati in una cella
1. Selezionare la cella nella quale si desidera immettere del testo o dei numeri.
2. Digitare il testo o i numeri.
3. Premere INVIO o uno dei tasti di direzione.
8. Cancellare i dati da una cella
1. Selezionare la cella.
2. Premere CANC.
3. Premere INVIO o uno dei tasti di direzione.
9. Copiare dati
1. Selezionare la cella o le celle contenenti i dati che si desidera copiare.
2. Scegliere il comando Copia dal menu Modifica o dal menu di scelta rapida (facendo clic con
il pulsante destro del mouse).
3. Selezionare l'area da incollare.
4. Scegliere il comando Incolla dal menu Modifica o dal menu di scelta rapida.
Copiare con il mouse
1. Selezionare la cella o le celle che si desidera copiare.
2. Posizionare il puntatore del mouse sul bordo della selezione.
3. Tenere premuto CTRL e trascinare la selezione nell'area che dovrà contenere i dati.
4. Rilasciare il mouse.
10. Spostare dati
1. Selezionare la cella o le celle che si desidera spostare.
2. Scegliere il comando Taglia dal menu Modifica o dal menu di scelta rapida (facendo clic con
il pulsante destro del mouse).
3. Selezionare l'area da incollare.
4. Scegliere il comando Incolla dal menu Modifica o dal menu di scelta rapida.
Spostare con il mouse
1. Selezionare la cella o le celle che si desidera spostare.
2. Posizionare il puntatore del mouse sul bordo della selezione.
3. Trascinare la selezione nell'area che dovrà contenere i dati.
4. Rilasciare il mouse.
2
Pieralberto Boasso
11. Riferimenti
Un riferimento è l'indirizzo di una cella o di un gruppo di celle.
C4, ad esempio, si riferisce alla cella posta nella colonna C alla riga 4.
C4:D5 si riferisce alle 4 celle contenute nell'intervallo C4:D5.
Il foglio elettronico è uno strumento molto duttile proprio perché i calcoli non vengono effettuati
immettendo i valori da calcolare direttamente nelle formule: l’utente inserisce nella cella della
formula i riferimenti ai valori contenuti nelle celle oggetto del calcolo.
In questo modo, si hanno due vantaggi:
1. se si cambia il contenuto di una o più delle celle da calcolare, Excel aggiorna automaticamente
il risultato della formula;
2. se la formula deve essere ricopiata in altre celle, Excel cambia automaticamente i riferimenti
alle celle, rendendo più spedito il lavoro dell’utente.
Vi sono tre tipi di riferimenti:
• relativi: cambiano in relazione all’operazione di copia delle formule;
• assoluti: impostano riferimenti che devono rimanere “bloccati” nel corso dell’operazione di
copia delle formule;
• misti.
Le caratteristiche dei tre tipi di riferimenti sono sintetizzate nella tabella seguente:
Riferimento Formula Proprietà
relativo
B4
Se una cella contenente una formula con un riferimento a B4 viene
copiata in basso, B4 diventa B5, B6, B7 e via dicendo; se la cella viene
copiata a destra, B4 diventa C4, D4, E4 e così via.
assoluto
$B$4
Se una cella contenente una formula con un riferimento a $B$4 viene
copiata in basso o a destra, il riferimento rimane sempre bloccato alla
cella B4.
misto
$B4
Se una cella contenente una formula con un riferimento a $B4 viene
copiata in basso, $B4 diventa $B5, $B6, $B7. Se la cella viene copiata a
destra, il riferimento resta bloccato a $B4. È come se dicessimo a Excel:
“muoviti finché vuoi sulle righe, ma resta fermo sulla colonna B”.
misto
B$4
Se una cella contenente una formula con un riferimento a B$4 viene
copiata in basso, il riferimento resta bloccato a B$4. Se la cella viene
copiata a destra, B$4 diventa C$4, D$4, E$4. È come se dicessimo a
Excel: “muoviti finché vuoi sulle colonne, ma resta fermo sulla riga 4”.
I riferimenti relativi si usano quando i valori da calcolare sono contenuti in righe o colonne parallele
all’intervallo in cui si copia la formula.
I riferimenti assoluti si usano quando la formula contiene riferimenti che devono rimanere bloccati
(in genere, sono le celle “esterne” all’intervallo in cui si copia la formula).
I riferimenti misti si usano quando i valori da calcolare sono contenuti nelle righe e colonne esterne
all’intervallo in cui si copia la formula (si pensi, come esempio, allo schema della tavola pitagorica).
I riferimenti nelle formule possono essere sostituiti con nomi, che rendono il foglio più
comprensibile (=entrate-spese al posto di =C4-B7).
3
Pieralberto Boasso
12. Calcolare
Per far calcolare a Excel il risultato di una formula,
1. selezionare la cella dove si desidera che appaia il risultato;
2. scrivere il segno = e inserire la formula desiderata;
3. premere INVIO o uno dei tasti di direzione.
La formula fa riferimento alle celle in cui sono contenuti i valori.
Ad esempio, se nella cella A3 scriviamo
=A1+A2
la cella A3 visualizzerà la somma dei valori contenuti nelle celle A2 e A3.
Le formule possono essere copiate utilizzando il quadratino di riempimento o usando il menu
Modifica/Effetti di riempimento (attenzione ai riferimenti!)
13. Usare le funzioni
Una funzione è una formula speciale predefinita, che usa dei valori, esegue operazioni con
questi valori e ricava un risultato.
Le funzioni semplificano le formule, soprattutto per i calcoli lunghi e complessi.
Per introdurre una funzione in una formula:
1. Selezionare la cella nella quale si desidera inserire una funzione in una formula.
2. Fissare il punto di inserimento in cui dovrà essere collocata la funzione.
3. Scegliere il comando Inserisci Funzione.
4. Nella casella Categoria, selezionare la categoria che descrive il tipo di funzione da
utilizzare.
5. Nella casella Nome funzione, selezionare la funzione da incollare.
6. A questo punto, verrà visualizzata la Finestra della formula, che visualizzerà il nome della
funzione, ciascun argomento, una descrizione della funzione e di ciascun argomento e i
risultati correnti della funzione e dell'intera formula.
7. Per visualizzare la Finestra della formula, si può anche fare clic sul pulsante Modifica
formula ( = ) sulla barra della formula.
8. Dopo aver inserito gli opportuni argomenti, scegliere OK.
Excel comprende varie categorie di funzioni: finanziarie, temporali, matematiche e
trigonometriche, di testo, logiche, di ricerca e matriciali, di database, statistiche, informative ecc..
14. Creare grafici
Un grafico è una rappresentazione grafica dei dati contenuti in un foglio di lavoro.
Excel dispone di vari tipi di grafici in formati diversi. I tipi di grafici sono: istogramma, a barre, a
linee, a torta, a dispersione XY, ad area, ad anello, a radar, a superficie, a bolle, per quotazioni
azionarie, a coni, a cilindri e a piramidi.
È possibile creare un grafico direttamente su un foglio di lavoro in modo da visualizzarlo e salvarlo
come parte del foglio di lavoro. Questo tipo di grafico viene denominato grafico incorporato. È
anche possibile creare un grafico come documento distinto nella propria finestra. Sia i grafici
incorporati sia i documenti grafici distinti sono collegati ai dati contenuti nel foglio di lavoro dai
quali sono stati creati e verranno aggiornati ogni volta che verrà aggiornato il foglio di lavoro.
È possibile modificare il formato di un grafico tramite i comandi del menu Grafico. Per modificare il
tipo di grafico, utilizzare gli strumenti della barra degli strumenti Grafico.
Ad un grafico è possibile aggiungere una legenda, del testo o delle frecce per evidenziare
determinate informazioni e modificare i colori, i motivi, gli assi e le griglie.
Quando viene creato un grafico, Excel traccia il grafico in base alla forma dell'intervallo di dati
selezionato ed ai tipi di dati contenuti nelle righe e nelle colonne.
4
Pieralberto Boasso
Per creare un grafico tramite il pulsante Autocomposizione grafico:
1. Selezionare i dati che si desidera tracciare. Includere le celle contenenti le etichette delle
righe e delle colonne che si desidera utilizzare nel grafico.
2. Fare clic sul pulsante Autocomposizione grafico.
3. Seguire le istruzioni che vengono visualizzate.
15. Usare il database
In Excel è possibile utilizzare facilmente un elenco come database. Quando si eseguono
operazioni su database, quali la ricerca, l'ordinamento o il calcolo dei subtotali, l'elenco verrà
riconosciuto automaticamente come database e i dati verranno organizzati in base a quanto
indicato di seguito.
• Le colonne dell'elenco rappresenteranno i campi del database.
• Le etichette di colonna dell'elenco rappresenteranno i nomi dei campi del database.
• Ciascuna riga dell'elenco rappresenterà un record del database.
È possibile utilizzare un elenco di Excel per:
1. Cercare dei dati specifici tramite dei criteri definiti.
2. Ordinare un intero foglio di lavoro o parte di esso alfabeticamente o numericamente.
3. Estrarre sottoinsiemi di dati in base a criteri definiti.
4. Semplificare l'aggiunta, la modifica e l'eliminazione di dati contenuti nel foglio di lavoro.
5. Stampare i dati organizzati per scopi specifici.
5