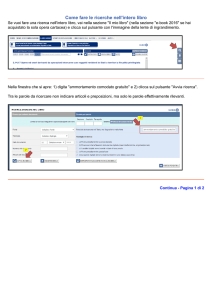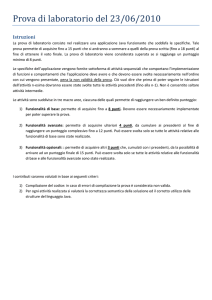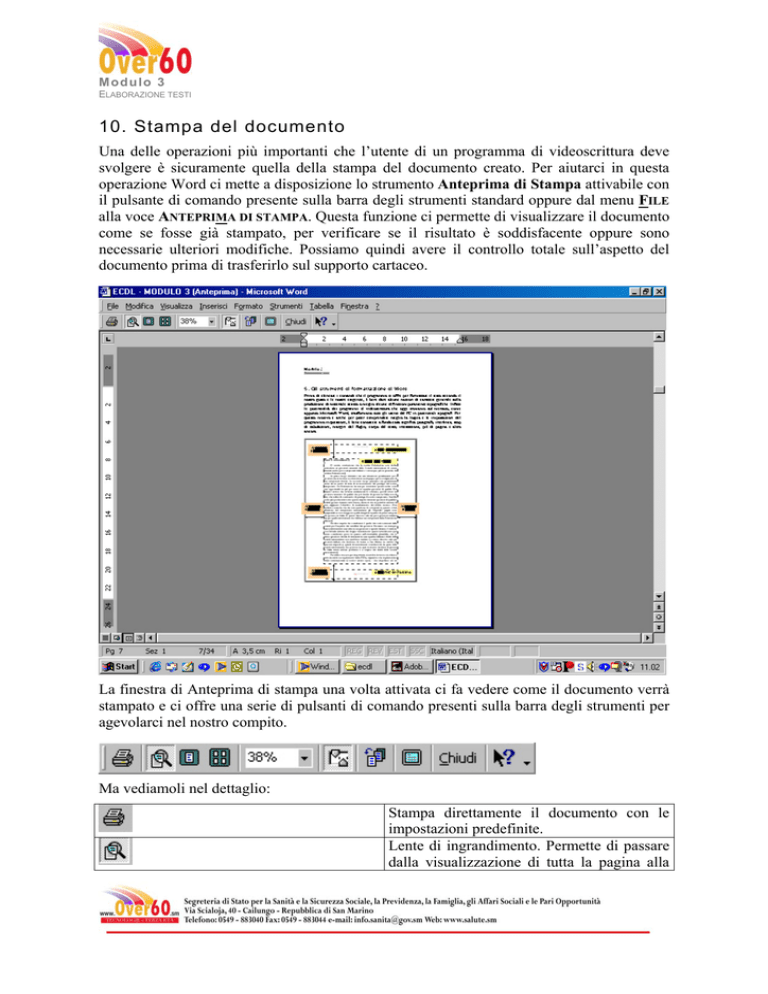
M od u lo 3
ELABORAZIONE TESTI
10. Stampa del documento
Una delle operazioni più importanti che l’utente di un programma di videoscrittura deve
svolgere è sicuramente quella della stampa del documento creato. Per aiutarci in questa
operazione Word ci mette a disposizione lo strumento Anteprima di Stampa attivabile con
il pulsante di comando presente sulla barra degli strumenti standard oppure dal menu FILE
alla voce ANTEPRIMA DI STAMPA. Questa funzione ci permette di visualizzare il documento
come se fosse già stampato, per verificare se il risultato è soddisfacente oppure sono
necessarie ulteriori modifiche. Possiamo quindi avere il controllo totale sull’aspetto del
documento prima di trasferirlo sul supporto cartaceo.
La finestra di Anteprima di stampa una volta attivata ci fa vedere come il documento verrà
stampato e ci offre una serie di pulsanti di comando presenti sulla barra degli strumenti per
agevolarci nel nostro compito.
Ma vediamoli nel dettaglio:
Stampa direttamente il documento con le
impostazioni predefinite.
Lente di ingrandimento. Permette di passare
dalla visualizzazione di tutta la pagina alla
M od u lo 3
ELABORAZIONE TESTI
dimensione reale.
Una pagina. Visualizza una pagina alla volta.
Pagine multiple. Visualizza più di una
pagina alla volta.
Zoom. Percentuale di visualizzazione del
documento. Il 100% corrisponde alle
dimensioni reali.
Mostra righello. Mostra/nasconde i righelli.
Riduce di una pagina. Modifica la
formattazione del documento in maniera tale
da ridurre di una pagina il numero totale
delle pagine del documento stesso.
Tutto schermo. Visualizza la pagina a tutto
schermo.
Chiude la finestra di Anteprima.
Help in linea.
Quando siamo sicuri che l’aspetto del nostro documento è quello desiderato, potremo
procedere alla stampa sul foglio del nostro documento. La stampa può essere attivata in
maniera diretta oppure aprendo prima la finestra di dialogo Stampa attraverso la quale
poter scegliere ulteriori specifiche. Per stampare direttamente dovremo cliccare sul pulsante
di comando raffigurante una stampante presente sulla Barra degli Strumenti Standard,
oppure come abbiamo già visto sul pulsante di comando presente sulla Barra degli
Strumenti di Anteprima di Stampa. Questo comando attiva la stampa del documento
secondo le indicazioni di default previste dal programma. Nel caso in cui volessimo avere
maggior controllo sulla fase di stampa, dovremo aprire la finestra di dialogo attraverso il
comando STAMPA del menu FILE oppure con la combinazione di tasti
M od u lo 3
ELABORAZIONE TESTI
CTRL+MAIUSC+F12.
Analizzando la finestra di dialogo possiamo notare che essa si divide in varie parti
contraddistinte da diverse caselle di gruppo (aree bordate ed etichettate) come ad esempio
la casella chiamata Stampante dove troviamo tutte le informazioni relative alla stampante
attiva. Questa area ci permette di scegliere la stampante desiderata attraverso la casella a
discesa Nome (se naturalmente il nostro elaboratore può accedere a più di una periferica di
stampa) e modificarne le proprietà attraverso il pulsante relativo che attiva la finestra
proprietà della stampante selezionata. Attraverso l’area Pagine da stampare potremo
decidere se stampare tutto il documento oppure una parte di esso. Le scelte sono:
•
•
•
Tutte
Pagina corrente
Pagine
Stampa tutto il documento;
Stampa solo la pagina dove è attivo il cursore;
Stampa la pagina o le pagine indicate nella casella. Per
stampare una pagina è sufficiente specificarne il numero; se
vogliamo stampare solo alcune pagine, se sono successive
(intervallo di pagine) dovremo specificare il numero della
prima e dell’ultima separate dal simbolo “-“ (ad esempio 3-8
stampa dalla terza all’ottava pagina), se non sono successive
dovremo specificare il numero di tutte le pagine separate dal
simbolo “,” (ad esempio 4,7,9 stampa la pagina 4, 7 e 9). E’
possibile fare una selezione di pagine singole e di intervalli
contemporaneamente (ad esempio 4, 7, 9, 11-17 stampa le
pagine 4, 7, 9 e dalla 11 alla 17).
L’area Copie ci permette di scegliere il numero di copie da stampare e se fascicolarle o
meno. Molto interessanti sono le caselle a discesa Stampa di e Stampa posizionate in
basso a destra della finestra. Con la prima possiamo decidere se stampare il testo del
documento oppure scegliere tra: Riepilogo informazioni, Commenti, Stili, Voci di glossario,
Assegnazioni tasti. Con la seconda possiamo decidere se stampare tutte le pagine
nell’intervallo specificato nell’area Pagine da
stampare, oppure solamente le pagine dispari
o pari. Questa funzione è molto utile se
dobbiamo stampare un documento avanti e
retro.
Abbiamo infine l’area chiamata Zoom che
attraverso le due caselle a discesa Pagine per
foglio e Adatta al formato ci permette di
stampare più di una pagina per foglio e di
adattare il formato del nostro documento ad
un supporto cartaceo diverso da quello
previsto in Imposta pagina.
E’ presente infine un ulteriore pulsante
chiamato Opzioni che attiva una seconda
finestra di dialogo che ci permette di
selezionare ancora altre opzioni di stampa.
M od u lo 3
ELABORAZIONE TESTI
11. Stampa Unione
Questa funzione di Word fa parte degli strumenti messi a disposizione da questo
programma che permettono ad una utenza professionale di svolgere in maniera semplice e
veloce una attività molto ricorrente tra quelle svolte in un Ufficio e cioè quella del Mail
Merge (Lista di distribuzione). Il Mail Merge non è altro che la spedizione di un documento
ad una serie di nominativi (lista) in maniera personalizzata. Cioè ogni nominativo della
nostra lista di distribuzione riceverà una comunicazione comprensiva di dati personalizzati
che faranno del proprio documento una copia unica. Per poter costruire una stampa unione
abbiamo bisogno di due elementi:
•
•
il documento principale;
l’origine dei dati.
Una volta definiti questi due elementi sarà necessario inserire le posizione che dovranno
contenere i dati nel documento principale, formattare il documento per la stampa e infine
unire i due elementi per poter stampare o salvare in un documento di stampa unione il
risultato ottenuto.
Facciamo un esempio pratico: la Scuola deve spedire una comunicazione ai genitori e lo
vuole fare in maniera personalizzata, cioè vuole che nell’intestazione della comunicazione
ci sia il nominativo dei genitori dell’alunno e il relativo indirizzo di casa.
La procedura di Stampa Unione ci permette di creare il documento principale che sarà
simile per tutti i genitori e inserire i dati che variano (nel nostro caso Nome e Cognome dei
genitori, Indirizzo, CAP e Città) prendendoli da una origine di dati che può essere creata
durante la procedura stessa, oppure presa da un file già preparato in precedenza. In questo
caso il file può essere creato anche da un altro programma come ad esempio Excel o
Access. Prima di illustrare nel dettaglio la procedura, è necessario chiarire alcuni concetti in
merito all’origine dei dati.
Un’origine dei dati può essere considerata coma una semplice tabella, le colonne
dell’origine dati corrispondono a una categoria di informazioni o meglio ad un campo di
dati quale nome, cognome, indirizzo, ecc.. Il nome di ciascun campo di dati è elencato nella
prima riga della tabella che viene denominata record di intestazione; ciascuna delle righe
successive contiene un record di dati, ossia un insieme completo di informazioni correlate
quali il nome e l’indirizzo di un singolo destinatario.
CAMPO DATI
N.
COGNOME
NOME
INDIRIZZO
CAP
CITTÀ
Record
d’intestazione
1
Rossi
Paolo
Via G. Garibaldi 100
47890
San Marino
Record dati
Quando dobbiamo utilizzare una origine di dati o crearne una nuova è necessario tenere
presenti i seguenti accorgimenti:
•
controllare che nell’origine dati tutti i record contengano un numero di campi
identici; è possibile, ad esempio, che alcuni record di dati contengano solo il nome
della società e l’indirizzo, mentre altri record possono contenere altre informazioni
M od u lo 3
ELABORAZIONE TESTI
come numeri di telefono, di fax, ecc.; in questi casi è necessario creare l’origine dati
in modo che vi sia un numero di campi di dati sufficiente a contenere i dati del
record con il maggior numero di campi; se per un record di dati non vi sono
informazioni relative a una particolare categoria, sarà possibile lasciare vuoto il
campo per il record.
•
Inserire i dati in modo da poterli sempre ordinare; se i dati verranno ordinati è
necessario impostare i campi di dati in modo che sia possibile effettuare
ordinamenti in base ai campi desiderati; utilizzare ad esempio campi di dati distinti
per il titolo, il nome, il cognome, la città e il codice postale del destinatario.
•
Costruire l’origine dati in modo da poter essere utilizzata per documenti di origine
diversa; durante la pianificazione delle informazioni sui destinatari è opportuno
utilizzare campi di dati distinti per il titolo, per il nome e per il cognome; in questo
modo sarà possibile utilizzare diverse combinazioni per la stampa del cognome su
un’etichetta di indirizzi, ad esempio “Sig. Mario Neri”, oppure nella formula di
apertura di una lettera tipo, ad esempio “Egregio signor Neri” o “Caro Mario”.
•
Nel caso di creazione di una origine dati direttamente da Word è necessario
controllare che il numero di campi di ogni record non superi le 63 unità; se è
necessario utilizzare più di 63 campi è possibile creare l’origine dati come file di
testo delimitato da tabulazioni o virgole, oppure utilizzare un foglio di lavoro di
Excel, un database di Access o un altro tipo di origine dati.
•
Se come origine dati viene utilizzato un file già esistente è necessario controllare i
campi di tutti i moduli, cioè sarà necessario organizzare i dati nel seguente modo:
o inserire un record di intestazione come primo record (prima riga della
tabella) dell’origine dati, assicurandosi che sopra al record di intestazione
non vi siano degli spazi, del testo o delle righe vuote; immettere in ciascuna
cella del record di intestazione i nomi dei campi di dati, usando al massimo
40 caratteri per ciascun nome;
o attenzione: il primo carattere dei nomi dei campi dell’intestazione deve
essere una lettera ed i nomi possono contenere lettere, numeri o
sottolineature, ma non spazi, in questa casi Word applicherà in automatico il
simbolo “_” tra una parola e l’altra;
o inserire in ciascun record di dati un numero di campi di dati (colonne)
equivalente al numero di nomi del record di intestazione; se un record non
contiene informazioni relative ad un particolare campo, sarà possibile
lasciare vuota la cella per quel campo.
Passiamo ora ad illustrare la procedura da seguire per costruire una Stampa unione e una
origine dati su Word. Scegliere l’opzione STAMPA UNIONE dal menu STRUMENTI, si aprirà
la finestra di dialogo PREPARA STAMPA UNIONE; la finestra è divisa in tre caselle di gruppo:
Documento principale, Origine dati e Unisci i dati al documento.
Inizialmente dovremo scegliere il tipo di documento da creare; facendo clic sul pulsante
CREA comparirà un menu a tendina che riporta i diversi tipi di documento:
•
•
Lettera tipo;
Etichette indirizzi;
M od u lo 3
ELABORAZIONE TESTI
•
•
Buste;
Catalogo.
Una volta scelto il tipo di documento da creare apparirà una finestra di dialogo nella quale
potremo scegliere se immettere la funzione Stampa unione nel documento aperto sul quale
stiamo lavorando (in questo caso dovremo scegliere il pulsante FINESTRA ATTIVA) oppure
se aprire un nuovo documento (pulsante NUOVO DOCUMENTO).
Se ci siamo sbagliati e vogliamo cambiare il tipo di documento scelto, potremo farlo
facendo clic sul pulsante CREA e scegliendo dal menu a tendina l’opzione RIPRISTINA
FORMATO NORMALE, quindi potremo ripetere la procedura illustrata sopra per scegliere un
nuovo tipo di documento.
Una volta impostato il tipo di documento potremo passare a creare e/o aprire l’origine dati
da associare alla stampa unione; facendo clic sul pulsante DATI si aprirà un menu a tendina
dal quale scegliere l’origine dati:
•
crea origine dati;
M od u lo 3
ELABORAZIONE TESTI
•
•
•
apri origine dati;
utilizza rubrica;
opzioni intestazioni.
Andiamo a descrivere la procedura da seguire per utilizzare le diverse opzioni:
CREA ORIGINE DATI…: scegliendo questa opzione si aprirà la finestra di dialogo
CREA ORIGINE DATI nella quale sono impostati una serie di campi standard. Possiamo
decidere se mantenerli tutti o se escluderne qualcuno oppure se vogliamo aggiungerne
di nuovi; per fare questo è necessario selezionare il campo e se vogliamo escluderlo
fare clic sul pulsante RIMUOVI NOME CAMPO, mentre se vogliamo inserirne uno
nuovo è necessario scrivere il nome del campo nello spazio denominato NOME
CAMPO e fare clic sul tasto AGGIUNGI NOME CAMPO, quindi cliccare sul tasto OK.
M od u lo 3
ELABORAZIONE TESTI
Una volta cliccato il pulsante OK verrà visualizzata la finestra SALVA CON NOME,
attraverso la quale è possibile salvare il file che contiene l’origine dei dati.
Una volta salvato il file verrà visualizzata una finestra di dialogo dalla quale sarà
possibile scegliere se modificare i dati contenuti nell’origine dati (pulsante MODIFICA
ORIGINE DATI) oppure se modificare il documento di testo al quale associare la
stampa unione (pulsante MODIFICA DOCUMENTO PRINCIPALE).
Facendo clic sul pulsante MODIFICA ORIGINE DATI si aprirà la finestra di dialogo
MODULO DATI nella quale, per ogni record, sono indicati i campi da compilare; ad
ogni record viene attribuito un numero che viene mostrato nella finestra; è possibile
scorrere i record attraverso le frecce poste alla sinistra ed alla destra del numero dei
record presenti nella finestra di dialogo.
La finestra MODULO DATI oltre alla possibilità di inserire nuovi record ci permette di
modificarli, eliminarli o effettuare ricerche all’interno dell’origine dati; infatti se
clicchiamo sul pulsante TROVA… verrà visualizzata la finestra di dialogo TROVA NEL
CAMPO nella quale è possibile scegliere il campo nel quale cercare una parola.
M od u lo 3
ELABORAZIONE TESTI
APRI
ORIGINE DATI: scegliendo questa opzione si aprirà la finestra di dialogo APRI
ORIGINE DATI dalla quale si potrà scegliere il file da utilizzare come origine dati.
L’origine dati potrà essere un file avente estensione diversa (*.doc, *.xls, *.mdb, ecc.)
ma è necessario che rispetti le caratteristiche già illustrate in precedenza.
Una volta scelto il file apparirà una finestra di dialogo che ci invita a modificare il
documento principale inserendo i campi nella stampa unione. Se volessimo
modificare i dati dell’origine dati appena scelta, dovremo tornare nel menu
STRUMENTI scegliere STAMPA UNIONE e cliccare sul pulsante MODIFICA relativo alla
casella di gruppo Origine dati.
UTILIZZA RUBRICA: scegliendo questa opzione si aprirà la finestra di dialogo
RUBRICA dalla quale si potrà scegliere il file da utilizzare come origine dati tra le
rubriche presenti nel nostro computer, quindi potremo passare a modificare il
documento principale.
M od u lo 3
ELABORAZIONE TESTI
OPZIONI INTESTAZIONI: scegliendo questa opzione è possibile creare o scegliere una
origine dati diversa da utilizzare nell’intestazione del documento stesso. Una volta
cliccato OPZIONI INTESTAZIONE si aprirà la finestra di dialogo OPZIONI
INTESTAZIONE dalla quale si potrà scegliere se creare una origine dati nuova o se
aprire un file già esistente.
Quando abbiamo creato o individuato un file da utilizzare come origine dati dobbiamo
procedere all’operazione di unione tra quest’ultimo e il documento di testo, definito come
documento principale.
Cliccando sul pulsante MODIFICA DOCUMENTO PRINCIPALE della finestra di dialogo vista
in precedenza, verrà visualizzata la BARRA DEGLI STRUMENTI STAMPA UNIONE che
presenta una serie di pulsanti di comando predisposti allo scopo di portare a termine la
procedura di stampa unione.
Sarà necessario a questo punto posizionare il cursore nel punto del testo in cui vogliamo
inserire il campo dell’origine dati e fare clic sul pulsante INSERISCI CAMPO UNIONE e dal
menu a tendina visualizzato scegliere il campo da inserire.
In corrispondenza del punto di inserimento del cursore verrà inserito il nome del campo
scelto chiuso tra i simboli “«” e “»”.
Una volta inseriti i campi all’interno del documento di testo è necessario unire i dati al
documento e scegliere l’indirizzamento che la stampa unione deve seguire; per far questo è
M od u lo 3
ELABORAZIONE TESTI
necessario cliccare sul pulsante UNISCI… della finestra di dialogo STAMPA UNIONE. Verrà
visualizzata la finestra di dialogo OPZIONI UNIONE dalla quale sarà possibile scegliere se
unire la lista di distribuzione alla STAMPANTE (vedi casella a discesa UNISCI A:) oppure a
un NUOVO DOCUMENTO. Se il sistema informatico che stiamo adoperando lo permette è
possibile distribuire i documenti di stampa unione attraverso fax o posta elettronica, in
questo caso sceglieremo dalla casella a discesa UNISCI A: l’opzione POSTA ELETTRONICA.
Inoltre potremo scegliere se unire tutti i record o solo una parte (casella di gruppo RECORD
DA UNIRE) e se durante la fase di stampa stampare o meno anche quando i record sono vuoti
(casella di gruppo DURANTE L’UNIONE).
Una volta definite le diverse opzioni, cliccando sul pulsante UNISCI avvieremo il comando;
se abbiamo scelto di unire ad una stampante verrà visualizzata la finestra di dialogo
STAMPA dalla quale potremo lanciare la stampa definitiva.
Oltre che per un documento di testo è possibile utilizzare la funzione stampa unione per
stampare delle etichette; per far questo è necessario scegliere nella finestra di dialogo
PREPARA STAMPA UNIONE dal menu a tendina CREA l’opzione ETICHETTE INDIRIZZI,
quindi basterà creare o scegliere l’origine dati.
M od u lo 3
ELABORAZIONE TESTI
Una volta effettuata la scelta dell’origine dati apparirà una finestra di dialogo che ci invita a
modificare il documento principale inserendo i campi della stampa unione (come già visto
per la stampa unione del documento). In questo caso il documento principale non è più la
pagina del documento di testo ma le etichette che dobbiamo stampare, Word ci presenterà
quindi la finestra di dialogo OPZIONI ETICHETTE nella quale potremo scegliere il tipo di
etichetta desiderata tra quelle già impostate ed il tipo di stampante da utilizzare.
Ogni etichetta ha un proprio nome che troviamo sulla scatola che le contiene, basterà perciò
scorrere l’elenco proposto nella finestra e trovare il tipo di etichetta di cui disponiamo.
E’ necessario porre attenzione alle caratteristiche delle etichette, infatti come notiamo dalla
finestra di dialogo OPZIONI ETICHETTE, per ogni tipo di etichetta sono riportate diverse
informazioni; se le caratteristiche non corrispondono possiamo modificarle cliccando sul
pulsante NUOVA ETICHETTA….
Una volta definite le diverse opzioni potremo fare clic sul pulsante OK e visualizzeremo la
finestra di dialogo CREA ETICHETTE nella quale, attraverso il menu a tendina del pulsante
INSERISCI CAMPO UNIONE, potremo inserire i campi unione presenti in tutte le etichette e
quindi potremo cliccare sul pulsante OK per uscire dalla procedura di stampa unione
etichette indirizzi.
M od u lo 3
ELABORAZIONE TESTI
Ci si presenterà la pagina suddivisa in celle secondo le impostazioni di etichetta scelte
all’interno delle quali saranno presenti i campi.
Per lanciare la stampa dovremo unire la lista di distribuzione seguendo la procedura
precedentemente descritta per la stampa unione LETTERA TIPO….
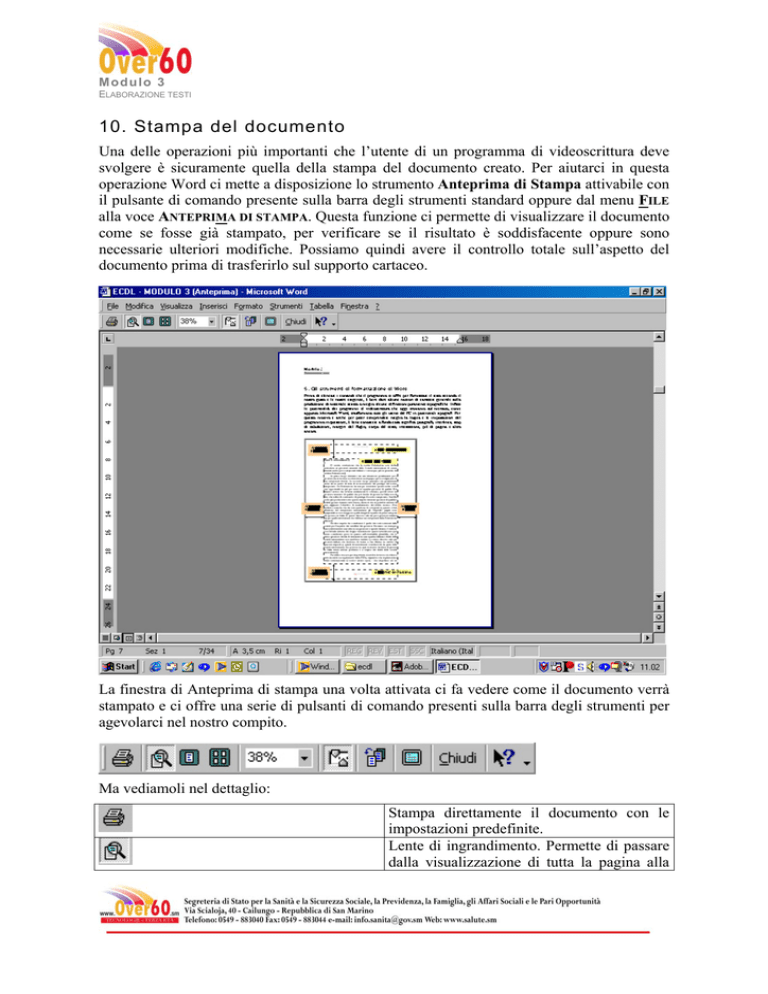
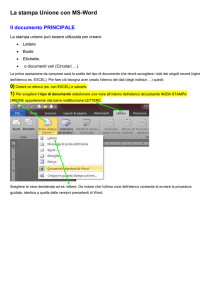
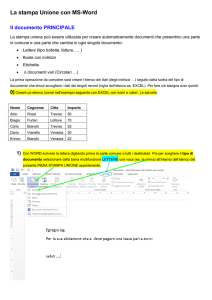

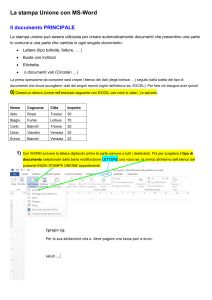

![1. [10 punti] Implementare in Java i seguenti](http://s1.studylibit.com/store/data/001012832_1-08ab0fb25948e9d6c65914fc32cdab12-300x300.png)