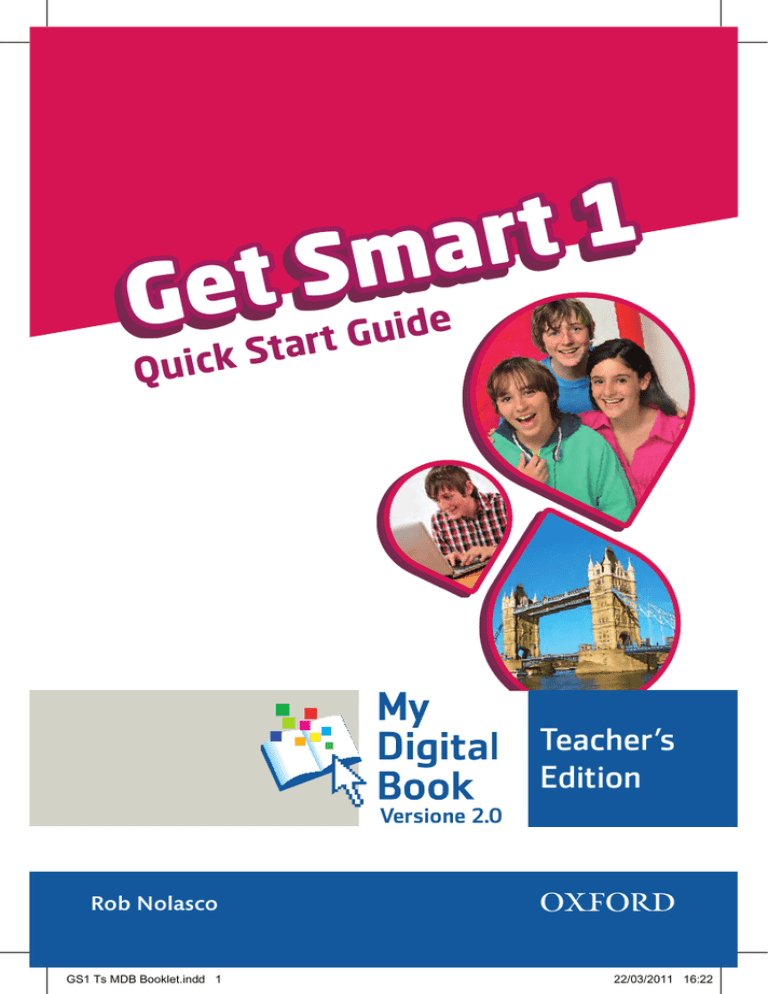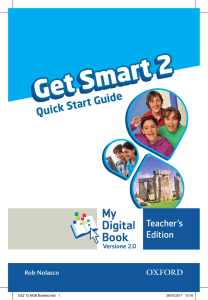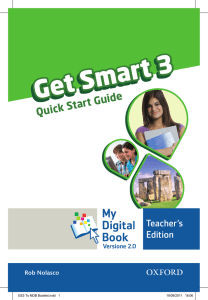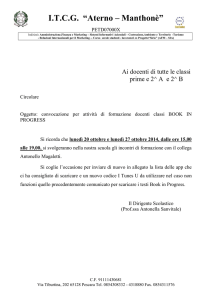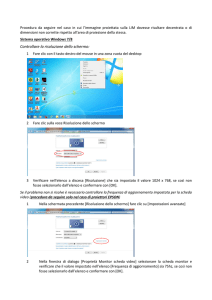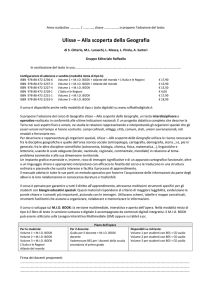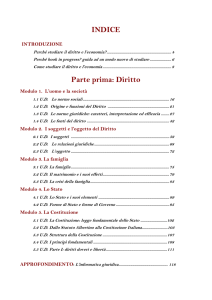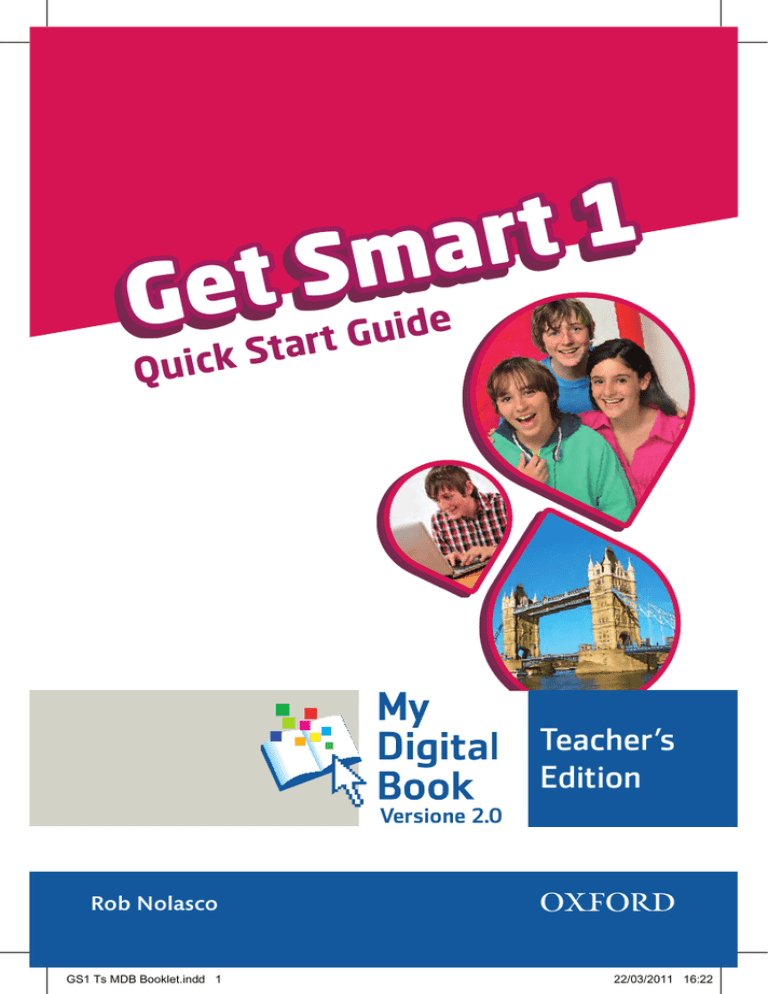
1
t
r
Sma
GetStart Guide
Quick
Teacher’s
Edition
Versione 2.0
Rob Nolasco
2
Per ulteriori informazioni si veda My Digital Book 2.0 Help files contenuti nel disco.
GS1 Ts MDB Booklet.indd 1
22/03/2011 16:22
My Digital Book Versione 2.0
Quick Start
Content tabs
Fare clic qui per accedere a:
• i libri in My Digital Book 2.0
• le risorse aggiuntive
• i bookmarks
• i flipcharts
Navigation bar
Fare clic qui per:
• regolare la visualizzazione della pagina
• sfogliare le pagine e passare da un libro all’altro
• visualizzare/nascondere le note
• visualizzare/nascondere lo schermo
• avviare il timer
• creare e salvare flipcharts
• ribaltare l’orientamento
2
GS1 Ts MDB Booklet.indd 2
22/03/2011 16:22
Toolbox
Fare clic qui per:
• ingrandire/ridurre
• inserire note in una pagina
• creare note e
collegamenti web
• applicare le tendine
schermo e l’illuminazione
Page icons
Fare clic sui page icons per avviare direttamente
dalla pagina le funzioni audio e video, le attività
interattive e le risposte solo sulla versione per
l’insegnante.
Per ulteriori informazioni si veda My Digital Book 2.0 Help files contenuti nel disco.
GS1 Ts MDB Booklet.indd 3
3
22/03/2011 16:22
Content tabs
Books tab
Qui troverà tutti i
libri contenuti in Get
Smart My Digital Book
2.0: Student’s Book,
Workbook e Extra Book.
Fare clic sulla scheda
Books per aprirla e
selezionare un libro.
Quindi, aprire un’unità
e fare clic sulla pagina
desiderata. Per applicare
un bookmark a una
pagina, fare clic sulla
stella dorata.
Resources
Qui potrà reperire tutte le risorse aggiuntive fornite con My
Digital Book 2.0: Extra Book, Grammar Reference, wordlist dello
Student’s Book, wordlist di ogni unità, esercizi lessicali interattivi,
Trinity Exam Bank, materiale per recupero e test, filmati di civiltà
e functions, file audio, trascrizione dei file audio, trascrizione dei
filmati, articoli da Mary Glasgow Magazine, link all’espansione
online e a Oxford 3000, cartina del Regno Unito, 10 fotografie dal
fotostory dello Student’s Book, alfabeto, numeri, simboli fonetici,
orologio interattivo, cronometro e Help files.
Bookmarks tab
Qui potrà creare e gestire le pagine alle quali ha applicato un
bookmark. Fare clic sulla scheda bookmarks per aprirla.
Flipcharts tab
Qui potrà creare e gestire le sue schede di lavoro personali. Fare
clic su flipcharts per aprire le schede.
4
GS1 Ts MDB Booklet.indd 4
22/03/2011 16:22
Page icons
Page icons
Per accedere al
contenuto dei page icons,
fare clic su un’icona. La
pagina verrà visualizzata
in una nuova finestra.
Attività interattiva
Risposte
Audio
Video
Documento
Immagine
Collegamento alla
pagina
Sito
Per ulteriori informazioni si veda My Digital Book 2.0 Help files contenuti nel disco.
GS1 Ts MDB Booklet.indd 5
5
22/03/2011 16:22
Toolbox and Navigation bar
Riattiva il puntatore
a freccia
Zoom
Pagina intera
Cancella
Cancella lo schermo
Penarello
Evidenziatore
Aggiunge note
Aggiunge sito
Tendine schermo
Illumina
Colore
tratto
Spessore
tratto
Visualizzazione a
pagina singola o a
pagina doppia
Sfoglia le
pagine
Passa da un
libro all’altro
Indietro
Mostra/nasconde
lo schermo
Mostra/nasconde
le annotazioni
Timer
6
GS1 Ts MDB Booklet.indd 6
22/03/2011 16:22
mer
Flipcharts
Flipcharts
Qui potrà inserire immagini, foto, esercizi e
testi di lettura da internet nelle sue schede
di lavoro personali. Può salvare i flipcharts
nella sua area personalizzata. Quando si
crea o si modifica un flipchart appaiono
le seguenti schede: My Resources, che
contiene tutte le risorse disponibili che
potranno essere trascinate sul flipchart; e
Pages, che consente di gestire i flipcharts
composti da più pagine.
Copre lo
sfondo
Crea/salva
flipcharts
Ribalta
l’orientamento
Per ulteriori informazioni si veda My Digital Book 2.0 Help files contenuti nel disco.
GS1 Ts MDB Booklet.indd 7
7
22/03/2011 16:22
My Digital Book Versione 2.0
Installazione
Prima di installare My Digital Book 2.0, assicuratevi che il computer
si adegui ai requisiti minimi di sistema elencati in basso. Se viene
richiesta l’istallazione di Flash, seguire le istruzioni sullo schermo.
Una volta che My Digital Book 2.0 è stato installato e avviato per la
prima volta, non è necessario avviare di nuovo il DVD-ROM.
My Digital Book 2.0 è dunque installato sul vostro computer.
Istruzioni per PC:
1 Assicuratevi che il sistema operativo non abbia nessun’altra
applicazione in esecuzione e inserite il disco My Digital Book 2.0
nell’apposita unità DVD-ROM.
2 Se Autorun è abilitato nel vostro computer, l’installer si avvierà
dopo pochi secondi.
3 Se non avete a disposizione Autorun, attenetevi alle seguenti
istruzioni:
• Dal desktop andate su Start e poi Avvia.
• Digitate D:\set-up-windows.exe (dove D è la lettera dell’unità
DVD-ROM).
• Cliccate sul pulsante OK.
• L’installer dovrebbe ora avviarsi.
4 Seguite le istruzioni sullo schermo durante l’installazione: il programma verrà installato su C:\Program files\Oxford University Press\
Get Smart 1 Teacher’s Disk
Questo è il nome del prodotto che state usando.
5 Se l’applicazione non si avvia automaticamente, fate doppio clic
sulla scorciatoia sul desktop e l’applicazione dovrebbe avviarsi.
Istruzioni per MAC:
1 Assicuratevi che il sistema operativo non abbia nessun’altra
applicazione in esecuzione e inserite il disco My Digital Book 2.0
nell’apposita unità DVD-ROM.
2 Fate doppio clic sull’icona My Digital Book 2.0 che appare sul
desktop.
3 Fate doppio clic sul file setup-osx.
4 L’installer dovrebbe ora avviarsi.
5 Seguite le istruzioni sullo schermo durante l’installazione: il
programma verrà installato su Applications: Oxford University Press\
Get Smart 1 Teacher’s Disk
Questo è il nome del prodotto che state usando.
6 Se l’applicazione non si avvia automaticamente, fate doppio clic
sulla scorciatoia sul desktop e l’applicazione dovrebbe avviarsi.
• Uscite da iTools/iPack/My Digital Book 2.0
• Fate doppio clic sull’icona installa_flash sul vostro desktop
• Fate doppio clic sull’icona installa Adobe Flash Player per installarlo
• Poi fate doppio clic sull’icona iTools/iPack/My Digital Book 2.0 sul
vostro desktop per riavviare iTools/iPack/My Digital Book 2.0
Istruzioni per Linux nel caso in cui non sia richiesta
l’installazione manuale:
1 Assicuratevi che il sistema operativo non abbia nessun’altra
applicazione in esecuzione e inserite il disco My Digital Book 2.0
nell’apposita unità DVD-ROM.
2 Fate doppio clic sull’icona che appare sul desktop.
1
GS1 Ts MDB Booklet.indd 8
3
4
5
6
Fate doppio clic sul file setup-linux.
L’installer dovrebbe ora avviarsi.
Seguite le istruzioni sullo schermo durante l’installazione.
Se l’applicazione non si avvia automaticamente, andate sulla
cartella indicata dall’installer e avviate il file eseguibile da lì.
La procedura per l’installazione varia a seconda della versione usata.
Per ulteriori informazioni, siete pregati di controllare readme.txt sul
DVD. Per localizzare readme.txt andate sulla directory del DVD.
Per ciascuna installazione bisogna usare il DVD-ROM originale.
Assistenza tecnica
Se avete problemi con questo DVD-ROM e vi siete accertati che il
sistema operativo in uso rispetti o ecceda i requisiti minimi di
sistema, inviate una mail a: [email protected].
Nella mail si prega di specificare:
Velocità del processore (per es. Pentium® III con 512 MB di RAM) e
capacità di memoria RAM
Sistema operativo (Windows® 2000)
La precisa dicitura del messaggio d’errore, se compare.
Queste informazioni si riferiscono soltanto a My Digital Book 2.0.
Non saremo in grado di fornire assistenza tecnica per problemi
relativi a software non incluso in questo DVD-ROM o a problemi
legati a hardware, per es. le lavagne interattive (LIM).
Requisiti minimi di sistema
PC: sistema operativo Intel® Pentium® III a 1GHz o processore più veloce, 1GB di RAM; consigliabile: Pentium 4 a 2GHz o più veloce, 1GB
di RAM; Microsoft® Windows® 2000 Service Pack 4; o Windows® XP
Service Pack 2; o Windows Vista® Home Premium, Business, Ultimate,
Enterprise, o Windows® 7; Adobe Flashplayer v.10.1.85 o superiore
per Firefox; unità DVD-ROM; risoluzione dello schermo 1024 x 768
con impostazione dei colori a 32-bit; scheda audio Sound Blaster;
mouse, cuffie o casse. 6 GB di spazio disponibile su disco.
Mac: sistema operativo PowerPC® G4 a 1GHz o processore più veloce
o Intel Core™ Duo a 1.83GHz o processore più veloce; Mac OS X.5 o
superiore; 1GB di RAM; Adobe Flashplayer v.10.1.85 o superiore per
Firefox; unità DVD-ROM; risoluzione dello schermo 1024 x 768 con
impostazione dei colori a 32-bit; mouse; cuffie o casse. 6 GB di spazio
disponibile su disco.
Linux: sistema operativo Intel® Pentium® III a 1GHz o processore più
veloce, 1GB di RAM; consigliabile: Pentium a 4 2GHZ o più veloce,
1GB di RAM; Adobe Flashplayer v.10.1.85 o superiore per Firefox;
unità DVD-ROM; mouse; cuffie o casse. 6 GB di spazio disponibile
su disco.
Si deve tenere presente che per accedere ad alcune delle risorse
in My Digital Book 2.0 è necessario avere Microsoft® PowerPoint,
Microsoft® Word e Adobe® Reader® 7 o versioni superiori.
All rights reserved. Under no circumstances can any part of the material on this
disk be copied or duplicated for sale.
ISBN 978 019 4044462
22/03/2011 16:22