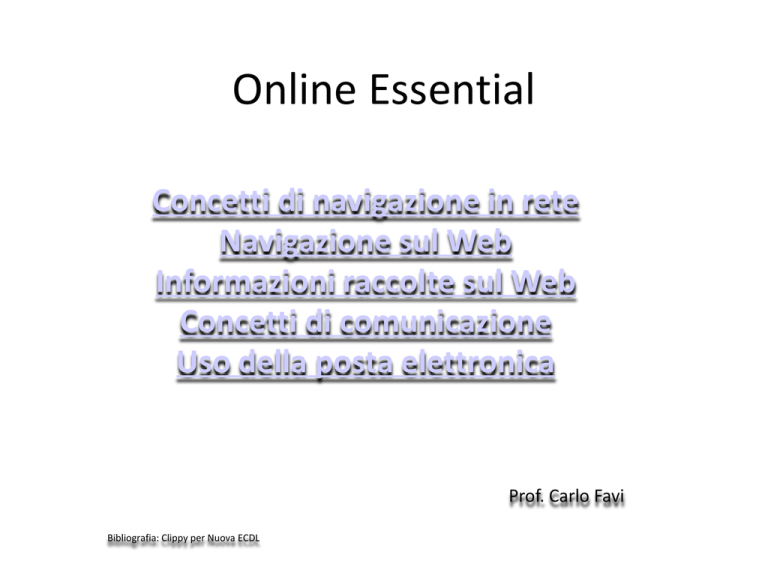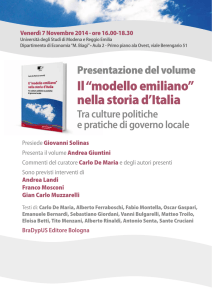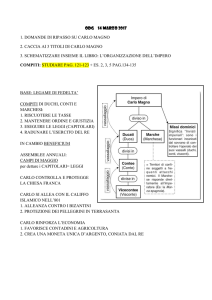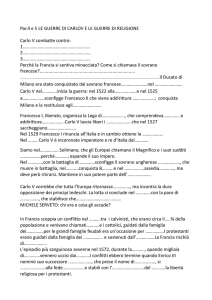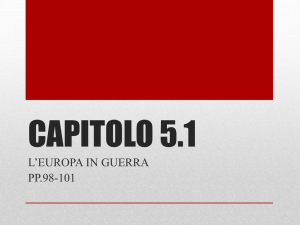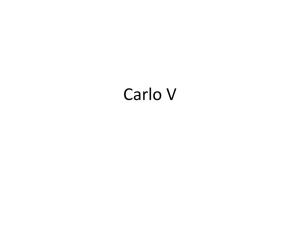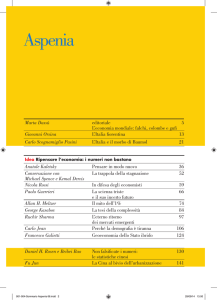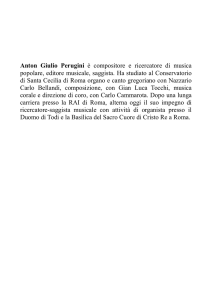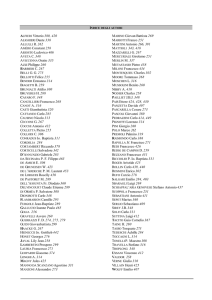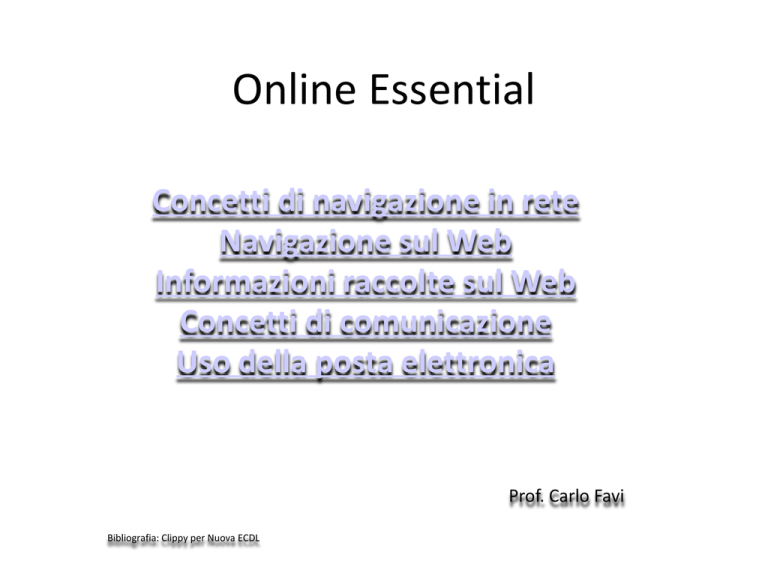
Online Essential
Concetti di navigazione in rete
Navigazione sul Web
Informazioni raccolte sul Web
Concetti di comunicazione
Uso della posta elettronica
Prof. Carlo Favi
Bibliografia: Clippy per Nuova ECDL
prof. Carlo Favi
Concetti di navigazione
Che cosa è
INTERNET
(Reti Interconnesse - Interconnected Networks) è l’insieme dei canali (cavi telefonici, onde radio,
ecc) attraverso i quali passano le informazioni
trasmesse da un dispositivo (computer, cellulare,
ecc) ad un altro grazie a un linguaggio comune .
2
prof. Carlo Favi
Concetti di navigazione
Internet :Storia
● Nasce negli anni '60 negli USA, con il nome ARPANet, per
scopi militari: mantenere attivi i collegamenti tra le basi militari in
caso di attacco nucleare.
La grande novità stava nel fatto che lo scambio delle informazioni
tra computer collegati poteva seguire vie diverse per giungere a
destinazione.
3
prof. Carlo Favi
Concetti di navigazione
Internet :Storia
● Nel 1983 ARPANet diventa appannaggio delle Università e
dei Centri di Ricerca con il nome di Internet
● Nel 1992 nasce a Ginevra il WWW, un servizio che permette di la
pubblicazione e la consultazione di informazioni in modo ipertestuale e
che determina il successo di Internet.
● Nel 1993 nasce Mosaic, il primo web browser
4
prof. Carlo Favi
Concetti di navigazione
TCP/IP
Tutti i computer, dotati di struttura hardware e software
appositi, possono collegarsi e sfruttare le potenzialità di
Internet utilizzando un protocollo di comunicazione standard
chiamato TCP/IP (Trasmission Control Protocol/Iternet
Protocol).
Il protocollo TCP/IP, che regola la trasmissione dei dati tra
computer connessi (anche di tecnologie e potenzialità diverse),
è a commutazione di pacchetto (l'informazione da trasferire
viene suddivisa in pacchetti trasmessi individualmente e in
sequenza).
La componente IP suddivide i dati da inviare in piccoli
pacchetti (word) numerati, ad ognuno dei quali assegna
l’indirizzo del mittente e l’indirizzo del destinatario;
La componente TCP assicura la corretta e completa
trasmissione dei pacchetti che vengono ricomposti al momento
della ricezione.
5
prof. Carlo Favi
Concetti di navigazione
L’indirizzo IP
Un indirizzo IP (dall'inglese Internet Protocol address) è
un'etichetta numerica che identifica univocamente un host
collegato a una rete informatica che utilizza l'Internet Protocol
come protocollo di comunicazione. Gli indirizzi IP sono composti da
32 bit. Es.:
ogni numero separato
da punto indica un byte
http://056.080.256.070
l’identificativo di rete
è rappresentato dai primi 9
byte
l’indirizzo host è
rappresentato dagli
ultimi tre byte
Gli indirizzi IP sono rilasciati e regolamentati dall'ICANN. A
causa della saturazione dello spazio di IPv4 l'ICANN ha
proceduto alla definizione della nuova versione del protocollo IP:
IPv6. Tale versione è basata su indirizzi a 128 bit anziché a 32
e ciò permetterà l'assegnazione di un numero decisamente
maggiore di indirizzi.
prof. Carlo Favi
Concetti di navigazione
L’indirizzo di un sito web: URL
Al posto dell’indirizzo numerico si usa normalmente un
indirizzo testuale, denominato URL (Uniform Resource
Locator), per agevolare l’utente.
Protocollo usato per il
trasferimento di pagine
tra server Web e client
http://www.hoepli.it
Indica il servizio a cui
si vuole accedere
tramite internet
Indica il dominio di
secondo livello, il server
che ospita il sito al quale si
desidera collegarsi
Indica il dominio di
primo livello,
l’appartenenza
geografica o
temeatica di un sito.
La risoluzione tra URL e Indirizzo IP, necessaria per l‘
instradamento in Rete tramite protocollo IP, è affidata al
DNS
(Domain Name Server), il database server che
contiene la corrispondenza fra nomi di host e indirizzi IP.
7
prof. Carlo Favi
Concetti di navigazione
Domini di primo livello
Tra i domini di primo livello:
•.org – dominio generico, chiunque può richiederne
l’assegnazione (organizzazioni e singoli individui)
•.edu: enti con finalità educative.
•.com: individua siti con contenuto commerciale.
•.gov: dominio riservato agli enti governativi.
•.it: riservato a organizzazioni e individui residenti
in Italia
8
prof. Carlo Favi
Concetti di navigazione
Browser
Per visualizzare le pagine Web occorre un
programma apposito chiamato browser, in grado di
interpretare codici HTML e XHTML e di visualizzarli
in formato ipertesto:
•Microsoft Internet Explorer
•Mozilla Firefox
•Safari
•Google Chrome
9
prof. Carlo Favi
Concetti di navigazione
Impieghi
I principali impieghi riguardano :
•Ricerca di informazioni
•Comunicazione
•E-Bancking
•Servizi di pubblica amministrazione
•Pubblicazione
•Formazione
•Acquisti
•Intrattenimento
10
prof. Carlo Favi
Concetti di navigazione
Impieghi
• Ricerca di informazioni si possono raccogliere
informazioni attraverso motori di ricerca
(tramite una parola chiave è possibile avere
l’elenco di pagine correlate).
• Comunicazione: numerose sono le possibilità di
comunicare offerte da Internet, dalla
messaggistica istantanea (IM) alla posta
elettronica, ai forum, alle chat.
• E-Banking: permette di eseguire operazioni
bancarie con il proprio Istituto di Credito
• E-governament: servizi offerti dalla pubblica
amministrazione (certificazione, domande..)
11
prof. Carlo Favi
Concetti di navigazione
Impieghi
• E-commerce: o commercio online o commercio
elettronico, è una sistema di vendita di beni e
servizi.di internet.
• Pubblicazione: numerosi servizi permettono di
pubblicare contenuti di diversa tipologia.
• Formazione: permette di seguire/partecipare ad
attività formative (e-learning)
• Intrattenimento: visione di film in straming,
giochi online.
12
prof. Carlo Favi
Sicurezza dei dati
Siti sicuri
Con il diffondersi di servizi elettronici cresce di pari
passo la questione di sicurezza di dati che viaggiano
sulla rete e di quelli custoditi dalle aziende.
Per aggiungere sicurezza alle transazioni che
comportano la comunicazione di informazioni
strettamente riservate, viene utilizzato il protocollo
Https (Hyper text transfer protocol secure): un
canale di comunicazione criptato tra client e server
web.
13
prof. Carlo Favi
Sicurezza
dei dati
Minacce
ai dati
Crittografia
La cifratura
La crittografia, o cifratura, è un procedimento tramite il quale uno
o più soggetti possono rendere incomprensibile a terzi il contenuto
di un file o di un messaggio o, più in generale, dati e informazioni.
La crittografia utilizza due elementi:
- Un algoritmo crittografico
- Una chiave segreta.
L’algoritmo definisce il procedimento matematico che rende i dati
incomprensibili.
La chiave è utilizzata a per cifrare e decifrare il documento
secondo il procedimento stabilito dall'algoritmo.
prof. Carlo Favi
Sicurezza
dei dati
Minacce
ai dati
Crittografia
Il cifrario di Cesare
Il cifrario di Cesare è uno dei più antichi algoritmi crittografici di
cui si abbia traccia storica. È un cifrario a sostituzione
monoalfabetica in cui ogni lettera del testo in chiaro è sostituita
nel testo cifrato dalla lettera che si trova un certo numero di
posizioni dopo nell‘ alfabeto .
In particolare, Cesare
utilizzava uno
spostamento di 3
posizioni
(la chiave era
dunque 3).
prof. Carlo Favi
Sicurezza dei dati
Crittografia
La distribuzione delle chiavi presenta dei problemi legati alla
sicurezza che non sono risolvibili utilizzando le tecnologie
informatiche. In altre parole, è assolutamente sconsigliato
scambiare le chiavi segrete utilizzando la posta elettronica o servizi
di messaggistica, in quanto potrebbe essere facilmente
intercettata da soggetti malintenzionati.
Per ovviare a questo problema, sono stati ideati i cosiddetti
algoritmi a chiave asimmetrica (o pubblica) che utilizza i seguenti
elementi:
• un algoritmo di cifratura, pubblico;
• una chiave privata segreta;
• una chiave pubblica.
prof. Carlo Favi
Sicurezza dei dati
Crittografia
Il meccanismo si basa sul fatto che, se con una delle due
chiavi si cifra (o codifica) un messaggio, allora quest'ultimo
sarà decifrato solo con l'altra.
Esempio: A deve spedire
un messaggio a B.
•A chiede a B di spedirle
la sua chiave pubblica.
•A riceve la chiave
pubblica e, con essa,
codifica il messaggio e lo
spedisce a B.
•B riceve il messaggio e può
aprirlo con la propria chiave privata di cui è l'unico
proprietario.
17
prof. Carlo Favi
Sicurezza dei dati
Certificato digitale
I certificati digitali sono dei file, con una validità temporale
limitata, usati per garantire l'identità di un soggetto, sia esso un
server o una persona.
I certificati digitali servono per stabilire con esattezza, in una
comunicazione, l'identità delle parti; rappresentano quello che i
documenti d'identità costituiscono nella vita reale.
I certificati digitali vengono rilasciati dalle cosiddette autorità
di certificazione. Una Autorità di Certificazione rilascia i
certificati a chi ne fa richiesta dopo averne attestato l'identità.
Svolge il ruolo di garante dell'identità di chi usa il certificato da
lei rilasciato, così come le autorità di pubblica sicurezza
(prefettura, comune), che emettono documenti di
identificazione quali il passaporto o la carta d'identità.
18
prof. Carlo Favi
Sicurezza dei dati
Controllo dell’uso di Internet
Windows mette a disposizione alcuni software per controllare e
limitare la navigazione su Internet.
Controllo genitori consente di gestire l'accesso dei bambini al
computer. Consente ad esempio di limitare le ore in cui i bambini
possono accedere al computer, i tipi di giochi che possono utilizzare e
i programmi che possono eseguire.
Dal Pannello di controllo
selezionare Account utente
e protezione famiglia /
Imposta controllo genitori:
•Definizione degli orari di
utilizzo
•Limitazioni sui videogiochi
•Limitazioni sull’utilizzo di
programmi.
19
prof. Carlo Favi
Sicurezza dei dati
Siti sicuri
Altre minacce alla sicurezza ai dati possono arrivare da
malware (programmi malevoli). Con il termine malware ci si
riferisce genericamente a qualsiasi programma scritto
appositamente per arrecare danno a un computer o a un
insieme di computer.
In genere i malware si diffondono tramite i mezzi trasmissivi
esistenti: CD-ROM, DVD, Pen-Drive, Posta elettronica, servizi
messi a disposizione dal WEB.
L’obiettivo di parecchi malware è quello di danneggiare i dati
o programmi dei destinatari. Altri tipi, invece, sono progettati
per effettuare il furto di dati sensibili. Essi sono:
20
prof. Carlo Favi
Sicurezza dei dati
Siti sicuri
Keylogger: è uno strumento capace di registrare tutto quello che un
utente digita sul suo computer, Dispositivi di keylogger possono
essere presenti anche nei bancomat per intercettare i codici PIN.
Essi possono essere di tipo software o hardware, inserito dentro la
tastiera la tastiera o collegato al cava tra tastiera e PC.
Spyware: (software spia) raccoglie i dati che gli utenti inviano in rete
o digitano su tastiera, come password, chiavi di cifratura e spesso
indirizzano i browser su falsi siti (phishing). Tramite internet i dati
sono inviati a organizzazioni che poi li rivendono ad aziende per
effettuare pubblicità mirata. Gli spyware sono installati in
applicazioni rilasciate con licenza gratuita.
prof. Carlo Favi
Sicurezza dei dati
Siti sicuri
Worm: un worm semplice, composto solamente dalle istruzioni per
replicarsi, di per sé non crea gravi danni diretti al di là dello spreco di
risorse computazionali. Molto di frequente, però, funge da veicolo
per l'installazione automatica di altri malware progettati per il furto
di dati. I worm hanno la capacità di autoduplicarsi utilizzando la
posta elettronica come mezzo trasmissivo. Viene lanciato all’avvio
del computer e rimane in esecuzione fino all’arresto del sistema.
prof. Carlo Favi
Sicurezza dei dati
Siti sicuri
Per combattere il software maligno le aziende produttrici di
software per la sicurezza hanno creato dei programmi appositi:
gli antivirus.
I software antivirus sono dei programmi scritti per rilevare,
prevenire ed eventualmente rimuovere programmi malware.
All'avvio del sistema, il software antivirus esegue la scansione
della memoria RAM e, in caso di problemi, invia una notifica
all'utente . In caso contrario, rimane in esecuzione controllando
le attività del sistema.
prof. Carlo Favi
Concetti di navigazione
Esercizi
24
prof. Carlo Favi
Concetti di navigazione
Esercizi
25
prof. Carlo Favi
Navigazione sul Web
Browser
Il browser è un
software che
permette la
navigazione in
Internet e
consente di
visualizzare le
pagine web.
26
Navigazione sul Web
prof. Carlo Favi
Barra
dell’indirizzo
Barra
dei
menù
Barra
dei
preferiti
Barra
di stato
Aggiorna la
pagina
Scheda
attiva
Nuova
scheda
Internet Explorer
Pagina
Iniziale,
Preferiti,
Strumenti
Barra
dei
comandi
Zoom
27
prof. Carlo Favi
Internet Explorer
Barra dei comandi
Pagina
iniziale
Feed (flussi) per
ottenere dai siti
informazioni
aggiuntive
Stampa
Per modificare le
impostazioni Internet e
personalizzare le barre
Per salvare,
copiare, inviare per
posta la pagina
visualizzata
Per eliminare la cronologia delle
esplorazioni e attivare InPrivate Browsing
per mantenere riservata la navigazione
Si attiva dal menu Visualizza / Barra degli strumenti
28
prof. Carlo Favi
Internet Explorer
Barra dei comandi
Internet Explorer, dal menù Sicurezza, permette di
attivare ulteriori controlli per garantire maggior
sicurezza durante la navigazione:
• InPrivate Browsin
• Protezione da
monitoraggio
• Do not track
• Filtro SmartScrren
29
prof. Carlo Favi
Internet Explorer
Barra dei comandi
InPrivate Browsing: consente di navigare in rete senza lasciare
tracce in Internet Explorer. In questo modo, è possibile impedire ad
altre persone che potrebbero utilizzare il computer di conoscere i siti
e i contenuti visualizzati dall'utente nel Web.
Protezione da monitoraggio: impedisce che le informazioni sulle
attività di esplorazione dell’utente vengano inviate a terze parti.
Questo consente di mantenere maggiormente private le attività di
esplorazione. Per attivare tale protezione occorre elencare i siti da
monitorare.
Do Not Track : quando è attivato, Internet Explorer invia una
richiesta di non tracciabilità ai siti che si visitano. La richiesta Do
Not Track comunica a tali siti che si preferisce che le attività di
esplorazione non vengano monitorate. Questo, però, non garantisce la
protezione della privacy. I siti possono scegliere di rispettare la
richiesta o meno.
SmartScrren: controlla i siti visitati e file scaricati sulla base di
un elenco dinamico dei siti malware. Se vengono rilevate pagine
sospette viene visualizzato un avviso.
30
prof. Carlo Favi
Internet Explorer
Barra degli indirizzi
Per visitare un sito occorre conoscere l’indirizzo
URL: dopo averlo digitato fare click sul pulsante
Vai o premere il tasto Invio.
Il pulsante Vai si trasforma in:
•Aggiorna , quando la pagina è caricata
•Interrompi , durante il caricamento della pagina.
31
prof. Carlo Favi
Internet Explorer
Aggiornare e interrompere il caricamento di
una pagina
Per aggiornare una pagina:
•Click sul pulsante Aggiorna
•Premere il tasto F5
•Menù Visualizza/Aggiorna
Per interrompere il caricamento di una pagina perche il
caricamento sta impiegando troppo tempo:
•Click sul pulsante Interrompi
•Premere il tasto ESC
•Menù Visualizza/interrompi
prof. Carlo Favi
Internet Explorer
Collegamento ipertestuale
I Link sono zone sensibili (testo,
immagini, pulsanti …),
riconoscibili al passaggio del mouse
che assume la forma di una manina
, che permettono di muoversi tra le
pagine.
Di fianco viene mostrato un modulo
(form) di richiesta dati che
permette l’accesso al servizio eMail
di Libero. Il pulsante Entra
permette di convalidare e inviare i
dati inseriti. Normalmente i dati
obbligatori sono contraddistinti da
un asterisco (*).
33
prof. Carlo Favi
Internet Explorer
Aprire una pagina
Durante la navigazione si può avere la necessità di aprire una nuova
pagina web, mantenendo contemporaneamente visualizzata quella
corrente.
1. Aprire una pagina in una nuova scheda
•Click sul pulsante ‘Nuova scheda’ e digitare l’URL
•Click destro del mouse sul link e scegliere ‘Apri in una nuova scheda’
•Digitare l’URL e premere ALT + Invio
•Premere Ctrl + Invio e digitare l’URL
2. Aprire una pagina in una nuova finestra
•Click destro del mouse sul link e scegliere ‘Apri in un’altra finestra’
•Menù File/Nuova finestra
•Click sul pulsante Pagina e scegliere ‘Nuova finestra’
•Tasti Ctrl + N e digitare l’URL
34
prof. Carlo Favi
Internet Explorer
Chiudere una scheda/finestra
1. Per chiudere una scheda:
•Click sul pulsante ‘Chiudi scheda’
•Menù File/Chiudi scheda
•premere CTRL + F4
a destra di ogni scheda aperta
2. Per chiudere una finestra:
•Click sul pulsante ‘Chiudi’
•Menù File/Esci
• Premere ALT + F4
35
prof. Carlo Favi
Internet Explorer
Navigare tra le pagine
Per tornare ad una
pagina visitata
precedentemente:
1. Utilizzare i pulsanti
Indietro e Avanti
2. Utilizzare il
pulldown della barra
dell’indirizzo
36
prof. Carlo Favi
Internet Explorer
Tradurre una pagina web
Google mette a disposizione il link ‘Traduci questa pagina’
che attiva l’app
‘Google
traduttore’ che
mostra la pagina
tradotta.
37
prof. Carlo Favi
Internet Explorer
Pagina iniziale
Per impostare la pagina iniziale del browser procedere in uno dei
seguenti modi :
1) Aprire il browser e digitare l’URL
– fare click sul pulldown del pulsante Home e selezionare ‘Aggiungi o cambia
pagina iniziale’
– Selezionare ‘Utilizza questa pagina Web come unica pagina iniziale’
– Confermare
2) Menu Strumenti/Opzioni Internet
– Nella scheda ‘Generale’ nell’area ‘Pagina iniziale’ digitare l’URL desiderato
– Confermare
Nella ‘Scheda generale’ (dal Menu Strumenti/Opzioni Internet) è
inoltre possibile cliccare sui pulsanti:
– Pagina corrente: per impostare la pagina caricata come pagina iniziale
– Pagina predefinita: per impostare quella stabilita dal produttore del
software
– Usa nuova scheda: viene visualizzato l’elenco delle pagine frequentate
abitualmente
38
prof. Carlo Favi
Internet Explorer
Bloccare i popup
I popup sono finestre, di ridotte dimensioni, che contengono
messaggi pubblicitari che appaiono sopra la pagina visualizzata.
E’ possibile bloccare
i popup dal menu
Strumenti/blocco
popup.
Per consentire i
popup di alcuni siti
scegliere dal menu
Strumenti/Blocco
popup/Imposta
blocco popup
39
prof. Carlo Favi
Internet Explorer
Cookie
Un cookie è un piccolo file di testo (contenente informazioni
dell’utente) che viene memorizzato nel computer di colui che visita
una pagina Web.
I cookie non sono pericolosi per
il funzionamento del computer.
Per consentire o bloccare un
cookie: scegliere dal menu
Strumenti/Opzioni Internet.
Posizionare il dispositivi di
scorrimento nel punto
desiderato e confermare.
E’ possibile elencare i siti a cui
consentire sempre, oppure mai,
l’uso dei cookie.
40
prof. Carlo Favi
Internet Explorer
Guida in linea
La guida in linea di internet explorer viene attivata dal pulsante
Guida
, o con il tasto F1 o dal menu
Guida.
Guida di Internet
Explorer permette di
ricercare gli
argomenti desiderati.
41
prof. Carlo Favi
Internet Explorer
Barre degli strumenti
Per mostrare o nascondere le barre degli strumenti che
Internet Explorer mette a disposizione operare come segue:
Dal menu Visualizza
spuntare le barre
degli strumenti che
si vogliono
mostrare.
42
prof. Carlo Favi
Internet Explorer
Cronologia
Le impostazioni predefinite del browser prevedono di
mantenere in memoria la cronologia delle esplorazioni. Tuttavia,
per tutelare la Privacy, è possibile eliminare tali informazioni.
Procedere in uno dei seguenti modi:
1.Sicurezza/Elimina cronologia esplorazioni
1.Dal pulldown della barra degli indirizzi cliccare sul pulsante
elimina .
1.Strumenti/Opzioni internet, sulla scheda generale cliccare su
Elimina nell’area Cronologia esplorazioni’
43
prof. Carlo Favi
Internet Explorer
Segnalibri
Quando si trova un sito di particolare interesse si rivela utile
memorizzarne l’indirizzo: cosi facendo si appone un segnalibro o
bookmark. Il browser dispone della cartella Preferiti in cui
archiviare gli indirizzi. Procedere in uno dei seguenti modi:
1. visualizzare il sito. Fare click sul pulsante Preferiti
poi su
. Si apre la finestra di dialogo ‘Aggiunta di una
pagina a preferiti’ che mostra il nome con cui verrà
memorizzata la pagina: è possibile modificarlo o confermarlo.
Al termine click su Aggiungi.
2. Dal menù Preferiti/Aggiungi a preferiti
3. Dalla Barra dei preferiti, click sul pulsante
barra dei preferiti’
Aggiungi a
44
prof. Carlo Favi
Internet Explorer
Segnalibri
Per rimuovere un segnalibro procedere in uno dei seguenti modi:
1. Da menù Preferiti fare click destro sul segnalibro, scegliere
Elimina e confermare.
2. Dal menù Preferiti/Organizza preferiti, selezionare il
segnalibro, fare click su Elimina poi su Chiudi.
3. Dalla Barra dei Preferiti, click sul tasto destro, Elimina
Per visualizzare i segnalibri:
•
•
•
Click sul pulsante Visualizzare preferiti
, attivare la scheda
preferiti, click sul segnalibro desiderato.
Dal Menù Preferiti scegliere il bookmark desiderato
Dalla Barra dei preferiti
45
prof. Carlo Favi
Internet Explorer
Cartelle di segnalibri
Le pagine memorizzate in Preferiti sono organizzate in cartelle.
Per creare una cartella di segnalibri procedere in un modo seguente:
1.
visualizzare il sito. Fare click sul pulsante Preferiti
poi sul
pulsante
. Selezionare Organizza Preferiti. Nella
cartelle click su Nuova Cartella, digitare il nome e confermare. Al
termine click su Chiudi.
2.
Dal menù Preferiti/Organizza preferiti.
3.
Dal pulsante Preferiti
, click destro sul link, scegliere Nuova
Cartella, digitare il nome e confermare
4.
Visualizzare il sito, da menù Preferiti scegliere Aggiungi Cartella e
nella casella Crea selezionare la cartella o premere il pulsante
Nuova Cartella, click su Aggiungi.
46
prof. Carlo Favi
Internet Explorer
Cartelle di segnalibri
Per eliminare una cartella di segnalibri:
•
•
•
Click sul pulsante Preferiti
, poi sul pulldown
, selezionare Organizza Preferiti, selezionare la cartella
da cancellare e scegliere Elimina, poi Chiudi.
Dal Menù Preferiti click destro sulla cartella e scegliere
Elimina
Click sul pulsante Preferiti
, scheda Preferiti,click
destro sulla cartella e scegliere Elimina.
Inserire pagine web in una cartella segnalibri:
1.
2.
visualizzare il sito. Fare click sul pulsante Preferiti
poi sul pulsante
. Nella finestra fare
click sul pulsante Crea In . Selezionare la cartella. Al
termine click su Aggiungi.
Dal menù Preferiti
click su Aggiungi a preferiti e
concludere come indicato al punto 1.
47
prof. Carlo Favi
Internet Explorer
Contenuti dal Web
Da Internet è possibile prelevare e salvare nel proprio computer file
di diversa tipologia.
Per scaricare file di immagini :
1.
Click destro sull’immagine e scegliere Salva immagine con nome.
2.
Raggiungere la cartella in cui salvarla e procedere con il
salvataggio.
3.
click su Salva.
Per scaricare file di diversa tipologia :
1.
Click destro sull’immagine e scegliere Salva oggetto con nome.
2.
Raggiungere la cartella in cui salvarla e procedere con il
salvataggio.
3.
click su Salva.
48
prof. Carlo Favi
Internet Explorer
Contenuti dal Web
Per
1.
2.
3.
copiare testi da una pagina Web :
Selezionare il blocco di testo
Click destro sulla selezione e scegliere Copia.
Aprire il programma di elaborazione testi e scegliere Incolla.
Per copiare tutto il testo fare clicl su Modifica/Seleziona tutto
Percorsi alternativi :
1.
Selezionare il blocco di testo poi a scelta:
2.
•
•
•
•
•
•
Da pulsante Pagina scegliere Copia
Da menù Modifica scegliere Copia
Premere i tasti Ctrl + C
Aprire il documento di destinazione quindi:
Da menu Modifica scegliere Incolla
Premere i tasti Ctrl + V
Click destro sul punto desiderato del testo e scegliere incolla
49
prof. Carlo Favi
Internet Explorer
Contenuti dal Web
Per copiare immagini da una pagina Web :
•
Click destro sulla immagine e scegliere Copia.
•
Aprire il documento di destinazione quindi:
Click destro sul punto desiderato del testo e scegliere incolla
Per copiare l’URL da una pagina Web :
•
Click destro sull’indirizzo e scegliere Copia se l’url si trova
nella barra degli indirizzi, altrimenti Copia Collegamento se
l’indirizzo si trova in una pagine Web
•
Aprire il documento di destinazione quindi:
Click destro sul punto desiderato del testo e scegliere incolla
50
Internet Explorer
prof. Carlo Favi
Anteprima di Stampa
Per visualizzare la pagina come verrà stampata, dal pulldown del
pulsante Stampa o da menu File scegliere Anteprima di stampa
Attiva la
finestra di
stampa
Attiva la
finestra
imposta
pagina
Modificano
l’orientame
nto della
pagina
Ingrandisc Specifica il numero
e la pagina di pagine che si deve
web
visualizzare
Attiva e
disattiva la
stampa del piè
di pagina
Mostra la
pagina
Web intera
Modifica il formato di
stampa estendendo o
riducendo le dimensioni
della pagina web
Ai lati della pagina sono presenti due pulsanti che
permettono di modificare i margini mediante trascinamento
51
prof. Carlo Favi
Internet Explorer
Stampa
Fare click sul pulsante Stampa della barra dell’Anteprima di
stampa o selezionare il menu File/stampa
52
prof. Carlo Favi
Internet Explorer
Esercizi
53
prof. Carlo Favi
Internet Explorer
Esercizi
54
prof. Carlo Favi
Informazioni raccolte sul Web
Motori di ricerca
Il WEB è una gran de risorsa, utilissima nel momento in cui
si cercano informazioni. A tale scopo sono molto utilizzati i
«motori di ricerca».
I motori di ricerca sono siti in grado di fornire un elenco di
collegamenti a pagine web che contengono informazioni
correlate a parole chiavi digitate nella casella ‘ricerca’.
I motori di ricerca eseguono continue scansioni delle pagine
web presenti in Internet, tramite programmi detti spider, in
modo da tenere aggiornati i loro grandi archivi.
Attualmente tutti i motori di ricerca offrono anche molti
altri servizi: forum di discussione, chat, web mail, shopping
virtuale, news, etc.
Esempi di motori di ricerca: Google, Yahoo, Virgilio, Bing.
55
prof. Carlo Favi
Motori di ricerca
Ricerca
In tutti i motori di ricerca è contenuta una casella in cui
deve essere digitata la parola o la frase che caratterizza
l’argomento di cui desideriamo ottenere informazioni.
Quando nella casella di ricerca si digita una frase, il motore
ricerca tutte le pagine in cui compaiono le parole della
frase.
La ricerca può essere perfezionata digitando frasi esatte
racchiuse tra virgolette (″ ″).
56
prof. Carlo Favi
Motori di ricerca
Ricerca
Nel digitare le parole chiave ricordiamo che Google non fa
differenza tra maiuscolo e minuscolo. Stesso discorso per la
punteggiatura: Google ignora del tutto punti, virgole e due
punti così come congiunzioni ed articoli.
E’ possibile utilizzare gli operatori logici per effettuare
ricerche:
• Per escludere una parola dalla ricerca (operatore NOT), è
sufficiente inserire il segno meno (“-”) , preceduto da uno
spazio, davanti al termine da escludere. Es.:
windows -10
• Per includere una parola nella ricerca (operatore AND), è
sufficiente inserire il segno più (“+”), preceduto da uno spazio,
davanti al termine da includere. Es.:
windows +10
• L’operatore OR ricerca i siti che contengono un termine
oppure l’altro o tutti e due.
57
prof. Carlo Favi
Motori di ricerca
Strumenti di Ricerca
Google dispone inoltre di un modulo di ricerca avanzata che
è possibile attivare dal menù «Impostazioni» in fondo alla
pagina o, dopo aver ottenuto i risultati di una ricerca,
facendo clic sul pulsante Opzioni
e poi Ricerca
avanzata.
58
prof. Carlo Favi
Motori di ricerca
Strumenti di Ricerca
Le funzioni di ricerca avanzata permettono di definire le parole da
includere/eliminare, la lingua, la tipologia di file (solo *.pdf o *.doc), e il
dominio.
In questa pagina
è anche possibile
attivare il Safe
Search cioè uno
strumento che
se selezionato,
elimina tutti i
risultati
considerati
scabrosi,
secondo due
diversi livelli:
medio e massimo
59
prof. Carlo Favi
Motori di ricerca
Strumenti di Ricerca
In alternativa alla «ricerca avanzata», dopo aver ottenuto i
risultati di una ricerca, è possibile utilizzare gli «Strumenti
di ricerca».
60
prof. Carlo Favi
Motori di ricerca
Strumenti di Ricerca
Quando si ricercano informazioni solo in italiano, dal pulsante
[Strumenti di ricerca] fare click su [Qualsiasi lingua] poi
scegliere [Pagine in italiano].
Quando si ricercano file di un certo formato è sufficiente
digitare la parola chiave e fare click sul link che individua il
file da ricercare, per esempio [immagini].
Un altro modo di eseguire ricerche per formato consiste nel
digitare nella casella di ricerca, oltre alla parola, anche la
tipologia (Es.: Pdf)
61
prof. Carlo Favi
Motori di ricerca
Ricerca in una enciclopedia
Il Web mette a disposizioni siti che sono vere e proprie
enciclopedie. (Es.: www.wikipedia.org) che hanno motori di ricerca
propri e che includono anche altri servizi tra cui il dizionario.
Casella di
ricerca
Accesso al
dizionario
62
prof. Carlo Favi
Motori di ricerca
Credibilità si un sito Web
Internet è uno spazio virtuale nel quale chiunque può
esprimere liberamente le proprie idee. Proprio perché è un
ambiente completamente libero, le informazioni possono
essere inesatte, o addirittura fuorvianti.
Per questi motivi la ricerca di informazioni sul Web impone
all’utente di fruirne in modo critico.
Elementi da considerare per determinare la credibilità di un
sito:
1.l’autorevolezza dell’autore
2.I riferimenti dei contenuti pubblicati a fonti autorevoli
3.L’aggiornamento dei contenuti.
63
prof. Carlo Favi
Motori di ricerca
Copyright
Il termine copyright, indicato con il simbolo ©, deriva dalla
fusione dei termini right e copy (diritto alla copia), e sta ad
indicare la proprietà intellettuale di un’opera, ovvero il
diritto d’autore, tutelato da un insieme di norme che
stabiliscono l’utilizzo che si può fare di un bene intellettuale,
quale per esempio un brano musicale, un libro, un software.
La legislazione prevede i casi in cui è possibile utilizzare
un’opera e con quali vincoli, stabilendo sanzioni in caso di
violazione.
Bisogna anche essere coscienti del fatto che non è
necessario che un'opera sia registrata o che esponga il
simbolo © per godere dei diritti d'autore. Pertanto l'unico
modo di essere certi che un'opera sia libera, è che questo
venga dichiarato nella licenza.
64
prof. Carlo Favi
Motori di ricerca
Privacy
Attraverso la rete viaggiano notevoli quantità di dati e le informazioni
personali sono sempre più presenti in banche dati informatiche.
La normativa prevede diritti e obblighi per coloro che detengono i dati:
•Informativa. Chi intende trattare dati personali deve fornire
all’interessato le seguenti informazioni:
•
In che modo verranno trattati i dati
•
Se il conferimento dei dati è obbligatorio o facoltativo
•
A chi saranno comunicati
•
La persona o l’azienda responsabile
•Consenso scritto dell’interessato
•Modalità di trattamento.
•
Liceità e finalità del trattamento
•
Esattezza dei dati
•
Tempo di conservazione
•Misure di sicurezza atte a impedire accessi non autorizzati ai dati.
•Notificazione al Garante.
65
prof. Carlo Favi
Internet Explorer
Esercizi
66
prof. Carlo Favi
Internet Explorer
Esercizi
67
prof. Carlo Favi
Concetti di comunicazione
Comunità online
Per comunità virtuale si
intende un certo numero
di persone che, tramite
Internet si incontrano
virtualmente sul Web per
chiacchierare, dibattere
su un medesimo
argomento, giocare ecc.
68
prof. Carlo Favi
Comunità online
Siti Web di reti sociali
Social network: Sono siti web ai quali si accede
dopo aver creato il proprio profilo. Il loro
obiettivo è favorire le relazioni sociali.
Si tratta di luoghi virtuali nei quali si sviluppano
interazioni tra individui, che consentono di
creare una propria lista di contatti, di
condividere materiali, di chattare e cercare
persone.
Es.: Facebook, Linkedlin, Twitter
69
prof. Carlo Favi
Comunità online
Forum internet
Si tratta di uno spazio virtuale al quale gli utenti
possono accedere, dopo essersi registrati, e
lasciare messaggi in relazione ad una tematica
proposta.
Contrariamente alle chat, lo scambio delle opinioni
è asincrono e i messaggi permangono nel tempo,
favorendo così approfondimenti sul tema proposto
dal forum.
Importante è la figura del moderatore che ha il
compito di far rispettare le regole, intervenendo,
se necessario, con la rimozione di post (messaggi)
e/o la chiusura di topic (argomento).
70
prof. Carlo Favi
Comunità online
Conferenze web
Rappresentano la moderna modalità di riunione
aziendale (meeting online).
Si tratta di un servizio, attivato tramite
apposite app, che permette di svolgere una
conferenza con diversi partecipanti dislocati in
luoghi diversi, i quali possono intervenire alla
videoconferenza condividendo documenti,
chattare, ecc.
71
prof. Carlo Favi
Comunità online
Chat
La chat permette di conversare in tempo reale
con altre persone collegate ad internet.
Attraverso un software specifico che permette
di accedere ai diversi canali (argomenti), è
possibile leggere ciò che gli altri scrivono e si
può dare immediatamente il proprio parere.
E’ possibile anche sostenere delle discussioni
solo con determinati utenti connessi escludendo
tutti gli altri.
72
prof. Carlo Favi
Comunità online
Videogiochi online
Videogiochi online.
Sono giochi digitali
che per essere
eseguiti hanno
necessità di una
connessione ad
Internet. Si sono
diffusi grazie alla
tecnologia ‘Banda
larga’ e connessioni
flat (connessione a
tariffa "piatta" che
non è legata al tempo
della connessione
bensì è fissa).
73
prof. Carlo Favi
Comunità online
Pubblicare contenuti online
Diverse sono le modalità con cui si possono
pubblicare e/o condividere contenuti online:
• Blog
• Microblog
•Raccolte di immagini, audio e videoclip
• Podcast
• Streaming
74
prof. Carlo Favi
Comunità online
Blog
Blog o «diario in rete». Molti sono i siti che
permettono di creare gratuitamente un blog.
Dopo aver definito il proprio account (nel quale
vengono indicati l’intestazione, una porzione di
URL e il modello di blog preferito) è possibile
inserire post (messaggi testuali) , pubblicare
foto, video che verranno visualizzati solamente
in forma anti-cronologica (dal più recente al più
lontano nel tempo).
Il blog più utilizzato e Facebook.
75
prof. Carlo Favi
Comunità online
Microblog
Il microblog, a differenza del blog, permette di
pubblicare e condividere brevi messaggi (fino a
140 caratteri), video, immagini o audio mp3.
Il classico esempio di microblog è Twitter.
76
prof. Carlo Favi
Comunità online
Immagini, file e videoclip
•Immagini: il web è ricco di immagini, spesso protette da
copyright. Per poter pubblicare un’immagine ogni utente
può avvalersi dei numerosi Social Network, tra cui anche
quelli dedicati alla condivisione delle fotografie come
Instagram e Flickr.
•Audio: brani audio che si possono scaricare, liberamente
o a pagamento, da vari siti, ad esempio quelli di emittenti
radiotelevisive o da siti commerciali come iTunes.
•Videoclip: Attraverso il web è anche possibile condividere
audio e video. Il più diffuso social network legato a
questa tipologia di condivisioni è YouTube, frequentato da
milioni di utenti.
77
prof. Carlo Favi
Comunità online
Podcast
I podcast sono file audio e video compressi che
l’utente può creare e pubblicare o che può scaricare
dalla rete e che possono essere riprodotti off-line..
il podcasting è un sistema che permette di scaricare
in modo automatico i podcast, utilizzando un
programma generalmente gratuito, chiamato
aggregatore o feed reader.
I podcast, dopo essere stati scaricati, potranno
essere ascoltati in ogni momento poiché la copia del
file rimane memorizzata sul dispositivo di ascolto
(computer, riproduttore audio, smartphone, ecc).
78
prof. Carlo Favi
Comunità online
Streaming
Il termine streaming identifica un flusso di dati
audio/video trasmessi da una sorgente a una o
più destinazioni tramite una rete telematica.
Sostanzialmente esistono due tipologie di
streaming:
• Streaming on demand
• Streaming live
79
prof. Carlo Favi
Comunità online
Streaming
Streaming on demand
I contenuti audio/video sono compressi e memorizzati su un
server come file. Un utente può richiedere al server di inviargli i
contenuti audio/video: i dati ricevuti vengono decompressi dal
codec e riprodotti pochi secondi dopo l'inizio della ricezione.
Questo ritardo serve a creare un polmone ("buffer") per
rimediare a latenze o microinterruzioni della rete.
Streaming live
È simile alla tradizionale trasmissione radio o video in broadcast
(trasmissione di informazioni da un sistema trasmittente ad un
insieme di sistemi riceventi non definito). Anche in questo caso i
dati sono trasmessi utilizzando opportune compressioni per
alleggerire il più possibile il carico sulla rete. La compressione dei
contenuti introduce nel flusso un ritardo di circa dieci secondi..
80
prof. Carlo Favi
Comunità online
Protezione
Nel momento in cui si decide di accedere a comunità virtuali, occorre
essere consapevoli dei rischi nei quali si incorre. È importante essere
coscienti di ciò e sapersi proteggere da possibili tentativi di contatto
e di adescamento da parte di sconosciuti. Per essere attenti si
possono seguire i seguenti consigli impostando correttamente il
browser utilizzato:
• impostare la privacy in modo che i propri dati possano essere
visualizzati solo dai propri contatti/amici
• usare la messaggistica privata
• non indicare nel proprio profilo dove ci si trova realmente, né tanto
meno indicare i propri dati come il numero di telefono o il proprio
indirizzo email
• bloccare utenti sconosciuti che chiedono di essere ammessi nella
cerchia dei contatti, e segnalare qualsiasi abuso tramite le apposite
pagine previste da qualsiasi sito di comunità virtuale
• Evitare la geo localizzazione: Strumenti/OpzioniInternet/Privacy
spuntare «Non consentire mai ai siti di richiedere la posizione
81
dell’utente».
prof. Carlo Favi
Strumenti di comunicazione
IM (Istant Messaging)
La messaggistica istantanea, o IM, è un sistema
di comunicazione che permette, agli utenti
connessi in rete, lo scambio in tempo reale di
brevi messaggi.
Spesso con l’IM si può vedere la presenza degli
amici, cioè se sono effettivamente in linea nello
stesso momento. Un esempio di programma di IM
è WhatsApp, Skype o Messenger.
82
prof. Carlo Favi
Strumenti di comunicazione
SMS e MMS
Con SMS (Short Message Service) si indica un
breve messaggio di testo inviato, in genere, da
un telefono cellulare ad un altro. L’acronimo
MMS (Multimedia Message Service) indica
invece l’invio di un messaggio contenente oggetti
multimediali, quali immagini, video audio.
Gli sms e mms rappresentano una modalità di
comunicazione asincrona.
83
prof. Carlo Favi
Strumenti di comunicazione
VoIP
L’acronimo VoIP (Voice
over Internet Protocol)
indica una tecnologia che
consente di telefonare
utilizzando la connessione
a internet che utilizza il
protocollo IP.
Mediante questa tecnologia si effettuano
telefonate dirette da un computer a un altro: i
due utenti devono essere provvisti di microfono e
altoparlanti, di una connessione a banda larga e il
medesimo software con funzionalità VoIP.
Es.: Skype .
84
prof. Carlo Favi
Strumenti di comunicazione
Compilazione di messaggi
Nell'utilizzo delle diverse forme di comunicazione
elettronica è consigliabile seguire alcune regole sia
per formulare messaggi chiari e corretti, sia per
tutelarsi:
•Sinteticità e accuratezza: comunicazione concisa e
precisa
•Chiarezza: contenuto chiaro ed esplicito
•Privacy: evitare di fornire informazioni personali
•Contenuto: contenuti adeguati e leciti
•Controllo ortografico: verificare la correttezza di
quanto digitato.
85
prof. Carlo Favi
Strumenti di comunicazione
E-mail
La posta elettronica, o e-mail, è un servizio internet
che consente l’invio e la ricezione di messaggi e
costituisce uno strumento utilissimo sia per lo
scambio di comunicazioni, sia per l’invio di file di
vario tipo, anche multimediali.
Struttura dell’indirizzo di posta elettronica:
Nome identificativo
dell’utente o username
Dominio di secondo livello:
nome del provider che fornisce
il servizio
[email protected]
«Chiocciola» o «at», significa
«presso»
Dominio di primo livello: sigla
del Paese o
dell’organizzazione di accesso
86
prof. Carlo Favi
Strumenti di comunicazione
E-mail
Quando si invia un messaggio a più destinatari è
opportuno inserire nella casella:
• A – l’indirizzo del destinatario diretto
• Cc – gli indirizzi di coloro che non sono diretti
interessati
• Ccn – gli indirizzi di coloro a cui si invia il
messaggio, che però non si desidera vengano
visti dagli altri destinatari.
87
prof. Carlo Favi
Strumenti di comunicazione
E-mail
Ogni utente decide a chi comunicare il proprio indirizzo di
posta elettronica, ma nonostante ciò capita spesso di
ricevere messaggi indesiderati (spamming) o altri
rispondendo ai quali è possibile subire frodi (phishing).
1. Lo spamming consiste nell’invio di e-mail non
richieste, in genere con contenuto commerciale, nelle
caselle postali di più persone.
Per evitare lo spamming occorre:
1.
Fornire l’indirizzo di posta a persone affidabili
2.
Attivare una seconda casella di posta da utilizzare per
forum, newsgroup etc.
3.
Richiedere al proprio gestore di posta l’attivazione di filtri
4.
Impostare le restrizioni anti-spam
88
prof. Carlo Favi
Strumenti di comunicazione
E-mail
2.
Il phishing è una frode ideata per indurre l’utente a
rivelare informazioni personali o finanziarie.
Tale fenomeno si realizza attraverso l’invio di un
messaggio, che in apparenza sembra provenire da
un sito sicuro come la propria banca, mediante il
quale si chiede di fornire informazioni riservate.
89
prof. Carlo Favi
Strumenti di comunicazione
E-mail
Occorre tener presente che gli allegati di e-mail
costituiscono veicolo di diffusione di virus. Per limitare i
rischi occorre:
• verificare la provenienza del messaggio;
• eliminare allegati che presentano una doppia estensione o
l'estensione .exe;
• non aprire allegati di mittenti sconosciuti;
• non aprire allegati di mittenti conosciuti se non si è certi
che abbiano volontariamente spedito il file in quanto
alcuni virus, contagiato un computer, si autoinviano a tutti i
contatti di una rubrica;
• verificare, attraverso un antivirus, allegati creati con
programmi conosciuti in quanto anche questi possono
contenere virus;
90
prof. Carlo Favi
Strumenti di comunicazione
E-mail
prof. Carlo Favi
Strumenti di comunicazione
E-mail
prof. Carlo Favi
Uso della posta elettronica
Gmail
Molti siti mettono a disposizione un servizio di Web
mail che permette di creare e consultare la propria
casella di posta elettronica accedendo ad essa
direttamente dal sito del gestore.
In questo modo i messaggi sono disponibili da
qualunque elaboratore connesso ad internet.
In questa sezione ci occuperemo di Gmail, gestore di
posta disponibile sul sito Google.
93
prof. Carlo Favi
Uso della posta elettronica
Gmail
Supponiamo che il
signor Rossi
(mariorossi@Gmail.
com) voglia inviare
una eMail al suo
amico Bianchi
(carlobianchi@yaho
o.com).
.
94
prof. Carlo Favi
Uso della posta elettronica
Gmail: accedere ad un account di posta elettronica
Attraverso il
meccanismo
dell'account, il sistema
mette a disposizione
dell'utente un ambiente
con contenuti e
funzionalità
personalizzabili, oltre ad
un conveniente grado di
isolamento dalle altre
utenze.
95
prof. Carlo Favi
Uso della posta elettronica
Gmail
Creare un account Gmail
96
prof. Carlo Favi
Uso della posta elettronica
Interfaccia di Gmail
Messaggi presenti in
Posta in arrivo
Per modificare le
impostazioni del
proprio account
Cartelle in
cui
possono
essere
archiviati i
messaggi
97
prof. Carlo Favi
Uso della posta elettronica
Gmail: Le cartelle standard
Gmail dispone di una serie di cartelle
predefinite, ognuna delle quali preposta ad una
specifica funzione:
•Posta in arrivo: contiene tutti i messaggi arrivati
•Posta inviata: contiene tutti i messaggi spediti
•Cestino: contiene tutti i messaggi eliminati
•Bozze: contiene i messaggi compilati ma non
ancora spediti
•Spam: contiene messaggi indesiderati (che
abbiamo contrassegnato come spam)
98
prof. Carlo Favi
Uso della posta elettronica
Gmail: Creare un nuovo messaggio
Nell’area sinistra della finestra cliccare
Nel riquadro visualizzato
inserire:
• A: l’indirizzo del
destinatario o cliccare
sul link A per aprire i
Contatti
• Oggetto: breve
descrizione del
messaggio
• Cc: l’indirizzo di altri
destinatari ai quali
inviare una copia per
conoscenza (Ccn: copia
nascosta) o cliccare sul
link per aprire i contatti
Inserire il testo del
messaggio
99
prof. Carlo Favi
Uso della posta elettronica
Gmail: Selezione contatti
100
prof. Carlo Favi
Uso della posta elettronica
Gmail: Allegare file al messaggio
Compilare il messaggio
Cliccare Allega file
Seguire il percorso del file da allegare e quindi
cliccare Apri
Ripetere l’operazione per allegare ulteriori file
101
prof. Carlo Favi
Uso della posta elettronica
Gmail: Aprire e chiudere un messaggio
Per aprire un nuovo messaggio cliccare un qualsiasi elemento
Gli allegati, se presenti, vengono mostrati nell’area inferiore del riquadro
102
prof. Carlo Favi
Uso della posta elettronica
Gmail: Rispondere o inoltrare un messaggio
Con Gmail è possibile rispondere al mittente e inviare la mail contemporaneamente a tutti
gli altri destinatari:
1.
Aprire il messaggio
2.
Click su Rispondere e Tipo di risposta quindi selezionare il tipo di risposta desiderata
Per inoltrare un messaggio ad un destinatario diverso:
1.
Click su Inoltra il messaggio quindi inserire il destinatario nella casella A.
103
prof. Carlo Favi
Uso della posta elettronica
Gmail: Aprire / salvare un allegato
La graffetta accanto al messaggio indica la presenza di un allegato:
1.
Aprire il messaggio
2.
Click sul pulsante Scarica Per inoltrare un messaggio ad un destinatario diverso:
3.
Click su Apri per visualizzare il messaggio
4.
Click su Salva per salvare il messaggio
104
prof. Carlo Favi
Uso della posta elettronica
Gmail: Stampare un allegato
Per stampare un messaggio occorre:
1.
Aprire il messaggio
2.
Clic su Stampa tutto e quindi selezionare la stampante desiderata.
Per visualizzare il messaggio in una finestra separata fare clic sul pulsante In una nuova
finestra in cui è possibile procedere con il comando Stampa tutto.
105
prof. Carlo Favi
Uso della posta elettronica
Gmail: La guida in linea
In Gmail è possibile ottenere aiuto facendo clic su Impostazioni
poi selezionare Guida.
Per trovare le informazioni attivare il link dell’argomento oppure digitare il testo nella
casella di ricerca.
106
prof. Carlo Favi
Uso della posta elettronica
Gmail: Barre degli strumenti
La Barra degli strumenti viene mostrata quando si seleziona
un messaggio: questa barra è costituita da pulsanti (Seleziona,
Archivia, Elimina, sposta in, ecc.) che effettuano operazioni sui
messaggi.
Ad esempio il pulsante Elimina permette di cancellare i messaggi
selezionati.
107
prof. Carlo Favi
Uso della posta elettronica
Gmail: firma testuale
Gmail offre la possibilità di inserire in automatico la firma ad ogni
messaggio:
1. Dal pulsante Impostazioni
selezionare Impostazioni
2. Nella scheda Generali, nell’area Firma impostare il testo desiderato
3. Salvare le modifiche
108
prof. Carlo Favi
Uso della posta elettronica
Gmail: risposta automatica
In caso si preveda di non poter consultare la posta per un certo periodo, è possibile
impostare una risposta automatica che Gmail invierà a tutti coloro che invieranno
una mail:
1.
Dal pulsante Impostazioni
selezionare Impostazioni
2.
Nella scheda Generali, nell’area Risponditore automatico fare clic su attiva
risponditore
3.
Impostare il testo del messaggio
4.
Salvare le modifiche
109
prof. Carlo Favi
Uso della posta elettronica
Gmail: distinguere i messaggi
Gmail usa una diversa simbologia per distinguere i messaggi già letti da quelli ancora da leggere. E’
possibile modificare lo stato di un messaggio in uno dei modi seguenti:
1.
Selezionare il messaggio e dal pulsante Altro scegliere Segna come da leggere/ Segna come già
letto
2.
Clic destro sul messaggio e scegliere Segna come da leggere/ Segna come già letto
3.
Nel messaggio aperto fare clic sul pulsante altro e scegliere Segna come da leggere
In Gmail i messaggi possono essere marcati come speciali
e/o importanti
1.
Fare clic sui simboli speciali o importanti
2.
Aprire il messaggio, clic su Altro e selezionare Aggiungi a speciali
110
prof. Carlo Favi
Uso della posta elettronica
Gmail: gestire i contatti
Gmail memorizza nei Contatti gli indirizzi di posta elettronica dei
messaggi inviati. Per gestire i contatti fare clic su
e
selezionare Contatti.
•
Per aggiungerne uno nuovo: Clic su nuovo contatto e compilare la
form di richiesta informazioni
•
Per modificarne le informazioni: Clic sul contatto e compilare la
form di richiesta informazioni
111
prof. Carlo Favi
Uso della posta elettronica
Gmail: gruppi di contatti
Quando si invia frequentemente un messaggio alle stesse persone, è utile
creare un gruppo di contatti in modo da utilizzare un unico identificativo
per inviare lo stesso messaggio a tutti i membri. Per gestire i gruppi di
contatti:
•
Clic su
, selezionare Contatti, selezionare Gruppi
Per inserire un nuovo gruppo
1. Clic su Nuovo gruppo, Digitare il nome del gruppo e confermare
Per modificare un gruppo esistente
1. Clic sul nome del gruppo , Altro, Rinomina gruppo
112
prof. Carlo Favi
Uso della posta elettronica
Gmail: gruppi di contatti
Per inserire un contatto in un gruppo procedere come segue:
1. Clic su
, Contatti
2. Aprire il contatto desiderato
3. Clic sul pulsante gruppo e selezionare il gruppo nel quale inserire il contatto.
113
prof. Carlo Favi
Uso della posta elettronica
Gmail: gruppi di contatti
Per inserire in un gruppo alcuni contatti già memorizzati procedere come
segue:
1. Clic su Gmail, Contatti, contatti personali
2. Selezionare i nominativi desiderati
3. Clic sul pulsante gruppi e selezionare il gruppo desiderato e clic su Applica
114
prof. Carlo Favi
Uso della posta elettronica
Gmail: cercare messaggi
Per cercare messaggi di uno specifico mittente è sufficiente digitarne
il nome nella casella di ricerca.
Per eseguire ricerche utilizzando criteri diversi (oggetto, contenuto)
fare clic su Mostra opzioni di ricerca. Nel nuovo form di dialogo aperto
da Gmail, compilare i campi impostando i relativi criteri di ricerca e
fare clic su
per avviare la ricerca.
115
prof. Carlo Favi
Uso della posta elettronica
Gmail: selezionare messaggi
Gmail permette di selezionare tutti i messaggi, oppure quelli già letti o
da leggere, ecc. con un’unica operazione, attivando il pulldown del
pulsante Selezione, scegliendo poi l’opzione desiderata.
116
prof. Carlo Favi
Uso della posta elettronica
Gmail: selezionare messaggi
Gmail permette di indicare i messaggi che si desidera vedere per
primi: clic sul pulldown di Posta in arrivo, selezionare lo stile
desiderato
117
prof. Carlo Favi
Uso della posta elettronica
Gmail: gestione etichette
I messaggi possono essere suddivisi e raggruppati in etichette
(cartelle) create dall’utente. Dopo aver aperto un messaggio fare clic
su Etichette e nell’elenco scegliere Crea Nuova
118
prof. Carlo Favi
Uso della posta elettronica
Gmail: gestione etichette
Nel riquadro che si attiva digitare il nome da assegnare all’etichetta;
per inserire la nuova etichetta all’interno di un’altra, attivare la spunta
Nidifica etichetta e clic su Crea
119
prof. Carlo Favi
Uso della posta elettronica
Gmail: gestione etichette
Per spostare i messaggi all’interno di una etichetta, selezionare quelli
desiderati e, dal pulsate Sposta in, fare clic sull’etichetta nella quale
inserirli.
120
prof. Carlo Favi
Uso della posta elettronica
Gmail: eliminare messaggi
Per eliminare un messaggio è possibile:
•Selezionare il messaggio e fare clic su Elimina
•Clic destro sul messaggio e scegliere Elimina
•Selezionare il messaggio, clic su Sposta in e scegliere Cestino
Per recuperare un messaggio eliminato, selezionarlo nella casella
Cestino (Clic su Altro poi su Cestino), fare clic su Sposta in e
scegliere la cartella di destinazione (Posta in errrivo).
Per svuotare il Cestino, selezionarlo nella casella Cestino, fare clic
su Svuota il cestino adesso e confermare con Ok, oppure
selezionare i messaggi presenti e clic sul pulsante Elimina
definitivamente.
121
prof. Carlo Favi
Uso della posta elettronica
Gmail: posta indesiderata
Gmail colloca tutte le mail che ci vengono spedite e che considera
sospette in una cartella Spam. Aprendo il messaggio Gmail fornisce il
motivo per il quale è stato considerato spam.
Dalla cartella spam
•Per spostare un messaggio in Posta in arrivo fare clic destro su di
esso e scegliere Non spam.
•Per rimuovere un messaggio fare clic destro su di esso e scegliere
Elimina definitivamente
In Posta d’arrivo, dopo aver selezionato o aperto un messaggio
considerato spam, fare clic su Segnala come spam per collocarlo
nell’omonima cartella.
122
prof. Carlo Favi
Uso della posta elettronica
Calendar
Google offre il servizio Calendar, una agenda online nella quale è
possibile gestire i propri appuntamenti.
- Cliccare il pulsante App e poi su Calendar
- Digitare username e password e cliccare Accedi
123
prof. Carlo Favi
Uso della posta elettronica
Calendar
Scorre l’agenda
Modalità di
visualizzazione
Stampa e aggiorna
l’agenda
124
prof. Carlo Favi
Uso della posta elettronica
Calendar: creare un evento
Per creare e una riunione cliccare
la casella del giorno e dell’ora
desiderata, In Che cosa digitare il
motivo e fare clic su Crea evento.
Il doppio clic
causa la
visualizzazione di
una finestra che
permette di
digitare i dettagli
dell’evento e di
gestire eventi
ripetuti nel
tempo.
125
prof. Carlo Favi
Uso della posta elettronica
Calendar: gestire invitati
Per aggiungere invitati all’evento
digitare l’indirizzo email nella
casella Aggiungi invitati e cliccare
Aggiungi.
Viene subito mostrata in elenco la
persona invitata.
Per eliminare un invitato fare clic
sul pulsante Cancella posto a
fianco di ogni invitato.
126
prof. Carlo Favi
Uso della posta elettronica
Calendar: gestire risorse
Per aggiungere una risorsa ad una riunione, quale per esempio
un allegato, è necessario modificare le impostazioni di Calendar
Fare clic su Impostazioni
Fare clic sul link Labs
Fare clic su Abilita nella sezione Allegati (se presente)
Fare clic su salva.
Nella pagina dei dettagli della riunione è ora presente il link che
consente di aggiungere risorse.
127
prof. Carlo Favi
Internet Explorer
Esercizi
128
prof. Carlo Favi
Internet Explorer
Esercizi
129