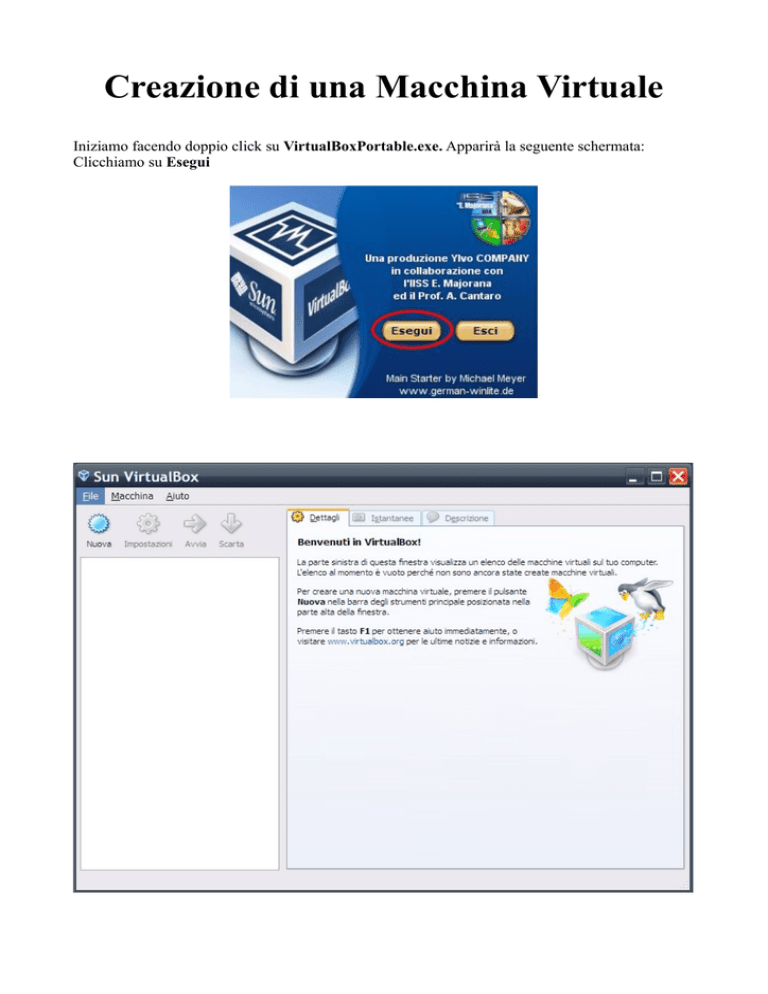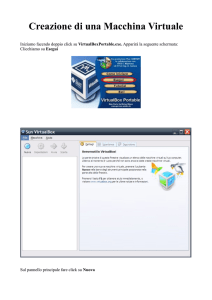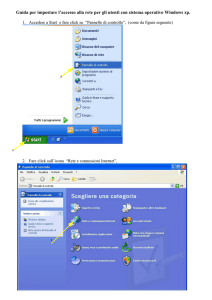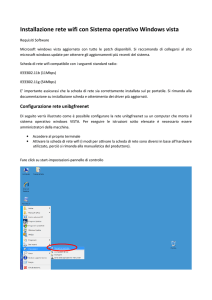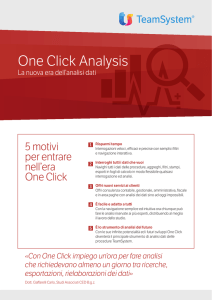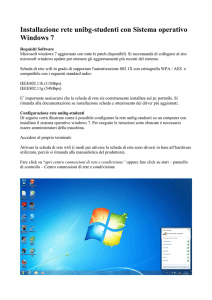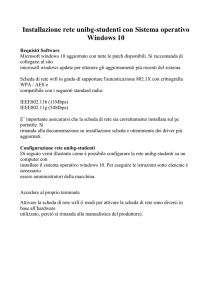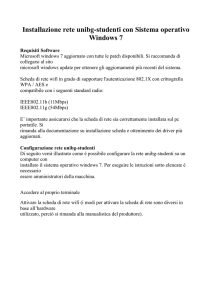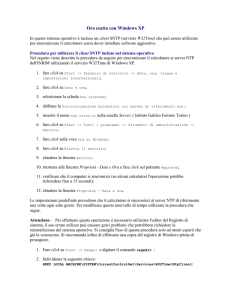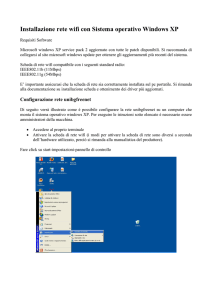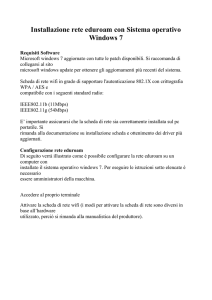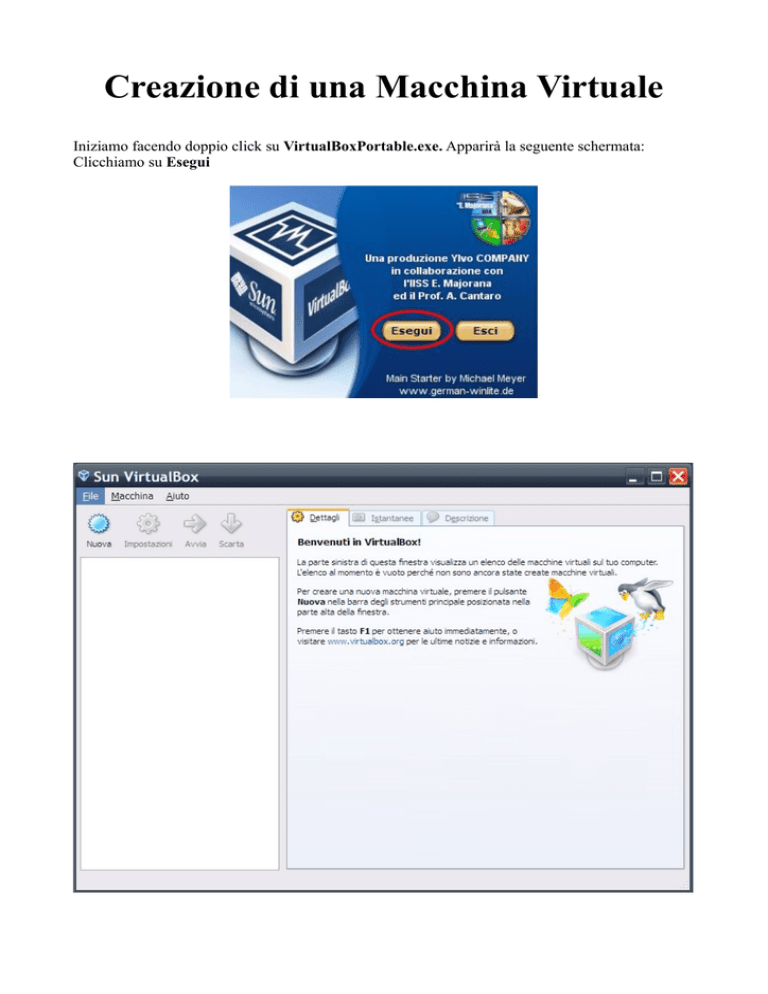
Creazione di una Macchina Virtuale
Iniziamo facendo doppio click su VirtualBoxPortable.exe. Apparirà la seguente schermata:
Clicchiamo su Esegui
Sul pannello principale fare click su Nuova
Click su Avanti
Inserire il nome della macchina virtuale, in questo caso DamnSmallLinux. Specificare Sistema
operativo e versione. Click su Avanti
Specificare la RAM da utilizzare. In questo caso 128 Mb sono sufficienti,
ATTENZIONE: non superare mai la metà della RAM reale installata sul proprio PC.
In altre parole, se il nostro computer dispone di 1Gb di RAM, sarà meglio utilizzarne 512 Mb per la
creazione di una macchina virtuale.
Click su Avanti
Spuntare Dischi fisso di avvio (Master primario)
Spuntare Crea nuovo disco fisso
Click su Avanti
Click su Avanti
Selezionare Archiviazione a espansione dinamica
Click su Avanti
Specificare la dimensione del disco fisso virtuale. In questo caso, 200 Mb sono sufficienti.
Click su Avanti
Click su Fine
Click su Fine
A questo punto verrà mostrata la finestra principale con la macchina virtuale pronta.
Bisognerà prima specificare il file .iso dal quale avverrà il boot.
Click su CD/DVD-ROM
Spuntare Monta lettore CD/DVD e, se si dispone di un file .iso, spuntare anche File Immagine
ISO.
Selezionare tale file
Click su Aggiungi
Selezionare l'immagine .iso e fare click su Apri
Dopo aver aggiunto il file fare click su Seleziona
Click su OK
A questo punto sarà possibile eseguire la macchina virtuale
Click su Avvia
Dopo pochi secondi apparirà la schermata di boot
Premere INVIO
Subito dopo (oppure durante il boot) verranno mostrate 2 finestre di avviso
In questi 2 casi, spuntare Non mostrare ancora questo messaggio e cliccare OK
Adesso sarà possibile testare il nuovo Sistema operativo
Per spegnere la macchina virtuale è possibile utilizzare i comandi del Sistema installato oppure
chiudere la finestra di Windows
Scegliere un'opzione e fare click su OK
Verrà mostrata la finestra principale
Chiudere la finestra di Windows
Attendere l'uscita dal software di virtualizzazione
Avvertenze
•
•
•
•
•
Per utilizzare VirtualBoxPortable è necessario disporre di Privilegi di Amministratore.
Durante l'installazione di un nuovo Sistema Operativo è preferibile posizionare l'immagine
.iso nella directory C: evitando quindi il suo spostamento in altre sottocartelle.
Per quanto riguada i driver di periferiche come schede audio, schede video, schede di rete
ecc. è opportuno agire empiricamente. Inizialmente utilizzare le impostazioni di default.
Ricordarsi che una Macchina Virtuale è intrinsecamente limitata. Quindi non sarà possibile
utilizzare applicativi pesanti come giochi 3D e software di videoediting.
Durante l'esecuzione di una Macchina Virtuale il vostro Pc eseguirà 2 Sistemi Operativi.
Eventuali rallentamenti sono da considerarsi normali.