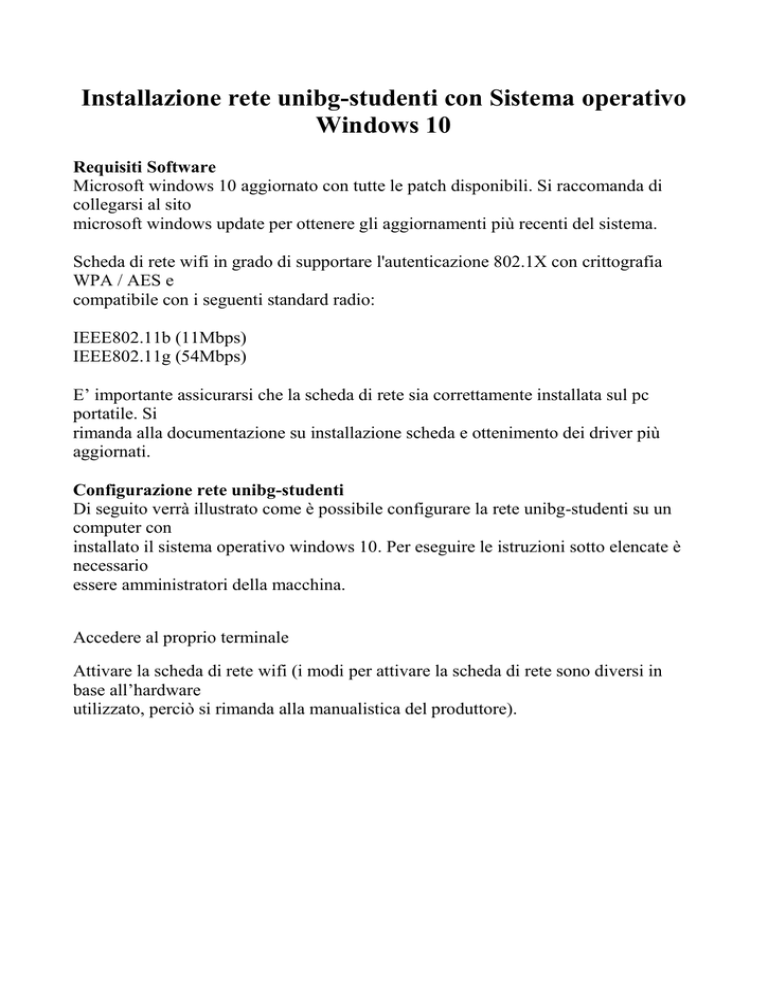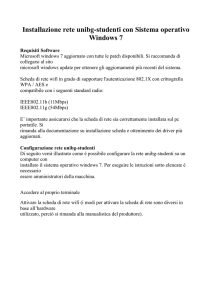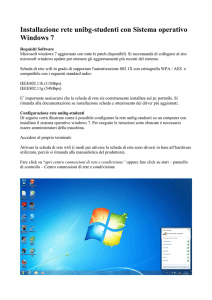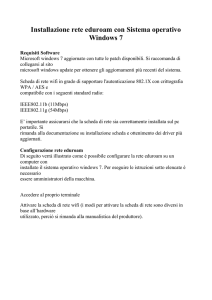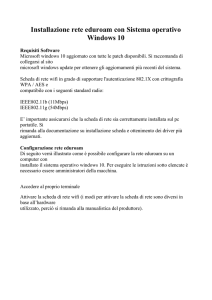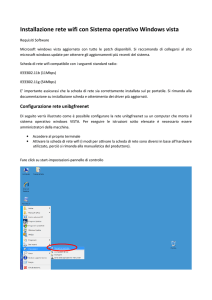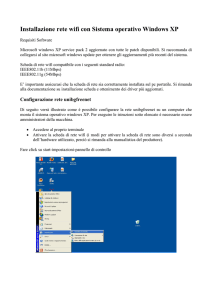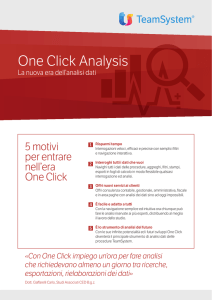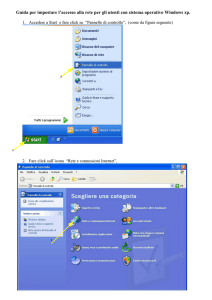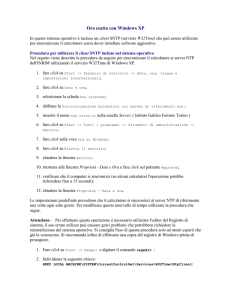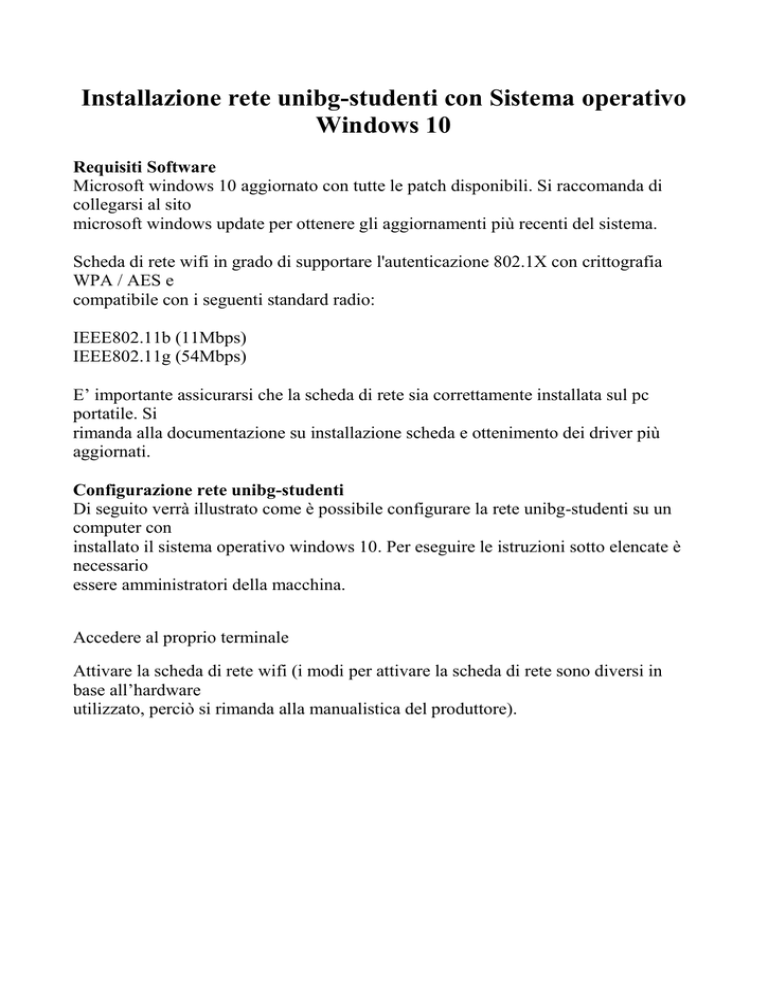
Installazione rete unibg-studenti con Sistema operativo
Windows 10
Requisiti Software
Microsoft windows 10 aggiornato con tutte le patch disponibili. Si raccomanda di
collegarsi al sito
microsoft windows update per ottenere gli aggiornamenti più recenti del sistema.
Scheda di rete wifi in grado di supportare l'autenticazione 802.1X con crittografia
WPA / AES e
compatibile con i seguenti standard radio:
IEEE802.11b (11Mbps)
IEEE802.11g (54Mbps)
E’ importante assicurarsi che la scheda di rete sia correttamente installata sul pc
portatile. Si
rimanda alla documentazione su installazione scheda e ottenimento dei driver più
aggiornati.
Configurazione rete unibg-studenti
Di seguito verrà illustrato come è possibile configurare la rete unibg-studenti su un
computer con
installato il sistema operativo windows 10. Per eseguire le istruzioni sotto elencate è
necessario
essere amministratori della macchina.
Accedere al proprio terminale
Attivare la scheda di rete wifi (i modi per attivare la scheda di rete sono diversi in
base all’hardware
utilizzato, perciò si rimanda alla manualistica del produttore).
Andare nel Promt dei comandi ( menu start ->nel campo “Cerca programmi e
file” scrivere cmd e quindi Invio)
Scrivere il seguente comando:
netsh wlan delete profile name=unibg-studenti + Invio
Chiudere la finestra e seguire le istruzioni:
Tasto destro sull’icona della rete in basso a destra e fare click con il sinistro su “Apri
centro connessioni di rete e condivisione” come sotto:
Fare click su “Configura nuova connessione o rete” come sotto
Fare click su “Connetti manualmente a una rete wireless” – fare click su “Avanti”
come sotto
Immettere le informazioni come nella figura sotto
Nome di rete: unibg-studenti
Tipo di sicurezza: WPA-Enterprise
Tipo di crittografia: AES
Spuntare “Connetti anche se la rete non sta trasmettendo”
Fare click su “Avanti”
Fare click su “Cambia impostazioni di connessione” come sotto
Fare click sulla scheda “Sicurezza” e successivamente su “impostazioni” come sotto
Togliere la spunta da “Verifica l’identità del server mediante convalida del
certificato” e fare click su “Ok” come sotto
Fare click su “impostazioni avanzate” mettere la spunta su “Specificare la
modalità di autenticazione” e nel menù a tendina scegliere “Autenticazione
utente” come sotto
Fare click su “Salva credenziali” e immettere la propria matricola e password (la
stessa che usa per accedere ai pc dei laboratori) e fare click su “Ok” come sotto
Confermare tutto con tre “Ok” e un “Chiudi” e se le credenziali inserite sono corrette
il processo di autenticazione è completato
In ottemperanza di quanto richiesto nel Decreto Ministeriale del 16 Agosto 2005, ai
sensi
dell’articolo 7,
comma4, della legge n. 155 del 31 luglio 2005 (legge Pisanu):
- tutto il traffico Internet viene monitorato e verranno salvate informazioni sui siti
web visitati;
- tali informazioni sono salvate con modalità informatiche e potranno essere fornite
su richiesta, in
conformità al codice di procedura penale, alla Polizia Postale e all’Autorità
Giudiziaria;