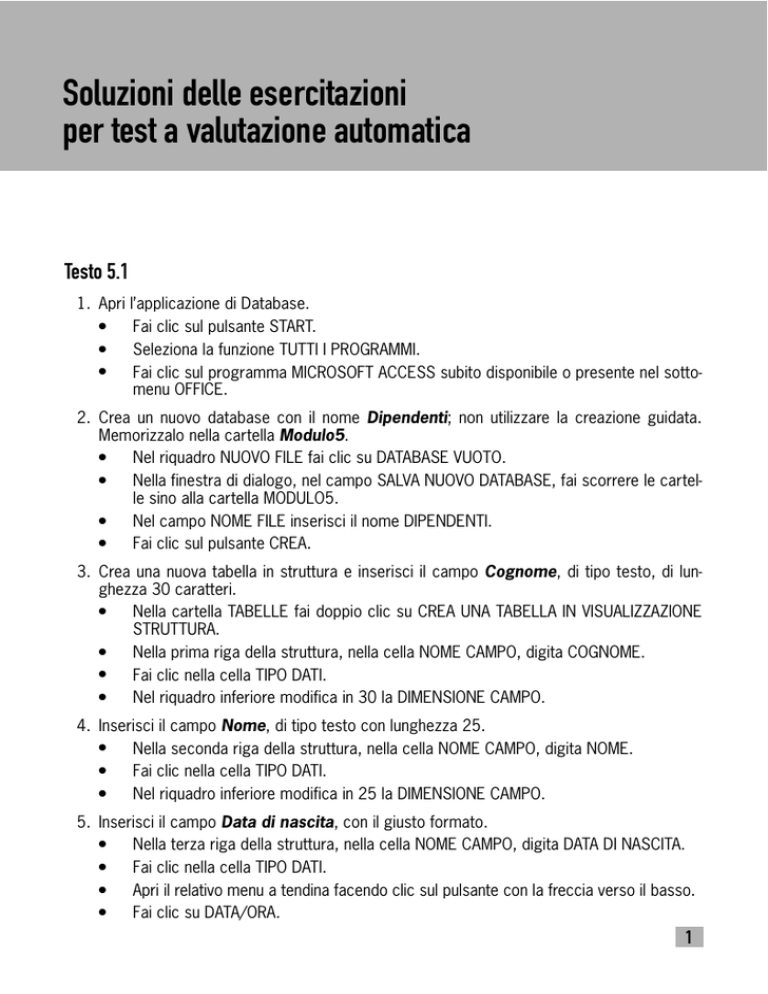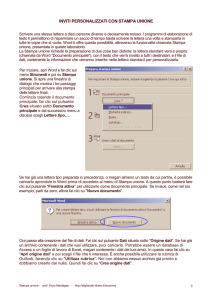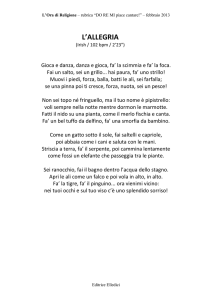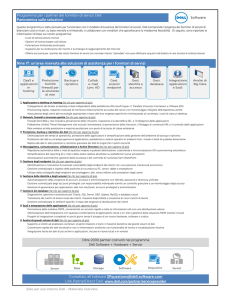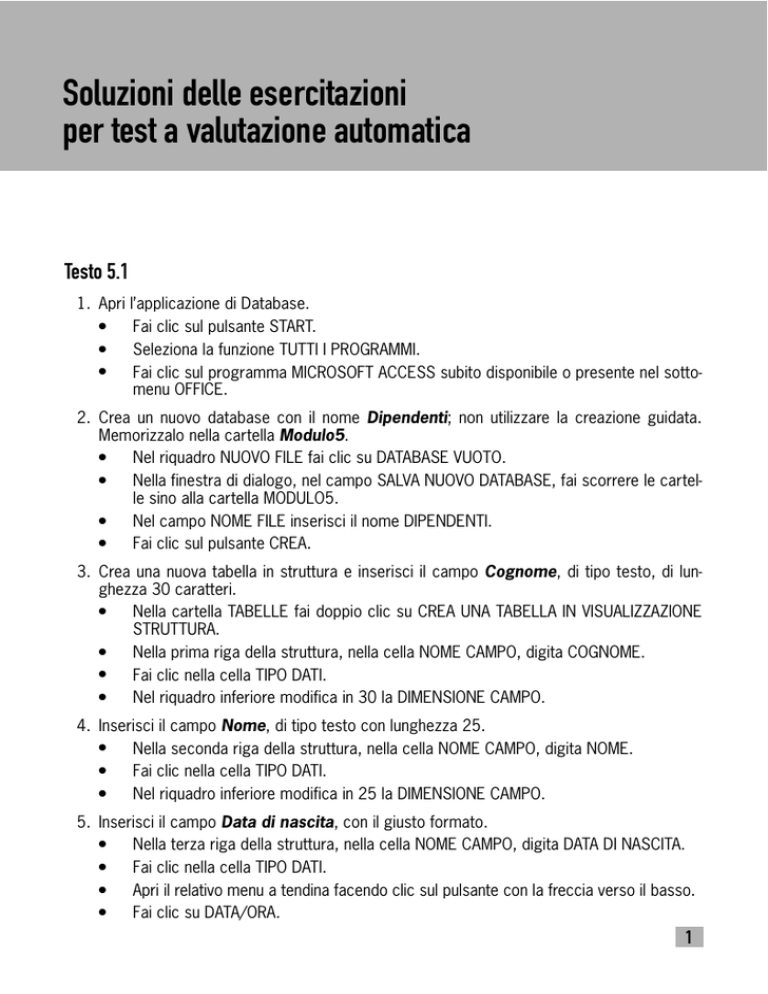
Soluzioni delle esercitazioni
per test a valutazione automatica
Testo 5.1
1. Apri l’applicazione di Database.
●
Fai clic sul pulsante START.
●
Seleziona la funzione TUTTI I PROGRAMMI.
●
Fai clic sul programma MICROSOFT ACCESS subito disponibile o presente nel sottomenu OFFICE.
2. Crea un nuovo database con il nome Dipendenti; non utilizzare la creazione guidata.
Memorizzalo nella cartella Modulo5.
●
Nel riquadro NUOVO FILE fai clic su DATABASE VUOTO.
●
Nella finestra di dialogo, nel campo SALVA NUOVO DATABASE, fai scorrere le cartelle sino alla cartella MODULO5.
●
Nel campo NOME FILE inserisci il nome DIPENDENTI.
●
Fai clic sul pulsante CREA.
3. Crea una nuova tabella in struttura e inserisci il campo Cognome, di tipo testo, di lunghezza 30 caratteri.
●
Nella cartella TABELLE fai doppio clic su CREA UNA TABELLA IN VISUALIZZAZIONE
STRUTTURA.
●
Nella prima riga della struttura, nella cella NOME CAMPO, digita COGNOME.
●
Fai clic nella cella TIPO DATI.
●
Nel riquadro inferiore modifica in 30 la DIMENSIONE CAMPO.
4. Inserisci il campo Nome, di tipo testo con lunghezza 25.
●
Nella seconda riga della struttura, nella cella NOME CAMPO, digita NOME.
●
Fai clic nella cella TIPO DATI.
●
Nel riquadro inferiore modifica in 25 la DIMENSIONE CAMPO.
5. Inserisci il campo Data di nascita, con il giusto formato.
●
Nella terza riga della struttura, nella cella NOME CAMPO, digita DATA DI NASCITA.
●
Fai clic nella cella TIPO DATI.
●
Apri il relativo menu a tendina facendo clic sul pulsante con la freccia verso il basso.
●
Fai clic su DATA/ORA.
1
Patente Europea del computer Modulo 5
6. Inserisci il campo Anni di servizio, con il giusto formato.
●
Nella quarta riga della struttura, nella cella NOME CAMPO, digita ANNI DI SERVIZIO.
●
Fai clic nella cella TIPO DATI.
●
Apri il relativo menu a tendina facendo clic sul pulsante con la freccia verso il basso.
●
Fai clic su NUMERICO.
7. Inserisci il campo Stipendio, con il giusto formato.
●
Nella quinta riga della struttura, nella cella NOME CAMPO, digita STIPENDIO.
●
Fai clic nella cella TIPO DATI.
●
Apri il relativo menu a tendina facendo clic sul pulsante con la freccia verso il basso.
●
Fai clic su VALUTA.
8. Definisci Cognome come chiave di ricerca primaria.
●
Seleziona la riga COGNOME, facendo clic sul pulsante alla sinistra del nome del campo.
●
Fai clic sul pulsante CHIAVE PRIMARIA della barra degli strumenti.
9. Salva la tabella con il nome Dipendenti, e chiudi la struttura della tabella.
●
Fai clic sul pulsante SALVA della barra degli strumenti.
●
Scrivi DIPENDENTI come NOME TABELLA.
●
Fai clic su OK.
●
Fai clic sul pulsante CHIUDI FINESTRA della tabella.
●
La tabella DIPENDENTI è ora inserita nella relativa cartella.
10. Apri la tabella e inserisci due record completi; muoviti tra i campi utilizzando il mouse.
●
Fai doppio clic sulla tabella DIPENDENTI.
●
La tabella viene aperta per la registrazione dei dati.
●
Inserisci due record con dati da te scelti.
11. Ordina la tabella per Cognome e chiudi la tabella.
●
Fai clic sul pulsante COGNOME della tabella.
●
Risulta selezionata la colonna.
●
Fai clic sul pulsante ORDINAMENTO CRESCENTE della barra degli strumenti.
●
Fai clic sul pulsante CHIUDI FINESTRA della tabella.
●
Fai clic sul pulsante SÌ per salvare le modifiche.
12. Crea una maschera per l’inserimento dei dati, utilizzando la creazione guidata.
●
Fai clic sul pulsante MASCHERE.
●
Fai doppio clic su CREA UNA MASCHERA MEDIANTE UNA CREAZIONE GUIDATA.
●
Nella finestra di dialogo verifica che sia selezionata la tabella DIPENDENTI.
●
Inserisci tutti i campi mediante il pulsante >>.
●
Fai clic sul pulsante AVANTI.
●
Scegli la struttura A COLONNE.
2 ● Fai clic sul pulsante AVANTI.
Soluzioni delle esercitazioni per test a valutazione automatica
●
●
Scegli lo sfondo STANDARD.
Fai clic sul pulsante AVANTI.
13. Salva la maschera con il nome Maschera Dipendenti.
●
Digita il titolo MASCHERA DIPENDENTI.
●
Fai clic sul pulsante FINE.
●
Si apre la maschera con i dati del primo record.
14. Quali tra i seguenti comandi puoi utilizzare per muoverti tra i campi di una maschera?
✓ Mouse.
✓
Tasto Tab.
✓
Tasto direzionale.
✓
Tasto Invio.
15. Aggiungi alla maschera il titolo Dipendenti.
●
Fai clic sul pulsante VISUALIZZA della barra degli strumenti.
●
Viene presentata la struttura della maschera. Se necessario, allarga la finestra agendo con il mouse sui relativi bordi.
●
Verifica che sia visualizzata l’INTESTAZIONE MASCHERA, altrimenti visualizzala
mediante la funzione disponibile nel menu VISUALIZZA.
●
Trascina con il mouse il bordo inferiore dell’INTESTAZIONE MASCHERA in modo da
creare spazio sufficiente.
●
Nella casella degli strumenti della maschera fai clic sul pulsante ETICHETTA. Se tale
barra non è attiva fai clic sul pulsante CASELLA DEGLI STRUMENTI nella barra degli
strumenti principale.
●
Con il mouse disegna un rettangolo nello spazio INTESTAZIONE MASCHERA.
●
Inserisci nel rettangolo la scritta DIPENDENTI.
●
Fai clic all’esterno del rettangolo.
●
Fai clic sulla casella e tenendo premuto il tasto sinistro del mouse trascina la scritta
nella zona voluta all’interno della maschera.
16. Inserisci un nuovo record usando la maschera, muoviti tra i campi utilizzando il mouse.
Chiudi la maschera.
●
Fai clic sul pulsante VISUALIZZA della barra degli strumenti.
●
Viene aperta la maschera.
●
Fai clic sul pulsante rappresentato da freccia-asterisco per posizionarti su un nuovo
record.
●
Compila i campi del nuovo record.
●
Fai clic sul pulsante CHIUDI FINESTRA della maschera.
●
Fai clic sul pulsante SÌ per salvare le modifiche.
●
Per verificare l’inserimento del nuovo record, fai clic sull’etichetta della cartella
TABELLE e doppio clic sulla tabella DIPENDENTI.
●
Chiudi la tabella.
3
Patente Europea del computer Modulo 5
17. Modifica lo sfondo della maschera, utilizza il nuovo formato Tessuto.
●
Fai clic sul pulsante MASCHERE.
●
Fai clic su MASCHERA DIPENDENTI.
●
Fai clic sul pulsante STRUTTURA.
●
Fai clic sulla funzione FORMATTAZIONE AUTOMATICA del menu FORMATO.
●
Nella casella fai clic sulla voce TESSUTO.
●
Fai clic sul pulsante OK.
18. Salva la maschera con il nome Nuova Maschera.
●
Fai clic sulla funzione SALVA CON NOME del menu FILE.
●
Digita nella relativa casella NUOVA MASCHERA.
●
Fai clic sul pulsante OK.
●
Fai clic sul pulsante CHIUDI della finestra della struttura della maschera.
19. Chiudi il database, salvando eventuali modifiche.
●
Fai clic sul pulsante CHIUDI FINESTRA del database aperto.
20. Apri il database Libri, contenuto nella cartella Modulo5.
●
Fai clic sul pulsante APRI della barra degli strumenti.
●
Scorri le cartelle sino alla cartella MODULO5.
●
Fai doppio clic sul file LIBRI.
21. Apri la struttura della tabella Libri.
●
Nella cartella TABELLE fai clic sulla tabella LIBRI.
●
Fai clic sul pulsante STRUTTURA.
22. Elimina l’attuale campo ID Libro.
●
Fai clic sul pulsante della riga ID LIBRO.
●
Premi il tasto CANC della tastiera.
●
Fai clic sul pulsante SÌ per confermare la cancellazione.
●
Fai clic sul pulsante SÌ per confermare la cancellazione della chiave primaria.
23. Aggiungi un nuovo campo Codice Libro, di tipo contatore, in testa al record.
●
Fai clic sul pulsante della prima riga.
●
Fai clic sull’opzione RIGHE del menu INSERISCI.
●
Digita CODICE LIBRO nel campo NOME CAMPO.
●
Scegli il formato CONTATORE nel campo TIPO DATI.
24. Definiscilo come chiave di ricerca primaria e chiudi la struttura.
●
Fai clic sul pulsante della riga CODICE LIBRO.
●
Fai clic sul pulsante CHIAVE PRIMARIA della barra degli strumenti.
4
Soluzioni delle esercitazioni per test a valutazione automatica
●
●
Chiudi la finestra.
Fai clic sul pulsante SÌ per salvare le modifiche.
25. Esporta la tabella Libri in un documento di testo, con campi separati dal carattere ;
e salva il documento con il nome Libri, all’interno della cartella Modulo5.
●
Verifica che sia aperto il riquadro TABELLE.
●
Seleziona la tabella LIBRI.
●
Nel menu FILE fai clic su ESPORTA.
●
Imposta la cartella MODULO5 nella casella SALVA IN.
●
Digita LIBRI nella casella NOME FILE.
●
Seleziona FILE DI TESTO nella casella TIPO FILE.
●
Fai clic sul pulsante ESPORTA.
●
Nella prima finestra di dialogo verifica che sia selezionato il pulsante DELIMITATO.
I campi sono separati da caratteri come virgole o tabulazioni.
●
Fai clic sul pulsante AVANTI.
●
Nella seconda finestra di dialogo verifica che sia selezionato il pulsante PUNTO E
VIRGOLA.
●
Fai clic sul pulsante AVANTI.
●
Nella terza finestra verifica la collocazione del file.
●
Fai clic sul pulsante FINE.
●
Fai clic sul pulsante OK per completare l’operazione.
26. Crea una query per estrarre tutti i record che hanno 1995 come Anno Edizione; usa la
funzione Visualizzazione Struttura. Verifica il funzionamento della query.
●
Fai clic sul pulsante QUERY.
●
Fai doppio clic su CREA UNA QUERY IN VISUALIZZAZIONE STRUTTURA.
●
Nella finestra di dialogo risulta selezionata la tabella LIBRI.
●
Fai clic sul pulsante AGGIUNGI.
●
Fai clic sul pulsante CHIUDI.
●
Si apre la struttura della QUERY.
●
Con il mouse trascina il carattere * dalla struttura della tabella alla cella della prima
colonna della struttura. Nel campo compare la scritta LIBRI.*, che indica che sono
selezionati tutti i campi della tabella.
●
Trascina nella cella della seconda colonna il campo ANNO EDIZIONE, e disattiva il
comando MOSTRA di tale colonna per evitare che il campo sia visualizzato due volte.
●
In alternativa possono essere trascinati a uno a uno i singoli campi dalla tabella alle
celle della maschera. In questo caso deve rimanere attivato il comando MOSTRA per
tutti i campi.
●
Digita 1995 nella cella CRITERI della colonna ANNO EDIZIONE.
●
Fai clic sul pulsante VISUALIZZA della barra degli strumenti. Nella tabella risultante
compaiono 4 record.
5
Patente Europea del computer Modulo 5
27. Chiudi la finestra e salva l’interrogazione con il nome Edizione.
●
Fai clic sul pulsante di chiusura della query.
●
Fai clic sul pulsante SÌ per confermare il salvataggio della query.
●
Nella finestra di dialogo assegna il nome EDIZIONE alla nuova query.
●
Fai clic sul pulsante OK.
●
La nuova query compare inserita nella relativa cartella.
28. Modifica la query in modo da avere solo i dati Autore e Titolo, sempre per i soli libri con
Anno Edizione 1995.
●
Fai clic sulla query EDIZIONE.
●
Fai clic sul pulsante STRUTTURA.
●
Nel caso abbia utilizzato il trascinamento del simbolo *, con il mouse trascina il
campo AUTORE nella cella campo della prima colonna e il campo TITOLO nella cella
campo della seconda colonna.
●
I due nuovi campi vengono inseriti in testa alla struttura.
●
Fai clic sul pulsante delle colonne inutili in modo da selezionarle e premi il tasto
CANC della tastiera.
●
Attiva la funzione MOSTRA anche per il campo ANNO EDIZIONE.
●
Alla fine delle precedenti operazioni devono rimanere, nella struttura, solo i campi
AUTORE, TITOLO e ANNO EDIZIONE.
29. Ordina i record generati dalla query in ordine alfabetico di Autore e verifica il funzionamento della query.
●
Fai clic nella cella ordinamento della colonna AUTORE.
●
Apri la tendina di tale campo.
●
Fai clic sull’opzione CRESCENTE.
●
Fai clic sul pulsante VISUALIZZA della barra degli strumenti per verificare il funzionamento della query.
30. Salva la query con il nome Autori e chiudila.
●
Fai clic sulla funzione SALVA CON NOME del menu FILE.
●
Nella finestra di dialogo assegna il nome AUTORI alla nuova query.
●
Fai clic sul pulsante OK.
●
Chiudi la finestra della QUERY, facendo clic sul relativo pulsante.
●
La nuova query compare inserita nella relativa cartella.
31. Basandoti sulla query Autori genera un report, ordinato per Autore.
●
Fai clic sul pulsante REPORT.
●
Fai doppio clic su CREA UN REPORT MEDIANTE UNA CREAZIONE GUIDATA.
●
Apri la tendina delle TABELLE/QUERY e scegli la query AUTORI come oggetto del
report.
●
Nella finestra di dialogo fai clic sul pulsante >> per selezionare tutti i campi.
6
Soluzioni delle esercitazioni per test a valutazione automatica
●
●
●
●
●
●
●
●
●
●
●
●
●
●
●
Fai clic sul pulsante AVANTI.
Non è necessario aggiungere livelli di gruppo, per cui fai clic sul pulsante AVANTI
della nuova finestra.
Nel campo ORDINAMENTO apri la tendina e fai clic su AUTORE, e lascia la scelta in
ordine crescente.
Fai clic sul pulsante AVANTI.
Nella nuova finestra scegli il layout TABULARE.
Scegli l’orientamento VERTICALE.
Attiva la funzione di regolazione della dimensione dei campi.
Fai clic sul pulsante AVANTI.
Nella nuova finestra fai clic su uno degli STILI.
Fai clic sul pulsante AVANTI.
Nella nuova finestra lascia il nome AUTORI del report.
Seleziona la funzione VISUALIZZARE UN’ANTEPRIMA DEL REPORT.
Fai clic sul pulsante FINE.
Verifica il report.
Fai clic sul pulsante CHIUDI della finestra.
32. Apri la struttura del report e cambia il tipo di carattere della intestazione del report in
Verdana e allarga la casella in modo che la scritta sia interamente visibile.
●
Seleziona il report AUTORI.
●
Fai clic sul pulsante STRUTTURA.
●
Fai clic sulla casella del titolo.
●
Apri la tendina TIPO DI CARATTERE.
●
Fai clic su VERDANA.
●
Trascina con il mouse il bordo destro della casella in modo che compaia l’intera scritta.
●
Chiudi la finestra salvando le modifiche.
33. Estrai tutti i record nei quali il cognome dell’autore comincia con la lettera C. Verifica la
query e salvala come Cognome.
●
Fai clic sul pulsante QUERY.
●
Fai doppio clic su CREA UNA QUERY IN VISUALIZZAZIONE STRUTTURA.
●
Nella finestra di dialogo risulta selezionata la tabella LIBRI.
●
Fai clic sul pulsante AGGIUNGI.
●
Fai clic sul pulsante CHIUDI.
●
Si apre la struttura della query.
●
Trascina a uno a uno i singoli campi dalla tabella nelle celle della maschera.
●
Scrivi C* nella cella CRITERI della colonna AUTORE.
●
Fai clic sul pulsante VISUALIZZA della barra degli strumenti. Nella tabella risultante
compaiono 9 record.
7
Patente Europea del computer Modulo 5
●
●
●
●
Fai clic sul pulsante SALVA della barra degli strumenti.
Inserisci COGNOME come nome della query.
Fai clic sul pulsante OK.
Fai clic sul pulsante CHIUDI della finestra della query.
ATTENZIONE: Il sistema trasforma automaticamente la condizione in Like “C*”.
34. Elimina da questa query il campo Codice Libro.
●
Seleziona la query COGNOME.
●
Fai clic sul pulsante STRUTTURA.
●
Fai clic sul bordo superiore della colonna CODICE LIBRO, in modo che venga selezionata.
●
Premi il tasto CANC della tastiera.
35. Salva la query con il nome Cognome1 e chiudi la query. Chiudi il programma.
●
Fai clic sulla funzione SALVA CON NOME del menu FILE.
●
Nella finestra di dialogo assegna il nome COGNOME1 alla nuova query.
●
Fai clic sul pulsante OK.
●
Chiudi la finestra della QUERY, facendo clic sul relativo pulsante.
●
La nuova query compare inserita nella relativa cartella.
●
Fai clic sul pulsante CHIUDI della finestra di Access.
36. Quale di queste affermazioni è corretta? Per impostare i criteri di selezione di una query
in un campo di tipo Sì/No:
✓ Puoi usare sia Sì o No che Vero o Falso.
Testo 5.2
1. Apri l’applicazione di Database.
●
Fai clic sul pulsante START.
●
Seleziona la funzione TUTTI I PROGRAMMI.
●
Fai clic sul programma MICROSOFT ACCESS subito disponibile o presente nel sottomenu OFFICE.
2. Crea un nuovo database con il nome Magazzino, senza utilizzare la creazione guidata.
Memorizzalo nella cartella Modulo5.
●
Nel riquadro NUOVO FILE fai clic su DATABASE VUOTO.
●
Nella finestra di dialogo, nel campo SALVA NUOVO DATABASE, fai scorrere le cartelle sino alla cartella MODULO5.
●
Nel campo NOME FILE inserisci il nome MAGAZZINO.
●
Fai clic sul pulsante CREA.
8
Soluzioni delle esercitazioni per test a valutazione automatica
3. Crea una nuova tabella in struttura e inserisci il campo Codice prodotto, di tipo testo, di
lunghezza 10 caratteri.
●
Nella cartella TABELLE fai doppio clic su CREA UNA TABELLA IN VISUALIZZAZIONE
STRUTTURA.
●
Nella prima riga della struttura, nella cella NOME CAMPO, digita CODICE PRODOTTO.
●
Fai clic nella cella TIPO DATI.
●
Nel riquadro inferiore modifica in 10 la DIMENSIONE CAMPO.
4. Inserisci il campo Prodotto, di tipo testo con lunghezza 30.
●
Nella seconda riga della struttura, nella cella NOME CAMPO, digita PRODOTTO.
●
Fai clic nella cella TIPO DATI.
●
Nel riquadro inferiore modifica in 30 la DIMENSIONE CAMPO.
5. Inserisci il campo Quantità, di tipo numerico, con dimensione campo Intero.
●
Nella terza riga della struttura, nella cella NOME CAMPO, digita QUANTITÀ.
●
Fai clic nella cella TIPO DATI.
●
Apri il relativo menu a tendina facendo clic sul pulsante con la freccia verso il basso.
●
Fai clic su NUMERICO.
●
Nel riquadro inferiore fai clic sulla casella DIMENSIONE CAMPO.
●
Apri il relativo menu a tendina facendo clic sul pulsante con la freccia verso il basso.
●
Fai clic su INTERO.
6. Inserisci il campo Prezzo unitario, con il giusto formato.
●
Nella quarta riga della struttura, nella cella NOME CAMPO, digita PREZZO UNITARIO.
●
Fai clic nella cella TIPO DATI.
●
Apri il relativo menu a tendina facendo clic sul pulsante con la freccia verso il basso.
●
Fai clic su VALUTA.
7. Inserisci il campo Tipo di prodotto, di tipo testo, di lunghezza 10 caratteri.
●
Nella quinta riga della struttura, nella cella NOME CAMPO, digita TIPO DI PRODOTTO.
●
Fai clic nella cella TIPO DATI.
●
Nel riquadro inferiore modifica in 10 la DIMENSIONE CAMPO.
8. Definisci Codice prodotto come chiave di ricerca primaria, utilizzando il menu di scelta
rapida.
●
Fai clic con il tasto destro del mouse sul pulsante alla sinistra del nome del campo.
●
Fai clic su CHIAVE PRIMARIA nel menu di scelta rapida.
9. Salva la tabella con il nome Magazzino.
●
Fai clic sul pulsante SALVA.
●
Scrivi MAGAZZINO come NOME TABELLA.
●
Fai clic su OK.
9
Patente Europea del computer Modulo 5
10. Apri la tabella e inserisci due record; muoviti tra i campi utilizzando il tasto di tabulazione.
●
Fai clic sul pulsante VISUALIZZA della barra degli strumenti.
●
La tabella viene aperta per la registrazione dei dati.
●
Inserisci due record con dati da te scelti.
11. Quali tra i seguenti comandi puoi utilizzare per muoverti tra i campi di una tabella?
✓ Mouse.
✓
Tasto Tab.
✓
Tasto direzionale.
✓
Tasto Invio.
12. Ordina la tabella per Prodotto e chiudila.
●
Fai clic sul pulsante PRODOTTO della tabella.
●
Risulta selezionata la colonna.
●
Fai clic sul pulsante ORDINAMENTO CRESCENTE della barra degli strumenti.
●
Fai clic sul pulsante CHIUDI FINESTRA della tabella.
●
Fai clic sul pulsante SÌ per salvare le modifiche.
13. Crea una maschera per l’inserimento dei dati, usando la funzione di autocomposizione.
●
Fai clic sul pulsante MASCHERE.
●
Fai doppio clic su CREA UNA MASCHERA MEDIANTE UNA CREAZIONE GUIDATA.
●
Nella finestra di dialogo è già selezionata la tabella MAGAZZINO.
●
Inserisci tutti i campi mediante il pulsante >>.
●
Fai clic sul pulsante AVANTI.
●
Scegli la struttura A COLONNE.
●
Fai clic sul pulsante AVANTI.
●
Fai clic sullo sfondo STANDARD.
●
Fai clic sul pulsante AVANTI.
14. Salva la maschera con il nome Maschera Magazzino.
●
Metti il titolo MASCHERA MAGAZZINO.
●
Fai clic sul pulsante FINE.
●
Si apre la maschera con i dati del primo record.
15. Apri la struttura della maschera e aggiungi alla maschera l’immagine Immagine1, presente nella cartella Modulo5.
●
Fai clic sul pulsante VISUALIZZA della barra degli strumenti.
●
Viene presentata la struttura della maschera.
●
Trascina con il mouse i bordi della maschera per creare lo spazio opportuno.
10
Soluzioni delle esercitazioni per test a valutazione automatica
●
●
●
●
●
●
●
●
Trascina con il mouse il bordo inferiore del CORPO della maschera in modo da creare lo spazio necessario.
Verifica che sia visualizzata la barra della CASELLA DEGLI STRUMENTI.
Fai clic sul pulsante IMMAGINE.
Disegna con il mouse l’area in cui inserire l’immagine.
Si apre la finestra di ricerca dell’immagine.
Verifica che sia aperta la cartella MODULO5.
Fai doppio clic sull’immagine scelta.
Con il mouse adatta le dimensioni in modo che l’immagine sia totalmente visibile.
16. Inserisci un nuovo record usando la maschera; spostati tra i campi usando il mouse.
Chiudi la maschera.
●
Fai clic sul pulsante VISUALIZZA della barra degli strumenti.
●
Viene aperta la maschera.
●
Fai clic sul pulsante rappresentato da freccia-asterisco per posizionarti su un nuovo
record.
●
Compila i campi del nuovo record.
●
Fai clic sul pulsante CHIUDI FINESTRA della maschera.
●
Fai clic sul pulsante SÌ per confermare le variazioni.
17. Chiudi il database.
●
Fai clic sul pulsante CHIUDI FINESTRA del database.
18. Apri il database Libri1, contenuto nella cartella Modulo5.
●
Fai clic sul pulsante APRI della barra degli strumenti.
●
Scorri le cartelle sino alla cartella MODULO5.
●
Fai doppio clic sul file LIBRI1.
19. Nella tabella Libri trova il record con Autore: Tamaro S..
●
Verifica che sia aperta la cartella TABELLE.
●
Fai doppio clic su LIBRI.
●
Fai clic sul pulsante AUTORE della tabella.
●
Fai clic sulla funzione TROVA del menu MODIFICA.
●
Nella casella TROVA digita TAMARO S..
●
Verifica che nella casella CERCA IN sia presente la voce AUTORE.
●
Fai clic sul pulsante TROVA SUCCESSIVO.
●
Viene individuato il record voluto.
●
Fai clic sul pulsante ANNULLA per chiudere la finestra TROVA E SOSTITUISCI.
11
Patente Europea del computer Modulo 5
20. Annulla i campi Data Prestito e Data Rientro, selezionandoli con il mouse e usando il
tasto della tastiera. Chiudi la tabella.
●
In tale record seleziona il campo DATA PRESTITO, trascinando la barra di scorrimento orizzontale e facendo clic sul campo desiderato.
●
Seleziona la scritta trascinando il mouse con il tasto sinistro premuto.
●
Premi il tasto CANC della tastiera.
●
Seleziona con il mouse il campo DATA RIENTRO.
●
Premi il tasto CANC della tastiera.
●
Fai clic sul pulsante CHIUDI della finestra della tabella. Non è necessario che vengano salvate le modifiche.
21. Crea una query per estrarre tutti i record con Anno Edizione posteriore al 1990, usa la
funzione di creazione guidata.
●
Fai clic sul pulsante QUERY.
●
Fai doppio clic su CREA UNA QUERY MEDIANTE UNA CREAZIONE GUIDATA.
●
Nella finestra di dialogo risulta selezionata la tabella LIBRI.
●
Fai clic sul pulsante >> per selezionare tutti i campi.
●
Fai clic sul pulsante AVANTI.
●
Verifica che sia selezionata l’opzione DETTAGLIO.
●
Fai clic sul pulsante AVANTI.
●
Assegna alla query un nome qualunque.
●
Fai clic sul pulsante FINE.
●
Si apre la query.
●
Fai clic sul pulsante VISUALIZZA per aprire la struttura della query.
●
Scrivi >1990 nella cella CRITERI della colonna ANNO EDIZIONE.
●
Fai clic sul pulsante VISUALIZZA della barra degli strumenti. Nella tabella risultante
compaiono 44 record.
22. Salva l’interrogazione con il nome Recenti.
●
Fai clic sul pulsante CHIUDI della finestra della query.
●
Fai clic sul pulsante SÌ per confermare le modifiche della query.
●
Fai clic sulla query con il tasto destro del mouse.
●
Fai clic su RINOMINA.
●
Digita il nome RECENTI.
●
Premi il tasto INVIO della tastiera.
23. Modifica la query in modo da avere solo i dati Autore, Titolo e Anno Edizione.
Verifica che sia selezionata la query RECENTI.
●
Fai clic sul pulsante STRUTTURA.
●
Fai clic sul pulsante delle colonne inutili in modo da selezionarle e premi il tasto
CANC della tastiera.
12
Soluzioni delle esercitazioni per test a valutazione automatica
●
Alla fine delle precedenti operazioni devono rimanere, nella struttura, solo i campi
AUTORE, TITOLO e ANNO EDIZIONE.
24. Ordina i record generati dalla query in ordine decrescente di Anno Edizione e verifica il
funzionamento.
●
Fai clic nella cella ordinamento della colonna ANNO EDIZIONE.
●
Apri la tendina di tale campo.
●
Fai clic sull’opzione DECRESCENTE.
●
Fai clic sul pulsante VISUALIZZA della barra degli strumenti per verificare il funzionamento della query.
25. Salva l’interrogazione con il nome Lista.
●
Fai clic sulla funzione SALVA CON NOME del menu FILE.
●
Nella finestra di dialogo assegna il nome LISTA alla nuova query.
●
Fai clic sul pulsante OK.
●
Chiudi la finestra della QUERY, facendo clic sul relativo pulsante.
26. Basandoti sulla query Lista genera un report, ordinato per Anno Edizione.
●
Fai clic sul pulsante REPORT.
●
Fai doppio clic su CREA UN REPORT MEDIANTE UNA CREAZIONE GUIDATA.
●
Apri la tendina delle tabelle e query e scegli la query LISTA come oggetto del report.
●
Nella finestra di dialogo fai clic sul pulsante >> per selezionare tutti i campi.
●
Fai clic sul pulsante AVANTI.
●
Non è necessario aggiungere livelli di gruppo, per cui fai clic sul pulsante AVANTI
della nuova finestra.
●
Nel campo ORDINAMENTO apri la tendina e fai clic su ANNO EDIZIONE, e lascia la
scelta in ordine crescente.
●
Fai clic sul pulsante AVANTI.
●
Nella nuova finestra scegli il layout TABULARE.
●
Scegli l’orientamento VERTICALE.
●
Attiva la funzione di regolazione della dimensione dei campi.
●
Fai clic sul pulsante AVANTI.
●
Nella nuova finestra fai clic su uno degli STILI.
●
Fai clic sul pulsante AVANTI.
●
Nella nuova finestra lascia il nome LISTA al report.
●
Seleziona la funzione VISUALIZZARE UN’ANTEPRIMA DEL REPORT.
●
Fai clic sul pulsante FINE.
●
Verifica il report.
●
Fai clic sul pulsante CHIUDI della finestra.
13
Patente Europea del computer Modulo 5
27. Apri la struttura del report e metti in corsivo il carattere delle intestazioni delle pagine.
●
Seleziona il report LISTA.
●
Fai clic sul pulsante STRUTTURA.
●
Fai clic su una casella di intestazione della pagina.
●
Fai clic sul pulsante CORSIVO della barra degli strumenti.
●
Ripeti l’operazione per tutte le intestazioni.
●
Chiudi la finestra salvando le modifiche.
28. Applica un filtro alla tabella Libri per estrarre tutti i record che sono stati prestati all’utente 002.
●
Fai clic sull’etichetta della cartella TABELLE.
●
Fai doppio clic sulla tabella LIBRI per aprirla.
●
Fai clic su una delle celle con ID UTENTE uguale a 002.
●
Fai clic sul pulsante FILTRO IN BASE A SELEZIONE della barra degli strumenti.
●
Vengono filtrati 9 record.
29. Torna alla tabella Libri e vai al record che ha come Titolo: Promessi sposi e correggi il
titolo scrivendo I promessi sposi. Chiudi la tabella.
●
Fai clic sul pulsante RIMUOVI FILTRO della barra degli strumenti.
●
Viene aperta la tabella originale.
●
Se la tabella è ordinata per ID LIBRO, il record richiesto è il primo. Altrimenti è
opportuno ordinare la tabella in ordine di TITOLO, selezionando la relativa colonna
mediante un clic sul pulsante e facendo clic sul pulsante ORDINAMENTO CRESCENTE della barra degli strumenti.
●
Scorri i record sino a quello che ha per titolo PROMESSI SPOSI.
●
Posizionati con il mouse all’inizio del campo TITOLO.
●
Inserisci la correzione.
●
Fai clic sul pulsante CHIUDI della finestra della tabella.
●
Salva eventuali modifiche.
30. Imposta la generazione di un report, basato sulla tabella Libri, includendo i campi
Autore, Titolo, Editore, Prezzo Aggiornato.
●
Fai clic sul pulsante REPORT.
●
Fai doppio clic su CREA UN REPORT MEDIANTE UNA CREAZIONE GUIDATA.
●
Verifica che nella casella TABELLE/QUERY sia selezionata la tabella LIBRI.
●
Nella finestra fai clic su AUTORE e quindi sul pulsante >.
●
Ripeti l’operazione per i campi TITOLO, EDITORE, PREZZO AGGIORNATO.
●
I quattro campi compaiono nella casella CAMPI SELEZIONATI.
●
Fai clic sul pulsante AVANTI.
14
Soluzioni delle esercitazioni per test a valutazione automatica
31. Nella generazione del report raggruppa i record per Editore, e calcola il totale dei
Prezzi Aggiornati.
●
Nella casella AGGIUNGERE LIVELLI DI GRUPPO? fai clic su EDITORE.
●
Fai clic sul pulsante >.
●
Fai clic sul pulsante AVANTI.
●
Nella nuova finestra fai clic sul pulsante OPZIONI DI RIEPILOGO.
●
Fai clic nella casella SOMMA corrispondente al campo PREZZO AGGIORNATO.
●
Verifica che nel riquadro MOSTRA sia selezionato il pulsante DETTAGLIO E RIEPILOGO.
●
Fai clic sul pulsante OK.
32. Ordina i campi per Autore e genera il report con le impostazioni standard. Salva il report
con il nome Costi.
●
Nella prima casella apri il menu a tendina e fai clic su AUTORE.
●
Verifica che il pulsante corrispondente mostri l’ordinamento da A a Z.
●
Fai clic sul pulsante AVANTI.
●
Nella nuova finestra fai clic sul pulsante AVANTI.
●
Nella nuova finestra fai clic sul pulsante AVANTI.
●
Nella nuova finestra imposta il nome COSTI.
●
Fai clic sul pulsante FINE.
●
Fai clic sul pulsante CHIUDI della finestra ANTEPRIMA.
33. Stampa i primi tre record della tabella Libri, impostando a orizzontale l’orientamento
della pagina. Chiudi il programma.
●
Nel riquadro OGGETTI fai clic su TABELLE.
●
Fai doppio clic sulla tabella LIBRI.
●
Seleziona i primi tre record, facendo scorrere il mouse sui relativi pulsanti con il
tasto sinistro premuto.
●
Nel menu FILE fai clic su IMPOSTA PAGINA.
●
Fai clic sull’etichetta della scheda PAGINA.
●
Fai clic sul pulsante ORIZZONTALE.
●
Fai clic sul pulsante OK.
●
Nel menu FILE fai clic su STAMPA.
●
Fai clic sul pulsante RECORD SELEZIONATO/I.
●
Fai clic sul pulsante OK.
●
Fai clic sul pulsante CHIUDI di Access.
34. Quale tra le seguenti affermazioni è corretta? In un database per gestire le fatture la relazione che lega la tabella Clienti con la tabella delle Fatture è del tipo:
✓ Uno a molti
ATTENZIONE: La relazione è del tipo uno a molti in quanto ad un cliente possono corrispondere più fatture, ma una fattura riguarda un singolo cliente.
15
Patente Europea del computer Modulo 5
35. Quale tra le seguenti affermazioni è corretta? Per creare una relazione uno a uno tra la
tabella Clienti e la tabella Auto in Noleggio:
✓ Puoi utilizzare una qualsiasi delle due operazioni.
36. In una tabella Libri quale campo può essere utilizzato come chiave di ricerca primaria?
✓ Codice Libro ISBN
ATTENZIONE: È l’unico campo che presenta la caratteristica di non avere duplicazioni.
Testo 5.3
1. Apri l’applicazione di Database.
●
Fai clic sul pulsante START.
●
Seleziona la funzione TUTTI I PROGRAMMI.
●
Fai clic sul programma MICROSOFT ACCESS subito disponibile o presente nel sottomenu OFFICE.
2. Crea un nuovo database con il nome Nuovi Libri, senza utilizzare la creazione guidata.
Memorizzalo nella cartella Modulo5.
●
Nel riquadro NUOVO FILE fai clic su DATABASE VUOTO.
●
Nella finestra di dialogo, nel campo SALVA NUOVO DATABASE fai scorrere le cartelle
sino alla cartella MODULO5.
●
Nel campo NOME FILE inserisci il nome NUOVI LIBRI.
●
Fai clic sul pulsante CREA.
3. Crea una nuova tabella in struttura e inserisci il campo Autore, di tipo testo, di lunghezza
30 caratteri.
●
Nella cartella TABELLE fai doppio clic su CREA UNA TABELLA IN VISUALIZZAZIONE
STRUTTURA.
●
Nella prima riga della struttura nella cella NOME CAMPO digita AUTORE.
●
Fai clic nella cella TIPO DATI.
●
Nel riquadro inferiore modifica in 30 la DIMENSIONE CAMPO.
4. Inserisci il campo Titolo, di tipo testo, di lunghezza 50.
●
Nella seconda riga della struttura nella cella NOME CAMPO digita TITOLO.
5. Inserisci il campo Editore, di tipo testo, di lunghezza 30.
●
Nella terza riga della struttura nella cella NOME CAMPO digita EDITORE.
●
Fai clic nella cella TIPO DATI.
●
Nel riquadro inferiore modifica in 30 la DIMENSIONE CAMPO.
6. Inserisci il campo Anno di edizione, con il giusto formato.
●
Nella quarta riga della struttura nella cella NOME CAMPO digita ANNO DI EDIZIONE.
●
Fai clic nella cella TIPO DATI.
16
Soluzioni delle esercitazioni per test a valutazione automatica
●
●
Apri il relativo menu a tendina facendo clic sul pulsante con la freccia verso il basso.
Fai clic su NUMERICO.
7. Inserisci il campo Data di acquisizione, con il giusto formato.
●
Nella quinta riga della struttura nella cella NOME CAMPO digita DATA DI ACQUISIZIONE.
●
Fai clic nella cella TIPO DATI.
●
Apri il relativo menu a tendina facendo clic sul pulsante con la freccia verso il basso.
●
Fai clic su DATA/ORA.
8. Poni la condizione che la Data di acquisizione sia uguale o posteriore al 1/1/2006.
●
Nella casella VALIDO SE digita >=01/01/2006.
ATTENZIONE: Il sistema trasforma automaticamente la condizione in >=#01/01/2006#.
9. Fai in modo che, nel caso la condizione non venga rispettata, compaia il messaggio d’errore Data Sbagliata.
●
Nella casella MESSAGGIO ERRORE digita DATA SBAGLIATA.
10. Definisci Autore come chiave di ricerca primaria (l’ipotesi è che esista un solo libro per
Autore).
●
Seleziona la riga AUTORE facendo clic sul pulsante alla sinistra del nome del campo.
●
Fai clic sul pulsante CHIAVE PRIMARIA della barra degli strumenti.
11. La chiave di ricerca primaria è:
✓ Il campo che identifica il record.
12. Salva la tabella con il nome Biblioteca e chiudi la finestra.
●
Fai clic sul pulsante SALVA.
●
Scrivi BIBLIOTECA come NOME TABELLA.
●
Fai clic su OK.
●
Fai clic sul pulsante CHIUDI della tabella.
●
La tabella BIBLIOTECA è ora inserita nella relativa cartella.
13. Apri la tabella e Inserisci due record.
●
Fai doppio clic sulla tabella BIBLIOTECA.
●
La tabella viene aperta per la registrazione dei dati.
●
Inserisci due record con dati da te scelti.
14. Ordina la tabella per Autore e chiudila.
●
Fai clic sul pulsante AUTORE della tabella.
●
Risulta selezionata la colonna.
●
Fai clic sul pulsante ORDINAMENTO CRESCENTE della barra degli strumenti.
●
Fai clic sul pulsante CHIUDI della tabella.
●
Fai clic sul pulsante SÌ per salvare le modifiche.
17
Patente Europea del computer Modulo 5
15. Crea una maschera per l’inserimento dei dati. Utilizza la creazione guidata.
●
Fai clic sul pulsante MASCHERE.
●
Fai doppio clic su CREA UNA MASCHERA MEDIANTE UNA CREAZIONE GUIDATA.
●
Nella finestra di dialogo è già impostata la tabella BIBLIOTECA.
●
Inserisci tutti i campi mediante il pulsante >>.
●
Fai clic sul pulsante AVANTI.
●
Scegli la struttura A COLONNE.
●
Fai clic sul pulsante AVANTI.
●
Scegli lo sfondo STANDARD.
●
Fai clic sul pulsante AVANTI.
16. Salva la maschera con il nome Maschera Biblioteca.
●
Digita il titolo MASCHERA BIBLIOTECA.
●
Fai clic sul pulsante FINE.
●
Si apre la maschera con i dati del primo record.
17. Apri la struttura della maschera e modificane lo sfondo in modo che riproduca un tessuto, e salva la variazione.
●
Fai clic sul pulsante VISUALIZZA della barra degli strumenti.
●
Viene presentata la struttura della maschera.
●
Fai clic sulla funzione FORMATTAZIONE AUTOMATICA del menu FORMATO.
●
Fai clic sul formato TESSUTO.
●
Fai clic sul pulsante OK.
●
Fai clic sul pulsante SALVA della barra degli strumenti.
18. Inserisci la data nell’intestazione della maschera, salva la variazione e chiudi la maschera.
●
Verifica che sia aperta la struttura della maschera.
●
Trascina con il mouse i bordi della maschera per creare spazio.
●
Trascina con il mouse il bordo inferiore dell’area INTESTAZIONE MASCHERA.
●
Fai clic sulla voce DATA E ORA del menu INSERISCI.
●
Verifica che sia selezionata la casella INCLUDI DATA.
●
Fai clic su uno dei pulsanti del riquadro per scegliere il formato della data.
●
Togli la selezione alla casella INCLUDI ORA.
●
Fai clic sul pulsante OK.
●
Compare la scritta =Date().
●
Fai clic sul pulsante SALVA della barra degli strumenti.
●
Fai clic sul pulsante CHIUDI della finestra della maschera.
18
Soluzioni delle esercitazioni per test a valutazione automatica
19. Inserisci un nuovo record usando la maschera e chiudi la maschera.
●
Fai doppio clic sulla maschera.
●
Viene aperta la maschera.
●
Fai clic sul pulsante rappresentato da freccia-asterisco per posizionarti su un nuovo
record.
●
Compila i campi del nuovo record.
●
Fai clic sul pulsante CHIUDI della maschera.
20. Chiudi il database salvando eventuali modifiche.
●
Fai clic sul pulsante CHIUDI del documento.
21. Apri il database Circolari, contenuto nella cartella Modulo5.
●
Fai clic sul pulsante APRI della barra degli strumenti.
●
Scorri le cartelle sino alla cartella MODULO5.
●
Fai doppio clic sul file CIRCOLARI.
22. Apri la tabella Circolari e trova la circolare che contiene il dato Liste Fornitori.
●
Nella cartella TABELLE fai doppio clic sulla tabella CIRCOLARI.
●
Fai clic sulla funzione TROVA del menu MODIFICA.
●
Nella casella TROVA digita LISTE FORNITORI.
●
Imposta CIRCOLARI: TABELLA nella casella CERCA IN.
●
Fai clic sul pulsante TROVA SUCCESSIVO.
●
Viene individuato il record voluto.
●
Fai clic sul pulsante ANNULLA per chiudere la finestra.
23. Elimina tale record, usando il comando della barra dei menu.
●
Fai clic sul pulsante a sinistra del record per selezionarlo.
●
Fai clic sulla funzione ELIMINA RECORD del menu MODIFICA.
●
Fai clic sul pulsante SÌ per confermare l’operazione.
24. Aggiungi alla tabella un nuovo campo, denominato Operativa, del tipo Sì/No.
●
Fai clic sul pulsante VISUALIZZA della barra degli strumenti per aprire la finestra
della struttura della tabella.
●
Aggiungi in coda ai precedenti il campo OPERATIVA.
●
Seleziona il TIPO DATI SÌ/NO.
●
Fai clic sul pulsante CHIUDI della tabella.
●
Fai clic sul pulsante SÌ per salvare le modifiche.
25. Metti l’indicazione Sì su alcuni record a tua scelta e chiudi la tabella.
●
Fai doppio clic sulla tabella.
●
Fai clic su alcuni campi della colonna OPERATIVA per introdurre il dato SÌ.
●
Fai clic sul pulsante CHIUDI della finestra.
19
Patente Europea del computer Modulo 5
26. Crea una query per estrarre le circolari con data di pubblicazione compresa tra 1/7/05 e
2/2/06; usa la funzione di Visualizzazione Struttura. Verifica il funzionamento della query.
●
Fai clic sul pulsante QUERY.
●
Fai doppio clic su CREA UNA QUERY IN VISUALIZZAZIONE STRUTTURA.
●
Nella finestra di dialogo risulta selezionata la tabella CIRCOLARI.
●
Fai clic sul pulsante AGGIUNGI.
●
Fai clic sul pulsante CHIUDI.
●
Si apre la struttura della QUERY.
●
Con il mouse trascina il carattere * dalla struttura della tabella alla cella della prima
colonna della struttura. Nel campo compare la scritta CIRCOLARI.*, che indica che
sono selezionati tutti i campi della maschera.
●
Trascina nella cella della seconda colonna il campo DATA PUBBLICAZIONE, e disattiva
il comando MOSTRA di tale colonna per evitare che il campo sia visualizzato due volte.
●
In alternativa possono essere trascinati a uno a uno i singoli campi dalla tabella alle
celle della maschera. In questo caso deve rimanere attivato il comando MOSTRA per
tutti i campi.
●
Scrivi BETWEEN 1/7/05 AND 2/2/06 nella cella CRITERI della colonna DATA PUBBLICAZIONE.
●
Fai clic sul pulsante VISUALIZZA della barra degli strumenti. Nella tabella risultante
compaiono 3 record.
ATTENZIONE: Il sistema trasforma automaticamente la condizione in between
#01/07/2005# and #02/02/2006#.
27. Quale è il modo corretto per indicare una data nel campo Criteri di una query?
✓ #01/01/2006#
28. Salva l’interrogazione con il nome di Pubblicazione e chiudi la query.
●
Fai clic sul pulsante CHIUDI della finestra della query.
●
Fai clic sul pulsante SÌ per confermare il salvataggio della query.
●
Nella finestra di dialogo assegna il nome PUBBLICAZIONE alla nuova query.
●
Fai clic sul pulsante OK.
●
La nuova query compare inserita nella relativa cartella.
29. Apri la tabella Circolari e inserisci una nuova circolare, con dati a tua scelta e chiudi la
tabella.
●
Fai clic sul pulsante TABELLE.
●
Fai doppio clic sulla tabella CIRCOLARI.
●
Trascina con il mouse la barra di scorrimento e posizionati sull’ultima riga della
tabella, caratterizzata dal carattere *.
●
Compila i campi del record, metti la data odierna e come ufficio ECONOMATO (per
evitare di avere risultati diversi nelle query successive).
●
Fai clic sul pulsante di chiusura della tabella.
20
Soluzioni delle esercitazioni per test a valutazione automatica
30. Crea una query per estrarre tutte le circolari emesse dall’ufficio EDP; usa la funzione
Visualizza Struttura. Verifica il funzionamento della query.
●
Fai clic sul pulsante QUERY.
●
Fai doppio clic su CREA UNA QUERY IN VISUALIZZAZIONE STRUTTURA.
●
Nella finestra di dialogo risulta selezionata la tabella CIRCOLARI.
●
Fai clic sul pulsante AGGIUNGI.
●
Fai clic sul pulsante CHIUDI.
●
Si apre la struttura della QUERY.
●
Con il mouse trascina il carattere * dalla struttura della tabella alla cella della prima
colonna della struttura. Nel campo compare la scritta CIRCOLARI.*, che indica che
sono selezionati tutti i campi della maschera.
●
Trascina nella cella della seconda colonna il campo UFFICIO, e disattiva il comando
MOSTRA di tale colonna per evitare che il campo sia visualizzato due volte.
●
In alternativa possono essere trascinati a uno a uno i singoli campi dalla tabella alle
celle della maschera. In questo caso deve rimanere attivato il comando MOSTRA per
tutti i campi.
●
Scrivi EDP nella cella CRITERI della colonna UFFICIO.
●
Fai clic sul pulsante VISUALIZZA della barra degli strumenti. Nella tabella risultante
compaiono 11 record.
ATTENZIONE: Il sistema trasforma automaticamente la condizione in “EDP”.
31. Salva l’interrogazione come Emissione e chiudi la query.
●
Fai clic sul pulsante CHIUDI della finestra della query.
●
Fai clic sul pulsante SÌ per confermare il salvataggio della query.
●
Nella finestra di dialogo assegna il nome EMISSIONE alla nuova query.
●
Fai clic sul pulsante OK.
●
La nuova query compare inserita nella relativa cartella.
32. Basandoti sulla query Emissione genera un report, con i record ordinati per data. Usa la
funzione di autocomposizione.
●
Fai clic sul pulsante REPORT.
●
Fai doppio clic su CREA UN REPORT MEDIANTE UNA CREAZIONE GUIDATA.
●
Apri la tendina e scegli la query EMISSIONE come oggetto del report.
●
Nella finestra di dialogo fai clic sul pulsante >> per selezionare tutti i campi.
●
Fai clic sul pulsante AVANTI.
●
Non è necessario aggiungere livelli di gruppo, per cui fai clic sul pulsante AVANTI
della nuova finestra.
●
Nel campo ORDINAMENTO fai clic su DATA PUBBLICAZIONE, e lascia la scelta in
ordine crescente.
●
Fai clic sul pulsante AVANTI.
21
Patente Europea del computer Modulo 5
●
●
●
●
●
Nella nuova finestra scegli il layout TABULARE.
Scegli l’orientamento VERTICALE.
Attiva la funzione di regolazione della larghezza dei campi.
Nella nuova finestra scegli uno degli STILI.
Fai clic sul pulsante AVANTI.
33. Salva il report con il nome EDP. Verifica il report e chiudi la finestra.
●
Nella nuova finestra digita EDP come nome del report.
●
Seleziona la funzione VISUALIZZARE UN’ANTEPRIMA DEL REPORT.
●
Fai clic sul pulsante FINE.
●
Verifica il report.
●
Fai clic sul pulsante CHIUDI della finestra.
34. Chiudi il programma.
●
Fai clic sul pulsante CHIUDI delle finestra di Access.
●
Salva eventuali modifiche.
35. Quali tra i seguenti criteri puoi utilizzare per estrarre tutti i record delle province di Milano
e Pavia?
✓ Milano or Pavia
✓
IN (Milano, Pavia)
36. Quale tra i seguenti non è uno strumento per la ricerca di dati in una tabella?
✓ Report
Testo 5.4
1. Apri l’applicazione di Database.
●
Fai clic sul pulsante START.
●
Seleziona la funzione TUTTI I PROGRAMMI.
●
Fai clic sul programma MICROSOFT ACCESS subito disponibile o presente nel sottomenu OFFICE.
2. Crea un nuovo database con il nome Filiale ; non utilizzare la creazione guidata.
Memorizzalo nella cartella Modulo5.
●
Nel riquadro NUOVO FILE fai clic su DATABASE VUOTO.
●
Nella finestra di dialogo, nel campo SALVA NUOVO DATABASE fai scorrere le cartelle
sino alla cartella MODULO5.
●
Nel campo NOME FILE inserisci il nome FILIALE.
●
Fai clic sul pulsante CREA.
22
Soluzioni delle esercitazioni per test a valutazione automatica
3. Crea una nuova tabella in struttura e inserisci il campo Cognome, di tipo testo, di lunghezza 30 caratteri.
●
Nella cartella TABELLE fai doppio clic su CREA UNA TABELLA IN VISUALIZZAZIONE
STRUTTURA.
●
Nella prima riga della struttura, nella cella NOME CAMPO, digita COGNOME.
●
Fai clic nella cella TIPO DATI.
●
Nel riquadro inferiore modifica in 30 la DIMENSIONE CAMPO.
4. Inserisci il campo Nome, di tipo testo, di lunghezza 30.
●
Nella seconda riga della struttura, nella cella NOME CAMPO, digita PRODOTTO.
●
Fai clic nella cella TIPO DATI.
●
Nel riquadro inferiore modifica in 30 la DIMENSIONE CAMPO.
5. Inserisci il campo Data di nascita, con il giusto formato.
●
Nella terza riga della struttura, nella cella NOME CAMPO, digita DATA DI NASCITA.
●
Fai clic nella cella TIPO DATI.
●
Apri il relativo menu a tendina facendo clic sul pulsante con la freccia verso il basso.
●
Fai clic su DATA/ORA.
6. Inserisci il campo Anni di servizio, con il giusto formato.
●
Nella quarta riga della struttura, nella cella NOME CAMPO, digita ANNI DI SERVIZIO.
●
Fai clic nella cella TIPO DATI.
●
Apri il relativo menu a tendina facendo clic sul pulsante con la freccia verso il basso.
●
Fai clic su NUMERICO.
7. Inserisci il campo Conoscenza inglese, di tipo Sì/No.
●
Nella quinta riga della struttura, nella cella NOME CAMPO, digita CONOSCENZA
INGLESE.
●
Fai clic nella cella TIPO DATI.
●
Apri il relativo menu a tendina facendo clic sul pulsante con la freccia verso il basso.
●
Fai clic su SÌ/NO.
8. Definisci Cognome come chiave di ricerca primaria.
●
Seleziona la riga COGNOME facendo clic sul pulsante alla sinistra del nome del campo.
●
Fai clic sul pulsante CHIAVE PRIMARIA della barra degli strumenti.
9. Salva la tabella con il nome Dipendenti.
●
Fai clic sul pulsante SALVA.
●
Scrivi DIPENDENTI come NOME TABELLA.
●
Fai clic su OK.
●
Fai clic sul pulsante CHIUDI della tabella.
●
La tabella DIPENDENTI è ora inserita nella relativa cartella.
23
Patente Europea del computer Modulo 5
10. Apri la tabella e inserisci due record.
●
Fai doppio clic sulla tabella DIPENDENTI.
●
La tabella viene aperta per la registrazione dei dati.
●
Inserisci due record con dati da te scelti.
11. Ordina la tabella per Cognome e chiudi la tabella.
●
Fai clic sul pulsante COGNOME della tabella.
●
Risulta selezionata la colonna.
●
Fai clic sul pulsante ORDINAMENTO CRESCENTE della barra degli strumenti.
●
Fai clic sul pulsante CHIUDI della tabella.
●
Fai clic sul pulsante SÌ per salvare le modifiche.
12. Crea una maschera per l’inserimento dei dati.
●
Fai clic sul pulsante MASCHERE.
●
Fai doppio clic su CREA UNA MASCHERA MEDIANTE UNA CREAZIONE GUIDATA.
●
Nella finestra di dialogo è selezionata la tabella DIPENDENTI.
●
Inserisci tutti i campi mediante il pulsante >>.
●
Fai clic sul pulsante AVANTI.
●
Scegli la struttura A COLONNE.
●
Fai clic sul pulsante AVANTI.
●
Scegli lo sfondo STANDARD.
●
Fai clic sul pulsante AVANTI.
13. Salva la maschera con il nome Dipendenti.
●
Il titolo DIPENDENTI è già impostato.
●
Fai clic sul pulsante FINE.
●
Si apre la maschera con i dati del primo record.
14. Inserisci nel piè di pagina il comando per visualizzare automaticamente la data del giorno
e salva la variazione.
●
Fai clic sul pulsante VISUALIZZA della barra degli strumenti.
●
Viene presentata la struttura della maschera.
●
Trascina i bordi della maschera per creare spazio.
●
Verifica che sia visualizzato il PIÈ DI PAGINA MASCHERA, altrimenti visualizzalo
mediante la funzione disponibile nel menu VISUALIZZA.
●
Trascina con il mouse il bordo inferiore del PIÈ DI PAGINA MASCHERA in modo da
creare spazio sufficiente.
●
Fai clic sull’opzione DATA E ORA nel menu INSERISCI.
●
Scegli l’opzione INCLUDI DATA e il formato voluto.
●
Togli la selezione alla casella INCLUDI ORA.
●
Fai clic su OK.
24
Soluzioni delle esercitazioni per test a valutazione automatica
●
●
●
Viene inserita la scritta = Date() nell’intestazione della maschera.
Fai clic su tale casella e tenendo premuto il tasto sinistro del mouse trascina la scritta nella zona voluta all’interno della maschera.
Fai clic sul pulsante SALVA della barra degli strumenti.
15. Inserisci un nuovo record usando la maschera e chiudi la maschera.
●
Fai clic sul pulsante VISUALIZZA della barra degli strumenti.
●
Viene aperta la maschera.
●
Fai clic sul pulsante rappresentato da freccia-asterisco per posizionarti su un nuovo
record.
●
Digita i dati di un nuovo record.
●
Fai clic sul pulsante CHIUDI della maschera.
16. Chiudi il database.
●
Fai clic sul pulsante CHIUDI della finestra del documento.
17. Apri il database Circolari1, contenuto nella cartella Modulo5.
●
Fai clic sul pulsante APRI della barra degli strumenti.
●
Scorri le cartelle sino alla cartella MODULO5.
●
Fai doppio clic sul file CIRCOLARI1.
18. Apri la tabella Circolari e trova la circolare con ID Circolare: 060.
●
Nella cartella TABELLE fai doppio clic sulla tabella CIRCOLARI.
●
Fai clic sul pulsante ID CIRCOLARE per selezionare la colonna.
●
Fai clic sul pulsante TROVA della barra degli strumenti.
●
Nella casella TROVA digita 060.
●
Verifica che sia impostato ID CIRCOLARE nella casella CERCA IN.
●
Fai clic sul pulsante TROVA SUCCESSIVO.
●
Viene individuato il record voluto.
●
Fai clic sul pulsante ANNULLA.
19. Correggi la data di pubblicazione di tale circolare, mettendo il nuovo valore 13/01/06;
chiudi la tabella.
●
In tale record seleziona il campo e digita il nuovo valore.
●
Fai clic sul pulsante CHIUDI della finestra della tabella.
20. Crea una query per estrarre tutti i record delle circolari pubblicate nel 2006; usa la funzione Visualizzazione Struttura. Verifica la query.
●
Fai clic sul pulsante QUERY.
●
Fai doppio clic su CREA UNA QUERY IN VISUALIZZAZIONE STRUTTURA.
●
Nella finestra di dialogo risulta selezionata la tabella CIRCOLARI.
●
Fai clic sul pulsante AGGIUNGI.
●
Fai clic sul pulsante CHIUDI.
25
Patente Europea del computer Modulo 5
●
●
●
●
●
●
Si apre la struttura della QUERY.
Con il mouse trascina il carattere * dalla struttura della tabella alla cella della prima
colonna della struttura. Nel campo compare la scritta CIRCOLARI.*, che indica che
sono selezionati tutti i campi della maschera.
Trascina nella cella della seconda colonna il campo DATA PUBBLICAZIONE, e disattiva
il comando MOSTRA di tale colonna per evitare che il campo sia visualizzato due volte.
In alternativa possono essere trascinati a uno a uno i singoli campi dalla tabella alle
celle della maschera. In questo caso deve rimanere attivato il comando MOSTRA per
tutti i campi.
Scrivi BETWEEN 01/01/06 AND 31/12/06 nella cella CRITERI della colonna DATA
PUBBLICAZIONE.
Fai clic sul pulsante VISUALIZZA della barra degli strumenti. Nella tabella risultante
compaiono 44 record.
ATTENZIONE: Il sistema trasforma automaticamente la condizione in Between #01/01/06#
and #31/12/06#.
21. Quale è il modo corretto per indicare una valore numerico nel campo Criteri di una query?
✓ 127
22. Salva l’interrogazione con il nome Pubblicazione 2006, e chiudi la query.
●
Fai clic sul pulsante di chiusura della query.
●
Fai clic sul pulsante SÌ per confermare il salvataggio della query.
●
Nella finestra di dialogo assegna il nome PUBBLICAZIONE 2006 alla nuova query.
●
Fai clic sul pulsante OK.
●
La nuova query compare inserita nella relativa cartella.
23. Crea una maschera sulla base della query Pubblicazione 2006, usando la funzione di
autocomposizione.
●
Fai clic sul pulsante MASCHERE.
●
Fai doppio clic su CREA UNA MASCHERA MEDIANTE UNA CREAZIONE GUIDATA.
●
Nella finestra di dialogo apri la tendina delle tabelle e query disponibili e fai clic su
PUBBLICAZIONE 2006.
●
Inserisci tutti i campi mediante il pulsante >>.
●
Fai clic sul pulsante AVANTI.
●
Scegli la struttura A COLONNE.
●
Fai clic sul pulsante AVANTI.
●
Scegli lo sfondo STANDARD.
●
Fai clic sul pulsante AVANTI.
●
Lascia come nome PUBBLICAZIONE 2006.
●
Fai clic sul pulsante FINE.
●
Viene aperta la maschera.
26
Soluzioni delle esercitazioni per test a valutazione automatica
24. Metti a tale maschera l’intestazione Anno 2006.
●
Fai clic sul pulsante VISUALIZZA della barra degli strumenti.
●
Viene presentata la struttura della maschera.
●
Trascina con il mouse i bordi della maschera per creare spazio.
●
Verifica che sia visualizzata l’INTESTAZIONE MASCHERA, altrimenti visualizzala
mediante la funzione disponibile nel menu VISUALIZZA.
●
Trascina con il mouse il bordo inferiore dell’INTESTAZIONE MASCHERA in modo da
creare spazio sufficiente.
●
Nella casella degli strumenti della maschera fai clic sul pulsante ETICHETTA. Se tale
barra non è attiva fai clic sul pulsante CASELLA DEGLI STRUMENTI nella barra degli
strumenti principale.
●
Con il mouse disegna un rettangolo nello spazio INTESTAZIONE MASCHERA.
●
Inserisci nel rettangolo la scritta ANNO 2006.
●
Fai clic all’esterno della casella di testo.
●
Fai clic sulla casella e tenendo premuto il tasto sinistro del mouse trascina la scritta
nella zona voluta all’interno della maschera.
25. Salva la maschera con il nome Circolari 2006; chiudi la maschera.
●
Fai clic sulla funzione SALVA CON NOME del menu FILE.
●
Digita il nuovo nome CIRCOLARI 2006.
●
Fai clic sul pulsante OK.
●
Fai clic sul pulsante CHIUDI della finestra.
26. Crea una query per estrarre tutte le circolari il cui oggetto comincia con la parola
Controllo. Verifica il funzionamento.
●
Fai clic sul pulsante QUERY.
●
Fai doppio clic su CREA UNA QUERY IN VISUALIZZAZIONE STRUTTURA.
●
Nella finestra di dialogo risulta selezionata la tabella CIRCOLARI.
●
Fai clic sul pulsante AGGIUNGI.
●
Fai clic sul pulsante CHIUDI.
●
Si apre la struttura della QUERY.
●
Con il mouse trascina il carattere * dalla struttura della tabella alla cella della prima
colonna della struttura. Nel campo compare la scritta CIRCOLARI.*, che indica che
sono selezionati tutti i campi della maschera.
●
Trascina nella cella della seconda colonna il campo OGGETTO, e disattiva il comando MOSTRA di tale colonna per evitare che il campo sia visualizzato due volte.
●
In alternativa possono essere trascinati a uno a uno i singoli campi dalla tabella alle
celle della maschera. In questo caso deve rimanere attivato il comando MOSTRA per
tutti i campi.
27
Patente Europea del computer Modulo 5
●
●
Scrivi CONTROLLO* nella cella CRITERI della colonna OGGETTO.
Fai clic sul pulsante VISUALIZZA della barra degli strumenti. Nella tabella risultante
compaiono 2 record.
ATTENZIONE: Il sistema trasforma automaticamente la condizione in Like “Controllo*”.
27. Salva l’interrogazione con il nome Oggetto e chiudi la query.
●
Fai clic sul pulsante CHIUDI della finestra della query.
●
Fai clic sul pulsante SÌ per confermare il salvataggio della query.
●
Nella finestra di dialogo assegna il nome OGGETTO alla nuova query.
●
Fai clic sul pulsante OK.
28. Sulla base della query Oggetto genera un report, ordinato per Ufficio.
●
Fai clic sul pulsante REPORT.
●
Fai doppio clic su CREA UN REPORT MEDIANTE UNA CREAZIONE GUIDATA.
●
Apri la tendina e scegli la query OGGETTO come oggetto del report.
●
Nella finestra di dialogo fai clic sul pulsante >> per selezionare tutti i campi.
●
Fai clic sul pulsante AVANTI.
●
Non è necessario aggiungere livelli di gruppo, per cui fai clic sul pulsante AVANTI
della nuova finestra.
●
Nel campo ORDINAMENTO apri la tendina e fai clic su UFFICIO, e lascia la scelta in
ordine crescente.
●
Fai clic sul pulsante AVANTI.
●
Nella nuova finestra scegli il layout TABULARE.
●
Scegli l’orientamento VERTICALE.
●
Attiva la funzione di regolazione della larghezza dei campi.
●
Fai clic sul pulsante AVANTI.
●
Nella nuova finestra scegli uno degli STILI.
●
Fai clic sul pulsante AVANTI.
●
Nella nuova finestra lascia il nome OGGETTO del report.
●
Seleziona la funzione VISUALIZZARE UN’ANTEPRIMA DEL REPORT.
●
Fai clic sul pulsante FINE.
●
Verifica il report.
●
Fai clic sul pulsante CHIUDI della finestra.
29. Cambia il nome del report in Circolari.
●
Fai clic sul report con il tasto destro del mouse.
●
Fai clic sulla funzione RINOMINA.
●
Digita il nome CIRCOLARI.
●
Premi il tasto INVIO della tastiera.
28
Soluzioni delle esercitazioni per test a valutazione automatica
30. Crea una query per visualizzare Oggetto e Data Pubblicazione per tutte le circolari dell’ufficio EDP con data di pubblicazione posteriore al 31/12/2005.
●
Fai clic sul pulsante QUERY.
●
Fai clic su CREA UNA QUERY IN VISUALIZZAZIONE STRUTTURA.
●
Nella finestra è già selezionata la tabella CIRCOLARI.
●
Fai clic sul pulsante AGGIUNGI.
●
Fai clic sul pulsante CHIUDI.
●
Nella finestra della struttura della query fai doppio clic su OGGETTO.
●
Fai doppio clic su UFFICIO.
●
Fai doppio clic su DATA PUBBLICAZIONE.
●
Nella casella CRITERI del campo DATA PUBBLICAZIONE digita >31/12/2005.
●
Nella casella CRITERI del campo UFFICIO digita EDP.
●
Togli la selezione alla casella MOSTRA del campo UFFICIO.
●
Fai clic sul pulsante VISUALIZZA della barra degli strumenti.
●
Vengono visualizzate 8 circolari.
ATTENZIONE: Il sistema trasforma automaticamente le due condizioni in >#31/12/2005#
e “EDP”.
31. Salva l’interrogazione con il nome Analisi e chiudi la query.
●
Fai clic sul pulsante CHIUDI della finestra della query.
●
Fai clic sul pulsante SÌ per confermare il salvataggio della query.
●
Nella finestra di dialogo assegna il nome ANALISI alla nuova query.
●
Fai clic sul pulsante OK.
32. Chiudi il programma.
●
Fai clic sul pulsante CHIUDI della finestra di Access.
33. Quali tra i seguenti criteri possono essere utilizzati per selezionare una data dell’anno 2005?
✓ between #01/01/05# and #31/12/05#
✓
>= 01/01/05 and <= 31/12/05
34. Quale tra le seguenti affermazioni è corretta? La relazione che lega due chiavi di ricerca
primarie è del tipo:
✓ Uno a uno
ATTENZIONE: La relazione non può essere che del tipo uno a uno, in quanto nelle due
tabelle le chiavi di ricerca primarie non possono essere duplicate.
35. Quale tra le seguenti affermazioni è corretta? In un database delle carriere degli studenti
la relazione che lega la tabella Studenti con la tabella degli Esami sostenuti è del tipo:
✓ Uno a molti
ATTENZIONE: La relazione è del tipo uno a molti in quanto uno studente può avere
sostenuto più esami, ma a ogni singolo esame corrisponde un solo studente.
29
Patente Europea del computer Modulo 5
36. Quale tra i seguenti è il criterio corretto per selezionare tutti i valori maggiori di 10 in un
campo di tipo numerico?
✓ >10
Testo 5.5
1. Apri l’applicazione di Database.
●
Fai clic sul pulsante START.
●
Seleziona la funzione TUTTI I PROGRAMMI.
●
Fai clic sul programma MICROSOFT ACCESS subito disponibile o presente nel sottomenu OFFICE.
2. Crea un nuovo database con il nome Soci; non utilizzare la creazione guidata. Memorizzalo
nella cartella Modulo5.
●
Nel riquadro NUOVO FILE fai clic su DATABASE VUOTO.
●
Nella finestra di dialogo, nel campo SALVA NUOVO DATABASE fai scorrere le cartelle
sino alla cartella MODULO5.
●
Nel campo NOME FILE inserisci il nome SOCI.
●
Fai clic sul pulsante CREA.
3. Crea una nuova tabella in struttura e inserisci il campo Cognome, di tipo testo, di lunghezza 30 caratteri.
●
Nella cartella TABELLE fai doppio clic su CREA UNA TABELLA IN VISUALIZZAZIONE
STRUTTURA.
●
Nella prima riga della struttura, nella cella NOME CAMPO, digita COGNOME.
●
Fai clic nella cella TIPO DATI.
●
Nel riquadro inferiore modifica in 30 la DIMENSIONE CAMPO.
4. Inserisci il campo Nome, di tipo testo, di lunghezza 30.
●
Nella seconda riga della struttura, nella cella NOME CAMPO, digita NOME.
●
Fai clic nella cella TIPO DATI.
●
Nel riquadro inferiore modifica in 30 la DIMENSIONE CAMPO.
5. Inserisci il campo Data di associazione, con il giusto formato.
●
Nella terza riga della struttura, nella cella NOME CAMPO, digita DATA DI ASSOCIAZIONE.
●
Fai clic nella cella TIPO DATI.
●
Apri il relativo menu a tendina facendo clic sul pulsante con la freccia verso il basso.
●
Fai clic su DATA/ORA.
6. Definisci il campo Data di associazione come richiesto.
●
Apri il menu a tendina della casella RICHIESTO.
●
Fai clic su SÌ.
30
Soluzioni delle esercitazioni per test a valutazione automatica
7. Inserisci il campo Quota associativa, con il giusto formato.
●
Nella quarta riga della struttura, nella cella NOME CAMPO, digita QUOTA ASSOCIATIVA.
●
Fai clic nella cella TIPO DATI.
●
Apri il relativo menu a tendina facendo clic sul pulsante con la freccia verso il basso.
●
Fai clic su VALUTA.
8. Imposta la condizione che la Quota associativa sia maggiore di 150.
●
Nel riquadro inferiore digita >150 nella casella VALIDO SE.
9. Inserisci il campo Quota pagata, di tipo Sì/No.
●
Nella quinta riga della struttura, nella cella NOME CAMPO, digita QUOTA PAGATA.
●
Fai clic nella cella TIPO DATI.
●
Apri il relativo menu a tendina facendo clic sul pulsante con la freccia verso il basso.
●
Fai clic su Sì/NO.
10. Definisci Cognome come chiave di ricerca primaria.
●
Seleziona la riga COGNOME facendo clic sul pulsante alla sinistra del nome del campo.
●
Fai clic sul pulsante CHIAVE PRIMARIA della barra degli strumenti.
11. Salva la tabella con il nome Soci e chiudila.
●
Fai clic sul pulsante SALVA.
●
Scrivi SOCI come NOME TABELLA.
●
Fai clic su OK.
●
Fai clic sul pulsante CHIUDI della tabella.
●
La tabella SOCI è ora inserita nella relativa cartella.
12. Apri la tabella e inserisci due record completi; muoviti tra i campi utilizzando il mouse.
●
Fai doppio clic sulla tabella SOCI.
●
La tabella viene aperta per la registrazione dei dati.
●
Inserisci due record con dati da te scelti.
13. Ordina la tabella per Cognome.
●
Fai clic sul pulsante COGNOME della tabella.
●
Risulta selezionata la colonna.
●
Fai clic sul pulsante ORDINAMENTO CRESCENTE della barra degli strumenti.
●
Fai clic sul pulsante CHIUDI della tabella.
●
Fai clic sul pulsante SÌ per salvare le modifiche.
14. Crea una maschera per l’inserimento dei dati, utilizzando la creazione guidata.
●
Fai clic sul pulsante MASCHERE.
●
Fai doppio clic su CREA UNA MASCHERA MEDIANTE UNA CREAZIONE GUIDATA.
●
Nella finestra di dialogo è già selezionata la tabella SOCI.
31
Patente Europea del computer Modulo 5
●
●
●
●
●
●
Inserisci tutti i campi mediante il pulsante >>.
Fai clic sul pulsante AVANTI.
Scegli la struttura A COLONNE.
Fai clic sul pulsante AVANTI.
Scegli lo sfondo STANDARD.
Fai clic sul pulsante AVANTI.
15. Salva la maschera con il nome Maschera Soci.
●
Metti il titolo MASCHERA SOCI.
●
Fai clic sul pulsante FINE.
●
Si apre la maschera con i dati del primo record.
16. Inserisci un nuovo record usando la maschera; muoviti tra i campi utilizzando il mouse.
Chiudi la maschera.
●
Fai clic sul pulsante rappresentato da freccia-asterisco per posizionarti su un nuovo
record.
●
Compila i campi del nuovo record.
●
Fai clic sul pulsante CHIUDI della maschera.
●
Per verificare l’inserimento del nuovo record, fai clic sull’etichetta della cartella
TABELLE e doppio clic sulla tabella SOCI.
●
Fai clic sul pulsante CHIUDI della tabella.
17. Chiudi il database, salvando eventuali modifiche.
●
Fai clic sul pulsante CHIUDI della finestra del database.
18. Apri il database Agenti, contenuto nella cartella Modulo5.
●
Fai clic sul pulsante APRI della barra degli strumenti.
●
Scorri le cartelle sino alla cartella MODULO5.
●
Fai doppio clic sul file AGENTI.
●
Nel database sono contenute due tabelle.
19. Crea la relazione corretta tra le due tabelle. Applica alla relazione l’integrità referenziale.
●
Fai clic sul pulsante RELAZIONI della barra degli strumenti.
●
Fai doppio clic sulla tabella AGENTI.
●
Fai doppio clic sulla tabella CLIENTI.
●
Fai clic sul pulsante CHIUDI.
●
Trascina con il mouse i bordi delle tabelle in modo da visualizzare tutti i campi.
●
Trascina con il mouse, con il tasto sinistro premuto, il campo CODICE AGENTE della
tabella AGENTI sul campo CODICE AGENTE della tabella CLIENTI.
●
Nella finestra di dialogo MODIFICA RELAZIONI seleziona la funzione APPLICA
INTEGRITÀ REFERENZIALE.
●
Fai clic sul pulsante CREA.
32
Soluzioni delle esercitazioni per test a valutazione automatica
●
●
Fai clic sul pulsante CHIUDI della finestra delle relazioni.
Fai clic sul pulsante SÌ per confermare le modifiche.
20. Crea una query per estrarre Ragione Sociale del cliente e Cognome e Nome del rappresentante per tutti i clienti della provincia di Varese, VA; usa la funzione Visualizzazione
Struttura. Verifica il risultato della query.
●
Fai clic sul pulsante QUERY.
●
Fai doppio clic su CREA UNA QUERY IN VISUALIZZAZIONE STRUTTURA.
●
Fai doppio clic sulla tabella AGENTI.
●
Fai doppio clic sulla tabella CLIENTI.
●
Fai clic sul pulsante CHIUDI.
●
Si apre la struttura della QUERY, compaiono entrambe le tabelle e la relazione che le
lega. Se la relazione non dovesse comparire, può essere generata a questo punto
trascinando un campo sull’altro come visto nell’operazione precedente.
●
Con il mouse trascina a uno a uno i campi RAGIONE SOCIALE, PROVINCIA, COGNOME e NOME nelle celle della tabella.
●
Nella casella CRITERI del campo PROVINCIA digita VA.
●
Fai clic sul pulsante VISUALIZZA per vedere il risultato.
●
Sono visibili 3 record.
ATTENZIONE: Il sistema trasforma automaticamente la condizione in “VA”.
21. Salva l’interrogazione con il nome Varese e chiudila.
●
Fai clic sul pulsante di chiusura della query.
●
Fai clic sul pulsante SÌ per confermare il salvataggio della query.
●
Nella finestra di dialogo assegna il nome VARESE alla nuova query.
●
Fai clic sul pulsante OK.
22. Quale è il modo corretto per indicare una stringa di caratteri di tipo testo nel campo
Criteri di una query?
✓ “Rossi”
23. Modifica la query in modo da avere i dati precedenti per la provincia di Varese e la provincia di Cremona.
●
Fai clic sulla query VARESE.
●
Fai clic sul pulsante STRUTTURA.
●
Nel campo OPPURE della colonna PROVINCIA digita CR.
●
In alternativa nel campo CRITERI digita VA or CR.
ATTENZIONE: Il sistema trasforma automaticamente la condizione in “VA” or “CR”.
24. Ordina i record generati dalla query in ordine alfabetico di Ragione Sociale.
●
Fai clic nella cella ordinamento della colonna RAGIONE SOCIALE.
●
Apri la tendina di tale campo.
●
Fai clic sull’opzione CRESCENTE.
33
Patente Europea del computer Modulo 5
25. Verifica il funzionamento della query e salvala con il nome Nuova Zona.
●
Fai clic sul pulsante ESEGUI della barra degli strumenti per verificare il funzionamento della query.
●
Sono visibili 5 record.
●
Fai clic sulla funzione SALVA CON NOME del menu FILE.
●
Nella finestra di dialogo assegna il nome NUOVA ZONA alla nuova query.
●
Fai clic sul pulsante OK.
●
Chiudi la finestra della query, facendo clic sul relativo pulsante.
ATTENZIONE: Nelle query di estrazione il pulsante ESEGUI e il pulsante VISUALIZZA producono lo stesso risultato.
26. Basandoti sulla tabella Clienti genera un report, raggruppato per Codice Agente e ordinato per Provincia. Verifica il risultato.
●
Fai clic sul pulsante REPORT.
●
Fai doppio clic su CREA UN REPORT MEDIANTE UNA CREAZIONE GUIDATA.
●
Apri la tendina delle tabelle e query e scegli la tabella CLIENTI come oggetto del report.
●
Nella finestra di dialogo fai clic sul pulsante >> per selezionare tutti i campi.
●
Fai clic sul pulsante AVANTI.
●
È già impostato il raggruppamento per codice agente (campo utilizzato per la relazione).
●
Fai clic sul pulsante AVANTI.
●
Nel campo ORDINAMENTO apri la tendina e fai clic su PROVINCIA, e lascia la scelta
in ordine crescente.
●
Fai clic sul pulsante AVANTI.
●
Nella nuova finestra scegli il layout CON RIENTRI.
●
Scegli l’orientamento VERTICALE.
●
Attiva la funzione di regolazione della larghezza dei campi.
●
Fai clic sul pulsante AVANTI.
●
Nella nuova finestra fai clic su uno degli STILI.
●
Fai clic sul pulsante AVANTI.
●
Nella nuova finestra lascia il nome CLIENTI del report.
●
Seleziona la funzione VISUALIZZARE UN’ANTEPRIMA DEL REPORT.
●
Fai clic sul pulsante FINE.
●
Verifica il report.
●
Fai clic sul pulsante CHIUDI della finestra.
27. Apri la struttura del report e modifica l’intestazione del report, mettendo i caratteri in
colore rosso. Chiudi la finestra.
●
Seleziona il report CLIENTI.
●
Fai clic sul pulsante STRUTTURA.
●
Fai clic sull’etichetta CLIENTI.
34
Soluzioni delle esercitazioni per test a valutazione automatica
●
●
●
●
Apri la tendina del pulsante COLORE CARATTERE/PRIMO PIANO.
Fai clic sul colore rosso.
Fai clic sul pulsante CHIUDI della finestra.
Fai clic sul pulsante SÌ.
28. Estrai tutti i record dei clienti con fatturato maggiore di Euro 50.000. Verifica il funzionamento della query.
●
Fai clic sul pulsante QUERY.
●
Fai doppio clic su CREA UNA QUERY IN VISUALIZZAZIONE STRUTTURA.
●
Nella finestra di dialogo seleziona la tabella CLIENTI.
●
Fai clic sul pulsante AGGIUNGI.
●
Fai clic sul pulsante CHIUDI.
●
Si apre la struttura della QUERY.
●
Trascina a uno a uno i singoli campi dalla tabella alle celle della maschera.
●
Digita >50000 nella cella CRITERI della colonna FATTURATO.
●
Fai clic sul pulsante VISUALIZZA della barra degli strumenti. Nella tabella risultante
compaiono 18 record.
29. Salva la query con il nome Fatturati e chiudila.
●
Fai clic sul pulsante SALVA della barra degli strumenti.
●
Inserisci FATTURATI come nome della query.
●
Fai clic sul pulsante OK.
●
Fai clic sul pulsante CHIUDI della finestra della query.
30. Elimina da questa query il campo Codice Agente.
●
Seleziona la query FATTURATI.
●
Fai clic sul pulsante STRUTTURA.
●
Fai clic sul pulsante della colonna CODICE AGENTE, in modo che venga selezionata.
●
Premi il tasto CANC della tastiera.
31. Salva la query con il nome Fatturati1 e chiudi la finestra.
●
Fai clic sulla funzione SALVA CON NOME del menu FILE.
●
Nella finestra di dialogo assegna il nome FATTURATI1 alla nuova query.
●
Fai clic sul pulsante OK.
●
Chiudi la finestra della query, facendo clic sul relativo pulsante.
32. Chiudi il programma.
●
Fai clic sul pulsante CHIUDI della finestra di Access.
33. Quale di queste affermazioni è corretta? In una relazione uno ad uno:
✓ A un record di una tabella corrisponde al massimo un record nell’altra tabella e viceversa.
35
Patente Europea del computer Modulo 5
34. Quale di queste affermazioni è corretta? Per selezionare record da una singola tabella:
✓ Puoi usare sia i filtri che le query.
35. Quale tra i seguenti è il criterio da applicare al campo Autore per selezionare tutti gli
autori che iniziano con la lettera B?:
✓ B*
36. Quale tra i seguenti è il criterio corretto per selezionare la data del 4 maggio 2006?
✓ #04/05/2006#
36