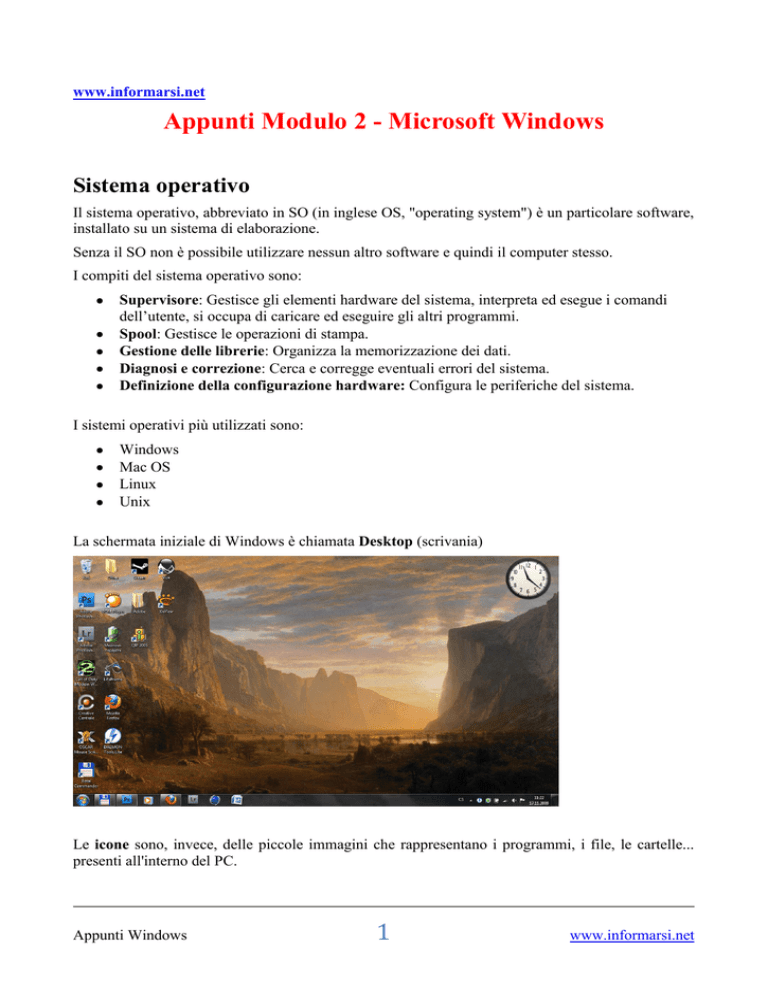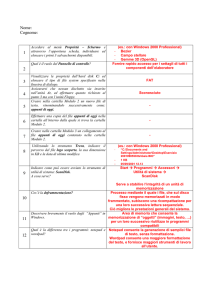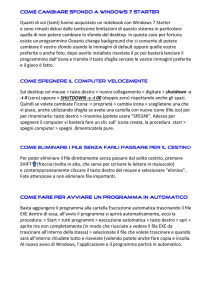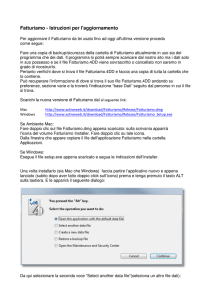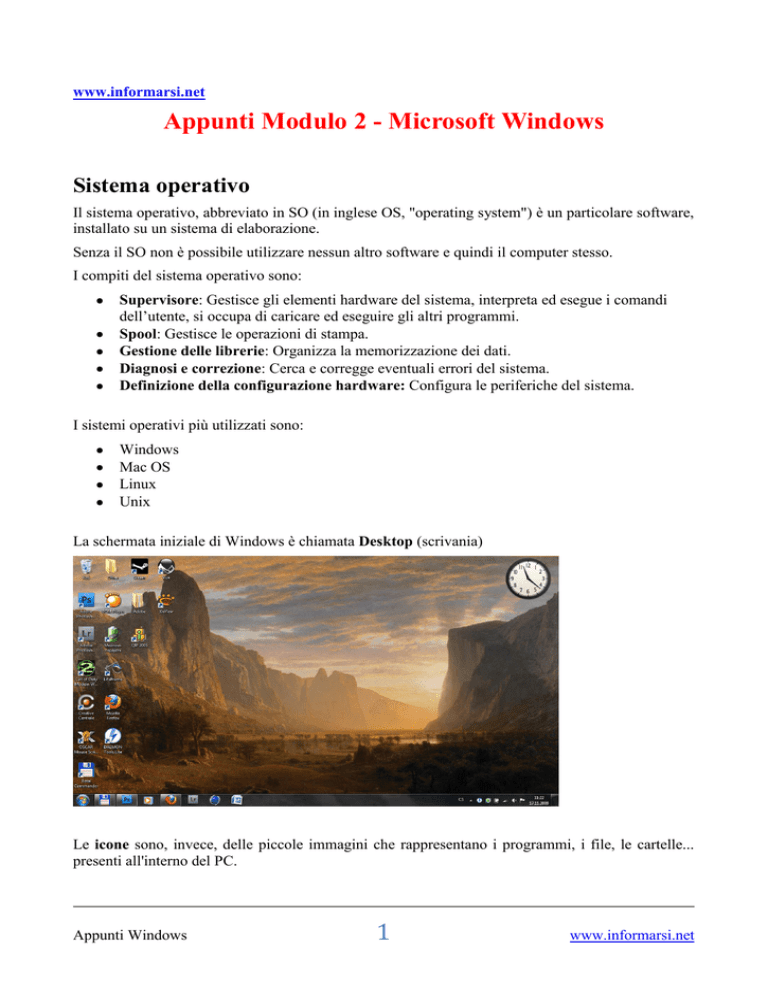
www.informarsi.net
Appunti Modulo 2 - Microsoft Windows
Sistema operativo
Il sistema operativo, abbreviato in SO (in inglese OS, "operating system") è un particolare software,
installato su un sistema di elaborazione.
Senza il SO non è possibile utilizzare nessun altro software e quindi il computer stesso.
I compiti del sistema operativo sono:
Supervisore: Gestisce gli elementi hardware del sistema, interpreta ed esegue i comandi
dell’utente, si occupa di caricare ed eseguire gli altri programmi.
Spool: Gestisce le operazioni di stampa.
Gestione delle librerie: Organizza la memorizzazione dei dati.
Diagnosi e correzione: Cerca e corregge eventuali errori del sistema.
Definizione della configurazione hardware: Configura le periferiche del sistema.
I sistemi operativi più utilizzati sono:
Windows
Mac OS
Linux
Unix
La schermata iniziale di Windows è chiamata Desktop (scrivania)
Le icone sono, invece, delle piccole immagini che rappresentano i programmi, i file, le cartelle...
presenti all'interno del PC.
Appunti Windows
1
www.informarsi.net
Per selezionare un’icona basta cliccare su di essa. Per spostarla si trascina (DRAG) tenendo
premuto il tasto sinistro del mouse e si posiziona dove vogliamo rilasciando il tasto (DROP)
Per aprire l’oggetto rappresentato
dall’icona
(programma,
file,
cartella) doppio clic sull’icona,
oppure si seleziona l’icona e si
preme il tasto ENTER.
La barra delle applicazioni si trova
sulla parte inferiore dello schermo e contiene , sulla sinistra, il pulsante di avvio o start.
Il riquadro che contiene dati, programmi o informazioni, è la finestra, essa può essere spostata sullo
schermo, ingrandita o rimpicciolita.
Tutti i sistemi operativi grafici si basano sul concetto di finestra,
e " Windows" significa appunto "Finestre".
La fase di avvio del computer è detta bootstrap, e in questa fase
il sistema operativo compie tutte le operazioni di configurazione
preparandosi al lavoro.
La fase di spegnimento del computer è detta, invece, shutdown,
e per spegnere correttamente il computer è necessario:
Chiudere tutte le applicazioni attive
Cliccare sul pulsante “Start” e nel “menu start” cliccare
su “spegni computer” o “chiudi sessione” o “arresta”, secondo
la versione di Windows utilizzata.
Cliccare invece su “riavvia il sistema” per spegnere il
computer per poi farlo ripartire automaticamente, operazione
utile, ad esempio, dopo aver installato un nuovo programma.
Per chiudere un’applicazione che non risponde più
all’interazione con l’utente premere contemporaneamente i
tasti: CTRL – ALT – CANC, selezionare l’applicazione
bloccata e cliccare su “termina”.
Il Pannello di controllo permette agli utenti di visualizzare e modificare tutta una serie di
impostazioni di base del sistema, ad esempio aggiungere componenti hardware, installare/rimuovere
software, controllare gli account degli utenti, cambiare le opzioni di accessibilità, modificare le
impostazioni di data e ora, o quelle relative all’aspetto del video e dell’audio ... Il Pannello di
controllo è raggiungibile attraverso il menu di avvio, che si attiva cliccando sul pulsante start.
Appunti Windows
2
www.informarsi.net
Appunti Windows
3
www.informarsi.net
Fra le varie icone presenti all’interno del pannello di controllo, l’icona “sistema” permette di
visualizzare le proprietà del sistema: modello processore, quantità di memoria RAM, sistema
operativo installato etc.
La formattazione, è l'operazione tramite la quale si prepara per l'uso un supporto di
memorizzazione di massa (hard disk, penna usb, scheda di memoria, etc.) per renderlo idoneo
all'archiviazione di dati, impostando la struttura del file system che vi verrà creato sopra.
L'operazione consiste nel dividere la capacità del disco in una serie di blocchi di uguali dimensioni
e fornire una struttura logica in cui saranno scritte le informazioni che permetteranno l'accesso ai
dati desiderati.
Formattando un supporto di memoria si perdono tutti i dati memorizzati su di esso.
Appunti Windows
4
www.informarsi.net
Per formattare un disco, clic destro sull’icona che lo rappresenta presente all’interno di “risorse del
computer”, e dal menu selezionare la voce “formatta …”.
Per catturare un’immagine presente sul video:
Con la combinazione tasti “Alt” e “Stampa” si copia l’immagine della sola finestra attiva
Con “Shift” e “Stampa” si copia l’immagine dell’intero video , comprese tutte le finestre e i
menù aperti in quel momento.
Per incollare la videata catturata, utilizzare la funzione incolla in un programma adeguato (word,
PowerPoint, programma di grafica, etc.).
La guida in linea è una funzione di Windows che fornisce informazioni sull’utilizzo di Windows
stesso e si attiva attraverso il “menu start”.
Appunti Windows
5
www.informarsi.net
Un editor di testi è un programma che consente di creare file di testo che contengono semplici
caratteri, senza particolare formattazione. Il programma fornito da Windows a tale scopo è “Blocco
note.” Che è possibile attivare alla voce programmi accessori all’interno del menu start.
Appunti Windows
6
www.informarsi.net
Le finestre sono riquadri che contengono dati, programmi, informazioni, e si dividono in:
Finestre di Lavoro: sono quelle nelle quali si utilizza un’applicazione (es. word, excel)
Finestre di Dialogo: sono quelle che si aprono all’interno di un’applicazione per fornire
informazioni sulle procedure utilizzate.
Finestre di informazioni: sono quelle che contengono messaggi forniti all’utente dal
sistema operativo.
Appunti Windows
7
www.informarsi.net
Identificare le diverse parti di una finestra:
La Barra del titolo riporta l’icona e il nome dell’applicazione, il nome del documento
attivo.
Sulla barra del titolo sono presenti tre pulsanti che permettono di gestire la finestra (pulsanti
di controllo: ridurre ad icona, ingrandire e chiudere).
Le barre di scorrimento orizzontali e verticali compaiono qualora il contenuto della
finestra ecceda l’area di visualizzazione dello schermo.
Barra di stato, fornisce informazioni sullo stato dell’oggetto selezionato nella finestra.
Ad esempio il numero di pagine totale del documento, il numero della riga e della colonna
su cui si sta lavorando.
Il Sistema Operativo organizza la struttura delle informazioni mediante l’uso di file e cartelle
Un file è un insieme di dati caratterizzati da alcuni attributi e da un nome.
I file sono raccolti in Cartelle o Directory disposte secondo una struttura gerarchica ad albero
inverso, in cui la radice (root) è rappresentata dal computer mentre le risorse ne rappresentano le
ramificazioni.
Appunti Windows
8
www.informarsi.net
Appunti Windows
9
www.informarsi.net
Per conoscere le proprietà di una cartella o di un file:
clic destro sulla sua icona
clic su “proprietà”
Per ordinare i file e le cartelle per nome, dimensione, tipo o data basta cliccare sull’etichetta
corrispondente :
Appunti Windows
10
www.informarsi.net
Per creare una cartella o una sottocartella
Tasto destro in un punto libero del desktop o in
una finestra
Selezionare la voce “Nuovo”
Quindi selezionare la voce “Cartella”
Per cambiare il nome di una cartella o di un file:
click del tasto destro sull’icona del file o della cartella
Selezionare la voce “Rinomina” dal menù di scelta rapida
Scrivere il nuovo nome
Premere il tasto “invio”
Selezionare un file
Fare click con il tasto sinistro sull’icona che lo rappresenta
Selezionare più file contemporaneamente
si deve selezionare il primo della lista e, tenendo premuto il tasto “Shift” selezionare
l’ultimo della lista
Selezionare più file non in ordine
Si deve selezionare ciascun file tenendo premuto il tasto “Ctrl”
Appunti Windows
11
www.informarsi.net
Per copiare un file o una cartella in un’altra posizione (destinazione)
Tasto destro sulla cartella da copiare e, scegliere dal menù contestuale la voce “Copia”
Tasto desto nella cartella di destinazione selezionare la voce “Incolla”
Oppure
Dopo aver selezionato il file da copiare “CTRL-C”.
Posizionarsi nella cartella di destinazione “CTRL-V”
Oppure
Trascinare l’icona nella nuova destinazione tenendo premuto ctrl (se la destinazione è sullo
stesso disco)
Trascinare l’icona nella nuova posizione (se la destinazione è su un altro disco)
Per spostare un file o una cartella in un’altra posizione (destinazione)
Tasto destro sulla cartella da copiare e, scegliere dal menù contestuale la voce “Taglia”
Tasto desto nella cartella di destinazione selezionare la voce “Incolla”
Oppure
Dopo aver selezionato il file da copiare “CTRL-X”.
Posizionarsi nella cartella di destinazione “CTRL-V”
Oppure
Trascinare l’icona nella nuova destinazione (se la destinazione è sullo stesso disco)
Trascinare l’icona tenendo premuto il tasto “shift” (se la destinazione è su un altro disco)
Per copiare velocemente un file o una cartella su una memoria rimovibile:
clic destro sull’icona
clic su “Invia a”
cliccare sull’icona del disco su cui
copiare il file o la cartella
Appunti Windows
12
www.informarsi.net
Per eliminare file e cartelle portandole nel cestino:
Trascinare l’icona nel cestino con la tecnica del drag
and drop (trascinamento)
Oppure
Selezionare il file o la cartella da eliminare con un clic
Premere il tasto “Canc” sulla tastiera
Oppure
Tasto destro sul file o cartella da eliminare
Selezionare la voce “Elimina”
Confermare l’eliminazione cliccando sul bottone “Sì”
Recuperare file e cartelle dal cestino
Fare doppio clic sull’icona del cestino
Fare clic con il tasto destro del mouse sull’icona
del file o della cartella da ripristinare
Dal menù contestuale selezionare la voce
“Ripristina”
Appunti Windows
13
www.informarsi.net
Perché comprimere i file ?
Per fare in modo che file o cartelle
occupano dimensioni minori rispetto
allo spazio disponibile
Dal
menù
contestuale
selezionare la voce di winzip o di
winrar (se presente) che permette di
comprimere i file o estrarli da un file
già compresso.
Cos’è un virus?
Programma di dimensioni ridotte, contenente una sequenza di istruzioni che hanno lo scopo di
replicarsi ed eseguire operazioni dannose
Cosa significa disinfettare ?
Eliminare il codice del virus dal file infettato
Come?
Con un buon antivirus (es. Norton, Avg,, Kaspersky, Eset, Avast) regolarmente aggiornato.
Stampa
Per visualizzare la coda di stampa e annullare o mettere in pausa una stampa
Clic su start
Clic su “Dispositivi e Stampanti”
Doppio clic sull’icona della stampante
(Oppure) Doppio clic sull’icona della stampante presente sulla Barra delle Applicazione
Clic destro su un documento nella lista
Clic su annulla o sospendi
Appunti Windows
14
www.informarsi.net
Menu di scelta rapida o contestuale
Riconoscere i file di tipo più comune (estensioni).
•
.txt, .doc, docx, .pdf file di testo
•
.xls, xlsx
un foglio di calcolo creato con Excel
•
.accdb
un file di database creato con Access
•
.ppt, pptx
un file di presentazione creato con PowerPoint
•
.jpg, .gif, .bmp
file di immagini
•
.wav, .mp3
file di tipo audio
•
.mpg, .mpeg, avi
file di tipo video
•
.exe
file di programma, file eseguibile
•
.zip, .rar
file compresso (Winzip,Winrar)
•
html, htm
pagina web
www.informarsi.net
Appunti Windows
15
www.informarsi.net