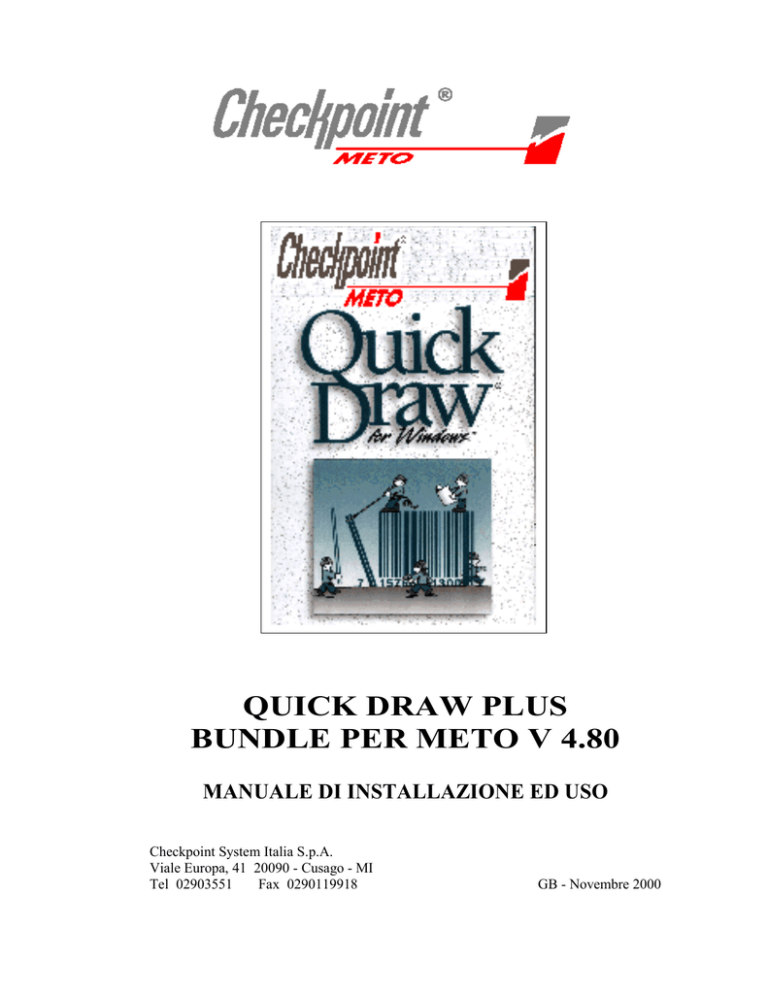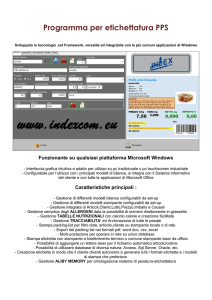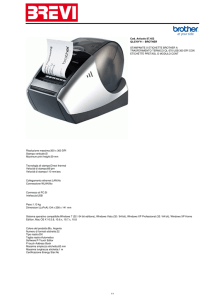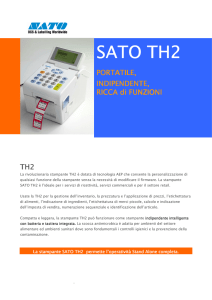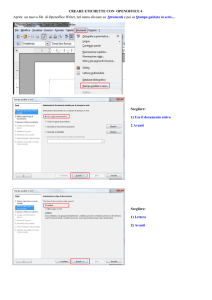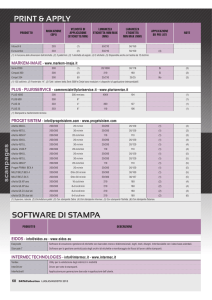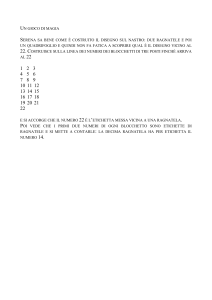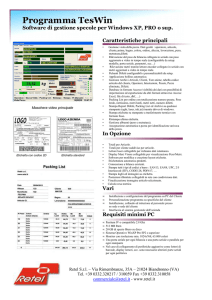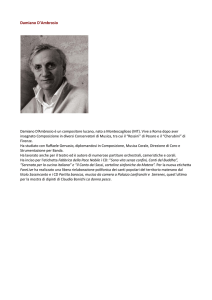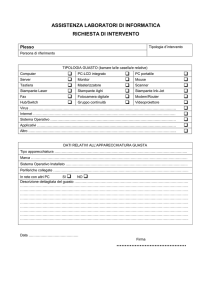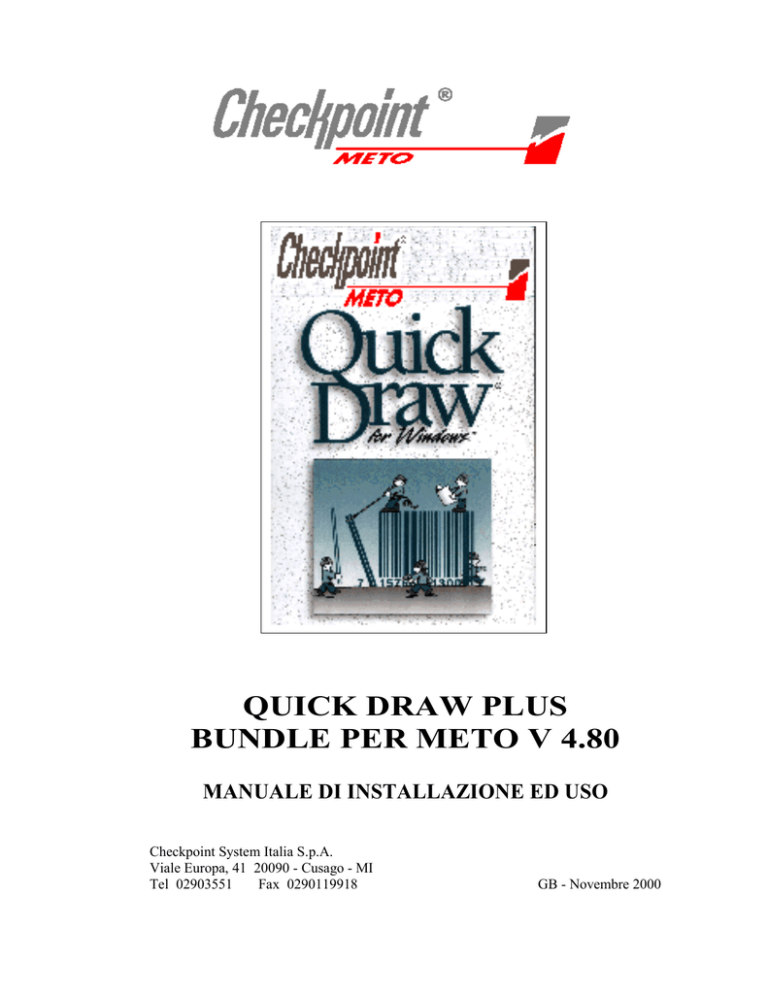
Meto S.p.A.
Viale Europa, 41 20090 - Cusago - MI
31/01/00
Tel 02903551
Fax 0290119918
QUICK DRAW PLUS
BUNDLE PER METO V 4.80
MANUALE DI INSTALLAZIONE ED USO
Checkpoint System Italia S.p.A.
Viale Europa, 41 20090 - Cusago - MI
Tel 02903551
Fax 0290119918
GB - Novembre 2000
SCOPO DEL PRESENTE MANUALE
Questo manuale è stato scritto nell'ottica di aiutare l'utente nella installazione del
programma e di guidarlo nella procedura di creazione di un'etichetta di esempio che
permetta di prendere pratica sulle funzioni del programma.
L'etichetta così creata potrà poi essere ulteriormente modificata e implementata sia per
impratichirsi ulteriormente delle funzioni del programma che per servire da base per
sviluppare le etichette effettive da utilizzare.
STRUTTURA DEL MANUALE
Il manuale è diviso nei seguenti capitoli
1)
2)
3)
4)
5)
6)
7)
8)
9)
10)
11)
12)
13)
14)
15)
16)
17)
18)
19)
20)
Presentazione del prodotto
Glossario e spiegazione dei termini
Installazione di QuickDraw Plus Bundle per Meto
Descrizione etichetta di esempio
Avvio del programma
La finestra principale di QDP
Settaggio delle opzioni di movimento cursore
Inserimento, selezione e Spostamento campi
Inserimento testi
Origine dei dati di testo o barcode
Inserimento di variabili da tastiera
Inserimento di variabili data
Inserimento Barcode
Inserimenti Linee e Box
Fase di Stampa
Stampa di duplicati
Configurazione stampante
Modifica delle Proprietà Etichetta
Inserimento Immagini
Funzioni database
pag. 2
pag. 3
pag. 5
pag. 6
pag. 7
pag. 9
pag. 10
pag. 10
pag. 11
pag. 13
pag. 14
pag. 15
pag. 15
pag. 17
pag. 18
pag. 19
pag. 19
pag. 21
pag. 22
pag. 23
Manuale Uso e Installazione Quick Draw Plus per Meto V4.80 - V 1.2 - Pag. 1 di 24
PRESENTAZIONE DEL PRODOTTO
Il programma per Windows™ QUICKDRAW PLUS per METO (compatibile con tutte le
versioni a 32 bit W95/98/NT) è studiato per permettere la creazione, gestione e stampa di
etichette di qualunque tipo e dimensione con tutte le stampanti termiche METO
equipaggiate con il potente linguaggio di programmazione DPL (Description Page
Language) .
Le esigenze particolari della produzione di etichette (che possono comprendere la stampa
di etichette in carta autoadesiva per sovracolli di spedizione, cartellini semirigidi
identificativi del prodotto o etichette morbide per le istruzioni di lavaggio nel settore
dell'abbigliamento, etichette in materiale plastico indelebili con descrizione e numero di
serie di macchinario industriale etc) rendono necessario l'uso di un programma specifico
che permetta di definire in piena libertà sia le dimensioni delle etichette che i contenuti
delle stesse per quanto riguarda posizionamento e direzione di testi, codici a barre , linee e
immagini.
Inoltre mentre l'uso delle stampanti a tecnologia termica permette la stampa sulla più
ampia gamma di materiali e forme per etichette di qualunque tipo, le medesime
particolarità tecnologiche delle stampanti termiche rendono necessario l'uso di funzioni
avanzate di gestione delle stampe (per gestire tipologia delle etichette e modo o opzioni di
stampa specifiche quali l'uso della taglierina o dello spellicolatore).
Questi due fattori uniti alla crescente necessità dell'uso dei codici a barre (per cui non è
sempre possibile reperire un font adatto) rendono difficile l'uso di queste stampanti con
programmi standard di gestione testi (come Word o Excel) che non permettono una
gestione semplice di elementi grafici o con programmi grafici (come PaintBrush,
PhotoShop, Coreldraw) che , al contrario, non sono studiati per l'inserimento di testo
variabile all'interno di moduli di stampa.
QUICKDRAW è la soluzione a tutte queste problematiche.
Il programma permette infatti di inserire testi e barcode di tutti i tipi, dimensioni e
direzione come pure linee e immagini in qualunque posizione dell'etichetta.
Esistono inoltre delle funzioni che permettono l'inserimento di testi variabili alla richiesta
di stampa, la gestione automatica delle date e di numeri incrementali, l'inserimento di dati
tramite file di database o la creazione di nuove etichette da una etichetta di base.
È inoltre studiato per l'uso di tutte le specifiche opzioni disponibili sulle varie stampanti
della Serie METO DPL.
Insomma QUICDRAW PLUS è la più semplice soluzione per tutti i problemi della
gestione della etichettatura con le stampanti termiche.
Manuale Uso e Installazione Quick Draw Plus per Meto V4.80 - V 1.2 - Pag. 2 di 24
GLOSSARIO E SPIEGAZIONE DEI TERMINI
Questo elenco di termini serve per identificare e spiegare i termini più usati all'interno dl
testo.
ETICHETTA : è l'area della superficie di stampa che si vuole stampare. Per il programma
è indifferente che descriva una etichetta autoadesiva, un cartellino rigido
pretagliato o un nastro di tessuto continuo.
GAP : è lo spazio che esiste tra una etichetta e la successiva nel caso di etichette
autoadesive separate una dall'altra.
MULTIPLI : è possibile creare una etichetta che deve poi essere riprodotta più volte su una
stessa pagina, in particolare su Laser a foglio singolo o su etichette strette e lunghe.
PAGINE : la pagina può contenere una o più etichette (nel caso dell'uso dei Multipli). La
dimensione di pagina indica sempre la dimensione reale del foglio di etichette .
DUPLICATI : indica il numero di etichette che devono essere stampate identiche (per
esempio dopo aver inserito dei dati in modo manuale in fase di stampa).
TEMPERATURA : è così indicato il parametro che modifica l'intensità di riscaldamento dei
punti termici della testina di stampa. Tale parametro, che per le stampanti DPL va
da 0 a 30 va modificato a seconda del materiale usato e della velocità di stampa.
VELOCITÀ DI STAMPA : questo parametro è dato in Pollici lineari per secondo e anche qui
determina la qualità della stampa e dipende dal materiale e dalla temperatura
selezionata. I valori massimi e minimi sono compresi tra 1 e 12 pollici/sec a scatti
di 0,5 pollici ma dipendono dalla stampante usata (una Bandit ha limite a 2 pollici,
per la MI4212 è 12) .
TAGLIERINA : opzione delle stampanti che permette la stampa e taglio di etichette su
striscia continua o il taglio di ogni etichetta autoadesiva in corrispondenza al gap.
PRESENT SENSOR : opzione che permette di stampare una etichetta di una serie ed
attenderne la rimozione prima di stampare la successiva. È spesso legata all'opzione
di Spellicolatura che permette di presentare ad una ad una etichette adesive già
pronte per l'applicazione manuale o semi-automatica.
CAMPO : identificheremo con campo ogni singolo elemento che verrà scritto
nell'etichetta, testo, barcode, linee o disegni
ORIENTAMENTO :dividiamo l'orientamento di singoli campi (possibili nelle quattro
direzioni 0°, 90°, 180° e 270° ) dall'orientamento generale della visualizzazione
dell'etichetta sullo schermo. È possibile che venga definita una etichetta lunga e
stretta in cui i campi vengano stampati fisicamente in verticale ma che, per una più
comoda lettura, sia ruotata in visualizzazione sullo schermo.
TESTO : è qualsiasi elemento descritto con caratteri leggibili dall'operatore
FONT : è la forma del carattere di stampa. Sulle stampanti DPL ne possono essere
stampati di tre tipi:
BitMap : sono interni alla stampante e hanno grandezze definite. Possono essere
moltiplicati in orizzontale o verticale ma ingrandendoli perdono definizione.
Triumvirate : Sono sempre interni alla stampante ma offrono una maggior
continuità di forma senza perdita di definizione con molte più dimensioni possibili.
TrueTipe : sono i font interni di Windows. Vengono generati come immagine da
inviare alla stampante per cui sono più lenti in stampa anche se possono essere più
vari nelle forme rispetto ai font residenti nella stampante. Non si possono usare in
caso di numerazioni automatiche.
Manuale Uso e Installazione Quick Draw Plus per Meto V4.80 - V 1.2 - Pag. 3 di 24
CODICE A BARRE : un insieme di linee verticali di differente larghezza e spaziate
diversamente da loro con cui vengono codificati caratteri o numeri similarmente ad
un codice Morse. Le barre e spazi che compongono il codice vengono letti con
apparecchiature ottiche (laser o Led CCD) che ne decodificano il contenuto.
TIPI DI CODICE A BARRE : esistono vari tipi di codici a barre usati in diversi campi. Tra
questi i più diffusi sono i seguenti:
EAN13 : utilizzato per la codifica dei prodotti per la grande distribuzione. Ha
lunghezza fissa di 12 caratteri numerici più un carattere di controllo. La codifica
descrive sia il codice del produttore (7 caratteri) che il prodotto (5 cartteri) in
maniera univoca. Il codice produttore è concesso e controllato da un ente
internazionale (Indicod per l'Italia) e non è corretto usarne uno a caso.
EAN8 : simile al EAN13 ma di sole 7 cifre utili
Code 39 : usato in ambito industriale può inserire caratteri alfanumerici. È poco
compatto ma di facile lettura.
Code 128 : anche questo è un codice alfanumerico ma più compatto del 39. È
usato in particolare nell'ambito della logistica e tracciabilità interna
EAN128 : un modo particolare di usare il codice 128 definito dallo stesso ente che
controlla la gestione dei codici EAN13. Si usa in particolare nell'ambito delle
spedizioni.
Codice Interleaved 2 of 5 (o ITF) : famiglia di codici solo numerici ma ad alta
compattazione di barre e con sistema intrinseco di controllo errori di lettura. Uso
generale industriale.
ITF14 o DUN14 : è semplicemente l'uso del codice ITF a 14 caratteri, dove gli
ultimi tredici sono il codice EAN13 del prodotto presente nel contenitore su cui è
applicata l'etichetta e il primo indica una particolarità del prodotto (0=peso fisso,
9=peso variabile, 1-8=specifico del produttore). Questo codice non esiste nella
lista dei codici disponibili essendo un ITF, ma è presente in questa lista perché è
molto usato in campo logistico.
CHECKSUM : è la cifra opzionale di controllo calcolata con certe regole sul contenuto del
codice stesso e aggiunta alla fine dei dati utili. Per alcuni codici a barre è
obbligatoria (per esempio su EAN13 e Code128) per altri è opzionale.
HUMAN READABLE PRINT (TESTO IN CHIARO) : al disotto del codice a barre viene
normalmente rappresentato in caratteri standard il contenuto del barcode stesso per
permettere una identificazione del codice da parte dell'operatore.
RATIO (RAPPORTO) : indica il rapporto tra le grandezze delle barre piccole e barre grosse
di un barcode. Modificare il rapporto implica cambiare la grandezza del codice a
barre.
LARGHEZZA DEL CODICE : la larghezza del barcode non può variare in modo continuo
ma solo a scatti perché dipende dalla dimensione dell'elemento più piccolo
utilizzato (che può solo essere un numero intero di punti e dal ratio definito.
ALTEZZA DEL CODICE : l'altezza di un codice a barre deve essere sufficiente per
consentire un'agevole lettura del codice da parte di un sistema di lettura. Esistono
delle regole di rapporto larghezza/altezza che variano codice per codice ma in
genere possiamo definire che l'altezza minima delle barre per avere una lettura è di
5-6 mm.
DATABASE : è un file di informazioni che contiene dati da associare ai campi delle
etichette. In QDP è possibile l'utilizzo di soli database in formato ASCII in modo
sequenziale. Per utilizzare altri database (Excel, Access, Paradox, Dbase etc.) è
necessario l'utilizzo delle versioni superiori del programma.
Manuale Uso e Installazione Quick Draw Plus per Meto V4.80 - V 1.2 - Pag. 4 di 24
INSTALLAZIONE DEL SOFTWARE
Il software è presente sul CD contenuto nella confezione della stampante.
Il Cd contiene un software con Autostart. Una volta inserito il CD nel PC dove deve
essere installato il software parte una schermata di scelta del linguaggio. Se non parte
questo schermo potrebbe essere disattivata la funzione sull'unità CD per cui l'operazione
va fatta partire manualmente selezionando da Gestione risorse il file SWMETO.EXE.
Assicurarsi inoltre che almeno una stampante con driver Windows (Laser, Inkjet o
generica) sia installata nella cartella stampanti anche se non fisicamente collegata e/o
disponibile. Se non lo è procedere all'aggiunta di una stampante qualunque di quelle
disponibili come standard dal pannello di controllo di Windows.
A questo punto è necessario seguire i seguenti passi:
1. Selezionare l'icona della bandiera italiana per proseguire il lavoro in italiano.
2. Appare una schermata che permette di attivare l'installazione delle varie opzioni del
disco tra cui l'icona del Quick Draw Plus per Meto.
3. Parte il vero e proprio software di installazione del programma che richiede ancora la
scelta del linguaggio.
4. Leggere le condizioni di licenza d'uso e approvarle per continuare.
5. Leggere le avvertenze, chiudere i programmi come richiesto e far partire la procedura
di installazione premendo il pulsante Avanti.
6. Il programma presenta ora la richiesta di dare la cartella dove verrà installato il
programma: si consiglia di lasciare la cartella proposto.
7. A questo punto si consiglia di lasciar creare i file di backup e continuare premendo
Avanti.
8. Il programma richiede ora l'inserimento dei dati di registrazione: è obbligatorio
inserire i campi di nome, indirizzo e nazione per procedere.
9. Come ultima informazione viene richiesto di inserire il ramo di attività dell'azienda e
il numero di serie e il codice C.I.D (Component Identification Data) che si possono
leggere sia sull'etichetta identificativa posta sul cartone della stampante che sulla
targhetta di specifica posta direttamente sulla stampante METO.
10. La finestra seguente chiede di specificare se si vogliono installare i file di Help e gli
esempi. Consigliamo di lasciare l'installazione dei file. Continuare premendo Avanti.
11. L'ultima finestra chiede la conferma del nome da dare al gruppo di programmi che
conterrà l'icona di start del programma. Anche qui si consiglia di accettare il default.
12. A questo punto si è pronti per partire con l'installazione del programma vero e proprio
che copierà tutti i file di uso e configurazione come definiti dai passi precedenti.
13. Una volta terminata la copiatura dei file il programma proporrà la stampa del modulo
di registrazione che potrà essere inviato al numero di fax indicato. Se una stampante
windows è collegata al sistema eseguire la stampa del modulo, altrimenti è possibile
concludere l'installazione premendo sul tasto Avanti e, sulla pagina successiva sul
tasto Fine.
14. A questo punto sulla finestra di Avvio/Programmi sarà presente il gruppo di
programmi Strandware con il programma QuickDraw al proprio interno.
Manuale Uso e Installazione Quick Draw Plus per Meto V4.80 - V 1.2 - Pag. 5 di 24
L' ETICHETTA DI TEST
Prima di procedere con l'apertura del programma e la creazione dell'etichetta di test è
necessario definire quale sarà l'obiettivo finale di tutti i test .
Per definire l'etichetta si è utilizzata un'etichetta di 76x76 mm e supposto l'uso di una
stampante MI4206.
È comunque possibile costruire l'etichetta anche avendo a disposizione un'altra stampante
(tutte le stampanti METO DPL possono accettare un formato del genere) ed,
eventualmente eseguire le prove di stampa su etichette di dimensioni differenti (col
risultato di avere le stampe divise su più etichette o mal posizionate nell'etichetta).
Sarà anche possibile modificare le dimensioni dei vari campi testo e barcode per poterli
inserire in una etichetta di diversa misura perdendo i riferimenti alle misure indicate negli
esempi.
L'etichetta finale apparirà sia a schermo che in stampa come la seguente:
L'esempio propone una etichetta di descrizione prodotto di un'ipotetico pastificio dove i
dati contenuti sono tutti inseriti come dati fissi (cioè non modificabili senza cambiare il
formato dell'etichetta) tranne il campo LOTTO che viene inserito in fase di stampa e il
campo DATA che prenderà il valore della data di stampa.
Il codice EAN13 è il codice associato al prodotto (le ultime cifre riportano infatti il campo
codice mentre il secondo codice a barre verticale è la copia del contenuto del campo lotto.
Per creare etichette per altri prodotti il pastificio dovrebbe cambiare i dati fissi e salvare la
nuova etichetta con un altro nome per poterla richiamare in seguito.
Manuale Uso e Installazione Quick Draw Plus per Meto V4.80 - V 1.2 - Pag. 6 di 24
AVVIO DEL PROGRAMMA
Per avviare il programma entrare dal menu Avvio/Programmi/Strandware e selezionare
il programma QDP 32 bundle for METO.
Al primo avvio il programma mostrerà la seguente finestra
Questa finestra apparirà ogni volta che
si apre il programma. La finestra
centrale mostra la lista delle ultime
cinque etichette utilizzate dove è
possibile aprirle cliccando con il
mouse sul nome dell'etichetta
desiderato. Essendo la prima volta che
il programma viene usato questa
finestra è vuota.
Nel caso in cui si voglia trovare
un'etichetta già esistente non presente
sulla parte centrale si deve puntare il
mouse
sulla
casella
Trovare
un'etichetta preesistente e la finestra
successiva presenterà un menù di
scelta Windows dove selezionare la cartella e l'etichetta desiderata.
Lasciando la selezione su Creare una nuova etichetta e cliccando su OK si arriva alla
finestra della pagina seguente.
Se non è stata mai selezionata una stampante può darsi che il programma entri
direttamente nella finestra di inserimento di una nuova stampante la cui descrizione segue
sempre nella pagina successiva. Conclusa la selezione della stampante il programma
riparte dalla finestra successiva.
La stampante nominata è quella di
default di QDP (o, per la prima volta
quella di default di windows) .
Su questa finestra bisogna selezionare
le prime due caselle per Selezionare
un'altra stampante… e Modificare le
dimensioni pagine… per poi cliccare
su ».
Questa
finestra
apparirà
ogni
qualvolta si crei una nuova etichetta
ma, se la stampante e dimensioni sono
corrette (vengono mantenute le ultime
specifiche date) si può procedere oltre
senza passare per i successivi settaggi. Essendo la prima etichetta, è necessario eseguire
tutti i passi. Con le caselle attivate si entra così nella videata di scelta della stampante.
Manuale Uso e Installazione Quick Draw Plus per Meto V4.80 - V 1.2 - Pag. 7 di 24
In questo momento dovremo procedere all'inserimento della stampante METO che deve
essere utilizzata tramite la seguente procedura mentre nelle successive etichette si
sceglierà semplicemente la stampante desiderata tra quelle disponibili.
Cliccare quindi sul tasto Aggiungi
Leggere le spiegazione date e cliccare su »
Selezionare METO sulla parte sinistra della finestra e selezionare la stampante da
utilizzare sulla parte destra (per esempio la MI4206) .
Cliccare su » e alla finestra successiva indicare l'eventuale nome alternativo (per es
MI4206 con Taglierina ) e selezionare la porta di comunicazione a cui è collegata la
stampante (per esempio la porta LPT1 per collegamento parallelo) dall'elenco delle porte
disponibili .
Cliccando ora su Fine si ritorna alla finestra di scelta della stampante in cui si selezionerà
la stampante appena creata che apparirà con il nome scelto come nome altrenmativo o con
il nome standard .
NOTA BENE : Nel caso si intenda utilizzare sempre con QDP la stampante Meto si può
lasciare la casella Imposta la stampante come predefinita selezionata in modo che venga
sempre proposta quella.
È però possibile sfruttare il fatto che in QDP la stampante da utilizzare è inserita
automaticamente nel file di salvataggio etichetta per fare si che qualora si utilizzino
stampanti diverse (una termica sulla porta seriale e una laser sulla parallela) che montano
formati diversi di carta e usano diverse font di stampa è opportuno scegliere Imposta la
stampante come Stampante Specifica… in modo che ogni volta che si apre una etichetta
si utilizzi automaticamente la stampante per cui l'etichetta è stata creata senza doversi
ricordare di selezionarla ulteriormente.
Questa possibilità è utile anche per settaggi particolari per la stessa stampante (per es.
una stampante con taglierina dove alcune etichette non debbano essere tagliate o una
stessa stampante dove debbano essere usate etichette di materiale diverso che abbiano
bisogno di differenti velocità o temperature per poter essere stampate bene).
Altro caso frequente è dove si usino due stampanti uguali connesse a due porte diverse del
PC (una su parallela e una su seriale) su cui siano normalmente montati due tipi di
etichette differenti: in questo caso si può indirizzare stampante e porta di comunicazione
automaticamente dal tipo di etichetta usato (per es una stampante per i cartellini prezzo da
40x24 mm e una per i sovraccolli di spedizione da 100 x 80 mm ).
È infatti possibile installare più volte lo stesso modello di stampante usando un nome
identificativo differente e mantenere ad ogni stampante così definita i suoi settaggi
particolari da usare con una specifica etichetta (nell'esempio riportato prima MI4-TAGL
sarà usata quando un'etichetta necessita della taglierina in funzione e MI4-NOTAGL sarà
usata per tutte le altre etichette).
A questo punto la stampante è selezionata e si può procedere con la creazione della
etichetta di prova.
La successiva richiesta del programma riguarderà quindi il tipo e le dimensioni della
etichetta da creare.
La prima informazione da dare è quella di definire la tipologia di etichetta che per le
stampanti termiche è sempre quello di default Etichette continue o fustellate mentre i
modelli a foglio singolo sono utilizzabili per le stampanti standard di Windows laser o
InkJet.
Manuale Uso e Installazione Quick Draw Plus per Meto V4.80 - V 1.2 - Pag. 8 di 24
Il tipo di informazione Moduli non è disponibile per questi modelli di macchine.
La seconda finestra permette invece l'inserimento della misura fisica dell'etichetta in
centimetri: per la nostra etichetta di esempio metteremo entrambe le misure a 7,6.
L'ultima videata permette di inserire una descrizione dell'etichetta. Tale opzione non ha
altro effetto che quello di essere riportata nell'etichetta come commento per una miglior
classificazione delle etichette create.
Premendo a questo punto il tasto Fine si arriverà alla finestra principale del programma.
LA FINESTRA PRINCIPALE DI QDP
Una volta confermate stampante e misure etichetta si accede alla schermata principale del
programma che appare come nella seguente figura
L'immagine mostra le varie icone con una breve descrizione dell'uso e delle funzioni.
Da questa finestra procederemo nei vari passi necessari per la creazione della etichetta di
esempio.
Manuale Uso e Installazione Quick Draw Plus per Meto V4.80 - V 1.2 - Pag. 9 di 24
SETTAGGIO OPZIONI DI MOVIMENTO CURSORE
Prima di iniziare il lavoro di creazione dell'etichetta è però conveniente modificare un
valore di opzione della visualizzazione del programma.
Per default il cursore può posizionare e muovere i vari campi presenti nell'etichetta su una
griglia di punti distanziati di 0,203 cm (come dalla misura di blocco cursore indicata in
figura): questa misura può a volte creare dei problemi nel posizionamento di caratteri
piccoli, per cui è opportuno diminuirla.
Per fare ciò è necessario entrare nella finestra menu Strumenti/Setup dove si possono
modificare i colori dei vari elementi sullo schermo, personalizzare le barre di controllo
dello schermo e modificare le impostazioni di visualizzazione. Nella finestra Visualizza
Impostazioni si deve modificare il valore di spostamento cursore da 0,201 a 0,05.
Spostandosi sulle altre finestre si potrà notare che il valore inserito cambierà a 0,051.
Questo adattamento è dato dal fatto che il QDP è studiato per misure in pollice e che per
le indicazioni in millimetri viene eseguita la conversione al valore in pollici più prossimo.
INSERIMENTO, SELEZIONE E SPOSTAMENTO CAMPI
Prima di iniziare ad inserire i vari elementi dell'etichetta è meglio ricordare che ogni
elemento dell'etichetta è considerato un elemento singolo e tutte le caratteristiche
selezionate sono legate a quel singolo elemento.
Le operazioni possibili sugli elementi sono le seguenti:
1. INSERIMENTO CAMPI : i vari campi di testo, Barcode, Righe etc si inseriscono
cliccando sulla icona laterale corrispondente o dal menu Inserisci. Come si seleziona
un inserimento appare il gruppo di finestre di selezione delle caratteristiche, finestre
che sono leggermente differenti a seconda dell'elemento inserito (verrano tutte viste in
seguito) .
2. SELEZIONE DEI CAMPI INSERITI : una volta che i vari elementi appaiono sullo
schermo possono essere selezionati puntando il mouse sopra una parte dell'elemento
(sopra uno dei caratteri di un testo, su una linea, all'interno dello spazio occupato da
un'immagine o da un barcode) e con un click del mouse si evidenzia un riquadro rosso
attorno all'elemento stesso.
3. APERTURA DELLE FINESTRE DI CARATTERISTICHE DI UN ELEMENTO PER MODIFICHE
: cliccando due volte di seguito su un elemento si apre la finestra delle proprietà
4. SPOSTAMENTO DELL'ELEMENTO SULLO SCHERMO : cliccando una volta sopra il
campo e tenendo premuto il tasto sinistro del mouse si può trascinare l'elemento
stesso in un'altra posizione
5. CANCELLAZIONE DI UN ELEMENTO : selezionando un campo e premendo il tasto di
cancellazione (CANC o DEL sulla tastiera) si può cancellare l'elemento stesso.
6. ANNULLAMENTO DELLE ULTIME OPERAZIONI : Nel caso di un errore nell'inserimento
di un dato o di una proprietà si hanno le seguenti possibilità :
- rientrare nella finestra di proprietà dell'elemento per modificarlo (cliccandoi due
volte sull'elemento stesso)
- cancellarlo e reinserirlo da capo
- eliminare l'ultima modifica effettuata tramite il comando Modifica/Annulla sul
menu del programma o con le due frecce rotanti Undo/Redo presenti sulla fila
delle icone in alto.
Manuale Uso e Installazione Quick Draw Plus per Meto V4.80 - V 1.2 - Pag. 10 di 24
INSERIMENTO TESTI
Uno dei principali elementi da inserire
nelle etichette sono i testi.
In QDP ogni testo è considerato un
campo separato di cui si definiscono il
tipo di carattere (cioè la forma dei
caratteri da stampare) la grandezza e
la posizione all'interno dell'etichetta.
Per inserire i vari testi testi si clicca
sull'icona abc si accede alla finestra
Proprietà Testo sulla scheda Dati .
Inserendo la scritta LA VERA
PASTA nel campo Testo la finestra
apparirà nel seguente modo:
Si passi ora sulla finestra Carattere
La finestra apparirà come a lato
Si sceglie il tipo di carattere Times
New Roman (che ne definisce la
forma) , Dimensioni 18 punti (che
definisce l'altezza del carattere) , Stile
Normale (ser disponibili appaiono gli
altri stili) , Larghezza 128 % ( che
definisce una proporzione modificata
tra l'altezza del carattere e la
larghezza.: numeri inferiori a 100
indicano un carattere più stretto
maggiore di 100 uno più largo) .
Si passi ora sulla finestra Posizione.
In questa finestra si inserisce la
posizione del campo testo in
orizzontale e verticale.
Su questa finestra si possono inoltre
definire la giustificazione e la
rotazione del singolo campo.
Per il nostro esempio si metteranno i
valori Orizzontale a 0,9 e Verticale a
0,7.
La finestra apparirà come a lato
Manuale Uso e Installazione Quick Draw Plus per Meto V4.80 - V 1.2 - Pag. 11 di 24
Cliccando sul Pulsante OK si ritornerà alla finestra principale che ora mostrerà la riga di
testo inserita come nella seguente figura :
In questo modo si è inserito il primo
campo di testo.
Prima di proseguire è opportuno
provare a cambiare posizioni,
dimensioni e carattere del testo
tramite l'uso del mouse. Puntando e
trattenendo il mouse all'interno del
testo è possibile trascinare il testo in
un'altra posizione, puntando su uno
dei bordi evidenziati si cambia la
dimensione dei testi .
Il font e le dimensioni di base del
carattere possono essere sostituiti sia
direttamente dalla riga Carattere che
rientrando
nella
finestra
di
composizione cliccando due volte sul testo.
A questo punto è possibile inserire tutti gli altri elementi di testo fisso dell'etichetta come
saranno indicati sulla pagina successiva.
Si consiglia prima di procedere di eseguire il salvataggio della etichetta o passando dal
menu File/Salva o File/ Salva con Nome o direttamente con l'icona dischetto presente sulla
finestra principale.
Al primo salvataggio il programma chiederà un nuovo nome di etichetta e la cartella dove
il file deve essere posizionato.
Per le nostre prove si è utilizzato il nome Pasta1
salvandolo nella cartella dove risiede il programma (tipicamente C:\Program
files\QDP32).
Ai salvataggi successivi il Programma non chiederà più la conferma del nome a meno che
non si usi la voce Salva con Nome dal menu file.
ELENCO DEI CAMPI FISSI
N
°
1
2
3
4
5
6
7
8
Carattere
Times Roman
Arial
CGTriumvirate
CGTriumvirate
CGTriumvirate
CGTriumvirate
CGTriumvirate
CGTriumvirate
Xpos Ypos Dim
pt
0,899 0,701 18
1,699 1,199 10
0,701 2,400 23
0,399 3,500 18
2,601 3,599 24
0,399 4,399 18
2,499 4,501 24
6,149 3,401 12
Largh.
%
128%
100%
100%
100%
100%
100%
100%
100%
Testo
LA VERA PASTA
VIA CARNIA, 8 AIELO (NA)
MACCHERONI
Kg
0,500
COD
00245
Lotto
Manuale Uso e Installazione Quick Draw Plus per Meto V4.80 - V 1.2 - Pag. 12 di 24
Alla fine degli inserimenti l'immagine risulterà come la seguente
A questo punto bisogna inserire i due
campi testo per il lotto come
inserimento da tastiera in fase di
stampa e data.
Per fare ciò si modificherà nella
sezione dati l'origine dei dati stessi.
Se si desidera si può naturalmente
procedere ad una prova di stampa (per
la cui descrizione si rimanda al
paragrafo apposto alla fine della
creazione dell'etichetta).
ORIGINE DEI DATI DI TESTO (O BARCODE)
Tutti i campi di inserimento caratteri, siano testi o barcode, hanno la possibilità di
definirne l'origine, cioè la maniera in cui sono immessi nell'etichetta.
Le diverse possibilità di origine appaiono nella tabella Origine delle finestre Dati e sono:
COSTANTE dove il testo non cambia mai. Si usa sia nel caso di una scritta fissa per tutte
le etichette di quel formato (nell'esempio Kg, Cod, Lotto ) che per alcuni campi che
vengono inseriti solo in fase di creazione di etichetta (tutti gli altri finora inseriti).
DATABASE dove il testo proviene da un file di database Ascii creato da una applicazione
esterna. Questa opzione non è usata nel nostro esempio ma verrà spiegata in un
paragrafo alla fine del manuale.
INPUT TASTIERA dove il dato può essere modificato in fase di stampa . Si usa dove il
valore da inserire è modificato ogni volta che si lancia la stampa di quelle etichette (nel
nostro esempio il numero di lotto).
CONTATORE dove si definisce un valore di incremento o decremento di un numero di
partenza che si va ad aggiungere (o sottrarre) ad ogni etichetta stampata. Anche
questo numero di partenza viene richiesto ad ogni stampa.
COPIA Dove l'origine dei dati è fissata da un'altra variabile (tastiera, database o
contatore). Si usa per ripetere dati da tastiera in un campo testo e in un barcode (nel
nostro caso il barcode in verticale è la copia del campo inserito in Lotto).
DATA dove viene presa in automatico la data di stampa (in diversi formati).
ORA
dove viene invece scritta l'ora di stampa dell'etichetta (in diversi formati).
Manuale Uso e Installazione Quick Draw Plus per Meto V4.80 - V 1.2 - Pag. 13 di 24
INSERIMENTO DI VARIABILI TASTIERA
Selezionando un'ulteriore aggiunta di testo e l'origine dati come Input Tastiera la finestra
Dati si modificherà per l'inserimento dei dati dedicati alla funzione Input Tastiera.
I vari campi indicano rispettivamente
VARIABILE è il nome della variabile
con cui verrà memorizzata nel file
etichetta. Viene proposto un valore
Tastiera1 ma è utile inserire un nome
comprensibile, in particolare se poi
queste informazioni vengono usate per
delle copie (in questo caso Lotto),
Questo campo non sarà più
modificabile da questa finestra se le
proprietà testo vengono riaperte.
ESEMPIO è il valore che viene
riportato nell'etichetta per valutarne lo
spazio occupato. In questo caso è
meglio che il valore sia reale e della lunghezza massima consentita per non rischiare
sovrapposizioni o fuoriuscite dei caratteri del campo in fase di stampa. (come esempio
AB147D).
PROMPT è la scritta che apparirà in fase di stampa per richiedere all'operatore
l'inserimento del campo (nel nostro caso Inserire il Numero di Lotto)
PREDEFINITO è il valore che verrà proposto all'operatore come default in fase di stampa.
Una volta inserito un primo valore alla fine dell'operazione di stampa il programma
chiederà se si vogliano salvare i nuovi valori da tastiera inseriti: se si risponde sì il
nuovo valore viene scritto in questa posizione e verrà riproposto alla successiva
riapertura dell'etichetta.
Le altre schede della finestra non cambiano: per il nostro esempio sarà necessario inserire
i valori di CG Triumvirate 12 pt nella finestra Carattere e i valori in posizione orizzontale
5,850 e verticale 3,950 nella finestra Posizione .
Manuale Uso e Installazione Quick Draw Plus per Meto V4.80 - V 1.2 - Pag. 14 di 24
INSERIMENTO DI VARIABILI DATA
Per inserire il campo data bisognerà selezionare Data come origine.
modificherà come nella successiva figura.
La scheda si
L'unica variabile è il formato per la
data che è necessariamente uno dei
quattro proposti.
Anche qui le altre schede non si
modificano e quindi si useranno per il
nostro esempio i valori di CG
Triumvirate 12 pt per il carattere e le
posizioni orizzontale 5,750 e verticale
4,399.
Per il parametro di origine ORA si ha
una finestra simile dove le variabili
sono cinque: ore con e senza secondi a
ciclo di 12 o 24 ore e l'ora in stile
militare, cioè 24 ore senza separatori.
INSERIMENTO CODICE A BARRE
Passiamo ora all'inserimento dei due codici a barre. Cliccando sull'icona Barcode si
accede alla finestra di inserimento dati che è identica a quella presentata per i testi.
Il primo barcode è un EAN13 con campo costante di 12 caratteri 80366500245.
Passando ora sulla scheda Codice a Barre visualizzeremo la seguente finestra :
In questa finestra troviamo gli
elementi che definiscono il barcode
utilizzato.
Alcuni elementi sono
spiegati nella sezione Glossario.
Tipo con questa finestra a tendina si
sceglie il tipo di codice a barre
desiderato (nell'esempio EAN13).
Altezza è l'altezza del codice
comprensiva di testo in chiaro (1,869).
Densità modifica il numero di punti
usati per gli elementi del barcode e, in
alcuni casi del ratio. È dato come una
serie di percentuali variabili che
variano da codice a codice,
dipendendo dai parametri possibili di ratio per quel tipo di codice a barre. L'effetto a
scatti sulla misura orizzontale si può anche vedere allargando le misure del barcode
tramite l'uso del mouse sulle barre laterali. Nell'esempio è a 0,51.
Manuale Uso e Installazione Quick Draw Plus per Meto V4.80 - V 1.2 - Pag. 15 di 24
Checksum
indica la volontà di inserire un codice di checksum calcolato
automaticamente. Per alcuni tipi di barcode (come nell'esempio di un EAN13) questa
casella non è disabilitabile o modificabile perché il Ck è un obbligo e non ha alternative
di calcolo.
Testo dove indica se e dove si vuole avere l'autoprint del contenuto del codice. Le
alternative sono None (nessun autoprint), Below (sotto il barcode con font stampante) o
Above (sopra il codice con font windows). Il testo si adatta automaticamente alla
larghezza del codice a barre. Nell'esempio è lo standard Below.
Rapporto indica per alcuni tipi di barcode (per es. il Code39) il rapporto dimensionale
tra le barre piccole e grosse. Anche qui si ha un effetto di variazione sulla larghezza del
barcode. Attenzione però al fatto che più il rapporto è piccolo più il codice risulta di
difficile lettura, specialmente quando è molto piccolo e compatto.
Supplemento i tipi di barcode EAN e UPC hanno la possibilità di usare un supplemento
di dati (2 o 5) in un piccolo barcode a fianco del principale per aggiungere informazioni
al codice (per es. 5 caratteri che indicano peso o prezzo del prodotto il cui codice
principale è posto nel barcode standard.).
Identificatore dati è usato solo nei barcode EAN128 e permette di indicare in modo fisso
la prima parte del codice a barre che è l'identificativo del contenuto del barcode (Codice
prodotto, SSCC, Lotto, Data etc). È da utilizzare in caso si inserisca poi il dato da
tastiera o da database.
La scheda carattere permette di definire un carattere differente da quello automatico per la
stampa del campo di testo in chiaro. Nel nostro esempio lasceremo il carattere standard.
La scheda posizione è identica alle altre: per l'esempio si inserirà 0,594 in x e 6,835 in y.
Il secondo barcode è un codice 128 in verticale che riporta i dati del campo lotto è cioè
una copia del campo inserito da tastiera in fase di stampa.
La scheda Dati apparirà come a lato.
Come Origine si inserirà il tipo
Copia: a questo punto apparirà la
finestra della lista delle variabili
copiabili che nel nostro caso è limitata
ad una sola e cioè al campo Lotto.
Una volta selezionata, nell'esempio
comparirà il campo posto nella riga
Esempio nel campo di origine.
Nella scheda Codice a barre si inserirà
il codice Code 128 Auto, Densità
0,025 e altezza 0,876 mentre nella
scheda posizione si immetterà sia i
valori 7.000 in x e 7,201 in y che la
rotazione a 90° del campo.
Manuale Uso e Installazione Quick Draw Plus per Meto V4.80 - V 1.2 - Pag. 16 di 24
INSERIMENTO LINEE E BOX
Gli ultimi elementi da inserire sono la linea e il riquadro.
Questi due sono elementi molto semplici ed intuitivi aprendo i quali ci si trova di fronte
alla scheda posizione in cui si definisco spessore, punto iniziale e finale per le linee e
punto iniziale, larghezza ed altezza per i box.
Per inserire la linea si deve cliccare sull'icona Linea.
Nella finestra che apare si inseriranno i valori di posizione iniziale ( Da : ) 0,201 in x e
2,700 in y e posizione finale ( A: ) 7,300 in x e 2,700 in y per uno spessore di 0,51.
Il riquadro si inserirà cliccando sull'icona corrispondente e in questa finestra si
inseriranno i valori di posizione iniziale 0,500 in x e 0,099 in y, altezza di 6,701 e
larghezza 1,300 con spessore 0,061.
Dando OK la finestra mostrerà la versione completa dell'etichetta come nell'immagine
sottostante:
Una opzione da notare è che il riquadro può
essere riempito di colore. Questa funzione
serve per eseguire una zona di stampa
bianco su nero (chiamata zona in Reverse
Mode), in cui tutto il contenuto dell'area
annerita inverte il proprio colore.
Nell'usare questa caratteristica si devono
però tenere presenti tre fattori tecnici :
a) Larghe aree di nero pongono dei
problemi di stampe con uso del nastro a
trasferimento termico perché il nastro
inchiostrato usato in questo modo si
surriscalda e tende a strapparsi. Bisogna perciò avere cura di ridurre velocità e
temperatura di stampa per ovviare ad errori di stampante.
b) Sia a causa della tecnologia di stampa che per effetto ottico una riga fine nel modo
bianco su nero appare molto piu fine di come apparirebbe nel normale modo nero su
bianco. Per questa ragione in Reverse Modeè necessario che i caratteri di piccola
dimensione devono essere espansi (o eseguiti in grassetto) per una buona lettura.
c) I barcode non possono essere stampati in reverse mode perchè la maggior parte delle
apparecchiature di lettura non è in grado di decodificare un codice così stampato. Se
si deve realizzare un'etichetta con sfondo nero con un barcode (per accordarla ad una
scatolo di fondo scuro per esempio) bisogna ricordarsi di lasciare una zona in modo
standard dove stampare il barcode per non avere problemi nella lettura del barcode.
Manuale Uso e Installazione Quick Draw Plus per Meto V4.80 - V 1.2 - Pag. 17 di 24
FASE DI STAMPA
Una volta conclusosi l'inserimento dei vari campi si può procedere alla stampa degli
esempi delle etichette collegando la stampante e inserendo delle opportune etichette e
nastri di stampa se le etichette non sono a stampa termica diretta.
Premendo sull'icona della stampante o sui menu File/Stampa si accede alla seguente
finestra di gestione delle stampe:
In questa finestra appare la stampante
su cui si sta inviando l'etichetta e le
opzioni di stampa.
TUTTE selezionando questo parametro
si otterrà la stampa di una etichetta se
non ci sono variabili, la stampa di tutte
le etichette presenti in un database se un
database è connesso all'etichetta o,
come nel nostro caso, si entrerà nella
finestra di selezione della variabile
tastiera dove si potrà continuare a
stampare cambiando il contenuto delle
variabili (nel nostro esempio la
variabile Lotto come mostrato nella
seconda figura a lato). Ogni volta che
si preme il tasto stampa si esegue una
copia della etichetta con il nuovo lotto
inserito. Per concludere si preme il
tasto Uscita e il programma chiederà se
mantenere o meno gli ultimi valori dati
prima di tornare allo schermo
principale.
PAGINE in questo caso il numero
identifica in quale etichetta della pagina
deve essere scritta la prima etichetta: è
un parametro che ha valore solo se si
usano formati con più etichette per
pagina (tipicamente sulle laser) .
ETICHETTE è il numero di etichette che si vogliono stampare. Nel caso di un'etichetta
senza variabili si otterrà immediatamente un numero di etichette identico a quello
richiesto, se sono presenti variabili da database si stamperanno i record dal primo al
numero espresso nella casella Etichette, se sono impostate delle variabili da tastiera
chiederà l'inserimento dei valori da tastiera tante volte quanto è il numero delle etichette.
ESEMPIO stampa una singola etichetta di test con il contenuto delle caselle Esempio
indipendentemente che siano definite come variabili o meno.
Il tasto di Setup permette di entrare nelle finestre di modifica delle opzioni di
configurazione della stampante.
Manuale Uso e Installazione Quick Draw Plus per Meto V4.80 - V 1.2 - Pag. 18 di 24
STAMPA DI DUPLICATI
Una funzione importante da definire è la stampa di duplicati cioè di etichette identiche per
ogni inserimento di dati. Fino ad ora non è stato possibile stampare più di una etichetta
per inserimento dati, mentre si può intuire che sia una opzione utilizzata in molte
applicazioni.
Per eseguire questa funzione bisogna far sì che anche il numero di duplicati per etichetta
sia una variabile definibile in fase di stampa.
Per ottenere questo risultato selezionare il menu File/Proprietà etichetta e la scheda
Duplicati :
A questo punto si definisce l'origine
del campo duplicati come input da
tastiera, si inserisce un esempio e un
predefinito ad 1 e si mette una frase
di prompt (come Inserire Numero
Etichette nell'esempio a lato) e si dà
l'OK.
Provando ora a stampare la nostra
etichetta di esempio si vedrà che
oltre alla richiesta del numero di
lotto apparirà anche la riga di
richiesta dei duplicati e , dopop aver
inserito il dato di lotto e dato OK,
che la stampante eseguirà il numero
di etichette richiesto.
L'ultimo numero di etichette inserito viene anche salvato e riproposto insieme ai valori da
tastiera se si risponde SÌ alla domanda finale dell'operazione di stampa.
CONFIGURAZIONE STAMPANTE
Nel caso la qualità di stampa o la posizione della stampa sull'etichetta non sia
soddisfacente è possibile entrare nella sezione di configurazione della stampante sia
premendo sul tasto Setup dalla finestra di stampa che entrando dal menu File/Imposta
Stampante, facendo apparire le finestre presenti nella prossima pagina:
Manuale Uso e Installazione Quick Draw Plus per Meto V4.80 - V 1.2 - Pag. 19 di 24
HEAT VALUE
è il valore di
temperatura di stampa che determina
la qualità di stampa in accoppiata
alla velocità di stampa.
PRINT SPEED
è la velocità di
stampa in pollici/sec il cui valore
massimo varia a seconda della
macchina configurata
BACKFEED AMOUNT è un valore
che, se posto diverso da 0, causa un
movimento ulteriore della carta
dopo la fine della stampa per
posizionare l'etichetta sul punto
corretto per l'allineamento alla linea
di strappo, taglio o spellicolatura
della etichetta singola. Prima di
iniziare la stampa successiva la carta
viene retratta fino a riallinearsi sul
punto iniziale.
SENSOR TYPE Definisce quale tipo
di sensore deve essere utilizzato per
l'allineamento delle etichette per la
stampa: Edge definisce il sensore di
Gap che rileva l'interspazio tra le
etichette o un eventuale foro o tacca
di
allineamento,
Reflective
seleziona il sensore di rilevamento
di una tacca nera prestampata sul
retro delle etichette e None indica
che nessun sensore è previsto per
l'uso di modulo continuo con
taglierina.
FORMAT LABEL è una funzione
lasciata sempre al default Before
Print .
REPRINT LAST LABEL FORMAT si utilizza se viene spenta la stampante durante la fase di
stampa per assicurarsi di ricaricare le parti grafiche fisse .
SET ROW OFSET AMOUNT serve invece per spostare tutta l'immagine sull'etichetta per
una miglior centratura verticale senza modificare il disegno.
BACKFEED SPEED definisce il valore della velocità che utilizza la macchina per far
ritornare indietro la carta dell'ammontare del Backfeed Amount.
GRAFIC MEMORY LOCATION specifica in quale memoria caricare i file di immagine.
Normalmente si lascia il modulo D di default.
DOWNLOAD FONT 1, 2 E 3 sono utilizzati se è presente la opzione di espansione di
memoria dove è possibile installare alcuni font aggiuntivi. In queste locazioni si
scrivono i nomi dei font caricati sul modulo in maniera che il software possa usarli per
selezionarli in uso.
FEEDBACK ENABLE con questa funzione abilitata la stampante invia sulla linea seriale un
segnale per ogni etichetta stampata e per ogni errore (mancanza carta, nastro etc)
Manuale Uso e Installazione Quick Draw Plus per Meto V4.80 - V 1.2 - Pag. 20 di 24
rilevato. Questa funzione è utilizzabile solo su stampanti collegate in seriale: per
stampanti sulla porta parallela va disabilitata.
CUTTER VIA PRINTER MENU questa funzione abilitata abilita la taglierina a funzionare se
è montata e abilitata a pannello sulla stampante.
CUT BY AMOUNT identifica ogni quante etichette deve essere eseguito il taglio. Il
default è 1 (ogni etichetta viene tagliata se la taglierina è abilitata).
FORMAT ATTRIBUTE Definisce come deve comportarsi la stampante se due campi si
sovrappongono con il modo trasparente (cioè somma le due immagini), inversione colore
(inverte il bianco e nero di tutta la zona che si sovrappone) o il default Xor dove inverte il
colore solo delle parti che si sovrappongono effettivamente).
LABEL TAKEN SENSOR Se l'opzione di Present Sensor è montata questa abilita la
macchina a stampare una etichetta e attendere che sia prelevata prima di stampare la
successiva.
SET CODE PAGE definisce quale set di caratteri utilizzare per l'invio dei dati alla
stampante. Dipende da quale font si utilizzi e se si vogliano effettivamente utilizzare
caratteri speciali (accentati e simboli speciali stranieri). Per default si lascia Il PC850 che
è quello utilizzato dal PC e dal font interno CG Triumvirate.
MODIFICA DELLE PROPRIETÀ ETICHETTA
Una finestra da esaminare è quella relativa alle proprietà generali dell'etichetta.
Tale finestra appare entrando dal menu File/Proprietà etichetta ma si può accedere allo
stesso menu su schede diverse anche da File/Imposta Pagina e File/Imposta stampante su
schede già descritte in precedenza .
Questa finestra ha le seguenti nove schede :
GENERALE riporta la descrizione opzionale dell'etichetta che si può definire in fase di
creazione.
STAMPANTE è il menu di scelta e inserimento stampanti già visto nel capitolo apposito
DIMENSIONI PAGINA è il menu che definisce e permette di modificare le dimensioni
delle etichette
MULTIPLI serve a definire quante etichette sono presenti su una pagina e la dimensione
della singola etichetta. La spaziatura tra le etichette è automaticamente calcolata in
base alle dimensioni di pagina e etichetta date.
MARGINI Permette di definire dei margini non stampabili sull'etichetta. È utile in
particolare qualora si usino stampanti laser o ink_jet che non possono stampare
fisicamente ai bordi delle pagine stesse. Nel caso di stampanti termiche si lasciano
normalmente a 0 e qualora si modificano muovono l'immagine all'interno
dell'etichetta, riducendo però lo spazio effettivo di stampa.
DUPLICATI è la scheda descritta nella sezione duplicati già trattata in precedenza
TASTIERA E CONTATORE mostrano tutte le variabili di tipo corrispondente presenti
nell'etichetta. Da qui si possono modificare le caratteristiche dei campi compreso il
nome che non può essere modificato aprendo il campo singolo dopo la creazione.
DATABASE Mostra i file di database collegati alla etichetta. A questa finestra si accede
anche da tutti i campi che vengono definiti con provenienza database. L'utilizzo
verrà spiegato nel capitolo dedicato all'uso del database.
Manuale Uso e Installazione Quick Draw Plus per Meto V4.80 - V 1.2 - Pag. 21 di 24
INSERIMENTO IMMAGINI
Le immagini o Logo precedentemente create tramite programmi di editazione grafica
possono essere inserite tramite la pressione dell'icona corrispondente.
La finestra che si apre chiede per prima cosa di definire la posizione del file di grafica da
inserire tramite un menu standard di ricerca.
Il programma riconosce i formati più diffusi di immagine grafica come BMP, PCX, IMG,
EPS, TIFF ed altri ancora sia in formato a colori che in bianco e nero.
Stampando però su stampanti monocromatiche consigliamo di convertire i formati a
colori in bianco e nero prima di inserirli sull'etichetta perché in quel modo è possibile
controllare meglio la conversione dei colori nelle scale di grigio corrispondenti.
La conversione automatica del QDP non permette di avere un controllo preciso sulle
gradazioni di colore per cui il risultato di stampa può non essere di buona qualità o
risultare troppo confuso.
Una volta definito il file da aprire e passando poi alla scheda posizione si possono definire
sia la posizione fisica che le varie possibilità di ingrandimento o stiramento dell'immagine
per adattarla allo spazio desiderato abilitando le caselle corrispondenti nella finestra in
basso a sinistra.
Per ragioni simili alla precedente si consiglia anche di non ingrandire o rimpicciolire le
immagini di un rapporto che superi 1:2 perché la definizione della figura ne può risultare
compromessa e di scadente qualità.
Molto spesso, infatti, i disegni da posizionare sulle etichette utilizzano spazi molto ridotti
(a volte non più di 10 per 10 mm) che corrispondono ad un numero di punti totale non
elevato (ricordando appunto che le stampanti termiche hanno una densità di 8 o 12 punti
per millimetro).
Quello che sullo schermo del PC sembra un disegno ben definito e luminoso quando ha
una grandezza di dieci volte superiore al reale spesso non corrisponde minimamente al
risultato che si ottiene in stampa.
Il miglior consiglio per avere un risultato ottimale è quello di disegnare o rilevare con
scanner il disegno da riprodurre in una scala che sia il più possibile vicina a 1:1 in bianco
e nero a 200 DPI (o 300 se si dispone di una stampante ad alta definizione).
Editando poi il disegno stesso puntino per puntino tramite il programma di editazione
grafica (cosa possibile anche con il programma standard di Windows PaintBrush in modo
zoom) si potrà valutare al meglio l'effetto di una riduzione o ingrandimento dell'immagine
con il numero limitato di puntini che si ha a disposizione.
Manuale Uso e Installazione Quick Draw Plus per Meto V4.80 - V 1.2 - Pag. 22 di 24
FUNZIONI DATABASE
Il programma permette anche di selezionare i dati da stampare come provenienti da un
database cioè da un file testo in cui siano presenti informazioni da mettere sull'etichetta.
Il QDP permette l'accesso sequenziale ai soli file in formato testo ASCII che possono
essere usati come fonte di dati per stampare gruppi di etichette.
L'uso del database in modo sequenziale è legato al fatto che il file di dati venga generato
da un software esterno che gestisca in pratica la stampa di etichette (per es. collegare la
stampa di etichette di sovraccollo all'uscita delle bolle di consegna).
Il file di dati viene così modificato di volta in volta per la stampa senza modificarne il
nome e la posizione sul PC in modo da ottenere le stampe desiderate.
I programmi di livello superiore Qdp Full e LabelMatrix permettono altre funzioni di
accesso a altri tipi di file (Excel, Dbase, Access etc ) e funzioni di ricerca record più
estese e funzionali della versione QDP base che permettono di usare il database come
origine di dati a richiesta cercando il record da stampare su una griglia dati e dando da
tastiera le copie desiderate.
Come esempio di uso di un database supporremo di creare un file testo tramite Blocco
Note di windows coi i dati riportati di seguito e di salvarlo con il nome Bevande.txt sotto
la cartella standard che contiene QDP.
Ogni riga rappresenta un record di informazioni
da stampare mentre il separatore dei vari campi
codice;bevanda;colore;qty
del record è il carattere di punto e virgola.
111;CAFFE;NERO;1
Il database così costruito contiene i dati
222;CAPPUCCIO;BEIGE;2
riguardanti 5 codici bevanda con una descrizione
333;LATTE;BIANCO;3
e una qualità associata e un ultimo campo che
444;THE;GIALLO;4
definisce la quantità di etichette da stampare con i
555;VINO;ROSSO;2
dati relativi a quel record.
È chiaramente un file semplice ma che mostra
come deve essere definito il file di database per
poter essere utilizzato da QDP.
A questo punto è necessario definire che per la nostra etichetta questo sia il file da cui
debbono provenire i dati.
Consigliamo a questo punto di creare una nuova etichetta per le prove di database e di
entrare nelle proprietà etichette sulla scheda database.
Il programma chiede per prima cosa di definire la
posizione del file da utilizzare come database: una
volta selezionato e dato l'OK il programma
eseguirà un esame del file ed individuerà
automaticamente i vari campi del database.
Una volta concluso l'esame apparirà apparirà la
finestra a lato.
In questo caso sono stati individuati e nominati i
campi descritti nel file.
Come esempi vengono proposti i contenuti del
primo record .
Manuale Uso e Installazione Quick Draw Plus per Meto V4.80 - V 1.2 - Pag. 23 di 24
Cliccando ora su » si arriva alla seguente finestra :
Qui viene richiesto di dare un nome al
collegamento che abbiamo creato tra il QDP e il
file di database.
Per il nostro esempio scriveremo Data Base
Bevande e poi daremo il comando Fine.
A questo punto si tornerà alla finestra iniziale con
la differenza che ora apparirà il nome del nostro
database come disponibile per il prelievo dei dati.
Se ora si inseriscono nell'etichetta dei campi testo con la provenienza dati da Database si
vedrà apparire una lista dei campi disponibili da cui può essere selezionato il campo da
stampare.
Questo valore potrà essere visualizzato e stampato in qualunque modo si desideri.
Una volta inseriti i campi nell'etichetta è possibile procedere alla stampa delle etichette.
Se a questo punto si manda in stampa con il comando Tutto si esegue una stampa di una
etichetta per record con il contenuto dei campi modificato a seconda del contenuto degli
stessi.
Se si scrive invece il numero di etichette si avrà la stampa delle etichette dal primo
record a quello indicato.
Il campo quantità può essere inserito come origine dei campi duplicati delle Proprietà
Etichette.
Se si stampa dopo aver collegato il campo quantità ai duplicati si avrà una serie di
etichette della quantità indicata nel campo con contenuto dei campi dati come nel
corrispondente record.
Anche quest'ultima è una funzione utile per la stampa in modo automatico da un ordine di
produzione o consegna (per esempio di etichette Modello/Taglia/Colore per capi di
abbigliamento dove i dati vengono generati dall'ordine di produzione).
Manuale Uso e Installazione Quick Draw Plus per Meto V4.80 - V 1.2 - Pag. 24 di 24