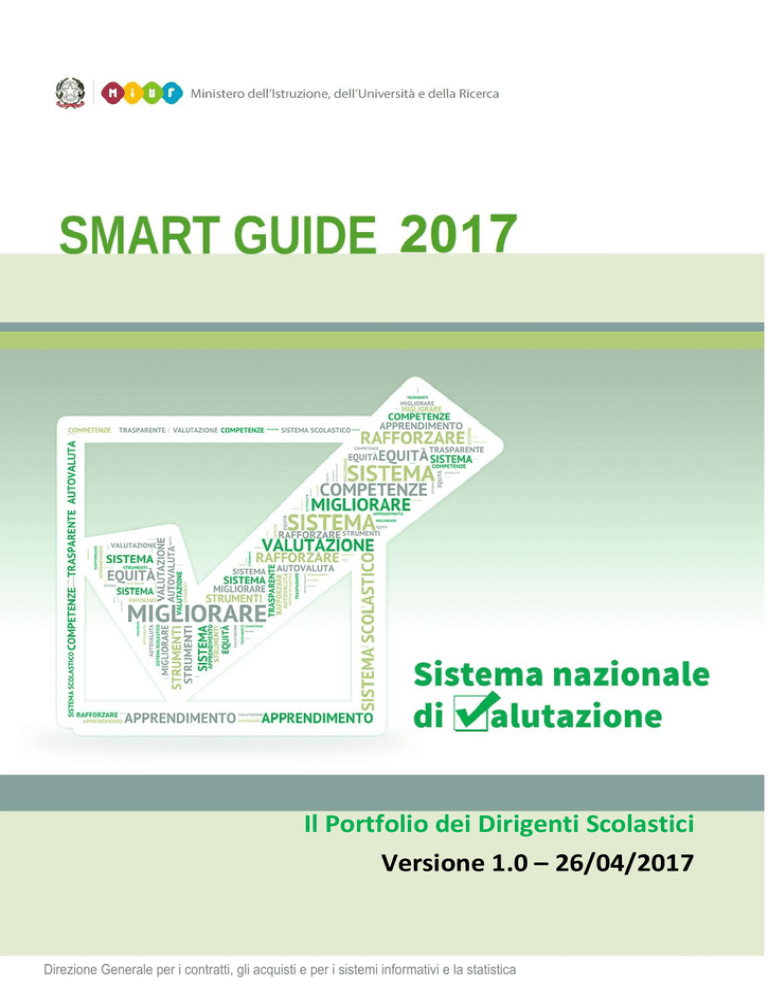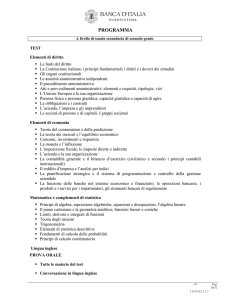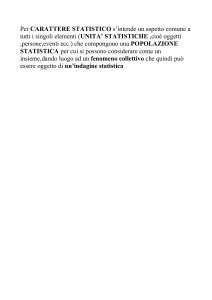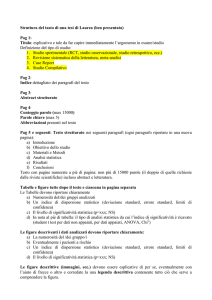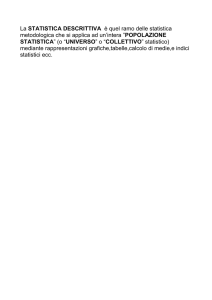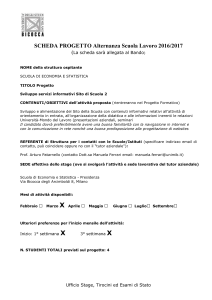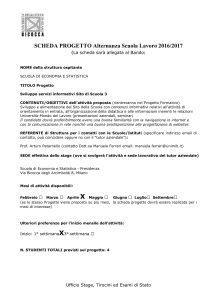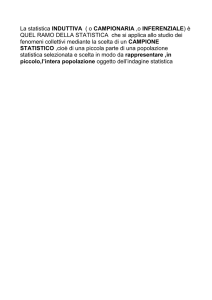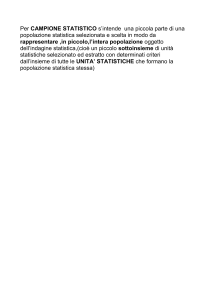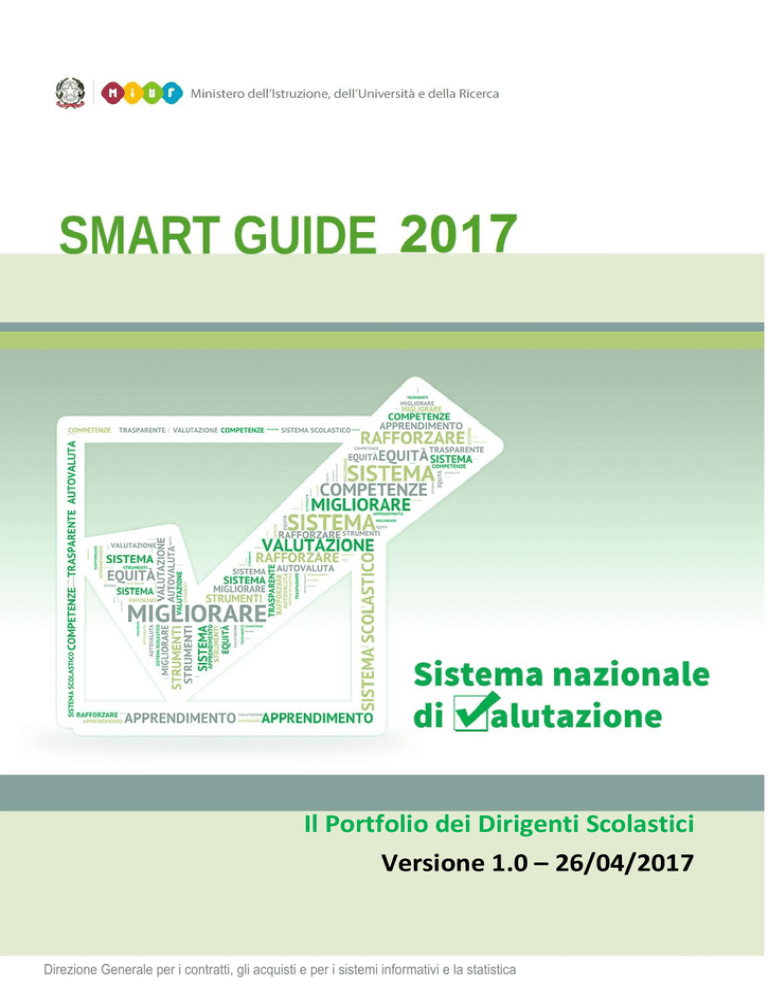
Il Portfolio dei Dirigenti Scolastici
Versione 1.0 – 26/04/2017
Direzione Generale per i contratti, gli acquisti e per i sistemi informativi e la statistica
Indice
1 - INTRODUZIONE ........................................................................................................... 3
2 - ACCESSO ALLE FUNZIONI ........................................................................................... 3
3 - DASHBOARD ............................................................................................................... 5
4 - ANAGRAFE PROFESSIONALE ...................................................................................... 6
4.1 Introduzione ................................................................................................................................................ 7
4.2 Anagrafica .................................................................................................................................................. 7
4.3 Ruolo ............................................................................................................................................................ 8
4.4 Titoli di studio ............................................................................................................................................. 9
4.5 Certificazioni ............................................................................................................................................ 10
4.6 Incarichi ..................................................................................................................................................... 11
4.7 Pubblicazioni ............................................................................................................................................ 12
4.8 Formazione ............................................................................................................................................... 13
4.9 CV o altri documenti ................................................................................................................................ 14
5 - AUTOVALUTAZIONE E BILANCIO DELLE COMPETENZE........................................... 15
6 - OBIETTIVI E AZIONI PROFESSIONALI ....................................................................... 17
6.1 Obiettivi.................................................................................................................................................... 19
6.2 Azioni professionali ................................................................................................................................ 21
6.3 DOCUMENTI .............................................................................................................. 27
7 - GESTIONE DEGLI STATI ............................................................................................ 28
Direzione Generale per i contratti, gli acquisti e per i sistemi informativi e la statistica
pag. 2
1- Introduzione
La valutazione dei Dirigenti scolastici (DS) è svolta dai Nuclei di valutazione istituiti presso gli Uffici
Scolastici Regionali e si basa sul Portfolio del DS.
Ci sono tre momenti salienti nel processo di valutazione dei DS:
formulazione del Piano di valutazione regionale e costituzione dei Nuclei di valutazione
compilazione del Portfolio da parte del DS
valutazione dell’attività del DS
Il Portfolio è lo strumento di supporto e di accompagnamento a tutto il procedimento di valutazione
e svolge anche funzioni di orientamento, analisi e riflessione sui compiti e sulle competenze
richieste al DS. Tale strumento è quindi centrale nella valutazione del DS.
Il presente documento descrive le modalità d’accesso e di utilizzo delle funzioni dedicate alla
compilazione del Portfolio DS.
2- Accesso alle funzioni
L’accesso alle funzioni per la compilazione del Portfolio DS è possibile dal link “Portfolio DS”
presente nel menù “Dirigenti” del Portale SNV, accessibile da:
http://ext.pubblica.istruzione.it/portfoliods/login
Al fine di accedere alle funzioni indicate è necessario procedere con l’autenticazione inserendo
User e Password e facendo click sul pulsante Login.
Direzione Generale per i contratti, gli acquisti e per i sistemi informativi e la statistica
pag. 3
I profili disponibili sono i seguenti:
Classi di utenza
Dirigente Scolastico
Funzioni
Tutte le funzioni di Portfolio DS in
Visualizzazione e Aggiornamento
Direttore Regionale
Tutte le funzioni di Portfolio DS in
Visualizzazione
Componenti del nucleo di
Tutte le funzioni di Portfolio DS in
Valutazione
Visualizzazione
Amministrazione Centrale
Tutte le funzioni di Portfolio DS in
Visualizzazione
L’accesso alle funzionalità del Portfolio da parte del Direttore Regionale e dei Componenti
del nucleo di Valutazione sarà possibile solo dopo che il DS ha messo le varie sezioni nello
stato ‘Completato’.
Direzione Generale per i contratti, gli acquisti e per i sistemi informativi e la statistica
pag. 4
3- Dashboard
In seguito all’autenticazione l’utente visualizza la pagina Home seguente. La pagina riporta le
sezioni che l’utente può gestire o visualizzare e un grafico riportante lo stato di avanzamento di
ciascuna sezione.
La gestione delle informazioni è consentita solo se si ricade nell’arco temporale prestabilito e
configurato in base dati.
Direzione Generale per i contratti, gli acquisti e per i sistemi informativi e la statistica
pag. 5
4- Anagrafe professionale
Nella parte del Portfolio “Anagrafe professionale” il DS inserisce in un modello unico di
riferimento a livello nazionale le principali informazioni professionali che generalmente si trovano
nel curriculum vitae, che possono essere eventualmente corredate da documentazione a supporto
La compilazione di questa parte è obbligatoria, ma non ha alcuna incidenza sulla valutazione
finale.
La parte risulta precompilata con le informazioni di anagrafica e ruolo.
Per accedere alla parte del Portfolio “Anagrafe professionale”, bisogna cliccare sulla voce
“Anagrafe” presente sul menù orizzontale. Alla pressione della voce “Anagrafe” viene
visualizzata la seguente pagina:
La pagina visualizza un menù laterale dal quale l’utente può accedere alle diverse sottosezioni di
cui si compone l’Anagrafe, che sono:
Introduzione
Anagrafica
Ruolo
Titoli di studio
Direzione Generale per i contratti, gli acquisti e per i sistemi informativi e la statistica
pag. 6
Certificazioni
Incarichi
Pubblicazioni
Formazione
CV o altri documenti
L’utente può gestire le informazioni inserite all’interno di ciascuna sezione utilizzando gli appositi
pulsanti in calce al menù laterale:
“PULISCI”: consente all’utente di cancellare le informazioni inserite ma non ancora salvate.
“SALVA”: consente all’utente di salvare le informazioni inserite nella singola sezione. Alla
pressione del pulsante “SALVA” lo stato della sezione “Anagrafe professionale”, visualizzabile
dall’utente nella Home page del Portfolio, passa da “Da compilare” a “In lavorazione”.
“COMPLETA”: consente all’utente di procedere alla pubblicazione della propria Anagrafe
professionale. Alla pressione del pulsante “COMPLETA” lo stato della sezione “Anagrafe
professionale”, visualizzabile dall’utente nella Home page del Portfolio, passa da “In
lavorazione” a “Completato”.
Dopo aver effettuato questa operazione, il DS può rientrare nella sezione Anagrafe e
modificare le informazioni precedentemente salvate. In questo caso, dopo aver
salvato le nuove informazioni, il DS deve premere nuovamente il pulsante “Completa” per
autorizzare la pubblicazione della nuova Anagrafe.
Il pulsante si abilita esclusivamente all’inserimento da parte dell’utente delle informazioni
obbligatorie (contrassegnate con un asterisco “*”).
4.1 Introduzione
La sezione “Introduzione” introduce l’utente alla parte “Anagrafe Professionale” sottolineandone
le finalità ed indicando le tipologie di informazioni contenute all’interno.
4.2 Anagrafica
La pagina visualizza le informazioni anagrafiche del DS che ha effettuato l’accesso (“Nome”,
“Cognome”, “Data di nascita”, “Provincia di nascita”). Le informazioni sono pre-caricate e non
sono editabili.
Direzione Generale per i contratti, gli acquisti e per i sistemi informativi e la statistica
pag. 7
4.3 Ruolo
Selezionando la voce “Ruolo” dal menù laterale, viene visualizzata la seguente pagina:
Alcuni campi sono precompilati e non editabili, altri invece possono essere valorizzati
dall’utente.
Ai fini della pubblicazione dell’Anagrafe sul Portale SNV, i campi contrassegnati dall’asterisco
(*), devono essere compilati obbligatoriamente. La compilazione dei restanti campi è
facoltativa.
Il simbolo
in corrispondenza della voce “Ruolo” nel menù laterale indica che i campi
obbligatori della sezione devono ancora essere compilati. A conferma dell’inserimento e del
successivo salvataggio delle informazioni obbligatorie apparirà accanto alla voce del menù
laterale il simbolo
.
Direzione Generale per i contratti, gli acquisti e per i sistemi informativi e la statistica
pag. 8
4.4 Titoli di studio
Selezionando la voce “Titoli di studio” dal menù laterale, viene visualizzata la seguente pagina:
Alcuni campi, relativi al titolo di “Laurea”, possono essere già precompilati qualora le
informazioni siano presenti nella base dati del MIUR. L’utente può eventualmente modificare tali
informazioni, se non corrette.
Ai fini della pubblicazione dell’Anagrafe sul Portale SNV, i campi contrassegnati dall’asterisco
(*), devono essere compilati obbligatoriamente.
Il simbolo
in corrispondenza della voce “Titoli di studio” nel menù laterale indica che i
campi obbligatori della sezione devono ancora essere compilati. A conferma dell’inserimento e
del successivo salvataggio delle informazioni obbligatorie apparirà accanto alla voce del menù
laterale il simbolo
.
Oltre al titolo di laurea, l’utente può inserire ulteriori titoli, qualora lo ritenga opportuno,
utilizzando l’apposito pulsante “AGGIUNGI” in corrispondenza della voce “Altri titoli”.
Una volta compilata la sezione, l’utente può salvare le informazioni inserite premendo il
pulsante “SALVA”.
Direzione Generale per i contratti, gli acquisti e per i sistemi informativi e la statistica
pag. 9
Utilizzando l’apposito comando
l’utente può cancellare il titolo inserito e, successivamente,
premere il pulsante “SALVA” per confermare la cancellazione.
4.5 Certificazioni
Selezionando la voce “Certificazioni” dal menù laterale, viene visualizzata la seguente pagina:
L’utente può selezionare tramite checkbox
una o più certificazioni informatiche tra quelle
elencate ed eventualmente aggiungerne una ulteriore, inserendone la descrizione nell’apposito
campo “Altro”.
Inoltre, tramite il pulsante “AGGIUNGI”, l’utente può inserire una o più certificazioni
linguistiche.
Una volta compilata la sezione, l’utente può salvare le informazioni inserite premendo il
pulsante “SALVA”.
Utilizzando l’apposito comando
l’utente può cancellare la certificazione linguistica inserita
e, successivamente, premere il pulsante “SALVA” per confermare la cancellazione.
La compilazione di questa sezione è facoltativa.
Direzione Generale per i contratti, gli acquisti e per i sistemi informativi e la statistica
pag. 10
4.6 Incarichi
Selezionando la voce “Incarichi” dal menù laterale, viene visualizzata la seguente pagina:
In questa sezione, l’utente può inserire eventuali incarichi ricoperti tra quelli elencati. Per alcune
tipologie di incarico viene richiesto esclusivamente se l’utente ha ricoperto almeno una volta
l’incarico specifico; per altre, invece, l’utente ha la possibilità di inserire maggiori informazioni
di dettaglio.
La compilazione di questa sezione è facoltativa.
Direzione Generale per i contratti, gli acquisti e per i sistemi informativi e la statistica
pag. 11
4.7 Pubblicazioni
Selezionando la voce “Pubblicazioni” dal menù laterale, viene visualizzata la seguente pagina:
In questa sezione, l’utente può inserire eventuali pubblicazioni selezionandole tra le tipologie
elencate.
Una volta compilata la sezione, l’utente può salvare le informazioni inserite utilizzando il
pulsante “SALVA”.
Utilizzando l’apposito comando
l’utente può cancellare la pubblicazione inserita e,
successivamente, premere il pulsante “SALVA” per confermare l’operazione di cancellazione.
Come indicato nel menù laterale, la compilazione di questa sezione è facoltativa.
Direzione Generale per i contratti, gli acquisti e per i sistemi informativi e la statistica
pag. 12
4.8 Formazione
Selezionando la voce “Formazione” dal menù laterale, viene visualizzata la seguente pagina:
In questa sezione, l’utente può inserire eventuali corsi di formazione sostenuti, indicandone
l’ambito e il numero di ore. I corsi di formazione a cui si fa riferimento in questa
sezione sono quelli previsti dal D.M. 19 ottobre 2016, n. 797 e dalla C.M.
40586 del 22/12/2016.
Una volta compilata la sezione, l’utente può salvare le informazioni inserite utilizzando il
pulsante “SALVA”.
Utilizzando l’apposito comando
l’utente può cancellare il corso di formazione inserito e,
successivamente, premere il pulsante “SALVA” per confermare l’operazione di cancellazione.
Come indicato nel menù laterale, la compilazione di questa sezione è facoltativa.
Direzione Generale per i contratti, gli acquisti e per i sistemi informativi e la statistica
pag. 13
4.9 CV o altri documenti
Selezionando la voce “CV o altri documenti” dal menù laterale, viene visualizzata la seguente
pagina:
In questa sezione l’utente ha la possibilità di integrare l’anagrafe allegando il proprio curriculum
vitae in formato europeo o altra documentazione, a supporto di quanto dichiarato nell’Anagrafe
o che attesti aspetti non trattati ma che l’utente ritiene particolarmente significativi. A tal fine,
l’utente può caricare fino ad un massimo di 3 documenti (nei formati word, pdf, txt, excel o
power point), ciascuno di dimensioni non superiori ad 1 Megabyte.
Una volta compilata la sezione, l’utente può salvare la documentazione allegata utilizzando il
pulsante “SALVA”.
Utilizzando l’apposito comando
l’utente può cancellare il file caricato e, successivamente,
premere il pulsante “SALVA” per confermare l’operazione di cancellazione.
Come indicato nel menù laterale, la compilazione di questa sezione è facoltativa.
Direzione Generale per i contratti, gli acquisti e per i sistemi informativi e la statistica
pag. 14
5- Autovalutazione e bilancio delle competenze
Per accedere a questa parte del Portfolio, cliccare sulla voce “Autovalutazione” presente sul menù
orizzontale. Alla pressione della voce viene visualizzata la seguente pagina:
Questa parte, la cui compilazione è facoltativa e senza incidenza sulla valutazione finale,
permette al DS di svolgere una autovalutazione sul suo ruolo e sui suoi punti di forza e di
debolezza, nell’ottica dello sviluppo e del miglioramento della professionalità.
Questa parte del Portfolio è suddivisa in 5 sottosezioni incentrate sulle dimensioni professionali,
richiamate dal comma 93 dell’art.1 della Legge 107/2015:
1.
Definizione dell’identità, dell’orientamento strategico e della politica dell’istituzione scolastica
2.
Gestione, valorizzazione e sviluppo delle risorse umane
3.
Promozione della partecipazione, cura delle relazioni e dei legami con il contesto
4.
Gestione delle risorse strumentali e finanziarie, a gestione amministrativa e adempimenti
normativi
5.
Monitoraggio, valutazione e rendicontazione
Direzione Generale per i contratti, gli acquisti e per i sistemi informativi e la statistica
pag. 15
Il DS può autovalutarsi su ciascuno di questi aspetti attribuendosi un punteggio che va, in maniera
decrescente, da A (aspetto eccellente) a D (aspetto critico), motivando eventualmente la scelta
nell’apposito campo libero.
L’utente può accedere a ciascuna sezione selezionando la voce dal menù laterale o utilizzando i
pulsanti “Scheda precedente” o “Prossima scheda” presenti all’interno di ciascuna pagina.
Inseriti i punteggi di autovalutazione, il sistema genera automaticamente un Diagramma
(Diagramma di Kiviat) che rappresenta il posizionamento del DS e consente di identificare
visivamente i punti di forza e i punti di debolezza relativi alla dimensioni indagate.
L’utente può scegliere se compilare la sezione “Elementi di contesto”, inserendo una breve
descrizione (max 1000 battute) del contesto in cui si trova ad operare.
L’utente può gestire le informazioni inserite all’interno di ciascuna sezione utilizzando gli appositi
pulsanti in calce al menù laterale:
“PULISCI”: consente all’utente di cancellare le informazioni inserite ma non ancora salvate.
“SALVA” : consente all’utente di salvare le informazioni inserite nella singola sezione. Alla
pressione del pulsante “SALVA” lo stato della sezione “Autovalutazione e bilancio delle
competenze”, visualizzabile dall’utente nella Home page del Portfolio, passa da “Da
compilare” a “In lavorazione”.
“COMPLETA”:
alla
pressione
del
pulsante
“COMPLETA”
lo
stato
della
sezione
“Autovalutazione e bilancio delle competenze”, visualizzabile dall’utente nella Home page del
Portfolio, passa da “In lavorazione” a “Completato”.
Dopo aver effettuato questa operazione, il DS può comunque rientrare nella
sezione Autovalutazione e modificare le risposte precedentemente salvate. In
questo caso, dopo aver salvato le nuove risposte, il DS deve premere nuovamente il pulsante
“Completa”.
Il pulsante “Completa” si abilita esclusivamente al termine del completamento di tutte e 5 le
sottosezioni. Solo in questo caso, infatti, la sezione, seppur facoltativa, può essere considerata
“Completata”.
Direzione Generale per i contratti, gli acquisti e per i sistemi informativi e la statistica
pag. 16
6- Obiettivi e azioni professionali
Per accedere a questa parte del Portfolio, cliccare sulla voce “Obiettivi e azioni” presente sul
menù orizzontale. Alla pressione della voce viene visualizzata la seguente pagina:
La pagina visualizza le seguenti schede:
Obiettivi
Contiene la lista ed il numero degli Obiettivi eventualmente già inseriti ed è suddivisa per
Obiettivi Nazionali, Regionali e Desunti dal Rav.
Azioni
Contiene la lista ed il numero delle Azioni professionali eventualmente già inserite ed è suddivisa
per Aree di Processo, con indicazione del relativo totale.
Le Aree di Processo sono le seguenti:
1. Curricolo progettazione valutazione
2. Ambiente di apprendimento
3. Inclusione e differenziazione
Direzione Generale per i contratti, gli acquisti e per i sistemi informativi e la statistica
pag. 17
4.
5.
6.
7.
8.
Continuità e orientamento
Orientamento strategico e organizzazione della scuola
Sviluppo e valorizzazione risorse umane
Integrazione con il territorio e collaborazione
Altro
Documenti
Contiene il numero dei documenti eventualmente già inseriti ed è suddivisa per Documenti
precaricati, Documenti caricati ed Altra documentazione.
Attivando il tasto “Completa” il sistema aggiorna lo stato della compilazione di questa parte del
Portfolio in “Completato”. Tale tasto sarà abilitato solo quando saranno verificate le seguenti
condizioni:
inserita almeno un’azione professionale
inserito almeno un obiettivo desunto dal RAV
allegata la lettera d’incarico
Dalla stessa pagina è anche possibile accedere alla scheda “Introduzione”,
brevemente lo scopo di ogni sezione.
che spiega
Direzione Generale per i contratti, gli acquisti e per i sistemi informativi e la statistica
pag. 18
6.1 Obiettivi
La compilazione di questa sezione è obbligatoria ed è effettuabile sia dal menù laterale sia dalla
Home della scheda ‘Obiettivi e azioni professionali’ cliccando il pulsante “Gestisci”; si aprirà la
pagina seguente.
Direzione Generale per i contratti, gli acquisti e per i sistemi informativi e la statistica
pag. 19
La scheda risulterà precompilata per gli obiettivi nazionali ed eventualmente per quelli regionali.
Le prime due tipologie di obiettivi sono, per il DS, solo di consultazione.
Per quanto riguarda la tipologia “Obiettivi Desunti dal RAV”, il DS inserisce gli obiettivi di
miglioramento della scuola desunti dal RAV presenti nella sua lettera di incarico e carica il file
della stessa.
Per inserire la Lettera d’incarico, selezionare il documento da allegare; per l’inserimento degli
obiettivi viene proposto un campo vuoto in cui procedere con la descrizione e l’utente ne può
aggiungerne altri cliccando ogni volta sul tasto ‘Aggiungi obiettivo’ posto in basso nella sezione.
Direzione Generale per i contratti, gli acquisti e per i sistemi informativi e la statistica
pag. 20
Per ciascun obiettivo da inserire è prevista una finestra all’interno della pagina in cui l’utente può
inserire una descrizione per un massimo di 1.000 caratteri.
Dopodiché bisogna premere sul pulsante ‘Salva’ che inserirà le informazioni in base dati.
6.2 Azioni professionali
In questa sezione viene visualizzato l’elenco delle Azioni professionali disponibili, suddivise per
Area di Processo, consentendo all’utente di selezionare quelle da lui ritenute particolarmente
significative (indicativamente due o tre) e direttamente riconducibili al suo operato. Una volta
selezionate le Azioni professionali, il DS deve descrivere brevemente le azioni realizzate e può
documentare per ognuna di esse i processi più rilevanti avviati per il perseguimento degli obiettivi
di miglioramento della scuola, allegando file con dati ed evidenze.
La compilazione di questa sezione è obbligatoria ed è effettuabile sia dal menù laterale sia dalla
Home della scheda ‘Obiettivi e azioni professionali’ cliccando il pulsante “Gestisci”; si aprirà la
pagina seguente:
Direzione Generale per i contratti, gli acquisti e per i sistemi informativi e la statistica
pag. 21
Direzione Generale per i contratti, gli acquisti e per i sistemi informativi e la statistica
pag. 22
Sul lato sinistro della pagina vengono visualizzati:
l’elenco delle Aree di processo con l’indicazione del numero delle Azioni professionali
selezionate;
il pulsante ‘Sintesi’ tramite il quale è possibile, per l’utente, avere un quadro di sintesi
delle Azioni professionali selezionate e accedere alla loro gestione.
il tasto ‘Torna Indietro’ che consente all’utente di tornare alla pagina Home della scheda
‘Obiettivi e azioni professionali’.
Nel centro della pagina invece, viene visualizzato l’elenco delle Azioni professionali, suddivise
per Area di Processo, che l’utente può selezionare.
Nel caso in cui le azioni siano già state lavorate, accanto ad ogni azione apparirà il check di
spunta che indica la selezione, il numero delle azioni realizzate inserite e il numero eventuale di
allegati; nel caso in cui le azioni non siano ancora state lavorate, apparirà il check di selezione e
il bottone ‘Compila’ che permetterà di andare al “Dettaglio Azioni Professionali”.
Tramite il pulsante ‘Sintesi’ si aprirà la seguente pagina:
-
“Azioni Selezionate”
Direzione Generale per i contratti, gli acquisti e per i sistemi informativi e la statistica
pag. 23
La funzione a disposizione del DS visualizza l’elenco delle Azioni professionali, suddivise per
Area di Processo, selezionate dall’utente nella pagina precedente e ne consente la gestione.
Sul lato sinistro della pagina sono presenti:
l’elenco delle Aree di processo con l’indicazione, per ognuna di esse, del numero di Azioni
professionali selezionate ed il totale complessivo delle Azioni professionali selezionate.
il tasto ‘Salva Osservazioni’ che consente all’utente salvare le eventuali osservazioni
il tasto ‘Torna all’elenco’ che consente all’utente di tornare alla pagina ‘Gestisci Azioni
Professionali’.
Nel centro della pagina invece, viene visualizzato l’elenco delle Azioni professionali selezionate,
suddivise per Area di Processo.
Direzione Generale per i contratti, gli acquisti e per i sistemi informativi e la statistica
pag. 24
Per ogni Azione professionale saranno presenti, sulla destra:
un check di spunta che indica che l’azione è già stata inserita.
il bottone ‘Compila’, identificato da un’icona rappresentante una penna, che consente
all’utente di accedere alla pagina di compilazione del dettaglio dell’Azione.
Se l’Azione non è standard, vale a dire quella indicata dalla voce ‘Altro (specificare)’,
all’utente verrà proposta una pagina dove dovrà indicare la descrizione dell’Azione.
il bottone ‘Cancella’, identificato da un’icona rappresentante un cestino, che consente
all’utente di cancellare il contenuto del dettaglio dell’Azione previa richiesta di conferma.
Tramite il bottone ‘Compila’ si aprira’ la seguente pagina:
“Dettaglio Azioni professionali”
La funzione a disposizione del DS visualizza il dettaglio dell’Azione professionale, selezionata
nella pagina precedente, e ne consente la gestione.
Sul lato sinistro sono presenti:
Direzione Generale per i contratti, gli acquisti e per i sistemi informativi e la statistica
pag. 25
il tasto ‘Cancella tutto’ che consente all’utente di cancellare, previa conferma, tutti i dettagli
dell’Azione Professionale.
il tasto ‘Torna Indietro’ che consente all’utente di tornare alla pagina ‘Gestisci Azioni
professionali selezionate’.
Nel centro della pagina, invece, sono visualizzati tutti i dettagli eventualmente inseriti dall’utente.
Per ogni dettaglio è prevista una finestra all’interno della pagina dove l’utente può inserire:
una descrizione dell’azione realizzata per un massimo di 1.000 caratteri
un massimo di 3 allegati di tipologia .doc, .pdf, .txt con una grandezza massima di 1MB
ciascuno
Ogni dettaglio può essere creato/modificato/cancellato tramite l’apposito tasto ‘Salva’/’Elimina’
posto in basso su ogni finestra di dettaglio. La cancellazione di un dettaglio comporterà anche la
cancellazione dei documenti ad esso allegato.
Per ogni azione presente nella pagina, sulla destra sarà presente il bottone ‘Repertorio’,
identificato da un’icona rappresentante un punto interrogativo, attraverso il quale sarà possibile
visualizzare informazioni tratte dal ‘Repertorio del Dirigente scolastico’ che possono essere utili
all’utente per la compilazione dei dati relativi all’Azione.
Direzione Generale per i contratti, gli acquisti e per i sistemi informativi e la statistica
pag. 26
6.3 Documenti
In questa sezione della parte “Obiettivi e azioni professionali” è visualizzato l’elenco dei
documenti suddivisi nelle 3 tipologie ‘Documenti pre-caricati nel Portfolio’, ‘Documenti caricati’ e
‘Altra documentazione’. Cliccando sulla voce ”Documenti” si apre la pagina seguente:
Direzione Generale per i contratti, gli acquisti e per i sistemi informativi e la statistica
pag. 27
Alla destra di ogni documento sono indicate le azioni che l’utente può compiere.
Per ogni tipologia di documento sono previste azioni diverse; nello specifico:
-
per la sezione ‘Documenti pre-caricati nel Portfolio’ l’utente può effettuare solo
l’operazione di ‘Download’, tramite l’apposito bottone, per effettuare una successiva apertura
dei documenti
-
per le sezioni ‘Documenti caricati’ e ‘Altra documentazione’, l’utente può effettuare:
l’operazione di ‘Caricamento’ in base dati tramite l’apposito bottone
l’operazione di ‘Download’, tramite l’apposito bottone, per effettuare una successiva
apertura
l’operazione di cancellazione del documento (caricato in precedenza in base dati)
cliccando sull’icona rappresentata da un cestino.
Solo per la sezione ‘Altra documentazione’ per inserire un nuovo documento l’utente deve
cliccare sul tasto ‘Aggiungi documento’.
7- Gestione degli stati
Le sezioni inizialmente riportano lo stato ‘Da compilare’. Ogni operazione effettuata in base
dati comporta che lo stato della sezione passi nello stato ‘In lavorazione’. L’utente potrà
portare la sezione allo stato “Completato” quando saranno verificate le seguenti condizioni:
Anagrafe Professionale:
Compilate le sezioni obbligatorie relative al ruolo e ai titoli di studio.
Autovalutazione:
essendo una parte facoltativa, non è necessario compilarla. Qualora venga compilata anche
una sola “dimensione”, diventerà obbligatorio compilarle e completarle tutte e cinque .
Azioni Professionali e Obiettivi
Inserita almeno un’azione professionale
Inserito almeno un obiettivo desunto dal RAV
Allegata la lettera d’incarico
Ogni operazione effettuata sulla base dati relativa ad ‘Azioni Professionali, Obiettivi o
Documenti’ comporta che la sezione relativa venga posta nello stato ‘In Lavorazione’ a
prescindere dallo stato precedente.
Direzione Generale per i contratti, gli acquisti e per i sistemi informativi e la statistica
pag. 28