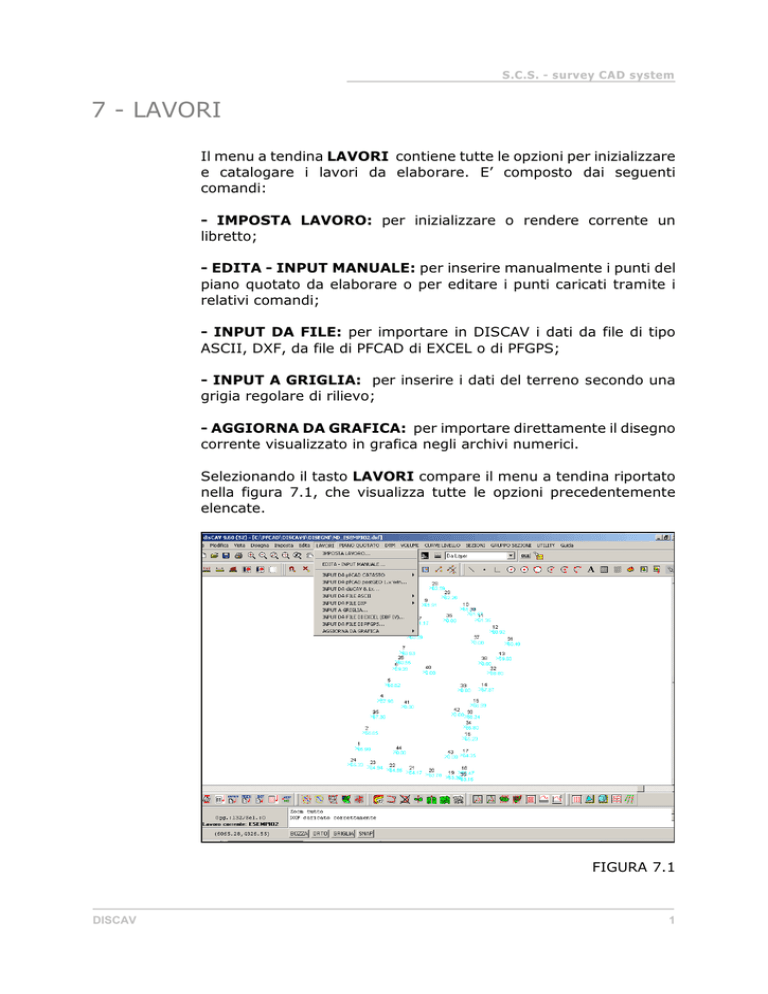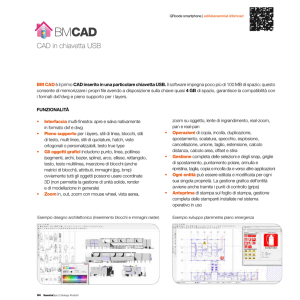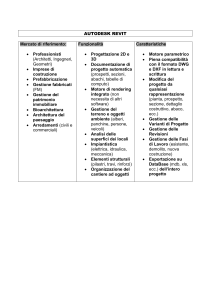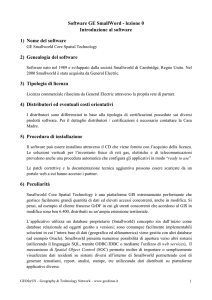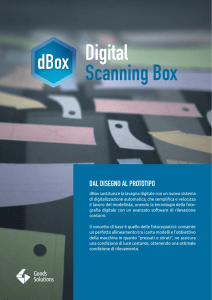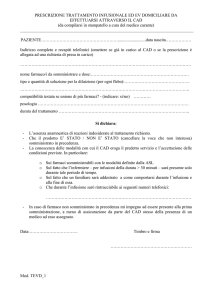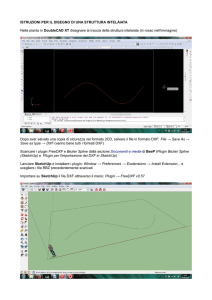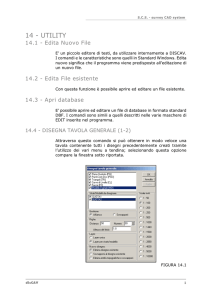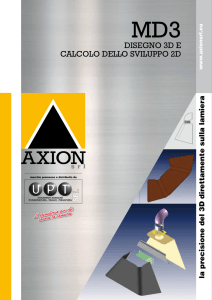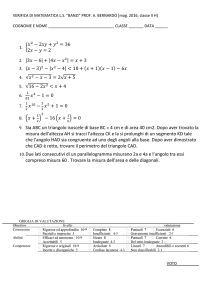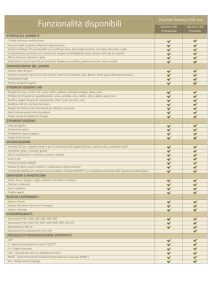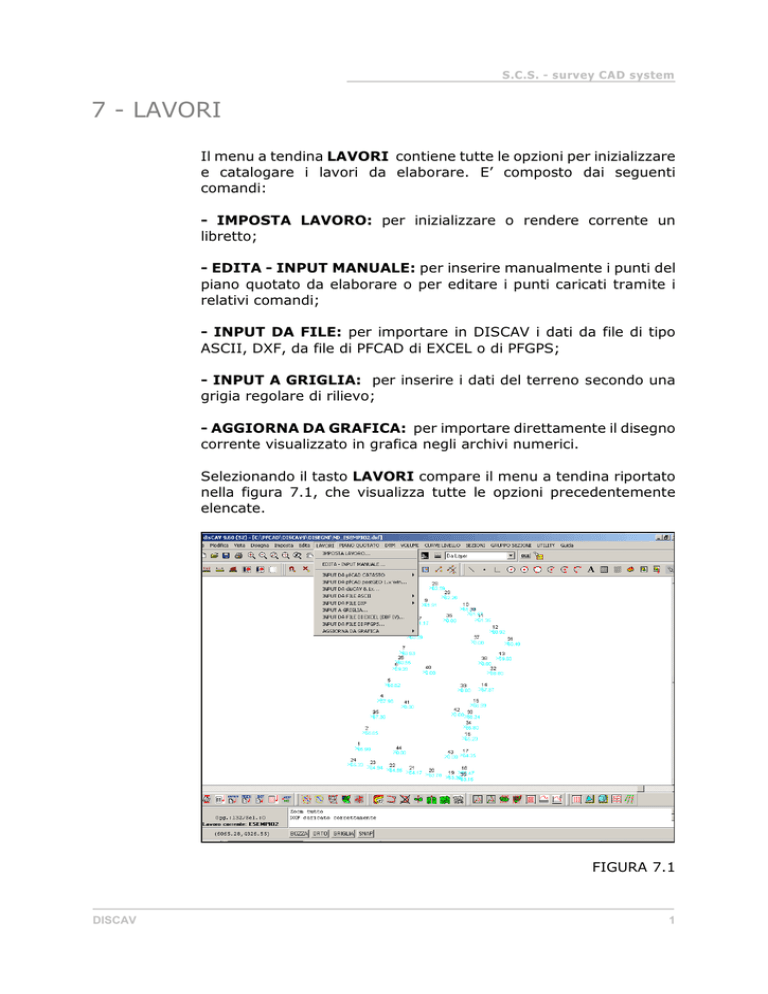
S.C.S. - survey CAD system
7 - LAVORI
Il menu a tendina LAVORI contiene tutte le opzioni per inizializzare
e catalogare i lavori da elaborare. E’ composto dai seguenti
comandi:
- IMPOSTA LAVORO: per inizializzare o rendere corrente un
libretto;
- EDITA - INPUT MANUALE: per inserire manualmente i punti del
piano quotato da elaborare o per editare i punti caricati tramite i
relativi comandi;
- INPUT DA FILE: per importare in DISCAV i dati da file di tipo
ASCII, DXF, da file di PFCAD di EXCEL o di PFGPS;
- INPUT A GRIGLIA: per inserire i dati del terreno secondo una
grigia regolare di rilievo;
- AGGIORNA DA GRAFICA: per importare direttamente il disegno
corrente visualizzato in grafica negli archivi numerici.
Selezionando il tasto LAVORI compare il menu a tendina riportato
nella figura 7.1, che visualizza tutte le opzioni precedentemente
elencate.
FIGURA 7.1
DISCAV
1
S.C.S. - survey CAD system
7.1 - IMPOSTA LAVORO
Il comando IMPOSTA LAVORO attiva la maschera riportata in
figura 7.2 nella quale sono esposte tutte le opzioni disponibili per
inizializzare o rendere corrente un lavoro da elaborare.
FIGURA 7.2
Nella tabella analizziamo il significato di ogni singola icona.
1
Cliccando su questo bottone rendiamo corrente un
lavoro precedentemente inizializzato (da
selezionare nella finestra sovrastante).
Lo stesso risultato si ottiene con un doppio click su
uno dei lavori presentati nell’elenco di figura 7.2
2
Il comando serve per inizializzare un nuovo lavoro.
Selezionando il bottone si apre la maschera di
figura 7.3 dove l’operatore inserisce il nome da dare
al nuovo lavoro che avrà estensione *.diw.
Il nome del lavoro verrà utilizzato in seguito per
indicare tutti i file ad esso relativi generati durante
le elaborazioni.
FIGURA 7.3
DISCAV
2
S.C.S. - survey CAD system
3
Il comando cancella dalla lista dei lavori e dall’Hard
disk, il lavoro selezionato con tutti i relativi file
associati.
4
Con il comando Duplica viene eseguita una copia
di riserva di un lavoro già memorizzato.
5
Attraverso questo comando e possibile salvare su
un Floppy o in una directory qualsiasi il lavoro
selezionato e tutti i file ad esso correlati,
provenienti dalle elaborazioni fatte. E’ importante
utilizzare sempre e solo questo comando per
trasferire i dati di un lavoro.
6
Il comando Carica serve per ripristinare un lavoro
precedentemente salvato con il comando Salva,
riportandolo nella directory appropriata con tutti i
file ad esso correlati.
AVVERTENZA IMPORTANTE PER I PUNTI 3/4/5/6:
Non utilizzare MAI i comandi Cancella o Copia file di Windows per eliminare,
salvare o duplicare un lavoro, in quanto un lavoro è composto da più file con
nome e numero variabile in base al tipo di lavoro stesso; l’utente non può
pertanto conoscere esattamente il numero e i nomi dei file da cancellare,
salvare, duplicare o rinominare. Per le operazioni sopra descritte si consiglia
di utilizzare esclusivamente i comandi visti ai punti 3/4/5/6.
7
Il comando esegue il controllo di tutti i file associati
ad un singolo lavoro e ne verifica l’integrità.
8
Questo tasto permette di fare un controllo su tutti
i lavori memorizzati e sugli archivi ad essi correlati.
9
Attraverso questo tasto è possibile creare
direttamente una email da mandare all’ufficio
assistenza della S.C.S. per eventuali informazioni
ed aiuti circa il lavoro correntemente impostato.
10
Ad ogni lavoro possiamo associare dei dati relativi
al Lavoro:
.
FIGURA 7.4
DISCAV
3
S.C.S. - survey CAD system
al Committente:
FIGURA 7.5
e al Tecnico:
FIGURA 7.6
11
Questa opzione ci permette di modificare la
directory di destinazione dei file generati ed
utilizzati dal programma. Selezionando questo
comando compare la maschera riportata nella figura
che segue, nella quale è possibile personalizzare e
modificare i percorsi. Si consiglia comunque di
mantenere le directory suggerite in fase di
installazione del programma. Eventualmente, è
consigliabile suddividere i dati memorizzare in più
directory, per esempio \DATI1..\DATI2 ..\DATI3
..ecc.
FIGURA 7.7
DISCAV
4
S.C.S. - survey CAD system
In particolare nella directory:
- dei lavori sono memorizzati tutti gli archivi
numerici dei libretti delle misure;
- dei disegni sono memorizzati i file DXF ed
eventualmente DWG di AutoCAD; questa
directory può essere creata premendo il tasto
posto a destra;
- dei file di supporto sono memorizzati tutti i file
di utilità e supporto al programma;
- dei driver sono memorizzati tutti gli esempi e i
settaggi degli strumenti;
- dei file di testo sono contenuti i file Ascii
generati dal programma:
- dei file temporanei sono memorizzati i file di
passaggio utilizzati nelle differenti elaborazioni.
12
Questo menu permette il controllo delle
impostazioni generali del programma. La finestra
che compare è riportata nella figura che segue.
FIGURA 7.8
Selezionando la voce Ordinamento possiamo
scegliere di ordinare tutti i lavori secondo un ordine
logico quale il nome, il codice, la data, ecc.
Con il comando Disegno, invece, andremo a
decidere se attivare il caricamento automatico del
disegno relativo al lavoro corrente oppure no.
Scegliendo la voce Stampe è possibile caricare una
bitmap relativa al lavoro, per l’intestazione delle
stampe.
Infine è possibile copiare i dati generali da un
lavoro ad un altro tramite il comando Dati
Generali.
Alla pagina Varie, invece possiamo impostare il
numero di decimali per il calcolo delle aree dei
triangoli.
DISCAV
5
S.C.S. - survey CAD system
7.2 - EDITA - INPUT MANUALE
FIGURA 7.9
Il comando EDITA - INPUT MANUALE viene utilizzato per inserire
manualmente i singoli punti del piano quotato o per editare punti
caricati con le opzioni INPUT DA XXX che descriveremo nei prossimi
paragrafi.
Prima di procedere alla descrizione della tabella di EDIT è
fondamentale chiarire due concetti:
A) - per ogni LAVORO / COMMESSA impostato, il programma
gestisce un numero illimitato di MODELLI del TERRENO / RILIEVI.
Pertanto, come esemplificato nel lavoro “ESEMPIO" riportato nelle
figure segeuenti, noi possiamo inserire contemporaneamente più
rilievi topografici corrispondenti ognuno a diverse situazioni
orografiche del territorio sviluppatesi in tempi successivi. Nello
schema di figura 7.10, all’interno dello stesso archivio, sono stati
inseriti:
- la quota CAMPAGNA,
- lo Stato Avanzamento dei Lavori di scavo al 31.12.2002,
- lo S.A.L. di scavo al 31.12.2003,
- al 31.12.2004,
- al 30.06.2005.
Ovviamente i punti topografici e i contorni delle aree di scavo/riporto
saranno posizionati planimetricamente a coordinate cartesiane
NORD - EST diverse per ogni singolo RILIEVO / MODELLO mentre
l’origine del sistema di assi cartesiani e l’orientamento del rilievo
DISCAV
6
S.C.S. - survey CAD system
dovranno essere uguali. Tutto questo concetto è esemplificato nelle
figure che seguono.
FIGURA 7.10
La figura 7.10 espone il concetto di più rilievi/modelli esposti per
sezione. Nella figura 7.11 vediamo lo stesso esempio rappresentato
in planimetria.
FIGURA 7.11
DISCAV
7
S.C.S. - survey CAD system
Nel programma, ogni rilievo è costituito da un insieme di punti. Tali
punti sono memorizzati nel DATABASE su più colonne con le
seguenti caratteristiche:
- nessun punto ha le coordinate NORD - EST uguali ad una altro
punto dello stesso rilievo;
- nessun punto di un rilevo ha le stesse coordinate NORD - EST degli
altri punti contenuti negli altri rilievi.
B) - quando nel programma si parla di STRATI si intende che, per
ogni punto topografico, l’operatore può associare una o più quote
come una vera e propria stratigrafia. In figura 7.12 è ben esposta
questa modalità di input dei dati. Per ogni punto P1 - P2 - P3 - P4
vengono inserite rispettivamente anche le quote Q0 - Q1 - Q2 - Q3.
In questo caso Q0 - Q1 - Qn avranno le stesso coordinate EST NORD. Inoltre DisCAV non pone nessun limite al numero di campi
Q1 - Q2 - Qn (colonne quota) per cui è possibile rappresentare una
stratigrafia anche molto complessa.
FIGURA 7.12
In figura 7.13 sotto riportata, vediamo ora in pianta l’esempio di
figura 7.12.
DISCAV
8
S.C.S. - survey CAD system
FIGURA 7.13
Dopo questa premessa, andiamo ad analizzare la maschera di EDIT
- INPUT MANUALE dei punti quotati riportata nella figura
segeuente, dove possiamo gestire manualmente il libretto creato.
FIGURA 7.14
DISCAV
9
S.C.S. - survey CAD system
Vediamo nella tabella i singoli Campi di dati e i bottoni operativi.
1
A - Vista
Totale
La selezione di questo tasto permette la
visualizzazione di tuttu i punti quotati contenuti
nella tabella. In figura sono infatti visualizzati tutti
gli STRATI/MODELLI.
2
B - Quota1
Tutti i tasti a destra di Vista Totale, descrivono e
contengono i dati relativi ad un RILIEVO/MODELLO
/STRATO. In questo caso l’archivio contiene un solo
rilievo, quindi un solo modello al quale è stato
assegnato il nome Quota1.
Tutti i tasti a destra di Vista Totale hanno un nome
definibile dall’operatore che descrive in sintesi
l’oggetto del rilievo.
3
C - Punto
Il campo Punto contiene la numerazione dei punti
quotati contenuti nell’archivio.
4
D - Est
Nel campo Est è inserita la coordinata EST del
punto quotato.
5
E - Nord
Nel campo Nord è contenuta la coordinata Nord del
singolo punto quotato.
6
F - QUOTA1
Il campo contiene il valore della quota della punto.
7
G - Nota
QUOTA1
Oltre alla descrizione del singolo punto (C) è
possibile inserire una descrizione per ogni quota.
Analizziamo ora di seguito i comandi riportati nella parte bassa della videata
di input manuale dei dati.
FIGURA 7.15
DISCAV
8
Attraverso questo tasto è possibile appendere una
riga alla fine del libretto contenente i punti quotati.
9
Con questi tasti è possibile spostare il cursore
rispettivamente all’inizio o alla fine del libretto,
oppure mandarlo avanti o indietro di una riga.
10
I due comandi posti a lato servono per aggiungere o
togliere la riga selezionata.
11
Utilizzando i comandi riportati a sinistra, è possibile
rispettivamente memorizzare o annullare le
modifiche fatte sui dati del libretto correntemente
selezionati, e fissare tutte le modifiche fatte in
precedenza sul libretto corrente.
10
S.C.S. - survey CAD system
12
Vista
Compatta
Il tasto Vista Compatta apre per ogni tipo di riga
una finestra di Edit molto semplice uguale a quella
riportata nella figura che segue, dalla quale è
possibile modificare i dati già inseriti.
FIGURA 7.16
Nella maschera possiamo editare tutti gli elementi di
un punto quotato anche di punti con più quote /
strati. La bottoniera in basso è da utilizzare per
scorrere avanti - indietro i dati. Il bottone con la
lettera A è da utilizzare per appendere in coda al
database nuovi punti.
13a
Aggiungi
Quota +
Nota
Il comando serve per aggiungere al database dei
punti quotati un nuovo campo (colonna) dove
inserire quote e note di nuovi punti o di punti
esistenti. Dopo aver selezionato il tasto, DISCAV :
- inserisce un campo Quota dove inserire il valore
numerico della quota del punto;
- inserisce il campo Nota Quota dove sarà possibile
inserire la descrizione / nota del punto quotato.
In figura 7.17 osservare il
dell’esecuzione del comando.
database
prima
FIGURA 7.17
DISCAV
11
S.C.S. - survey CAD system
In figura 7.18 lo stesso database dopo il comando;
notare i campi grigi inseriti.
13b
FIGURA 7.18
14
Aggiungi
Quota
Simile al comando precedente, questa opzione
permette di inserire una nuova colonna dati al
database corrente, senza l’inserimento però della
relativa colonna Nota.
15
Check
Esegue un controllo dell’archivio ed espone eventuali
anomalie quali:
- punti senza nome;
- punti con coordinate e quote uguali;
- punti con nomi uguali.
Il programma espone, in caso di controlli positivi,
l’elenco di tutte le imperfezioni contenute
nell’archivio dei punti quotati.
16
Evidenzia
Selezionando questo comando è possibile
evidenziare un gruppo di punti a seconda del valore
delle coordinate Est e/o Nord e/o della loro quota.
Selezionando il tasto compare la videata riportata
nella figura che segue.
FIGURA 7.19
DISCAV
12
S.C.S. - survey CAD system
Il pulsante Ricerca, ricerca all’interno del libretto
tutti i punti che hanno lo stesso valore impostato
nella finestra che il programma espone
selezionando il comando, riportata di seguito.
17
FIGURA 7.20
Il comando serve per la ricerca delle quote minime
e massime tra tutti gli strati e di ogni singolo strato.
Selezionandolo compare la schermata della figura
che segue.
18
FIGURA 7.21
19
Cancella
Punti senza
Quota
20
Modifica
nome quota
Selezionando questo comando è possibile togliere
dall’archivio dei punti quotati tutti i punti per i quali
non è riportato il valore della quota.
Attraverso questo comando è invece possibile
modificare il nome dato alla colonna Quota; una
volta selezionato il comando viene automaticamente
attivata la barra per la modifica del nome, come
riportato nella figura che segue.
FIGURA 7.21
21
DISCAV
Duplica
colonna
quota
Con questo tasto è possibile creare una nuova
colonna quota uguale a quella attualmente
selezionata.
13
S.C.S. - survey CAD system
22
Cancella
colonna
quota
Per cancellare una colonna quota obsoleta è
necessario, invece, selezionare la prima riga della
stessa e poi premere il bottone Cancella Colonna
Quota. Il comando cancella dal database corrente la
colonna di quote e di conseguenza lo strato o il
modello ad essa associato.
23
Quota
Sconosciuta
(F9)
Elimina il valore della quota nel relativo campo
selezionato ed inserisce il valore 999999.999. Il
valore 999999.999 viene inteso come quota nulla
ossia senza valore. Il valore 0.000 è inteso invece
come quota reale 0.000. Il comando è attivo solo sui
campi quota.
24
Imposta
Il comando attiva la finestra di figura 7.22 nella
quale è possibile:
- definire il font di visualizzazione dei dati;
- impostare un blocco per disattivare la
cancellazione dei dati nell’archivio
- scegliere di nascondere la colonna Descrizione e
la colonna Nota;
FIGURA 7.22
DISCAV
14
S.C.S. - survey CAD system
CORRELAZIONE TRA LA STRUTTURA DEL DATABASE DEI PUNTI
ED ALCUNE TIPOLOGIE DI LAVORI
Analizziamo di seguito la struttura dell’archivio numerico dei punti
quotati in relazione a varie tipologie di lavori.
Utilizziamo il lavoro ESEMPIO inserito nel programma.
ESEMPIO A
Rilievo di un semplice piano quotato per la sua rappresentazione
a curve di livello o per la creazione di sezioni con il solo piano
quotato rilevato.
1
In questo caso
abbiam o un solo
campo Quota1 e
quindi una sola
quota per ogni
punto.
FIGURA 7.23
2
In sezione il
piano quotato è
cosi
schem atizzato.
FIGURA 7.24
DISCAV
15
S.C.S. - survey CAD system
3
In alto a sinistra
della tabella dati
avrem o una sola
selezione di
quota.
FIGURA 7.25
ESEMPIO B
Rilievo di un piano quotato ed inserimento di un piano di progetto
orizzontale di compenso.
1
In questo caso
abbiam o il
cam po QUOTA
Attuale dove è
m em orizzato il
rilievo del
terreno attuale
ed il campo
QUOTA di
Progetto dove
sono
m em orizzate le
quote di
progetto.
FIGURA 7.26
2
In sezione il
piano quotato è
così
schem atizzato.
Oltre la QUOTA
Attuale avrem o
anche la linea di
com penso
m em orizzata in
QUOTA di
Progetto.
FIGURA 7.27
DISCAV
16
S.C.S. - survey CAD system
3
In alto a sinistra
della tabella dati
avrem o due
selezioni di
quota.
FIGURA 7.28
4
DISCAV
Notare
nell’archivio le
colonne Attuale
e Progetto.
Progetto
contiene i punti
del piano di
progetto
orizzontale ed
ovviam ente tutti
i punti sono a
quota uguale.
FIGURA 7.29
17
S.C.S. - survey CAD system
ESEMPIO C
Inseriamo ora, sull’esempio B, anche un piano inclinato.
1
2
In questo caso
abbiam o:
- il campo
Attuale dove è
m em orizzato il
rilievo del
terreno attuale;
- il campo
Progetto dove
sono
m em orizzate le
quote del piano
orizzontale di
compenso;
- il campo
Progetto2 con
m em orizzati i
valori quota del
piano inclinato.
Per ogni punto
quotato abbiam o
quindi ora 3
valori quota e il
database si
configura come
schem atizzato
nella figura a
lato.
FIGURA 7.30
In sezione
l’archivio
num erico viene
così
rappresentato.
Oltre la QUOTA
Attuale avrem o
anche la linea di
com penso
m em orizzata in
Progetto e il
piano inclinato
Progetto2.
FIGURA 7.31
DISCAV
18
S.C.S. - survey CAD system
3
In alto a sinistra
della tabella dati
avrem o tre
selezioni di
quota.
FIGURA 7.32
4
Notare
nell’archivio le
colonne Attuale,
Progetto e
Progetto2.
FIGURA 7.33
5
Cliccando su una
delle tre opzioni,
DISCAV filtra il
database e
visualizza i
valore NORD EST del punto e
il valore della
quota relativa al
piano
selezionato,
com e m ostra la
figura a lato.
FIGURA 7.34
DISCAV
19
S.C.S. - survey CAD system
ESEMPIO D
Inseriamo ora, nell’archivio degli esempi A -B- C un piano di
riferimento orizzontale a quota 30.00 mt.
1
DISCAV
L’input di questo
piano può essere
fatto con il
com ando
VOLUMI - CREA
PIANO DI
PRO GETTO
ORIZZONTALE.
In questo caso
abbiam o:
- il campo
Attuale dove è
m em orizzato il
rilievo del
terreno attuale;
- il campo
Progetto dove
sono
m em orizzate le
quote del piano
orizzontale di
compenso;
- il campo
Progetto2 con
m em orizzati i
valori quota del
piano inclinato.
- il campo
Progetto3 con il
piano di
riferim ento.
Per ogni punto
quotato abbiam o
quindi 4 valori
quota; il
database si
configura come
esposto nella
figura a lato.
FIGURA 7.35
20
S.C.S. - survey CAD system
2
3
In sezione
l’archivio numerico
viene così
rappresentato.
Oltre lo strato
Attuale avremo
anche la linea di
compenso
memorizzata in
Progetto il piano
inclinato
Progetto2 e il
nuovo piano di
riferimento in
Progetto3.
Ovviam ente tutti
i valori quota
hanno le
m edesim e
coordinate NORD
EST per cui sono
tutti sulla
verticale .
FIGURA 7.36
In alto a sinistra
della tabella dati
avrem o quattro
selezioni di
quota.
FIGURA 7.37
4
DISCAV
Notare
nell’archivio le
colonne Attuale,
Progetto,
Progetto2 e
Progetto3. Nella
figura notiam o
che i cam pi Nota
sono stati
ristretti al
m inim o per
abbracciare tutti
i dati dei campi
Quota.
FIGURA 7.38
21
S.C.S. - survey CAD system
ESEMPIO E
Inseriamo ora, nell’archivio degli esempi A -B - C - D un piano di
progetto realizzato all’interno del CAD o in AutoCAD.
1
2
DISCAV
Realizziam o ora
nel CAD il
progetto di uno
scavo.
Costruiam o un
tronco di
piramide
rovescio dove il
quadrilatero
interno
rappresenta il
fondo dello scavo
a quota 31.00 e
il quadrilatero
esterno
rappresenta il
bordo superiore
ad una quota
m aggiore di
tutto il terreno
circostante
(41.00).
Ovviam ente
nessun punto
vertice del
nostro progetto
ha le coordinate
NORD EST uguali
a punti esistenti
nell’archivio.
Carichiam o il
progetto
utilizzando la
funzione
LAVORI INPUT DA FILE
D XF - DXF CO N
POLILINEE che
perm ette di
im portare
direttam ente nel
database i vertici
delle polilinee di
progetto.
Analizziam o ora
la struttura del
database.
FIGURA 7.39
FIGURA 7.40
22
S.C.S. - survey CAD system
3
4
DISCAV ha inserito
una nuova colonna
quota, ma non ha
trovato nessun
punto esistente
con coordinate
uguali ai nuovi
punti inseriti.
Pertanto:
- è stato creato un
nuovo campo
Pogetto4;
- sono stati appesi
gli 8 vertici delle
due polilinee di
progetto;
- sono rimasti nulli
i valori nella
colonna
Progetto4 per i
punti esistenti;
- sono rimasti nulli
nelle colonne
Attuale,
Progetto2... i
valori quota per gli
8 nuovi punti
appesi.
FIGURA 7.41
Notare:
- in colonna 2
com penso
- in colonna 4
riferimento
- in colonna 5
dalle polilinee
il valore 37.62 quota di
il valore 30.00 quota di
i valori 41.00 e 31.00 rilevati
di progetto.
In definitiva la
vista generale
del database
risulta com e
esposto nella
figura a lato. Le
celle dati in
colore grigio non
contengono
alcun valore.
FIGURA 7.42
DISCAV
23
S.C.S. - survey CAD system
5
Mentre lo schema
di sezione risulta
come nella figura a
lato.
FIGURA 7.43
ESEMPIO F
Appendiamo ancora nell’archivio, due rilievi eseguiti in tempi
diversi per verificare lo stato di avanzamento di un riempimento.
1
DISCAV
Nella figura a
lato
schem atizziam o
questo ultim o
esem pio. Ai
precedenti
m odelli
aggiungiam o ora
due rilievi di
altrettanti stati
di avanzam ento
dei lavori di
riporto di
m ateriale. Anche
in questo caso,
come nel
precedente, i
punti dei due
rilievi non sono
sulla verticale di
altri punti
quotati e quindi
nel database non
esistono punti
con le stesse
coordinate NORD
- EST.
FIGURA 7.44
24
S.C.S. - survey CAD system
2
Riprendendo
anche la figura
43 vediam o ora
come nel
database siano
state aggiunte le
colonne 6 e 7
contenenti i
punti quotati dei
due nuovi rilievi.
Le zone della
tabella in colore
grigio
corrispondono a
quote con valore
nullo. In queste
celle non è
possibile inserire
dati.
FIGURA 7.45
In conclusione abbiamo visto dall’esempio A fino all’esempio F come
è possibile utilizzare la struttura dei dati di input. Tale struttura, così
compatta, permette:
- una rapida gestione dei modelli del terreno;
- di ottenere simultaneamente sezioni su tutti gli strati e
modelli;
- calcolare volumi tra coppie di strati / modelli inseriti nello
stesso archivio numerico.
Nella figura 7.46 che segue, vediamo il riepilogo di tutti gli esempi
inseriti e la connessione tra base dati e disegno del rilievo / strato.
Quanto visualizzato resta un caso puramente teorico, nella realtà la
struttura ed il numero di rilievi / strati risulterà sicuramente più
semplice.
DISCAV
25
S.C.S. - survey CAD system
FIGURA 7.46
DISCAV
26
S.C.S. - survey CAD system
7.3 - INPUT DA PFCAD CATASTO
Questa opzione permette di importare in DISCAV i dati elaborarti in
PFCAD CATASTO.
DISCAV non permette l’input dei dati topografici nel formato
coordinate polari e pertanto deve essere utilizzato il modulo PFCAD
CATASTO per inserire i dati grezzi di campagna provenienti dallo
strumento topografico e trasformarli in coordinate cartesiane NORDEST-QUOTA. Il processo è schematizzato nella figura che segue.
FIGURA 7.47
E’ possibile importare i dati dalle versioni Dos e Windows di PFCAD
come specificato nei due paragrafi che seguono.
DISCAV
27
S.C.S. - survey CAD system
7.3.1 - da PFCAD 7.1x
La procedura importa direttamente i dati elaborati e memorizzati in
PFCAD CATASTO versione DOS 7.1x.
All’apertura del comando, DISCAV espone la videata di figura 7.48
contenente tutte le opzioni per l’importazione dei dati. Nel caso
specifico di questa figura, l’archivio di DISCAV contiene già dei punti
topografici.
FIGURA 7.48
Analizziamo le singole funzioni previste nella maschera di import.
A)
Lavoro da
importare:
Utilizziamo questo riquadro per ricercare il file
contenente i dati da memorizzare in DISCAV.
Attivare il bottone Sfoglia e selezionare il file
appropriato. Normalmente i file di rilievo di PFCAD
CATASTO versione 7.x sono memorizzati nella
directory C:\PFCAD\CATASTO\DATI\ ed hanno
una codifica del tipo Pfxxx.DBF. La maschera di
selezione espone direttamente i file/lavori
disponibili come visualizzato nella figura che segue.
FIGURA 7.49
DISCAV
28
S.C.S. - survey CAD system
B)
Il Lavoro
contiene già
dei dati:
Nel caso che l’archivio numerico dei punti quotati
contenga già dei dati, DISCAV chiede all’operatore
se cancellare i dati esistenti o se memorizzare in
coda nuovi dati. L’opzione di aggiungere dati
può essere utilizzata per unire più rilievi
topografici in un unico lavoro DISCAV.
C)
Importa
come strato/
modello
Utilizzando la funzione Importa come STRATO,
corrispondente all’esempio di figura 7.10, i nuovi
punti saranno inseriti in una nuova colonna con la
cella QUOTA a lato di quella di altri punti esistenti
con coordinate NORD / EST uguali. I nuovi punti che
andiamo ad inserire e che non hanno corrispondenti
punti di coordinate uguali già inseriti, verranno
appesi in coda al database su nuove righe.
Importa come MODELLO corrisponde invece
all’esempio di figura 7.12. I nuovi punti non hanno
mai coordinate NORD / EST uguali ad altri punti
inseriti pertanto questi saranno appesi su nuove
righe in fondo al database e su una nuova colonna.
Dopo aver selezionato STRATO o MODELLO è
possibile definire il nome del nuovo campo che
dovrà contenere i nuovi punti quotati o selezionare
un campo esistente.
In figura 7.50 è schematizzato l’aspetto finale del
database dopo aver caricato dei dati come
MODELLO su dei punti esistenti.
FIGURA 7.50
DISCAV
D)
Importa
Coordinate
Funzione non attiva
CATASTO 7.1x.
per
l’import
da
PFCAD
E)
Importa
Linee7 come
discontinuità
Funzione non attiva
CATASTO 7.1x.
per
l’import
da
PFCAD
29
S.C.S. - survey CAD system
F)
Parametri
Vari
Importa Punti Stazione: attivando la casella, il
programma memorizza nel database dei punti
quotati anche i punti di stazione.
Durante la fase di apertura della sessione di Import, DISCAV esegue un
controllo sui punti non corretti e con coordinate o nomi uguali. I punti che
presentano della anomalie vengono evidenziati con un colore particolare al
fine di facilitare le operazioni di controllo del database. La tabella che segue
espone il significato di ogni colore.
DISCAV
ROSSO
NOME VUOTO
GIALLO
NOME DOPPIO
VERDE
COORDINATE NORD - EST UGUALI E QUOTA
DIVERSA
CIANO
COORDINATE NORD - EST - QUOTA UGUALI
30
S.C.S. - survey CAD system
7.3.2 - da PFCAD 8.1x
La procedura importa direttamente i dati elaborati e memorizzati in
PFCAD CATASTO versione WINDOWS 8.1x e successive, fino
all’ultima versione disponibile. All’apertura del comando, DISCAV
espone la videata di figura 7.42 contenente tutte le opzioni per
l’importazione dei dati. Nel caso specifico di questa figura, l’archivio
di DISCAV contiene già dei punti topografici.
FIGURA 7.51
Analizziamo le singole funzioni previste nella maschera di import.
DISCAV
31
S.C.S. - survey CAD system
A)
Lavoro da
importare:
Utilizziamo questo riquadro per ricercare il file
contenente i dati da memorizzare in DISCAV.
Attivare il bottone Sfoglia e selezionare il file
appropriato. Normalmente i file di rilievo di PFCAD
CATASTO versione 8.x sono memorizzati nella
directory C:\PFCAD\CATASTO8\DATI\
ed
hanno una estensione *.pfw. La maschera di
selezione espone direttamente i file/lavori
disponibili come visualizzato nella figura che segue.
FIGURA 7.52
B)
Il Lavoro
contiene già
dei dati:
Nel caso che l’archivio numerico dei punti quotati
contenga già dei dati, DISCAV chiede all’operatore
se cancellare i dati esistenti o se memorizzare in
coda nuovi dati. L’opzione di aggiungere dati
può essere utilizzata per unire più rilievi
topografici in un unico lavoro DISCAV.
C)
Importa
come strato/
modello
Analizziamo attentamente le figure 7.10 e 7.12 e
verifichiamo le due opzioni offerte da DISCAV.
Importa come STRATO corrisponde all’esempio di
figura 7.10. I nuovi punti saranno inseriti in una
nuova colonna con la cella QUOTA a lato di quella
di altri punti esistenti con coordinate NORD / EST
uguali. I nuovi punti che andiamo ad inserire e che
non hanno corrispondenti punti di coordinate uguali
già inseriti, verranno appesi in coda al database su
nuove righe.
Importa come MODELLO corrisponde all’esempio di
figura 7.12. I nuovi punti non hanno mai coordinate
NORD / EST uguali ad altri punti inseriti pertanto
questi saranno appesi su nuove righe in fondo al
database e su una nuova colonna.
Dopo aver selezionato STRATO o MODELLO è
possibile definire il nome del nuovo campo che
dovrà contenere i nuovi punti quotati o selezionare
un campo esistente.
DISCAV
32
S.C.S. - survey CAD system
In figura 7.44 è schematizzato l’aspetto finale del
database dopo aver caricato dei dati come
MODELLO su dei punti esistenti.
FIGURA 7.53
D)
Importa
Coordinate
Questa opzione permette di selezionare il tipo ti
Coordinate Cartesiane memorizzate in PFCAD
CATASTO.
L’opzione Locali carica le coordinate con origine 0,0
sulla prima stazione di rilievo.
L’opzione Assolute memorizza in DISCAV le
coordinate NORD - EST riferite ad un sistema
cartografico.
E)
Importa
Linee7 come
discontinuità
E’ possibile trasferire linee di discontinuità in
modalità automatica partendo da una codifica
inserita nel libretto delle misure di campagna.
PFCAD CATASTO genera in automatico gruppi di
linee o polilinee partendo da uno specifico codice di
tipologia punto. All’interno di PFCAD CATASTO,
questi gruppi di linee che rappresentano muri,
scarpate, terrazzamenti, ecc. vengono memorizzati
e codificati come Linee7.
F)
Parametri
Vari
Importa Punti di Stazione: attivando la casella,
il programma memorizza nel database dei punti
quotati anche i punti di stazione.
Durante la fase di apertura della sessione di Import, DISCAV esegue
un controllo sui punti non corretti e con coordinate o nomi uguali. I
punti che presentano della anomalie vengono evidenziati con un
colore particolare al fine di facilitare le operazioni di controllo del
database. La tabella che segue espone il significato di ogni colore.
DISCAV
ROSSO
NOME VUOTO
GIALLO
NOME DOPPIO
33
S.C.S. - survey CAD system
DISCAV
VERDE
COORDINATE NORD - EST UGUALI E QUOTA
DIVERSA
CIANO
COORDINATE NORD - EST - QUOTA UGUALI
34
S.C.S. - survey CAD system
7.4 - da PFCAD POSTGEO 1.x WIN
La procedura importa direttamente i dati elaborati e memorizzati in
PFCAD POSTGEO versione WINDOWS 1.x e successive.
All’apertura del comando, DISCAV espone la videata di figura 7.54
contenente tutte le opzioni per l’importazione dei dati.
FIGURA 7.54
Analizziamo le singole funzioni previste nella maschera di import.
A)
Lavoro da
importare:
Utilizziamo questo riquadro per ricercare il file
contenente i dati da memorizzare in DISCAV.
Attivare il bottone Sfoglia e selezionare il file
appropriato. Normalmente i file di rilievo di PFCAD
POSTGEO versione 1.x sono memorizzati nella
directory C:\PFCAD\POSTGEO ed hanno una
estensione *.dbf. La maschera di selezione espone
direttamente i file/lavori disponibili come
visualizzato nella figura che segue.
FIGURA 7.55
DISCAV
35
S.C.S. - survey CAD system
B)
Il Lavoro
contiene già
dei dati:
Nel caso che l’archivio numerico dei punti quotati
contenga già dei dati, DISCAV chiede all’operatore
se cancellare i dati esistenti o se memorizzare in
coda nuovi dati. Poiche’ PFCAD POSTGEO lavora
in coordinate locali riferite alla stazione di
origine del rilievo, normalmente la stazione
100, non è possibile utilizzare l’opzione
“Aggiungere i nuovi dati” come utility di
somma di rilievi.
C)
Importa
come strato/
modello
Analizziamo attentamente le figure 7.10 e 7.12 e
verifichiamo le due opzioni offerte da DISCAV.
Importa come STRATO corrisponde all’esempio di
figura 7.10. I nuovi punti saranno inseriti in una
nuova colonna con la cella QUOTA a lato di quella
di altri punti esistenti con coordinate NORD / EST
uguali. I nuovi punti che andiamo ad inserire e che
non hanno corrispondenti punti di coordinate uguali
già inseriti, verranno appesi in coda al database su
nuove righe.
Importa come MODELLO corrisponde all’esempio di
figura 7.12. I nuovi punti non hanno mai coordinate
NORD / EST uguali ad altri punti inseriti pertanto
questi saranno appesi su nuove righe in fondo al
database e su una nuova colonna.
Dopo aver selezionato STRATO o MODELLO è
possibile definire il nome del nuovo campo che
dovrà contenere i nuovi punti quotati o selezionare
un campo esistente.
In figura 7.56 è schematizzato l’aspetto finale del
database dopo aver caricato dei dati come
MODELLO su dei punti esistenti.
FIGURA 7.56
D)
DISCAV
Importa
Coordinate
Opzione non disponibile.
36
S.C.S. - survey CAD system
E)
Importa
Linee7 come
discontinuità
Opzione non disponibile.
F)
Parametri
Vari
Importa Punti di Stazione: attivando la casella,
il programma memorizza nel database dei punti
quotati anche i punti di stazione.
Importa Nota nella Quota: l’opzione deve essere
attivata e memorizza il contenuto della nota del
libretto PREGEO nella colonna QUOTA di DISCAV.
Durante la fase di apertura della sessione di Import, DISCAV esegue
un controllo sui punti non corretti e con coordinate o nomi uguali. I
punti che presentano della anomalie vengono evidenziati con un
colore particolare al fine di facilitare le operazioni di controllo del
database. La tabella che segue espone il significato di ogni colore.
DISCAV
ROSSO
NOME VUOTO
GIALLO
NOME DOPPIO
VERDE
COORDINATE NORD - EST UGUALI E QUOTA
DIVERSA
CIANO
COORDINATE NORD - EST - QUOTA UGUALI
37
S.C.S. - survey CAD system
7.5 - da DISCAV 8.1x.
La procedura importa direttamente i dati elaborati e memorizzati
nella precedente versione di DISCAV - la Versione 8.x DOS. Una
volta selezionato il comando, il programma espone la videata di
figura7.57 contenente tutte le opzioni per l’importazione dei dati.
FIGURA 7.57
Analizziamo le singole funzioni previste nella maschera di import.
A)
Lavoro da
importare:
Utilizziamo questo riquadro per ricercare il file
contenente i dati da memorizzare in DISCAV.
Attivare il bottone Sfoglia e selezionare il file
appropriato. Normalmente i file dati di DISCAV 8.x
sono
memorizzati
nella
directory
C:\PFCAD\DTM\DATI\ ed hanno una estensione
*.CVL. La maschera di selezione espone
direttamente i file / lavori disponibili come
visualizzato nella figura che segue.
FIGURA 7.58
B)
DISCAV
Il Lavoro
contiene già
dei dati:
Nel caso che l’archivio numerico dei punti quotati
contenga già dei dati, DISCAV chiede all’operatore
se cancellare i dati esistenti o se memorizzare in
coda nuovi dati.
38
S.C.S. - survey CAD system
C)
Importa
come strato/
modello
Analizziamo attentamente le figure 7.10 e 7.12 e
verifichiamo le due opzioni offerte da DISCAV.
Importa come STRATO corrisponde all’esempio di
figura 7.10. I nuovi punti saranno inseriti in una
nuova colonna con la cella QUOTA a lato di quella
di altri punti esistenti con coordinate NORD / EST
uguali. I nuovi punti che andiamo ad inserire e che
non hanno corrispondenti punti di coordinate uguali
già inseriti, verranno appesi in coda al database su
nuove righe.
Importa come MODELLO corrisponde all’esempio
di figura 7.12. I nuovi punti non hanno mai
coordinate NORD / EST uguali ad altri punti inseriti
pertanto questi saranno appesi su nuove righe in
fondo al database e su una nuova colonna.
Dopo aver selezionato STRATO o MODELLO è
possibile definire il nome del nuovo campo che
dovrà contenere i nuovi punti quotati o selezionare
un campo esistente.
In figura 7.59 è schematizzato l’aspetto finale del
database dopo aver caricato dei dati come
MODELLO su dei punti esistenti.
FIGURA 7.59
D)
DISCAV
Importa
Contorni e
Discontinuità
La procedura di importazione permette di caricare
anche le informazioni relative alle linee di
CONTORNO e di DISCONTINUITA’ già memorizzate
nella versione DISCAV 8.x DOS. In pratica i dati
contenuti nel database Ctxxx.CVL vengono
memorizzati nel nuovo archivio di DISCAV 9.x. Nel
caso che in tale archivio siano già predefiniti
Contorni o Discontinuità, è possibile operare con le
opzioni:
- Aggiungere ai Contorni esistenti;
- Sovra scrivere i contorni esistenti.
39
S.C.S. - survey CAD system
E)
Importa
QUOTA DI
PROGETTO
come:
Diversamente dalla versione 9, nella versione 8.x
di DISCAV esistono solo due STRATI/MODELLI per
ogni lavoro impostato:
- le quote attuali
- le quote di progetto.
Questo settaggio permette di trasferire all’interno
degli archivi della versione 9.x le quote di
progetto come STRATO o come MODELLO.
L’opzione è attiva solo se nell’archivio di origine
BCxxx.CVL sono presenti le quote di progetto.
Durante la fase di apertura della sessione di Import, DISCAV esegue
un controllo sui punti non corretti e con coordinate o nomi uguali. I
punti che presentano della anomalie vengono evidenziati con un
colore particolare al fine di facilitare le operazioni di controllo del
database. La tabella che segue espone il significato di ogni colore.
DISCAV
ROSSO
NOME VUOTO
GIALLO
NOME DOPPIO
VERDE
COORDINATE NORD - EST UGUALI E QUOTA
DIVERSA
CIANO
COORDINATE NORD - EST - QUOTA UGUALI
40
S.C.S. - survey CAD system
7.6 - da FILE ASCII
La procedura importa direttamente i punti quotati registrati in
formato ASCII.
La registrazione di tali file ASCII può essere realizzata con le
seguenti modalità:
-
scrittura diretta di un file ASCII mediante elaboratore testi.
mediante software a corredo dello Strumento Topografico.
mediante software a corredo di Strumentazione satellitare.
da registratori applicati ad ecoscandagli.
da software di Cartografia.
All’apertura del comando DISCAV espone la videata di figura 7.60
contenente le opzioni per il caricamento di un file ASCII.
FIGURA 7.60
La parte inferiore della videata contiene le opzioni di caricamento dei
file descritte nelle tabella che segue.
DISCAV
41
S.C.S. - survey CAD system
A)
Lavoro da
importare:
Utilizziamo questo riquadro per ricercare il file
ASCII contenente i dati da memorizzare in DISCAV.
Attivare il bottone Sfoglia e selezionare il file
appropriato. Normalmente i file ASCII possono
essere memorizzati dall’operatore in qualsiasi
directory. I file di esempio caricati con il
programma sono invece memorizzati nella directory
C:\PFCAD\DISCAV8\DRV e possono avere qualsiasi
estensione. La maschera di selezione espone
direttamente i file ASCII caricati come esempi nella
fase di installazione di DISCAV.
FIGURA 7.61
B)
Il Lavoro
contiene già
dei dati:
Nel caso che l’archivio numerico dei punti quotati
contenga già dei dati, DISCAV chiede all’operatore
se cancellare i dati esistenti o se memorizzare in
coda nuovi dati.
C)
Importa
come strato/
modello
Analizziamo attentamente le figure 7.10 e 7.12 e
verifichiamo le due opzioni offerte da DISCAV.
Importa come STRATO corrisponde all’esempio di
figura 7.10. I nuovi punti saranno inseriti in una
nuova colonna con la cella QUOTA a lato di quella
di altri punti esistenti con coordinate NORD / EST
uguali. I nuovi punti che andiamo ad inserire e che
non hanno corrispondenti punti di coordinate uguali
già inseriti, verranno appesi in coda al database su
nuove righe.
Importa come MODELLO corrisponde all’esempio di
figura 7.12. I nuovi punti non hanno mai coordinate
NORD / EST uguali ad altri punti inseriti pertanto
questi saranno appesi su nuove righe in fondo al
database e su una nuova colonna.
Dopo aver selezionato STRATO o MODELLO è
possibile definire il nome del nuovo campo che
dovrà contenere i nuovi punti quotati o selezionare
un campo esistente.
DISCAV
42
S.C.S. - survey CAD system
Analizziamo ora in dettaglio tutti i formati ASCII disponibili in questa
versione di DISCAV. La figura 7.62 descrive il menu di selezione dei
singoli formati.
FIGURA 7.62
7.6.1 - EST, NORD, QUOTA, NOTA
I tracciato record è quello esposto nella tabella che segue.
140.353,-9.237,34.930,picchetto in legno
134.619,-5.134,35.345,ciglio
141.863,-30.493,35.525,ciglio
146.275,-14.154,35.575,bordo canale
128.690,-26.936,35.850,bordo canale
134.593,-29.021,35.865,bordo canale
148.702,-30.569,35.885,
129.727,-2.407,35.910,
117.216,-1.379,36.095,
111.597,-1.280,36.100,
123.301,-1.494,36.105,
.............
7.6.2 - NORD,EST,QUOTA,NOTA
E’ un tracciato simile al precedente, tranne che presenta i valori
EST/NORD invertiti.
DISCAV
43
S.C.S. - survey CAD system
7.6.3 - NUM,EST,NORD,QUOTA,NOTA
Questo tracciato contiene anche il numero del punto inserito prima
delle coordinate planimetriche EST-NORD.
Il formato è quello contenuto nella tabella che segue.
1,140.353,-9.237,34.930,picchetto in legno
2,134.619,-5.134,35.345,picchetto in legno
3,141.863,-30.493,35.525,picchetto in legno
4,146.275,-14.154,35.575, bordo canale
5,128.690,-26.936,35.850,bordo canale
6,134.593,-29.021,35.865,bordo canale
7,148.702,-30.569,35.885,bordo canale
8,129.727,-2.407,35.910,bordo canale
9,117.216,-1.379,36.095,
10,111.597,-1.280,36.100,
11,123.301,-1.494,36.105,
12,150.933,-18.916,36.205,
...............
7.6.4 - NUM,NORD,EST,QUOTA,NOTA
E’ un tracciato simile al precedente descritto nel paragrafo 7.6.3,
tranne che presenta i valori EST/NORD invertiti.
7.6.5 - EST,NORD,QUOTA,x,NUM,NOTA
E’ simile a quello descritto nei precedenti paragrafi, tranne che
contiene un valore nullo tra l’informazione QUOTA e l’informazione
NUM.
0,0,0,1,100,termine lapideo
0.006,392.536 ,-5.272,1,101,spigolo fabbricato
-12.009,-3.973,3.299,1,102,spigolo fabbricato
-10.604,2.727,2.728,1 , 103 ,spigolo fabbricato
-5.502,-5.89,0.639,1,104,termine lapideo
-7.153,-3.25,0.676,1,105,termine lapideo
-3.113,-5.554,0.901,1,106,termine lapideo
1.064,-3.531,0.731,1,107,picchetto in legno
5.08,-1.475,0.505,1,108,picchetto in legno
9.163,0.506,0.31,1,109,picchetto in ferro
19.484,5.723,-1.566,1,110,picchetto in ferro
23.311,7.866,-1.796,1,111,spigolo fabbricato
22.219,10.296,-1.177,1,112,spigolo fabbricato
7.6.6 - NORD,EST,QUOTA,x,NUM,NOTA
Il tracciato è simile al precedente (descritto nel paragrafo 7.6.6),
DISCAV
44
S.C.S. - survey CAD system
l’unica differenza è che le coordinate NORD/EST sono invertite.
7.6.7 - x,NUM,EST,NORD,QUOTA,x,NOTA
7.6.8 - x,NUM,NORD,EST,QUOTA,x,NOTA
Questi due tracciati risultano ancora simili ai precedenti, tranne che
presentano un ulteriore campo nullo, posto all’inizio della riga e
descritto con un carattere “x”.
7.6.9 - NUM EST NORD QUOTA NOTA
7.6.10 - NUM NORD EST QUOTA NOTA
Questa coppia di modalità di importazione è da utilizzare per
importare file con dati disposti in colonne regolari. Nella tabella che
segue è esposto un esempio di questo tipo di tracciato.
28
20
26
19
23
27
12
4
29
18
8
7
13
6
140.353
134.619
141.863
146.275
128.690
134.593
148.702
129.727
117.216
111.597
123.301
150.933
154.360
99.422
-9.237
-5.134
-30.493
-14.154
-26.936
-29.021
-30.569
-2.407
-1.379
-1.280
-1.494
-18.916
-23.020
-5.138
34.930
35.345
35.525
35.575
35.850
35.865
35.885
35.910
36.095
36.100
36.105
36.205
36.225
36.230
Nota
Nota
Nota
Nota
Nota
Nota
Nota
Nota
Nota
Nota
Nota
Nota
Nota
Nota
1
2
3
4
5
6
7
8
9
10
11
12
13
14
Per poter importare correttamente il file è obbligatorio impostare in
maniera adeguata la lunghezza delle singole colonne utilizzando
l’apposito bottone inserito nella parte in basso a destra della videata
di figura 7.63.
DISCAV
45
S.C.S. - survey CAD system
FIGURA7.63
FIGURA 7.64
In particolare, le impostazioni evidenziate
corrispondono al seguente formato:
DISCAV
in
figura
7.64
Punto
8
Significa che il nome punto viene
prelevato dai primi 8 caratteri della riga.
Coordinata
Nord
11
Questo valore di coordinata viene
prelevato dal carattere 9 fino al carattere
20 della riga (9+11).
Coordinata
EST
11
Questo valore di coordinata viene
prelevato dal carattere 21 fino al carattere
32 della riga (21+11).
Coordinata
Quota
7
Questo valore di coordinata viene
prelevato dal carattere 33 fino al carattere
40 della riga (33+7).
46
S.C.S. - survey CAD system
Nota
10
Questo valore di coordinata viene
prelevato dal carattere 41 fino al carattere
51 della riga (41+10).
7.6.11 - LEICA (Codici 81,82,83)
E’ il formato standard prodotto dagli strumenti topografici LEICA.
Normalmente è generato dal software di gestione dello strumento
topografico e si presenta con un tracciato simile a quello esposto
nella tabella che segue.
410001+00000100
110002+00000100
110003+00000101
110004+00000102
110005+00000103
110006+00000104
110007+00000105
110008+00000106
110009+00000107
110010+00000108
110011+00000109
110012+00000110
110013+00000111
110014+00000112
110015+00000113
110016+00000114
110017+00000115
21.102+39075930
21.102+24791280
21.102+24533400
21.102+24077120
21.102+24206780
21.102+23918460
21.102+23742650
21.102+23572730
21.102+23272110
21.102+22561420
21.102+22799130
21.102+22967910
21.102+23120500
21.102+23188150
21.102+22540680
21.102+22478400
22.102+09994770
22.102+10060890
22.102+09828820
22.102+09868040
22.102+09991150
22.102+09964370
22.102+09962710
22.102+10024750
22.102+09808080
22.102+09801740
22.102+09984830
22.102+09842510
22.102+09846570
22.102+09761550
22.102+09783610
22.102+09845250
31..00+00000000
31..00+00090754
31..00+00096302
31..00+00091807
31..00+00088516
31..00+00090440
31..00+00088570
31..00+00087324
31..00+00085843
31..00+00105865
31..00+00108130
31..00+00109574
31..00+00111437
31..00+00112502
31..00+00133001
31..00+00131944
51....+0000+000
51....+0000+000
51....+0000+000
51....+0000+000
51....+0000+000
51....+0000+000
51....+0000+000
51....+0000+000
51....+0000+000
51....+0000+000
51....+0000+000
51....+0000+000
51....+0000+000
51....+0000+000
51....+0000+000
51....+0000+000
81..10+01043322
81..00+00981290
81..00+00980418
81..00+00988475
81..00+00988996
81..00+00991105
81..00+00994201
81..00+00996848
81..00+01001137
81..00+01001888
81..00+00997296
81..00+00994084
81..00+00990876
81..00+00989345
81..00+00991671
81..00+00993258
82..10+00876164
82..00+00809925
82..00+00803291
82..00+00802566
82..00+00806281
82..00+00802323
82..00+00802465
82..00+00802235
82..00+00801446
82..00+00778800
82..00+00778319
82..00+00778313
82..00+00777877
82..00+00777546
82..00+00753686
82..00+00754129
83..10+00239303
83..00+00236818
83..00+00240275
83..00+00239588
83..00+00237809
83..00+00238192
83..00+00238204
83..00+00236346
83..00+00239273
83..00+00239982
83..00+00236944
83..00+00239396
83..00+00239371
83..00+00240899
83..00+00241206
83..00+00239893
DISCAV preleva i valori che seguono dopo i codici 81 - 82 - 83 e li
memorizza nelle colonne NORD - EST - QUOTA.
7.6.12 - GEOTRONICS
DISCAV interpreta questo tracciato file generato da strumentazioni
topografiche GEOTRONICS - GEODIMETER e memorizza i valori
nell’archivio interno dei punti quotati. La struttura del file è quella
evidenziata nella tabella che segue.
1=
1=
2=
5=28
37=140.353
3=
38=-9.237
7=
39=34.930
4=Nota
5=20
37=134.619
38=-5.134
39=35.345
4=Nota
5=26
37=141.863
38=-30.493
39=35.525
4=Nota
5=19
37=146.275
38=-14.154
39=35.575
4=Nota
DISCAV
47
S.C.S. - survey CAD system
DISCAV preleva i valori che seguono dopo i codici 37 - 38 - 39 e li
memorizza nelle colonne NORD - EST - QUOTA.
7.6.13 - PROGRAMMABILE A COLONNE
E’ una modalità di importazione dati programmabile in quanto
l’utente può personalizzare il software ed importare file con alcune
varianti. Un file di esempio con registrazione dati a colonne è
visualizzato nella tabella che segue.
0
1
2
3
4
5
6
7
1234567890123456789012345678901234567890123456789012345678901234567890
|----Punto-----|----Est-----|-----Nord---|---Quota----|----Nota-----|
P=1 L=15
P=16 L=13
P=29 L=13
P=42 L=13
P=55 L=15
123456789012345
1234567890123
1234567890123
1234567890123
123456789012345
28
140.353
-9.237
34.930Nota 1
20
134.619
-5.134
35.345Nota 2
26
141.863
-30.493
35.525Nota 3
19
146.275
-14.154
35.575Nota 4
23
128.690
-26.936
35.850Nota 5
27
134.593
-29.021
35.865Nota 6
12
148.702
-30.569
35.885Nota 7
4
129.727
-2.407
35.910Nota 8
29
117.216
-1.379
36.095Nota 9
18
111.597
-1.280
36.100Nota 10
8
123.301
-1.494
36.105Nota 11
7
150.933
-18.916
36.205Nota 12
13
154.360
-23.020
36.225Nota 13
6
99.422
-5.138
36.230Nota 14
2
108.436
-13.230
36.235Nota 15
14
102.434
-10.655
36.240Nota 16
1
114.138
-16.332
36.240Nota 17
22
118.444
-19.872
36.245Nota 18
9
159.971
-30.534
36.455Nota 19
10
142.884
-26.997
38.160Nota 20
21
149.885
-24.156
38.325Nota 21
5
109.511
-5.147
38.340Nota 22
** riga di commento
** riga di commento
** riga di commento
La procedura attiva la maschera di figura 7.65 dove l’operatore può
impostare il tracciato record.
FIGURA 7.65
DISCAV
48
S.C.S. - survey CAD system
Questa modalità di input deve essere utilizzata quando i dati nel file
ASCII sono disposti su colonne regolari. È infatti possibile specificare
la posizione e la dimensione dei dati ( Punto, Est, Nord, Quota, Nota)
inserendo la distanza di questi dal bordo sinistro della pagina dati.
Con “posizione” si intende la distanza tra il bordo sinistro e l’inizio
della colonna dati espressa in numero di caratteri, mentre con
“dimensione” si intende la larghezza della colonna dati espressa in
numero di caratteri.
Per l’Est, il Nord e la Quota è possibile specificare anche un fattore
moltiplicativo nel caso in cui i dati siano stati salvati nel file con una
unità di misura diversa da quella utilizzata dal programma. Per
esempio, se i dati memorizzati sono in millimetri e li si vuole
trasformare in metri deve essere inserito il valore 0.001.
È possibile inoltre impostare il programma affinché ignori le prime
“n” righe del file da caricare. Di solito queste righe contengono
intestazioni non rilevanti dal punto di vista topografico. Per attivare
questa opzione impostare il numero di righe da saltare nella
selezione “Salta le prime righe”.
Utilizzando ancora il riquadro “Righe da importare:” l’operatore
può impostare uno di questi tre filtri:
- Importa tutte le righe;
- Importa solo le righe che iniziano con: vengono importate
solamente le righe che iniziano con un certo carattere alfanumerico
e si possono specificare tre diversi caratteri da considerare;
- Salta le righe che iniziano con: non vengono importate le righe
che iniziano con un certo carattere alfanumerico e se ne possono
specificare fino a 3 diversi.
Inserendo un carattere @ il programma importa o non importa una
riga con spazio bianco, mentre inserendo una stringa “Cnnnn” il
programma interpreta il valore nnnn come corrispondente carattere
ASCII.
7.6.14 - PROGRAMMABILE A SEPARATORI
Questa modalità di input può essere utilizzata quando i dati nel file
sono separati da dei caretteri (massimo 3) costanti come
esemplificato nella tabella che segue.
DISCAV
49
S.C.S. - survey CAD system
28,140.353;-9.237;34.930,Nota 1
20,134.619;-5.134;35.345,*
26,141.863;-30.493;35.525,*
19,146.275;-14.154;35.575,*
23,128.690;-26.936;35.850,*
27,134.593;-29.021;35.865,*
12,148.702;-30.569;35.885,*
4,129.727;-2.407;35.910,*
29,117.216;-1.379;36.095,*
18,111.597;-1.280;36.100,Nota 10
8,123.301;-1.494;36.105,*
7,150.933;-18.916;36.205,*
13,154.360;-23.020;36.225,*
6,99.422;-5.138;36.230,*
2,108.436;-13.230;36.235, *
14,102.434;-10.655;36.240, *
1,114.138;-16.332;36.240,*
Selezionare l’opzione Impostazioni per ottimizzare il programma
alla lettura del file dati. Le impostazioni sono selezionabili nel
riquadro visualizzato nella figura che segue.
FIGURA 7.66
È sufficiente specificare la posizione dei dati ed i caratteri che
delimitano i dati stessi.
Per l’Est, il Nord e la Quota è possibile specificare anche un fattore
moltiplicativo nel caso in cui i dati siano stati salvati nel file con una
unità di misura diversa da quella utilizzata dal programma. Per
esempio, se i dati memorizzati sono in millimetri e li si vuole
trasformare in metri deve essere inserito il valore 0.001.
È possibile inoltre impostare il programma affinché ignori le prime
“n” righe del file da caricare. Di solito queste righe contengono
intestazioni non rilevanti dal punto di vista topografico. Per attivare
DISCAV
50
S.C.S. - survey CAD system
questa opzione impostare il numero di righe da saltare nella
selezione “Salta le prime righe”.
Utilizzando ancora il riquadro “Righe da importare:” l’operatore
può impostare uno di questi tre filtri:
- Importa tutte le righe;
- Importa solo le righe che iniziano con: vengono importate
solamente le righe che iniziano con un certo carattere alfanumerico
e si possono specificare tre diversi caratteri da considerare;
- Salta le righe che iniziano con: non vengono importate le righe
che iniziano con un certo carattere alfanumerico e se ne possono
specificare fino a 3 diversi.
Inserendo un carattere @ il programma importa o non importa una
riga con spazio bianco, mentre inserendo una stringa “Cnnnn” il
programma interpreta il valore nnnn come corrispondente carattere
ASCII.
DISCAV
51
S.C.S. - survey CAD system
7.7 - INPUT DA FILE DXF
L’import da FILE DXF rappresenta una delle più importanti forme di
input per DISCAV. Il file DXF, come ben noto, è il formato standard
di disegno pertanto con questa modalità di import possiamo
comunicare con qualsiasi altro programma di grafica.
Questa modalità di input dati può essere utilizzata, oltre che per il
caricamento di disegni di piani quotati provenienti da terze parti,
anche per l’inserimento di piani di progetto realizzati in AutoCAD in
qualsiasi altro CAD che utilizzi il formato DXF.
Il menu visualizzato nella figura che segue, visualizza tutti i formati
DXF compatibili con l’input dati di DISCAV. Ogni tipo di file DXF
previsto, contiene delle ben precise ENTITA’ che il programma
riconosce ed importa.
FIGURA 7.67
La maschera di caricamento dei file in formato DXF è visualizzata
nella figura sotto riportata e presenta le seguenti opzioni:
DISCAV
A
File da
importare
Questo riquadro serve per la ricerca del file DXF con i
dati da importare in Discav; utilizzare il tasto Sfoglia
per andare nella directory in cui è stato memorizzato il
programma.
B
Il lavoro
contiene
già dei dati
Nel caso in cui l’archivio numerico dei punti quotati
contenga già dei dati, Discav chiede all’operatore se
cancellare i dati esistenti o se memorizzare i nuovi dati
in coda.
52
S.C.S. - survey CAD system
C
Importa
come
Analizziamo attentamente le figure 7.10 e 7.12 e
verifichiamo le due opzioni offerte da Discav.
Scegliendo di importare come Strato i nuovi punti
saranno inseriti in una nuova colonna con la cella QUOTA
a lato di quella di altri punti esistenti con coordinate
NORD/EST uguali; corrisponde quindi all’esempio di
figura 7.10. I nuovi punti che andremo ad inserire e che
non hanno corrispondenti punti con coordinate uguali già
inseriti, vanno appesi in coda al database su nuove
righe.
Importa come Modello corrisponde invece all’esempio di
figura 7.12. I nuovi punti non hanno MAI coordinate
NORD/EST uguali ad altri punti inseriti, pertanto vengono
inseriti su nuove righe in fondo al database su una nuova
colonna.
Dopo aver selezionato Strato/Modello è possibile
definire il nome del nuovo campo che dovrà contenere i
nuovi punti quotati o selezionare un campo esistente.ù
D
Parametri
vari
Con l’opzione Importa Layer in descrizione, DisCAV
scrive su ogni riga il nome del layer che contiene il
punto quotato stesso nel disegno originario. Il nome
viene inserito nel campo Descrizione.
Analizziamo ora nel dettaglio, tutti i formati DXF disponibili.
7.7.1 - DXF CON PUNTI
La procedura decodifica il file DXF, estrae tutte le entità punto e ne
registra i valori X,Y,Z nell’archivio dei punti del lavoro corrente. La
funzione cerca i punti su tutti i layer del disegno ma non nei blocchi.
Se nel disegno esistono dei blocchi con dei punti, devono essere
esplosi prima di generare il file DXF da caricare in Discav. Nella
tabella che segue viene schematizzato il processo di importazione.
A
Disegno originario
nel CAD
FIGURA 7.68
DISCAV
53
S.C.S. - survey CAD system
B
Creare un file DXF con uno dei seguenti com andi:
- esporta DXF
- DXFOUT
- Salva com e (DXF)
C
Selezionare la procedura di im portazione Input da File DXF e nel
riquadro File da Im portare scrivere il nom e del file DXF
precedentem ente creato.
D
Analizzare il contenuto del database caricato con il com ando
LAVORI - EDITA INPUT M ANUALE, dove possiam o vedere in
tabella tutti i dati caricati.
E
Generare il disegno con il com ando PIANO QUO TATO - DISEGNA
PLANIMETRIA.
F
Analizzare il
risultato nella
grafica di DISCAV
riportata a lato.
FIGURA 7.69
G
DISCAV
Osservazioni: poiché DISCAV, con questa opzione,
legge
esclusivam ente una entità PUNTO e non l’eventuale suo num ero
scritto vicino, nel database troverem o una num erazione provvisoria
costituita da una sequenza di num eri preceduti da una lettera X. Per
esem pio X1, X2, X3, X4, Xn. Per elim inare tale num erazione
provvisoria utilizzare la funzione PIANO QUO TATO - INDICIZZA
RINUM ERA ARCHIVIO PUNTI.
54
S.C.S. - survey CAD system
7.7.2 - DXF CON LINEE
La procedura trasferisce i vertici delle linee presenti nel dxf.
Vengono lette le linee su tutti i layer, ma non nei blocchi. Se le
informazioni sono presenti nei blocchi, procedere prima alla loro
eliminazione con il comando CAD - Esplodi. Nella tabella che segue
viene schematizzato il processo di importazione.
A
Disegno originario
nel CAD costituito
da Linee 3D.
FIGURA 7.70
B
Creare un file DXF con uno dei seguenti com andi:
- esporta DXF
- DXFOUT
- Salva com e (DXF)
C
Selezionare la procedura di im portazione Input da File DXF e nel
riquadro File da Im portare scriviam o il nom e del file DXF.
D
Analizzare il contenuto del database caricato con il com ando
LAVORI - EDITA INPUT M ANUALE.
E
Generare il disegno con il com ando PIANO QUOTATO - DISEGNA
PLANIMETRIA.
F
Analizzare il
risultato nella
grafica di DISCAV
FIGURA 7.71
DISCAV
55
S.C.S. - survey CAD system
G
Osservazioni: poiché DISCAV, con questa opzione, legge esclusivamente
una entità PUNTO e non l’eventuale suo numero scritto vicino, nel database
troveremo una numerazione provvisoria costituita da una sequenza di
numeri preceduti da una lettera X. Per esempio X1, X2, X3, X4, Xn. Per
eliminare tale numerazione provvisoria utilizzare la funzione PIANO
QUOTATO - INDICIZZA RINUMERA ARCHIVIO PUNTI.
Inoltre, nel caricamento dei vertici delle linee coincidenti, DISCAV inserisce
due nuovi punti quotati con valori tra loro uguali. Tali punti possono creare
degli errori nella fase di generazione del modello digitale del terreno a
triangoli. Cancellare questi punti con l’apposita opzione inserita nel menu
LAVORI - EDITA INPUT MANUALE.
7.7.3 - DXF CON POLILINEE
La procedura trasferisce i vertici delle polilinee presenti nel dxf.
Vengono lette le polilinee su tutti i layer, ma non nei blocchi.
Si sconsiglia l’uso di polilinee arrotondate in quanto potrebbero
generare una enorme quantità di punti (molto vicini tra loro) che
potrebbero rallentare i tempi di elaborazione. Utilizzare
eventualmente il comando CURVE DI LIVELLO - ANNULLA
ARROTONDAMENTO per alleggerire il contenuto del DXF.
Nella tabella che segue vediamo schematizzato il processo di
importazione
A
Disegno originario
nel CAD costituito
da Polilinee 3D.
FIGURA 7.72
DISCAV
B
Creare un file DXF con uno dei seguenti com andi:
- esporta DXF
- DXFOUT
- Salva com e (DXF)
C
Selezionare la procedura di im portazione Input da File DXF e
nel riquadro File da Im portare il nom e del file DXF.
D
Analizzare il contenuto del database caricato con il com ando
LAVORI - EDITA INPUT M ANUALE.
E
Generare il disegno con il com ando PIANO Q UO TATO DISEGNA PLANIMETRIA
56
S.C.S. - survey CAD system
F
Analizzare il
risultato nella
grafica di
DISCAV. Notare
la sem ina di punti
nata dai vertici
delle polilinee
im portate.
FIGURA 7.73
G
Osservazioni: poiché DISCAV, con questa opzione legge
esclusivam ente un’entità VERTICE DI POLILINEA nel database
troveremo una num erazione provvisoria costituita da una sequenza
di num eri preceduti da una lettera X. Per esem pio X1, X2, X3, X4,
Xn. Per elim inare tale num erazione provvisoria utilizzare la funzione
PIANO QUOTATO - INDICIZZA RINUM ERA ARCHIVIO PUNTI.
Inoltre, nel caricam ento dei vertici di polilinea coincidenti, DISCAV
decodifica due nuovi punti quotati con valori tra loro uguali. Tali
punti possono generare degli errori nella fase di generazione del
m odello digitale del terreno a triangoli. Cancellare questi punti con
l’apposita opzione nel menu LAVORI - EDITA INPUT M ANUALE.
Utilizzare questa funzione per im portare progetti di piani quotati, di
coltivazione o di scavi realizzati nel CAD esterno m ediante appunto
polilinee quotate. Non utilizzare questa m odalità per im portare piani
a curve di livello, m a la più completa Input da file DXF con
CURVE DI LIVELLO / DISCONTINUITA’ riportata di seguioto nel
capitolo 7.7.10.
7.7.4 - DXF CON PUNTI, LINEE , POLILINEE
La procedura trasferisce tutti i punti, vertici di linea e di polilinea
presenti nel dxf. Non legge i blocchi. Come per le precedenti opzioni
di import, il programma non legge i blocchi presenti nel disegno.
Tutte le modalità rimangono uguali a quelle descritte nei precedenti
tre paragrafi 7.7.1 - 7.7.2 - 7.7.3 a cui si rimanda.
7.7.5 - DXF CON BLOCCO, TESTO NUMERO, TESTO QUOTA
La procedura trasferisce come nuovi punti tutti i blocchi presenti nel
disegno, ai quali associ il nome e la quota presenti come entità testo
consecutive all’entità blocco nel dxf. Alcuni disegni CAD
rappresentano la semina dei punti con un sistema particolare: in
DISCAV
57
S.C.S. - survey CAD system
pratica il punto di dettaglio non è una entità PUNTO del CAD, ma
un’entità BLOCCO. Pertanto la fase di importazione e riconoscimento
del piano quotato deve operare in modalità diversa da quella
descritta in precedenza.
Nella tabella che segue, è schematizzato il processo di importazione.
A
FIGURA 7.74
B
Creare un file DXF con uno dei seguenti com andi:
- esporta DXF
- DXFOUT
- Salva com e (DXF)
C
Selezionare la procedura di im portazione Input da File DXF - DXF
CON BLOCCO, TESTO NUM ERO, TESTO QUOTA e nel riquadro
File da Im portare selezionare il nom e del file DXF.
D
Analizzare il contenuto del database caricato con il com ando
LAVORI - EDITA INPUT M ANUALE.
E
Generare il disegno con il com ando PIANO QUOTATO - DISEGNA
PLANIMETRIA.
F
Analizzare
il
risultato
nella
grafica di DISCAV.
Notare la sem ina
di punti nata dal
blocco.
Ora
la
quota e il num ero
punto sono entità
TESTO e il punto
quotato
è
una
entità PUNTO del
CAD.
G
DISCAV
Disegno originario
nel CAD costituito
da Entità Blocco
con attributi
Testo.
Il punto è un
blocco e il testo
relativo al suo
num ero e alla sua
quota è un
attributo del
punto.
FIGURA 7.75
Osservazioni: nel caricam ento dei blocchi DISCAV decodifica le
inform azioni topografiche in questo m odo: le coordinate di
inserim ento del blocco vengono trasform ate in coordinate NORD EST m entre il TESTO QUOTA viene inserito nel cam po QUOTA1 o
QUOTAn.
58
S.C.S. - survey CAD system
7.7.6 - DXF CON BLOCCO, TESTO NUMERO
La procedura è simile a quella precedentemente descritta nel
paragrafo 7.7.5 con una variante che riguarda la forma della entità
blocco. Nella tabella che segue vediamo schematizzato il processo
di importazione con delle varianti rispetto al precedente.
A
FIGURA 7.76
B
Creare un file DXF con uno dei seguenti com andi:
- esporta DXF
- DXFOUT
- Salva com e (DXF)
C
Selezionare la procedura di im portazione Input da File DXF - DXF
CO N BLO CCO, TESTO NUM ERO
e nel riquadro File da
Im portare scrivere il nom e del file DXF.
D
Analizzare il contenuto del database caricato con il com ando
LAVORI - EDITA INPUT M ANUALE.
E
Generare il disegno con il com ando PIANO QUOTATO - DISEGNA
PLANIMETRIA.
F
Analizzare
il
risultato
nella
grafica di DISCAV.
Notare la sem ina
di punti nata dal
blocco.
Ora
la
quota e il num ero
punto sono entità
TESTO e il punto
quotato
è
una
entità PUNTO del
CAD.
G
DISCAV
Disegno originario
nel CAD costituito
da Entità Blocco
con un valore
reale della
quota e con
l’attributo Testo
contenente il
num ero del
punto.
FIGURA 7.77
Osservazioni: nel caricam ento dei blocchi DISCAV decodifica le
inform azioni topografiche in questo m odo: le coordinate di
inserim ento del blocco vengono trasform ate in coordinate NORD EST - QUOTA, m entre Il valore del testo associato viene inserito
come num erazione del punto.
59
S.C.S. - survey CAD system
7.7.7 - DXF CON BLOCCO, TESTO QUOTA
La procedura è simile alla precedente ma il valore della QUOTA viene
ricavato dall’attributo testo e la numerazione non viene inserita.
Come già descritto per l’opzione 7.7.3 - INPUT DXF CON
POLILINEE in questo caso i punti non possono avere una
numerazione per cui DISCAV attribuirà in automatico i valori
X1,X”,X3.X4, ..Xn ai punti quotati.
7.7.8 - DXF CON PUNTI, NUMERI E DISCONTINUITA’
7.7.9 - DXF CON PUNTI, NUMERI, CONTORNI E DISCONTINUITA’
Prem essa: per l’utilizzo corretto di questa procedura di im portazione dati,
l’operatore deve conoscere bene il concetto di LINEA DI CONTORNO e di
LINEA DI DISCO NTINUITA’. Tali concetti sono descritti nel m enu DTM ELABORAZIONE AUTOM ATICA a cui rim andiam o.
Questa procedura trasferisce:
A) - i punti quotati presenti su un qualunque layer del file DXF.
B) - il numero del punto quotato. L’associazione tra PUNTO e suo
NUMERO avviene tramite il riconoscimento delle coordinate di
posizione del punto e del suo numero. La ricerca avviene per
coordinate uguali o simili con un intorno circolare definito
dall’operatore.
C) - le linee di discontinuità presenti nel file DXF, a condizione
che queste siano memorizzate su un layer con nome DISC o con un
nome che inizi con la lettera “D_....”. Anche in questo caso
l’associazione di un vertice di linea con il punto quotato avviene
tramite il valore delle coordinate che deve essere uguale o in un
intorno circolare parametrizzabile dall’utente. I Layer con nome
D_...... vengono importati come discontinuità in quanto questi
vengono utilizzati nella gestione simultanea di più strati.
D) - le linee di contorno presenti nel file DXF a condizione che
queste siano memorizzate su un layer con nome CONT o con un
nome che inizi con la lettera “C_...”. Anche in questo caso
l’associazione di un vertice di linea con il punto quotato avviene
tramite il valore delle coordinate che deve essere uguale o in un
intorno circolare parametrizzabile dall’utente. I Layer con nome
C_...... vengono importati come contorno in quanto questi vengono
utilizzati nella gestione simultanea di più strati.
Analizziamo in dettaglio il processo di importazione di questo
particolare tipo di disegno.
DISCAV
60
S.C.S. - survey CAD system
A
Disegno originario
nel CAD costituito
da:
- Entità Punto 3D
- Entità Linee
(com e linee di
contorno sul layer
CONT o C_....)
- Entità Linee
(com e linee di
discontinuità sul
layer DISC o
D_...)
- Entità testo
contenenti la
num erazione dei
punti quotati.
FIGURA 7.78
B
Creare un file DXF con uno dei seguenti com andi:
- esporta DXF
- DXFOUT
- Salva com e (DXF)
C
Selezionare la procedura di im portazione Input da File DXF - DXF
CON PUNTI, NUM ERI, CONTORNI E DISCONTINUITA’ e nel
riquadro File da Im portare scrivere il nom e del file DXF.
D
Selezionare ancora
Im porta ed
analizzare il
contenuto del
database con il
comando LAVORI
- EDITA INPUT
M ANUALE.
FIGURA 7.79
E
Analizzare il
contenuto del
database dei
contorni e delle
discontinuità con il
comando DTM ELABORAZIONE
DTM - Edit
Contorni E
Discontinuità.
FIGURA 7.80
F
DISCAV
Generare il disegno con il com ando PIANO QUO TATO - DISEGNA
PLANIM ETRIA oppure con il com ando DTM - ELABORAZIONE
AUTOM ATICA - DISEGNO CONTORNI - DISCONTINUITA’ PUNTI.
61
S.C.S. - survey CAD system
G
OPZIONI
FIGURA 7.81
Le opzioni:
- Massima distanza testo - punto
- Massima distanza punto - discontinuità
permettono all’operatore di impostare l’intorno circolare al
punto quotato per la “cattura” rispettivamente del testo
Numero Punto e della Discontinuità. Si consiglia, ove
possibile, di generare file di disegno con:
- il numero del punto avente le stesse coordinate Nord - Est
del punto quotato, quindi non scritto a una determinata
distanza dal punto quotato stesso;
- la linea di contorno e discontinuità disegnata con l’Osnap
Nodo in modo che questa abbia sempre le stesse coordinate
del punto quotato.
L’utilizzo dell’intorno circolare per l’aggancio di Numero di
Punto e Linee di Contorno e Discontinuità può comportare, nel
caso di punti molto vicini, una decodifica ambigua.
DISCAV
62
S.C.S. - survey CAD system
ESEMPIO DI CARICAMENTO IN SEQUENZA DI TRE RILIEVI TOPOGRAFICI
CORRISPONDENTI A TRE MODELLI DEL TERRENO E CONTENUTI IN TRE
DIVERSI FILE DXF COMPOSTI DA PUNTI, LINEE DI CONTORNO E LINEE DI
DISCONTINUITA’.
Per esempio se vogliamo caricare in sequenza tre rilievi topografici
corrispondenti a tre file DXF diversi e a tre Modelli del Terreno
diversi, dobbiamo operare in questo modo:
1
Preparare il file DXF del prim o
rilievo com posto da:
- punti quotati su qualsiasi
Layer.
- linee di discontinuità sul
layer DISC o D_.....
- linee di contorno sul layer
CONT o C_........
- il nom e del file potrebbe
essere Rilievo1.dxf
FIGURA 7.82
Nota: Il contenuto di Rilievo1
potrebbe essere
il rilievo
topografico di uno stato di fatto.
2
Preparare il file DXF del
secondo rilievo composto da:
- punti quotati su qualsiasi
Layer.
- linee di discontinuità sul
layer DISC o D_.....
- linee di contorno sul layer
CONT o C_........
- il nom e del file potrebbe
essere Rilievo2.dxf
FIGURA 7.83
Nota: Il contenuto di Rilievo2
potrebbe essere un piano di
progetto composto semplicemente
da quattro punti 3D fatti in
AutoCAD e corrispondenti a uno
spianamento.
DISCAV
63
S.C.S. - survey CAD system
3
Preparare il file DXF del terzo
rilievo com posto da:
- punti quotati su qualsiasi
Layer.
-- linee di discontinuità sul
layer DISC o D_.....
- linee di contorno sul layer
CONT o C_........
- il nom e del file potrebbe
essere Rilievo3.dxf
FIGURA 7.84
Nota: Il contenuto di Rilievo3
potrebbe essere
il rilievo
topografico di uno stato di
avanzamento dei lavori oppure un
progetto di gradonatura fatto in
AutoCAD.
4
Inizializzare il lavoro con le opzioni LAVORI - IMPOSTA LAVORO.
5
Attivare IMPORTA DA FILE DXF PUNTI CONTORNI DISCONTINUITA’
inserendo nel riquadro di figura 7.85:
- Nome file: RILIEVO1.DXF;
- Aggiungi i nuovi dati;
- Importa come MODELLO inserendo nella riga di input la stringa
QUOTA1.
- Contorni / Discontinuità: aggiungi
- Importa
FIGURA 7.85
6
DISCAV
Ripetere l’operazione per il secondo rilievo seguendo lo schema sotto
riportato.
64
S.C.S. - survey CAD system
7
Attivare IMPORTA DA FILE DXF PUNTI CONTORNI DISCONTINUITA’
inserendo nel riquadro di figura 7.86:
- Nome file: RILIEVO2.DXF;
- Aggiungi i nuovi dati;
- Importa come MODELLO inserendo nella riga di input la stringa
QUOTA2.
- Contorni / Discontinuità: aggiungi
- Importa
FIGURA 7.86
8
Ripetere ancora l’operazione per il terzo rilievo avendo cura di inserire :
- Nome file: RILIEVO3.DXF;
- Aggiungi i nuovi dati;
- Importa come MODELLO inserendo nella riga di input la stringa
QUOTA3.
- Contorni / Discontinuità: aggiungi
- Importa
9
Alla fine delle operazioni si otterrà:
A) - un archivio punti quotati costituito da tre colonne distinte
QUOTA1 - QUOTA2 - QUOTA3 com e evidenziato nella figura che
segue.
FIGURA 7.87
DISCAV
65
S.C.S. - survey CAD system
B) - un archivio di linee di contorno e discontinuità suddiviso per
i tre rilievi inseriti come visualizzato in figura 7.87. La descrizione
del rilievo di appartenenza delle singole inform azioni è contenuto
nella colonna “Strato/Modello” .
FIGURA 7.88
10
In figura 7.89 è visualizzata la struttura del database dei punti
caricati dai tre file DXF.
FIGURA 7.89
11
In figura 7.90 è possibile inoltre vedere il disegno dei tre m odelli
insieme con tutte le linee di contorno e discontinuità.
FIGURA 7.90
DISCAV
66
S.C.S. - survey CAD system
12
E ancora nelle tre figure successive si illustra la triangolazione dei tre
modelli disegnati separatamente.
FIGURA 7.91
13
FIGURA 7.92
FIGURA 7.93
In figura 7.94 si mostra l’insieme dei triangoli dei tre modelli sovrapposti.
FIGURA 7.94
7.7.10 - DXF CON CURVE DI LIVELLO / DISCONTINUITA’
E’ un input particolarmente interessante in quanto permette di
inserire negli archivi numerici di DISCAV una cartografia
preelaborata a curve di livello per procedere a operazioni come la
rigenerazione del modello digitale del terreno o il confronto di
volumi.
La procedura interpreta le polilinee 3D e le converte in:
A) - archivio di Punti quotati corrispondenti alle coordinate NORD EST - QUOTA di ciascun vertice di polilinea.
DISCAV
67
S.C.S. - survey CAD system
B) - archivio delle Discontinuità corrispondente a ciascun
segmento 3D che unisce 2 vertici di polilinea. Si consiglia di non
utilizzare polilinee che abbiano subito un processo di SPLINE in
quanto queste porterebbero alla creazione di archivi numerici di
dimensioni enormi. Se le curve di livello sono state arrotondate con
il comando SPLINE di AutoCAD o simili, procedere con il comando
RETTIFICA per rigenerare segmenti di polilinea più lunghi.
Il processo di importazione di questo particolare tipo di disegno può
essere analizzato nella tabella che segue.
A
Disegno originario
nel CAD costituito
da sole Polilinee
3D.
FIGURA 7.95
DISCAV
B
Creare un file DXF con uno dei seguenti com andi:
- esporta DXF
- DXFOUT
- Salva com e (DXF)
C
Selezionare la procedura di im portazione Input da File DXF - DXF
CO N CURVE DI LIVELLO e nel riquadro File da Im portare
scrivere il nom e del file DXF.
D
Selezionare ancora
Im porta ed
analizzare il
contenuto del
database dei punti
con il com ando
LAVORI - EDITA
INPUT M ANUALE.
Si nota com e nel
cam po CURVEP2 il
valore della quota
sia costante in
quanto deriva da
una curva di
livello.
FIGURA 7.96
68
S.C.S. - survey CAD system
E
F
Analizzare il
contenuto
dell’archivio dei
Contorni e delle
Discontinuità con il
comando DTM ELABORAZIONE
DTM - Edit
Contorni e
Discontinuità.
In questo caso il
program m a carica
esclusivam ente
linee di
discontinuità.
FIGURA 7.97
Generare il
disegno della
sem ina di punti
corrispondenti ai
vertici con il
comando PIANO
Q UO TATO DISEGNA
PLANIM ETRIA.
FIGURA 7.98
G
Generare il
disegno della
sem ina dei punti
con le linee di
discontinuità con il
comando DTM ELABORAZIONE
DTM - DISEGNA
CONTORNI DISCONTINUITA’
- PUNTI.
FIGURA 7.99
H
DISCAV
Procedere al com pletam ento delle inform azioni per la generazione
del m odello digitale a triangoli com e descritto nelle celle che
seguono.
69
S.C.S. - survey CAD system
I
La procedura di
lettura del file DXF
non può
riconoscere il
contorno del piano
quotato; inoltre
parte del contorno
non viene chiusa.
L’operatore deve
pertanto
m anualm ente
eseguire le
seguenti
operazioni:
- trasportare i
segmenti che
corrispondono al
contorno dal layer
DISC al layer
CONT;
- chiudere
com pletam ente il
contorno
utilizzando il
comando DTM ELABORAZIONE
DTM - EDIT
GRAFICO
CONTORNI E
DISCONTINUITA’
FIGURA 7.100
7.7.11 - DXF CON TESTO QUOTA
Alcuni piani quotati sono costituiti dalla semplice indicazione della
quota come entità di testo, ma non contengono un’entità Punto o
Blocco o Polilinea. DISCAV è in grado di leggere il contenuto del
testo che in questo caso è un numero, o meglio, la quota vera e
propria e le coordinate di inserimento della entità Testo. Come
risultato ricompone la terna NORD - EST - QUOTA prelevando i primi
due valori proprio dalle coordinate di inserimento del Testo e il terzo
dal valore del Testo stesso.
Il processo di importazione di questo particolare tipo di disegno può
essere analizzato nella tabella che segue.
DISCAV
70
S.C.S. - survey CAD system
A
Disegno originario
nel CAD costituito
da sole entità
Testo.
FIGURA 7.101
DISCAV
B
Creare un file DXF con uno dei seguenti com andi:
- esporta DXF
- DXFOUT
- Salva com e (DXF)
C
Selezionare la procedura di im portazione Input da File DXF - DXF
CON TESTO Q UOTA e nel riquadro File da Im portare scrivere il
nom e del file DXF.
D
Selezionare
ancora Im porta
ed analizzare il
contenuto del
database dei
punti con il
comando LAVORI
- EDITA INPUT
M ANUALE.
Notare nel campo
Q_QUOTA1 il
valore della quota
im portata e negli
altri cam pi i valori
NORD/EST.
FIGURA 7.102
71
S.C.S. - survey CAD system
E
Generare il disegno
della semina di
punti con il
comando PIANO
QUOTATO DISEGNA
PLANIMETRIA. Il
risultato è riportato
nella figura a lato.
FIGURA 7.103
7.7.12 - DXF CON PUNTO 2D E TESTO QUOTA
Alcuni disegni rappresentano il piano quotato con un punto inserito
a quota zero (0.00), quindi 2D e la sua quota scritta vicina come
semplice entità TESTO. In questo caso DISCAV è in grado di leggere
il contenuto del testo scritto vicino al punto e compone
automaticamente l’informazione punto quotato 3D prelevando le
coordinate NORD, EST dalle coordinate del punto 2D e la terza
coordinata QUOTA dal testo vicino al punto. Il processo di
importazione di questo particolare tipo di disegno lo può essere
analizzato nella tabella che segue.
A
Disegno originario
nel CAD costituito
da entità Punto
2D ed entità
Testo.
FIGURA 7.104
DISCAV
B
Creare un file DXF con uno dei seguenti com andi:
- esporta DXF
- DXFOUT
- Salva com e (DXF)
C
Selezionare la procedura di im portazione Input da File DXF - DXF
CON PUNTO 2D e TESTO QUOTA e nel riquadro File da
Im portare il nom e del file DXF.
72
S.C.S. - survey CAD system
D
E
Selezionare
ancora Im porta
ed analizzare il
contenuto del
database dei
punti con il
comando LAVORI
- EDITA INPUT
M ANUALE.
Notare nel campo
Q_QUOTA1 il
valore della quota
im portata e negli
altri cam pi i valori
NORD/EST.
Poiché il DXF
originario non
contiene la
num erazione dei
punti, DISCAV
esegue una
num erazione
propria del tipo
X1, X2, X3, Xn.
Per rinum erare
l’intero archivio
utilizzare la
funzione PIANO
Q UO TATO INDICIZZA/
RINUMERA
ARCHIVIO
PUNTI.
FIGURA 7.105
Generare il
disegno della
sem ina di punti
con il com ando
PIANO
Q UO TATO DISEGNA
PLANIMETRIA
per verificare
quanto im portato.
FIGURA 7.106
DISCAV
73
S.C.S. - survey CAD system
7.7.13 - DXF CON CROCE DI LINEE IN QUOTA
Alcune cartografie usano rappresentare il Punto Quotato mediante
due piccoli segmenti a croce costituiti da due entità Linea 3D.
DISCAV ricompone l’archivio numerico dei punti quotati come segue:
A) - Calcola l’intersezione dei due segmenti che formano la croce e
trasferisce il risultato NORD, EST nelle appropriate colonne
dell’archivio numerico;
B) - Legge il valore quota di un segmento e lo trasferisce nel campo
QUOTA dell’archivio dei punti.
Il processo di importazione di questo particolare tipo di disegno può
essere analizzato nella tabella che segue.
A
Disegno originario
nel CAD costituito
da due Linee 3D.
FIGURA 7.107
DISCAV
B
Creare un file DXF con uno dei seguenti com andi:
- esporta DXF
- DXFOUT
- Salva com e (DXF)
C
Selezionare la procedura di im portazione Input da File DXF - DXF
CON CRO CE DI LINEE IN Q UOTA e nel riquadro File da
Im portare inserire il nom e del file DXF.
D
Selezionare
ancora Im porta
ed analizzare il
contenuto del
database dei
punti con il
comando LAVORI
- EDITA INPUT
M ANUALE.
Notare nel campo
QUOTA1 il valore
della quota
im portata e negli
altri cam pi i valori
NORD/EST.
FIGURA 7.108
74
S.C.S. - survey CAD system
Poiché il DXF originario non contiene la numerazione dei punti, DISCAV
esegue una numerazione propria del tipo X1, X2, X3, Xn. Per
rinumerare l’intero archivio utilizzare la funzione PIANO QUOTATO INDICIZZA / RINUMERA ARCHIVIO PUNTI.
E
Generare il
disegno della
sem ina di punti
con il com ando
PIANO
Q UO TATO DISEGNA
PLANIMETRIA
per verificare
quanto im portato.
FIGURA 7.109
7.7.14 - DXF CON CROCE DI LINEE IN QUOTA E NUMERO
E’ una procedura simile a quella precedentemente descritta nel
paragrafo 7.7.13 con la differenza che il disegno originario contiene
anche il numero del Punto.
FIGURA 7.110
Per quanto riguarda l’intercettazione del numero del punto definita
con il parametro Massima distanza testo - punto visualizzato
nella figura 7.110 l’operatore può impostare l’intorno circolare al
punto quotato per la “cattura” del testo Numero Punto. Si consiglia,
ove possibile, di generare file di disegno con il numero del punto
scritto il più vicino possibile alla croce in modo da non creare
situazioni ambigue di riconoscimento ove le croci di linee siano molto
vicine tra loro.
DISCAV
75
S.C.S. - survey CAD system
7.7.15 - DXF CON PUNTO, NUMERO, NOTA, QUOTA
I disegni con queste informazioni sul punto quotato sono i disegni
generati da DISCAV con l’opzione PIANO QUOTATO - DISEGNA
PLANIMETRIA. Questa modalità di importazione dati è stata
inserita al fine di riconoscere tali disegni all’indietro quando
l’operatore desideri manipolare la semina di punti quotati con un
programma CAD, per esempio AutoCAD. Il processo di
manipolazione deve seguire lo schema che segue in figura 7.111.
FIGURA 7.111
Con questa opzione DISCAV legge tutte le informazioni relative al
PUNTO, al suo NUMERO, NOTA, QUOTA.
Il processo di importazione di questo particolare tipo di disegno è
uguale a quello descritto nel paragrafo 7.7.12 a cui si rimanda.
7.7.16 - DXF CON FACCE TRIANGOLARI 3D
Questa procedura trasferisce all’interno dell’archivio numerico di
DISCAV un modello a triangoli memorizzato su un disegno in
formato DXF.
Analizziamo le fasi operative passo passo nella tabella che segue.
DISCAV
76
S.C.S. - survey CAD system
A
Disegno originario
in AutoCAD
costituito da sole
entità
3DFACCIA.
FIGURA 7.112
DISCAV
B
Creare un file DXF con uno dei seguenti com andi:
- esporta DXF
- DXFOUT
- Salva com e (DXF)
C
Selezionare la procedura di im portazione Input da File DXF - DXF
CON FACCE 3D (TRIANGOLI) e nel riquadro File da Im portare
inserire il nom e del file DXF.
D
Selezionare
ancora Im porta
ed analizzare il
contenuto del
database dei
punti con il
comando LAVORI
- EDITA INPUT
M ANUALE. Si
nota come nel
cam po QUOTA2 il
valore della quota
sia costante in
quanto deriva da
una curva di
livello. Per ogni
vertice di
triangolo è stato
creato un nuovo
punto quotato. La
num erazione dei
punti è applicata
autom aticam ente
con il sistema X1,
X2, X3, Xn
descritto in
precedenza.
FIGURA 7.113
77
S.C.S. - survey CAD system
E
F
G
DISCAV
Analizzare il
contenuto
dell’archivio dei
Triangoli caricati
con il comando
DTM - EDIT
TRIANGOLI per
verificare quanto
caricato.
Verificare il
contenuto dello
stesso archivio
controllando anche
il valore totale
dell’area in
proiezione piana ed
inclinata con i
bottoni inseriti in
basso a destra.
Verificare il
contenuto
dell’archivio dei
contorni e delle
discontinuità.
Questo dovrebbe
risultare vuoto in
quanto per
rigenerare il
modello queste
informazioni non
servono. Il modello
caricato e
rigenerato è
perfettamente
uguale a quello
iniziale.
FIGURA 7.114 a
FIGURA 7.114 b
FIGURA 7.115
78