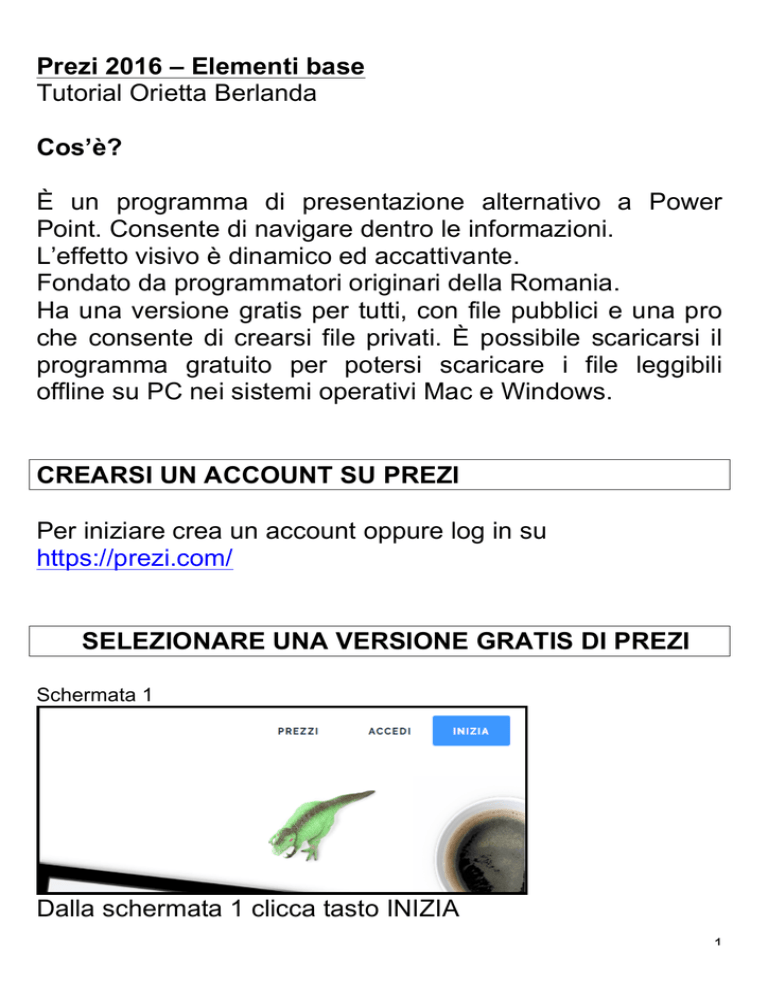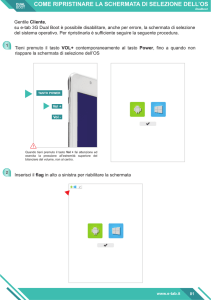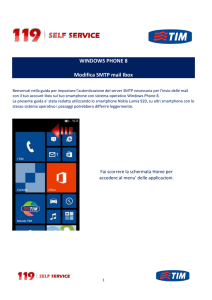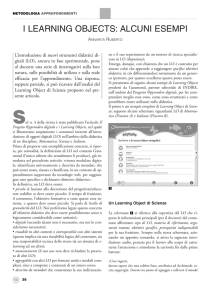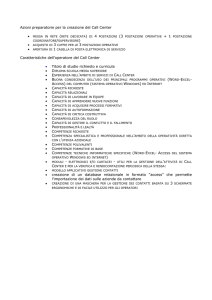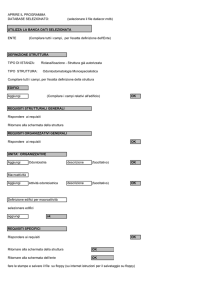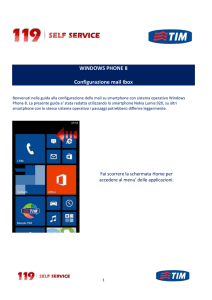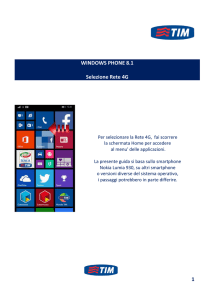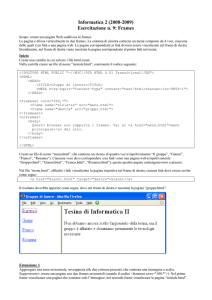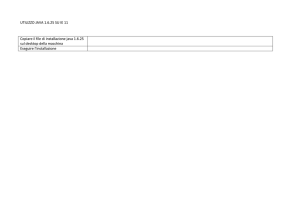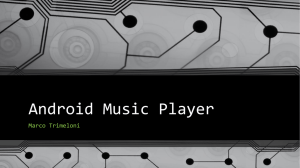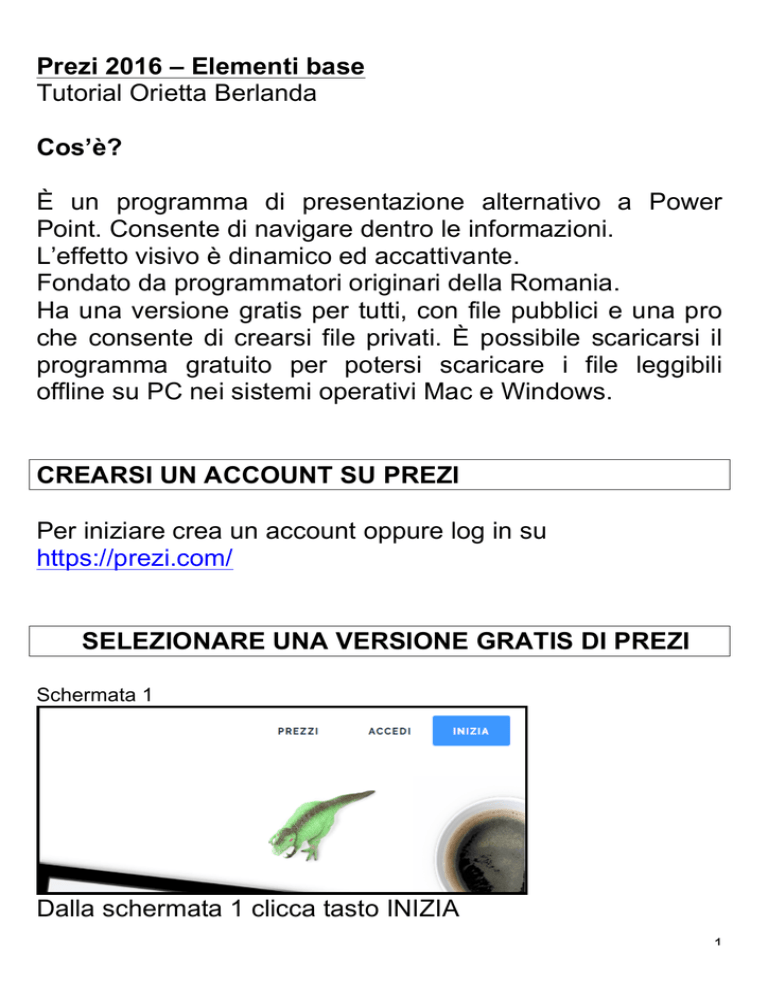
Prezi 2016 – Elementi base
Tutorial Orietta Berlanda
Cos’è?
È un programma di presentazione alternativo a Power
Point. Consente di navigare dentro le informazioni.
L’effetto visivo è dinamico ed accattivante.
Fondato da programmatori originari della Romania.
Ha una versione gratis per tutti, con file pubblici e una pro
che consente di crearsi file privati. È possibile scaricarsi il
programma gratuito per potersi scaricare i file leggibili
offline su PC nei sistemi operativi Mac e Windows.
CREARSI UN ACCOUNT SU PREZI
Per iniziare crea un account oppure log in su
https://prezi.com/
SELEZIONARE UNA VERSIONE GRATIS DI PREZI
Schermata 1
Dalla schermata 1 clicca tasto INIZIA
1
Schermata 2
Dalla schermata 2, con le varie versioni di Prezi, scegli
CONTINUA GRATIS, nella parte destra. Iscriviti e fornisci
un account valido di posta elettronica dove riceverai un link
per confermare identità e iniziare ad usare Prezi. Per la
versione education devi avere un account di posta
istituzionale e inoltre l’istituzione deve avere un sito
ufficiale.
CREARE LA PRIMA PRESENTAZIONE IN PREZI
Schermata 3
Scegli New Prezi per creare una nuova presentazione,
anche blank (neutro), (schermata 4). È consigliabile in
modo da gestire tutti i propri contenuti liberamente.
2
Schermata 4 – scelta del template di base
Schermata 5 - Dashboard
Questa è la pagina di lavoro di Prezi. Da qui si inizia a
caricare i materiali, prima però capiamo il concetto base di
Prezi, il frame.
3
CONCETTO DI FRAME SUO UTILIZZO
Un frame, concetto centrale di Prezi, costituisce
l’inquadratura, ovvero ciò che sarà visionabile sullo
schermo. Per frame si intende il suo contenuto, ma anche
la cornice in sé e per sé. I frame possono essere circolari,
come il primo che si vede all’apertura, quadrati o invisibili.
Creiamo un frame quando vogliamo inserivi dentro un testo
o un’immagine e desideriamo che venga inquadrato nella
nostra presentazione, anche nei suoi vari elementi. Ogni
nuovo elemento inserito nel Prezi nasce dotato di frame ad
es., un testo o un’immagine, un video.
Anche se scrivo un testo questo apparirà automaticamente
inserito in un frame. Per scrivere un testo devo posizionare
il cursore in un punto e poi cliccare il tasto destro del
mouse. Quindi se desideriamo separare un testo (per
utilizzare l’effetto fade-in, vedi poi) dobbiamo suddividere il
testo in due o più frame di testo. Per creare un frame premi
il comando Frame nella barra verticale di sinistra,
dopodiché seleziona +.
Schermata 6
Per eliminare un frame esterno, selezioniamo un frame, NB
a volte per riuscirci bisogna rimpicciolire l’immagine (dai
comandi che compaiono a sinistra) finché compare una
righina sottile attorno al frame, quando compare un menù
4
scegli Frame e poi Delete. NB Cliccando Delete viene
cancellato il frame e tutto il suo contenuto.
Facendo visualizzare la cornice del frame, questo può
essere ruotato di poco o di 90 gradi, ma nella presentazione
finale verrà mostrato in versione dritta. Giocando sulle
variazioni di gradi si ottiene un particolare dinamismo.
Premendo all’interno di un frame e posizionando il cursore
in una parte del frame si apre un menù di comandi per
digitare e formattare un testo (schermata 7). Una volta
scritto il testo possiamo ingrandirlo a piacere agendo sulla
cornice che lo contiene.
Schermata 7
INSERIMENTO FILE MULTIMEDIALE
Dal menù in alto Insert possiamo inserire immagini, video,
Power Point e altre effetti grafici (Schermata 8). Per le
immagini non accetta il formato Tiff.
Schermata 8
5
NB Si può inserire anche un indirizzo web che viene
trasformato direttamente in link cliccabile nella
presentazione
Copiare e incollare un testo formattato
Quando si incolla un testo già formattato, es da Word,
inizialmente questo testo apparirà allineato su una sola riga,
esempio (schermata 9):
Schermata 9
6
Tuttavia basta mettere il cursore dopo una parola , es.
grandi e dare invio affinché il testo assume una struttura di
testo disposto su più righe (schermata 10).
Schermata 10
Si regola testo e grandezza del carattere. Si può regolare il
frame agendo sulla cornice, dai quadratini agli angoli
oppure usando il + e il -.
Schermata 11
7
PERSONALIZZARE IL PREZI
Clicca il comando Customize e si aprirà una schermata a
destra.
Schermata 12
Si può scegliere un template predefinito tra quelli proposti,
cliccando su uno di essi.
Oppure, dal tasto Advanced (schermata 12) e poi Wizard,
posto in basso a sinistra (schermata 13), si possono creare
modifiche personalizzate dei colori dello sfondo, titoli,
sottotitoli, variazioni che andranno a incidere su tutte le
slide. In questo caso basta seguire le varie opzioni,
premere Next e alla fine Done.
8
Schermata 13
Si può inserire un’immagine di sfondo al nostro Prezi
utilizzando il menù Cutomize (schermata 13), e poi
all’apparire della barra a destra, caricando il file nello spazio
in altro Background usando il tasto Choose file.
Schermata 14
Inserire uno sfondo 3D
Scegliere dal web un’immagine formato 3D.
Poi dal Comando Customize scegli Advanced e poi Edit.
9
quando si apre il riquadro “Edit 3D Backbround Layers”,
caricare la propria immagine. Per salvare premi Done.
Poi si prosegue come al solito, caricando immagini o testi
sullo sfondo entro frame. L’effetto sarà quello di vedere
fluttuare i vostri frame.
Schermata 15
CREARE UN PERCORSO NAVIGABILE
Serve per creare una presentazione dei tuoi elementi.
Clicca Edith Path. I frame vengono visualizzati sulla barra
verticale a sinistra. Cliccando i frame creati si disporranno
dei numeri in sequenza. Si possono spostare per modificare
la sequenza.
10
Schermata 16
Cliccando sulle immagini di sinistra appare una x con cui è
possibile cancellare cosa si vedrà, non il contenuto che hai
scritto.
Schermata 17
11
Il segno stella serve per l’effetto fading che si può utilizzare
per vedere in sequenza parti del testo o parti all’interno di
uno stesso frame. È sufficiente cliccare sopra la stellina e
selezionare le parti (si formano dei numerini), NB le parti
che vogliamo far apparire in versione fading sono
evidenziabili solo se sono state preventivamente inserite in
un frame.
Se voglio utilizzarlo per suddividere un testo in due parti
(creando un effetto fading) questo dovrà essere scritto in
due tappe, utilizzando il comando di testo (tasto destro del
mouse) per la prima parte del testo e poi aprire un nuovo
testo (premendo nuovamente altrove il testo destro del
mouse) dove inserire la seconda parte del testo. Qui ho
scritto prima “Testo separato” e poi più sotto “in due parti”.
Schermata 18
Per salvare, una volta salvati ed usciti.
12
UNA PRESENTAZIONE PREZI SUL PC
PER WINDOWS E MAC
Per vedere un Prezi offline devi prima scaricarti il
programma Prezi Desktop. Dopodiché una volta terminato il
tuo Prezi e una volta uscito, dal tuo dashboard va su
modalità View Prezi, clicca Download e poi Presenting e
infine Download (schermata 19).
Ecco il link dove scaricarsi il programma Prezi Desktop:
https://prezi.com/desktop/
Schermata 19
Schermata 20
13