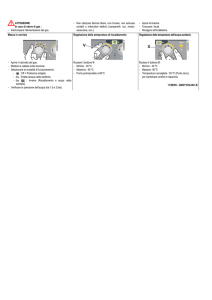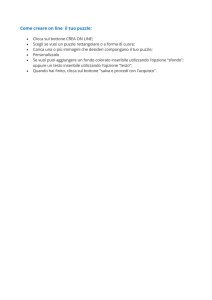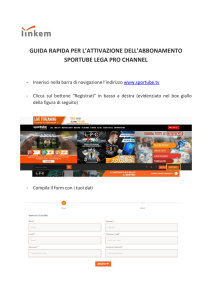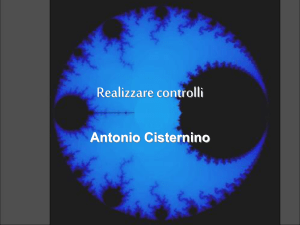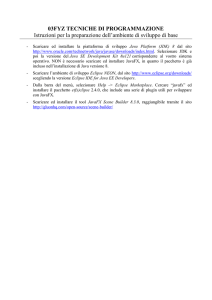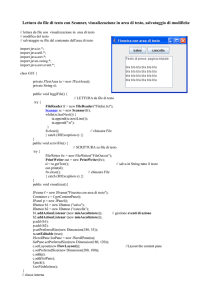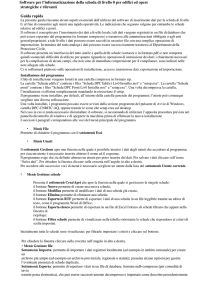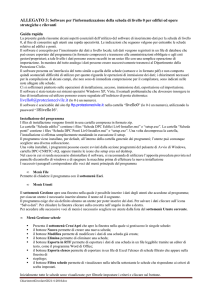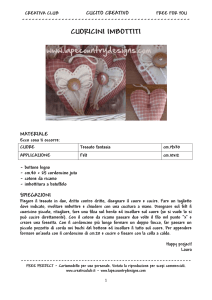GUIDA ALL'USO DEL
PROGRAMMA
INFORMATICO PER
L'INSERIMENTO
DELL'ISCRIZIONE AI
CAMPIONATI ITALIANI
DI AVICOLTURA 2015
Tutti gli allevatori iscritti alla FIAV che desiderano partecipare ai Campionati Italiani di Avicoltura,
devono inserire la propria iscrizione sul programma informatico on-line accessibile dalla homepage
del sito FIAV www.fiavinfo.eu cliccando sul tasto
ISCRIZIONE CAMPIONATI ITALIANI DI AVICOLTURA 2015
apparirà la seguente maschera:
•
•
Nel menu a tendina denominato “Mostra” scegliere l'evento a cui si vuole partecipare
Negli spazi chiamati Username e Password inserire le proprie credenziali*
* richiedere la propria Password e l'Username inviando una mail a :
[email protected]
•
Nel menu a tendina denominato “Giovane allevatore” scegliere SI (se di età inferiore ai 19
anni) o NO
Cliccare sul bottone “Login”
1) Cliccare sul bottone “Soggetti Singoli” nel caso in cui si voglia iscrivere un qualsiasi soggetto a
giudizio nei concorsi individuali
2) Cliccare sul bottone “Famiglie” nel caso in cui si voglia iscrivere una famiglia a giudizio (la
famiglia deve essere composta da un gallo e tre galline)
3) Cliccare sul bottone “Animali in Visione” nel caso in cui si voglia iscrivere soggetti singoli
destinati all'iter di riconoscimento previsto dal Regolamento CTS
1) INSERIMENTO DEI SOGGETTI SINGOLI A GIUDIZIO
Cliccando sul bottone “Soggetti Singoli” appare la seguente schermata dove è possibile inserire i
dati di ogni singolo soggetto iscritto. Ripetere la stessa operazione per ogni capo che si vuole
iscrivere. Nel caso in cui non vengano inseriti tutti i dati del soggetto, il sistema NON registrerà
l'operazione.
Una volta inseriti tutti i dati del soggetto , cliccare sul bottone “Inserisci”
Una volta inseriti tutti i soggetti che si intendono iscrivere alla manifestazione è sufficiente cliccare
sul bottone “Indietro”
La casella “Cedibile a” va compilata nel caso in cui si voglia cedere il soggetto.
Cliccando sul bottone “Indietro” apparirà la seguente schermata:
Com'è possibile notare, si ritorna nella schermata precedente con la sola differenza che apparirà un
bottone aggiuntivo denominato “Area Cessione”.
”L'Area Cessione” è riferita ai soggetti NON a giudizio che l'espositore può presentare. Il numero di
gabbie a disposizione indicato sotto il bottone “Area Cessione” e dato dal seguente calcolo:
- da 1 a 11 soggetti presentati a giudizio da diritto a n°1 gabbia che l'espositore può utilizzare nel caso in
cui voglia presentare soggetti non a giudizio.
- per ogni multiplo di 6 l'espositore avrà a disposizione un'ulteriore gabbia (da 12 a 17 soggetti a giudizio
n°2 gabbie, da 18 a 23 n°3 gabbie ecc.)
2) INSERIMENTO DEI SOGGETTI A GIUDIZIO ESPOSTI A FAMIGLIA
Cliccando sul bottone “Famiglie” appare la seguente schermata dove è possibile inserire i dati di ogni
famiglia iscritta. Ripetere la stessa operazione per ogni famiglia che si vuole iscrivere. Nel caso in cui non
vengano inseriti tutti i dati della famiglia, il sistema NON registrerà l'operazione.
Una volta inseriti tutti i dati della famiglia , cliccare sul bottone “Inserisci”
La casella “Famiglia cedibile a” va compilata nel caso in cui si voglia cedere i soggetti.
Una volta inseriti tutte le famiglie che si intendono iscrivere alla manifestazione è sufficiente cliccare sul
bottone “Indietro”
3) INSERIMENTO DEI SOGGETTI IN VISIONE
Cliccando sul bottone “Soggetti in Visione” appare la seguente schermata dove è possibile inserire i dati
di ogni singolo soggetto iscritto. Ripetere la stessa operazione per ogni capo che si vuole iscrivere. Nel
caso in cui non vengano inseriti tutti i dati del soggetto, il sistema NON registrerà l'operazione.
N.B. : I campi “Razza” e “Colori” non sono vincolati da un menu a tendina in quanto i soggetti non sono
ancora presenti nello standard, per cui l'allevatore dovrà riportare le stesse denominazioni comunicate al
CTS nei modi e nei tempi previsti dal Regolamento CTS.
Una volta inseriti tutti i dati del soggetto , cliccare sul bottone “Inserisci”
Una volta inseriti tutti i soggetti che si intendono iscrivere alla manifestazione è sufficiente cliccare sul
bottone “Indietro”
NON è presente la casella per la cessione poiché da regolamento non è possibile cedere i soggetti in
visione.
4) INSERIMENTO DEI SOGGETTI IN “AREA CESSIONE”
Cliccando sul bottone “Area Cessione” appare la seguente schermata dove compare il numero delle
gabbie a disposizione dove collocare i soggetti in cessione (nel caso di questa schermata si ha a
disposizione 1 sola gabbia poiché l'espositore ha iscritto un numero variabile di soggetti “a giudizio” da 1
a 11. Nel caso in cui i soggetti “a giudizio” fossero stati 12 fino a 17 sarebbero comparsi n°2 bottoni
indicati come Gabbia 1 e Gabbia 2. Per ogni multiplo di 6 soggetti “a giudizio” comparirà un ulteriore
bottone di Gabbia).
Cliccando sul bottone “Gabbia 1” appare la seguente schermata:
In questo caso è possibile ingabbiare i soggetti in coppia (in tal caso compilare i campi riguardanti il
gallo e la gallina n°1) oppure ingabbiare i soggetti in trio (in tal caso compilare i campi riguardanti il
gallo, la gallina n°1 e la gallina n°2)
Il campo “Gabbia cedibile a” deve essere obbligatoriamente compilato.
Nel caso in cui non vengano inseriti tutti i dati richiesti, il sistema NON registrerà l'operazione.
Una volta inseriti tutti i soggetti della gabbia è sufficiente cliccare sul bottone “Inserisci”
Dopo aver cliccato sul bottone “Inserisci” apparirà la seguente schermata:
Il bottone “Gabbia 1” apparirà di colore arancione e non sarà più accessibile per effettuare modifiche.
Per effettuare modifiche della gabbia è necessario cliccare su “Visualizza Ingabbi”
MENU PROGRAMMA
Il menu del programma è riportato alla sinistra dello schermo come evidenziato nella seguente schermata
• MENU INGABBI
01 Esegui Ingabbi
Con questo tasto (o cliccando sul logo Fiav posto in alto) si ritorna alla pagina
principale per l'inserimento nel programma dei soggetti da iscrivere alla mostra.
02 Visualizza Ingabbi
Con questo tasto è possibile vedere tutte le registrazioni effettuate
dall'espositore
03 Stampa Ingabbi Cliccando su questo tasto si apre un file in PDF dove è possibile stampare la
propria scheda di iscrizione
04 Chiudi Ingabbi
Cliccando su questo tasto l'espositore NON può più apportare modifiche alla
propria iscrizione. ATTENZIONE: In caso di errata selezione di questo tasto è
necessario richiedere la riabilitazione al programma agli amministratori del sistema
scrivendo alla mail della Federazione : [email protected]
N.B. Entro la data del 30 Novembre 2015 tutti gli espositori devono effettuare
la “Chiusura Ingabbi”
02 Visualizza Ingabbi
La prima colonna indica il tipo di ingabbio ( S = soggetti singoli a giudizio; F = soggetti iscritti in
Famiglia; V= soggetti in Visione; M= soggetti esposti nell'area cessione)
La seconda colonna indica la razza iscritta
La terza colonna la colorazione della razza esposta
La quarta colonna il numero di anello del soggetto esposto
La quinta colonna il sesso del soggetto esposto
La sesta la classe del soggetto esposto
La settima l'eventuale prezzo di cessione
L'ottava colonna (Modifica) presenta i bottoni utili a modificare alcuni dati dei soggetti iscritti ( numero
anello, sesso, classe, prezzo di cessione)
La nona colonna (Elimina) presenta i bottoni utili ad eliminare completamente un soggetto iscritto.
N.B. Nel caso di eliminazione di soggetti iscritti nell'Area Cessione il campo “Gabbia” tornerà
accessibile per effettuare un nuovo inserimento (il bottone Gabbia tornerà dal colore arancione al colore
verde)
• STORICO INGABBI
01 Elenco Anni
Cliccando su questo bottone appare una lista di esposizioni a cui l'espositore
ha partecipato. A fianco di ogni esposizione si può trovare un file in PDF che
riporta la scheda di iscrizione dell'espositore.
N.B. : Ovviamente lo storico riporta le esposizione in cui viene utilizzato il
programma telematico di iscrizione.
• UTILITÀ
01 Cambio password
02 Uscita
Con questa funzione ogni utente può effettuare il cambio della password
inizialmente assegnata e comunicata dalla segretria Fiav
Cliccando su questo bottone l'espositore esce dal programma e si trova sulla pagina
di accesso dello stesso (vedi prima immagine riportata su questo manuale).