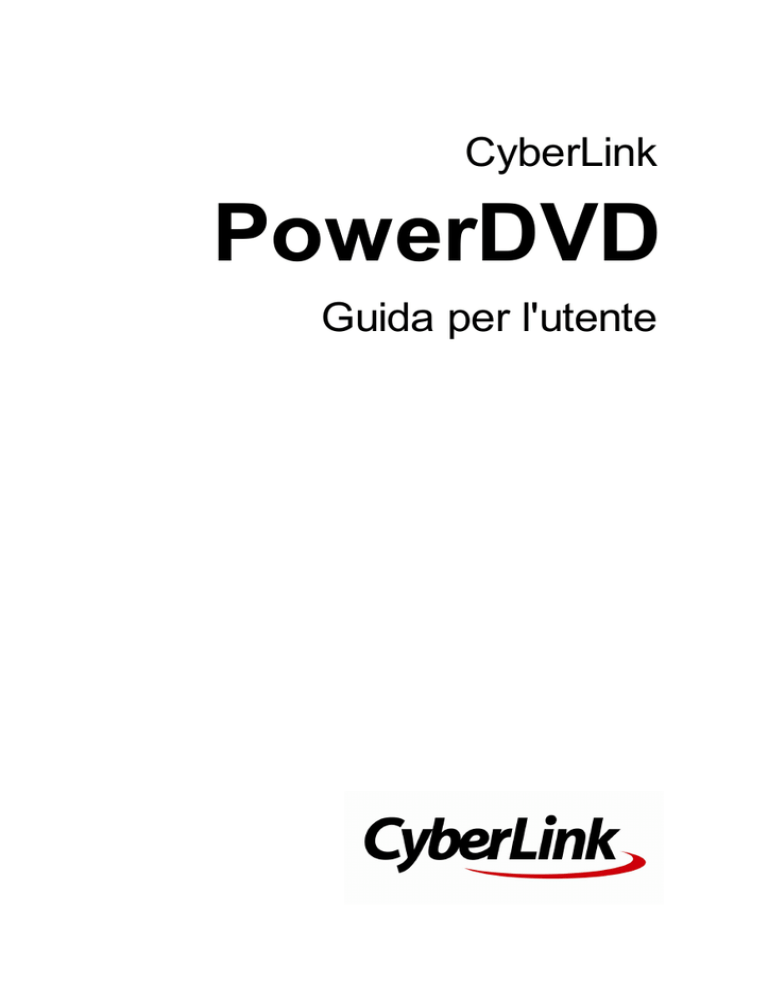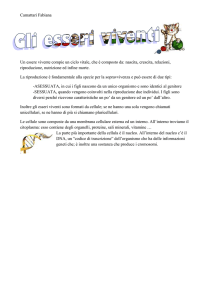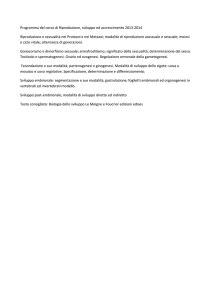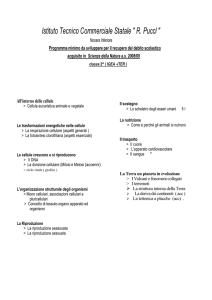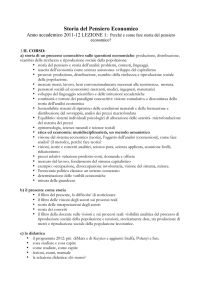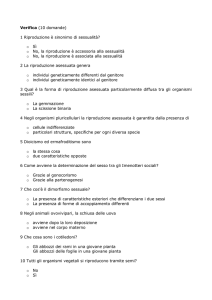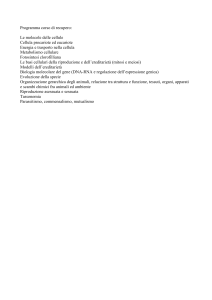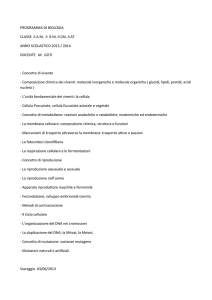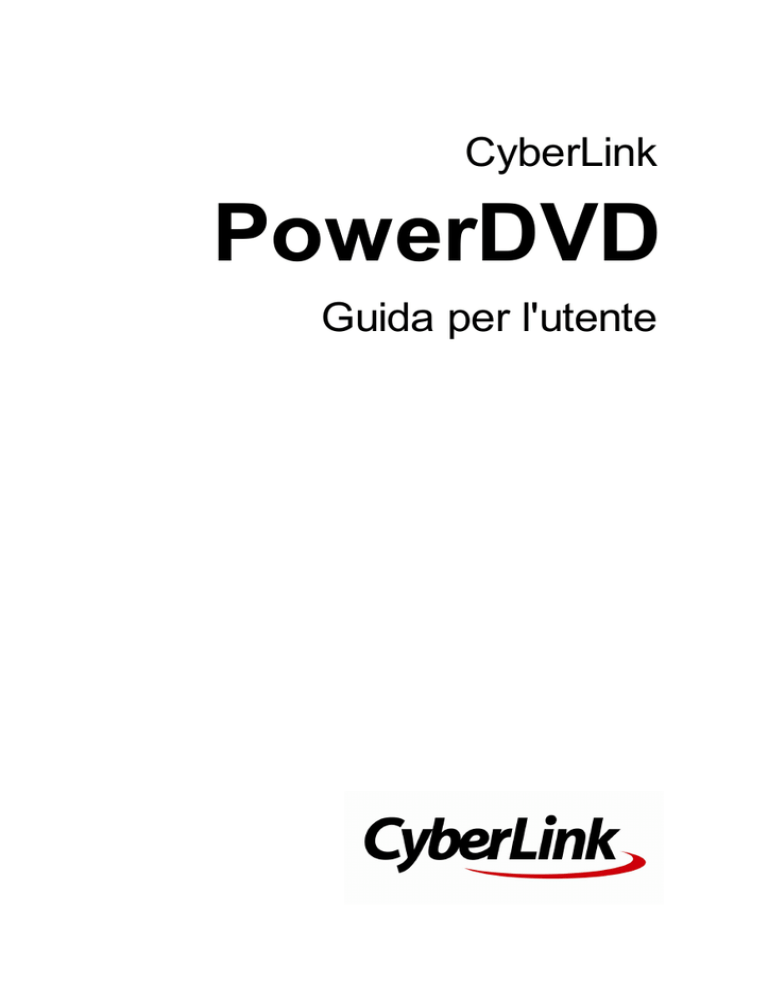
CyberLink
PowerDVD
Guida per l'utente
Copyright e limitazioni
Tutti i diritti riservati. Non è consentito riprodurre nessuna
porzione della presente pubblicazione, memorizzarla in un
sistema di archiviazione o trasmetterla sotto qualsiasi forma o
tramite qualsiasi mezzo, elettronico, meccanico, fotocopia,
registrazione o altro, senza previo consenso scritto di
CyberLink Corporation.
IN BASE A QUANTO CONSENTITO DALLA LEGGE,
POWERDVD VIENE FORNITO "TALE QUALE", SENZA
GARANZIE DI ALCUN TIPO, ESPLICITE O IMPLICITE,
INCLUSA, SENZA LIMITAZIONE, QUALSIASI GARANZIA PER
INFORMAZIONI, SERVIZI O PRODOTTI FORNITI MEDIANTE
O IN CONNESSIONE A POWERDVD QUALSIASI GARANZIA
IMPLICITA DI COMMERCIABILITÀ, IDONEITÀ A SCOPI
PARTICOLARI, ASPETTATIVE DI PRIVACY O MANCATA
VIOLAZIONE.
L'USO DEL SOFTWARE IMPLICA CHE L'UTENTE ACCETTA
DI SOLLEVARE CYBERLINK DA OGNI RESPONSABILITÀ
PER DANNI DIRETTI, INDIRETTI O EMERGENTI DERIVATI
DALL'UTILIZZO DEL SOFTWARE O DEI MATERIALI
CONTENUTI IN QUESTA CONFEZIONE.
I termini e le condizioni qui elencati restano soggetti alle leggi
di Taiwan.
PowerDVD e altri nomi di società e di prodotti citati nella
presente pubblicazione sono marchi registrati e vengono
utilizzati a scopo identificativo, restando di proprietà esclusiva
dei rispettivi proprietari.
Manufactured under license from Dolby Laboratories. Dolby
and the double-D symbol are registered trademarks of Dolby
Laboratories. Confidential unpublished works. Copyright
1995-2005 Dolby Laboratories. All rights reserved.
Manufactured under license under U.S. Patent #’s: 5,451,942;
5,956,674; 5,974,380; 5,978,762; 6,226,616; 6,487,535;
7,003,467; 7,212,872 & other U.S. and worldwide patents
issued & pending. DTS and DTS Digital Surround are
registered trademarks and the DTS logos, Symbol and DTS
96/24 are trademarks of DTS, Inc. © 1996-2007 DTS, Inc. All
Rights Reserved.
Manufactured under license under U.S. Patent #’s: 5,451,942;
5,956,674; 5,974,380; 5,978,762; 6,226,616; 6,487,535 &
other U.S. and worldwide patents issued & pending. DTS is a
registered trademark and the DTS logos, Symbol, DTS-HD and
DTS-HD Master Audio are trademarks of DTS, Inc. ©
1996-2007 DTS, Inc. All Rights Reserved.
Sede centrale
Indirizzo di posta
Sito Web
Telefono
CyberLink Corporation
15F., No. 100, Minquan Rd., Xindian
Dist.
New Taipei City 231, Taiwan (R.O.C.)
http://www.cyberlink.com
886-2-8667-1298
Fax
886-2-8667-1385
Copyright © 2014 CyberLink Corporation. All rights reserved.
CyberLink PowerDVD
4
SOMMARIO
Introduzione...............................................1
Benvenuto
...........................................................1
Nuove funzioni
.................................................................2
in PowerDVD
Versioni PowerDVD
.................................................................3
Requisiti di sistema
...........................................................4
Catalogo multimediale di
PowerDVD ...............................................9
Importare i media...........................................................9
nel Catalogo multimediale
Panoramica del...........................................................10
Catalogo multimediale
Film nel Catalogo
.................................................................10
multimediale
Video nel.................................................................11
Catalogo multimediale
Foto nel Catalogo
.................................................................11
multimediale
Musica nel
.................................................................11
Catalogo multimediale
Area di lavoro
...............................................13
di PowerDVD
Pannello multimediale
...........................................................13
Catalogo.................................................................14
multimediale
Il mio computer
.................................................................14
CyberLink
.................................................................14
Cloud
Dispositivi
.................................................................14
Negozio .................................................................15
Media domestici
.................................................................15
Social media
.................................................................16
Elenco tracce
.................................................................16
Finestra multimediale
...........................................................16
i
CyberLink PowerDVD
Scorrere.................................................................16
i film nel Catalogo film
Scorrere.................................................................17
le cartelle di foto/video
Scorrere.................................................................18
la musica
Cercare .................................................................19
i contenuti multimediali
Valutazione
.................................................................19
dei media
Impostazione
.................................................................20
del formato sorgente 3D
Modalità di PowerDVD
...........................................................20
Impostazioni di PowerDVD
...........................................................22
Controlli di riproduzione
...........................................................22
Riproduzione dei media in
PowerDVD ...............................................23
Riprodurre dischi
...........................................................23
con film
Ripristino.................................................................23
automatico
Formati disco
.................................................................24
supportati
Accedere.................................................................24
ai menu disco in PowerDVD
Riprodurre i file ...........................................................26
di film
Ripristino.................................................................26
automatico
Formati file
.................................................................26
film supportati
Riprodurre
.................................................................26
i file film in PowerDVD
Riprodurre i video
...........................................................27
Formati dei
.................................................................27
file video supportati
Riprodurre
.................................................................27
i video in PowerDVD
Visualizzare le foto
...........................................................28
Formati foto
.................................................................28
supportati
Riprodurre
.................................................................28
presentazioni di foto
Riprodurre musica
...........................................................29
Formati audio
.................................................................29
supportati
Riprodurre
.................................................................29
dischi audio e musica nel Catalogo
Riprodurre
.................................................................30
un disco karaoke
Riprodurre i media
...........................................................31
su CyberLink Cloud
Media di .................................................................31
CyberLink Cloud
Riprodurre
.................................................................32
i media di CyberLink Cloud
ii
Scaricare.................................................................32
i media da CyberLink Cloud
Riprodurre i media
...........................................................33
su un dispositivo
Impostare.................................................................33
PowerDVD Remote su un dispositivo
Formati file
.................................................................33
supportati
Riprodurre
.................................................................34
i media
Scaricare.................................................................34
i media condivisi
Riprodurre i media
...........................................................35
domestici condivisi
Condividere i contenuti multimediali sul
computer.................................................................35
Impostare.................................................................36
Power Media Player su un dispositivo
Formati file
.................................................................37
supportati
Riprodurre
.................................................................37
i media condivisi
Scaricare.................................................................37
i media condivisi
Streaming
.................................................................38
Media (Riproduci su)
Accedere ai social
...........................................................39
media
Visualizzare
.................................................................39
le foto su Facebook
Visualizzare
.................................................................40
le foto su Flickr
Guardare.................................................................40
i video su YouTube
Guardare.................................................................42
i video su Vimeo
Creare playlist multimediali
...........................................................42
Playlist intelligenti
.................................................................43
Riprodurre
.................................................................43
playlist multimediali
Controlli di...............................................45
riproduzione
Controlli di riproduzione
...........................................................45
del disco film
Controlli di riproduzione
...........................................................48
video
Controlli di riproduzione
...........................................................52
foto
Controlli di riproduzione
...........................................................55
della musica
Selettore velocità
...........................................................58
riproduzione
Altri controlli dell'interfaccia
...........................................................58
utente
Controlli movimenti
.................................................................61
Riprodurre la musica
...........................................................63
in modalità Lettore mini
iii
CyberLink PowerDVD
Menu riproduzione
...........................................................64
media
Menu riproduzione
.................................................................64
DVD
Menu riproduzione
.................................................................65
dischi Blu-ray
Menu riproduzione
.................................................................66
file film/video
Menu di scelta rapida
...........................................................68
Controlli di
.................................................................68
base
Controlli del
.................................................................69
menu disco
Controlli delle
.................................................................70
preferenze
Controlli di
.................................................................72
visualizzazione
Controlli delle
.................................................................73
funzioni
Informazioni
.................................................................74
e impostazioni di riproduzione
Menu riproduzione
...........................................................75
Browser .................................................................75
Visualizzatore
.................................................................76
Capitoli
PowerDVD Remote
...........................................................76
Configurare
.................................................................76
il dispositivo
Riprodurre
.................................................................77
i media con il PowerDVD Remote
Funzioni di...............................................79
riproduzione
Miglioramenti TrueTheater
...........................................................79
Miglioramenti video TrueTheater e decodifica
hardware.................................................................79
Miglioramenti
.................................................................81
audio TrueTheater
Riproduzione 3D...........................................................82
Attivare la.................................................................82
riproduzione 3D
Funzioni segnalibro
...........................................................83
Visualizzatore
.................................................................83
segnalibri
Riprodurre
.................................................................85
i segnalibri
Altre funzioni ...........................................................85
Ripetizione
.................................................................87
AB
Say-It-Again
.................................................................87
Scattare .................................................................88
istantanee
Angolo successivo
.................................................................88
Pannello .................................................................88
Menu/Numerico
iv
Ricerca per ora...........................................................88
Sottotitoli esterni/integrati
...........................................................89
Importare.................................................................89
i file di sottotitoli esterni
Usare CyberLink
...............................................91
Cloud
Caricare i media...........................................................91
su CyberLink Cloud
Sincronizzare i ...........................................................92
media con CyberLink Cloud
Sincronizzare i media sui
dispositivi ...............................................95
Sincronizzare i ...........................................................95
media con il dispositivo connesso
Trasferire i file film
...........................................................97
sui dispositivi
Condividere media sui social
network ...............................................99
Caricare i video...........................................................99
su Facebook
Caricare i video
...........................................................100
su YouTube
Caricare i video
...........................................................101
su Vimeo
Caricare le foto...........................................................102
su Facebook
Caricare le foto...........................................................103
su Flickr
PowerDVD...............................................105
Film Extra
Informazioni sul
...........................................................105
film
Servizi informazioni
.................................................................105
sul film
Informazioni
.................................................................106
sul film
MovieMark
.................................................................106
Note personali
.................................................................106
Informazioni
.................................................................107
sul disco
Movie Collection
...........................................................108
Raccolta.................................................................108
MovieMark
.................................................................109
v
CyberLink PowerDVD
Visti con.................................................................109
PowerDVD
Impostazioni di PowerDVD Impostazioni
...............................................111
lettore
Impostazioni generali
...........................................................111
Altre impostazioni
.................................................................114
generali
Impostazioni audio,
...........................................................115
video, sottotitoli
Altre impostazioni
.................................................................116
video
Altre impostazioni
.................................................................117
audio
Impostazioni
.................................................................123
sottotitoli e sottotitoli per non udenti
Impostazioni Disco
...........................................................125
Blu-ray
Altre impostazioni
.................................................................126
Disco Blu-ray
Impostazioni di...........................................................127
CyberLink Cloud
Impostazioni
.................................................................128
generali
Impostazioni
.................................................................128
conversione
Impostazioni Tasti di scelta rapida/Rotellina del
mouse
...........................................................129
Impostazioni Informazioni
...........................................................130
sul film
Informazioni ...........................................................130
Impostazioni di PowerDVD Preferenze
...............................................131
Preferenze personalizzazione
...........................................................131
interfaccia utente
Pannello.................................................................131
multimediale
Altro .................................................................134
Preferenze catalogo
...........................................................136
multimediale
Film .................................................................136
Video/Foto
.................................................................137
Musica .................................................................138
Preferenze Media
...........................................................138
domestici (DLNA)
Controllo
.................................................................139
accessi
Condivisione
.................................................................139
cartella
vi
Preferenze visualizzazione
...........................................................140
3D
Generale
.................................................................140
Formato.................................................................140
sorgente
Dispositivo
.................................................................141
di visualizzazione
Tasti di scelta rapida di
PowerDVD...............................................143
Licenza e informazioni sul
copyright ...............................................147
Assistenza
...............................................153
Tecnica
Prima di contattare
...........................................................153
l'Assistenza Tecnica
Assistenza Web
...........................................................154
vii
CyberLink PowerDVD
viii
Introduzione
Capitolo 1:
Introduzione
Questo capitolo presente un'introduzione al programma CyberLink PowerDVD.
Descrive tutte le funzioni più recenti, versioni disponibili e i nuovi requisiti minimi di
sistema per il programma.
Nota: il presente documento è solo per riferimento ed ha il solo scopo informativo. Il
suo contenuto e il rispettivo programma sono soggetti a modifiche senza preavviso.
Benvenuto
Benvenuti nella famiglia CyberLink di strumenti multimediali digitali. CyberLink
PowerDVD è il lettore di contenuti multimediali digitali e film numero uno al monto
che grazie ai controlli ricchi di funzioni offre un'esperienza di visualizzazione
interattiva e personalizzata sul computer.
La prima volta che viene avviato il programma viene aperta una finestra di dialogo di
benvenuto su CyberLink PowerDVD.
In questa finestra di dialogo è possibile fare clic sul collegamento Tutorial video per
visualizzare i video che descrivono le funzioni più recenti di CyberLink PowerDVD.
Per rivedere l'elenco di tutte le nuove funzioni, consultare Nuove funzioni in
PowerDVD.
1
CyberLink PowerDVD
Il primo passaggio per avviare CyberLink PowerDVD è importare i film e i media nel
catalogo multimediale di PowerDVD. Fare clic sul collegamento Preferenze
catalogo multimediale per configurare quali media importare nel catalogo. Oppure
fare clic sul pulsante Continua per consentire a CyberLink PowerDVD di importare i
media dalle cartelle predefinite. Per informazioni sull'importazione dei film e dei
media nel catalogo multimediale, consultare Importare i media nel Catalogo
multimediale. Per una panoramica dettagliata del catalogo multimediale, consultare
Panoramica del Catalogo multimediale.
Una volta fatto clic sul pulsante Continua, viene chiesto di partecipare al
Programma miglioramento prodotti di CyberLink. Selezionare Sì, desidero
partecipare per aiutarci a rendere PowerDVD migliore. CyberLink utilizzerà le
informazioni raccolte per migliorare il programma PowerDVD e sviluppare nuove
funzioni.
Nota: è sempre possibile modificare la scelta in un secondo momento nelle
impostazioni Generale. Consultare Programma miglioramento prodotti di CyberLink
per ulteriori informazioni.
Fare clic su Conferma per continuare e avviare CyberLink PowerDVD.
Nuove funzioni in PowerDVD
Questa sezione illustra le funzioni più recenti disponibili con il programma CyberLink
PowerDVD.
Aggiunta del supporto il codec video H.265/HEVC* e ALAC (Apple senza
perdite) per la riproduzione audio.
Utilizzo del nuovo decodificatore RAW e JPEG per velocizzare l'importazione
delle foto e la riproduzione delle presentazioni.
Possibilità di aggiungere i video di YouTube in modo da poterli riprodurre quando
non si è collegati a Internet.
Aggiunta del supporto per il caricamento dei video su Vimeo o la visione dei
video di Vimeo dall'interfaccia utente di CyberLink PowerDVD.
Riproduzione di file video MP4 con sottotitoli integrati e tracce audio multiple.
Possibilità di scorrere le foto e i video nel catalogo multimediale in vista
calendario.
Aggiunta del supporto per i video MKV con tracce video multiple.
Possibilità di cambiare lo sfondo dell'interfaccia utente impostando l'immagine
di sfondo di PowerDVD.
2
Introduzione
Aggiunta dei sottotitoli dai film durante la sincronizzazione con un dispositivo
USB.
Possibilità di utilizzare i controlli movimento con gli schermo touch durante lo
scorrimento di media, la visualizzazione delle foto e durante la riproduzione dei
video.
Supporto programma migliorato per gli schermi DPI.
Utilizzo della modalità audio esclusivo (WASAPI) per l'audio migliorato durante
la riproduzione di film.
Aggiunti metadati migliorati per la riproduzione della musica, incluso il supporto
per le copertine audio integrate per l'audio FLAC, APE, OGG.
Nota: * questa funzione non è disponibile in alcune versioni di CyberLink
PowerDVD.
Versioni PowerDVD
Le funzionalità disponibili in CyberLink PowerDVD dipendono interamente dalla
versione installata nel computer.
Fare clic sul logo CyberLink PowerDVD in alto a sinistra (o premere Ctrl+Maiusc+A
sulla tastiera) per determinare il numero build e la versione per la questa copia di
CyberLink PowerDVD.
PowerDVD Live
PowerDVD Live è il primo nella sua categoria a integrare la riproduzione completa
dei media su PC desktop e dispositivi mobile con i servizi cloud. La musica, le foto e
i video sono sempre disponibili, senza pensare a dove, quando e quale dispositivo
usare per la riproduzione.
Con l'iscrizione a PowerDVD Live, è possibile ottenere:
Tutte le funzioni vincitrici di premi della versione Ultra di CyberLink PowerDVD,
inclusa la riproduzione Blu-ray migliorata.
Spazio di archiviazione cloud su CyberLink Cloud, per l'accesso immediato ai
media da qualunque luogo.
Aggiornamenti garantiti alle versioni più recenti di CyberLink PowerDVD Ultra.
PowerDVD Live è la soluzione da avere che consente di accedere e riprodurre tutti i
film, video, foto e musica nel modo migliore.
3
CyberLink PowerDVD
CyberLink Cloud
CyberLink Cloud* è un servizio di archiviazione cloud di CyberLink dove gli utenti
possono caricare i video, le foto e la musica per renderla accessibile ovunque per la
riproduzione su dispositivi portatili utilizzando Power Media Player. CyberLink
PowerDVD può anche eseguire la sincronizzazione automatica dei media nel
catalogo multimediale con i media su CyberLink Cloud. Per ulteriori informazioni,
consultare Usare CyberLink Cloud.
Nota: * questa funzione non è disponibile in alcune versioni di CyberLink
PowerDVD. Gli utenti per le versioni selezionate di CyberLink PowerDVD
riceveranno l'iscrizione gratuita di 1 anno al servizio CyberLink Cloud.
Aggiornamento del software
Aggiornamenti e miglioramenti (patch) del software sono disponibili periodicamente
presso CyberLink. CyberLink PowerDVD avviserà automaticamente quando sono
disponibili aggiornamenti.
Nota: per utilizzare questa funzione è necessario essere collegati in Internet.
Per aggiornare il software, attenersi a quanto segue:
1. Aprire la finestra Informazioni sull'aggiornamento in uno dei modi seguenti:
fare clic sul pulsante
.
premere il tasto I sulla tastiera.
fare clic sul pulsante Aggiornamento nella finestra Informazioni su o
Impostazioni di PowerDVD.
2. Fare clic sulla funzione che si desidera aggiornare, o la patch da aggiornare.
3. Si apre una finestra web del browser, dove è possibile acquistare gli
aggiornamenti del prodotto o scaricare l'ultima patch aggiornata.
Requisiti di sistema
I requisiti di sistema per CyberLink PowerDVD variano in relazione al contenuto del
film che si sta guardando. Le tecnologie 3D richiedono un hardware aggiuntivo per
visualizzare il contenuto di film in 3D. Vedere la sezione Supporto hardware del sito
web CyberLink PowerDVD per ulteriori dettagli sull’hardware 3D e le schede
grafiche.
CyberLink PowerDVD ottimizza le prestazioni selezionando l'algoritmo di
deinterlacciamento video più appropriato per la capacità di elaborazione disponibile.
CyberLink PowerDVD supporta i processori inferiori a 1,6 GHz assicurando che la
tecnologia CyberLink TrueTheater sia disattivata per impostazione predefinita. La
4
Introduzione
tecnologie avanzate audio e video di CyberLink PowerDVD funzionano meglio con
un processore superiore a 2,4 GHz.
Sistema operativo
Microsoft Windows 8/8.1, Windows 7, Vista e XP SP3* (Windows XP Service
Pack 3 necessario).
Nota: per i nuovi film Blu-ray da Fox studios, è necessario Windows 8.1, 8 o 7.
Processore (CPU)
Riproduzione di dischi Blu-ray, DVD e TrueTheater 3D
Riproduzione dischi Blu-ray: Intel Core 2 Duo E6750 (2,66GHz), AMD Phenom
9450 (2,10GHz) o superiore.
Riproduzione Blu-ray 3D: Intel Core i5, AMD Phenom II X4 o superiore.
TrueTheater HD** e TrueTheater 3D** per video Blu-ray e HD: Intel Core i5 (con
4 core), AMD Phenom II X6 o superiore.
Riproduzione DVD: Pentium 4 (2,4 GHz), Athlon 64 2800+ (1,8 GHz), AMD
Fusion E-series & C-series o superiore.
Nota: ** alcuni titoli Fox rilasciati da luglio 2013 non supporteranno TrueTheater HD
o TrueTheater 3D.
4K UltraHD con accelerazione hardware
Intel Core i5 di terza generazione o superiore.
Nota: CyberLink PowerDVD supporta video 4K Ultra HD nel formato H.264 / MP4
con velocità in bit fino a 60 Mbps.
Scheda Grafica (GPU)
Riproduzione di dischi Blu-ray, DVD e TrueTheater HD/3D
Intel HD Graphics, ATI Radeon HD 5000, NVIDIA GeForce 9500GT o superiore.
Nota: si raccomanda vivamente di aggiornare il driver della scheda grafica all'ultima
versione disponibile. Per la riproduzione di TrueTheater 3D è necessario l’uso di un
dispositivo di visualizzazione 3D.
Riproduzione Blu-ray 3D
Intel HD Graphic (Intel Core i5), NVIDIA GeForce serie GTX 400 e GeForce GT
240/320/330/340, AMD Radeon HD serie 6000 e 6000M con supporto UVD 3.
Riproduzione DVD
Acceleratore grafico PCI Express con supporto DirectX 9.0 o superiore.
5
CyberLink PowerDVD
Memoria (RAM)
Riproduzione di dischi Blu-ray, DVD e TrueTheater 3D
Riproduzione dischi Blu-ray: Necessari 2 GB per Vista e Windows 7 e Windows
8; 1 GB per Windows XP.
Riproduzione di DVD e TrueTheater 3D: Necessari 1 GB per Vista e Windows 7
e Windows 8; 512 MB per Windows XP.
Blu-ray 3D con o senza accelerazione hardware
2 GB.
Spazio su disco rigido
400 MB per l'installazione del prodotto.
Dispositivi di visualizzazione
Riproduzione di dischi Blu-ray, DVD e TrueTheater 3D
Per la riproduzione di titoli Blu-ray con AACS e titoli DVD con CPRM,
PowerDVD 14 consente solo l'uscita su dispositivi di visualizzazione utilizzando
un connettore DVI, HDMI e DisplayPort per la conformità con la protezione dalla
copia (HDCP).
Riproduzione di altri dischi DVD e Blu-ray: Monitor conforme HDCP per uscita
digitale. TV o monitor del computer per uscita analogica.
Riproduzione TrueTheater 3D: Necessario un monitor 3D e occhiali 3D.
Blu-ray 3D con o senza accelerazione hardware
Sono necessari un monitor 3D e occhiali 3D (NVIDIA 3D Vision, 3D Ready
HDTV, TV dotata di HDMI 1.4, Micro-polarizer LCD o occhiali anaglyph rosso/
ciano). Monitor conforme HDCP per uscita digitale.
Lettore dischi
Riproduzione dischi Blu-ray: Unità disco combo BD-ROM/BD-RE o Super Multi
Blu.
Riproduzione di DVD e TrueTheater 3D: Unità disco combo DVD-ROM, DVD+R/RW, DVD-RAM o DVD Super Multi.
Connessione Internet
6
Introduzione
È possibile usare l'iscrizione offline al software, tuttavia, il software richiede la
connessione a Internet una volta ogni 30 giorni per garantire l'aggiornamento del
software e che l'iscrizione resti attiva.
La connessione Internet è necessaria per l'attivazione iniziale del software,
CyberLink Cloud, BD-Live, il Negozio musica 7digital, e i servizi di social media
(MoovieLive, Facebook, Flickr, YouTube).
Nota: * CyberLink PowerDVD con NVIDIA 3D Vision non è supportato in Windows
XP.
7
CyberLink PowerDVD
8
Catalogo multimediale di PowerDVD
Capitolo 2:
Catalogo multimediale di
PowerDVD
Il catalogo multimediale di PowerDVD comprende tutti i film e file multimediali
importati dal disco rigido del computer. È anche il posto dove è possibile riprodurre i
dischi con i film e accedere alle informazioni più recente sul film da Internet.
Per essere certi che il catalogo multimediale di PowerDVD contenga tutti i media,
assicurarsi di indicare a CyberLink PowerDVD da dove importare i media. Per
informazioni sull'importazione dei film e dei media nel catalogo multimediale,
consultare Importare i media nel Catalogo multimediale.
Una volta nel catalogo multimediale, è possibile organizzare, riprodurre e
condividere i film e i media, e molto altro ancora. Per una panoramica dettagliata del
catalogo multimediale e sul contenuto di ciascuna scheda, consultare Panoramica
del Catalogo multimediale.
Importare i media nel Catalogo
multimediale
CyberLink PowerDVD importa i film e i media presenti nel disco rigido del computer
direttamente nel catalogo multimediale di PowerDVD. Per impostazione predefinita
CyberLink PowerDVD importa i film e i media presenti nelle cartelle multimediali
utilizzate con maggiore frequenza. Tuttavia, è possibile specificare da quali cartelle
CyberLink deve importare i media facendo clic sul collegamento Preferenze
catalogo multimediale nella finestra di benvenuto, o modificando l'elenco cartelle
del catalogo nelle preferenze. Consultare Preferenze catalogo multimediale per
informazioni dettagliate sull'impostazione delle cartelle da cui CyberLink PowerDVD
deve importare i film e i media.
Una volta importati i file dei film e dei media nel catalogo multimediale, è possibile
riprodurli, condividerli con la rete DLNA e i dispositivi mobile, trasmetterli ad altri
dispositivi e molto altro. Per ulteriori informazioni sul Catalogo multimediale di
PowerDVD e le funzioni disponibili, vedere Panoramica del Catalogo multimediale.
Nota: se i media non vengono importati nel Catalogo multimediale di PowerDVD, è
ancora possibile accedervi sul disco rigido del computer tramite la scheda Il mio
computer di PowerDVD.
9
CyberLink PowerDVD
Panoramica del Catalogo
multimediale
Fare clic sulla scheda Catalogo multimediale per accedere a tutti i media
importanti nel catalogo multimediale e riprodurre i dischi con i film. Il catalogo
multimediale è composto da quattro sezioni principali: Film, Video, Foto e Musica.
Per ulteriori informazioni sulla riproduzione dei media nel catalogo multimediale,
consultare le sezioni pertinenti in Riproduzione dei media in PowerDVD.
Film nel Catalogo multimediale
Fare clic sulla scheda Film per riprodurre i dischi con i film, file di film e accedere
alle informazioni più recenti sul film dai servizi di informazioni sui film di CyberLink.
La scheda Film contiene tre sezioni: Film BD/DVD, Catalogo film e Informazioni sul
film.
Film BD/DVD
Nella sezione Film BD/DVD della scheda Film è possibile riprodurre i dischi in
CyberLink PowerDVD. Consultare Riprodurre dischi con film per informazioni sulla
riproduzione dei dischi in CyberLink PowerDVD.
Catalogo film
Fare clic sulla sezione Catalogo film per accedere a tutti i file film in CyberLink
PowerDVD. I file film sono le cartelle disco DVD/Blu-ray* e i singoli file video (file film
o file programmi TV registrati con un PVR) salvati nel disco rigido del computer.
Importando questo media nella sezione Catalogo film del Catalogo multimediale, è
possibile visualizzare le copertine dei film, le informazioni sulla valutazione e molto
altro. Per ulteriori informazioni consultare Scorrere i film nel Catalogo film.
Nota: le cartelle disco e i file video importati nel catalogo film sono disponibili anche
per la riproduzione in Modalità cinema di PowerDVD. * questa funzione non è
disponibile in alcune versioni di CyberLink PowerDVD.
Consultare Riprodurre i file di film per ulteriori informazioni sulla riproduzione dei file
film in CyberLink PowerDVD.
Informazioni sul film
La scheda Film del catalogo multimediali consente anche di accedere alle
informazioni sul film da Internet. Per visualizzare le uscite più recenti e altre
10
Catalogo multimediale di PowerDVD
informazioni nella finestra multimediale, fare clic sulla sezione Informazioni sul film
.
Video nel Catalogo multimediale
Fare clic sulla scheda Video per riprodurre i file video presenti nel catalogo
multimediale. I file video comprendono i film domestici e altri filmati che potrebbero
non essere inclusi nel Catalogo film. Per ulteriori informazioni, consultare Scorrere
le cartelle di foto/video.
Consultare Riprodurre i video per informazioni sulla riproduzione dei file video in
CyberLink PowerDVD.
Foto nel Catalogo multimediale
Fare clic sulla scheda Foto per visualizzare le foto presenti nel catalogo
multimediale. È possibile visualizzare queste foto una alla volta, come
presentazione e condividerle o stamparle. Per ulteriori informazioni, consultare
Scorrere le cartelle di foto/video.
Consultare Visualizzare le foto per informazioni sulle funzioni foto disponibili in
CyberLink PowerDVD.
Musica nel Catalogo multimediale
Fare clic sulla scheda Musica per riprodurre la musica presente nel catalogo
multimediale. È anche possibile visualizzare la copertina dell'album per la raccolta di
musica o creare playlist musicali da riprodurre. L'audio presente nel catalogo
musicale non deve essere solo musica. Può essere qualsiasi file audio supportato
che si desidera riprodurre in CyberLink PowerDVD. Per ulteriori informazioni,
consultare Scorrere la musica.
Consultare Riprodurre musica per informazioni sulle funzioni di riproduzione della
musica disponibili in CyberLink PowerDVD.
11
CyberLink PowerDVD
12
Area di lavoro di PowerDVD
Capitolo 3:
Area di lavoro di PowerDVD
Questo capitolo illustra l'area di lavoro del programma CyberLink PowerDVD ed
alcune delle funzioni disponibili.
All'avvio, il programma viene visualizzato come segue:
A - Pannello multimediale, B - Finestra multimediale, C - Cerca media, D - Configura
impostazioni PowerDVD, E - Passa alla modalità cinema, F - Vista Finestra media, G Controlli di riproduzione
Pannello multimediale
Il pannello multimediale è il pannello dove è possibile riprodurre i dischi dei film e
accedere a tutte le foto, video, file di film e musica importate nel Catalogo
multimediale di CyberLink PowerDVD. Il pannello multimediale consente inoltre di
visualizzare i contenuti dei siti web di social media (Facebook, Flickr, YouTube e
Vimeo), dispositivi portatili, server multimediali* sulla rete domestica, creare playlist,
accedere al negozio di CyberLink Cloud* e di musica online 7digital** e molto altro
ancora.
13
CyberLink PowerDVD
Nota: * questa funzione non è disponibile in alcune versioni di CyberLink
PowerDVD. ** l'accesso a questa scheda e al negozio 7digital è disponibile
solamente in alcuni paesi. Controllare il sito web 7digital per ulteriori informazioni.
Catalogo multimediale
La scheda Catalogo multimediale del pannello multimediale consente di accedere a
tutti i media importati nel catalogo multimediale e di riprodurre i dischi con i film.
Consultare Catalogo multimediale di PowerDVD per ulteriori informazioni.
Il mio computer
Fare clic sulla scheda Il mio computer per visualizzare tutte le cartelle contenute
nel disco rigido del computer e qualsiasi dispositivo USB collegato, unità di rete e
altro. Questa scheda rispecchia la visualizzazione quando si fa clic sul Computer in
Esplora risorse e consente di accedere e riprodurre qualsiasi media non importato
nel catalogo multimediale.
Nota: le cartelle o i media in questa scheda non possono essere condivisi in rete o
con altri dispositivi mobile. Per condividerli, è necessario aggiungerli al Catalogo
multimediale. Consultare Importare i media nel Catalogo multimediale per ulteriori
informazioni.
CyberLink Cloud
Fare clic sulla scheda CyberLink Cloud* per visualizzare i media salvati sul
servizio cloud da CyberLink. È anche possibile usare CyberLink Cloud per eseguire
il backup dei media in modo da potervi accedere da ovunque o per accedere ai
media caricato tramite il dispositivo portatile con in esecuzione CyberLink Power
Media Player.
Nota: * questa funzione non è disponibile in alcune versioni di CyberLink
PowerDVD.
I media in CyberLink Cloud possono essere trasmessi o scaricati sul computer per
essere riprodotti in CyberLink PowerDVD. Per ulteriori informazioni su questa
funzione, consultare Usare CyberLink Cloud.
Dispositivi
Nella scheda Dispositivi di CyberLink PowerDVD, è possibile accedere e riprodurre i
media contenuti in qualsiasi dispositivo connesso a una rete Wi-Fi e dotato di
PowerDVD Remote. È anche possibile sincronizzare tutti i media nel Catalogo
multimediale su un dispositivo Android connesso tramite un cavo USB.
14
Area di lavoro di PowerDVD
Consultare Riprodurre i media su un dispositivo per ulteriori informazioni sulla
riproduzione dei media sui dispositivi, oppure su Sincronizzare i media sui dispositivi
per ulteriori informazioni sulla sincronizzazione dei media sui dispositivi Android
connessi.
Negozio
Fare clic sulla scheda Negozio* e selezionare Negozio musica per accedere al
negozio di musica online 7digital*. Dall'interfaccia di CyberLink PowerDVD, è
possibile cercare, acquistare e scaricare la musica dal negozio online 7digital
direttamente nel Catalogo multimediale di PowerDVD. Anche tutta la musica
acquistata viene inserita in 7digital locker, in modo da poterla scaricare più volte su
diversi computer e dispositivi.
Nota: * l'accesso a questa scheda e al negozio 7digtal è disponibile solamente in
alcuni paesi. Controllare il sito web 7digital per ulteriori informazioni.
Fare clic su
per accedere e autorizzare l'account 7digital, o per sottoscrivere un
account se ancora non se ne possiede uno.
Una volta eseguito l'accesso, è possibile:
fare clic su
per visualizzare tutta la nuova musica nel negozio 7digital.
fare clic su
7digital.
per visualizzare tutta la musica in primo piano nel negozio
fare clic su
per visualizzare tutta gli artisti in primo piano nel negozio 7digital.
utilizzare il campo di ricerca nell'angolo in alto a destra per cercare la musica
nel negozio 7digital.
selezionare un artista, album o brano nella finestra di anteprima per ascoltare
l'anteprima o acquistare la musica.
fare clic su Il mio account per visualizzare le informazioni per la Cronologia
acquisti, Aggiungi pagamento o Esci.
Per ulteriori informazioni per l'acquisto e per ricevere aiuto con il negozio di musica
7digital online e tutti i servizi disponibili, consultare la sezione Guida in linea del sito
web 7digital: http://www.7digital.com/help.
Media domestici
Nella scheda Media domestici è possibile connettersi, riprodurre e scaricare i media
presenti nei server multimediali DLNA presenti nella rete domestica. Per ulteriori
informazioni, vedere Riprodurre i contenuti multimediali su una rete.
15
CyberLink PowerDVD
Social media
La scheda Social Media* del pannello multimediale consente di visualizzare le foto
su Facebook e Flickr, senza chiudere l'interfaccia del programma. È anche possibile
guardare i video su YouTube e Vimeo.
Nota: * questa funzione non è disponibile in alcune versioni di CyberLink
PowerDVD.
Per ulteriori informazioni sull'uso di questa funzione, vedere Accedere ai social
media.
Elenco tracce
Nella scheda Playlist di CyberLink PowerDVD è possibile creare playlist multimediali
che contengono musica, video e foto. Per ulteriori informazioni, vedere Creare
playlist multimediali.
Finestra multimediale
La finestra multimediale di CyberLink PowerDVD è il punto dove è possibile
visualizzare tutte le cartelle multimediali, file e guardare i contenuti durante la
riproduzione. È sufficiente selezionare una scheda nel pannello multimediale per
visualizzare i file multimediali e le cartelle nella finestra multimediale.
Scorrere i film nel Catalogo film
Quando si scorrono i file di film nella sezione Catalogo film della scheda Film del
catalogo multimediale, è possibile visualizzare le copertine dei film, le informazioni
sulla valutazione e molto altro. Fare clic sulla freccia verso il basso nella parte
superiore destra della finestra per filtrare i file per 10 film riprodotti di recente o
Film non ancora guardati se necessario.
Nota: usare il cursore dello zoom sui controlli di riproduzione per usare la Scalatura
immediata e ridimensionare dinamicamente la copertina del film alla dimensione
desiderata.
Se non viene visualizzata la copertina per un file film, è possibile inserire un file
immagine (nel formato JPG o PNG) nella cartella del file film e assegnare il nome
"folder" per utilizzare il file come copertina. È anche possibile fare clic con il tasto
destro sul file film e selezionare Imposta copertina. Nella finestra di dialogo
Seleziona immagine, scorrere e selezionare l'immagine sul disco rigido del
computer per usarla come copertina.
16
Area di lavoro di PowerDVD
Nota: se la copertina di un file film nel catalogo film non è corretta, fare clic con il
tasto destro sulla copertina e selezionare Nascondi informazioni online per
rimuovere la copertina e le informazioni relative al film.
Fare clic con il tasto destro sulla miniatura di un file film nella finestra media e
selezionare Localizza su disco per visualizzare la cartella dove si trova il file in
Esplora risorse. Per rimuovere un file film dal catalogo multimediale (ma non dal
disco rigido del computer), fare clic con il tasto destro e selezionare Rimuovi dal
catalogo.
Scorrere le cartelle di foto/video
È possibile scorrere le foto e i video nella finestra multimediale utilizzando una delle
tre viste. Per cambiare la vista, è sufficiente fare clic sulla freccia già nella parte
superiore destra della finestra e selezionare la vista da usare.
Vista elenco: visualizza le foto, i video e le cartelle in un elenco, può essere
ordinato facendo clic sull'intestazione dell'elenco.
Vista cartella: visualizza le foto, i video e le cartelle come miniature che
possono essere ridimensionate.
Vista calendario: visualizza le foto e i video in un calendario. Presenta una
timeline per i media, è sufficiente fare doppio clic su una data per visualizzare
tutte le foto e i video scattati in quel giorno.
Nota: usare il cursore dello zoom sui controllo di riproduzione o i Controlli movimenti
per cambiare la vista calendario e visualizzare altro in vista mese, oppure fare clic
su un anno nella parte superiore della finestra per visualizzare i media di un anno
diverso. Fare clic su
per visualizzare qualsiasi media creato nella data odierna.
Mentre si scorrono le cartelle multimediali nelle schede Foto e Video nella vista
cartelle, spostare il mouse sulla miniatura di una cartella per usare la
Visualizzazione immediata per visualizzare l'anteprima di tutti i media contenuti
trascinando il cursore che viene visualizzato.
Per visualizzare le foto o i video in una cartella è sufficiente fare doppio clic sulla
cartella (oppure fare clic con il tasto destro per altre opzioni). Per riprodurre un video
o per visualizzare una foto, è sufficiente selezionare l'elemento nella finestra
17
CyberLink PowerDVD
multimediale e fare clic sul pulsante riproduci.
Nota: mentre si scorrono le foto e i video in una cartella, fare clic con il tasto destro
su un elemento e selezionare Imposta come copertina per impostare l'elemento
come miniatura dell'immagine di copertina della cartella.
Fare clic con il tasto destro sulla miniatura di un video o foto nella finestra
multimediale e selezionare Localizza su disco per visualizzare la cartella dove si
trova il file in Esplora risorse. Per rimuovere un file multimediale dal catalogo
multimediale (ma non dal disco rigido del computer), fare clic con il tasto destro e
selezionare Rimuovi dal catalogo.
Nota: usare il cursore dello zoom sui controlli di riproduzione per usare la Scalatura
immediata e ridimensionare dinamicamente la miniatura della cartella e dei media
alla dimensione desiderata.
Per ulteriori informazioni sulla riproduzione dei video e delle presentazioni di foto,
vedere Riproduzione dei media in PowerDVD.
Scorrere la musica
Nella scheda Musica, CyberLink PowerDVD carica e visualizza automaticamente la
copertina dell'album per tutta la musica importata nel catalogo multimediale, se
disponibile.
Nota: usare il cursore dello zoom sui controlli di riproduzione per usare la Scalatura
immediata e ridimensionare dinamicamente la copertina dell'album alla dimensione
desiderata.
Se non viene visualizzata la copertina dell'album musicale, è possibile inserire un file
immagine (nel formato JPG, JPEG o PNG) nella cartella dell'album e assegnare il
nome "cartella" o "copertina" per usare il file come copertina album.
È possibile fare clic su
per visualizzare la musica per artista, o
per
visualizzare tutti i singoli brani nel catalogo multimediale. Fare clic su
per tornare
alla vista album.
Fare clic con il tasto destro sull'album, artista o brano nella finestra multimediale e
selezionare Localizza su disco per visualizzare la cartella dove si trova il file
musicale in Esplora risorse. Per rimuovere la musica dal catalogo multimediale (ma
non dal disco rigido del computer), fare clic con il tasto destro e selezionare
Rimuovi dal catalogo.
Per visualizzare i brani in un album o di un artista è sufficiente fare doppio clic sulla
cartella (oppure fare clic con il tasto destro per altre opzioni). Per riprodurre un
brano, è sufficiente selezionare l'elemento nella finestra multimediale e fare clic sul
18
Area di lavoro di PowerDVD
pulsante riproduci.
Per informazioni sulla riproduzione dei file musicali e altro audio, consultare
Riprodurre musica.
Cercare i contenuti multimediali
Se si sta cercando dei media in particolare nel Catalogo multimediale di PowerDVD,
è possibile utilizzare la funzione di ricerca per trovarli.
Per cercare i media, procedere come segue:
1. Inserire una parola chiave nel campo di ricerca nella parte superiore destra della
finestra multimediale.
2. CyberLink PowerDVD filtra i media nella finestra multimediale in relazione alle
parole chiave inserite.
Nota: fare clic su
nella finestra.
per cancellare i risultati della ricerca e visualizzare tutti i media
Valutazione dei media
Durante lo scorrimento dei media nel Catalogo multimediale di PowerDVD è
possibile valutare ogni singolo file multimediale assegnando una stella tra 1 e 5.
Per valutare i media, procedere come segue:
1. Selezionare il file multimediale nel Catalogo multimediale di PowerDVD da
valutare.
2. Per assegnare una valutazione, procedere nel seguente modo:
durante la visione di un file film, fare clic su interrompi per visualizzare la
valutazione corrente del film. Valutare il film passando il mouse sulla stella
desiderata e selezionarla.
fare clic con il tasto destro su un file video, foto o musica (brano), selezionare
Valuta, quindi scegliere la valutazione da assegnare.
nella colonna Valutazione, spostare il mouse sulla valutazione da applicare al
file multimediale, quindi fare clic sulla stella per impostarla.
19
CyberLink PowerDVD
Nota: la colonna valutazione per i video e le foto può essere visualizzata solamente
nella vista elenco. Per la musica, è possibile visualizzare la colonna Valutazione
durante la visione di tutti i brani in un album o per un artista.
Impostazione del formato sorgente 3D
Quando vengono importati i video e le foto 3D* nel Catalogo multimediale
PowerDVD, potrebbe essere necessario cambiare il formato del video sorgente 3D.
Questo perché i media 3D hanno vari formati sorgente video diversi. CyberLink
PowerDVD deve conoscere il formato sorgente di ciascun file multimediale 3D in
modo da poterlo visualizzare correttamente in 3D.
Nota: * questa funzione non è disponibile in alcune versioni di CyberLink
PowerDVD.
Per impostare il formato sorgente 3D del media 3D nella finestra media, procedere
come segue:
1. Fare clic con il tasto destro sul file video o foto 3D nel catalogo multimediale di
PowerDVD.
2. Selezionare Cambia Formato 3D.
3. Cambiare il formato sorgente 3D selezionando uno dei seguenti:
Rilevazione automatica: se non si è certi del formato sorgente del media 3D,
selezionare questo elemento per consentire a CyberLink PowerDVD di rilevare
e impostare automaticamente il formato.
Formato affiancato: selezionare questa opzione se il contenuto 3D ha due
diverse immagini affiancate. CyberLink PowerDVD fonde le due immagini per
produrre l’effetto 3D.
Formato sopra/sotto: selezionare questa opzione se il contenuto 3D ha due
diverse immagini, una sopra all’altra. CyberLink PowerDVD fonde le due
immagini per produrre l’effetto 3D.
Formato 2D: selezionare questa opzione se il file multimediale selezionato è un
contenuto 2D.
Modalità di PowerDVD
CyberLink PowerDVD consente la riproduzione dei contenuti multimediali con tre
diverse modalità: Modalità Classica, Modalità Lettore mini e Modalità Cinema*.
Nota: * questa funzione non è disponibile in alcune versioni di CyberLink
PowerDVD.
Modalità Classica
20
Area di lavoro di PowerDVD
La Modalità Classica è la modalità principale di CyberLink PowerDVD e contiene
tutte le funzioni elencate nel presente documento.
21
CyberLink PowerDVD
Modalità Lettore mini
La modalità Lettore mini consente di riprodurre la musica nel catalogo multimediale
e le playlist musicali. Per ulteriori informazioni, consultare Riprodurre la musica in
modalità Lettore mini.
Modalità Cinema
La modalità Cinema si rivolge agli utenti che desiderano visualizzare i film da
distante (10 piedi) utilizzando un telecomando o che utilizzano schermi touch per la
riproduzione sull'ultima generazione di Ultrabook. Per passare alla Modalità Cinema,
fare clic sul pulsante
sulla barra del titolo. La Modalità Cinema è una versione
semplificata di CyberLink PowerDVD ed ha meno funzioni rispetto alla Modalità
Classica.
La Modalità Cinema di CyberLink PowerDVD, inoltre, si integra completamente con
Windows Media Center quando sono entrambi installati sul computer. Il
collegamento rapido a CyberLink PowerDVD si trova nella sezione TV + Film di
Windows Media Center.
Nota: per la descrizione dettagliata di queste funzioni e funzionalità vedere i file
della guida in linea all’interno della Modalità Cinema di CyberLink PowerDVD.
Impostazioni di PowerDVD
Fare clic su
in qualsiasi momento per configurare le impostazioni del lettore e le
preferenze di CyberLink PowerDVD. Per un elenco completo di tutte le opzioni
disponibili e le funzioni che è possibile personalizzare, consultare Impostazioni di
PowerDVD - Impostazioni lettore e Impostazioni di PowerDVD - Preferenze.
Controlli di riproduzione
I controlli di riproduzione di CyberLink PowerDVD consentono di sfogliare i dischi e
gli altri media senza sforzi, offrendo un rapido accesso alle funzioni di riproduzione
del programma. I controlli possono essere utilizzati anche per condividere i media
nel catalogo.
Vedere Controlli di riproduzione per una descrizione dettagliata di tutti i controlli
disponibili che è possibile utilizzare con i media, e Condividere media per le
informazioni relative alla condivisione dei media su YouTube, Vimeo, Facebook,
Flickr o su una rete.
22
Riproduzione dei media in PowerDVD
Capitolo 4:
Riproduzione dei media in
PowerDVD
CyberLink PowerDVD supporta la riproduzione di vari tipi di media. Dai contenuti in
alta definizione e DVD ai file film, video domestici e CD audio, presentazioni di foto e
file musicali, CyberLink PowerDVD vi offre la totale e completa esperienza di
riproduzione multimediale.
Riprodurre dischi con film
Quando si inserisce un disco video nell'unità disco, CyberLink PowerDVD
comincerà a riprodurlo automaticamente. Se nell'unità disco è già presente un disco
quando viene aperto CyberLink PowerDVD, procedere come segue:
1. Fare clic sulla scheda Film, quindi su Film BD/DVD.
2. Fare clic sul pulsante riproduci.
Nota: per un elenco e la descrizione dei controlli disponibili durante la riproduzione
di un film consultare Controlli disco film.
Ripristino automatico
Se durante la riproduzione di un disco DVD viene interrotto o chiuso CyberLink
PowerDVD, anche se dopo viene riprodotto un media o un disco, la volta successiva
che viene specificato un titolo disco, è possibile riprendere la riproduzione dall’ultima
scena vista.
Nota: la funzione di ripristino automatico non è disponibile per la riproduzione di
dischi Blu-ray.
La funzione di ripristino automatico ricorda il punto esatto in cui è stata interrotta la
visione del disco. Comprende le seguenti opzioni:
selezionare Riprendi per continuare dal punto in cui è stata interrotta la visione.
selezionare Riavvia per guardare il disco dall’inizio.
Se non si desidera che CyberLink PowerDVD chieda tutte le volte se è stato inserito
un disco, è possibile disattivare la funzione ripristino automatico in Impostazioni. Per
ulteriori informazioni vedere la sezione Impostazioni di ripristino automatico di
Impostazioni lettore.
23
CyberLink PowerDVD
Formati disco supportati
I dischi ottici supportati da CyberLink PowerDVD sono elencati di seguito:
Tipi di dischi ottici
Formati dei file
Dischi Blu-ray*/Dischi Bluray 3D**
BDAV, BDMV
DVD
DVD-Video, AVCHD*, AVCREC*, DVD-VR,
DVD+VR
CD
VCD, SVCD
Nota: * questa funzione non è disponibile in alcune versioni di CyberLink
PowerDVD. ** Se la versione di CyberLink PowerDVD supporta la riproduzione di
Blu-ray 3D, è necessario attivare la riproduzione in Impostazioni. Per informazioni
sull'attivazione, consultare la sezione Varie in Altre impostazioni Disco Blu-ray.
Accedere ai menu disco in PowerDVD
Quando si riproduce un disco con CyberLink PowerDVD si può comodamente
accedere ai menu disco in vario modo. Sia che si tratti del menu titolo, principale,
capitolo, audio, è possibile accedervi facilmente da qualsiasi posizione durante la
riproduzione.
CyberLink PowerDVD consente di accedere ai menu popup dei dischi Blu-ray* così
come ai menu dei dischi DVD-VR.
Nota: * questa funzione non è disponibile in alcune versioni di CyberLink
PowerDVD.
Menu dei dischi commerciali
In fase di riproduzione della maggior parte dei dischi in commercio, si può accedere
al Menu Titoli, Menu Principale (per le funzioni speciali), Menu Sottotitoli, Menu
Audio, Menu Angolazione o al Menu Capitolo da varie posizioni.
Nota: a volte con alcuni titoli non è possibile selezionare menu diversi dal Menu
Principale. In questo caso, gli utenti dovranno accedere alle impostazioni dal Menu
Principale.
Per accedere a questi elementi del menu:
fare clic su
nei controlli di riproduzione durante la riproduzione DVD e
selezionare Menu Titoli o Menu principale.
fare clic su
nei controlli di riproduzione durante la riproduzione e scegliere
Seleziona menu. I menu del disco disponibili dipendono da come è stato
24
Riproduzione dei media in PowerDVD
creato il disco.
fare clic con il tasto destro del mouse sulla finestra media durante la
riproduzione per accedere al menu di scelta rapida e quindi scegliere
Seleziona Menu.
Nota: quando si accede al menu del disco durante la riproduzione e si stanno
selezionando le opzioni desiderate, fare clic con il tasto destro sulla finestra
multimediale e selezionare Riprendi per tornare al punto in cui è stata interrotta la
riproduzione.
Menu popup per dischi Blu-ray
Molti titoli disco Blu-ray* sono dotati di menu popup che consentono un accesso
rapido alla selezione delle scene e ad altre funzioni durante la riproduzione.
Nota: * questa funzione non è disponibile in alcune versioni di CyberLink
PowerDVD.
Se è disponibile un menu popup per il titolo disco Blu-ray che si sta guardando, è
possibile accedervi in uno dei seguenti modi:
durante la riproduzione, fare clic sul pulsante
nei controlli di riproduzione.
durante la riproduzione, premere il tasto M sulla tastiera.
Soluzione mouse disco Blu-ray
Alcuni titoli disco Blu-ray non consentono di usare un mouse per scorrere i menu
popup. Se ciò accade quando si sta riproducendo un disco Blu-ray in CyberLink
PowerDVD, fare clic su
per aprire Altre funzioni e usare i controlli di navigazione
per scorrere il menu popup.
Uso dei menu nel formato DVD-VR
È possibile usare Visualizzatore Set di Programmi per accedere e scorrere i menu
dei dischi in formato video DVD-VR.
1. Fare clic su
dai controlli di riproduzione.
2. Selezionare Visualizzatore Set di Programmi per visualizzare il primo
fotogramma di ogni titolo/capitolo.
3. Fare clic una sola volta sulla miniatura che rappresenta il titolo/capitolo per
iniziare la riproduzione o fare clic su Chiudi per uscire dal visualizzatore.
Nota: da qui è anche possibile selezionare le playlist disponibili, se presenti.
25
CyberLink PowerDVD
Riprodurre i file di film
Fare clic sulla scheda Film e sulla sezione Catalogo film per riprodurre i file film
nel catalogo multimediale. I file film sono le cartelle disco DVD/Blu-ray* e i singoli file
video (file film o file programmi TV registrati con un PVR) salvati nel disco rigido del
computer.
Nota: per un elenco e la descrizione dei controlli e funzioni di riproduzione
disponibili durante la riproduzione dei file film vedere Controlli di riproduzione video.
Ripristino automatico
Se CyberLink PowerDVD viene interrotto o chiuso durante la riproduzione di file film
MKV o MP4, o file DVD sul disco rigido se è presente un file IFO, la volta successiva
che viene riprodotto il file film, è possibile riprendere la riproduzione dall'ultima scena
vista.
La funzione di ripristino automatico ricorda esattamente il punto dove è stata
interrotta la visione del file film l'ultima volta. Include le seguenti opzioni:
selezionare Riprendi per continuare dal punto in cui è stata interrotta la visione.
selezionare Riavvia per guardare il file film dall’inizio.
Formati file film supportati
In CyberLink PowerDVD you can play back movie files in the following formats:
Formati file film: 264, 265, 26L, 3G2, 3GP, 3GP2, 3GPP, ASF, AVC, AVI, BSF, DIV,
DIVX*, DVR-MS, FLV, H264, H265*, HEVC*, JSV, JVT, M1V, M2P, M2T, M2TS, M2V,
M4V, MK3D*, MKV, MOD, MOV, MP4, MP4V, MPE, MPEG, MPG, MPV, MTS, MVC*,
QT, TOD, TP, TPD, TRP, TS, TTS, VC1*, VOB, VRO, WM, WMV, WTV.
Nota: * questa funzione non è disponibile in alcune versioni di CyberLink
PowerDVD.
Riprodurre i file film in PowerDVD
Per riprodurre un file film nel catalogo multimediale, selezionare Film nel pannello
multimediale e Catalogo film. Fare doppio clic sul file film per iniziare la
riproduzione. Per riprodurre una cartella DVD/Blu-ray non presente nel catalogo
multimediale, fare clic su
, scorrere fino alla cartella e selezionarla, quindi fare clic
sul pulsante di riproduzione.
26
Riproduzione dei media in PowerDVD
Nota: è anche possibile riprodurre i file film disponibili su un server multimediale di
rete (UPnP/DLNA/DTCP-IP). Per ulteriori informazioni sulla riproduzione dei media
nella rete, vedere Riprodurre i contenuti multimediali su una rete.
Riprodurre i video
Fare clic sulla sezione Video di CyberLink PowerDVD per riprodurre i file video nel
Catalogo multimediale.
Nota: per un elenco e la descrizione dei controlli e funzioni di riproduzione
disponibili durante la riproduzione dei file video vedere Controlli di riproduzione video.
Formati dei file video supportati
In CyberLink PowerDVD è possibile riprodurre video nei seguenti formati:
Formati video:
264, 265, 26L, 3G2, 3GP, 3GP2, 3GPP, ASF, AVC, AVI, BSF, DIV, DIVX*, DVR-MS,
FLV, H264, H265*, HEVC*, JSV, JVT, M1V, M2P, M2T, M2TS, M2V, M4V, MK3D*,
MKV, MOD, MOV, MP4, MP4V, MPE, MPEG, MPG, MPV, MTS, MVC*, QT, TOD, TP,
TPD, TRP, TS, TTS, VC1*, VOB, VRO, WM, WMV, WTV.
Nota: * questa funzione non è disponibile in alcune versioni di CyberLink
PowerDVD.
Riprodurre i video in PowerDVD
È possibile riprodurre i video in uno dei seguenti modi:
trascinare e rilasciare il file video direttamente nell’interfaccia utente di
CyberLink PowerDVD o icone del desktop di PowerDVD.
per riprodurre un file video nel Catalogo multimediale, selezionare Video nel
pannello multimediale, quindi scorrere fino alla cartella che contiene i video.
Fare doppio clic sul file video per iniziare la riproduzione.
per riprodurre i file video presenti nel disco rigido, fare clic sulla scheda Il mio
computer nel pannello multimediale, quindi scorrere fino alla cartella che
contiene i file video. Fare doppio clic sul file video per iniziare la riproduzione.
se CyberLink PowerDVD è impostato come lettore predefinito per i file video sul
computer (per ulteriori informazioni consultare Associazione file), è possibile
fare doppio clic su un file in Esplora risorse per riprodurlo.
Nota: è anche possibile riprodurre i file video disponibili su un server multimediale di
rete (UPnP/DLNA/DTCP-IP). Per ulteriori informazioni sulla riproduzione dei media
nella rete, vedere Riprodurre i contenuti multimediali su una rete.
27
CyberLink PowerDVD
Visualizzare le foto
Fare clic sulla sezione Foto del pannello multimediale per visualizzare le foto nel
Catalogo multimediale e riprodurle come presentazione.
Nota: per un elenco e la descrizione dei controlli e funzioni di riproduzione
disponibili durante la visualizzazione delle foto o la riproduzione di presentazioni
vedere Controlli foto.
Formati foto supportati
In CyberLink PowerDVD è possibile visualizzare foto nei seguenti formati:
Formati foto: ARW, BMP, CR2, CRW, DCR, DNG, ERF, JPEG, JPG, JPS*, KDC,
MEF, MPO*, MRW, NEF, ORF, PEF, PNG, RAF, RAW, RW2, SR2, SRF, TIF, TIFF,
X3F.
Nota: * questa funzione non è disponibile in alcune versioni di CyberLink
PowerDVD.
Riprodurre presentazioni di foto
Per riprodurre le foto come presentazione, procedere come segue:
Nota: se la musica è già in riproduzione su CyberLink PowerDVD, la riproduzione
continua anche durante la visualizzazione delle foto e la riproduzione delle
presentazioni.
trascinare e rilasciare le foto direttamente nell’interfaccia utente di CyberLink
PowerDVD o icone del desktop di PowerDVD, e fare clic sul pulsante play.
per riprodurre una presentazione di foto nel Catalogo multimediale, selezionare
Foto nel pannello multimediale, quindi scorrere fino alla cartella che contiene le
foto. Selezionare una foto e fare clic su riproduci per avviare la presentazione
con tutte le foto contenute nella cartella.
per riprodurre una presentazione di foto presenti nel disco rigido, fare clic sulla
scheda Il mio computer nel pannello multimediale, quindi scorrere fino alla
cartella che contiene le foto. Selezionare una foto e fare clic su riproduci per
avviare la presentazione con tutte le foto contenute nella cartella.
Nota: è anche possibile riprodurre una riproduzione con le foto disponibili su un
server multimediale di rete (UPnP/DLNA/DTCP-IP). Per ulteriori informazioni sulla
riproduzione dei media nella rete, vedere Riprodurre i contenuti multimediali su una
rete.
28
Riproduzione dei media in PowerDVD
Riprodurre musica
Fare clic sulla sezione Musica di CyberLink PowerDVD per riprodurre i CD audio e
file nel Catalogo multimediale.
Nota: per un elenco e la descrizione dei controlli e funzioni di riproduzione
disponibili durante la riproduzione della musica vedere Controlli musica. You can
also play music in the mini player. Per ulteriori informazioni, consultare Riprodurre la
musica in modalità Lettore mini.
Formati audio supportati
In CyberLink PowerDVD è possibile riprodurre l’audio nei seguenti formati audio:
Tipi di dischi ottici
Formati dei file
CD
Audio, Karaoke
Formati file audio:
AAC, AC3, ADTS, AOB, APE, DTS, FLAC, M4A, MID, MKA, MP2, MP3, MPA, OGG,
RMI, WAV, WMA.
Riprodurre dischi audio e musica nel
Catalogo
Per riprodurre l’audio in CyberLink PowerDVD, procedere come segue:
Nota: se la musica è già in riproduzione su CyberLink PowerDVD, la riproduzione
continua anche durante la visualizzazione delle foto e la riproduzione delle
presentazioni e lo scorrimento dei media nelle altre schede. La riproduzione si
interrompe quando si avvia la riproduzione di un file film, video o disco film.
inserire un CD audio nel lettore, CyberLink PowerDVD ne avvia
automaticamente la riproduzione. Se nell'unità disco è già presente un disco
quando viene aperto CyberLink PowerDVD, fare clic sulla scheda Il mio
computer nel pannello multimediale, scorrere e selezionare l'unità disco, quindi
fare clic su riproduci per avviare la riproduzione.
trascinare e rilasciare i file audio direttamente nell’interfaccia utente di CyberLink
PowerDVD.
per riprodurre un file audio nel Catalogo multimediale, selezionare Musica nel
pannello multimediale, quindi scorrere fino alla cartella che contiene l’audio.
Fare doppio clic sul file audio per iniziare la riproduzione.
29
CyberLink PowerDVD
per riprodurre i file audio presenti nel disco rigido, fare clic sulla scheda Il mio
computer nel pannello multimediale, quindi scorrere fino alla cartella che
contiene i file audio. Fare doppio clic sul file audio per iniziare la riproduzione.
Nota: è anche possibile riprodurre i file audio disponibili su un server multimediale di
rete (UPnP/DLNA/DTCP-IP). Per ulteriori informazioni sulla riproduzione dei media
nella rete, vedere Riprodurre i contenuti multimediali su una rete.
Riprodurre un disco karaoke
È possibile usare CyberLink PowerDVD per riprodurre DVD o VCD per il karaoke.
Verificare la presenza del logo Karaoke sulla confezione del titolo DVD/VCD prima di
avviare la riproduzione.
Selezionare le opzioni Karaoke
1. Inserito il disco karaoke, verificare che il microfono sia collegato correttamente.
2. Fare clic sul pulsante riproduci per visualizzare il menu.
3. Fare clic su
e selezionare Altre funzioni per usare i pulsanti di navigazione
nel pannello menu o scegliere un brano facendo clic su di esso con il mouse.
4. Durante la riproduzione, fare clic sul pulsante
in Altre Funzioni o fare clic con
il tasto destro per aprire il Menu di scelta rapida e selezionare Karaoke.
5. Scegliere se attivare i due canali vocali selezionando (Entrambi i canali), o se
attivare Canale sinistro o Canale destro.
6. Se si riproduce un VCD karaoke, selezionare il canale audio desiderato per il
mix di musica e voce nel Menu di scelta rapida.
Regolazione Tono
È possibile regolare il tono dei titoli karaoke mediante la funzione Regolazione tono.
Per regolare il tono, attenersi a quanto segue:
1. Fare clic con il tasto destro sul pulsante
in Altre funzioni.
2. Selezionare Regolazione Tono, quindi effettuare la selezione.
30
Riproduzione dei media in PowerDVD
Riprodurre i media su CyberLink
Cloud
Con CyberLink PowerDVD è possibile riprodurre i media salvati su CyberLink
Cloud*.
Nota: * questa funzione non è disponibile in alcune versioni di CyberLink
PowerDVD. Gli utenti per le versioni selezionate di CyberLink PowerDVD
riceveranno l'iscrizione gratuita di 1 anno al servizio CyberLink Cloud.
Per ulteriori informazioni su CyberLink Cloud e come caricare i media, consultare
Usare CyberLink Cloud.
Media di CyberLink Cloud
CyberLink Cloud contiene i media caricati utilizzando un dispositivo portatile o
trasferiti dal computer utilizzando CyberLink PowerDVD. Questi media possono
essere riprodotti su un dispositivo portatile utilizzando CyberLink Power Media
Player e su un computer utilizzando la versione desktop di CyberLink PowerDVD.
Fare clic sulla scheda CyberLink Cloud per visualizzare e riprodurre i media
caricati in precedenza nelle cartelle Video, Foto e Musica su CyberLink Cloud. Per
informazioni sul caricamento dei media dal computer a CyberLink Cloud, consultare
Caricare i media su CyberLink Cloud.
Video
Fare clic su Video per visualizzare tutti i file video caricati su CyberLink Cloud. Fare
clic su
per visualizzare i video per cartella o su
per visualizzare le playlist
video caricate. Per visualizzare i file video che sono stati caricati da un dispositivo
portatile, fare doppio clic sulla cartella Caricamento mobile.
Foto
È possibile visualizzare le foto presenti su CyberLink Cloud facendo clic su Foto.
Fare clic su
per visualizzare le foto per cartella o su
per visualizzare le
playlist delle presentazioni di foto caricate. Fare doppio clic sulla cartella
Caricamento mobile per visualizzare le foto caricate da un dispositivo portatile.
31
CyberLink PowerDVD
Musica
La musica caricata su CyberLink Cloud è visualizzabile quando si fa clic su Musica.
Per visualizzare tutta la musica per titolo del brano, fare clic su . È anche
possibile visualizzare la musica per artista , album
o fare clic su
per la
visualizzazione per playlist create e caricate.
Riprodurre i media di CyberLink Cloud
Per riprodurre i file multimediali presenti in CyberLink Cloud, procedere come segue:
Nota: durante la riproduzione dei media presenti in CyberLink Cloud, in relazione al
tipo di media riprodotto, i controlli di riproduzione visualizzati saranno diversi. Per un
elenco e la descrizione dei controlli e funzioni di riproduzione disponibili durante la
riproduzione di ciascun tipo di media vedere Controlli di riproduzione.
1. Fare clic sulla scheda CyberLink Cloud nel pannello multimediale.
2. Selezionare Video, Foto o Musica e scorrere fino al file multimediale o playlist
da riprodurre.
3. Fare doppio clic sul file multimediale per iniziare la riproduzione. Per riprodurre
più file, selezionare i file e fare clic sul pulsante di riproduzione.
Nota: la riproduzione impiega alcuni istanti per iniziare poiché CyberLink PowerDVD
deve recuperare le informazioni multimediali dal server CyberLink Cloud.
Scaricare i media da CyberLink Cloud
È possibile scaricare i media salvati su CyberLink Cloud sul computer.
Nota: è possibile impostare le cartelle sul computer dove scaricare i media nelle
Impostazioni di CyberLink Cloud.
Per scaricare i media da CyberLink Cloud, procedere come segue:
1. Fare clic sulla scheda CyberLink Cloud, quindi il tipo di media da scaricare (
Video, Foto, Musica).
2. Selezionare una cartella multimediale o i singoli file multimediali nella cartella da
scaricare.
3. Fare clic sul pulsante
nell’angolo inferiore destro della finestra di CyberLink
PowerDVD per avviare il download delle cartelle/file selezionate.
4. Fare clic su OK una volta completato il download.
32
Riproduzione dei media in PowerDVD
Riprodurre i media su un
dispositivo
Fare clic sulla scheda Dispositivi di CyberLink PowerDVD per riprodurre i video e
visualizzare le foto su un dispositivo Android o iOS.
Nota: è possibile controllare la riproduzione dei media presenti su un dispositivo
portatile, o su un computer con CyberLink PowerDVD 11/12/13/14 installato,
utilizzando PowerDVD Remote. Per ulteriori informazioni vedere PowerDVD Remote.
Impostare PowerDVD Remote su un
dispositivo
Prima di poter accedere e riprodurre i media contenuti in dispositivo portatile con
PowerDVD Remote in esecuzione, è necessario:
connettere il computer con CyberLink PowerDVD 11/12/13/14 installato a una
rete wireless.
connettere il dispositivo portatile Android o iOS alla stessa rete wireless.
scaricare l’applicazione gratuita PowerDVD Remote dal negozio in linea
(Google Play, Negozio applicazioni Apple).
installare l’applicazione PowerDVD Remote sul dispositivo portatile.
sul computer connesso alla rete wireless, fare clic sulla scheda Dispositivi di
CyberLink PowerDVD e selezionare PowerDVD Remote. È necessario
inserire nel dispositivo con PowerDVD Remote in esecuzione la Password di 4
cifre disponibile in questa scheda, per consentire a CyberLink PowerDVD di
accedere ai media contenuti.
Nota: se necessario, fare clic su Cambia per generare una nuova Password per il
dispositivo connesso.
Formati file supportati
CyberLink PowerDVD supporta i seguenti formati di file presenti nel dispositivo
portatile associato:
Tipo dispositivo
Tipo di media
Formati dei file
Android
Audio
AAC, M4A, MID, MP3,
OGG, WAV, WMA
33
CyberLink PowerDVD
Android
Video
3G2, 3GP, 3GPP, ASF,
AVI, M4V, MP4, MPEG,
WMV
Android
Foto
BMP, JPEG, JPG, PNG
Apple iOS
Video
3GP, 3GPP, MP4, MOV
Apple iOS
Foto
BMP, JPEG, JPG, PNG
Riprodurre i media
Una volta impostato il dispositivo portatile collegandolo alla rete wireless e installato
PowerDVD Remote, è possibile riprodurre i media sul dispositivo.
Per accedere a riprodurre i media posizionati nel dispositivo portatile, procedere
come segue:
1. Aprire il programma CyberLink PowerDVD sul computer con cui riprodurre i
media.
2. Avviare l’applicazione PowerDVD Remote sul dispositivo portatile. PowerDVD
Remote esegue la ricerca di tutti i server multimediali collegati alla rete a cui è
connesso.
3. Selezionare il server dall’elenco (il nome del computer su cui è avviato
CyberLink PowerDVD) per eseguire la connessione.
4. Se necessario, inserire la password da quattro cifre per accedere al server
multimediale. PowerDVD Remote visualizza la finestra Moduli.
5. Fare clic sulla scheda Dispositivi in CyberLink PowerDVD. Il programma
visualizza automaticamente la sezione foto condivise sul dispositivo.
6. Nella sezione Visualizza contenuti multimediali sul dispositivo, scegliere se
visualizzare le foto o riprodurre i video nel dispositivo, quindi scorrere i contenuti
condivisi.
7. Fare doppio clic sul file multimediale per iniziare la riproduzione.
Nota: durante la riproduzione dei media nel dispositivo portatile, in relazione al tipo
di media riprodotto, i controlli di riproduzione visualizzati saranno diversi. Per un
elenco e la descrizione dei controlli e funzioni di riproduzione disponibili durante la
riproduzione di ciascun tipo di media vedere Controlli di riproduzione.
Scaricare i media condivisi
Durante lo streaming media su un dispositivo portatile, è possibile scaricare i media
sul computer corrente che si sta utilizzando.
34
Riproduzione dei media in PowerDVD
Per scaricare i media dal dispositivo portatile, procedere come segue:
1. Fare clic sulla scheda Dispositivi in CyberLink PowerDVD e selezionare il
dispositivo connesso nella sezione Visualizza contenuti multimediali sul
dispositivo.
2. Selezionare tutti i file multimediali da scaricare.
3. Fare clic sul pulsante
PowerDVD.
nell’angolo inferiore destro della finestra di CyberLink
Nota: se il pulsante download è nascosto, è sufficiente spostare il mouse sui
pulsanti disponibili nella parte inferiore destra per visualizzarlo.
4. Nella finestra di dialogo che si apre, fare clic sul pulsante Sfoglia e selezionare
la posizione sul computer dove salvare i media.
5. Fare clic su Download per eseguire il download sul computer.
Riprodurre i media domestici
condivisi
In CyberLink PowerDVD è possibile riprodurre i video, ascoltare la musica e
visualizzare le foto presenti nei server multimediali di rete (UPnP, DLNA, DTCP-IP)*
o dispositivo con Power Media Player installato.
Nota: durante la riproduzione dei media condivisi in rete o su un dispositivo, in relazione
al tipo di media riprodotto, i controlli di riproduzione visualizzati saranno diversi. Per un
elenco e la descrizione dei controlli e funzioni di riproduzione disponibili durante la
riproduzione di ciascun tipo di media vedere Controlli di riproduzione. * questa funzione
non è disponibile in alcune versioni di CyberLink PowerDVD.
Condividere i contenuti multimediali sul
computer
È possibile rendere disponibili i media nel Catalogo multimediale ad altri computer
presenti nella rete domestica condividendoli in CyberLink PowerDVD.
Per condividere un contenuto multimediale in una rete domestica, seguire le
istruzioni riportate di seguito:
1. Nella scheda Catalogo multimediale (DLNA) o Media domestici del pannello
multimediale di CyberLink PowerDVD, fare clic sul pulsante menu
e
selezionare Condividi contenuti multimediali con dispositivi media
domestici. Viene visualizzata la finestra Media domestici.
35
CyberLink PowerDVD
2. Configurare tutte le opzioni di condivisione nella finestra preferenze di Media
domestici (DLNA). Per informazioni dettagliate sulla configurazione di queste
opzioni, consultare Preferenze catalogo multimediale.
3. Fare clic su OK per salvare le modifiche e condividere i contenuti multimediali
con i clienti domestici per i media specificati.
Nota: per ulteriori informazioni sulla riproduzione dei contenuti multimediali sulla rete
domestica, vedere Riprodurre i media condivisi.
Impostare Power Media Player su un
dispositivo
Power Media Player è un programma di CyberLink che può essere eseguito su
dispositivi Windows, Apple o Android. Consente di trasmettere video, musica e foto
tramite wireless dal computer al dispositivo, o di accedere a tutti i media sul PC dal
dispositivo. Power Media Player* è disponibile in Windows Store, Apple App Store o
in Google Play.
Nota: consultare il file della guida di Power Media Player per un elenco dettagliato
delle funzioni disponibili e la descrizione delle funzioni del programma. * questa
funzione non è disponibile in alcune versioni di CyberLink PowerDVD.
Prima di poter accedere e riprodurre i media contenuti in dispositivo portatile con
Power Media Player in esecuzione, è necessario:
connettere il computer con CyberLink PowerDVD 12/13/14 installato a una rete
wireless.
connettere il dispositivo portatile Windows, iOS o Android alla stessa rete
wireless.
scaricare l'applicazione Power Media Player versione Bundle* dal negozio
online (Windows Store, Apple App Store, Google Play).
installare l’applicazione Power Media Player sul dispositivo portatile.
sul computer connesso alla rete wireless, fare clic sulla scheda Media
domestici (DLNA) di CyberLink PowerDVD e selezionare Power Media
Player. È necessario inserire nel dispositivo con Power Media Player in
esecuzione il Numero di serie** disponibile in questa scheda, per consentire a
CyberLink PowerDVD di accedere ai media contenuti.
36
Riproduzione dei media in PowerDVD
Nota: * l'applicazione Power Media Player versione Bundle è gratuita per gli utenti
che hanno acquistato la versione Ultra di CyberLink PowerDVD. Gli utenti che hanno
una versione diversa di CyberLink PowerDVD devono acquistare l'applicazione
Power Media Player dal negozio in linea (Windows Store, Apple App Store, Google
Play). ** Gli utenti iOS non devono inserire il numero di serie per attivare la versione
bundle di Power Media Player.
Formati file supportati
CyberLink PowerDVD supporta i seguenti formati di file per la riproduzione dei media
condividi su una rete o su dispositivi mobile:
Video:
264, 26L, 3G2, 3GP, 3GP2, 3GPP, ASF, AVC, AVI, BSF, DAT, DIV, DIVX, FLV,
H264, JSV, JVT, M1V, M2P, M2T, M2TS, M2V, M4V, MKV, MOD, MOV, MP4, MP4V,
MPE, MPEG, MPG, MPV, MTS, MVC, QT, TOD, TP, TPD, TRP, TS, TTS, VC1,
VOB, VRO, WM, WMV.
Foto: BMP, JPEG, JPG, PNG, TIF, TIFF.
Audio: AAC*, AC3, ADTS*, AOB*, DTS, LPCM, M4A, MKA, MP2, MP3, MPA, WAV,
WMA.
Nota: * questa funzione non è disponibile in alcune versioni di CyberLink
PowerDVD.
Riprodurre i media condivisi
Per riprodurre i file multimediale presenti in un server multimediale di rete (UPnP,
DLNA, DTCP-IP) o su un dispositivo con PowerDVD Media Player* in esecuzione,
procedere come segue:
Nota: * questa funzione non è disponibile in alcune versioni di CyberLink
PowerDVD.
1. Fare clic sulla scheda Media domestici (DLNA) nel pannello multimediale.
2. Selezionare il server/dispositivo nell'elenco, quindi scorrere alla posizione dove
si trovano i media.
3. Fare doppio clic sul file multimediale per iniziare la riproduzione. Per riprodurre
una cartella DVD, selezionarla, quindi fare clic sul pulsante riproduci.
Scaricare i media condivisi
Durante lo streaming media da un server multimediale di rete (UPnP, DLNA, DTCPIP) o un dispositivo con Power Media Player* in esecuzione, è possibile scaricare i
media sul computer corrente che si sta utilizzando.
37
CyberLink PowerDVD
Nota: * questa funzione non è disponibile in alcune versioni di CyberLink
PowerDVD.
Per scaricare i media condivisi, procedere come segue:
1. Nella scheda Media domestici (DLNA), selezionare tutti i file multimediali da
scaricare.
2. Fare clic sul pulsante
PowerDVD.
nell’angolo inferiore destro della finestra di CyberLink
Nota: se il pulsante download è nascosto, è sufficiente spostare il mouse sui
pulsanti disponibili nella parte inferiore destra per visualizzarlo.
3. Nella finestra di dialogo che si apre, fare clic sul pulsante Sfoglia e selezionare
la posizione sul computer dove salvare i media.
4. Fare clic su Download per eseguire il download sul computer.
Streaming Media (Riproduci su)
Mentre si scorrono i file multimediali nel Catalogo multimediale o nella scheda Il mio
computer, è possibile selezionarli e fare clic su
per trasmetterli a un Renderer
multimediale digitale tramite una rete DLNA o un dispositivo con Power Media Player
in esecuzione.
Nota: è necessario fornire l'autorizzazione sul dispositivo/computer di rete per
consentire ad un altro computer di controllarne il lettore multimediale prima di poter
riprodurre i media. Per fare ciò su un computer con CyberLink PowerDVD in
esecuzione, selezionare il pulsante
nella scheda Media domestici e assicurarsi
che Consente a Controller media domestici di controllare il lettore sia
selezionato.
Per trasmettere i media, procedere come segue:
1. Selezionare tutti i file multimediali da trasmettere/riprodurre.
2. Fare clic sul pulsante
per visualizzare un elenco di server multimediali
(UPnP, DLNA, DTCP-IP) e dispositivi con PowerDVD Mdia Player* in
esecuzione.
3. Selezionare il server/dispositivo nell'elenco su cui trasmettere/riprodurre il
media. CyberLink PowerDVD trasmette il media e avvia la riproduzione sul
server/dispositivo selezionato.
4. Click
to return to the media library.
Nota: * questa funzione non è disponibile in alcune versioni di CyberLink
PowerDVD.
38
Riproduzione dei media in PowerDVD
Accedere ai social media
In CyberLink PowerDVD è possibile visualizzare le foto su Facebook e Flickr e i
video su YouTube e Vimeo, senza chiudere il programma. Selezionare la scheda
Social Media per iniziare a visualizzare le foto e i video sui siti web di social media.
Visualizzare le foto su Facebook
È possibile visualizzare le foto su Facebook direttamente dalla finestra multimediale
di CyberLink PowerDVD.
Per visualizzare le foto su Facebook, procedere come segue:
1. Selezionare la sezione Facebook del pannello multimediale.
2. Se necessario, fare clic su
per accedere a Facebook. Selezionare il
pulsante Accedi e completare il processo di autorizzazione come indicato.
3. Selezionare Chiudi per iniziare a visualizzare le foto. Fare clic su
visualizzare gli album di Facebook o
per
per visualizzare le foto degli amici.
4. Fare doppio clic su un album per visualizzare le foto contenute. Selezionare una
foto, quindi scegliere il pulsante riproduci per visualizzare le foto come
presentazione. Per una descrizione dei controlli di riproduzione disponibili,
vedere Controlli di riproduzione foto.
5. Durante la visualizzazione delle foto su Facebook, fare clic sul pulsante
visualizzare tutti i commenti presenti per ciascuna foto. È anche possibile
inserire un commento nel campo a dispositivo e fare clic su Pubblica per
consentire a CyberLink PowerDVD di aggiungere il commento alla foto su
Facebook.
per
Scaricare le foto da Facebook
Scorrendo le foto di Facebook nella finestra multimediale è possibile scaricarle sul
computer.
Per scaricare una foto di Facebook, procedere come segue:
1. Fare clic sul pulsante
PowerDVD.
nell’angolo inferiore destro della finestra di CyberLink
2. Nella finestra di dialogo che si apre, fare clic sul pulsante Sfoglia e selezionare
la destinazione sul computer dove salvare la foto.
39
CyberLink PowerDVD
3. Fare clic su Download per eseguire il download sul computer.
Visualizzare le foto su Flickr
È possibile visualizzare le foto su Flickr direttamente dalla finestra multimediale di
CyberLink PowerDVD.
Per visualizzare le foto su Flickr, procedere come segue:
1. Selezionare la sezione Flickr del pannello multimediale.
2. Se necessario, selezionare
per accedere a Flickr. Selezionare il pulsante
Accedi e completare il processo di autorizzazione come indicato.
3. Selezionare Chiudi per iniziare a visualizzare le foto. Selezionare
per
visualizzare il flusso di foto di Flickr o
per visualizzare le foto dei contatti.
4. Fare doppio clic su un album per visualizzare le foto contenute. Selezionare una
foto, quindi scegliere il pulsante riproduci per visualizzare le foto come
presentazione. Per una descrizione dei controlli di riproduzione disponibili,
vedere Controlli di riproduzione foto.
5. Durante la visualizzazione delle foto su Flickr, fare clic sul pulsante
per
visualizzare tutti i commenti presenti per ciascuna foto. È anche possibile
inserire un commento nel campo a dispositivo e fare clic su Pubblica per
consentire a CyberLink PowerDVD di aggiungere il commento alla foto su Flickr.
Scaricare le foto da Flickr
Scorrendo le foto di Flickr nella finestra multimediale è possibile scaricarle sul
computer.
Per scaricare una foto di Flickr, procedere come segue:
1. Fare clic sul pulsante
PowerDVD.
nell’angolo inferiore destro della finestra di CyberLink
2. Nella finestra di dialogo che si apre, fare clic sul pulsante Sfoglia e selezionare
la destinazione sul computer dove salvare la foto.
3. Fare clic su Download per eseguire il download sul computer.
Guardare i video su YouTube
È possibile guardare i video di YouTube direttamente dalla scheda Video di
CyberLink PowerDVD.
40
Riproduzione dei media in PowerDVD
Per guardare i video su YouTube, procedere come segue:
1. Selezionare la sezione YouTube del pannello multimediale.
2. Fare clic su
per accedere all’account su YouTube in modo da visualizza le
iscrizioni, i preferiti e tutti i video caricati.
3. Usare le schede nella parte superiore della finestra multimediale per filtrare i
video da YouTube.
4. Selezionare il video e fare clic sul pulsante riproduci per iniziare la riproduzione.
Per una descrizione dei controlli di riproduzione disponibili durante la
riproduzione di video di YouTube, vedere Controlli di riproduzione video.
5. Mentre vengono guardati i video su YouTube, è possibile definire la qualità dei
video. Per procedere, selezionare la qualità del video trasmesso dal menu
qualità di YouTube nella parte sinistra dei controlli di riproduzione.
Nota: le opzioni della qualità disponibili dipendono da quelle disponibili da YouTube.
Aggiungere i video di YouTube
Scorrendo i video disponibili in nelle schede della sezione YouTube, è possibile
aggiungere i video che si desidera guardare in seguito. I video aggiunti possono
essere riprodotti quando non si è connessi a Internet.
Per aggiungere un video di YouTube, procedere come segue:
1. Nella finestra multimediale scorrere fino al video di YouTube da aggiungere.
2. Svolgere una delle seguenti operazioni:
spostare il mouse sulla miniatura del video e fare clic su
.
fare clic con il tasto destro sulla miniatura del video e selezionare Aggiungi.
3. Nella finestra di dialogo visualizzata, fare clic su OK.
Riprodurre i video di YouTube aggiunti
Per riprodurre i video aggiunti in precedenza, selezionare la sezione YouTube nel
pannello multimediale e fare clic sulla scheda . Selezionare il video da riprodurre,
quindi fare clic sul pulsante di riproduzione. Per una descrizione dei controlli di
riproduzione disponibili durante la riproduzione di video di YouTube, vedere Controlli
di riproduzione video.
Nota: i video di YouTube nella scheda video aggiunti possono essere riordinati
prima della riproduzione trascinandoli in una nuova posizione.
41
CyberLink PowerDVD
Guardare i video su Vimeo
È possibile guardare i video di Vimeo direttamente dalla scheda Video di CyberLink
PowerDVD.
Per guardare i video su Vimeo, procedere come segue:
1. Selezionare la sezione Vimeo del pannello multimediale.
2. Fare clic su
per accedere all’account su Vimeo in modo da visualizza i
video, i mi piace e altro.
3. Usare le schede nella parte superiore della finestra multimediale per filtrare i
video da Vimeo.
4. Selezionare il video e fare clic sul pulsante riproduci per iniziare la riproduzione.
Per una descrizione dei controlli di riproduzione disponibili durante la
riproduzione di video di Vimeo, vedere Controlli di riproduzione video.
5. Mentre vengono guardati i video su Vimeo, è possibile definire la qualità dei
video. Per procedere, selezionare la qualità del video trasmesso dal menu
qualità di Vimeo nella parte sinistra dei controlli di riproduzione.
Nota: le opzioni della qualità disponibili dipendono da quelle disponibili da Vimeo e
per l'account Vimeo.
Creare playlist multimediali
Nella sezione Playlist di CyberLink PowerDVD è possibile creare playlist che
contengono musica, video e foto. È anche possibile aggiungere i media che non si
trovano nel catalogo multimediale alla playlist trascinando le cartelle e i file dalla
scheda Il mio computer o da Esplora file di Windows.
Nota: è possibile aggiungere musica, video e foto tutti nella stessa playlist
multimediale, ma non è possibile aggiungere tracce da un CD audio.
Per creare una playlist multimediale personalizzata, procedere come segue:
1. Nella scheda Playlist del pannello multimediale, fare clic su Nuova playlist.
2. Inserire un Nome per la nuova playlist nel campo a disposizione, quindi fare clic
su OK.
3. Scorrere fino ai media da aggiungere alla playlist. È possibile aggiungere le
cartelle e i file direttamente dalla scheda Il mio computer o da Esplora file di
Windows.
4. Per aggiungere i media alla playlist, trascinarli sul nome della playlist nella
sezione Playlist del pannello multimediale. È anche possibile fare clic con il
42
Riproduzione dei media in PowerDVD
tasto destro su un file multimediale nel Catalogo multimediale, selezionare
Aggiungi a, quindi il nome della playlist per includerla nella playlist.
Nota: fare clic su
nella sezione Playlist per esportare la playlist creata o per
importare le playlist create in precedenza nei formati PLS e M3U. Selezionare una
playlist e fare clic su
per eliminarla dall'elenco.
5. Se necessario, è possibile trascinare i media nella playlist creata in nuove
posizioni all'interno della playlist per modificare l'ordine di riproduzione.
Playlist intelligenti
CyberLink PowerDVD inoltre crea automaticamente delle playlist intelligenti
utilizzando i media nel Catalogo multimediale di PowerDVD. Le Playlist intelligenti
sono simili a qualsiasi altra playlist, e sono sempre disponibili nella sezione Playlist.
Le playlist intelligenti in CyberLink PowerDVD comprendono:
Migliori: è una playlist che comprende tutte i media con valutazione più alta
presenti nel catalogo. Per ulteriori informazioni sulla valutazione dei media,
vedere Valutazione dei media.
Riprodotti di recente: è una playlist composta dai video, musica e foto
riprodotti di recente.
Aggiunti di recente: è una playlist composta da tutti i media che sono stati
importati di recente nel Catalogo multimediale di PowerDVD.
Riprodurre playlist multimediali
Le playlist multimediali possono contenere tre tipi di media: musica, video e foto. Per
riprodurre i media in una playlist, procedere come segue:
1. Selezionare la playlist da riprodurre nel pannello multimediale e fare clic sul
pulsante riproduci.
2. CyberLink PowerDVD riprodurrà tutti i file contenuti nella playlist.
3. Utilizzare i pulsanti disponibili per controllare la riproduzione della playlist. Per
ulteriori informazioni sui controlli disponibili, vedere Controlli di riproduzione.
43
CyberLink PowerDVD
44
Controlli di riproduzione
Capitolo 5:
Controlli di riproduzione
I controlli di riproduzione di CyberLink PowerDVD consentono di sfogliare i dischi e
gli altri media senza sforzi, offrendo un rapido accesso alle funzioni di riproduzione
del programma.
In relazione al tipo di media riprodotto, e se il media è in riproduzione o sospeso o
interrotto, i pulsanti disponibili sui controlli di riproduzione visualizzati saranno
diversi.
Controlli di riproduzione del disco
film
Durante la riproduzione di un disco con film nella sezione Film BD/DVD della
scheda Catalogo multimediale, vengono visualizzati i seguenti controlli di
riproduzione:
Nota: la tabella di seguito include i tasti di scelta rapida per ciascun pulsante
presente nei controlli di riproduzione, se disponibile. Per l'elenco completo di tutti i
tasti di scelta rapida in PowerDVD e il corrispondente comportamento, consultare
Tasti di scelta rapida di PowerDVD.
Icon
a
A
Pulsante
Tempo
trascorso
Tasto di
scelta
rapida
Descrizione
Consente di visualizzare il tempo
trascorso per il film corrente.
Spostare il mouse sul cursore per
visualizzare due pulsanti che
consentono di avanzare e tornare
indietro nel film. Fare clic su
per
tornare indietro rapidamente di 8
secondi o su
per avanzare di 30
45
CyberLink PowerDVD
secondi. Se si possiede uno schermo
touch, è possibile usare i Controlli
movimenti per avanzare e tornare
indietro durante la riproduzione del
film.
B
Cursore di
navigazione
C
Accesso ai
controlli del
menu DVD/
menu popup
(solo
riproduzione
Blu-ray*)
M
Durante la riproduzione dei DVD,
questo pulsante consente di
accedere rapidamente al titolo e ai
menu principali sul DVD. Per ulteriori
informazioni, consultare Accedere ai
menu disco in PowerDVD. Durante la
riproduzione di un disco Blu-ray*, il
pulsante del menu popup viene
visualizzato qui. Fare clic su
o
premere M sulla tastiera per
visualizzare il menu popup sul
contenuto del disco.
D
Riavvolgi/
Indietro di un
fotogramma
(quando in
pausa)
[
Durante la riproduzione, fare clic su
questo pulsante per far riavvolgere il
contenuto e accedere al Selettore
velocità riproduzione. Mentre la
riproduzione è in pausa, usare il
pulsante
per passare al
fotogramma precedente del video.
E
Precedente
P
Consente di tornare al capitolo
precedente nel disco film.
F
Successivo
N
Consente di passare al capitolo
46
Visualizza sul display il tempo
trascorso della riproduzione. Fare clic
lungo il cursore di navigazione per
passare a diversi momenti nel film
oppure fare clic e trascinare per
usare la Ricerca immediata e
scorrere e trovare rapidamente una
scena specifica nel film. Spostare il
mouse sul cursore per usare le
Miniature immediate e trovare
rapidamente le scene viste in
precedenza durante la riproduzione
DVD.
Controlli di riproduzione
successivo nel disco film.
G
Muto/
Regolazione
volume
Q/+e-
H
Effetti
TrueTheater
Consente di accedere ai controlli per
gli effetti video TrueTheater. Vedere
Effetti TrueTheater.
I
Menu
impostazioni
PowerDVD
Consente di aprire il menu
impostazioni di PowerDVD, da cui è
possibile accedere alle impostazioni
del lettore e alle preferenze di
PowerDVD. Per ulteriori informazioni,
consultare Impostazioni di PowerDVD
- Impostazioni lettore e Impostazioni
di PowerDVD - Preferenze.
J
Durata film/
Tempo
rimanente
Fare clic per passare dalla durata del
film al tempo di riproduzione
rimanente e viceversa.
K
Passa a tutto
schermo
L
Attiva 3D*
M
Zoom
Z
Fare clic per disattivare il volume; fare
nuovamente clic per riattivare il
volume. Per regolare manualmente il
volume, spostare il mouse su questo
pulsante e utilizzare il cursore per
aumentare o ridurre il volume.
Fare clic per accedere la modalità a
tutto schermo.
Attiva la riproduzione del film 3D. Per
ulteriori informazioni, vedere
Riproduzione 3D.
Ctrl+rotellin
a del
mouse**
Spostare il mouse sul pulsante, quindi
utilizzare il cursore per usare lo Zoom
immediato e eseguire lo zoom digitale
avanti o indietro sull'immagine video
del film DVD. (Nota: questa funzione
non è disponibile durante la
riproduzione di un disco Blu-ray).
Quando si esegue lo zoom avanti, è
possibile fare clic e trascinare
l'immagine video per visualizzare
diverse aree dell'immagine. ** questo
tasto di scelta rapida può essere
modificato nelle impostazioni,
pertanto il suo comportamento può
47
CyberLink PowerDVD
essere diverso. Se si possiede uno
schermo touch, è possibile usare i
Controlli movimenti per eseguire lo
zoom digitale avanti e indietro
dell'immagine video.
N
Avanzamento
rapido/Avanti
di un
fotogramma
(quando in
pausa)
]
Durante la riproduzione, fare clic su
questo pulsante per far avanzare
rapidamente il contenuto e accedere
al Selettore velocità riproduzione.
Mentre la riproduzione è in pausa,
usare il pulsante
per passare al
fotogramma successivo del video.
O
Riproduci/
Sospendi
Barra
spaziatrice
Consente di riprodurre e sospendere
la riproduzione del contenuto
multimediale.
P
Interrompi
S
Consente di interrompere la
riproduzione del contenuto
multimediale.
Q
Menu
riproduzione
media
Durante la riproduzione, questo
pulsante consente l’accesso al menu
riproduzione media. Vedere Menu
riproduzione media.
R
Torna alla
finestra
precedente
Fare clic per interrompere la
riproduzione e tornare alla sezione
Film BD/DVD.
Ripristina da
tutto schermo
Esc
Fare clic per uscire dalla modalità a
tutto schermo.
Espelli disco
Ctrl+E
Questo pulsante viene visualizzato
quando la riproduzione è interrotta.
Fare clic per espellere il disco
nell’unità disco selezionata.
Nota: * questa funzione non è disponibile in alcune versioni di CyberLink
PowerDVD.
Controlli di riproduzione video
Durante la riproduzione di un file video nella sezione Video della scheda Catalogo
multimediale, o un file film nella sezione Catalogo film, vengono visualizzati i
seguenti controlli di riproduzione:
48
Controlli di riproduzione
Nota: la tabella di seguito include i tasti di scelta rapida per ciascun pulsante
presente nei controlli di riproduzione, se disponibile. Per l'elenco completo di tutti i
tasti di scelta rapida in PowerDVD e il corrispondente comportamento, consultare
Tasti di scelta rapida di PowerDVD.
Icon
a
Pulsante
Tasto di
scelta
rapida
Descrizione
A
Tempo
trascorso
Consente di visualizzare il tempo
trascorso per il video corrente.
Spostare il mouse sul cursore per
visualizzare due pulsanti che
consentono di avanzare e tornare
indietro nel video. Fare clic su
per
tornare indietro rapidamente di 8
secondi o su
per avanzare di 30
secondi. Se si possiede uno schermo
touch, è possibile usare i Controlli
movimenti per avanzare e tornare
indietro durante la riproduzione del
video.
B
Cursore di
navigazione
Visualizza sul display il tempo
trascorso della riproduzione. Fare clic
lungo il cursore di navigazione per
passare a diversi momenti nel video
oppure fare clic e trascinare per usare
la Ricerca immediata e scorrere e
trovare rapidamente una scena
specifica nel video. Spostare il mouse
sul cursore per usare l'Anteprima
immediata e trovare rapidamente le
scene viste in precedenza durante la
riproduzione del file film.
C
Menu
riproduzione
media
Durante la riproduzione, questo
pulsante consente l’accesso al menu
riproduzione media. Consultare Menu
49
CyberLink PowerDVD
riproduzione file film/video.
D
Precedente
P
Consente di tornare al file video
precedente nella cartella/playlist.
E
Riproduci/
Sospendi
Barra
spaziatrice
Consente di riprodurre e sospendere
la riproduzione del contenuto
multimediale.
F
Avanzamento
rapido/Avanti
di un
fotogramma
(quando in
pausa)
]
Durante la riproduzione, fare clic su
questo pulsante per far avanzare
rapidamente il contenuto e accedere
al Selettore velocità riproduzione.
Mentre la riproduzione è in pausa,
usare il pulsante
per passare al
fotogramma successivo del video.
G
Zoom
Ctrl+rotellin
a del
mouse**
Spostare il mouse sul pulsante, quindi
utilizzare il cursore per usare lo Zoom
immediato e eseguire lo zoom digitale
avanti o indietro sull'immagine video.
Quando si esegue lo zoom avanti, è
possibile fare clic e trascinare
l'immagine video per visualizzare
diverse aree dell'immagine.** questo
tasto di scelta rapida può essere
modificato nelle impostazioni,
pertanto il suo comportamento può
essere diverso. Se si possiede uno
schermo touch, è possibile usare i
Controlli movimenti per eseguire lo
zoom digitale avanti e indietro
dell'immagine video.
H
Attiva 3D*
Abilita la riproduzione video 3D. Per
ulteriori informazioni, vedere
Riproduzione 3D.
I
Durata video/
Tempo
rimanente
Fare clic per passare dalla durata del
film al tempo di riproduzione
rimanente e viceversa.
J
A tutto
schermo
K
Menu
impostazioni
50
Z
Fare clic per accedere la modalità a
tutto schermo.
Consente di aprire il menu
impostazioni di PowerDVD, da cui è
Controlli di riproduzione
PowerDVD
possibile accedere alle impostazioni
del lettore e alle preferenze di
PowerDVD. Per ulteriori informazioni,
consultare Impostazioni di PowerDVD
- Impostazioni lettore e Impostazioni
di PowerDVD - Preferenze.
L
Effetti
TrueTheater
Consente di accedere ai controlli per
gli effetti video TrueTheater. Vedere
Effetti TrueTheater.
M
Muto/
Regolazione
volume
Q/+e-
Fare clic per disattivare il volume o
per riattivare il volume. Per regolare
manualmente il volume, spostare il
mouse su questo pulsante e utilizzare
il cursore per aumentare o ridurre il
volume.
N
Successivo
N
Consente di passare al file video
successivo nella cartella/playlist.
O
Interrompi
S
Consente di interrompere la
riproduzione del contenuto
multimediale.
P
Riavvolgi/
Indietro di un
fotogramma
(quando in
pausa)
[
Durante la riproduzione, fare clic su
questo pulsante per far riavvolgere il
contenuto e accedere al Selettore
velocità riproduzione. Mentre la
riproduzione è in pausa, usare il
pulsante
per passare al
fotogramma precedente del video.
Q
Ruota a
destra
Ctrl+.
Durante la riproduzione o mentre si
scorrono i file video, fare clic per
ruotare il video corrente di 90 gradi in
senso orario.
R
Torna alla
finestra
precedente
Ripristina da
tutto schermo
Condividi
Fare clic per interrompere la
riproduzione e tornare alla sezione
Video.
Esc
Fare clic per uscire dalla modalità a
tutto schermo.
Mentre si scorre tra i file video nella
sezione Video del catalogo
multimediale, fare clic su questo
51
CyberLink PowerDVD
pulsante per condividere il video su
Facebook, YouTube o Vimeo. Per
ulteriori informazioni, vedere
Condividere media sui social network.
Riproduci su
Mentre si scorrono i file video nella
sezione Video del catalogo
multimediale, fare clic su questo
pulsante per riprodurre i file video
corrente sul server multimediale
domestico o sul dispositivo connesso
alla stessa rete. Per ulteriori
informazioni, vedere Streaming Media
(Riproduci su).
Nota: * questa funzione non è disponibile in alcune versioni di CyberLink
PowerDVD.
Controlli di riproduzione foto
Durante la visualizzazione delle foto e la riproduzione di una presentazione nella
scheda Foto, vengono visualizzati i seguenti controlli di riproduzione:
Nota: la tabella di seguito include i tasti di scelta rapida per ciascun pulsante
presente nei controlli di riproduzione, se disponibile. Per l'elenco completo di tutti i
tasti di scelta rapida in PowerDVD e il corrispondente comportamento, consultare
Tasti di scelta rapida di PowerDVD.
Icon
a
Pulsante
Tasto di
scelta
rapida
Descrizione
A
Ruota a
sinistra
Ctrl+,
Fare clic per ruotare la foto corrente di
90 gradi in senso antiorario.
B
Elimina foto
Elimina
Consente di eliminare la foto corrente
dal disco rigido del computer.
C
Interrompi
S
Consente di interrompere la
riproduzione della presentazione.
52
Controlli di riproduzione
D
Successivo
N
Consente di passare alla foto
successiva nella cartella o
presentazione. Se si possiede uno
schermo touch, è possibile usare i
Controlli movimenti per passare alla
foto successiva.
E
Zoom
Ctrl+rotellin
a del
mouse**
Spostare il mouse sul pulsante, quindi
utilizzare il cursore per usare lo Zoom
immediato e eseguire lo zoom avanti
o indietro della foto. Quando si
esegue lo zoom avanti, è possibile
fare clic e trascinare la foto per
visualizzare diverse aree della foto. **
questo tasto di scelta rapida può
essere modificato nelle impostazioni,
pertanto il suo comportamento può
essere diverso. Se si possiede uno
schermo touch, è possibile usare i
Controlli movimenti per eseguire lo
zoom digitale avanti e indietro della
foto.
F
Menu
impostazioni
PowerDVD
G
Condividere,
inviare per email,
stampare o
aprire una foto
in un altro
programma
Consente di aprire il menu
impostazioni di PowerDVD, da cui è
possibile accedere alle impostazioni
del lettore e alle preferenze di
PowerDVD. Per ulteriori informazioni,
consultare Impostazioni di PowerDVD
- Impostazioni lettore e Impostazioni
di PowerDVD - Preferenze.
Fare clic per condividere la foto che si
sta visualizzando su Flickr o
Facebook. Per ulteriori informazioni,
vedere Condividere media sui social
network. È anche possibile
condividere la foto selezionando Email per avviare il client e-mail
predefinito e aprire un nuovo
messaggio e-mail con la foto allegata.
Selezionare Stampa per stampare la
foto corrente con la stampante
53
CyberLink PowerDVD
collegata. Una volta fatto clic, la foto
viene inviata al visualizzatore di foto
predefinito del computer per la
stampa. Utilizzare il visualizzatore di
foto predefinito del computer per
stampare la foto come necessario.
Per aprire la foto da visualizzare in un
altro programma, selezionare Apri
con e selezionare il programma
desiderato.
H
A tutto
schermo
I
Configura
preferenze
presentazione
Fare clic su questo pulsante per
regolare le preferenze della
presentazione. Selezionare la Durata
di visualizzazione di ciascuna foto
prima di passare alla foto successiva.
Selezionare l’Effetto da applicare alla
presentazione. Animazione aggiunge
panoramica e zoom a ciascuna foto,
mentre Dissolvenza aggiunge un
effetto di dissolvenza tra le foto.
J
Attiva 3D*
Attiva il 3D sulle foto. Per ulteriori
informazioni, vedere Riproduzione 3D
.
K
Muto/
Regolazione
volume
Q/+e-
Se è in riproduzione della musica
mentre vengono visualizzate le foto,
fare clic su questo pulsante per
disattivare il volume della musica, o
per riattivarlo. Per regolare
manualmente il volume, spostare il
mouse su questo pulsante e utilizzare
il cursore per aumentare o ridurre il
volume.
L
Riproduci/
Sospendi
Barra
spaziatrice
Consente di riprodurre e sospendere
la riproduzione della presentazione.
M
Precedente
P
Consente di tornare alla foto
precedente nella cartella o
presentazione. Se si possiede uno
schermo touch, è possibile usare i
54
Z
Fare clic per accedere la modalità a
tutto schermo.
Controlli di riproduzione
Controlli movimenti per passare alla
foto precedente.
O
Ruota a
destra
Ctrl+.
Fare clic per ruotare la foto corrente di
90 gradi in senso orario.
P
Torna alla
finestra
precedente
Fare clic per interrompere la
riproduzione e tornare alla sezione
Foto.
Ripristina da
tutto schermo
Fare clic per uscire dalla modalità a
tutto schermo.
Riproduci su
Selezionare per visualizzare la foto
corrente sul server multimediale
domestico o sul dispositivo connesso
alla stessa rete. Per ulteriori
informazioni, vedere Streaming Media
(Riproduci su).
Nota: * questa funzione non è disponibile in alcune versioni di CyberLink
PowerDVD.
Controlli di riproduzione della
musica
Durante la riproduzione della musica nella scheda Musica, vengono visualizzati i
seguenti controlli di riproduzione:
Nota: la tabella di seguito include i tasti di scelta rapida per ciascun pulsante
presente nei controlli di riproduzione, se disponibile. Per l'elenco completo di tutti i
tasti di scelta rapida in PowerDVD e il corrispondente comportamento, consultare
Tasti di scelta rapida di PowerDVD.
Icon
a
A
Pulsante
Cursore di
Tasto di
scelta
rapida
Descrizione
Visualizza sul display il tempo
55
CyberLink PowerDVD
navigazione
trascorso della riproduzione. Facendo
clic lungo il cursore di navigazione è
possibile passare a diversi punti nel
brano.
B
Tempo
trascorso
Consente di visualizzare il tempo
trascorso per il brano corrente.
Spostare il mouse sul cursore per
visualizzare due pulsanti che
consentono di avanzare e tornare
indietro nel brano. Fare clic su
per
tornare indietro rapidamente di 8
secondi o su
per avanzare di 30
secondi.
C
Durata brano/
Tempo
rimanente
Fare clic per passare dalla durata del
brano al tempo di riproduzione
rimanente e viceversa.
D
Riproduzione
casuale
V
Consente di riprodurre la musica nella
cartella, playlist, o in un disco in
ordine casuale.
E
Precedente
P
Consente di tornare al brano
precedente nella cartella, playlist o in
un disco.
F
Riproduci/
Sospendi
Barra
spaziatrice
Consente di riprodurre e sospendere
la riproduzione della musica.
G
Muto/
Regolazione
volume
Q/+e-
Fare clic per disattivare il volume o
per riattivare il volume. Per regolare
manualmente il volume, spostare il
mouse su questo pulsante e utilizzare
il cursore per aumentare o ridurre il
volume.
H
Menu
impostazioni
PowerDVD
Consente di aprire il menu
impostazioni di PowerDVD, da cui è
possibile accedere alle impostazioni
del lettore e alle preferenze di
PowerDVD. Per ulteriori informazioni,
consultare Impostazioni di PowerDVD
- Impostazioni lettore e Impostazioni
di PowerDVD - Preferenze.
I
Riproduci su
Selezionare per riprodurre il file
56
Controlli di riproduzione
musica corrente sul server
multimediale domestico o sul
dispositivo connesso alla stessa rete.
Per ulteriori informazioni, vedere
Streaming Media (Riproduci su).
J
Attiva
TrueTheater
Consente di accedere ai controlli per
gli effetti audio TrueTheater. Vedere
Effetti audio TrueTheater.
K
Successivo
N
Consente di passare al brano
successivo nella cartella, playlist o in
un disco.
L
Interrompi
S
Consente di interrompere la
riproduzione della musica.
M
Ripeti
Ctrl+R
Fare clic su questo pulsante durante
la riproduzione per ripetere uno
o
tutti i brani
nella cartella/playlist.
Quando il pulsante diventa
, la
funzione di ripetizione è disattiva.
N
Opzioni di
riproduzione
della musica
Durante la riproduzione della musica,
fare clic su questo pulsante per
accedere ai predefiniti equalizzatore
utilizzati per ottimizzare l'audio. Il
predefinito audio che è possibile
selezionare, dipende dal tipo di audio
o dal genere di musica che si sta
riproducendo. Questa opzione
consente anche di accedere alla
Modalità lettore mini. Per ulteriori
informazioni, consultare Riprodurre la
musica in modalità Lettore mini.
O
Informazioni
sul brano
Consente di visualizzare la copertina
dell’album e le informazioni sul brano
per la musica in riproduzione. Se
durante la riproduzione della musica
si stanno scorrendo i media in altre
schede, fare doppio clic sulle
informazioni del brano per tornare
rapidamente alla sezione musica del
Catalogo multimediale.
57
CyberLink PowerDVD
Selettore velocità riproduzione
Quando si desidera riavvolgere o avanzare rapidamente tra il contenuto di dischi
film, file film o durante la riproduzione di file video, è possibile fare clic sul pulsante
o
per accedere al Selettore velocità riproduzione per semplificare il controllo.
Nota: è anche possibile accedere a questo pannello facendo clic con il tasto destro
sopra o sotto ai controlli del lettore.
Trascinare il cursore di controllo di colore blu verso sinistra per aumentare la
velocità di riavvolgimento fino a 16x rispetto alla normale velocità di riproduzione o
verso destra per aumentare la velocità di avanzamento fino a 32x. È anche possibile
fare clic su
per tornare indietro rapidamente di 8 secondi o su
per
avanzare di 30 secondi.
Nota: se si possiede uno schermo touch, è possibile usare i Controlli movimenti per
avanzare e tornare indietro durante la riproduzione del film/video.
Premere la barra spaziatrice sulla tastiera per chiudere il pannello di controllo e
riprendere la riproduzione normale.
Altri controlli dell'interfaccia utente
CyberLink PowerDVD include anche le seguenti funzioni e controlli di riproduzione
aggiuntivi utili che è possibile usare durante la riproduzione dei contenuti
multimediali:
In modalità Finestra è possibile fare clic ovunque nella finestra multimediale
durante la riproduzione e trascinare la finestra del programma in una posizione
sul desktop del computer.
In modalità a tutto schermo, spostare il cursore del mouse verso sinistra o
destra sullo schermo per nascondere la barra dei sottotitoli e i controlli di
riproduzione.
58
Controlli di riproduzione
In modalità a tutto schermo, l'orario corrente dell'orologio del computer viene
visualizzata nella barra dei sottotitoli.
Durante la riproduzione di file video, è possibile spostare il mouse sull'orario
corrente nella barra del titolo per visualizzare l'ora di fine stimata della
riproduzione.
È possibile spostare il mouse sul cursore di navigazione per usare l'Anteprima
immediata e trovare rapidamente le scene durante la riproduzione di DVD e file
film.
59
CyberLink PowerDVD
Le miniature vengono generate durante la riproduzione e sono disponibili solo
per i contenuti video visualizzati in precedenza.
Il controllo del volume di CyberLink PowerDVD è indipendente dal controllo
dell'audio di sistema del computer nel Mixer volume.
Questo vuol dire che, ad esempio, se viene disattivato l'audio in CyberLink
PowerDVD, l'audio non sarà disattivato negli altri programmi di Windows. Fare
clic con il tasto destro sul pulsante
per aprire il Mixer volume.
60
Controlli di riproduzione
Controlli movimenti
Quando CyberLink PowerDVD viene installato su un computer con uno schermo
touch, è possibile usare i controlli dei movimenti per scorrere i media e durante la
riproduzione dei media.
Durante la visualizzazione di foto, film o video, usare allargare o pizzicare per
eseguire lo zoom avanti e indietro sull'immagine. I controlli movimenti sono
disponibili anche nella vista calendario, è quindi possibile cambiare la vista
calendario per mostrare più di un mese o per eseguire lo zoom avanti in un
giorno specifico.
Durante la visualizzazione di una foto, usare i movimenti di scorrimento verso
sinistra e destra per visualizzare la foto precedente o successiva. In vista
calendario è possibile scorrere verso l'alto o il basso per scorrere i giorni e i
mesi nel calendario.
61
CyberLink PowerDVD
Durante la riproduzione di file film o video, usare il movimento di scorrimento
verso destra per tornare indietro di 8 secondi. Scorrere verso sinistra per
avanzare di 30 secondi.
62
Controlli di riproduzione
Riprodurre la musica in modalità
Lettore mini
È possibile riprodurre la musica nel catalogo multimediale in modalità Lettore mini di
PowerDVD. Questa modalità rende più semplice l'ascolto della musica in CyberLink
PowerDVD mentre si eseguono altre attività sul computer.
Nota: è anche possibile usare la modalità Lettore mini di PowerDVD per riprodurre le
playlist musicali. Se nella playlist che contiene la musica sono presenti anche video
o foto, la modalità Lettore mini non sarà disponibile.
Per accedere alla modalità Lettore mini durante la riproduzione, fare clic su
nei
controlli di riproduzione e selezionare Lettore mini. CyberLink PowerDVD passa
alla modalità Lettore mini e visualizzare la copertina dell'album appena sopra alla
barra delle applicazioni di Windows. Spostare il mouse sulla copertina dell'album per
visualizzare i controlli disponibili nel Lettore mini.
È possibile usare i controlli per sospendere/avviare la riproduzione, passare al brano
precedente o successivo nella cartella o playlist o fare clic su
per disattivare il
volume della musica. Per visualizzare il brano corrente e le informazioni di
riproduzione, fare clic sull'angolo inferiore destro per espandere il Lettore mini.
È possibile fare clic su un'area vuota del lettore e trascinarlo in una nuova posizione
sul desktop del computer. Fare clic su per uscire dalla modalità Lettore mini e
tornare alla modalità Classica.
63
CyberLink PowerDVD
Menu riproduzione media
In relazione al media che si sta riproducendo, il menu di riproduzione media fornisce
l’accesso rapido a un certo numero di funzioni utili in CyberLink PowerDVD.
Nota: il menu riproduzione media non è disponibile durante la riproduzione di
musica, presentazioni di foto, VCD o SVCD.
Menu riproduzione DVD
Durante la riproduzione di DVD in CyberLink PowerDVD, fare clic sul pulsante
per accedere alle seguenti funzioni:
Aggiungi segnalibro: selezionare per aggiungere un segnalibro al film. Per
ulteriori informazioni, consultare Funzioni segnalibro.
Segnalibri/Capitoli: selezionare per passare a un capitolo nel disco o per
visualizzare i segnalibri e i capitoli correnti nel rispettivo visualizzatore. Per
ulteriori informazioni, consultare Visualizzatore segnalibri o Visualizzatore
capitoli.
Seleziona Menu: fornisce l'accesso ai menu disponibili sul disco.
Riprendi: selezionare per tornare dall’ultima scena vista in precedenza. Questa
funzione è utile quando si interrompe la riproduzione andando sul menu disco, e
si desidera tornare all’ultima scena vista.
Lingue audio: consente di scegliere tra i flussi audio disponibili o lingue
dialoghi. Il numero di flussi audio dipende dal titolo disco stesso.
Sottotitoli primari: consente di selezionare i sottotitolo predefiniti. I sottotitoli
primari sono mostrati, di solito, in basso nello schermo.
Sottotitoli secondari: consente di selezionare altri sottotitoli da visualizzare
insieme ai sottotitoli predefiniti (primari). I sottotitoli secondari sono mostrati, di
solito, in alto nello schermo.
Angoli di visualizzazione: quando disponibile, selezionare questa opzione per
passare da un angolo visuale ad un altro.
Informazioni sul film: consente di accedere alle informazioni dettagliate e le
recensioni sul film corrente. Per ulteriori informazioni, vedere Informazioni sul
film.
Raccolta film: consente di accedere alla propria Raccolta film. Per ulteriori
informazioni, vedere Raccolta film.
Istantanea: selezionare per catturare un fotogramma del DVD. Il fotogramma
64
Controlli di riproduzione
del video viene copiato negli appunti di Windows e salvato come istantanea foto
sul computer. Consultare la sezione Istantanea in Altre impostazioni generali
per selezionare il formato dell'istantanea e impostare la cartella sul computer
dover salvarla.
Altre funzioni: selezionare per accedere ad alcune funzioni di riproduzione
aggiuntive come Ripetizione AB, Angolo successivo e altro. Per ulteriori
informazioni, consultare Altre funzioni.
Quando viene interrotta la riproduzione di DVD, fare clic sul pulsante
accedere alle seguenti funzioni:
per
Raccolta film: consente di accedere alla propria Raccolta film. Per ulteriori
informazioni, vedere Raccolta film.
Informazioni sul film: consente di accedere alle informazioni dettagliate e le
recensioni sul film corrente. Per ulteriori informazioni, vedere Informazioni sul
film.
Visualizzatore segnalibri: selezionare per visualizzare i segnalibri correnti per
il DVD corrente nel Visualizzatore segnalibri. Per ulteriori informazioni,
consultare Visualizzatore segnalibri.
Menu riproduzione dischi Blu-ray
Durante la riproduzione di dischi Blu-ray* in CyberLink PowerDVD, fare clic sul
pulsante
per accedere alle seguenti funzioni:
Nota: * questa funzione non è disponibile in alcune versioni di CyberLink
PowerDVD.
Seleziona Menu: fornisce l'accesso ai menu disponibili sul disco.
Riprendi: selezionare per tornare dall’ultima scena vista in precedenza. Questa
funzione è utile quando si interrompe la riproduzione andando sul menu disco, e
si desidera tornare all’ultima scena vista.
Ancora spento: mentre la riproduzione è in pausa, selezionare per riprendere
la riproduzione.
Capitoli: selezionare per passare a un capitolo nel disco o per visualizzare un
elenco di tutti i capitoli disponibili nel Browser. Per ulteriori informazioni, vedere
Browser.
Video PiP: selezionare per visualizzare la finestra PiP (picture in picture) che
contiene altri contenuti, quando disponibile su alcuni titoli disco Blu-ray.
Lingue audio: consente di scegliere tra i flussi audio disponibili, es. lingua
65
CyberLink PowerDVD
dialoghi. Il numero di flussi audio dipende dal titolo disco stesso.
Lingua audio PiP: durante la riproduzione di video PiP, selezionare la lingua
del video picture in picture dall’elenco Lingua audio PiP.
Sottotitoli primari: consente di selezionare i sottotitolo predefiniti. I sottotitoli
primari sono mostrati, di solito, in basso nello schermo.
Sottotitoli secondari: consente di selezionare altri sottotitoli da visualizzare
insieme ai sottotitoli predefiniti (primari). I sottotitoli secondari sono mostrati, di
solito, in alto nello schermo.
Angoli di visualizzazione: quando disponibile, selezionare questa opzione per
passare da un angolo visuale ad un altro.
Informazioni sul film: consente di accedere alle informazioni dettagliate e le
recensioni sul film corrente. Per ulteriori informazioni, vedere Informazioni sul
film.
Raccolta film: consente di accedere alla propria Raccolta film. Per ulteriori
informazioni, vedere Raccolta film.
Altre funzioni: selezionare per accedere ad alcune funzioni di riproduzione
aggiuntive come i pulsanti di navigazione e i pulsanti colorati che corrispondono
a quelli sul telecomando. Per ulteriori informazioni, consultare Altre funzioni.
Quando viene interrotta la riproduzione di disco Blu-ray, fare clic sul pulsante
accedere alle seguenti funzioni:
per
Raccolta film: consente di accedere alla propria Raccolta film. Per ulteriori
informazioni, vedere Raccolta film.
Informazioni sul film: consente di accedere alle informazioni dettagliate e le
recensioni sul film corrente. Per ulteriori informazioni, vedere Informazioni sul
film.
Visualizzatore segnalibri: selezionare per visualizzare tutti i segnalibri correnti
nel Visualizzatore segnalibri. Per ulteriori informazioni, consultare Visualizzatore
segnalibri.
Menu riproduzione file film/video
Durante la riproduzione di file film o video in CyberLink PowerDVD, fare clic sul
pulsante
per accedere alle seguenti funzioni:
66
Controlli di riproduzione
Nota: durante la riproduzione di cartelle DVD o disco Blu-ray nella sezione Catalogo
film, il pulsante
consente di accedere allo stesso menu di riproduzione dei
media di un disco normale. Per ulteriori informazioni consultare Menu riproduzione
DVD o Menu riproduzione dischi Blu-ray.
Aggiungi segnalibro: selezionare per aggiungere un segnalibro al file film/
video. Per ulteriori informazioni, consultare Funzioni segnalibro.
Segnalibri/Capitoli: selezionare per visualizzare i segnalibri correnti per il file
film/video nel Visualizzatore segnalibri. Per ulteriori informazioni, consultare
Visualizzatore segnalibri.
Lingue audio: consente di scegliere tra i flussi audio disponibili, es. lingua
dialoghi. Il numero di flussi audio dipende dal video stesso.
Sottotitoli primari: consente di importare i file sottotitoli esterni e di accedere
alle Impostazioni sottotitoli. Per ulteriori informazioni consultare Importare i file di
sottotitoli esterni o Impostazioni sottotitoli.
Sottotitoli secondari: consente di importare un file sottotitoli secondari da
visualizzare insieme con i sottotitoli predefiniti (primari) e di modificare le
impostazioni per i sottotitoli secondari. Per ulteriori informazioni consultare
Importare i file di sottotitoli esterni o Impostazioni sottotitoli.
Angoli di visualizzazione: quando disponibile su alcuni file film, selezionare
questa opzione per passare da un angolo visuale ad un altro.
Istantanea: selezionare per catturare un fotogramma del video. Il fotogramma
del video viene copiato negli appunti di Windows e salvato come istantanea foto
sul computer. Consultare la sezione Istantanea in Altre impostazioni generali
per selezionare il formato dell'istantanea e impostare la cartella sul computer
dover salvarla.
Nota: durante la riproduzione di file WTV, non saranno disponibili le opzioni del
menu riproduzione video. È possibile tuttavia selezionare il flusso video e audio
preferito, così come qualsiasi sottotitolo disponibile durante la riproduzione WTV.
Quando viene interrotta la riproduzione di un video, fare clic sul pulsante
accedere alle seguenti funzioni:
per
Visualizzatore segnalibri: selezionare per visualizzare i segnalibri correnti per
il file film/video corrente nel Visualizzatore segnalibri. Per ulteriori informazioni,
consultare Visualizzatore segnalibri.
67
CyberLink PowerDVD
Menu di scelta rapida
Il Menu di scelta rapida consente di accedere velocemente a molti dei controlli e
funzioni di riproduzione di CyberLink PowerDVD. Per accedere al Menu di scelta
rapida, è sufficiente fare clic con il tasto destro del mouse nella finestra media
durante la riproduzione.
Nota: le funzioni visualizzate e disponibili nel Menu di scelta rapida dipendono
completamente da tipo di media che si sta riproducendo e dalle funzioni disponibili
per il media specifico (titolo disco, file video, ecc.).
Controlli di base
Usare i controlli di base per controllare la riproduzione, accedere al menu Vai a,
aggiungere segnalibri e altro durante la visione di film e video.
68
Controlli di riproduzione
Controlli di riproduzione
Comprende i controlli di riproduzione di base (Riproduci, Interrompi, Sospendi, ecc.)
di CyberLink PowerDVD.
Aggiungi segnalibro
Selezionare l'opzione Aggiungi segnalibro per aggiungere un segnalibro al film o
video durante la riproduzione.
Segnalibro/Capitoli
Selezionare per visualizzare tutti i segnalibri correnti e le miniature dei capitoli per il
disco corrente. Per ulteriori informazioni consultare Visualizzatore segnalibri o
Visualizzatore capitoli.
Vai a
Usare l’opzione Vai a per selezionare rapidamente un capitolo o scorrere i titoli
disponibili, quando possibile. Il segno di spunta indica il titolo attualmente riprodotto,
mentre le frecce alla destra del titolo indicano le ulteriori selezioni sotto forma di
capitoli. Per accedere rapidamente ai capitoli, è anche possibile selezionare le
opzioni Browser o Visualizzatore capitoli.
Ripeti
Selezionare per ripetere la riproduzione del capitolo corrente, file media, titolo disco,
ecc. Consente inoltre di accedere a Say-It-Again e Ripetizione AB durante la
riproduzione di un disco.
Riproduzione casuale
Durante la riproduzione delle presentazioni, file film e video, selezionare questa
opzione per riprodurre i media in una cartella o playlist in ordine casuale.
Controlli del menu disco
Il menu di scelta rapida consente di accedere rapidamente ad alcuni controlli del
menu disco durante la riproduzione.
Controlli Menu DVD
Durante la riproduzione di titoli DVD, nel Menu di scelta rapida sono disponibili i
seguenti controlli:
69
CyberLink PowerDVD
Seleziona Menu
Utilizzare l'opzione Seleziona Menu per spostarsi rapidamente ad uno dei menu
disco disponibili. Per ulteriori informazioni, vedere Accedere ai menu disco in
PowerDVD.
Riprendi
Selezionare Riprendi per tornare dall’ultima scena vista in precedenza. Questa
funzione è utile quando si interrompe la riproduzione andando sul menu disco, e si
desidera tornare all’ultima scena vista.
Controlli menu Disco Blu-ray
Durante la riproduzione di titoli Disco Blu-ray*, nel Menu di scelta rapida sono
disponibili i seguenti controlli menu disco aggiuntivi:
Nota: * questa funzione non è disponibile in alcune versioni di CyberLink
PowerDVD.
Ancora spento
Quando viene sospesa la riproduzione del video, ma il menu interattivo è aperto,
questo tasto consentirà di riprendere la riproduzione del video.
Controlli delle preferenze
I controlli delle preferenze consentono l’accesso a funzioni come lingua audio,
sottotitoli, angoli di visualizzazione e altro.
Controlli preferenze DVD e video
Durante la riproduzione dei dischi, file film e video, nel menu di scelta rapida sono
disponibili le seguenti preferenze:
Lingue audio
Il menu Lingue audio consente di selezionare tra i flussi audio disponibili, es. lingua
dialoghi. Il numero di flussi audio dipende dal titolo disco stesso.
70
Controlli di riproduzione
Sottotitoli
Il menu Sottotitoli primari è la condizione predefinita per i sottotitoli. I sottotitoli
primari sono mostrati, di solito, in basso nello schermo.
Il menu Sottotitoli secondari è per gli altri sottotitoli che è possibile scegliere di
visualizzare insieme ai sottotitoli predefiniti. I sottotitoli secondari sono mostrati, di
solito, in alto nello schermo.
Sottotitoli per non udenti
I Sottotitoli per non udenti, se supportati dal titolo disco, sono resi disponibili da
organizzazioni nazionali e sono destinati ai non udenti. I sottotitoli trovati nel
contenuto video vengono visualizzati durante la riproduzione sotto forma di testo
sopra alle immagini. I sottotitoli per non udenti, a differenza di quelli normali, vengono
trasmessi con il segnale video e per leggerli è necessario un apposito
decodificatore. Selezionare l'opzione Impostazioni per modificare la visualizzazione
del testo dei sottotitoli per non udenti. Per ulteriori informazioni, consultare
Impostazioni sottotitoli per non udenti.
Angoli di visualizzazione
Quando disponibile su alcuni titoli disco, selezionare questa opzione per passare da
un angolazione telecamera disponibile ad un'altra.
Karaoke
L'opzione Karaoke è disponibile quando si riproducono i dischi karaoke. Per ulteriori
informazioni, vedere Riprodurre un disco karaoke.
Controlli preferenze disco Blu-ray
Durante la riproduzione di titoli Disco Blu-ray*, nel menu di scelta rapida sono
disponibili anche i seguenti controlli preferenze aggiuntivi:
Nota: * questa funzione non è disponibile in alcune versioni di CyberLink
PowerDVD.
Video PiP
Selezionare per visualizzare la finestra PiP (picture in picture) che contiene altri
contenuti, quando disponibile su alcuni titoli disco Blu-ray.
Lingua audio PiP
Selezionare la lingua del video picture in picture dall’elenco.
71
CyberLink PowerDVD
Sottotitoli primari (per dischi Blu-ray)
Quando viene attivato Video PiP, in Sottotitoli primari sono disponibili altri sottotitoli
per il video PiP (indicati da (da PiP) vicino ad essi). Quando vengono selezionati i
sottotitoli PiP, questi vengono visualizzati nel video principale.
Nota: quando viene chiusa la finestra PiP o il video finisce, i sottotitoli visualizzati
torneranno ai Sottotitoli primari selezionati in origine.
Controlli di visualizzazione
In Controlli di visualizzazione è possibile regolare il formato dei contenuti media in
riproduzione, e altro.
Formato
Nell’opzione Formato su schermo, è possibile accedere alle funzioni TrueTheater
Stretch, Zoom digitale e Pan & Scan.
Mantieni formato
Selezionare l'opzione Mantieni formato per mantenere il formato corretto del video
e, se necessario, le proporzioni della finestra e applicare una letterbox.
Distendi per adattare allo schermo
Selezionare Distendi per adattare allo schermo per allungare l'immagine e
adattarla alla finestra di visualizzazione.
TrueTheater Stretch*
La funzione TrueTheater Stretch è disponibile solo in modalità a tutto schermo ed
è per i titoli DVD con formato di tipo panoramico (cioè ottimale con 16:9 su un
monitor 4:3). Impiega la tecnologia video Pano Vision di CyberLink che consente di
distendere un filmato per adattarlo alle dimensioni del monitor.
Nota: * questa funzione non è disponibile in alcune versioni di CyberLink
PowerDVD.
Le modalità TrueTheater Stretch disponibili sono le seguenti:
Distensione intelligente: consente di tagliare e distendere leggermente i lati
delle immagini, mentre mantiene il centro inalterato.
Adatta allo schermo: consente di mantenere inalterato il centro dell’immagine,
mentre i lati vengono distesi leggermente.
Intelligente per 2,35:1: selezionare questa opzione per titoli di dischi nel
formato 2,35:1. Questa impostazione è progettata specificatamente per
massimizzare lo spazio di visualizzazione dei dispositivi a schermo 16:9 o
72
Controlli di riproduzione
16:10 quando si guardano dischi con questo formato.
Estensione personalizzata: consente di attivare il formato personalizzato
configurato nella scheda Formato. Per ulteriori informazioni sulla creazione di
un formato personalizzato, vedere Formato.
Pan&Scan
Pan&Scan visualizza la parte centrale del contenuto del disco e consente di
trascinare l’area di visualizzazione in modo da visualizzare tutte le parti del video.
Questa funzione è disponibile solamente in modalità a tutto schermo ed è per dischi
nel formato 2,35:1 o 1,85:1 (es. ottima per contenuti in formato panoramico su
monitor 4:3). Per risultati ottimali quando si utilizza questa funzione, controllare il
formato del titolo disco specifico.
Pan&Scan consente agli utenti di visualizzare il contenuto senza le fasce nere ma
con lo svantaggio di non essere in grado di visualizzare tutta l'area dello schermo.
La posizione Pan&Scan predefinita è il centro, ma è possibile spostare lo schermo
video semplicemente facendo clic e trascinando lo schermo verso sinistra o destra.
Schermo intero/ripristina
Selezionare Schermo intero/ripristina per impostare CyberLink PowerDVD in
modalità a tutto schermo.
Sempre in primo piano
Selezionare questa opzione per consentire a CyberLink PowerDVD di riprodurre in
primo piano rispetto agli altri programmi e finestra aperti sul computer.
Controlli delle funzioni
Durante la riproduzione dei dischi e altri file multimediali è possibile accedere ai
seguenti controlli per le funzioni nel menu di scelta rapida.
Istantanea
Selezionare per catturare un fotogramma del DVD o video. Il fotogramma del video
viene copiato negli appunti di Windows e salvato come istantanea foto sul computer.
Consultare la sezione Istantanea in Altre impostazioni generali per selezionare il
formato dell'istantanea e impostare la cartella sul computer dover salvarla.
73
CyberLink PowerDVD
Altre funzioni
Selezionare per accedere ad alcune funzioni di riproduzione aggiuntive come
Ripetizione AB, Angolo successivo e altro. Per ulteriori informazioni, consultare Altre
funzioni.
Condividi su
Durante la visualizzazione delle foto, scegliere se condividere la foto corrente su un
social network o tramite e-mail.
Stampa
Selezionare durante la riproduzione di una presentazione di foto per stampare la foto
corrente utilizzando la stampante collegata. Una volta fatto clic, la foto viene inviata
al visualizzatore di foto predefinito del computer per la stampa. Utilizzare il
visualizzatore di foto predefinito del computer per stampare la foto come
necessario.
Apri con
Per aprire la foto da visualizzare in un altro programma, selezionare Apri con e
selezionare il programma desiderato.
Informazioni e impostazioni di
riproduzione
In questa sezione del menu di scelta rapida è possibile attivare o disattivare l'OSD e
accedere alle finestra impostazioni di PowerDVD.
Mostra Informazioni
Quando si attiva Mostra Informazioni, l’OSD (on screen display) visualizza velocità
in bit video variabile, tipi di audio come Dolby Digital 5.1, Dolby Digital 2.0 o DTS 5.1,
e le relative velocità in bit. Inoltre visualizza il tempo di riproduzione trascorso e
rimanente, altre che le informazioni su capitolo e titolo.
Preferenze presentazione
Selezionare durante una presentazione di foto per regolare le preferenze della
presentazione. Selezionare la Durata di visualizzazione di ciascuna foto prima di
avanzare alla foto successiva. Selezionare l’Effetto da applicare alla
presentazione. Animazione aggiunge panoramica e zoom a ciascuna foto, mentre
74
Controlli di riproduzione
Dissolvenza aggiunge un effetto di dissolvenza tra le foto.
Impostazioni
Selezionare per accedere alla finestra impostazioni. Per ulteriori informazioni,
consultare Impostazioni di PowerDVD - Impostazioni lettore.
Menu riproduzione
Durante la riproduzione di dischi di film, il Menu riproduzione fornisce un altro modo
rapido per selezionare i capitoli e per accedere a Browser e Visualizzatore capitoli.
1. Per accedere al Menu riproduzione, fare clic con il tasto destro sul pulsante o
sui controlli di riproduzione durante la riproduzione. Il segno di spunta indica il
capitolo corrente che si sta guardando.
2. Selezionare il capitolo che si desidera vedere per passare al quel capitolo.
Browser
Il Browser presenta una finestra in cui si possono sfogliare e vedere tutti i titoli
disponibili ed i capitoli associati e i segnalibri aggiunti.
Nota: il Browser è disponibile anche attraverso il Menu di scelta rapida quando si
seleziona l'opzione Vai a.
1. Selezionare Browser nel Menu riproduzione per aprire la finestra Browser e
scorrere i titoli e capitoli e visualizzare i Segnalibri. Il puntatore rosso indica il
capitolo in riproduzione.
2. Selezionare semplicemente un capitolo o Segnalibro (indicato dalla tacca) e fare
75
CyberLink PowerDVD
clic su Vai a per avviare la riproduzione.
Visualizzatore Capitoli
Il Visualizzatore capitoli consente di visualizzare le miniature dei capitoli del DVD in
vista griglia. È anche possibile accedervi nel menu riproduzione (fare clic su
,
selezionare Segnalibri/Capitoli, quindi su Visualizzatore capitoli) o tramite il
menu di scelta rapida quando viene selezionata l'opzione Vai a o Segnalibro/
Capitoli.
Nota: per motivi di protezione dei contenuti, Visualizzatore capitoli non è disponibile
per i titoli dischi Blu-ray.
Utilizzare il telecomando oppure il mouse per scorrere le miniature dei capitoli.
Selezionare la miniatura del capitolo per iniziarne la riproduzione.
Nota: quando si utilizza Visualizzatore capitoli, CyberLink PowerDVD salva tutte le
miniature dei capitoli sul computer. Se si desidera gestire queste miniature per
liberare spazio sul disco, vedere la sezione File cache in Impostazioni generali.
PowerDVD Remote
Se si dispone di un dispositivo Android o iOS con PowerDVD Remote* installato, è
possibile controllare da remoto la riproduzione dei media presenti su un computer
con CyberLink PowerDVD 11, 12, 13 o 14 installato. È anche possibile utilizzare il
PowerDVD Remote per riprodurre i media contenuti nei dispositivi collegati all’intero
di CyberLink PowerDVD.
Nota: * questa funzione non è disponibile in alcune versioni di CyberLink
PowerDVD.
Configurare il dispositivo
Prima di poter utilizzare un dispositivo portatile per il controllo da remoto della
riproduzione dei media, è necessario:
connettere il computer con CyberLink PowerDVD 11, 12, 13 o 14 installato su
una rete wireless.
connettere il dispositivo portatile Android o iOS alla stessa rete wireless.
scaricare l’applicazione gratuita PowerDVD Remote dal negozio in linea
(Google Play, Negozio applicazioni Apple).
installare l’applicazione PowerDVD Remote sul dispositivo portatile.
sul computer connesso alla rete wireless, fare clic sulla scheda Dispositivi di
CyberLink PowerDVD e selezionare PowerDVD Remote. Quindi, selezionare
76
Controlli di riproduzione
l'opzione Consenti a PowerDVD Remote di connettersi e controllare il
computer per consentire a PowerDVD Remote di controllare la riproduzione di
CyberLink PowerDVD sul computer corrente.
È necessario inserire nel dispositivo con PowerDVD Remote in esecuzione la
Password disponibile in questa scheda, per consentire il controllo di CyberLink
PowerDVD su questo computer.
Nota: se necessario, fare clic su Cambia per generare una nuova Password per il
dispositivo connesso.
Riprodurre i media con il PowerDVD
Remote
Una volta impostato il dispositivo portatile collegandolo alla rete wireless e installato
PowerDVD Remote, è possibile utilizzarlo per controllare la riproduzione dei media
su un server in rete o sul dispositivo stesso.
Per controllare da remoto la riproduzione dei media con PowerDVD Remote,
procedere come segue:
1. Aprire il programma CyberLink PowerDVD sul computer con cui riprodurre i
media.
2. Avviare l’applicazione PowerDVD Remote sul dispositivo portatile. PowerDVD
Remote esegue la ricerca di tutti i server multimediali collegati alla rete a cui è
connesso.
3. Selezionare il server dall’elenco (il nome del computer su cui è avviato
CyberLink PowerDVD) per eseguire la connessione.
4. Se necessario, inserire la password da quattro cifre per accedere al server
multimediale. PowerDVD Remote visualizza la finestra Moduli.
5. Nella finestra Moduli di PowerDVD Remote, è possibile svolgere le seguenti
operazioni:
selezionare Film per accedere e riprodurre i dischi di film nella scheda Film
del computer con CyberLink PowerDVD in esecuzione.
selezionare Video per accedere e riprodurre i file video nella scheda Video
del computer con CyberLink PowerDVD in esecuzione.
selezionare Foto per accedere e visualizzare le foto nella scheda Foto del
computer con CyberLink PowerDVD in esecuzione.
selezionare Musica per accedere e riprodurre la musica nella scheda Musica
77
CyberLink PowerDVD
del computer con CyberLink PowerDVD in esecuzione.
selezionare Dispositivo per accedere e riprodurre i media sul dispositivo che
si sta utilizzando per controllare la riproduzione. Se al server sono collegati
altri dispositivi portatili, è possibile accedere a questi dispositivi e al
dispositivo che si sta utilizzando per controllare la riproduzione dalla scheda
Dispositivi del computer con CyberLink PowerDVD in esecuzione.
Nota: durante la riproduzione dei media utilizzando PowerDVD Remote, in relazione
al tipo di media riprodotto, i controlli di riproduzione visualizzati saranno diversi. Per
un elenco e la descrizione dei controlli e funzioni di riproduzione disponibili durante
la riproduzione di ciascun tipo di media vedere Controlli di riproduzione.
6. In PowerDVD Remote, selezionare la scheda Touchpad nella parte inferiore
dello schermo per accedere e usare il touchpad. Trascinando le dita sullo
schermo del dispositivo portatile è possibile controllare i movimenti del mouse
sul computer con CyberLink PowerDVD in esecuzione. Toccando due volte lo
schermo viene iniziata la riproduzione del media selezionato.
Nota: il Touchpad fornisce tutte le opzioni fornite da un mouse o touchpad normale.
È possibile selezionare un qualsiasi pulsante, scheda o file multimediale contenuto
all’interno del programma CyberLink PowerDVD, e utilizzare la barra di scorrimento
sulla destra per scorrere i media in una finestra.
7. In PowerDVD Remote, selezionare la scheda Controlli di riproduzione per
controllare la riproduzione del media selezionato utilizzando i controlli disponibili.
Durante la riproduzione di un disco nella scheda Film, toccare l’opzione DVD/
BD per altri controlli che comprendono l’accesso al Visualizzatore capitoli, menu
disco, sottotitoli, lingue disponibili, ecc.
78
Funzioni di riproduzione
Capitolo 6:
Funzioni di riproduzione
CyberLink PowerDVD include molte funzioni di riproduzione che garantiscono
un’esperienza di visione dei film migliore.
Miglioramenti TrueTheater
Fare clic sul pulsante
per visualizzare la finestra Miglioramenti TrueTheater.
TrueTheater è un gruppo di tecnologie di miglioramento video di CyberLink che
aiutano a dare la migliore qualità video possibile durante la riproduzione dei media.
Nota: i miglioramenti video TrueTheater sono disattivati durante la riproduzione di
titoli dischi Blu-ray e quando l’accelerazione hardware è attiva.
Miglioramenti video TrueTheater e
decodifica hardware
Durante la riproduzione di DVD, file video e video su YouTube, è possibile attivare i
miglioramenti video TrueTheater per migliorare la qualità di riproduzione video.
Inoltre, in questa finestra è possibile attivare l'accelerazione hardware o la decodifica
software per una riproduzione più fluida.
Nota: CyberLink PowerDVD non può applicare i miglioramenti video TrueTheater su
alcuni formati file video.
Attivare la decodifica hardware/software e i miglioramenti
TrueTheater
Nella parte superiore della scheda Video della finestra Miglioramenti TrueTheater, è
possibile attivare la decodifica hardware o software per rendere la riproduzione del
video più fluida. Oppure, è possibile attivare sia la decodifica software che i
miglioramenti video TrueTheater.
Attiva decodifica accelerazione hardware quando possibile: se il computer
supporta la tecnologia NVIDIA CUDA/AMD Accelerated Parallel Processing,
selezionare l'opzione per usare l’accelerazione GPU per decodificare il video
rendendo la riproduzione più fluida. Quando selezionato, gli Effetti TrueTheater
sono disattivati.
Usa decodifica software: selezionare questa opzione per usare il codec di
decodifica software integrato di CyberLink. Selezionare questa opzione se il
79
CyberLink PowerDVD
computer non supporta l'accelerazione hardware, ma si desidera decodificare il
video per una riproduzione più fluida del film. Quando selezionato, gli Effetti
TrueTheater sono disattivati.
Usa decodifica software con miglioramenti di TrueTheater: selezionare
questa opzione per utilizzare il codec integrato di CyberLink per decodificare il
video e rendere la riproduzione più fluida e attivare i miglioramenti TrueTheater.
Una volta attivato, modificare i miglioramenti come necessario.
Modificare le impostazioni dei miglioramenti video
TrueTheater
Regolazione automatica: selezionare questa opzione per applicare
automaticamente i miglioramenti TrueTheater quando vengono riprodotti DVD e
video. CyberLink PowerDVD regola dinamicamente (attivare o disattivare) i
valori TrueTheater HD e Motion in relazione all’utilizzo della CPU e alle
impostazioni di alimentazione mobile (solo utenti notebook/laptop).
Regolazione manuale: selezionare questa opzione per eseguire l'attivazione
manuale e importare la quantità di miglioramenti TrueTheater applicati al video
nel modo seguente:
TrueTheater HD: selezionare questa opzione per adattare il video originale
ad una versione con risoluzione maggiore, che è più netta e senza
distorsioni. TrueTheater HD è capace di incrementare video da 480p a 1080p.
Utilizzare il cursore per regolare la nitidezza ad un valore di uscita che
soddisfi la vostra configurazione.
TrueTheater Lighting (CyberLink Eagle Vision 2): è una tecnologia di
correzione video sviluppata da CyberLink che rileva il contenuto video e
regola in modo dinamico i rapporti di luminosità/contrasto/saturazione, così
da non dover modificare le impostazioni di colore se il video in riproduzione
contiene scene particolarmente scure o troppo brillanti. Utilizzare il cursore di
livello per regolare l’effetto di TrueTheater Lighting sul valore desiderato.
TrueTheater Motion: selezionare questa opzione per attivare il
sovracampionamento della velocità fotogramma, da 24 fps fino a 60 fps, per
rendere più morbida la riproduzione di scene panoramiche, in particolare nei
film di azione. TrueTheater Motion è in grado di migliorare la velocità
fotogramma del contenuto video su 60 o 72 fps, in relazione alla velocità
fotogramma di uscita del display.
TrueTheater Noise Reduction: selezionare questa opzione per ridurre i
rumori del video quando vengono riprodotti file video domestici in CyberLink
PowerDVD, compresi High-ISO e rumore segnale TV. Una volta attivato,
80
Funzioni di riproduzione
trascinare il cursore per aumentare o ridurre il livello di riduzione del rumore sul
video.
Nota: questa funzione non è disponibile per la riproduzione di dischi.
TrueTheater Stabilizer: selezionare questa opzione per utilizzare la
tecnologia di compensazione del movimento durante la riproduzione di file video
domestici tremolanti. Questa funzione è utile da usare quando i file video sono
registrati senza utilizzare un treppiedi o mentre si è in movimento.
Nota: questa funzione non è disponibile per la riproduzione di dischi.
Modalità visualizzazione TrueTheater
L’opzione modalità di visualizzazione TrueTheater è disponibile quando vengono
attivati i miglioramenti TrueTheater e consente di selezionare come visualizzare i
miglioramenti video durante la riproduzione.
È possibile scegliere tra le seguenti modalità di visualizzazione:
: selezionare per visualizzare i miglioramenti TrueTheater applicati
all’intero video in modalità normale.
: selezionare per confrontare i miglioramenti TrueTheater applicati in
modalità divisa, nella parte sinistra il video riprodotto originale e nella parte
destra il video su cui è applicata la correzione video.
: selezionare per avere un'anteprima dei miglioramenti TrueTheater
applicati a tutto il video in modalità confronto, con il video originale nella parte
sinistra e lo stesso video con l'effetto applicato nella parte destra.
Miglioramenti audio TrueTheater
Durante la riproduzione di tutti i tipi di dischi, video, e musica, è possibile applicare
gli TrueTheater per migliorare la qualità globale dell’audio. Per visualizzare i
miglioramenti audio TrueTheater, fare clic su
quindi sulla scheda Audio.
Per usare i miglioramenti audio TrueTheater, procedere come segue:
1. Selezionare l’opzione Ambiente altoparlanti dal menu a tendina che meglio si
adatta alla configurazione attuale. Per la descrizione dettagliata di ciascuna
opzione, vedere la sezione Ambiente altoparlanti in Altre impostazioni audio.
Nota: se si seleziona Usa S/PDIF o HDMI come ambiente altoparlanti, i
miglioramenti audio TrueTheater vengono disattivati.
2. Selezionare l’opzione TrueTheater Surround per usare il miglioramento audio
TrueTheater Surround come Modalità di uscita o elaborazione speciale usata
81
CyberLink PowerDVD
nel segnale audio.
3. In relazione all’ambiente altoparlanti selezionato, le opzioni audio avanzate
disponibili posso essere diverse. Per una descrizione dettagliata su come
configurare le opzioni audio avanzate andare su Altre impostazioni audio e
consultare la sezione relativa. Ad esempio, se l’ambiente altoparlanti è Cuffie,
vedere la sezione TrueTheater Surround in Opzioni uscita cuffie.
Riproduzione 3D
CyberLink PowerDVD supporta la riproduzione di dischi Blu-ray*, DVD* e file video
3D* e di video 3D di YouTube*, e consente inoltre di visualizzare JPS, MPO, e foto
3D* affiancate in 3D. Inoltre CyberLink PowerDVD è in grado convertire qualsiasi
disco Blu-ray**, film in DVD, file video, video di YouTube o foto 2D in 3D utilizzando
TrueTheater 3D*.
Avviso visualizzazione 3D: nel caso si presenti mal di testa, vertigini, nausea,
vista confusa o altri sintomi mentre si guardano contenuti video 3D, si consiglia di
interrompere immediatamente la riproduzione e di consultare un dottore.
Nota: * questa funzione non è disponibile in alcune versioni di CyberLink
PowerDVD. ** Solo Windows 7/8.
Prima di avviare la riproduzione 3D, si consiglia di configurare prima il dispositivo di
visualizzazione 3D. Per ulteriori informazioni, consultare Dispositivo di
visualizzazione nelle preferenze di visualizzazione 3D.
Attivare la riproduzione 3D
Quando viene inserito un disco Blu-ray o DVD 3D**, o viene riprodotto un file video
3D, CyberLink PowerDVD lo riproduce automaticamente in 3D se la modalità 3D è
attiva.
Nota: ** se la versione di CyberLink PowerDVD supporta la riproduzione di disco
Blu-ray 3D, è necessario attivare la riproduzione in Impostazioni. Per informazioni
sull'attivazione, vedere Blu-ray 3D.
Inoltre CyberLink PowerDVD converte automaticamente tutti i Dischi Blu-ray, DVD,
file video e video di YouTube 2D in 3D utilizzando TrueTheater 3D una volta attivata
la modalità 3D.
Nota: è necessario attivare manualmente la riproduzione 3D durante la
visualizzazione di foto 3D o quando si desidera convertire le foto 2D in 3D.
Per attivare la riproduzione 3D, è sufficiente selezionare il pulsante
di riproduzione.
82
nei controlli
Funzioni di riproduzione
Nota: La modalità 3D è attiva quando l’icona 3D nei controlli di riproduzione viene
visualizzata come
. Durante la riproduzione in 3D molte funzioni sono disattive.
Per regolare la configurazione della visualizzazione 3D o le preferenze di
riproduzione, fare clic su
nei controlli di riproduzione e selezionare
Visualizzazione 3D. Per i dettagli su tutte le opzioni di configurazione disponibili,
vedere Preferenze visualizzazione 3D.
Nota: * questa funzione non è disponibile in alcune versioni di CyberLink
PowerDVD.
Funzioni segnalibro
Durante la riproduzione di DVD e video, fare clic su
per inserire un segnalibro per
le scene preferite e ottenere l'accesso al Visualizzatore segnalibri.
Per creare un segnalibro di una scena. procedere come segue:
1. Fare clic su
e selezionare Aggiungi segnalibro. La riproduzione viene
sospesa e visualizzata la finestra di dialogo segnalibri.
2. Inserire un commento nel campo Commenti. Il commento può essere una
descrizione della scena o un commento/osservazione in merito alla scena.
3. Fare clic su Salva, o Salva e Visualizza per salvare i commenti e aprire il
Visualizzatore segnalibri.
Visualizzatore segnalibri
Nel Visualizzatore segnalibri è possibile visualizzare e modificare tutte le scene che
hanno un segnalibro e i commenti associati per il DVD, file film o video che si sta
riproducendo. È anche possibile esportare e condividere i Segnalibri DVD su
MoovieLive o Facebook, o scaricare e importare i Segnalibri per un DVD creato da
altri utenti CyberLink PowerDVD.
Per aprire il Visualizzatore segnalibri, fare clic su
segnalibri.
e selezionare Visualizzatore
Nota: quando vengono creati i segnalibri per un DVD, questi vengono raccolti in un
MovieMark e salvati nella Raccolta film. Per ulteriori informazioni, vedere MovieMark
.
Quando viene aperto il Visualizzatore segnalibri durante la visione di un DVD, viene
visualizzato quanto segue:
83
CyberLink PowerDVD
A - Segnalibro DVD, B - MovieMark disponibili, C - Seleziona film, D - Importa MovieMark , E Segnalibri, F - Commenti segnalibro, G - Funzioni segnalibro, H - Visualizza altri MovieMark
su MoovieLive, I - MovieMark su MoovieLive
Il Visualizzatore segnalibri visualizza i MovieMark per il DVD corrente che si sta
guardando. Nel Visualizzatore segnalibri, è possibile svolgere le seguenti attività:
Nota: alcune di queste attività non sono disponibili per i Segnalibri video.
se necessario, selezionare un altro film dall’elenco dei film disponibili per
visualizzarne i Segnalibri. Il DVD per il film deve essere nell’unità per poter
visualizzare le scene con segnalibri.
scegliere tra i MovieMark disponibili nella vista elenco MovieMark per
visualizzare tutti i Segnalibri contenuti.
fare clic sul collegamento Download nell’elenco MovieMark in linea per
scaricare altri MovieMark da MoovieLive per questo DVD.
fare clic sul collegamento Altro per andare su MoovieLive.com e visualizzare e
scaricare i MovieMark per il DVD.
fare clic su
per importare i MovieMark scaricati nel Visualizzatore segnalibri.
fare doppio clic su un Segnalibro specifico nella finestra principale per riprodurlo
84
Funzioni di riproduzione
e visualizzare i commenti associati.
fare clic sul pulsante Riproduci per riprodurre in ordine tutti i Segnalibri nel
MovieMark.
fare clic su Condividi per caricare tutti i Segnalibri su MoovieLive e Facebook,
raccolti come MovieMark.
fare clic su Esporta per salvare il segnalibri in un file MovieMark nel disco rigido.
I segnalibri vengono salvati nel formato BMK e possono essere importati in un
altro computer o inviati per e-mail agli amici.
fare clic su Modifica per modificare qualsiasi commento ai Segnalibri esistente.
Fare clic su Salva per salvare le modifiche, o su Annulla per ignorare le
modifiche.
fare clic su Esci per chiudere il Visualizzatore segnalibri e tornare al DVD o
video.
per eliminare un Segnalibro specifico, fare clic sul pulsante Modifica quindi fare
clic sul pulsante
accanto al Segnalibro da eliminare.
per eliminare un MovieMark dalla vista elenco, selezionarlo e fare clic su
.
Riprodurre i segnalibri
Quando viene riprodotto un MovieMark o un singolo segnalibro, CyberLink
PowerDVD avvia la riproduzione dal punto in cui è stato inserito il segnalibro e
visualizza i commenti sotto all’immagine video.
CyberLink PowerDVD continua la riproduzione del film/video dal punto in cui è stato
inserito il segnalibro. Per visualizzare un altro Segnalibro, selezionarne uno dalla
barra laterale sul lato destro. Fare clic su Esci per nascondere i Segnalibri e i
commenti, o solo per nascondere i commenti.
Altre funzioni
Aprire la finestra Altre funzioni per accedere ad alcune funzioni di riproduzione
avanzate come ad esempio Ripetizione A-B e Angolo successivo.
Per visualizzare la finestra Altre funzioni, fare clic su
disco, selezionare Altre funzioni quindi fare clic su
disponibili.
durante la riproduzione del
per visualizzare tutti i pulsanti
85
CyberLink PowerDVD
Nota: la tabella di seguito include i tasti di scelta rapida per ciascun pulsante
presente in altre funzioni, se disponibile. Per l'elenco completo di tutti i tasti di
scelta rapida in PowerDVD e il corrispondente comportamento, consultare Tasti di
scelta rapida di PowerDVD.
A
Pulsante/
Icona
Tasto di
scelta
rapida
Descrizione
Pulsanti di
navigazione
Frecce
Sinistra,
Destra, Su,
Giù
Usare per scorrere il menu del disco.
B
F9 (rosso), Corrispondono ai tasti colorati del
F10
telecomando. Visualizzato solo durante la
(verde),
riproduzione di un Disco Blu-ray.
F11 (giallo),
F12 (blu)
C
Invio
Invio
Consente di accettare l’opzione selezionata.
D
Ripetizione
AB
X
Consente di ripetere la scena selezionata.
Consultare Ripetizione AB.
E
Say-It-Again
W
Consente di ripetere l'ultimo dialogo. Vedere
Say-It-Again.
F
Istantanea
C
Consente di catturare il contenuto di un video
86
Funzioni di riproduzione
come file immagine. (Non supportato durante
la riproduzione di un Disco Blu-ray.)
Consultare Scattare istantanee.
G
Angolo
successivo
A
Consente di alternare tra le angolazioni, se
presenti. Vedere Angolo successivo.
H
Espandi/
Riduci
I
1 - +10
0-9, *
per +10
Pannello numerico.
J
Karaoke
K
Consente di alternare le modalità karaoke.
Vedere Riprodurre un disco karaoke.
Selezionare per visualizzare o nascondere i
pulsanti espandendo o riducendo la finestra.
Ripetizione AB
Ripetizione AB consente di selezionare una qualsiasi parte del film per ripeterne la
riproduzione. Il punto di inizio della ripetizione è detto A ed il punto di fine è detto B. È
diversa dalla funzione Say-It-Again che ripete soltanto il dialogo corrente.
Per usare Ripetizione AB, procedere come segue:
1. Durante la riproduzione, fare clic sul pulsante
per accendere alla finestra di
dialogo Ripetizione AB (o premere il tasto X sulla tastiera).
2. Impostare il punto A premendo il pulsante
ripetere.
all’inizio del segmento da
3. Fare clic su
per impostare il punto B, o il punto dove si desidera che
finisca il segmento. Il segmento sarà ripetuto in modo continuo, anche se viene
chiusa la finestra di dialogo Ripetizione AB.
4. Per annullare la ripetizione AB, fare clic nuovamente sul pulsante
oppure
uscire da questa serie di segmenti (ad es., con il cursore di navigazione, o
passando ai capitoli successivi o precedenti).
Nota: questa funzione non è supportata dai titoli disco Blu-ray.
Say-It-Again
È possibile usare Say-It-Again per ripetere il dialogo corrente. Per usare Say-ItAgain, procedere come segue:
1. È sufficiente fare clic sul pulsante
poterlo ripetere nuovamente.
durante la riproduzione di un dialogo per
87
CyberLink PowerDVD
2. Fare clic ancora una volta su
per disattivare Say-It-Again.
Scattare istantanee
CyberLink PowerDVD consente di catturare singoli fotogrammi delle scene che
preferite mentre si sta riproducendo un DVD, file film o video. Il fotogramma del
video viene copiato negli appunti di Windows e salvato come istantanea foto sul
computer. Consultare la sezione Istantanea in Altre impostazioni generali per
selezionare il formato dell'istantanea e impostare la cartella sul computer dover
salvarla.
Nota: questa funzione non è disponibile durante la riproduzione di titoli disco Bluray. Non è disponibile in modalità 3D.
Catturare istantanee
1. Durante la riproduzione, fare clic sul pulsante
nella finestra Altre Funzioni o
premere C sulla tastiera per catturare un fotogramma del contenuto video
corrente.
2. Per acquisire un'immagine in modo più accurato, è possibile sospendere la
scena, riprodurla a velocità rallentata o scorrere i fotogrammi, quindi eseguire la
cattura.
Angolo successivo
La funzione Angolo successivo spesso è disponibile per i dischi di concerti musicali.
Fare clic su
durante la riproduzione per passare ad un’angolazione diversa, se
disponibile.
Pannello Menu/Numerico
Il Pannello Menu/Numerico offre pulsanti di navigazione, un tastierino numerico e i
pulsanti per accedere ad altre funzioni. Come per tutti i telecomandi stereo,
utilizzare il tastierino numerico per immettere direttamente la traccia che si desidera
riprodurre quando si ascolta una playlist oppure un CD audio.
Ricerca per ora
È possibile passare immediatamente ad un punto orario specifico in un disco, file
film, video o brano utilizzando la funzione Ricerca per ora.
Per usare la funzione Ricerca per ora, procedere come segue:
1. Durante la riproduzione dei media, fare clic con il pulsante destro sul cursore di
88
Funzioni di riproduzione
navigazione. Viene visualizzata la finestra di dialogo Ricerca per ora.
2. Immettere il codice temporale (in ore, minuti e secondi) e fare clic su OK. La
riproduzione continua dal punto indicato dall'orario inserito.
Sottotitoli esterni/integrati
CyberLink PowerDVD supporta l'uso di sottotitoli integrati nei file film MKV. È anche
possibile importare i sottotitoli da file esterni durante la riproduzione di file film.
Nota: l'uso dei file di sottotitoli esterni è supportato solo durante la riproduzione di
singoli file video (file film o file programmi TV).
Per visualizzare o cambiare i sottotitoli esterni/integrati durante la riproduzione,
procedere come segue:
1. Fare clic sul pulsante
(oppure fare clic con il tasto destro nella finestra media
per visualizzare il menu di scelta rapida).
2. Selezionare Sottotitoli primari o Sottotitoli secondari e dall'elenco
selezionare la lingua dei sottotitoli da usare. Se i sottotitoli da usare non sono
disponibili, potrebbe essere necessario importare il file dei sottotitoli. Per ulteriori
informazioni consultare Importare i file di sottotitoli esterni.
3. Per interrompere la visualizzazione dei sottotitoli, fare clic sul pulsante
(oppure fare clic con tasto destro nella finestra media), selezionare Sottotitoli
primari > Spento o Sottotitoli secondari > Spento.
Per informazioni su come cambiare lo stile del carattere, posizione e codifica dei
sottotitoli esterni e integrati, consultare Impostazioni sottotitoli.
Importare i file di sottotitoli esterni
È anche possibile importare i sottotitoli da file esterni durante la riproduzione di file
film e video. CyberLink PowerDVD supporta i seguenti formati di file di sottotitoli
esterni: ASS, PSB, SAA, SMI, SRT, SUB.
89
CyberLink PowerDVD
Per importare un file di sottotitoli esterni, procedere come segue:
Nota: è anche possibile trascinare il file dei sottotitoli nell'interfaccia utente di
CyberLink PowerDVD durante la riproduzione per importarlo.
1. Durante la riproduzione, fare clic sul pulsante
(oppure fare clic con tasto
destro nella finestra media), selezionare Sottotitoli primari > Importa o
Sottotitoli secondari > Importa.
2. Nella finestra di dialogo visualizzata, scorrere e selezionare il file di sottotitoli da
importare.
3. Fare clic sul pulsante Apri per importare il file di sottotitoli.
Nota: CyberLink PowerDVD inoltre, importa automaticamente qualsiasi file di
sottotitoli trovato nella stessa directory del file film che si sta riproducendo. È
possibile importare fino a 10 file di sottotitoli, ma è possibile visualizzarne un
massimo di due durante la riproduzione.
Una volta eseguita l'importazione, è possibile cambiare lo stile del carattere,
posizione e codifica nelle impostazioni, se necessario. Per ulteriori informazioni,
consultare Impostazioni sottotitoli.
90
Usare CyberLink Cloud
Capitolo 7:
Usare CyberLink Cloud
Fare clic sulla scheda CyberLink Cloud* per visualizzare i media salvati sul
servizio cloud da CyberLink. È possibile caricare video, foto e musica dal disco
rigido del computer a CyberLink Cloud. Consente di eseguire il backup dei media e
di renderli disponibili in qualsiasi luogo per la riproduzione su un dispositivo portatile
utilizzando Power Media Player. CyberLink PowerDVD può anche eseguire la
sincronizzazione automatica dei media nel catalogo multimediale con i media su
CyberLink Cloud.
Nota: * questa funzione non è disponibile in alcune versioni di CyberLink
PowerDVD.
Nella parte inferiore della finestra multimediale, CyberLink PowerDVD visualizza la
quantità di ciascun media è stato salvato in CyberLink Cloud. Visualizza inoltre lo
spazio libero disponibile.
Caricare i media su CyberLink
Cloud
È possibile caricare rapidamente e in modo semplice i media contenuti nel catalogo
multimediale di CyberLink e nel disco rigido del computer su CyberLink Cloud. È
anche possibile caricare solo le playlist create in CyberLink PowerDVD. I file
multimediali (elencati nelle playlist) saranno caricati automaticamente con le playlist.
Per caricare i media su CyberLink Cloud, procedere come segue:
1. Svolgere una delle seguenti operazioni:
Fare clic sulla scheda Catalogo multimediale e scorrere fino ai media nel
catalogo da caricare.
Fare clic sulla scheda Il mio computer e scorrere fino ai media nel disco rigido
del computer da caricare.
Fare clic sulla scheda Playlist e selezionare la playlist da caricare.
91
CyberLink PowerDVD
Nota: è anche possibile trascinare i file multimediali e le cartelle da Esplora file di
Windows e rilasciarli nell'area CyberLink Cloud del pannello multimediale per
caricarli.
2. Selezionare i media da caricare. È possibile selezionare singoli file multimediali
o selezionare un'intera cartella multimediale o album musicale. Per caricare una
playlist, selezionare il nome della playlist nel pannello multimediale.
3. Trascinare i media/cartelle/playlist selezionati e rilasciarli nell'area CyberLink
Cloud del pannello multimediale. CyberLink PowerDVD carica i contenuti
selezionati su CyberLink Cloud.
Nota: se si stanno caricando i file film su CyberLink Cloud, sarà chiesto se si
desidera caricare anche i sottotitoli, se disponibili, per il film.
Sincronizzare i media con
CyberLink Cloud
CyberLink PowerDVD sincronizza automaticamente i media nel catalogo
multimediale con i media su CyberLink Cloud, garantendone la disponibilità in ogni
momento e luogo.
Nota: è possibile configurare le opzioni di sincronizzazione per i media nelle
Impostazioni di CyberLink Cloud.
Per sincronizzare i media con CyberLink Cloud, procedere come segue:
1. In CyberLink PowerDVD, fare clic sulla scheda CyberLink Cloud del pannello
multimediale.
2. Fare clic sulla scheda Video nella finestra multimediale e configurare le
seguenti opzioni:
Scarica automaticamente i video caricati da altri dispositivi: selezionare
questa opzione per consentire a CyberLink PowerDVD di scaricare e importare
i nuovi video trovati in CyberLink Cloud nel Catalogo multimediale.
Sincronizza automaticamente i video con CyberLink Cloud: selezionare
questa opzione per consentire a CyberLink PowerDVD di sincronizzare i video
nel Catalogo multimediale con i video in CyberLink Cloud. È possibile scegliere
di sincronizzare Tutti i video o solo le Playlist, cartelle selezionate
specificate una volta selezionata questa opzione.
3. Fare clic sulla scheda Foto nella finestra multimediale e configurare le seguenti
opzioni:
Scarica automaticamente le foto caricate da altri dispositivi: selezionare
questa opzione per consentire a CyberLink PowerDVD di scaricare e importare
92
Usare CyberLink Cloud
le nuove foto trovate in CyberLink Cloud nel Catalogo multimediale.
Sincronizza automaticamente le foto con CyberLink Cloud: selezionare
questa opzione per consentire a CyberLink PowerDVD di sincronizzare le foto
nel Catalogo multimediale con le foto in CyberLink Cloud. È possibile scegliere
di sincronizzare Tutte le foto o solo le Playlist, cartelle selezionate
specificate una volta selezionata questa opzione.
4. Fare clic sulla scheda Musica nella finestra multimediale e configurare le
seguenti opzioni:
Scarica automaticamente la musica caricata da altri dispositivi: selezionare
questa opzione per consentire a CyberLink PowerDVD di scaricare e importare
la nuova musica trovata in CyberLink Cloud nel Catalogo multimediale.
Sincronizza automaticamente la musica con CyberLink Cloud: selezionare
questa opzione per consentire a CyberLink PowerDVD di sincronizzare la
musica nel Catalogo multimediale con la musica in CyberLink Cloud. È
possibile scegliere di sincronizzare Tutta la musica o solo le Playlist, artisti,
album e generi selezionati specificate una volta selezionata questa opzione.
5. Fare clic sul pulsante Sincronizza una volta pronti ad avviare il processo di
sincronizzazione. CyberLink PowerDVD esegue la sincronizzazione di tutti i
media in relazione alle opzioni selezionate.
93
CyberLink PowerDVD
94
Sincronizzare i media sui dispositivi
Capitolo 8:
Sincronizzare i media sui
dispositivi
In CyberLink PowerDVD, è possibile sincronizzare* tutti i media nel Catalogo
multimediale su un dispositivo Android connesso tramite un cavo USB.
Nota: * questa funzione non è disponibile in alcune versioni di CyberLink
PowerDVD.
Sincronizzare i media con il
dispositivo connesso
È possibile sincronizzare i media nel catalogo multimediale con i media sul
dispositivo Android*.
Nota: è necessario prima connettere il dispositivo Android al computer (tramite cavo
USB) con CyberLink PowerDVD in esecuzione prima di poter sincronizzare i media.
* questa funzione non è disponibile in alcune versioni di CyberLink PowerDVD.
Per sincronizzare i media con i dispositivi connessi, procedere come segue:
1. In CyberLink PowerDVD, fare clic sulla scheda Dispositivi del pannello
multimediale e selezionare il dispositivo connesso nell'elenco.
2. Fare clic sulla scheda Generale e configurare le seguenti opzioni:
Apri PowerDVD quando il dispositivo è connesso tramite USB: selezionare
questa opzione per avviare automaticamente CyberLink PowerDVD quando il
dispositivo è connesso al computer.
Avvio automatico del processo di sincronizzazione quando il dispositivo
è connesso tramite USB: selezionare questa opzione per consentire a
CyberLink PowerDVD di sincronizzare automaticamente tutti i media sul
dispositivo connesso con i media nel Catalogo multimediale.
Transcodifica automatica video in: selezionare questa opzione e selezionare
la qualità video convertito per i file che CyberLink PowerDVD sincronizza sul
dispositivo Android. Se selezionata, durante il processo di sincronizzazione,
CyberLink PowerDVD converte i video non-MP4 nel formato MP4 per garantirne
la riproduzione sui dispositivi Android.
3. Fare clic sulla scheda Video e configurare le seguenti opzioni:
95
CyberLink PowerDVD
Importa video trovati recentemente dal dispositivo: selezionare questa
opzione per consentire a CyberLink PowerDVD di importare i nuovi video dal
dispositivo Android connesso al Catalogo multimediale.
Sincronizza i video nel catalogo con il dispositivo: selezionare questa
opzione per consentire a CyberLink PowerDVD di sincronizzare i video nel
Catalogo multimediale con i video nel dispositivo Android connesso. È possibile
scegliere di sincronizzare Tutti i video o solo le Playlist, cartelle selezionate
specificate una volta selezionata questa opzione.
Nota: è anche possibile trasferire manualmente i video dal dispositivo Android
connesso al Catalogo multimediale o viceversa. È sufficiente fare clic sul dispositivo
nella scheda Dispositivi e fare clic su Video. Scorrere i video sul dispositivo,
selezionarli e trascinarli nella sezione Video della scheda Catalogo multimediale.
Per trasferire manualmente i video dal Catalogo multimediale al dispositivo, è
sufficiente trascinare i video sul dispositivo nella scheda Dispositivi.
4. Fare clic sulla scheda Foto e configurare le seguenti opzioni:
Importa foto trovate recentemente dal dispositivo: selezionare questa
opzione per consentire a CyberLink PowerDVD di importare le nuove foto dal
dispositivo Android connesso al Catalogo multimediale.
Sincronizza le foto nel catalogo con il dispositivo: selezionare questa
opzione per consentire a CyberLink PowerDVD di sincronizzare le foto nel
Catalogo multimediale con le foto nel dispositivo Android connesso. È possibile
scegliere di sincronizzare Tutte le foto o solo le Playlist, cartelle selezionate
specificate una volta selezionata questa opzione.
Nota: è anche possibile trasferire manualmente le foto dal dispositivo Android
connesso al Catalogo multimediale o viceversa. È sufficiente fare clic sul dispositivo
nella scheda Dispositivi e fare clic su Foto. Scorrere le foto sul dispositivo,
selezionarle e trascinarle nella sezione Foto della scheda Catalogo multimediale.
Per trasferire manualmente le foto dal Catalogo multimediale al dispositivo, è
sufficiente trascinare le foto sul dispositivo nella scheda Dispositivi.
5. Fare clic sulla scheda Musica e configurare le seguenti opzioni:
Importa musica trovata recentemente dal dispositivo: selezionare questa
opzione per consentire a CyberLink PowerDVD di importare la nuova musica
dal dispositivo Android connesso al Catalogo multimediale.
Sincronizza la musica nel catalogo con il dispositivo: selezionare questa
opzione per consentire a CyberLink PowerDVD di sincronizzare la musica nel
Catalogo multimediale con la musica nel dispositivo Android connesso. È
possibile scegliere di sincronizzare Tutta la musica o solo le Playlist, artisti,
album e generi selezionati specificate una volta selezionata questa opzione.
96
Sincronizzare i media sui dispositivi
Nota: è anche possibile trasferire manualmente la musica dal dispositivo Android
connesso al Catalogo multimediale o viceversa. È sufficiente fare clic sul dispositivo
nella scheda Dispositivi e fare clic su Musica. Scorrere la musica sul dispositivo,
selezionarla e trascinarla nella sezione Musica della scheda Catalogo
multimediale. Per trasferire manualmente la musica dal Catalogo multimediale al
dispositivo, è sufficiente trascinare la musica sul dispositivo nella scheda
Dispositivi.
6. Fare clic sul pulsante Sincronizza una volta pronti ad avviare il processo di
sincronizzazione. CyberLink PowerDVD esegue la sincronizzazione di tutti i
media in relazione alle opzioni selezionate.
Trasferire i file film sui dispositivi
È possibile trasferire manualmente i file film contenuti nel catalogo film ai dispositivi
collegati. Con questa procedura, saranno trasferiti sul dispositivo anche tutti i
sottotitoli disponibili per il film.
Nota: non è supportato il trasferimento delle cartelle DVD e disco Blu-ray sui
dispositivi collegati.
Per trasferire manualmente i media con i dispositivi connessi, procedere come
segue:
1. In CyberLink PowerDVD, fare clic sulla scheda Film, quindi sulla sezione
Catalogo film.
2. Selezionare il file film da trasferire sul dispositivo, quindi trascinarlo sul
dispositivo nella scheda Dispositivi di CyberLink PowerDVD.
3. Se il file film selezionato sono disponibili anche i sottotitoli, viene visualizzata la
finestra Opzioni copia sottotitoli con le seguenti opzioni:
Copiare i sottotitoli come singoli file di sottotitoli: selezionare questa
opzione se si sceglie di riprodurre il film con CyberLink Power Media Player sul
dispositivo.
Unire e codificare il file sottotitoli di seguito con il video: selezionare
questa opzione se il software di riproduzione del file film sul dispositivo collegato
non supporta i file sottotitoli. Se necessario, selezionare il file sottotitoli
dall'elenco disponibile da fondere/codificare.
No, non copiare i file sottotitoli: selezionare questa opzione per non copiare i
file sottotitoli sul dispositivo.
4. Fare clic su OK per trasferire il file film e i relativi sottotitoli sul dispositivo
collegato.
97
CyberLink PowerDVD
98
Condividere media sui social network
Capitolo 9:
Condividere media sui social
network
In CyberLink PowerDVD è possibile caricare i video nella catalogo multimediale di
Facebook, YouTube e Vimeo, o condividere le foto su Facebook e Flickr.
Caricare i video su Facebook
È possibile caricare i video su Facebook direttamente da CyberLink PowerDVD. Per
caricare un video non coperto da copyright su Facebook, procedure come segue:
1. Selezionare la sezione Video nella scheda Catalogo multimediale per
visualizzare tutti i file video disponibili.
2. Scorrere e selezionare i video da caricare su Facebook.
3. Fare clic su
nella parte inferiore destra dei controlli di riproduzione, quindi
selezionare Facebook.
Nota: potrebbe essere necessario passare il mouse sul pulsante
visualizzare il pulsante di condivisione.
per
4. Fare clic su Accedi per concedere a CyberLink PowerDVD l’accesso
all'account Facebook, quindi accedere e completare il processo di
autorizzazione. Una volta terminato, fare clic su Chiudi per continuare.
5. Inserire i seguenti dettagli relativi al video:
Titolo video: inserire il titolo del video. Se il campo è di colore grigio,
deselezionare la casella di controllo Usa nome file.
Descrizione video: inserire una breve descrizione del video.
Nota: è necessario inserire sia il titolo che la descrizione prima di poter caricare il
video.
Privacy: selezionare gli utenti che hanno l'autorizzazione per visualizzare il
video una volta caricato.
6. Fare clic sul pulsante Carica per continuare. Fare clic sul pulsante Fatto una
volta caricato il video.
99
CyberLink PowerDVD
Caricare i video su YouTube
È possibile caricare i video nel Catalogo multimediale direttamente su YouTube. Per
caricare un video non coperto da copyright su YouTube*, procedure come segue:
1. Selezionare la sezione Video nella scheda Catalogo multimediale per
visualizzare tutti i file video disponibili.
2. Scorrere e selezionare il video da caricare su YouTube.
3. Fare clic su
nella parte inferiore destra dei controlli di riproduzione, quindi
selezionare YouTube.
Nota: potrebbe essere necessario passare il mouse sul pulsante
visualizzare il pulsante di condivisione.
per
4. Si apre la procedura guidata di caricamento visualizzando la finestra di
accesso. Per accedere a YouTube procedere come segue:
se già si possiede un account YouTube, inserire nome utente e password,
quindi fare clic su Accedi per accedere e autorizzare CyberLink PowerDVD a
caricare i video sull’account.
se non si possiede un account YouTube, selezionare il collegamento Iscriviti a
YouTube per creare un nuovo account e autorizzare CyberLink PowerDVD a
caricare i video sull’account creato.
5. Confermare le Dichiarazione di responsabilità sul Copyright e fare clic su Avanti
per continuare.
6. Inserire i seguenti dettagli relativi al video:
Titolo: inserire il titolo del video. Se il campo è di colore grigio, deselezionare la
casella di controllo Usa nome file.
Descrizione: inserire una breve descrizione del video.
Etichette: inserire diverse etichette, separate da una virgola, che descrivono il
video. Le etichette sono parole chiave che le persone possono usare per
eseguire le ricerche su YouTube.
Nota: è necessario inserire un titolo, una descrizione e almeno una etichetta prima
di poter caricare il video.
Categoria video: selezionare il tipo di categoria video dall’elenco.
Privacy: scegliere se rendere il video Pubblico o Privato.
Opzione 3D*: selezionare l'opzione Carica su 3D per caricare il video su
YouTube 3D. Se il video che si sta caricando è in 2D, CyberLink PowerDVD
100
Condividere media sui social network
utilizza TrueTheater 3D* per convertirlo in 3D prima di caricarlo.
Nota: * questa funzione non è disponibile in alcune versioni di CyberLink
PowerDVD.
7. Fare clic sul pulsante Carica per continuare il caricamento su YouTube. Fare
clic sul pulsante Fatto una volta caricato il video.
Caricare i video su Vimeo
È possibile caricare i video nel Catalogo multimediale direttamente su Vimeo. Per
caricare un video non coperto da copyright su Vimeo, procedure come segue:
1. Selezionare la sezione Video nella scheda Catalogo multimediale per
visualizzare tutti i file video disponibili.
2. Scorrere e selezionare il video da caricare su Vimeo.
3. Fare clic su
nella parte inferiore destra dei controlli di riproduzione, quindi
selezionare Vimeo.
Nota: potrebbe essere necessario passare il mouse sul pulsante
visualizzare il pulsante di condivisione.
per
4. Si apre la procedura guidata di caricamento visualizzando la finestra di
accesso. Per accedere a Vimeo procedere come segue:
se già si possiede un account Vimeo, inserire nome utente e password, quindi
fare clic su Accedi per accedere e autorizzare CyberLink PowerDVD a caricare
i video sull’account.
se non si possiede un account Vimeo, selezionare il collegamento Iscriviti su
Vimeo per creare un nuovo account e autorizzare CyberLink PowerDVD a
caricare i video sull’account creato.
5. Confermare le Dichiarazione di responsabilità sul Copyright e fare clic su Avanti
per continuare.
6. Inserire i seguenti dettagli relativi al video:
Titolo: inserire il titolo del video. Se il campo è di colore grigio, deselezionare la
casella di controllo Usa nome file.
Descrizione: inserire una breve descrizione del video.
Etichette: inserire diverse etichette, separate da una virgola, che descrivono il
video. Le etichette sono parole chiave che le persone possono usare per
eseguire le ricerche su Vimeo.
101
CyberLink PowerDVD
Nota: è necessario inserire un titolo, una descrizione e almeno una etichetta prima
di poter caricare il video.
Privacy: scegliere se rendere il video Pubblico o Privato.
7. Fare clic sul pulsante Carica per continuare il caricamento del video su Vimeo.
Fare clic sul pulsante Fatto una volta caricato il video.
Caricare le foto su Facebook
Per caricare le foto su Facebook, procedere come segue:
1. Selezionare la sezione Foto nella scheda Catalogo multimediale per
visualizzare tutte le foto disponibili.
2. Scorrere e selezionare tutte le foto da caricare su Facebook.
3. Fare clic su
nella parte inferiore destra dei controlli di riproduzione, quindi
selezionare Facebook.
Nota: potrebbe essere necessario passare il mouse sul pulsante
visualizzare il pulsante di condivisione.
per
4. Fare clic su Accedi per concedere a CyberLink PowerDVD l’accesso
all'account Facebook, quindi accedere e completare il processo di
autorizzazione. Una volta terminato, fare clic su Chiudi per continuare.
5. Inserire i seguenti dettagli relativi alla foto:
Selezionare un album: selezione un album esistente dalla pagina di Facebook
su cui caricare le foto. Selezionare Crea un nuovo album per aggiungere le
foto a un nuovo album.
Nome album: inserire un nome per l’album di foto appena creato.
Nota: se si sta creando un nuovo album, è necessario immettere il nome dell’album
prima di poter caricare le foto.
Posizione: inserire la posizione da dove vengono acquisite le foto.
Descrizione album: inserire una breve descrizione delle foto che si stanno
caricando.
Privacy: selezionare chi ha l’autorizzazione a visualizzare le foto una volta
caricate.
Aggiungi descrizione della foto: inserire una descrizione che verrà
visualizzata sotto a tutte le foto caricate.
6. Selezionare Carica per iniziare a caricare le foto su Facebook. Selezionare
Fatto una volta caricate le foto.
102
Condividere media sui social network
Caricare le foto su Flickr
Per caricare le foto su Flickr, procedere come segue:
1. Selezionare la sezione Foto nella scheda Catalogo multimediale per
visualizzare tutte le foto disponibili.
2. Scorrere e selezionare tutte le foto da caricare su Flickr.
3. Fare clic su
nella parte inferiore destra dei controlli di riproduzione, quindi
selezionare Flickr.
Nota: potrebbe essere necessario passare il mouse sul pulsante
visualizzare il pulsante di condivisione.
per
4. Fare clic su Accedi per concedere a CyberLink PowerDVD l’accesso
all'account Flickr, quindi accedere e completare il processo di autorizzazione.
Una volta terminato, fare clic su Chiudi per continuare.
5. Inserire i seguenti dettagli relativi alla foto:
Ridimensiona: scegliere se ridimensionare o meno la foto, quindi la
dimensione, se applicabile.
Privacy: selezionare chi ha l’autorizzazione a visualizzare le foto una volta
caricate. Selezionare Pubblico per condividere la foto con il mondo.
Etichette aggiuntive: inserire le etichette che descrivono le foto.
6. Selezionare Carica per iniziare a caricare le foto su Flickr. Selezionare Fatto
una volta caricate le foto.
103
CyberLink PowerDVD
104
PowerDVD Film Extra
Capitolo 10:
PowerDVD Film Extra
Questo capitolo descrive le funzioni aggiuntive per i film offerte nella Raccolta film di
CyberLink PowerDVD, e sottolinea come visualizzare le informazioni dettagliate del
film nella finestra Informazioni sul film.
Informazioni sul film
Durante la riproduzione di un disco DVD o Blu-ray con CyberLink PowerDVD, è
possibile accedere alla pagina Informazioni sul film per visualizzare le informazioni
dettagliate relative al film e al disco per il titolo disco corrente. CyberLink PowerDVD
scaricare queste ed altre informazioni, ad esempio le statistiche sulla
visualizzazione del film, dal sito web del servizio informazioni film di CyberLink.
Nella pagina Informazioni sul film inoltre vengono salvati i MovieMark creati. Per
visualizzare la pagina Informazioni sul film, fare clic sul pulsante
e selezionare
Informazioni sul film.
Servizi informazioni sul film
CyberLink offre un servizio web con le informazioni sul film che consente di
condividere la visione dei film con altri utenti CyberLink PowerDVD. Una volta
eseguito l'accesso, è possibile:
visualizzare le valutazioni, le recensioni e le statistiche di visione del film.
visualizzare le informazioni dettagliate su un film, compresi cast, studio e
registra.
inviare valutazioni ed aggiornamenti sulle informazioni del film.
visualizzare e scaricare i MovieMark disponibili per i film.
recuperare le informazioni tecniche dettagliate sul disco di un film.
Per accedere, fare clic sul collegamento Accesso a MoovieLive nell'angolo
superiore destro della pagina Informazioni sul film. Accedere a www.moovielive.com
per vedere altre informazioni sulle funzioni e sui vantaggi del sito web MoovieLive.
105
CyberLink PowerDVD
Informazioni sul film
La scheda Informazioni sul film mostra le informazioni sulla produzione del disco
che si sta guardando. Se non sono visibili informazioni sul disco, fare clic sul
pulsante Download.
Aggiungere un film
Se il film che si sta guardando non si trova, è possibile aggiungere le informazioni e
pubblicarle.
Nota: per prima cosa, si raccomanda di fare clic su
e usare la funzione di
ricerca per cercare di individuare il film prima di aggiungerlo.
Per aggiungere un film, è sufficiente immettere le informazioni sul film nei campi
forniti e fare clic su Salva. Quindi, fare clic su Carica per aggiungerlo al sito web
MoovieLive.
Aggiungere un film ai Miei Film
Se un determinato film vi è piaciuto e volete guardare in un secondo momento i
MovieMark, è possibile aggiungerlo alla vostra Raccolta film. Per fare ciò, fare clic
su Aggiungi ai Miei Film. Per ulteriori informazioni, vedere Raccolta film.
MovieMark
La scheda MovieMark visualizza tutti i MovieMark disponibili per il film corrente
presenti nel computer. I MovieMark sono un serie di segnalibri creati dall'utente o
scaricati dai servizi informazioni sul film di CyberLink.
Se per il film non sono disponibili dei MovieMark, fare clic su Aggiungi segnalibro
per iniziare ad aggiungerne uno, o fare clic sul pulsante Download per scaricare i
MovieMark da MoovieLive. Per ulteriori informazioni sulla creazione, modifica e
riproduzione di MovieMark, vedere Funzioni segnalibro.
Note personali
La scheda Note personali tiene traccia delle informazioni personali sulla visione di
ciascun film, comprese valutazione e data di visione.
La mia classificazione
È possibile classificare il film corrente selezionando il numero appropriato di stelle.
106
PowerDVD Film Extra
Registrazione visioni
La registrazione visioni contiene la cronologia delle visioni di un film. Ogni volta che
si guarda un film con CyberLink PowerDVD, viene aggiunta la data di visione. Se un
film non è stato visto con CyberLink PowerDVD (ad esempio al cinema, in TV, ecc.)
è possibile aggiungere comunque la data di visione alla propria cronologia facendo
clic su Aggiungi.
Visto: selezionare come è stato visto questo film.
Data: inserire la data in cui è stato visto il film.
Tipo: selezionare il tipo di film, p.e. DVD o disco Blu-ray. Se è stato visto al
cinema o in TV, selezionare Film.
Ora: inserire l'ora in cui è stato visto il film.
Note: inserire note personali in merito al film, ad esempio dove o con chi è stato
visto il film.
Fare clic su OK quindi sul pulsante Salva per salvare le note personali. Quindi, fare
clic sul pulsante Carica per condividere le informazioni su MoovieLive.
Nota: la propria cronologia di visione su CyberLink PowerDVD viene visualizzata in
Raccolta film. Per ulteriori informazioni, vedere Raccolta film.
Informazioni sul disco
La scheda Informazioni sul disco contiene informazioni dettagliate sul disco
attualmente inserito nel lettore. È possibile recuperare le informazioni sui titoli dei
capitoli e la versione del disco da MoovieLive facendo clic sul pulsante Download.
Nota: se esiste più di una versione di un disco per un film (ad es. la versione
schermo panoramico, la versione director's cut, la versione a due dischi, ecc.), la si
può selezionare dall'elenco e digitare il nome della versione nel campo Versione
disco.
Modificare i titoli capitolo
CyberLink PowerDVD consente di inserire titoli per tutti i capitoli presenti nel disco.
Ciò è utile per trovare le scene preferite in un secondo momento quando si guarda
un film.
Per modificare i titoli dei capitoli, procedere come segue:
1. Fare clic su Modifica titoli capitolo sulla scheda Informazioni sul disco.
2. Fare clic in un campo del titolo del capitolo ed immettere il titolo.
107
CyberLink PowerDVD
3. Una volta concluso l’inserimento dei titoli dei capitoli, fare clic sul pulsante Salva
.
Movie Collection
La Raccolta film* visualizza un elenco dei film preferiti, propri film, e la cronologia di
visione dei film con CyberLink PowerDVD. La Raccolta film contiene anche un
elenco completo di tutti i MovieMark creati o scaricati da MoovieLive.
Nota: * questa funzione non è disponibile in alcune versioni di CyberLink
PowerDVD.
Per visualizzare la Raccolta film, fare clic sul pulsante
film.
e selezionare Raccolta
Utilizzare la funzione di ricerca nell'angolo in alto a destra per trovare un film
specifico, un MovieMark o una registrazione visione dalla propria raccolta.
Raccolta
La scheda Raccolta visualizza un elenco di tutti i film creati e/o aggiunti alla
raccolta. È possibile anche aggiungere i propri film preferiti manualmente in questa
finestra.
La scheda Raccolta è un modo molto comodo per tenere traccia di tutti i film che si
sono visti, posseduti o ai quali siete interessati. Quando si aggiunge un film, si può
fare clic sul titolo del film per vedere le informazioni dettagliate e cercare i MovieMark
di quel film in MoovieLive.
Per visualizzare le informazioni dettagliate per un film specifico all’interno della
Raccolta, fare clic sul pulsante per aprire la finestra Informazioni sul film. Per
ulteriori informazioni, vedere Informazioni sul film.
Aggiungere un film ai Miei Film
È possibile aggiungere altri film alla Raccolta in qualsiasi momento, anche se
ancora non sono stati guardati con CyberLink PowerDVD.
Per aggiungere altri film, procedure come segue:
1. Fare clic sul pulsante Aggiungi Film.
2. Nella finestra Ricerca Film, immettere il nome del film che si vuole aggiungere e
fare clic su OK. CyberLink PowerDVD mostrerà un elenco di film con nomi
simili.
3. Selezionare il film che si vuole aggiungere nella finestra Risultati della Ricerca e
108
PowerDVD Film Extra
fare clic su OK.
4. Selezionare il tipo di disco (selezionare il film, sia che possieda o meno il disco,
solo per aggiungerlo alla raccolta) e fare clic su OK.
Nota: se il film che state cercando non viene trovato, è possibile aggiungerlo
manualmente alla finestra Informazioni sul film. Per ulteriori informazioni, vedere
Aggiungere un film a MoovieLive.
Dopo aver aggiunto nuovi film alla raccolta, fare clic sul pulsante Sincronizza con
MoovieLive per caricare le informazioni aggiornate sul sito web MoovieLive e
condividere queste informazioni con gli amici.
MovieMark
La scheda MovieMark visualizza un elenco completo di tutti i MovieMark aggiunti o
scaricati da MoovieLive. Per visualizzare i Segnalibri in un MovieMark, fare clic sul
pulsante per aprire il Visualizzatore segnalibri. Per ulteriori informazioni sui
segnalibri, consultare Visualizzatore segnalibri.
Visti con PowerDVD
La scheda Visti con PowerDVD visualizza la cronologia completa di visione del
disco con CyberLink PowerDVD. Se necessario, fare clic su
registrazione visione.
per modificare la
109
CyberLink PowerDVD
110
Impostazioni di PowerDVD - Impostazioni lettore
Capitolo 11:
Impostazioni di PowerDVD Impostazioni lettore
Questo capitolo descrive le Impostazioni lettore di CyberLink PowerDVD. Modificare
queste impostazioni nel programma per configurare CyberLink PowerDVD per un
ambiente di riproduzione specifico.
È possibile accedere alla scheda Impostazioni lettore:
facendo clic sul pulsante
sottotitoli.
nella parte superiore della finestra nella barra dei
facendo clic sul pulsante
Impostazioni lettore.
sui controlli di riproduzione e selezionando
premendo Ctrl+Maiusc+C sulla tastiera.
Nota: Dolby, Pro Logic, Surround EX, Dolby Digital Plus, Dolby TrueHD ed il
simbolo doppia-D sono marchi registrati da Dolby Laboratories. DTS, DTS 96/24,
DTS-HD sono marchi registrati di DTS (Digital Theater Systems).
Impostazioni generali
Nella scheda impostazioni Generale è possibile assegnare un nome a PowerDVD,
impostare la lingua dell'interfaccia utente, configurare le opzioni del lettore e molto
altro. Le impostazioni disponibili sono le seguenti:
Rinomina PowerDVD
Nel campo a disposizione, inserire un nome per CyberLink PowerDVD sul computer
corrente che si sta utilizzando. L'uso del nome serve ad identificare il computer nella
rete o la scheda i Media domestici (DLNA) di un altro computer con PowerDVD in
esecuzione.
Lingua interfaccia utente
L'opzione Lingua interfaccia utente consente di impostare la lingua dell'interfaccia
utente di CyberLink PowerDVD. Nel menu a discesa, selezionare la lingua specifica
da usare con CyberLink PowerDVD. Selezionare Predefiniti di sistema per usare
la stessa lingua del sistema operativo.
Opzioni lettore
111
CyberLink PowerDVD
Avvia automaticamente PowerDVD all’avvio di Windows: selezionare
questa opzione per avviare automaticamente CyberLink PowerDVD all’avvio del
computer.
Mostra OSD: selezionare questa opzione per mostrare il testo dell'OSD
durante la riproduzione.
Riproduci automaticamente il video successivo alla fine del video:
selezionare questa opzione per consentire a CyberLink PowerDVD di riprodurre
il video successivo cercato nella cartella quando quello precedente termina.
Verifica informazioni aggiornamento prodotto: selezionare per verificare
periodicamente gli aggiornamenti automatici o le nuove versioni di PowerDVD.
Impostazioni di ripristino automatico
La sezione Impostazioni di ripristino automatico consente di impostare il
comportamento di CyberLink PowerDVD quando viene riprodotto un disco DVD o un
file MP4/MKV visto in precedenza. Dall’elenco a tendina selezionare le impostazioni
disponibili. Per evitare di ricevere richieste da CyberLink PowerDVD quando viene
riprodotto un film, selezionare una delle prime due opzioni. Per maggiori informazioni
su questa funzione, vedere Ripristino automatico.
Selezionare i file aperti con PowerDVD
Fare clic sul pulsante Imposta associazione file per impostare i formati file che
CyberLink PowerDVD riprodurrà nel lettore predefinito. Quando uno qualsiasi dei
formati di file selezionati nella finestra Imposta associazione file viene aperto sul
computer con doppio clic, CyberLink PowerDVD verrà lanciato e lo riprodurrà.
Nota: questa funzione non è disponibile in Windows 8. È possibile fare clic sul
pulsante Imposta associazioni per PowerDVD per accedere alla funzione Imposta
associazioni programma in Windows.
Le caselle di controllo sono definite nel seguente modo:
indica che CyberLink PowerDVD non è il lettore predefinito per questo tipo di
file.
indica che CyberLink PowerDVD è il lettore predefinito per alcune ma non
tutte queste estensioni file.
indica che CyberLink PowerDVD è il lettore predefinito per tutte le estensioni
di file di questo tipo.
Riproduci automaticamente dopo l'inserimento del disco: selezionare
questa opzione per lanciare automaticamente CyberLink PowerDVD e avviare
la riproduzione quando si inserisce un disco nell'unità disco.
112
Impostazioni di PowerDVD - Impostazioni lettore
Programma miglioramento prodotti di CyberLink
Desidero partecipare: selezionare questo elemento per partecipare al
Programma miglioramento prodotti di CyberLink per PowerDVD. Una volta
attivato, CyberLink PowerDVD raccoglie le informazioni relative alla
configurazione hardware e software del sistema del computer, oltre all'utilizzo e
alle statistiche relative al software. Fare clic sul collegamento Altre
informazioni per visualizzare altre informazioni relative ai contenuti raccolti.
Nota: il Programma miglioramento prodotti di CyberLink per PowerDVD non
raccoglie alcuna informazioni personale per scopi di identificazione dell'utente.
Ripristina finestre di dialogo "Non chiedere più"
Fare clic sul pulsante Reimposta per ripristinare tutte le finestre di dialogo di
conferma "Non chiedere più" alle impostazioni predefinite. Tutte le finestre di dialogo
di conferma di CyberLink PowerDVD saranno visualizzate nuovamente una volta
fatto clic.
File cache
Fare clic sul pulsante File cache per gestire la cache utilizzata per l'archiviazione
delle miniature dei capitoli, le Miniature immediate generate durante la visione dei
contenuti video e i video aggiunti. La cache è utilizzata anche per archiviare i
contenuti extra scaricati durante la riproduzione di un disco Blu-ray, ad esempio i
contenuti BD-Live, applicazioni Blu-ray, ecc.
Nella finestra File cache è possibile modificare le seguenti opzioni:
Salva file cache su: Se si vuole cambiare la posizione dove archiviare i file
della cache, fare clic su Sfoglia ed individuare la cartella da usare per la
memoria durevole.
Limita la dimensione della cache di archiviazione a: selezionare questa
opzione e nel campo a disposizione, inserire la dimensione massima dello
spazio su disco utilizzato da CyberLink PowerDVD per l'archiviazione dei file
della cache. Una volta raggiunto questo limite, i file della cache meno recenti
saranno rimossi per creare spazio per i nuovi file della cache.
Dimensioni correnti cache: indica la dimensione corrente dello spazio di
archiviazione dei file della cache.
Fare clic sul pulsante Cancella cache per vuotare la cache e eliminare i
contenuti extra dal computer per liberare spazio sul disco quando necessario.
Altre impostazioni generali
Fare clic sul pulsante Altre impostazioni per accedere alle impostazioni aggiuntive
come le impostazioni di configurazione per i fotogrammi catturati (istantanee), la
113
CyberLink PowerDVD
selezione della lingua film predefinita e altro. Per ulteriori informazioni, consultare
Altre impostazioni generali.
Altre impostazioni generali
Fare clic sul pulsante Altre impostazioni per accedere alle impostazioni aggiuntive
come le impostazioni di configurazione per i fotogrammi catturati (istantanee) e la
selezione della lingua film predefinita.
Altre impostazioni generali comprende due schede: Istantanea e Lingua film. Le
impostazioni disponibili sono le seguenti:
Istantanea
Nella scheda Istantanea è possibile configurare le impostazioni per la cattura dei
fotogrammi dei video o film preferiti. Per ulteriori informazioni, consultare Scattare
istantanee.
Formato istantanea: dal menu a discesa selezionare il formato file desiderato
dell'istantanea del fotogramma catturata.
Salva istantanea su: se si vuole cambiare la posizione dove salvare le
istantanee, fare clic su Sfoglia ed individuare la cartella da usare per la
memoria durevole.
Lingua film
La scheda Lingua film consente di impostare la lingua film predefinita per il
contenuto del disco (quando disponibile).
Impostazioni lingua film predefinita
Selezionare l’opzione Personalizza per specificare la lingua predefinita
desiderata per il menu del disco, sottotitoli e audio.
Selezionare Stessa lingua dell'interfaccia utente per far sì che CyberLink
PowerDVD utilizzi la stessa lingua del sistema operativo per il menu del disco,
sottotitoli e audio.
Nota: la lingua scelta verrà usata soltanto se disponibile nel titolo del disco che si
sta riproducendo.
114
Impostazioni di PowerDVD - Impostazioni lettore
Impostazioni audio, video,
sottotitoli
Nella scheda impostazioni Video, Audio, Sottotitoli è possibile configurare le
impostazioni per la riproduzione di video e audio. È anche possibile personalizzare
le impostazioni sui file film e i sottotitoli per non udenti nei film DVD e Blu-ray. Le
impostazioni disponibili sono le seguenti:
Video
Nella sezione Video è possibile attivare l'accelerazione hardware o la decodifica
software, cambiare il profilo colori utilizzato durante la riproduzione e altro. Le
impostazioni disponibili sono le seguenti:
Fare clic sul pulsante TrueTheater/Decodifica hardware* per aprire la
finestra di dialogo Miglioramenti TrueTheater e configurare le impostazioni
disponibili. Vedere Effetti video TrueTheater per una descrizione dettagliata delle
funzioni e impostazioni disponibili.
Nota: * questa funzione non è disponibile in alcune versioni di CyberLink
PowerDVD.
Profilo colore: selezionare un profilo colore dal menu a tendina per modificare
lo schema generale di colore del contenuto video durante la riproduzione.
Originale utilizza lo schema dei colori del disco che si sta guardando. Intenso,
Luminoso e Cinema aggiungono un colore migliorato al video.
Nota: attivando TrueTheater Lighting verrà disattivata la funzione Profilo colore.
Fare clic sul pulsante Altre impostazioni video per accedere ad altre impostazioni
aggiuntive, ad esempio il de-interlacciamento e l'impostazione del formato di
riproduzione. Per ulteriori informazioni, consultare Altre impostazioni video.
Audio
Nella sezione Audio è possibile impostare la modalità di uscita audio e altro. Le
impostazioni disponibili sono le seguenti:
Uscita: in relazione alla scheda audio e/o al numero di altoparlanti, selezionare
l'uscita che meglio di adatta alla propria configurazione. Per una definizione di
ciascun tipo di uscita consultare Ambiente altoparlanti.
Fare clic sul pulsante Altre impostazioni audio per accedere ad altre impostazioni
aggiuntive, ad esempio la qualità dell'uscita, la sincronizzazione dell'uscita e altro.
Per ulteriori informazioni, consultare Altre impostazioni audio.
Sottotitoli e sottotitoli per non udenti
115
CyberLink PowerDVD
Questa sezione consente di cambiare il carattere, stile, posizione, codifica e altro
per i sottotitoli nei file film. È anche possibile cambiare il tipo di carattere, dimensione
e colore del testo dei sottotitoli per non udenti. Fare clic su Impostazioni sottotitoli
per accedere alle impostazioni. Per ulteriori informazioni, consultare Impostazioni
sottotitoli.
Nota: queste impostazioni si applicano solo ai sottotitoli esterni o integrati per i file
film. I sottotitoli sui dischi/cartelle Blu-ray e DVD non possono essere cambiati
utilizzando queste impostazioni.
Altre impostazioni video
Fare clic sul pulsante Altre impostazioni video nelle impostazioni Video, Audio,
Sottotitoli per accedere ad altre impostazioni aggiuntive, ad esempio il deinterlacciamento e l'impostazione del formato di riproduzione.
Altre impostazioni video comprende due schede: De-interlacciamento e Formato. Le
impostazioni disponibili sono le seguenti:
De-interlacciamento
Nella scheda De-interlacciamento è possibile impostare come e quando convertire
i video interlacciati in non interlacciati.
Impostazioni de-interlacciamento
Selezionare Nessuno se non si desidera attivare alcuna modalità di
deinterlacciamento.
Selezionare Effettua deinterlacciamento per usare i deinterlacciamento,
quindi selezionare Quando applicare il de-interlacciamento dal menu a
discesa.
Nota: se sono attivi gli effetti video TrueTheater, vengono disattivate le seguenti
opzioni di deinterlacciamento.
Se durante la riproduzione viene utilizzata l'accelerazione hardware,
selezionare l'algoritmo di de-interlacciamento dal secondo elenco a discesa.
Provare tutte le opzioni per vedere quale offre i risultati migliori.
Se durante la riproduzione viene utilizzata la decodifica software, selezionare l'
algoritmo di de-interlacciamento dal terzo elenco a discesa. Provare tutte le
opzioni per vedere quale offre i risultati migliori.
Formato
Nella scheda Formato è possibile controllare il modo in cui il formato 4:3 viene
convertito in 16:9 (e viceversa).
116
Impostazioni di PowerDVD - Impostazioni lettore
Preferenze formato su schermo
Mantieni sempre formato video: selezionare questa opzione per mantenere il
formato originale quando si ridimensiona il video. Questa opzione è
mutualmente esclusiva con l’opzione TrueTheater Stretch qui sotto.
Applica distensione: selezionare questa opzione per distendere tutte le parti
del video in modo uniforme, determinando una distorsione evidente quando il
formato di visualizzazione video non corrisponde a quello del monitor.
TrueTheater Stretch
TrueTheater Stretch* è una tecnologia di distensione video che produce una
distorsione minima al centro dell’immagine. La funzione TrueTheater Stretch è
disponibile solo in modalità a tutto schermo ed è per i titoli DVD con formato di tipo
panoramico (cioè ottimale con 16:9 su un monitor 4:3). Impiega la tecnologia video
Pano Vision di CyberLink che consente di distendere un filmato per adattarlo alle
dimensioni del monitor.
Nota: * questa funzione non è disponibile in alcune versioni di CyberLink
PowerDVD. Questa funzione è disattivata durante la riproduzione di dischi Blu-ray
quando DxVA è in uso.
Una volta attivato, selezionare una delle seguenti opzioni:
Distensione intelligente: (consigliata per molti video) consente di tagliare e
distendere leggermente i lati delle immagini, mentre mantiene il centro
inalterato.
Adatta allo schermo: consente di mantenere inalterato il centro dell’immagine,
mentre i lati vengono distesi leggermente.
Intelligente per 2,35:1: per titoli di dischi nel formato 2,35:1. Questa
impostazione è progettata specificatamente per massimizzare lo spazio di
visualizzazione dei dispositivi a schermo (16:9 o 16:10) quando si guardano
dischi con questo formato.
Altre impostazioni audio
Fare clic sul pulsante Altre impostazioni audio nelle impostazioni Video, Audio,
Sottotitoli, per accedere ad altre impostazioni aggiuntive, ad esempio la qualità
dell'uscita, la sincronizzazione dell'uscita e altro.
Altre impostazioni audio comprende due schede: Qualità uscita e Varie. Le
impostazioni disponibili sono le seguenti:
Qualità uscita
117
CyberLink PowerDVD
Nella scheda Qualità uscita è possibile impostare l'ambiente altoparlanti, la
modalità di uscita e la compressione della gamma dinamica utilizzata per l'audio.
Ambiente altoparlanti
Nota: queste impostazioni sono disattive nelle versioni di CyberLink PowerDVD che
utilizzano Dolby PCEE per ottimizzare l’audio per la riproduzione dei contenuti
multimediali.
In funzione della scheda audio e/o del numero di altoparlanti, selezionare l'ambiente
altoparlanti che corrisponde a come si desidera ascoltare i contenuti in CyberLink
PowerDVD:
Cuffie è adatta soprattutto agli utenti di notebook che ascoltano
l’audio mediante le cuffie.
2 altoparlanti è la selezione adatta alla maggior parte degli utenti
che guardano i dischi su PC desktop/portatili dotati di soli due altoparlanti o di
una scheda audio a soli due canali.
L'opzione 4 altoparlanti è adatta ai computer provvisti di schede audio che
supportano l'uscita a quattro canali.
L’opzione 6 altoparlanti (ovvero 5.1 canali) è adatta a computer dotati di
schede audio che supportano uscite a sei canali ed è ideale per i titoli DVD
Video con codifica multicanale quale Dolby Digital 5.1 o DTS 5.1.
L'opzione 8 altoparlanti (ovvero 7.1 canali) è disponibile per utenti che
dispongono di più altoparlanti e desiderano ascoltare l’audio da ciascuno di essi.
L'opzione Usa S/PDIF è un'interfaccia digitale tecnologicamente avanzata
rispetto alla trasmissione di segnali tramite il mezzo convenzionale delle
interfacce analogiche, progettate dalle aziende Sony e Philips. Per ascoltare
l'audio di qualità con 6 altoparlanti, è necessario disporre di un decoder esterno
Dolby Digital o DTS insieme a una scheda audio compatibile S/PDIF per
rendere l'opzione disponibile.
Nota: quando viene attivata l'uscita audio Usa S/PDIF ed il flusso audio non è in
formato PCM, il controllo del volume di CyberLink PowerDVD risulta disattivato
perché la funzione viene assunta dal decodificatore.
La scelta Uscita HDMI è riservata ad utenti che utilizzano i connettori HDMI
(High-Definition Multimedia Interface).
Nota: l’uscita HDMI non è disponibile in Windows XP.
Modalità di uscita
Questa opzione consente di scegliere la speciale elaborazione applicata al segnale
audio. Provare le impostazioni disponibili prima di decidere quale può essere quella
migliore per voi.
118
Impostazioni di PowerDVD - Impostazioni lettore
Nota: le voci del menu a discesa Modalità di uscita disponibili dipendono dalla
selezione effettuata in Ambiente altoparlanti e dalla configurazione del vostro
computer.
Opzioni uscita cuffie
Le seguenti opzioni di uscita sono disponibili quando l'ambiente altoparlanti sono le
cuffie. È possibile selezionare l'opzione in base alle preferenze personali e
all'impostazione.
La differenza principale tra Dolby Surround* Compatible Downmix e Stereo
consiste nel fatto che il Dolby Surround utilizza l'algoritmo di Dolby Surround
Downmix ed offre la possibilità di collegare un decoder analogico Pro Logic alla
scheda audio in modo da abilitare l'audio surround a quattro canali (sinistro,
destro, centrale, surround) per Dolby Surround. A parte ciò, sono relativamente
simili nell'uscita a due canali.
La tecnologia Dolby Headphone* è un effetto di post-elaborazione ideato per
dare vita a un'esperienza di audio surround virtuale specifica per l'ascolto in
cuffia, ma adatto anche agli ambienti notebook e desktop. Selezionare una delle
seguenti opzioni in relazione al proprio ambiente di ascolto.
Dolby Headphone: modello stanza piccola: questa opzione consente di
simulare una sala privata di ridotte dimensioni, ben insonorizzata e adatta sia
ai film, sia alle registrazioni musicali. La funzione equivale alla "Stanza di
riferimento" di Dolby Headphone e viene fornita con tutti i prodotti provvisti di
Dolby Headphone.
Dolby Headphone: modello salone: questa opzione consente di simulare
una sala per rappresentazioni "dal vivo" con acustica particolarmente adatta
all'ascolto della musica (ad es. club jazz di dimensioni ridotte).
Dolby Headphone: modello cinema: questa opzione consente di simulare
sale di maggiori dimensioni quali le sale da concerto o le sale
cinematografiche.
L’opzione TrueTheater Surround* utilizza la tecnologia sviluppata da
CyberLink per migliorare la qualità dell’uscita audio dei notebook sulle cuffie. Le
opzioni Avanzate simulano varie esperienze di ascolto del suono quali ad
esempio quelle di un soggiorno, un piccolo cinema o un grande stadio.
Selezionare una delle seguenti opzioni in relazione al proprio ambiente di
ascolto.
Soggiorno: questa opzione consente di simulare una sala privata di ridotte
dimensioni, ben insonorizzata e adatta sia ai film, sia alle registrazioni
musicali.
119
CyberLink PowerDVD
Cinema: questa opzione consente di simulare un piccolo ambiente per
concerti dal vivo particolarmente adatto all'ascolto della musica.
Stadio: questa opzione consente di simulare un ambiente per grandi
concerti.
Nota: * questa funzione non è disponibile in alcune versioni di CyberLink
PowerDVD.
Opzioni uscita 2 altoparlanti
Le seguenti opzioni di uscita sono disponibili quando vengono selezionati 2
altoparlanti. È possibile selezionare l'opzione in base alle preferenze personali e
all'impostazione.
La differenza principale tra Dolby Surround* Compatible Downmix e Stereo
consiste nel fatto che il Dolby Surround utilizza l'algoritmo di Dolby Surround
Downmix ed offre la possibilità di collegare un decoder analogico Pro Logic alla
scheda audio in modo da abilitare l'audio surround a quattro canali (sinistro,
destro, centrale, surround) per Dolby Surround. A parte ciò, sono relativamente
simili nell'uscita a due canali.
L’opzione Dolby Virtual Speaker* consente di sperimentare il suono surround
virtuale attraverso due altoparlanti. Selezionare una delle seguenti opzioni in
relazione al proprio ambiente di ascolto.
Riferimento: questa modalità genera un realistico suono surround a cinque
altoparlanti da due altoparlanti con l’ampiezza apparente del suono su
un’immagine frontale definita dalla distanza dei due altoparlanti.
Ampio 1: questa modalità fornisce un’immagine frontale più ampia e
spaziosa quando gli altoparlanti sono vicini l’uno all’altro.
Ampio 2: questa modalità è simile alla modalità Ampio 1 ma con maggiore
enfasi sugli altoparlanti surround.
TrueTheater Surround*: è una tecnologia surround virtuale sviluppata da
CyberLink. Selezionare una delle seguenti opzioni in relazione al proprio
ambiente di ascolto.
Soggiorno: questa opzione consente di simulare una sala privata di ridotte
dimensioni, ben insonorizzata e adatta sia ai film, sia alle registrazioni
musicali.
Cinema: questa opzione consente di simulare un piccolo ambiente per
concerti dal vivo particolarmente adatto all'ascolto della musica.
Stadio: questa opzione consente di simulare un ambiente per grandi
120
Impostazioni di PowerDVD - Impostazioni lettore
concerti.
Nota: * questa funzione non è disponibile in alcune versioni di CyberLink
PowerDVD.
Opzioni uscita 4/6/8 altoparlanti
Le seguenti opzioni di uscita sono disponibili quando vengono selezionati 4, 6 o 8
altoparlanti. È possibile selezionare l'opzione in base alle preferenze personali e
all'impostazione.
Dolby Pro Logic IIx*: presenta tre opzioni. Selezionare una delle seguenti
opzioni in relazione al proprio ambiente di ascolto.
Modalità film: selezionare questa opzione per la visione di film.
Ascolto della musica: selezionare questa opzione per l'ascolto della musica.
Modalità DDEX: selezionare questa opzione per un suono surround
migliorato.
TrueTheater Surround*: è una tecnologia di espansione dei canali audio
sviluppata da CyberLink che converte un suono audio stereo per emetterlo su
più canali con la conversione di una sorgente a 2 canali su 4, 6, 7 od 8
altoparlanti o una sorgente a 6 canali su 7 od 8 altoparlanti. Selezionare una
delle seguenti opzioni in relazione al proprio ambiente di ascolto.
Riproduzione film: questa modalità è adatta ai film, in particolar modo quelli
con spostamento dinamico della posizione audio.
Modalità musica - standard: questa modalità simula un concerto ascoltato
dalla platea.
Modalità musica - dal vivo: questa modalità simula un concerto ascoltato
dal vivo.
Nota: * questa funzione non è disponibile in alcune versioni di CyberLink
PowerDVD.
Usa modalità di uscita S/PDIF
Le seguenti modalità di uscita sono disponibili durante la riproduzione di titoli disco
Blu-ray quando come ambiente altoparlanti viene selezionato Usa S/PDIF. La
modalità da selezionare dipende dal decoder esterno (Ricevitore AV) collegato al
computer.
Solo audio primario: questa modalità emette soltanto l'audio del video primario
(ad es. non si udirà l'audio PiP, dei flussi video secondari o i commenti del
regista). Il formato audio compresso viene inviato al decoder (Ricevitore AV).
121
CyberLink PowerDVD
Nota: se il formato dell'audio primario non è Dolby Digital, DD+, DTS o DTS-HD,
CyberLink PowerDVD lo decodificherà e sarà possibile ascoltare entrambi i segnali
audio simultaneamente.
Mixing Dolby Digital*: questa modalità emette l'audio dei video primario e
secondario simultaneamente miscelando entrambi i flussi audio e codificandoli
in Dolby Digital bitstream. Selezionare questa opzione se il decoder esterno
(Ricevitore AV) supporta il formato Dolby Digital.
Mixing DTS*: questa modalità emette l'audio dei video primario e secondario
simultaneamente miscelando entrambi i flussi audio e codificandoli in DTS
bitstream. Selezionare questa opzione se il decoder esterno (Ricevitore AV)
supporta il formato DTS.
Nota: * questa funzione non è disponibile in alcune versioni di CyberLink
PowerDVD.
Modalità di uscita HDMI
Le seguenti modalità di uscita sono disponibili quando un decoder esterno
(Ricevitore AV) è collegato tramite connettore HDMI in Windows 8, 7 o Vista. La
modalità da selezionare dipende dal decoder esterno (Ricevitore AV) collegato al
computer.
PCM decodificata da PowerDVD: questa modalità crea una rappresentazione
digitale di un segnale analogico. Selezionare questa opzione se il decoder
esterno (Ricevitore AV) non supporta il segnale Dolby Digital oppure DTS per la
produzione di un'uscita sonora digitale dell'audio.
Audio Dolby Digital non decodificato/DTS su dispositivo esterno: questa
modalità invia audio compresso attraverso il decoder esterno (Ricevitore AV).
Selezionare questa opzione nel caso l’amplificatore/ricevitore supporta Dolby
Digital o DTS per attivarli entrambi durante la riproduzione, quando disponibile.
Audio alta definizione non decodificato a dispositivo esterno (HDMI 1.3 e
superiori): questa modalità invia audio senza che si verifichino perdite
attraverso il decoder esterno (Ricevitore AV). Selezionare questa opzione nel
caso l’amplificatore/ricevitore supporta audio ad alta definizione per attivarli
entrambi durante la riproduzione, quando disponibile.
Compressione gamma dinamica
Questa sezione riguarda soltanto i titoli disco con tecnologia Dolby Digital.
selezionare la prima opzione se la visione è in un ambiente silenzioso. Tutti i
suoni percepibili, dagli effetti audio a bassa frequenza a quelli ad alta frequenza,
saranno ben distinti e rifletteranno la completa gamma dinamica del Dolby
Digital.
122
Impostazioni di PowerDVD - Impostazioni lettore
selezionare la seconda opzione se la visione è in un ambiente di ascolto
normale. Gli effetti audio che ricadono all'esterno dello spettro audio Dolby
Digital verranno compressi.
selezionare la terza opzione se la visione avviene in un ambiente rumoroso o su
un notebook o laptop. Per questa opzione, i segnali audio a bassa portata
vengono amplificati in modo da aumentare il volume udibile.
Varie
Nella scheda Varie è possibile sincronizzare l'uscita audio e attivare l'uscita audio
esclusiva.
Sincronizzazione uscita audio
Usare l'opzione di sincronizzazione dell'uscita audio per correggere i flussi audio e
video non sincronizzati. Ciò si verifica se l'audio e il video sono collegati a diverse
interfacce, poiché la post-elaborazione TV può ritardare il video. È anche possibile
usare questa opzione in caso di ritardi audio quando si utilizzano cuffie Bluetooth.
Ritarda audio per: nel campo a disposizione, inserire la durata per l'audio
ritardato (fino a 2 secondi). Se l'audio è indietro rispetto al video, è possibile
avanzare fino a mezzo secondo inserendo un valore negativo.
Uscita audio esclusiva (WASAPI esclusivo)
Nota: questa funzione è disponibile solamente durante la riproduzione dell'audio con
i seguenti codec: ALAC, AAC (LC/HE), AMR-NB, Dolby Digital, Dolby Digital Plus,
Dolby TrueHD, DTS, DTS-HD, MPEG Audio, LPCM. Questa funzione non è
disponibile in Windows XP.
selezionare l'opzione disponibile per utilizzare Windows Audio Session API
(WASAPI) per disattivare tutto l'audio durante la riproduzione e bypassare il
mixer di Windows per evitare la degradazione della qualità audio tramite il mixer
audio di Windows. Se supportato dal dispositivo audio (scheda/chip) e dal
driver, l'ascolto dell'audio durante la riproduzione sarà perfetto. Una volta
selezionato, l'audio di CyberLink PowerDVD riprodurrà esclusivamente l'audio
scelto e disattiverà tutto l'altro audio sul computer, incluso qualsiasi audio
secondario che potrebbe essere disponibile sul disco Blu-ray.
Impostazioni sottotitoli e sottotitoli per
non udenti
Nella finestra Impostazioni sottotitoli e sottotitoli per non udenti è possibile modificare
le impostazioni per i sottotitoli dei file film. È anche possibile cambiare il tipo di
carattere, dimensione e colore del testo dei sottotitoli per non udenti. Per ulteriori
123
CyberLink PowerDVD
impostazioni per i sottotitoli per non udenti, consultare Altre impostazioni sottotitoli
per non udenti.
Impostazioni sottotitoli
Fare clic sul pulsante Impostazioni sottotitoli nelle impostazioni Video, Audio,
Sottotitoli per cambiare lo stile del carattere, posizione, codifica e altro per i sottotitoli
dei file film. Le impostazioni disponibili sono le seguenti:
Nota: queste impostazioni si applicano solo ai sottotitoli esterni o integrati per i file
film. I sottotitoli sui dischi/cartelle Blu-ray e DVD non possono essere cambiati
utilizzando queste impostazioni.
Stile carattere
Carattere: dal menu a discesa selezionare il tipo di carattere e la dimensione
da usare per il testo dei sottotitoli. Queste impostazioni dei caratteri saranno
utilizzate anche per il testo dei sottotitoli per non udenti quando attivati.
Colore carattere: se necessario, impostare il colore del testo dei sottotitoli. Il
colore del carattere sarà utilizzato anche per il testo dei sottotitoli per non udenti
quando attivati.
Colore bordo: se necessario, impostare un colore per il bordo del testo dei
sottotitoli. In questo modo è possibile rendere i sottotitoli più leggibili nel caso il
colore del testo sia simile a un colore nel video.
Posizione: usare le frecce per impostare la posizione dei sottotitoli sullo
schermo. Una percentuale elevata consente di visualizzare i sottotitoli più vicini
alla parte superiore dello schermo.
Codifica predefinita
se necessario, selezionare la lingua di codifica per i file sottotitoli non Unicode.
Impostazioni file importati
Nota: queste impostazioni si applicano solo ai file sottotitoli importati/integrati
utilizzati durante la riproduzione.
File corrente: questo campo visualizza la posizione e il file sottotitoli importato
e utilizzato per la riproduzione.
Codifica: se necessario, selezionare la lingua di codifica utilizzata nei sottotitoli
importati.
Ritarda per: se i sottotitoli vengono visualizzati prima del dialogo, usare la
freccia verso l'alto per ritardarli di un intervallo specifico. Se i sottotitoli vengono
dopo il dialogo, usare la freccia verso il basso e inserire un valore negativo in
modo da far avanzare i sottotitoli di un intervallo specifico.
124
Impostazioni di PowerDVD - Impostazioni lettore
Altre impostazioni sottotitoli per non udenti
Fare clic sul pulsante Altre impostazioni sottotitoli per non udenti nella finestra
Impostazioni sottotitoli e sottotitoli per non udenti per personalizzare la
visualizzazione dei sottotitoli per non udenti dei dischi DVD e Blu-ray. Le
impostazioni disponibili sono le seguenti:
Applicare lo stile carattere, colore e dimensione personalizzare del testo
dei sottotitoli per non udenti per i film DVD e Blu-ray: selezionare questa
opzione per attivare la personalizzazione del testo dei sottotitoli per non udenti.
Nota: una volta selezionata questa opzione, CyberLink PowerDVD applicherà il tipo
di carattere, dimensione e colore selezionati nella finestra Impostazioni sottotitoli e
sottotitoli per non udenti.
Bordo
Stile: dal menu a discesa, selezionare lo stile per il bordo del testo dei sottotitoli
per non udenti.
Sfondo carattere
Colore: usare questa opzione per selezionare il colore dello sfondo per il testo
dei sottotitoli per non udenti. Nella finestra Colore, selezionare l'Opacità del
colore di sfondo del testo dei sottotitoli per non udenti.
Sfondo finestra sottotitoli per non udenti
Colore: usare questa opzione per impostare il colore dello sfondo su cui
visualizzare il testo dei sottotitoli per non udenti. Nella finestra Colore,
selezionare l'Opacità dello sfondo dove è visualizzato il testo dei sottotitoli per
non udenti.
Impostazioni Disco Blu-ray
La scheda Disco Blu-ray* consente di configurare le impostazioni per la
riproduzione di titoli disco Blu-ray. Le impostazioni disponibili sono le seguenti:
Nota: * questa funzione non è disponibile in alcune versioni di CyberLink
PowerDVD.
Impostazioni paese e regione Blu-ray
Alcuni titoli disco Blu-ray sono dotati di funzioni specifiche per paese e sono
disponibili solamente quando viene selezionato quel paese. La selezione del paese
specifica per quale regine viene impostata l'unità Disco Blu-ray. L’impostazione della
zona indica che con il lettore e CyberLink PowerDVD si possono riprodurre
solamente titoli da quella zona.
125
CyberLink PowerDVD
Nota: è possibile modificare le impostazioni della zona dell'unità disco per un
numero massimo di cinque volte.
Nel menu a discesa, selezionare un paese specifico da usare con CyberLink
PowerDVD. Selezionare Posizione sistema per usare lo stesso paese utilizzato
dal sistema operativo.
Codice zona
Questa sezione indica quante volte è possibile cambiare l'impostazione del paese e
regione Blu-ray dell'unità Disco Blu-ray del computer. Il numero massimo sono
cinque volte, ogni volta che viene cambiata l'impostazione paese e regione Blu-ray,
questo numero si riduce di uno.
Altre impostazioni Disco Blu-ray
Fare clic sul pulsante Altre impostazioni per accedere alle impostazioni aggiuntive
come le impostazioni di configurazione BD-Live, l'impostazione del comportamento
in caso di riproduzione di dischi ibridi e altro. Per ulteriori informazioni, consultare
Altre impostazioni disco Blu-ray.
Altre impostazioni Disco Blu-ray
Fare clic sul pulsante Altre impostazioni nelle impostazioni del disco Blu-ray per
accedere alle impostazioni aggiuntive come le opzioni BD-Live, l'impostazione del
comportamento in caso di riproduzione di dischi ibridi e altro.
Altre impostazioni disco Blu-ray comprende due schede: Varie e Disco ibrido. Le
impostazioni disponibili sono le seguenti:
Varie
Nella scheda Varie è possibile impostare le opzioni BD-Live, attivare il supporto Bluray 3D, disattivare Windows Aero e altro.
Attiva rete per BD-Live: selezionare questa opzione per consentire ai dischi
Blu-ray di accedere e scaricare contenuti BD-J extra da Internet. Disattivare
questa opzione per ridurre il tempo di avvio del disco Blu-ray.
Attiva supporto tastiera BD-J: selezionare questa opzione per attivare il
supporto tastiera per i contenuti BD-J.
Nota: attivando questa funzione verranno disattivati tutti i tasti di scelta rapida
esistenti di CyberLink PowerDVD.
Consenti la connessione quando la certificazione non è valida: quando si
accede ai contenuti BD-J su un disco Blu-ray, se la firma digitale del disco non
viene riconosciuta p non è valida, CyberLink PowerDVD chiederà se si desidera
continuare la connessione a Internet. Questo perché il contenuto potrebbe non
126
Impostazioni di PowerDVD - Impostazioni lettore
essere sicuro. Se viene selezionata questa opzione, CyberLink PowerDVD
continuerà la connessione al sito BD-Live senza richiedere l'autorizzazione.
Attiva supporto Blu-ray 3D*: selezionare questa opzione per riprodurre dischi
Blu-ray 3D in CyberLink PowerDVD. Deselezionare per disattivare la
riproduzione di Blu-ray 3D.
Nota: * questa funzione non è disponibile in alcune versioni di CyberLink
PowerDVD.
Consenti a PowerDVD di disattivare automaticamente Windows Aero per
ottimizzare il Blu-ray: durante la riproduzione di dischi Blu-ray su un computer
Windows 7/Vista, selezionare questa opzione per disattivare automaticamente
Windows Aero e ottimizzare la riproduzione dei dischi Blu-ray per migliorare le
prestazioni. Una volta interrotta la riproduzione, CyberLink PowerDVD riattiva
Windows Aero.
Disco ibrido
Usare la scheda Disco ibrido per impostare il comportamento predefinito di
CyberLink PowerDVD quando nell’unità disco viene inserito un disco ibrido.
Disco ibrido
Quando viene inserito un disco ibrido Blu-ray: dal menu a tendina,
selezionare il comportamento di CyberLink PowerDVD quando viene inserito un
disco ibrido (disco DVD/Blu-ray) nell’unità disco. Selezionare Riproduzione
basata sul formato sul tipo dell’unità disco se si desidera che CyberLink
PowerDVD riproduca il formato disco Blu-ray quando viene inserito un disco
ibrido nell’unità disco Blu-ray. Selezionare Riproduci sempre Video DVD se si
desidera che CyberLink PowerDVD riproduca i video DVD.
Impostazioni di CyberLink Cloud
Nella scheda impostazioni di CyberLink Cloud* è possibile selezionare le opzioni di
sincronizzazione per CyberLink Cloud, impostare le cartelle di download predefinite
e configurare come CyberLink PowerDVD deve convertire i media prima di caricarli.
Nota: * questa funzione non è disponibile in alcune versioni di CyberLink
PowerDVD.
Impostazioni di CyberLink Cloud comprende due schede: Generale e Conversione.
127
CyberLink PowerDVD
Impostazioni generali
Nella scheda Generale, le impostazioni disponibili sono le seguenti:
Opzioni sincronizzazione
Sincronizza quando PowerDVD non è in esecuzione (sincronizzazione in
background): deselezionare questa opzione per consentire a CyberLink
PowerDVD di sincronizzare solamente i media nel catalogo multimediale con i
media su CyberLink Cloud quando il programma è in esecuzione.
Interrompi sincronizzazione con batteria inferiore a 20%: selezionare
questa opzione per consentire a CyberLink PowerDVD di interrompere
automaticamente la sincronizzazione dei media quando la batteria del laptop/
notebook è inferiore al 20% della capacità.
Cartelle download
se necessario, è possibile impostare le cartelle sul disco rigido del computer,
dove CyberLink Cloud deve scaricare i media. Per cambiare la cartella, fare clic
sul pulsante Sfoglia, scorrere fino alla cartella dove si desidera salvare i media
scaricati e fare clic su Seleziona cartella.
Cancella cache CyberLink Cloud: fare clic sul pulsante Cancella cache
offline per liberare spazio sul disco eliminando i file temporanei salvati quando
vengono scaricati i contenuti da CyberLink Cloud.
Impostazioni conversione
Nella scheda Conversione, le impostazioni disponibili sono le seguenti:
Converti video per dispositivi portatili prima del caricamento: selezionare
questa opzione per consentire a CyberLink PowerDVD di cambiare la
risoluzione dei video prima di caricarle su CyberLink Cloud. Una volta
selezionata, scegliere la Risoluzione desiderata per il video dal menu a
discesa.
Converti foto nel formato JPEG per dispositivi portatili prima del
caricamento: selezionare questa opzione per consentire a CyberLink
PowerDVD di cambiare la risoluzione delle foto prima di caricarle su CyberLink
Cloud. Una volta selezionata, scegliere la Risoluzione desiderata per la foto dal
menu a discesa.
Converti file musicali nel formato AAC prima del caricamento per
un'esperienza di ascolto migliore su dispositivi Android/iOS: selezionare
questa opzione per consentire a CyberLink PowerDVD di cambiare la velocità in
128
Impostazioni di PowerDVD - Impostazioni lettore
bit dei file musicali prima di caricarla su CyberLink Cloud. Una volta selezionata,
scegliere il Bitrate desiderato per la musica dal menu a discesa.
Impostazioni Tasti di scelta
rapida/Rotellina del mouse
Nella scheda impostazioni di Tasti di scelta rapida/Rotellina del mouse è
possibile impostare il comportamento della funzione per alcuni tasti di scelta rapida
da tastiera specifici e la rotellina del mouse durante la riproduzione dei media. Le
impostazioni disponibili sono le seguenti:
Tasti di scelta rapida da tastiera
Ctrl + Destra/Sinistra: dal menu a discesa, selezionare il comportamento di
CyberLink PowerDVD quanto si tiene premuto il tasto Ctrl sulla tastiera e viene
premuto il tasto freccia destra o sinistra.
Nota: questo tasto è disponibile solo durante la riproduzione dei file video premendo
il tasto freccia sinistra/destra.
Maiusc + Destra/Sinistra: dal menu a discesa, selezionare il comportamento
di CyberLink PowerDVD quanto si tiene premuto il tasto Maiusc sulla tastiera e
viene premuto il tasto freccia destra o sinistra.
Alt + Destra/Sinistra: dal menu a discesa, selezionare il comportamento di
CyberLink PowerDVD quanto si tiene premuto il tasto Alt sulla tastiera e viene
premuto il tasto freccia destra o sinistra.
Tasti di scelta rapida da rotellina del mouse
Rotellina del mouse: dal menu a discesa, selezionare il comportamento di
CyberLink PowerDVD quando si utilizza la rotellina del mouse durante la
riproduzione.
Ctrl + Rotellina del mouse: dal menu a discesa, selezionare il
comportamento di CyberLink PowerDVD quanto si tiene premuto il tasto Ctrl
sulla tastiera e viene usata la rotellina del mouse durante la riproduzione.
Maiusc + Rotellina del mouse: dal menu a discesa, selezionare il
comportamento di CyberLink PowerDVD quanto si tiene premuto il tasto Maiusc
sulla tastiera e viene usata la rotellina del mouse durante la riproduzione.
129
CyberLink PowerDVD
Impostazioni Informazioni sul film
Nella scheda impostazioni Informazioni sul film è possibile configurare l’interazione
di CyberLink PowerDVD con il servizio web per le informazioni sul film di CyberLink.
Accesso automatico
Questa opzione consente di decidere se accedere automaticamente a MoovieLive
ogni volta che si lancia CyberLink PowerDVD.
Selezionare Accedi automaticamente e inserire l'E-mail e Password in modo
da poter sempre sfruttare i vantaggi offerti da MoovieLive.
Nota: se non si dispone di un nome utente ed una password, selezionare Iscriviti
per ottenerne uno.
Funzioni Informazioni sul film
Selezionare l'opzione Attiva funzioni avanzate per attivare le funzioni
avanzate e i vantaggi di del servizio informazioni sul film in CyberLink
PowerDVD, tra cui la possibilità di scaricare le informazioni sul disco quando
questo viene inserito e altro.
Nota: quando si attivano le funzioni avanzate, verrà chiesto di accettare i criteri di
privacy di MoovieLive. È possibile fare clic sul collegamento associato nella scheda
per consultare le informazioni sulla privacy e i termini di utilizzo in dettaglio.
La lingua predefinita per i dati relativi ai film
L'opzione consente di selezionare la lingua delle informazioni sul film scaricate dal
servizio informazioni sul film in CyberLink PowerDVD.
Nel menu a discesa, selezionare la lingua specifica da usare con CyberLink
PowerDVD. Selezionare Stessa lingua dell'interfaccia utente per usare la stessa
lingua specificata nella scheda Impostazioni generali. Per ulteriori informazioni,
consultare Lingua interfaccia utente.
Informazioni
La scheda Informazioni consente di visualizzare le informazioni dettagliate relative
a tutti gli aspetti del disco che si sta riproducendo, all'unità disco del computer e alla
configurazione hardware, e le impostazioni di configurazione attualmente usate da
CyberLink PowerDVD.
Nota: le informazioni visualizzare sono completamente indipendenti dalla
configurazione del computer, impostazione e dal suo utilizzo. In alcuni casi, queste
informazioni potrebbero essere in Inglese.
130
Impostazioni di PowerDVD - Preferenze
Capitolo 12:
Impostazioni di PowerDVD Preferenze
Questo capitolo descrive le preferenze di CyberLink PowerDVD. Modificare queste
preferenze per personalizzare l'interfaccia utente di CyberLink PowerDVD, scegliere
quali media visualizzare nel catalogo, impostare quali cartelle condividere sulla rete
media domestici o configurare la visualizzazione 3D.
È possibile accedere alla scheda Preferenze:
facendo clic sul pulsante
nella parte superiore della finestra nella barra dei
sottotitoli e facendo clic sulla scheda Preferenze.
facendo clic sul pulsante
nei controlli di riproduzione e selezionando
Visualizzazione 3D, Media domestici (DLNA), Catalogo multimediale o
Personalizzazione interfaccia utente.
premendo Ctrl+Maiusc+C sulla tastiera e facendo clic sulla scheda
Preferenze.
Preferenze personalizzazione
interfaccia utente
Nella schede preferenze Personalizzazione interfaccia utente è possibile
personalizzare gli elementi e le funzioni visualizzate sul pannello multimediale, barra
dei sottotitoli, scheda Film e controlli di riproduzione.
Preferenze personalizzazione interfaccia utente comprende due schede: Pannello
multimediale e Altro.
Pannello multimediale
Nella scheda Pannello multimediale è possibile personalizzare gli elementi e le
funzioni visualizzate nel pannello multimediale. Le preferenze disponibili sono le
seguenti:
Personalizza elementi visualizzati nel pannello multimediale
131
CyberLink PowerDVD
Nell'elenco disponibile, selezionare gli elementi da visualizzare nel pannello
multimediale di CyberLink PowerDVD. Deselezionare quelle da nascondere.
132
Impostazioni di PowerDVD - Preferenze
Catalogo multimediale
Per impostazione predefinita tutte le schede del catalogo multimediale vengono
visualizzate in CyberLink PowerDVD e non possono essere nascoste.
Il mio computer
Selezionare questo elemento per consentire a CyberLink PowerDVD di visualizzare
la scheda Il mio computer che consente di accedere alle cartelle presenti nel disco
rigido del computer.
CyberLink Cloud*
Selezionare questo elemento per consentire a CyberLink PowerDVD di visualizzare
la scheda CyberLink Cloud che consente di accedere al servizio cloud di CyberLink.
Dispositivi
Selezionare questo elemento per consentire a CyberLink PowerDVD di visualizzare
la scheda Dispositivi che consente di accedere e mostrare tutti dispositivi collegati al
computer. Una volta selezionata, in questa scheda è possibile specificare il tipo di
dispositivi da visualizzare.
Negozio*
Selezionare questo elemento per consentire a CyberLink PowerDVD di visualizzare
la scheda Negozio che consente di accedere al negozio di musica online 7digital.
Nota: il negozio è disponibile solamente in alcuni paesi. Controllare il sito web
7digital per ulteriori informazioni.
Media domestici (DLNA)
Selezionare questo elemento per consentire a CyberLink PowerDVD di visualizzare
la scheda Media domestici (DLNA) che consente di accedere e mostrare tutti client
multimediali domestici collegati al computer. Una volta selezionata, in questa
scheda è possibile specificare il tipo di dispositivi da visualizzare/nascondere.
Social media
Selezionare questo elemento per consentire a CyberLink PowerDVD di visualizzare
la scheda Social media che consente di accedere a Facebook, YouTube e Flickr.
Una volta selezionata, in questa scheda è possibile specificare quali siti web social
media visualizzare/nascondere.
Elenco tracce
Selezionare questo elemento per consentire a CyberLink PowerDVD di visualizzare
la scheda Playlist che consente di accedere alle playlist multimediali. Una volta
selezionata, in questa scheda è possibile specificare quali playlist visualizzare/
133
CyberLink PowerDVD
nascondere.
Nota: * questa funzione non è disponibile in alcune versioni di CyberLink
PowerDVD.
Altro
Nella schede Altro è possibile impostare lo stile dello sfondo del programma e
personalizzare gli elementi e le funzioni visualizzate nella barra dei sottotitoli, scheda
Film e controlli di riproduzione. Le preferenze disponibili sono le seguenti:
Imposta stile sfondo di PowerDVD
Scegliere tra gli stili di sfondo disponibili per cambiare l'aspetto dell'interfaccia utente
di CyberLink PowerDVD.
Personalizza elementi visualizzati nella barra dei sottotitoli
Nell'elenco disponibile, selezionare gli elementi da visualizzare nella barra dei
sottotitoli nella parte superiore di CyberLink PowerDVD. Deselezionare quelle da
nascondere.
Passa alla Modalità cinema
Selezionare questo elemento per visualizzare l'icona Passa alla modalità cinema
nella barra dei sottotitoli. Facendo clic viene avviata la modalità Cinema di CyberLink
PowerDVD.
Mostra Guida
Selezionare questo elemento per visualizzare l'icona della guida nella barra dei
sottotitoli. Facendo clic si accede a questo file della guida.
Personalizza elementi visualizzati nella scheda Film
Nell'elenco disponibile, selezionare gli elementi da visualizzare nella scheda Film del
catalogo multimediale. Deselezionare quelle da nascondere.
Nota: per impostazione predefinita le sezioni Film BD/DVD e Informazioni sul film
sono visualizzate in CyberLink PowerDVD e non possono essere nascoste.
Catalogo film
Selezionare questo elemento per visualizzare il Catalogo film nel catalogo
multimediale.
Personalizza elementi visualizzati nei controlli di riproduzione
Apri con
Selezionare questo elemento per rendere disponibile la funzione Apri con quando si
134
Impostazioni di PowerDVD - Preferenze
fa clic sul pulsante
presentazione.
durante la visualizzazione delle foto e la riproduzione di una
Email
Selezionare questo elemento per rendere disponibile la funzione E-mail quando si fa
clic sul pulsante
durante la visualizzazione delle foto e la riproduzione di una
presentazione.
Stampa
Selezionare questo elemento per rendere disponibile la funzione Stampa quando si
fa clic sul pulsante
durante la visualizzazione delle foto e la riproduzione di una
presentazione.
Riproduci su
Selezionare questo elemento per visualizzare il pulsante
riproduzione.
sui controlli di
Condividi su Facebook
Selezionare questo elemento per visualizzare l'opzione Facebook nel menu di
condivisione.
Carica su YouTube
Selezionare questo elemento per visualizzare l'opzione YouTube nel menu di
condivisione.
Condividi su Vimeo
Selezionare questo elemento per visualizzare l'opzione Vimeo nel menu di
condivisione.
Condividi su Flickr
Selezionare questo elemento per visualizzare l'opzione Flickr nel menu di
condivisione.
Attiva/Disattiva 3D
Selezionare questo elemento per visualizzare il pulsante
riproduzione.
sui controlli di
Selettore velocità riproduzione
Selezionare questo elemento per attivare l'accesso al Selettore velocità riproduzione
135
CyberLink PowerDVD
quando si fa clic sul pulsante riavvolgimento o avanzamento rapido durante la
riproduzione. Per ulteriori informazioni, consultare Selettore velocità riproduzione.
Preferenze catalogo multimediale
Nella scheda preferenze del Catalogo multimediale è possibile impostare le
cartelle sul computer da cui CyberLink PowerDVD deve importare i media. In questo
modo è possibile controllare quali media vengono visualizzati in ciascuna scheda
nel catalogo multimediale.
Preferenze catalogo multimediale comprende tre schede: Film, Video/Foto e Musica
.
Film
Fare clic sulla scheda Film per impostare le cartelle da dove CyberLink PowerDVD
deve importare i file film. I file film sono le cartelle disco DVD/Blu-ray* e i singoli file
video (file film o file programmi TV registrati con un PVR) salvati nel disco rigido del
computer.
I file film nelle cartelle specificate vengono importati nella sezione Catalogo film del
catalogo multimediale. Per ulteriori informazioni, consultare Film nel catalogo
multimediale.
Catalogo film
Nell'elenco del Catalogo film sono presenti le cartelle da cui CyberLink PowerDVD
importa i file film supportati. Per un elenco di formati file supportati, consultare
Formati file film supportati.
Nota: queste cartelle vengono continuamente scansionati nella ricerca di nuovi
media, pertanto, se i media vengono aggiunti o rimossi da queste cartella, il
catalogo multimediale di PowerDVD viene aggiornato automaticamente.
Per aggiungere le cartelle al catalogo film, procedere come segue:
1. Fare clic sul pulsante Aggiungi cartella film.
2. Scorrere fino alla cartella da aggiungere.
3. Fare clic sul pulsante Seleziona cartella per aggiungerla all'elenco.
4. Ripetere questi passaggi per aggiungere altre cartelle, se necessario.
5. Se necessario, selezionare l'opzione Ignora video inferiori a e inserire la
durata in minuti nel campo a disposizione. In questo modo sarà più facile filtrare
i video domestici di breve durata o altri video da non aggiungere nel catalogo
film.
136
Impostazioni di PowerDVD - Preferenze
6. Una volta aggiunte le cartelle, fare clic su OK per chiudere la finestra Preferenze
catalogo multimediale. CyberLink PowerDVD esegue la scansione della cartella
e importa tutti i file film supportati.
Nota: per rimuovere una cartella dal catalogo film, spostare il mouse sulla cartella
nell'elenco e selezionare
.
Video/Foto
Fare clic sulla scheda Video/Foto per impostare le cartelle da dove CyberLink
PowerDVD deve importare i video e le foto. Si consiglia di importare i file video come
i film domestici o clip più brevi da non includere nella sezione Catalogo film. Per
ulteriori informazioni, consultare Video nel catalogo multimediale.
:e foto che si sceglie di importare sono disponibili per le presentazioni, condivisione
e altre funzioni. Per ulteriori informazioni, consultare Foto nel catalogo multimediale.
Cataloghi video/foto
Nell'elenco dei Cataloghi video/foto sono presenti le cartelle da cui CyberLink
PowerDVD importa i file video e le foto supportate. Per un elenco di formati file
supportati, consultare Formati dei file video supportati e Formati foto supportati.
Nota: queste cartelle vengono continuamente scansionati nella ricerca di nuovi
media, pertanto, se i media vengono aggiunti o rimossi da queste cartella, il
catalogo multimediale di PowerDVD viene aggiornato automaticamente.
Per aggiungere le cartelle ai cataloghi di video e foto, procedere come segue:
1. Fare clic sul pulsante Aggiungi cartella video/foto.
2. Scorrere fino alla cartella da aggiungere.
3. Fare clic sul pulsante Seleziona cartella per aggiungerla all'elenco.
4. Ripetere questi passaggi per aggiungere altre cartelle, se necessario.
5. Se necessario, selezionare una delle seguenti opzioni di importazione:
Ignora file foto minori di: selezionare questa opzione per non importare i file
foto con dimensione inferiore a quella selezionata nel menu a discesa.
Ignora file video minori di: selezionare questa opzione per non importare i file
video con dimensione inferiore a quella selezionata nel menu a discesa.
6. Una volta aggiunte le cartelle, fare clic su OK per chiudere la finestra Preferenze
catalogo multimediale. CyberLink PowerDVD esegue la scansione della cartella
e importa tutti i video e le foto supportate.
Nota: per rimuovere una cartella dal catalogo video o foto, spostare il mouse sulla
cartella nell'elenco e selezionare
.
137
CyberLink PowerDVD
Musica
Fare clic sulla scheda Musica per impostare le cartelle da dove CyberLink
PowerDVD deve importare i file audio. Nel catalogo musicale è possibile importare
qualsiasi tipo di file audio nel formato supportato, i file vengono importati nella
scheda Musica del catalogo multimediale. Per ulteriori informazioni, consultare
Musica nel catalogo multimediale.
Catalogo musicale
Nell'elenco del Catalogo musicale sono presenti le cartelle da cui CyberLink
PowerDVD importa la musica supportata. Per un elenco di formati file supportati,
consultare Formati audio supportati.
Nota: queste cartelle vengono continuamente scansionati nella ricerca di nuovi
media, pertanto, se i media vengono aggiunti o rimossi da queste cartella, il
catalogo multimediale di PowerDVD viene aggiornato automaticamente.
Per aggiungere le cartelle al catalogo musicale, procedere come segue:
1. Fare clic sul pulsante Aggiungi cartella musica.
2. Scorrere fino alla cartella da aggiungere.
3. Fare clic sul pulsante Seleziona cartella per aggiungerla all'elenco.
4. Ripetere questi passaggi per aggiungere altre cartelle, se necessario.
5. Una volta aggiunte le cartelle, fare clic su OK per chiudere la finestra Preferenze
catalogo multimediale. CyberLink PowerDVD esegue la scansione della cartella
e importa tutti i file audio supportati.
Nota: per rimuovere una cartella dal catalogo musicale, spostare il mouse sulla
cartella nell'elenco e selezionare
.
Preferenze Media domestici
(DLNA)
Nella scheda preferenze Media domestici (DLNA)* è possibile rendere i media nel
Catalogo multimediale disponibili nella rete e consentire ad altri dispositivi in rete di
trasmettere i media a CyberLink PowerDVD del computer.
Nota: * questa funzione non è disponibile in alcune versioni di CyberLink
PowerDVD.
Preferenze media domestici (DLNA) utente comprende due schede: Controllo
accessi e Condivisione cartella.
138
Impostazioni di PowerDVD - Preferenze
Controllo accessi
Nella scheda Controllo accessi è possibile consentire ad altri dispositivi di rete di
trasmettere i media a CyberLink PowerDVD sul computer e attivare la condivisione
dei media nel catalogo in rete. Le preferenze disponibili sono le seguenti:
Consenti a altri computer o dispositivi media domestici di riprodurre i
contenuti multimediali su questo PowerDVD: selezionare questa opzione
per fornire l'autorizzazione al computer/dispositivo di rete per riprodurre i media
nel computer corrente con CyberLink PowerDVD.
Trasmetti contenuti del catalogo PowerDVD su altri computer o
dispositivi media domestici: selezionare questa opzione se si desidera
condividere i contenuti multimediali presenti nel catalogo multimediale con i
computer e dispositivi collegati alla stessa rete. Una volta selezionato,
selezionare una delle seguenti due opzioni:
Trasmetti a tutti i dispositivi multimediali domestici: selezionare questa
opzione se si desidera condividere i contenuti multimediali presenti nel
catalogo con i computer e dispositivi collegati alla rete.
Trasmetti solo ai dispositivi selezionati di seguito: per condividere i
media solo con alcuni computer e dispositivi, selezionare questa opzione.
Quindi, selezionare ognuno dei dispositivi nell'elenco con i quali si desidera
condividere i contenuti multimediali e fare clic per aggiungerlo all’elenco
dei Consentiti.
Nota: qualora un computer o dispositivo da utilizzare per la condivisione non fosse
visualizzato in nessuno degli elenchi, controllare che sia attivato e collegato alla
rete. Quindi fare clic su
domestici per i media.
per aggiornare l'elenco dei computer e dispositivi
Condivisione cartella
Nella scheda Condivisione cartella è possibile impostare le cartelle nel catalogo
multimediale disponibili in rete. Le preferenze disponibili sono le seguenti:
Nota: è necessario attivare l'opzione Trasmetti contenuti catalogo PowerDVD su
altri computer/dispositivi multimediali domestici nella scheda Controllo accessi
prima di poter iniziare a condividere le cartelle.
Tutti i media nel catalogo: selezionare questa opzione per condividere tutti i
media presenti nel catalogo multimediale.
Solo le cartelle selezionate di seguito: selezionare questa opzione per
specificare quali cartelle del catalogo multimediale condividere. È quindi
139
CyberLink PowerDVD
possibile condividerle scegliendole dall'elenco disponibile.
Preferenze visualizzazione 3D
Nella scheda preferenze visualizzazione 3D* è possibile impostare il dispositivo di
visualizzazione 3D, selezionare il formato di sorgente dei media e altro.
Nota: * questa funzione non è disponibile in alcune versioni di CyberLink
PowerDVD.
Preferenze visualizzazione 3D comprende tre schede: Generale, Formato sorgente
e Dispositivo di visualizzazione.
Generale
Nella scheda Generale, impostare la configurazione della visualizzazione 3D. Le
preferenze disponibili sono le seguenti:
Profondità scena 3D
Se necessario, usare il cursore per regolare la profondità della scena 3D da
applicare all’immagine video, fino ad ottenere una immagine 3D ottimizzata per la
configurazione specifica e l'esperienza di visione. Il cursore della profondità scena
3D può essere utilizzato per regolare la profondità della scena sia sul contenuto 3D
nativa che sul TrueTheater 3D convertito.
Passa a visualizzazione panoramica
Durante la riproduzione di contenuti 3D, qualora ci si senta a disagio o non ci si
senta bene, potrebbe dipendere dal layout dell'immagine 3D visualizzato
diversamente rispetto a molti contenuti standard. Se ciò accade, provare a
selezionare la vista panoramica opposta. In questo modo viene invertito il metodo di
visualizzazione del contenuto 3D da parte del dispositivo di visualizzazione,
riducendo il disagio.
Formato sorgente
Se il contenuto 3D non viene visualizzato correttamente durante la riproduzione di
DVD o file video 3D, è possibile impostare manualmente il formato video 3D nella
scheda Formato sorgente. Le preferenze disponibili sono le seguenti:
Selezionare il formato della sorgente multimediale per la riproduzione 3D
Rilevamento automatico: selezionare questa opzione per consentire a
CyberLink PowerDVD di rilevare automaticamente il formato video del
contenuto 3D. Quando selezionata, CyberLink PowerDVD riproduce
140
Impostazioni di PowerDVD - Preferenze
automaticamente i DVD 3D, i file video e le foto 3D in 3D quando la modalità 3D
è attiva. Se CyberLink PowerDVD rileva che si sta riproducendo un DVD o file
video 2D, utilizza TrueTheater 3D per convertire il video 2D in 3D.
Formato affiancato: selezionare questa opzione se il contenuto 3D ha due
diverse immagini video affiancate. CyberLink PowerDVD fonde le due immagini
per produrre l’effetto 3D.
Formato sopra/sotto: selezionare questa opzione se il contenuto 3D ha due
diverse immagini video, una sopra all’altra. CyberLink PowerDVD fonde le due
immagini per produrre l’effetto 3D.
Formato 2D: selezionare questa opzione se il contenuto è in modalità 2D e si
desidera usare CyberLink TrueTheater per convertirlo in 3D.
Dispositivo di visualizzazione
Nella scheda Dispositivo di visualizzazione è possibile configurare il dispositivo di
visualizzazione 3D. Le preferenze disponibili sono le seguenti:
Scegliere la visualizzazione 3D
Rilevamento automatico: selezionare questa opzione per consentire a
CyberLink PowerDVD di rilevare automaticamente il dispositivo. Se non si
possiede un display 3D, CyberLink PowerDVD riproduce il contenuto 3D in
modalità Anaglyph rosso/ciano per guardare il contenuto 3D utilizzando occhiali
3D anaglyphic (rosso/ciano).
Per selezionare manualmente il dispositivo di visualizzazione 3D, selezionare
l’altro pulsante radio, quindi selezionare il dispositivo dal menu a discesa. Se
non si possiede un dispositivo di visualizzazione 3D, selezionare Modalità
Anaglyph rosso/ciano e usare occhiali 3D anaglyphic (rosso/ciano) per
guardare contenuti 3D.
141
CyberLink PowerDVD
142
Tasti di scelta rapida di PowerDVD
Capitolo 13:
Tasti di scelta rapida di
PowerDVD
Questa sezione elenca tutti i tasti di scelta rapida disponibili in CyberLink
PowerDVD.
Tasto di
scelta rapida
Descrizione
Controlli di riproduzione
`
Consente di accedere al Selettore velocità riproduzione.
Bo[
Consente di invertire i contenuti dei media. Premere
ripetutamente per aumentare la velocità di inversione.
Eo,
Consente di mettere in pausa la riproduzione e passare al
fotogramma video precedente. Premere ripetutamente per
tornare indietro nel media di un fotogramma alla volta.
P
Consente di tornare al capitolo o file media precedente nella
cartella/playlist. Consente anche di tornare al brano precedente
in un disco musicale.
S
Consente di interrompere la riproduzione.
Barra
spaziatrice
Consente di riprodurre/mettere in pausa la riproduzione del
media.
N
Consente di passare al capitolo o file media successivo nella
cartella/playlist. Consente anche di passare al brano successivo
in un disco musicale.
Fo]
Consente di avanzare rapidamente nel contenuto del media.
Premere ripetutamente per aumentare la velocità di
avanzamento rapido.
To.
Consente di mettere in pausa la riproduzione e passare al
fotogramma video successivo. Premere ripetutamente per
avanzare nel media di un fotogramma alla volta.
}
Consente di avanzare lentamente nel contenuto del media.
Premere ripetutamente per aumentare la velocità di
avanzamento lento.
143
CyberLink PowerDVD
Q
Consente di attivare/disattivare l'audio.
=o+
Consente di aumentare il volume dell'audio.
-
Consente di ridurre il volume dell'audio.
Ctrl+R
Consente di ripetere uno o tutti i file media in una cartella/playlist.
V
Consente di attivare/disattivare la riproduzione casuale della
musica.
Ctrl+,
Consente di ruotare la foto di 90 gradi in senso antiorario.
Ctrl+.
Consente di ruotare la foto/video di 90 gradi in senso orario.
Menu
M
Consente di accedere ai controlli del menu DVD durante la
riproduzione del DVD. Durante la riproduzione di un disco Bluray* premere questo pulsante per visualizzare il menu popup.
Ctrl+P
Consente di visualizzare il menu di riproduzione.
R
Consente di scorrere i menu verso l'alto.
Tasti di scelta rapida vari
F1 o ?
Consente di aprire la guida di PowerDVD.
F2
Consente di aprire/chiudere la pagina Informazioni sul film.
F3
Consente di aprire/chiudere la pagina Raccolta film.
F5
Consente di ingrandire la finestra del programma CyberLink
PowerDVD.
F9, F10, F11,
F12
Pulsanti rosso, verde, giallo, blu sul telecomando.
Tasto freccia
sinistra
Consente di scorrere i menu verso sinistra.
Tasto freccia
destra
Consente di scorrere i menu verso destra.
Tasto freccia
Su
Consente di scorrere i menu verso l'alto.
Tasto freccia
giù
Consente di scorrere i menu verso il basso.
Invio
Consente di accettare l'opzione selezionata quando vengono
utilizzati i tasti freccia per scorrere i menu.
Ctrl+Maiusc+
A
Consente di aprire la finestra Informazioni su PowerDVD.
144
Tasti di scelta rapida di PowerDVD
Ctrl+Maiusc+
C
Consente di aprire la finestra Impostazioni di PowerDVD.
Ctrl+C
Consente di scattare un'istantanea.
Ctrl+D
Consente di attivare/disattivare l'audio secondario per i film
disco Blu-ray.
Ctrl+E
Consente di espellere il disco nell’unità disco selezionata.
Ctrl+G
Consente di attivare/disattivare PG textST. Quando attiva, un
lettore BD-ROM presenterà o un flusso sottotitoli di testo o un
flusso presentazione sottotitoli grafici, quando disponibile per un
titolo disco.
Ctrl+K
Consente di attivare/disattivare i sottotitoli per non udenti.
Ctrl+M
Consente di passare alla modalità Lettore mini durante la
riproduzione della musica.
Ctrl+N
Consente di ridurre la finestra del programma CyberLink
PowerDVD.
Ctrl+U
Consente di attivare/disattivare i sottotitoli secondari.
Ctrl+V
Consente di attivare/disattivare il video secondario.
Ctrl+W
Quando viene sospesa la riproduzione del video, ma il menu
interattivo è aperto, questo tasto consentirà di riprendere la
riproduzione del video.
Ctrl+Y
Consente di cambiare la posizione dei sottotitoli secondari
(Read-it-Clearly).
Esc
Consente di chiudere la finestra di dialogo attiva e uscire dalla
modalità a tutto schermo.
Ctrl+ tasto
freccia Su
Consente di aumentare la luminosità dello schermo** da 5 a
10%.
Ctrl+tasto
freccia giù
Consente di ridurre la luminosità dello schermo** da 5 a 10%.
A
Consente di passare all'angolo successivo disponibile.
C
Consente di scattare un'istantanea.
D
Consente di attivare/disattivare i dettagli della riproduzione OSD.
G
Consente di passare ai segnalibri.
H
Consente di scorrere i canali audio disponibili.
I
Consente di accedere alla finestra di dialogo con le informazioni
per l'aggiornamento di PowerDVD.
145
CyberLink PowerDVD
J
Consente di passare al menu principale del DVD.
K
Consente di alternare le modalità karaoke.
L
Consente di accedere a un menu che consente di passare
rapidamente a uno dei menu disco disponibili.
W
Consente di attivare Say-It-Again.
X
Consente di aprire la finestra di dialogo Ripetizione AB.
Z
Consente di attivare/disattivare la riproduzione in modalità a tutto
schermo.
Tasti di scelta rapida aggiuntivi per tastiere speciali
App
Consente di visualizzare il menu contestuale.
Precedente
Consente di ricercare l’orario cinque secondi prima.
Successivo
Consente di ricercare l’orario cinque secondi dopo.
Seleziona
Consente di accettare l’opzione selezionata.
Definita dall’utente (Può essere personalizzato in Impostazioni Tasti di scelta
rapida/Rotellina del mouse)
Ctrl+tasto
Consente di avanzare di 30s/tornare indietro di 8s (predefinito).
freccia destra/
sinistra
Maiusc+tasto Consente di avanzare/tornare indietro di 2 min (predefinito).
freccia destra/
sinistra
Alt+tasto
Consente di avanzare/tornare indietro di 5 min (predefinito).
freccia destra/
sinistra
Rotellina del
mouse
Consente di aumentare/ridurre il volume (predefinito).
Ctrl+rotellina
del mouse
Consente di eseguire lo zoom immediato (predefinito).
Maiusc+rotelli
na del mouse
Consente di avanzare/riavvolgere rapidamente (predefinito).
Nota: ** l'aumento/riduzione della luminosità dipende dalle funzionalità del
dispositivo di visualizzazione. Alcuni dispositivi di visualizzazione non supportano la
regolazione della luminosità da parte di CyberLink PowerDVD.
146
Licenza e informazioni sul copyright
Capitolo 14:
Licenza e informazioni sul
copyright
This section contains the PowerDVD licensing and copyright information. There is
also a list of the third-party components used in PowerDVD.
DTS
For DTS patents, see http://patents.dts.com. Manufactured under license from DTS
Licensing Limited. DTS, the Symbol, & DTS and the Symbol together are registered
trademarks, and DTS Digital Surround is a trademark of DTS, Inc. © DTS, Inc. All
Rights Reserved.
DTS-HD
For DTS patents, see http://patents.dts.com. Manufactured under license from DTS
Licensing Limited. DTS, DTS-HD, the Symbol, & DTS and the Symbol together are
registered trademarks of DTS, Inc. © DTS, Inc. All Rights Reserved.
DTS-HD-MA (DTS-HD 7.1 output)
For DTS patents, see http://patents.dts.com. Manufactured under license from DTS
Licensing Limited. DTS, DTS-HD, the Symbol, & DTS and the Symbol together are
registered trademarks, and DTS-HD Master Audio is a trademark of DTS, Inc. ©
DTS, Inc. All Rights Reserved.
Apple Lossless Audio Codec
CyberLink PowerDVD uses Apple Lossless Audio Codec. It's licensed under Apache
license. Related files are located in C:\Program Files\CyberLink\PowerDVD14
\Custom\Setting\FreeLicenses\ALAC.
147
CyberLink PowerDVD
Java
Oracle and Java are registered trademarks of Oracle and/or its affiliates. Other
names may be trademarks of their respective owners.
BSD License
1/Under BSD license:
Redistribution of source code must retain the following copyright notice and following
disclaimer:
Copyright (C) 2000,2001,2002,2003,2004,2005,2006,2007,2008,2009 Josh Coalson
Neither the name of the Xiph.org Foundation nor the names of its contributors may
be used to endorse or promote products derived from this software without specific
prior written permission.
THIS SOFTWARE IS PROVIDED BY THE COPYRIGHT HOLDERS AND
CONTRIBUTORS ``AS IS'' AND ANY EXPRESS OR IMPLIED WARRANTIES,
INCLUDING, BUT NOT LIMITED TO, THE IMPLIED WARRANTIES OF
MERCHANTABILITY AND FITNESS FOR A PARTICULAR PURPOSE ARE
DISCLAIMED. IN NO EVENT SHALL THE FOUNDATION OR CONTRIBUTORS BE
LIABLE FOR ANY DIRECT, INDIRECT, INCIDENTAL, SPECIAL, EXEMPLARY, OR
CONSEQUENTIAL DAMAGES (INCLUDING, BUT NOT LIMITED TO,
PROCUREMENT OF SUBSTITUTE GOODS OR SERVICES; LOSS OF USE,
DATA, OR PROFITS; OR BUSINESS INTERRUPTION) HOWEVER CAUSED AND
ON ANY THEORY OF LIABILITY, WHETHER IN CONTRACT, STRICT LIABILITY,
OR TORT (INCLUDING NEGLIGENCE OR OTHERWISE) ARISING IN ANY WAY
OUT OF THE USE OF THIS SOFTWARE, EVEN IF ADVISED OF THE
POSSIBILITY OF SUCH DAMAGE.
148
Licenza e informazioni sul copyright
Cinavia
Avviso Cinavia
Questo prodotto utilizza la tecnologia Cinavia per limitare l’uso di copie non
autorizzate di video e film in commercio e relative colonne sonore. Quando si
identifica un uso vietato di una copia non autorizzata, un messaggio appare e la
riproduzione o masterizzazione si interrompe.
Per ulteriori informazioni sulla tecnologia Cinavia consultare il Centro informazioni
consumatori Cinavia online, all’indirizzo http://www.cinavia.com. Per richiedere
ulteriori informazioni su Cinavia per posta, inviare una cartolina con il proprio
indirizzo a: Cinavia Consumer Information Center, P.O. Box 86851, San Diego, CA,
92138, USA.
Copyright 2004-2013 Verance Corporation. Cinavia™ è un marchio commerciale di
Verance Corporation. Protetto dal brevetto statunitense 7.369.677 e da brevetti
mondiali rilasciati e in corso di registrazione su licenza di Verance Corporation. Tutti
i diritti riservati.
Python 25
CyberLink PowerDVD uses Python, related license files are available in C:\Program
Files\CyberLink\PowerDVD14\Custom\Setting\FreeLicensespython25/*.txt and in C:
\Program Files\CyberLink\PowerDVD14\Custom\Setting\FreeLicenses\python25
\from_pydocs\*.html.
Pthreads-win32
Cyberlink H.264 video decoder is a software work uses open-source PThread library
(namely PThreadVC2.dll) which is under LGPL (GNU Lesser General Public
License).
0. Pthreads-win32 license file only deals with license of PThread library, not
including the license of other parts of Cyberlink H.264 video decoder. The
Pthreads-win32 license file could be found in C:\Program
Files\CyberLink\PowerDVD14\Custom\Setting\FreeLicenses\pthreads-win32/
copying.html.
1. The PThread library is available at http://sources.redhat.com/pthreads-win32/.
2. One copy of LGPL is provided in C:\Program Files\CyberLink\PowerDVD14
\Custom\Setting\FreeLicenses\licenses\lgpl-2.1.txt. It is also available at http://
www.gnu.org/copyleft/lesser.html.
149
CyberLink PowerDVD
Intel OpenCV
CyberLink PowerDVD uses Intel Open Source Computer Vision Library. The
License Agreement For Open Source Computer Vision Library is in C:\Program
Files\CyberLink\PowerDVD14\Custom\Setting\FreeLicenses\opencv\license.txt.
simplejson
CyberLink PowerDVD uses simplejson. It's licensed under MIT License which is
attached in C:\Program Files\CyberLink\PowerDVD14
\Custom\Setting\FreeLicenses\simplejson\license.txt.
CSystemTray
CyberLink PowerDVD uses "CSystemTray" in code project. It's licensed under
CPOL license. Related files are located in C:\Program
Files\CyberLink\PowerDVD14\Custom\Setting\FreeLicenses\systemtray and C:
\Program Files\CyberLink\PowerDVD14\Custom\Setting\FreeLicenses\licenses/
CPOL.html.
boost C++ Libraries
CyberLink PowerDVD uses boost C++ Libraries. It's licensed under boost license.
Related file is located in C:\Program Files\CyberLink\PowerDVD14
\Custom\Setting\FreeLicenses\licenses\boost_license_1_0.txt.
multiprocessing
CyberLink PowerDVD uses multiprocessing. It's licensed under BSD license.
Related files are located in C:\Program Files\CyberLink\PowerDVD14
\Custom\Setting\FreeLicenses\multiprocessing\license.txt.
oauth2
CyberLink PowerDVD uses oauth2. It's licensed under MIT License which is
attached in C:\Program Files\CyberLink\PowerDVD14
\Custom\Setting\FreeLicenses\oauth2\LICENSE.txt.
httplib2
CyberLink PowerDVD uses httplib2. It's licensed under MIT License which is
attached in C:\Program Files\CyberLink\PowerDVD14
\Custom\Setting\FreeLicenses\httplib2\license.txt.
150
Licenza e informazioni sul copyright
beautifulsoup
CyberLink PowerDVD uses beautifulsoup. It's licensed under Creative Commons
License which is attached in C:\Program Files\CyberLink\PowerDVD14
\Custom\Setting\FreeLicenses\beautifulsoup\license.txt.
socksipy
CyberLink PowerDVD uses socksipy. It's licensed under BSD style License which is
attached in C:\Program Files\CyberLink\PowerDVD14
\Custom\Setting\FreeLicenses\socksipy\license.txt.
Monkey’s Audio
CyberLink PowerDVD uses "Monkey’s Audio" as source filter in code project. The
Monkey's Audio license file could be found in C:\Program
Files\CyberLink\PowerDVD14\Custom\Setting\FreeLicenses\Monkeys Audio\license.
html.
SQLite3
CyberLink PowerDVD uses "SQLite3" as database engine in code project. The
SQLite3 license file could be found in C:\Program Files\CyberLink\PowerDVD14
\Custom\Setting\FreeLicenses\licenses\sqlite3_copyright-release.html.
rapidjson
CyberLink PowerDVD uses rapidjson. It's licensed under MIT License which is
attached in C:\Program Files\CyberLink\PowerDVD14
\Custom\Setting\FreeLicenses\licenses\license_rapidjson.txt.
151
CyberLink PowerDVD
152
Assistenza Tecnica
Capitolo 15:
Assistenza Tecnica
Il presente capitolo contiene informazioni sull'assistenza tecnica. Sono incluse tutte
le informazioni necessarie per trovare le risposte di cui potreste aver bisogno in
caso di assistenza. È possibile comunque contattare il vostro distributore/rivenditore
locale.
Prima di contattare l'Assistenza
Tecnica
Usufruite delle diverse opzioni di assistenza offerte da CyberLink:
consulta il manuale d’uso o la guida online installata sul programma.
consultare Conoscenza di Base nella sezione Assistenza del sito web di
CyberLink.
http://it.cyberlink.com/support/index.html
Le FAQ possono offrire informazioni e consigli utili più recenti rispetto al Manuale
d’uso e all’assistenza online.
Quando si contatta l’assistenza tecnica via e-mail o telefono, tenere a portata di
mano le seguenti informazioni:
registrazione la chiave prodotto (la chiave prodotto è riportata sulla copertina
del CD, sulla Scatola o nell'e-mail ricevuta dopo l’acquisto del prodotto
CyberLink dal negozio CyberLink).
il nome del prodotto, la versione e il numero di build, solitamente reperibili
facendo clic sull'immagine del nome del prodotto nell'interfaccia utente.
la versione di Windows installata sul proprio sistema.
i dispositivi hardware presenti nel sistema (capture card, scheda audio, scheda
VGA) e le relative specifiche.
il contenuto dei messaggi di avviso visualizzati (è consigliabile annotarli o
eseguire uno screenshot).
una descrizione dettagliata del problema e le circostanze in cui si è manifestato.
153
CyberLink PowerDVD
Assistenza Web
È possibile richiedere la soluzione dei problemi gratuitamente 24 ore su 24 sui siti
web CyberLink:
Nota: per poter usufruire del supporto online, è richiesta la registrazione all’assistenza
web di CyberLink .
CyberLink fornisce una vasta gamma di opzioni per l’assistenza web, tra cui le FAQ,
nelle seguenti lingue:
Lingua
URL dell’Assistenza web
Inglese
http://www.cyberlink.com/support/index.html
Cinese tradizionale
http://tw.cyberlink.com/support/index.html
Giapponese
http://jp.cyberlink.com/support/index.html
Spagnolo
http://es.cyberlink.com/support/index.html
Coreano
http://kr.cyberlink.com/support/index.html
Cinese semplificato http://cn.cyberlink.com/support/index.html
Tedesco
http://de.cyberlink.com/support/index.html
Francese
http://fr.cyberlink.com/support/index.html
Italiano
http://it.cyberlink.com/support/index.html
Nota: Il community forum degli utenti CyberLink è disponibile solo in Inglese e
Tedesco.
154
Indice
Indice
2
2D in 3D 140
3
3D
attivazione 82
attivazione riproduzione
Blu-ray 127
cambiare formato 20
configurazione 140
dispositivo di visualizzazione
141
formato sorgente 140
foto 54
opzione 100
preferenze 140
presentazioni 54
riproduzione 82
riproduzione file video 50
riproduzione film 47
TrueTheater 140
YouTube 100
4
4K 5
5
5.1 canali 118
7
7.1 canali 118
7digital 15
A
Accelerazione GPU 79
Aggiornamento di 4
Aggiungere video di YouTube 41
Alta definizione
audio 122
disco supportati 24
Altoparlante virtuale 120
Ambiente
altoparlanti 118
Ambiente altoparlanti 118
AMD 79
Ancora spento 65, 70
Angoli
Disco Blu-ray 66
DVD 64
file video 67
Angoli di visualizzazione
Disco Blu-ray 66
DVD 64
file video 67
Angolo successivo 88
Anteprima immediata 49
155
CyberLink PowerDVD
Area di lavoro 13
Assistenza Tecnica 153
Assistenza Web 154
Associazione file 112
Attiva
3D 82
TrueTheater 80
Attivazione
Blu-ray 3D 127
Audio 81
5.1 canali 118
7.1 canali 118
alta definizione 122
formati supportati 29
impostazioni 115, 117
Lingua disco Blu-ray 65
lingua DVD 64
lingua file video 67
Lingua PiP 66
lingua predefinita 114
menu 24
miglioramento 81
pass-through 122
riproduzione 29
ritardo 123
sincronizzazione uscita 123
streaming 35
TrueTheater 81
uscita esclusiva 123
WASAPI 123
B
BD-Live 126
Bluetooth 123
156
Blu-ray 3D
attivazione 127
Browser 75
C
Capitoli
menu 24
modifica dei titoli 107
visualizzatore 76
Caricare
foto 102
video 100, 101
Cartelle
condivisione 139
copertina 17
riproduzione 26
Catalogo
file film 10
importazione media in 9
multimediale 14
ricerca 19
Catalogo film
importazione 136
panoramica 10
Catalogo multimediale
benvenuto 1
panoramica 10
Preferenze 136
Cattura
formato file 114
impostazioni 114
istantanee 88
Codice paese 125
Codice zona 126
Indice
Compressione gamma dinamica
122
Condividere
media sulla rete 35
su social network 99
Configura
Impostazioni lettore 111
preferenze 131
Configurazione
visualizzazione 3D 140
Contenuti BD-J 126
Controlli
riproduzione 45
volume 58
Controlli di riproduzione 45
Controlli movimenti 61
Copertina 16
Copertina album 18
Cuffie
Dolby 119
TrueTheater Surround 119
CyberLink Cloud
caricare i media 91
download 32
impostazioni 127
media 31
panoramica 4
riproduzione 31
sincronizzazione media 92
streaming 31
D
Decodifica hardware 79
Decodifica software 79
De-interlacciamento 116
Digital locker 15
Dischi
controlli di riproduzione 45
formati supportati 24
ibrido 127
informazioni 107, 130
lingua predefinita 114
riproduzione 23
riproduzione 3D 47
riproduzione automatica 112
zoom digitale 47
Dischi Blu-ray
angoli 66
codice paese 125
codice zona 126
ibrido 127
impostazioni 125
lingua audio 65
menu 24
menu popup 25, 46
riproduzione 23
sottotitoli 66
Video PiP 65
Disco ibrido 127
Dispositivi
download da 34
media supportati 33
multimediali 33
riprodurre i media su 34
sincronizzazione media su 95
Dispositivo Android
media supportati 33
sincronizzazione media su 95
Dispositivo Apple
157
CyberLink PowerDVD
Dispositivo Apple
media supportati 33
Dispositivo di visualizzazione
configurazione 3D 141
Distendi per adattare 72
DLNA
preferenze 138
riprodurre i media 35
Dolby Digital
mixing 122
su dispositivi esterni 122
Dolby Headphone 119
Dolby Surround 119, 120
Dolby Virtual Speaker 120
Download
da dispositivo 34
media condivisi 37
MovieMark 84
Segnalibri 84
DTS
mixing 122
su dispositivi esterni 122
Durata
presentazione 54
DVD
angoli 64
lingua audio 64
riproduzione 23
sottotitoli 64
DVDs
menu 24
E
Effetti
158
predefiniti audio 57
presentazione 54
E-mail 53
Equalizzatore 57
Esportare
playlist 42
Esportazione
Segnalibri 85
F
Facebook
caricare foto su 102
caricare i video su 99
visualizzare i media 39
File cache 113
File film
condivisione 139
controlli di riproduzione 48
formati supportati 26
importazione 136
panoramica 10
riproduzione 26
sincronizzazione con
CyberLink Cloud 92
sottotitoli 67
Film 106
catalogo 10
controlli di riproduzione 45
copertina 16
lingua predefinita 114
raccolta 108
registrazione visioni 106
riproduzione 3D 47
trasferimento sui dispositivi 97
Indice
Film 106
valutazione: 106
Flickr
Caricare le foto su 103
visualizzare le foto 40
Formati supportati
audio 29
dischi 24
file film 26
foto 28
videos 27
Formato 72
impostazioni 116
Formato sorgente
video 3D 20
visualizzazione 3D 140
Foto
3D 54
aprire con 53
cattura 88
condivisione 102, 139
controlli di riproduzione 52
Facebook 39
Flickr 40
formati supportati 28
formato sorgente 3D 20
inviare per e-mal 53
rotazione 55
sincronizzazione con
CyberLink Cloud 92
sincronizzazione sul
dispositivo 95
stampare 53
streaming 35
visualizzare 28
zoom digitale 53
Funzioni 2
H
HDMI 118
modalità di uscita 122
High definition
playing back 23
Home media 35
riprodurre i media 35
I
Il mio computer 14
Importare
playlist 42
Importazione
foto 9
media 9
musica 9
sottotitoli 89
video 9
Imposta come copertina 17
Impostazione
dispositivi 33
Impostazione associazioni 112
Impostazioni
3D 140
audio 115, 117
Dischi Blu-ray 125
formato 116
generale 111
informazioni 130
Informazioni sul film 130
159
CyberLink PowerDVD
Impostazioni
lettore 111, 129
preferenze media domestici
138
sottotitoli 123
TrueTheater 79
video 115
Impostazioni informazioni 130
Informazioni sul film
catalogo film 10
impostazioni 130
Interfacce 134
Interfaccia utente
cambiare lo sfondo 134
lingua 111
personalizzazione 131
Interlacciamento 116
Istantanee
formato file 114
scatto 88
K
Karaoke 30
controlli accesso 87
playing discs 30
regolazione Tono 30
L
Lingua
Audio disco Blu-ray 65
audio DVD 64
audio file video 67
film predefinito 114
160
interfaccia utente 111
MoovieLive 130
Luminosità
aumento/riduzione 145
M
Mantieni formato 72
Media
condivisione 139
finestra 16
menu riproduzione 64
playing back 23
ricerca 19
sincronizzazione con
CyberLink Cloud 92
sincronizzazione sul
dispositivo 95
streaming 38
valutazione 19
Media domestici
download 37
formati supportati 37
preferenze 138
Memorizzazione locale 113
Menu 24
Accesso 24
di scelta rapida 68
disco 24
DVD-VR 25
lingua predefinita 114
popup 25
principale 24
riproduzione media 64
Menu di scelta rapida 68
Indice
Menu popup 25, 46
Miniature immediate 46, 58
file cache 113
Mixer 58
Modalità
Cinema 20
Classica 20
Lettore mini 20, 63
Modalità Cinema 22
Modalità di uscita 118
Modalità lettore mini 57
panoramica 20
uso 63
Modalità visualizzazione 81
MoovieLive
catalogo film 10
lingua dati 130
Mouse
impostazioni scorrimento 129
Movie collection
MovieMarks 109
MovieMark 83
download 106
importazione 84
MovieMarks 109
Musica
condivisione 139
controlli di riproduzione 55
copertina album 18
equalizzatore 57
Modalità lettore mini 63
negozio 15
Riproduzione 29
sincronizzazione con
CyberLink Cloud 92
sincronizzazione sul
dispositivo 95
N
Negozio 15
Note personali 106
Nuove funzioni 2
NVIDIA 79
P
Pan&Scan 73
Pannello numerico 87
Pano Vision 72
Pass-through 122
PCM 122
Personalizzazione
Interfaccia utente 131
PiP
lingua audio 66
video 66
Playlist 42
creare 42
importare/esportare 42
intelligenti 43
riproduzione 43
Playlist intelligenti 43
Power Media Player
impostazione 36
PowerDVD
aggiornamento 4
benvenuto 1
cambiare lo sfondo 134
nuove funzioni 2
161
CyberLink PowerDVD
PowerDVD Live
panoramica 3
PowerDVD Remote 33
impostazione 76
panoramica 76
Preferenze 131
3D 140
catalogo multimediale 136
DLNA 138
media domestici 138
Personalizzazione interfaccia
utente 131
presentazione 54
Presentazioni
controlli di riproduzione 52
foto 28
riproduzione 28
Profilo colore 115
Programma miglioramento
prodotti 1, 113
Pulsanti di navigazione 86
R
Raccolta 108
Raccolta film
panoramica 108
Registrazione visioni 106
Regolazione Tono 30
Requisiti di sistema 4
Rete
download da 37
formati media supportati 37
riprodurre i media 35
Ricerca
162
catalogo multimediale 19
per ora 88
Ricerca immediata 45, 49
Riduzione del rumore 80
Riduzione disturbi 80
Ripeti 57
Ripetizione AB 87
Riprendi
riproduzione disco 26
Ripristino
impostazione 112
riproduzione file film 23
Ripristino automatico
impostazione 112
opzione 26
opzioni 23
Riprendi 26
Riprodurre
presentazioni di foto 28
Riprodurre i media con il
PowerDVD Remote 77
Riproduzione
contenuto 3D 82
dischi film 23
musica 29
video 27
Riproduzione casuale 56
Ritardo audio 123
Rotazione
foto 55
video 51
S
S/PDIF
Indice
S/PDIF
modalità di uscita 121
Say-It-Again 87
Scalatura immediata 16, 17, 18
Segnalibri
download 84
esportazione 85
Movie collection 109
riproduzione 85
visualizzatore 83
Segnalibro
Aggiungi 83
Selettore velocità riproduzione 58
Sincronizza
con MoovieLive 108
Sincronizzazione
audio 123
con CyberLink Cloud 92
media sul dispositivo 95
sottotitoli 123
Social media 39
Soluzione mouse
dischi Blu-ray 25
disco Blu-ray 25
Sottotitoli
Dischi Blu-ray 66
DVD 64
esterni/integrati 89
file video 67
importazione 89
impostazioni 123
lingua predefinita 114
menu 24
secondari 64, 66
trasferimento sui dispositivi 97
Sottotitoli per non udenti
impostazioni 125
Stabilizzatore 81
Stampa 53
Stile sfondo 134
Streaming 31
media sui dispositivi 38
Supporto 153
T
Tabella versioni 3
Tasti di scelta rapida 143
Tastiera
impostazioni 129
tasti di scelta rapida 143
Transcodifica automatica video
95
Trasferire
file film 97
sottotitoli 97
Trova per tempo 88
TrueTheater
2D in 3D 140
attivazione 80
audio 81
estensione 117
HD 80
impostazioni 79
miglioramenti 79
modalità visualizzazione 81
panoramica 79
regolazione 80
stretch 72
surround 119, 121
163
CyberLink PowerDVD
TrueTheater
video 79
U
Uscita audio esclusiva 123
V
Vai a 69
Valuta
film 106
Valutazione
media 19
Video
angoli 67
condivisione 100, 101, 139
controlli di riproduzione 48
formato sorgente 3D 20
impostazioni 115
lingua audio 67
miglioramento 79
riproduzione 27
riproduzione 3D 50
ritardo audio 123
rotazione 51
sincronizzazione con
CyberLink Cloud 92
sincronizzazione sul
dispositivo 95
sottotitoli 67
streaming 35
transcodifica automatica 95
Vimeo 42
YouTube 40
164
zoom digitale 50
Videos
formati supportati 27
Vimeo
caricamento di video su 101
visualizzare i video 42
Vista calendario 17
Visualizzazione immediata 17
Volume 58
W
WASAPI esclusivo 123
Windows Aero 127
Y
YouTube
aggiunta di video 41
caricamento di video su 100
caricamento video 3D 100
playlist 42
visualizzare i video 40
Z
Zoom 47, 50, 53
Zoom digitale 47, 50, 53
Zoom immediato 47, 50, 53