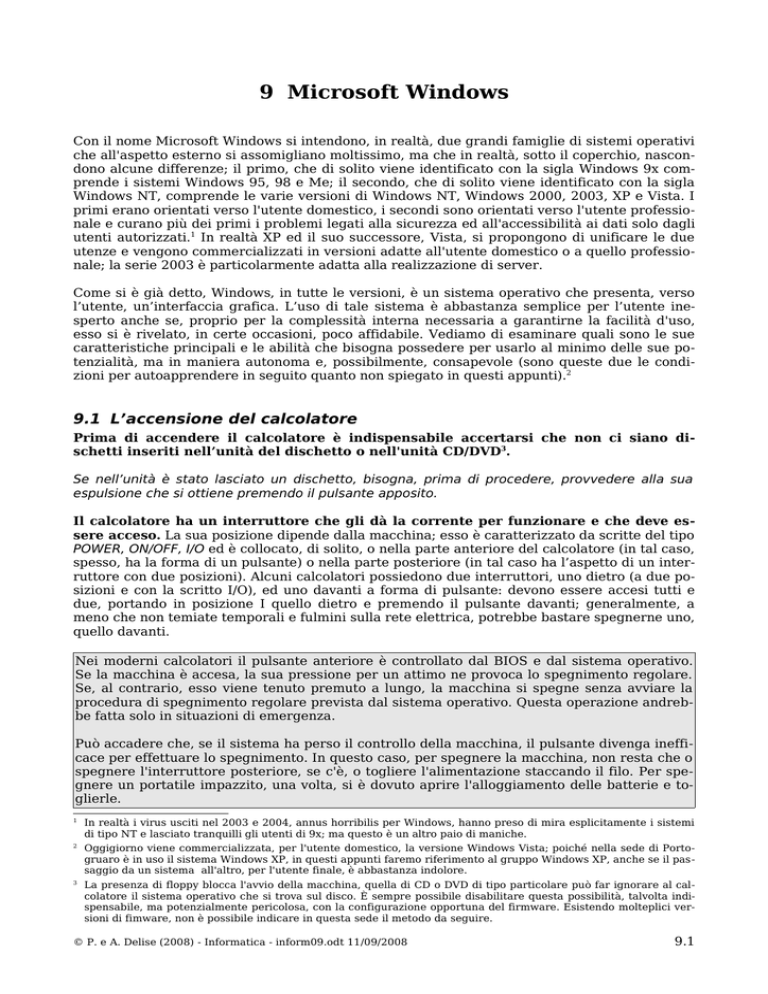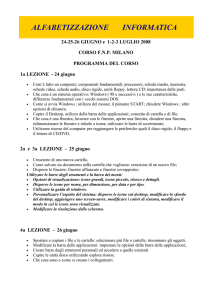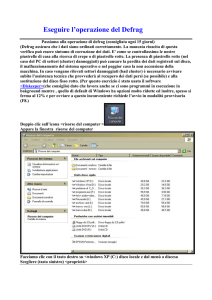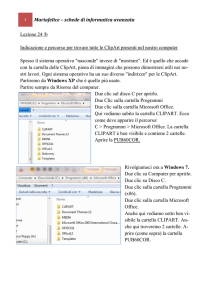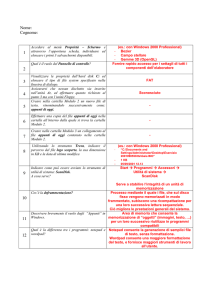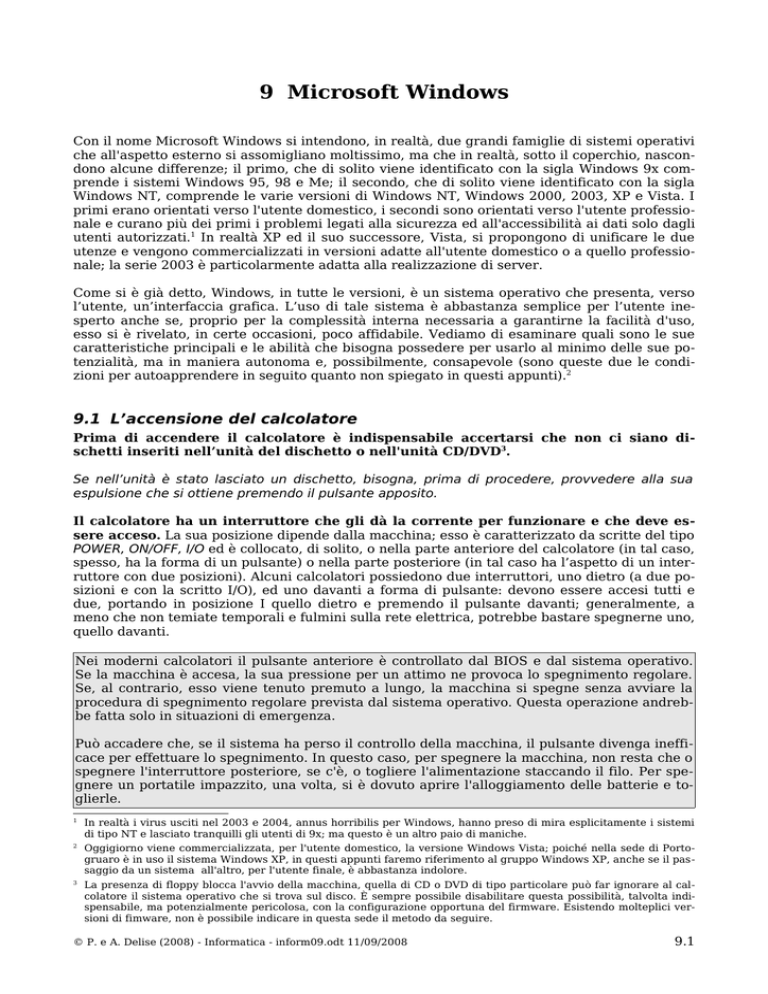
9 Microsoft Windows
Con il nome Microsoft Windows si intendono, in realtà, due grandi famiglie di sistemi operativi
che all'aspetto esterno si assomigliano moltissimo, ma che in realtà, sotto il coperchio, nascondono alcune differenze; il primo, che di solito viene identificato con la sigla Windows 9x comprende i sistemi Windows 95, 98 e Me; il secondo, che di solito viene identificato con la sigla
Windows NT, comprende le varie versioni di Windows NT, Windows 2000, 2003, XP e Vista. I
primi erano orientati verso l'utente domestico, i secondi sono orientati verso l'utente professionale e curano più dei primi i problemi legati alla sicurezza ed all'accessibilità ai dati solo dagli
utenti autorizzati.1 In realtà XP ed il suo successore, Vista, si propongono di unificare le due
utenze e vengono commercializzati in versioni adatte all'utente domestico o a quello professionale; la serie 2003 è particolarmente adatta alla realizzazione di server.
Come si è già detto, Windows, in tutte le versioni, è un sistema operativo che presenta, verso
l’utente, un’interfaccia grafica. L’uso di tale sistema è abbastanza semplice per l’utente inesperto anche se, proprio per la complessità interna necessaria a garantirne la facilità d'uso,
esso si è rivelato, in certe occasioni, poco affidabile. Vediamo di esaminare quali sono le sue
caratteristiche principali e le abilità che bisogna possedere per usarlo al minimo delle sue potenzialità, ma in maniera autonoma e, possibilmente, consapevole (sono queste due le condizioni per autoapprendere in seguito quanto non spiegato in questi appunti).2
9.1 L’accensione del calcolatore
Prima di accendere il calcolatore è indispensabile accertarsi che non ci siano dischetti inseriti nell’unità del dischetto o nell'unità CD/DVD3.
Se nell’unità è stato lasciato un dischetto, bisogna, prima di procedere, provvedere alla sua
espulsione che si ottiene premendo il pulsante apposito.
Il calcolatore ha un interruttore che gli dà la corrente per funzionare e che deve essere acceso. La sua posizione dipende dalla macchina; esso è caratterizzato da scritte del tipo
POWER, ON/OFF, I/O ed è collocato, di solito, o nella parte anteriore del calcolatore (in tal caso,
spesso, ha la forma di un pulsante) o nella parte posteriore (in tal caso ha l’aspetto di un interruttore con due posizioni). Alcuni calcolatori possiedono due interruttori, uno dietro (a due posizioni e con la scritto I/O), ed uno davanti a forma di pulsante: devono essere accesi tutti e
due, portando in posizione I quello dietro e premendo il pulsante davanti; generalmente, a
meno che non temiate temporali e fulmini sulla rete elettrica, potrebbe bastare spegnerne uno,
quello davanti.
Nei moderni calcolatori il pulsante anteriore è controllato dal BIOS e dal sistema operativo.
Se la macchina è accesa, la sua pressione per un attimo ne provoca lo spegnimento regolare.
Se, al contrario, esso viene tenuto premuto a lungo, la macchina si spegne senza avviare la
procedura di spegnimento regolare prevista dal sistema operativo. Questa operazione andrebbe fatta solo in situazioni di emergenza.
Può accadere che, se il sistema ha perso il controllo della macchina, il pulsante divenga inefficace per effettuare lo spegnimento. In questo caso, per spegnere la macchina, non resta che o
spegnere l'interruttore posteriore, se c'è, o togliere l'alimentazione staccando il filo. Per spegnere un portatile impazzito, una volta, si è dovuto aprire l'alloggiamento delle batterie e toglierle.
1
In realtà i virus usciti nel 2003 e 2004, annus horribilis per Windows, hanno preso di mira esplicitamente i sistemi
di tipo NT e lasciato tranquilli gli utenti di 9x; ma questo è un altro paio di maniche.
2
Oggigiorno viene commercializzata, per l'utente domestico, la versione Windows Vista; poiché nella sede di Portogruaro è in uso il sistema Windows XP, in questi appunti faremo riferimento al gruppo Windows XP, anche se il passaggio da un sistema all'altro, per l'utente finale, è abbastanza indolore.
3
La presenza di floppy blocca l'avvio della macchina, quella di CD o DVD di tipo particolare può far ignorare al calcolatore il sistema operativo che si trova sul disco. È sempre possibile disabilitare questa possibilità, talvolta indispensabile, ma potenzialmente pericolosa, con la configurazione opportuna del firmware. Esistendo molteplici versioni di fimware, non è possibile indicare in questa sede il metodo da seguire.
© P. e A. Delise (2008) - Informatica - inform09.odt 11/09/2008
9.1
Quando si preme l’interruttore di accensione, il calcolatore dà alcuni segni di vita: una ventola,
posta sul retro comincia a girare, si sente qualche rumore prodotto dalla rotazione del disco, si
accende qualche indicatore luminoso sul pannello frontale, qualche volta si sente un bip.
Si dovrebbe accendere anche qualche indicatore luminoso (di solito piccolissimo) sul monitor.
Sullo stesso, dopo qualche secondo si dovrebbero cominciare a leggere i messaggi di avvio del
calcolatore. Se ciò non accade vuol dire che il monitor è spento e va acceso. Sarebbe buona
regola accendere sempre prima il monitor del calcolatore (e spegnerlo per ultimo)
anche se non è una tragedia accenderlo dopo. Se il monitor è collegato al calcolatore con
due cavi (uno porta il segnale e l’altro l’alimentazione) allora quando spegnerete il calcolatore
si spegnerà anche il monitor e, se non spegnerete l’interruttore di quest’ultimo, quando riaccenderete il calcolatore, il monitor si riaccenderà da solo. Se invece un cavo va al calcolatore ed uno alla presa di corrente, dovrete provvedere sempre all’accensione separata dei
due, ed in tal caso cercate di ricordarvi di accendere prima il monitor e poi il calcolatore (e viceversa allo spegnimento: prima il calcolatore e poi il monitor).
I monitor moderni hanno una spia che ne indica l'accensione che può assumere due colori, di
solito verde o arancio. Il colore verde indica che il monitor è acceso e che il collegamento con
il calcolatore è funzionante. Il colore arancio indica che il monitor è acceso, ma non è attivo il
collegamento con il calcolatore (il calcolatore è spento, il cavo è staccato, c'è un guasto).
È opportuno prestare attenzione ad altri pulsanti che, talvolta, si trovano sulla parte anteriore
del calcolatore: uno, importante, è il pulsante di RESET che consente di riavviare la macchina
e va usato solo in casi di assoluta emergenza. Nelle macchine più recenti il pulsante di
RESET non compare in quanto le sue funzioni sono svolte dal pulsante di accensione che ha il
doppio comportamento descritto nel riquadro precedente.
9.2 L’uso del mouse
Il mouse, in Windows, ha un utilizzo standard; esso verrà illustrato anche in altri punti del testo, ma è opportuno riportare qui le operazioni possibili, non fosse che per riferimento lessicale; sul significato delle operazioni stesse entreremo in dettaglio più avanti.
•
Clic: con questo termine si intende la pressione, a mouse fermo, del pulsante di sinistra ed
il suo rilascio. Con un clic si attivano i pulsanti e le voci dei menù.
•
Doppio clic: con questo termine si intende l’esecuzione, in rapida sequenza, di due clic
con il mouse fermo. Se il doppio clic non dà i risultati sperati vuol dire che è trascorso
troppo tempo tra i due clic o si è mosso il mouse durante l’operazione. È quest'ultima la
causa più frequente di mancato funzionamento del doppio clic.
•
Trascinamento: si esegue puntando il cursore del mouse sul punto voluto e, tenendo premuto il pulsante di sinistra, spostando il cursore in un altro punto. L’operazione di trascinamento è molto comune ed il suo uso verrà illustrato in seguito.
•
Clic con il pulsante di destra: un suo clic fa aprire un menù al volo, che si posiziona con
uno degli angoli della finestra nel punto in cui si trova il cursore e che mostra un elenco di
operazioni che potrebbero essere utili nel contesto in cui si opera. Non tutti i programmi
attivano il pulsante di destra.
9.3 Le finestre
Quando il calcolatore è avviato, noi abbiamo davanti il cosiddetto desktop, o piano della scrivania. Esso è, di solito, caratterizzato da uno sfondo (vedi Figura 9.1). Sopra a questo sfondo si
vedono alcune icone.
Sulla parte bassa si vede un tasto con la scritta Avvio (o Start a seconda delle versioni del sistema operativo). Se questo tasto non si dovesse vedere esso diventa visibile portando il mouse in basso a sinistra. In alcune configurazioni di Windows questo tasto è posto in altri punti ai
bordi dello schermo; questa possibilità di personalizzazione di Windows rende difficile, in gene9.2
© P. e A. Delise (2008) - Informatica - inform09.odt 11/09/2008
rale, una descrizione delle operazioni che sia univoca e valida per tutti i sistemi. Sta all'utente
cogliere le eventuali differenze e capire quali sono le caratteristiche essenziali e quali no.
In basso vediamo la cosiddetta Barra delle applicazioni:
•
a destra, in un campo a parte, vediamo l’ora; in quella stessa zona appare un disegno della stampante se è
attiva la stampante, del modem se è
attivo il modem e così via per i vari
servizi che sono attivi. Nell'immagine si nota, sempre nel riquadro più a
destra, un piccolo scudo, che nella
realtà è giallo, con un punto esclamativo; esso indica che sono diponibili aggiornamenti al sistema scaricabili attraverso internet. Facendo
doppio clic sui simboli collocati in
basso a destra, si attivano i rispettivi
programmi di controllo (della stampante, dell’orologio,...). Facendo clic
con il pulsante di destra sui gli stessi simboli, si può aprire un menù volante con alcune opzioni. Di solito,
tra la varie opzioni c'è anche quella
di chiudere il servizio.
Figura 9.1
•
A sinistra troviamo il pulsante di Start di cui parleremo tra poco.
•
Il resto della barra mostra le icone delle applicazioni che sono attive in questo momento.
Un clic con il pulsante di sinistra apre (o chiude) la finestra dell'applicazione; un clic con il
pulsante di destra apre un menù volante.
9.3.1 Il pulsante di Start/Avvio
Facendo clic sul pulsante di Start (in Windows 95 si chiama Avvio) che si può attivare anche
premendo il tasto contrassegnato dalla finestra simbolo di Windows4
) o tenendo premuti i
tasti [Ctrl] + [Esc], si apre il menù di avvio. Questo menù può essere diverso da configurazione
a configurazione, ma possiede sempre alcune voci fisse:
• Spegni computer o Chiudi sessione è la scelta da fare per chiudere il sistema; selezionando
questa voce viene presentata una videata con alcune opzioni: di solito sceglieremo Spegni o
Arresta il sistema. Basta pertanto premere il tasto di [Invio] o il pulsante OK sul video per
chiudere il sistema5. Il calcolatore lavorerà un poco e ad un certo punto si spegnerà da solo
o, a seconda delle capacità del sistema, proporrà sullo schermo la frase “Ora si può spegnere il computer”. Solo a questo punto sarà opportuno spegnere il calcolatore. Spegnendolo in altri momenti, probabilmente non succede nulla di dannoso, ...ma non è detto.
All’atto dell’accensione il sistema effettua un controllo che lo spegnimento precedente sia
avvenuto in modo regolare ed in caso contrario il disco di sistema viene sottoposto a controllo, rallentando nel complesso l'operazione. Va ancora ricordato che la finestra per lo
spegnimento propone alcune opzioni. Alcune versioni di Windows propongono sempre
come opzione prescelta lo spegnimento del sistema, altre, invece, l'ultima operazione eseguita: è necessario quindi osservare la finestra e scegliere l'operazione corretta (come
sempre, del resto).
4
Questo tasto sarà indicato d'ora in poi con il simbolo [Win].
5
Windows 98, alla chiusura, propone l’ultima scelta fatta; gli altri di spegnere il sistema.
© P. e A. Delise (2008) - Informatica - inform09.odt 11/09/2008
9.3
• La voce Disconnetti ... seguita dal nome dell'utente
propone di chiudere l'utente ma di lasciare accesa ancora la macchina. È un comando utile se si sono predisposte più utenze.
Il resto della finestra è diviso in due colonne; la colonna
di destra presenta le seguenti voci, che analizziamo partendo dal basso verso l'alto:
• La voce Esegui consente di mandare in esecuzione un
qualsiasi programma di cui si conosca il nome e l’esatta collocazione sul disco (può essere cercato sfogliando le varie cartelle).
• Cerca (o Trova nei sistemi 9x) consente di trovare un
file di cui si conosce il nome ma di cui non si conosce
la posizione sul disco (non si ricorda in quale cartella
il file trova), o anche un file prodotto dopo una certa
data o, ancora, un file che contenga un certo testo al
suo interno. Se il calcolatore è collegato in rete con
altri, il comando Cerca (o Trova) consente di trovare
anche i calcolatori collegati in rete. L'utilizzo più coFigura 9.2
mune (ed unico per un calcolatore domestico general6
mente non collegato ad una lan ), però, è il primo descritto, vale a dire la ricerca di files di cui si conosce solo parzialmente il nome e la collocazione. Le modalità di attivazione della ricerca sono proposte in un menù a sinistra che attiva una serie di attività guidate a seconda della voce del menù scelta.
• La voce Guida in linea attiva il manuale di aiuto presente nel sistema. Basterà digitare la
voce che si cerca e seguire le indicazioni per trovare spiegazioni (non sempre esaurienti
purtroppo) sull’uso del sistema operativo. C'è ancora la possibilità di attivare l'aggiornamento del sistema, che potete fare solo se siete proprietari autorizzati del sistema e di tutti
i pacchetti Microsoft installati sul vostro PC. Noi non possiamo che raccomandare, se volete utilizzare i prodotti Microsoft, di essere proprietari autorizzati dei prodotti stessi e di tenere sempre il sistema aggiornato. In alternativa è quasi sempre possibile usare sistemi
operativi e programmi distribuiti gratuitamente (sistema operativo Linux, pacchetto OpenOffice.org, Gimp, Firefox, Thunderbird, ecc.).
• Impostazioni consente di scegliere i programmi predefiniti per lo svolgimento di determinate attivià, come la navigazione su internet, l'invio della posta, ecc..
• La voce Pannello di controllo che consente di personalizzare la configurazione del sistema e
di adattarla alle proprie esigenze. Consente anche di esaminare la configurazione del sistema stesso. Va da sé che se è sempre possibile esaminare il sistema, le modifiche possono
essere fatte solo se si è ben consci di ciò che si sta facendo, pena il rischio di danneggiare
il sistema.
• La voce Risorse di rete compare solo se siete collegati ad una rete e vi consente di vedere
quali sono le risorse di rete (stampanti o partizioni di dischi su altre macchine) che potete
utilizzare.
• La voce Risorse del computer vi presenta le risorse presenti sul vostro calcolatore (dischi,
stampanti, ...).
• Ci sono poi tre voci Documenti, Immagini, Musica che vi aprono le cartelle che vi sono state
messe a disposizione per memorizzare musica, immagini e documenti.
Sempre partendo dal basso verso l'alto, esaminiamo ora la colonna di sinistra.
• Tutti i programmi contiene l'elenco delle cartelle e programmi che avete installato e che potete mandare in esecuzione. Facendo clic su questa voce si apre un sottomenù che contiene
molte altre cartelle e voci dipendenti dal sistema. Alcune, però, sono fisse ed utili.
• Accessori contiene programmi che sono associati al sistema operativo e che possono
essere utili per ripulire il disco, controllarne lo stato, scrivere un testo,... A sua volta
questa voce può avere al suo interno altre cartelle.
• Esecuzione automatica: contiene l'elenco dei programmi che vengono mandati in
esecuzione all'avvio del sistema senza che l'utente intervenga. Capita che alcuni
programmi si autoinstallino in questo menù, rallentando l'avvio della macchina ed
appesantendo il sistema in generale. Può essere una buona politica, in questo caso,
6
Vedi capitolo 6.
9.4
© P. e A. Delise (2008) - Informatica - inform09.odt 11/09/2008
spostare i programmi altrove.
• La parte restante della colonna contiene i programmi di uso più comune o che, comunque,
il sistema ha ritenuto di mettere in evidenza.
Questo menù può essere personalizzato e le voci si possono agevolmente spostare per cui è necessario che l'utente sia pronto a trovarsi di fronte a videate anche abbastanza diverse da
quella descritta. Per quanto riguarda il sistema Windows XP, in particolare, in tutto questo testo si farà riferimento alla cosiddetta nuova configurazione e non alla classica che è diversa da
quella descritta sinora e simile a quella dei sistemi Windows 9X (per attivare quest'ultima basta fare clic su una zona vuota della barra delle applicazioni con il pulsante di destra, e alla
voce Proprietà, nella scheda Menù di avvio scegliere menù di avvio classico).
9.3.2 Le finestre delle applicazioni
Se facciamo un doppio clic sull'icona Risorse del computer,
una finestra si sovrappone parzialmente al desktop. In essa
vediamo alcune caratteristiche fondamentali di tutte le finestre di Windows (non si guardi ai contenuti particolari,
ma solo alla sua struttura):
• La riga titolo con l'intestazione ed alcuni pulsanti fondamentali
• La riga menù
• Una riga con alcuni tasti
• Un'area con i dati tipici del programma eseguito.
Figura 9.3
9.3.2.1 La riga titolo
Oltre al titolo, abbiamo una piccola icona a sinistra, facendo clic sulla quale si apre un menù
con alcuni comandi di controllo del programma e della finestra: icona molto importante in Windows 3.11, ha avuto, secondo noi, un'importanza molto minore nelle versioni successive dove
esistono altri metodi per eseguire le stesse operazioni.
Più importanti sono, invece, i tre tasti che si trovano sul lato destro e che possono assumere
due configurazioni diverse.
• Il primo tasto, quello più a sinistra, serve per ridurre la finestra ad un'icona che nella riga
•
•
di avvio del desktop. La finestra potrà essere di nuovo ripristinata con un clic o premendo
il tasto di destra del mouse con il cursore posizionato sopra all'icona7.
Il tasto centrale può assumere due aspetti. Il primo, quello della parte superiore della Figura 9.4 qui a destra, appare se la finestra non occupa l'intero
schermo. Una volta premuto questo tasto, la finestra si ingrandisce al massimo e il tasto centrale cambia aspetto assumendo la forma della seconda figura. In questo secondo caso, la pressione del tasto centrale riduce di nuovo la
finestra ad occupare solo una parte dello schermo. La finestra ridotta può essere spostata posizionando il cursore del mouse sulla barra titolo e trascinan- Figura 9.4
do il cursore, e la finestra, nella nuova posizione. Può anche essere ridimensionata portando il cursore del mouse sui bordi della finestra. Il cursore cambierà la sua forma assumendo quella di una doppia freccia. Il trascinamento del cursore, in questo caso, farà cambiare
le dimensioni della finestra.
Il terzo tasto, quello più a destra, serve invece per chiudere la finestra e, se è il caso, l'applicazione che l'ha generata.
9.3.2.2 La riga dei Menù
Sotto alla riga del titolo, spesso, c'è la riga con i menù. Facendo clic su una delle parole elencate, scende una specie di tendina che presenta altri comandi. Di solito, ma non è una regola
assoluta, c'è:
• Una voce File che ha al suo interno i sottocomandi per salvare o caricare delle informazioni
ed un comando per chiudere l'applicazione.
7
Nella traduzione italiana di Windows si parla di icone, ma il loro comportamento ha più del pulsante che dell'icona,
prova ne sia che basta un solo clic per riespandere la finestra. Le icone vere e proprie si ativano con un doppio clic.
© P. e A. Delise (2008) - Informatica - inform09.odt 11/09/2008
9.5
•
•
Una voce Modifica che contiene al suo interno i comandi taglia, copia, incolla che vedremo
più avanti.
Una voce molto comune è, infine rappresentata dal ? che abilita, se esiste, l'aiuto in linea.
Se una voce del menù mostra alla sua destra una piccola freccia, significa che facendo clic su
quella voce si aprirà a cascata un altro menù con altre voci e così avanti.
Se una voce del menù ha una lettera sottolineata, significa che la pressione del tasto [Alt] assieme a quella del tasto corrispondente al carattere indicato sarà equivalente a fare clic con il
mouse sulla voce del menù.
9.3.2.3 Le barre di scorrimento
Se sulla finestra non è possibile visualizzare
l'intero contenuto, appaiono, ai lati della finestra, una o due barre di scorrimento (orizzontale e verticale). Esse sono caratterizzate da
una striscia sulla quale è disegnato un rettangolo mobile di colore più scuro.
•
•
•
•
Trascinando questo rettangolino lungo la
striscia, si fa scorrere il contenuto della finestra (vedi Figura 9.5).
Se si fa clic con il mouse sui due tastini posti alle estremità della barra si otterrà, invece lo spostamento della finestra di un'unità di visualizzazione (una riga).
Facendo invece clic nello spazio tra il rettangolino mobile e le estremità della barra
si otterrà lo spostamento di una pagina.
In alcune barre di scorrimento figurano altre frecce che servono a spostare la fineFigura 9.5
stra in alcuni modi particolari; non essendo
standard il loro significato, è necessario provarle di volta in volta.
Alcuni mouse hanno, inserita tra i due pulsanti, una rotellina la cui rotazione equivale al trascinamento della barra verticale. La rotellina può venir usata anche per fare clic; il significato è
equivalente a quello del clic col tasto centrale nei mouse a tre tasti. Non tutti i programmi riconoscono, tuttavia, la presenza della rotellina che, se non è riconosciuta, è inutile. Si rilegga,
a tale proposito, quanto detto per la tastiera al capitolo 3, ovvero la rotellina funziona se esiste
un programma apposito in grado di interpretare i segnali che la rotellina invia.
9.3.3 Modificare l’aspetto di una finestra
Una finestra che non occupa l’intero schermo può essere spostata, ingrandita o rimpicciolita.
•
Per spostare una finestra, basta portare il cursore del mouse sulla barra del titolo, fare
clic con il pulsante di sinistra e trascinare il mouse. La finestra seguirà lo spostamento del
mouse.
•
Per ridimensionare una finestra, basta portare il cursore del mouse su uno degli angoli
della finestra; il cursore assumerà la forma di una doppia freccia. Facendo clic con il pulsante di sinistra e trascinando il mouse, la finestra cambierà dimensione mantenendo fermo il vertice opposto a quello su cui state lavorando. Una dimensione sola della finestra
può essere modificata anche portando il cursore su uno dei bordi e, quando assume la forma di una doppia freccia, trascinandolo fino ad avere la finestra della dimensione voluta.
9.4 Le cartelle
Abbiamo già accennato altrove che il disco è organizzato in cartelle. È fondamentale saper
9.6
© P. e A. Delise (2008) - Informatica - inform09.odt 11/09/2008
creare, aprire, cancellare le cartelle del disco. Prima, però, è bene conoscere l'organizzazione
logica del disco.
9.4.1 L'organizzazione logica del disco
Ogni unità disco o dischetto è individuata da una lettera seguita dai due punti. A: è il primo
floppy disk, B:, se esiste, è il secondo, C: è il primo disco rigido, D: il secondo (o il CD), e così
via.
Un disco fisico può essere suddiviso in più unità con appositi programmi di partizionamento.
L'operazione, che può dare dei benefici, non è difficile, andrebbe fatta dopo aver fatto una copia del disco e, comunque, da una persona esperta. Un disco diviso in due o più partizioni sarà
visto dal sistema come due o più dischi.
Per vedere l'organizzazione ed il contenuto di un disco dobbiamo fare ricorso al programma Risorse del
computer, che si trova sempre sul Desktop e che ci
mostrerà una finestra analoga, ma non identica, a
quella qui riportata nella Figura 9.6.
Le icone che noi vediamo corrispondono alla risorse
disponibili: due cartelle accessibili all'utente, un disco rigido, il CD, il pannello di controllo che serve
per modificare la configurazione del sistema (e di
cui si sconsiglia l'uso all'utente inesperto), le stampanti (qui non presenti in quanto il sistema aveva la
disponibilità soltanto di stampanti connesse ad una
rete locale).
Figura 9.6
È nostro interesse vedere l'organizzazione del disco C:. Faremo clic pertanto sull'icona relativa
al disco rigido. Si aprirà una nuova finestra il cui contenuto dipende da macchina a macchina,
ma che assomiglierà a quello riportato nella Figura 9.7 qui a fianco. In essa vediamo alcune
icone corrispondenti ad alcune cartelle; non sono tutte le
cartelle del disco C: ma solo quelle accessibili all'utente
(Dpcuments and Settings, Master Design, Programmi,
WINDOWS). Facendo doppio clic su una cartella, avremo
la possibilità di visualizzarne il contenuto, che potrà essere di altre cartelle o di file. Ogni file è caratterizzato
da un tipo definito dalle tre lettere della sua estensione e
ad ogni tipo corrisponde un icona diversa a fianco del
nome del file.
Figura 9.7
Windows XP predispone per ogni utente una sua cartella
Documents and Settings. È tuttavia essenziale che
ogni utente sappia creare una cartella dove memorizzare i propri documenti e dati e la sappia rintracciare una volta creata.8
Se un disco è ben organizzato in cartelle, sarà più semplice, reperire le informazioni in esso
contenute: i nomi delle cartelle devono essere significativi, e le cartelle ben sistemate con una
struttura ad albero. Per esempio Windows XP crea, per ogni utente, una cartella Documenti.
Ognuno dovrebbe avere all'interno della cartella Documenti alcune altre cartelle, a seconda
delle sue esigenze; ad esempio una cartella potrebbe essere Lettere, un'altra Esercitazioni, una
terza Appunti, e così via. .
Si tenga presente, tuttavia, che la creazione di una cartella legata ad un particolare utente corrisponde soltanto ad esigenze di ordine e spesso non protegge in alcun modo il suo contenuto
da accessi non autorizzati. Nei sistemi operativi Windows 95 e 98 tutti possono accedere a tutto. In Windows XP esiste una protezione dei contenuti, ma nella quasi totalità dei sistemi do8
Nel capitolo su Excel vedremo che nel linguaggio della Microsoft il termine cartella ha un doppio significato che
può dare origine a qualche ambiguità
© P. e A. Delise (2008) - Informatica - inform09.odt 11/09/2008
9.7
mestici è possibile accedere legittimamente ad ogni informazione acquisendo i diritti di amministratore.
9.4.1.1 Configurazione della finestra “Risorse del computer”
Molto probabilmente chi ha provato ad eseguire le operazioni indicate sul calcolatore di casa
ha trovato che i nomi dei files sono privi dell’estensione: ha letto, cioè, Autoexec e non Autoexec.bat e così via. È bene, secondo noi, avere invece la rappresentazione dell’intero nome (ad
esempio per tenere meglio sotto controllo i virus).
In Windows 95 e 98 la personalizzazione della finestra
si fa con il menù Visualizza | Opzioni cartella. Scegliamo
la scheda Visualizza. Troveremo una scheda del tipo di
quella della Figura 9.8. È opportuno che l’ultima voce,
Nascondi le estensioni dei file per i tipi di file conosciuti,
non sia spuntata. Se lo fosse, basta fare clic sul quadratino a sinistra della voce per eliminare la spuntatura.
Consiglio anche di spuntare la voce successiva (Visualizza il percorso completo sulla barra del titolo) che vi consentirà di conoscere esattamente dove siete semplicemente guardando la barra del titolo. Una volta sistemate le cose, premete il pulsante Come cartella corrente
posto nella parte alta della finestra, e da questo momento, la visualizzazione delle cartelle e dei file sarà come
l’avete impostata, e per tutte le cartelle.
In Windows XP la stessa cartella si apre seguendo il
percorso Start | Pannello di controllo | Aspetto e temi |
Opzioni Cartella e si aprirà la sottocartella Visualizzazione.
Figura 9.8
Un comando molto utile, nella visualizzazione del contenuto di una cartella è il comando, presente nei menu della Gestione risorse, Visualizza | Disponi Icone che fa aprire un menù che consente di ordinarle per nome, per tipo, per dimensione e per data. Selezionando due volte consecutive lo stesso ordinamento esso cambia da crescente in decrescente e viceversa. Generalmente le icone si tengono disposte per nome, ma in alcuni casi, come per il Backup incrementale (vedi più avanti) o, in generale, quando si ricorda la data di modifica di un file, ma non il
suo nome, fa comodo averle ordinate per date.
Un altro comando molto utile nella visualizzazione del contenuto di una cartella è il comando
Visualizza | Dettagli che consente di vedere delle icone molto piccole con accanto il nome del
file, la sua dimensione, il tipo e la data dell'ultima modifica. Il comando Visualizza | Elenco consente invece la visualizzazione ottimale del maggior numero possibile di file in una finestra,
mostrandone le icone piccole ed il nome e riportando i nomi su più colonne adiacenti.
Suggeriamo, infine, di controllare che il comendo Visualizza | Barre degli strumenti mostri spuntata la voce pulsanti standard. La finestra vi dovrebbe mostrare, nella
parte alta, una file di pulsanti con voci del tipo del tipo
Cerca, Cartelle, ... come nella Figura 9.7, che si possono
rivelare utili in alcuni casi.
In particolare, il pulsante Cartelle vi consentirà di avere
sempre sulla colonna di sinistra la struttura delle cartelle e di sapere sempre con chiarezza in quale punto del
disco vi trovate. La Figura 9.9 mostra l'aspetto della colonna di sinistra una volta premuto il pulsante Cartelle.
Se trovate utile questa forma di visualizzazione, il modo
più veloce per ottenerla è quello di premere contemporaneamente i tasti [Win]+[E].9
9
Figura 9.9
Il significato del tasto [Win] è spiegato nella nota 4 a piè di pagina 3.
9.8
© P. e A. Delise (2008) - Informatica - inform09.odt 11/09/2008
9.4.2 Creare una cartella
Vediamo adesso di creare una cartella, copiare in essa un file, cancellare un file e cancellare la cartella: sono tre operazioni fondamentali che consentono di eseguire la manutenzione di base del disco.
•
•
•
•
Facciamo un doppio clic sull'icona Risorse del Computer; scegliamo il luogo nel quale vogliamo creare una cartella e facciamo doppio clic ancora per aprire l'unità.
• Se volessimo aprire la cartella all'interno di un'altra cartella esistente, dovremmo, con
un altro doppio clic, aprire la cartella esistente, ripetendo, eventualmente, l’operazione
fino a quando non troviamo la cartella voluta.
Facciamo clic sul menù File, poi sulla voce Nuovo ed infine sulla voce Cartella. Digitiamo il
nome della cartella (Vi suggeriremmo, nelle esercitazioni di laboratorio, dove spesso gli
utenti sono anonimi, di usare il vostro Cognome e Nome: per esempio Delise_Paolo; notate
che non si è usato, anche se lecito, lo spazio, che in talune occasioni può dare problemi). Al
termine premete [Invio].
Eseguiamo un doppio clic sulla cartella appena creata e possiamo constatare che è vuota.
Per essere ordinati, chiudiamo tutte le finestre aperte. A seconda della configurazione del
sistema potrebbe darsi che sotto alla finestra che stavamo usando fossero rimaste aperte in
cascata tutte le finestre precedenti. Queste finestre potrebbero venir chiuse indipendentemente dalla chiusura o meno dell'ultima.
9.4.3 Cancellare un file o una cartella
Per cancellare un file o una cartella basta renderla attiva facendo clic sull'icona corrispondente e poi premere il tasto [Canc]. Il file passerà nel cestino, che se era vuoto cambierà la sua
icona sul desktop. In alternativa si può trascinare il file sul cestino.
9.4.4 Il Cestino
Quando cancellate un file sul disco rigido, esso non viene fisicamente rimosso dal disco ma soltanto reso irreperibile e viene spostato nel cestino. Se voi volete recuperare un file cancellato,
basta aprire il cestino, fare clic sul nome del file da recuperare e poi fare clic sul menù File e
selezionare la voce Recupera.
Per aprire il cestino avete l'apposita icona sul Desktop, che assume due aspetti diversi a seconda che il cestino contenga file di cui è possibile il recupero o sia vuoto. Se, disgraziatamente,
l'icona sul Desktop dovesse mancare, basta o premere assieme i tasti [Win]+[E] o aprire le Risorse del computer, attivare, se non lo fosse, la barra degli strumenti come spiegato nel capitolo 9.4.1.1 e, in fondo alla colonna di sinistra della finestra, comparirà la voce Cestino.
Se selezionate la voce Svuota cestino10, il cestino verrà svuotato e non potrete recuperare più alcun file che era contenuto in esso. Ogni tanto il cestino va svuotato, perché altrimenti il disco si riempie di oggetti inutili e non avete più spazio.
La cancellazione di un file su di un floppy disk, contrariamente a quanto avviene sul disco rigido, rimuove definitivamente il file. Lo stesso vale se, attraverso la rete, cancellate un file che si
trova su un calcolatore diverso.
Una volta cancellato un file da un floppy disk o una volsta svuotato il cestino, il contenuto dei
file potrebbe essere ancora recuperato, soprattutto se dopo la cancellazione non ci sono state
riscritture. Occorre però far ricorso ad appositi programmi e per noi, in questo corso, una volta cancellato un file dal floppy o svuotato il cestino, il contenuto dei file sarà considerato definitivamente perduto.
10
La voce può, a seconda della configurazione della finestra, apparire nella colonna di sinistra o essere accessibile attraverso il comando File | Svuota cestino
© P. e A. Delise (2008) - Informatica - inform09.odt 11/09/2008
9.9
9.4.5 Copiare un file
Ci sono molti modi per copiare un file da una cartella ad un'altra o da un supporto ad un altro.
Qui descriveremo i due metodi che sono i più semplici da spiegare ed eseguire senza errori,
ma che non sono necessariamente quelli che di solito vengono usati. In sede di esame, è importante che il candidato sappia eseguire una copia dei file, ma non importa come.
Il metodo più semplice da descrivere è il seguente:
• Facciamo doppio clic su Risorse del computer, scegliamo l'unità disco dalla quale vogliamo
leggere il file ed andiamo ad aprire la cartella sulla quale si trova il file che vogliamo copiare. Nel nostro caso apriremo la cartella Documenti\Immagini\Immagini Campione e cercheremo il file Inverno.jpg (sperando che ci sia, altrimenti va bene qualsiasi altro file).
• Apriamo di nuovo la finestra risorse e cerchiamo di visualizzare, usando le barre di scorrimento, la cartella che abbiamo creato al punto 9.4.2.
• Spostiamo la finestra appena aperta in modo da vedere anche quella aperta al punto precedente.
• Evidenziamo nella prima finestra il file da copiare, facendoci sopra un solo clic.
• Eseguiamo il comando del menù Modifica | Copia (basta anche premere i tasti [Ctrl]+[C]).
• Facciamo clic sulla barra del titolo della cartella creata.
• Eseguiamo il comando del menù Modifica | Incolla (basta anche premere i tasti [Ctrl]+[V])11.
In alternativa è utilizzabile bene anche il seguente metodo:
• Facciamo doppio clic su Risorse del computer, scegliamo l'unità disco dalla quale vogliamo
leggere il file ed andiamo ad aprire la cartella sulla quale si trova il file che vogliamo copiare.
• Apriamo di nuovo la finestra risorse e cerchiamo di visualizzare, usando le barre di scorrimento, la cartella che abbiamo creato al punto 9.4.2.
• Spostiamo la finestra appena aperta in modo da vedere anche quella aperta al punto precedente.
• Facciamo clic sulla prima cartella poi sul file che vogliamo copiare.
• Facciamo ora clic con il pulsante di destra e trasciniamo il file sulla cartella creata nell'altra
finestra.
• Lasciamo andare il tasto del mouse. Il calcolatore mostrerà un menù che propone alcune
scelte: Copia, Sposta, Crea Collegamento.12
• La copiatura crea una nuova copia nella nostra cartella. Se faremo modifiche al file copiato nella nostra cartella, l'originale non risulterà modificato.
• Lo spostamento trasferisce il file dalla cartella originale alla nuova. Nella cartella originale il file non si troverà più.
• La creazione del collegamento crea nella nostra cartella un nuovo nome del file che fa riferimento, però, al file vecchio. Ogni modifica fatta sul file con il nome nuovo o con il
nome vecchio si applicherà a tutti e due i file, perché in realtà a due nomi corrisponde
un file solo.
Con entrambi i metodi è possibile selezionare più di un file ed eseguire la copiatura di un intero gruppo di file selezionati. Selezionando una cartella, sarà l'intero contenuto della cartella,
oltre alla cartella stessa, ad essere copiato.
9.4.6 Le regole del backup
Non ci si lasci ingannare dal fatto che questo è un paragrafo di terzo livello. Un utente che usa
il calcolatore per conservare informazioni preziose (una tesi di laurea ad esempio) deve sapere che, con assoluta certezza ed indipendentemente dai suoi scongiuri, il calcolatore prima
o dopo si romperà e quanto in esso contenuto andrà perso. Partendo da questa considerazione che è seria, è nata la legge di Murphy che, scherzando aggiunge, “e si romperà quando
farà il massimo danno” (per esempio il giorno prima di mandare in stampa la vostra tesi di
laurea!).
Si raccomanda, quindi, una lettura accurata di quanto segue e la sua sistematica applicazione.
11
I comandi Copia, Taglia ed Incolla saranno descritti più in dettaglio nel capitolo su WinWord.
12
Questo non è il solo modo per effettuare la copiatura, ma è quello più facile da descrivere a parole e garantisce di
operare in sicurezza; altri modi più semplici, in apparenza, richiedono parecchie spiegazioni sui loro automatismi e
sulle condizioni in cui effettuano la copiatura o lo spostamento.
9.10
© P. e A. Delise (2008) - Informatica - inform09.odt 11/09/2008
Quando si memorizzano su un disco dei dati importanti (la contabilità di un'azienda, i capitoli
di una tesi di laurea o di una dispensa di informatica) è importante evitare che ci sia una sola
copia dei dati; il disco si potrebbe rompere ed i dati diventare inaccessibili. L'operazione di
salvataggio delle informazioni su supporti diversi va sotto il nome di backup, o, se si preferisce
la lingua italiana, creazione di una copia di sicurezza.
Normalmente il calcolatore ha un disco rigido ed un floppy disk o un'unità di masterizzazione
CD/DVD ed il backup si fa trasferendo i dati dal disco rigido al floppy disk o a un CD, eventualmente riscrivibile13. Di solito, se i dati sono preziosi, si cerca di avere più di una copia, mantenendo nel contempo, una memoria storica del lavoro svolto. Si usano, di solito, un certo numero di dischetti (o gruppi di dischetti se uno non dovesse bastare, come capita sempre più spesso) che vengono usati a rotazione.
Se volete limitarvi a due gruppi di dischetti, una volta ne userete uno ed una volta l'altro. Siccome, però, la perdita dei dati è più frequente di quanto non si creda, nel caso di un backup di
dati che vengono modificati ogni giorno si suggerisce di usare un dischetto (o gruppo di dischetti se uno non basta), per ogni giorno della settimana più uno, fisso, dove si farà, comunque, la seconda copia di ogni giorno. In questo modo avremo due copie dell'ultimo lavoro e una
copia dei sei giorni precedenti. I dischetti del backup andrebbero conservati in luogo diverso
da quello dove si trova il calcolatore per evitare che un furto, un incendio o altro, possa rendere inutilizzabili entrambi.
Nel caso di un backup fatto su un CD o un DVD, si potrebbe procedere in questo modo: acquistare un certo numero di CD o DVD riscrivibili (minimo due); fare a rotazione il backup sui due
supporti; una volta alla settimana almeno fare un salvataggio su un CD o DVD normale, non riscrivibile e quindi non cancellabile.
Talvolta, soprattutto in presenza di archivi molto grandi, si esegue, giornalmente, una copia
delle sole variazioni, riservando, ad esempio, alla fine di ogni settimana una copia dell'intero
archivio. Questa tecnica di backup va sotto il nome di backup incrementale.
Nel caso di un backup incrementale i dischetti dovrebbero essere 14 e si eseguiranno ogni
giorno due copie delle modifiche e due copie del salvataggio completo che si farà alla fine di
ogni settimana.
Si è fatto riferimento al tipico calcolatore con un disco rigido e un dischetto o un' unità di masterizzazione CD/DVD14 o una presa USB con una memoria da collegare ad essa (penna USB).
Per trasferire, sotto Windows, i dati contenuti in un'intera cartella da un'unità disco ad una di
backup:
• attivare Risorse del computer
• aprire la cartella desiderata
• eseguire il comando Modifica | Seleziona tutto
• portare il mouse sui files selezionati, senza fare clic
• fare clic con il pulsante di destra e scegliere il comando Invia a facendovi clic con il pulsante di sinistra. Apparirà una finestra che, tra l'altro, propone di inviare i dati sul floppy (XP
vi propone anche il masterizzatore e la penna USB, se è collegata). Selezionate il comando
con il pulsante di sinistra.
Per trasferire, sotto Windows, alcuni file da disco rigido a floppy disk si deve:
• attivare Risorse del computer
• aprire la cartella desiderata
• tenendo premuto il tasto [Ctrl] selezionare, con il pulsante di sinistra, i files da trasferire
• portare il mouse su uno dei files selezionati, senza fare clic
13
Oggi viene usato sempre più il masterizzatore che ha la possibilità di memorizzare i dati su CD riscrivibili e che sostituisce egregiamente il dischetto la cui capacità, oggi, è troppo scarsa e l'affidabilità pure.
14
Sotto Windows XP la scrittura di un cd può essere eseguita, entro certi limiti, con le stesse istruzioni della copiatura da disco a dischetto; con gli altri sistemi Windows è necessario ricorrere ad un programma di masterizzazione,
la cui descrizione esula dallo scopo di questi appunti. L'uso di un buon programma di masterizzazione è comunque
consigliato anche con Windows XP per il miglior controllo sull'operazione di scrittura che questi programmi offrono
© P. e A. Delise (2008) - Informatica - inform09.odt 11/09/2008
9.11
• fare clic con il pulsante di destra e scegliere il comando Invia a facendovi clic con il pulsan-
te di sinistra. Apparirà una finestra che, tra l'altro, propone di inviare i dati sul floppy (XP
vi propone anche il masterizzatore e la penna USB, se è collegata). Selezionate il comando
con il pulsante di sinistra.
Per trasferire, i files modificati dopo una certa data, si deve:
• attivare Risorse del computer
• aprire la cartella desiderata
• eseguire il comando Visualizza | Dettagli; i files vengono visualizzati in un elenco dove, oltre al nome, si legge anche la dimensione e la data di creazione
• eseguire il comando Visualizza | Disponi icone | Per data; se le date dovessero essere ordinate per data crescente, rieseguire il comando in modo da ordinare i files per data decrescente
• selezionare il primo file; premendo [Shift] selezionare l'ultimo file da trasferire; risulteranno selezionati tutti i files intermedi
• portare il mouse su uno dei files selezionati, senza fare clic
• fare clic con il pulsante di destra e scegliere il comando Invia a facendovi clic con il pulsante di sinistra. Apparirà una finestra che, tra l'altro, propone di inviare i dati sul floppy (XP
vi propone anche il masterizzatore e la penna USB, se è collegata). Selezionate il comando
con il pulsante di sinistra.
9.4.7 L'esecuzione dei programmi
Se un programma resta memorizzato sull'unità di memoria di massa (disco o dischetto) esso
non svolge le funzioni per le quali è stato scritto. Per rendere attivo un programma è necessario trasferirlo nella memoria centrale (RAM) e, attraverso le funzioni del sistema operativo,
mandarlo in esecuzione. Il sistema operativo Windows può svolgere queste operazioni in svariati modi.
•
Con il comando Esegui del tasto di Avvio
•
Cercando il programma o con il comando Trova del tasto di Avvio o con il comando Risorse
del computer; una volta trovato, basterà fare o doppio clic sul nome con il pulsante sinistro
o clic con il pulsante destro e si seleziona sul menù che si apre il comando Apri.
•
Se sul desktop esiste l'icona del programma, facendo doppio clic sull'icona con il pulsante
sinistro oppure facendo clic con il pulsante destro e selezionando sul menù che si apre il comando Apri.
•
Se il programma ha dei file che gli sono collegati (come ad esempio i file immagine per
Paintbrush, o i file documento per Word,…), eseguendo uno dei metodi di cui al punti 2 o 3
sui file collegati.
9.5 Windows e la sicurezza
Il sistema operativo Windows, derivato dal sistema MS DOS, è nato senza porsi troppi problemi relativi alla sicurezza. Essendo il sistema operativo più diffuso, questa sua caratteristica si
è tradotta in un invito a nozze per schiere di programmatori malintenzionati. Con il termine
“malware” si intende tutto quel software (virus, cavalli di Troia, buchi neri, programmi
spia, ...) che si installa nelle macchine, manomette il sistema operativo, arreca danni ai calcolatori in cui si è installato ed a quelli con i quali quel particolare calcolatore è in qualche modo in
contatto (rete, scambio di dischetti), viola la privacy dell'utente, ....
Per rendere sicuro un sistema è necessario prendere alcune misure, che, in alcuni casi felici,
possono essere preventive, nel senso che possono essere prese quando il sistema non è ancora
stato infettato o quando è stato accuratamente ripulito. Altre misure, invece, servono a rimediare ai danni fatti dall'avvenuta violazione.
9.12
© P. e A. Delise (2008) - Informatica - inform09.odt 11/09/2008
9.5.1 Il firewall
La quasi totalità dei calcolatori, oggi, è collegata in qualche modo ad internet. Soprattutto se
avete un collegamento ADSL, i tentativi di accesso dall'esterno al vostro sistema sono molto
frequenti. È di conseguenza necessario porre tra il calcolatore ed il mondo esterno un firewall
(parete tagliafuoco), un programma, cioè, che intercetti tutto il traffico dati in entrata ed uscita dal calcolatore e lasci passare i dati “buoni” e scarti quelli “cattivi”.
Può sembrare strano che vadano filtrati anche i dati in uscita, ma ci sono programmi che si installano nel vostro sistema e trasmettono tutto quello che state digitando (password, numeri di
conto corrente, numero di carta di credito, ...) e voi non desiderate che questi dati siano trasmessi a qualcuno.
Se usate un sistema Windows precedente ad XP (95, 98, NT, ...) dovete procurarvi un programma firewall specifico. Ne esistono alcuni che sono gratuiti per uso personale. Uno molto popolare è il programma Zone Alarm®15 che, una volta installato, ad ogni programma che tenta di
mandare dati su internet vi chiede se tale accesso è da ritenersi autorizzato. Rapidamente il
programma apprende quali sono i programmi autorizzati ad uscire e quali no e diventa trasparente, nel senso che, una volta istruito il firewall, non vi accorgete di averlo a meno che non ci
siano tentativi di accesso o uscita abusivi o comunque non ancora previsti.
Windows XP ha un firewall integrato che, se siete collegati ad internet, bisogna assolutamente tenere attivo. Tenere attivo vuol dire che prima di attaccare il calcolatore per la prima volta ad internet dovete assolutamente controllare attraverso la sequenza Start | Impostazioni | Pannello di controllo | Centro di sicurezza PC che il firewall sia attivo.
In presenza di una rete locale (LAN) da collegare alla rete telefonica con un collegamento
ADSL, è possibile optare per un firewall che filtri tutto il traffico della rete. Si farà ricorso, allora, per il collegamento internet, ad un modem/router ADSL con funzioni anche di firewall. In
un'ottica di risparmio è possibile sostituirlo con un modem attaccato ad un calcolatore, anche
vecchiotto, sul quale si installerà un sistema operativo gratuito Linux (ad esempio la distribuzione Coyote Linux) che è in grado di svolgere egregiamente le funzioni di firewall. Ma la descrizione dell'installazione di un sistema del genere esula da questi appunti.
9.5.2 Gli antivirus
Prima di mandare in esecuzione un qualsiasi programma scaricato da internet o avuto da un
amico è necessario controllarlo con un antivirus aggiornato. Ci sono molti antivirus, alcuni a
pagamento altri gratuiti. Sono a pagamento gli antivirus storici della McAfee e della Symantec.
Di solito vengono concessi in prova per un mese, dopo di che bisogna o disinstallarlo o acquistarlo. Esistono, tuttavia, alcuni antivirus gratuiti; noi abbiamo trovato Avast, AVG, Antivir, Bitdefender di cui essitono edizioni a pagamento, ma che è possibile usare a scopo personale e
CLAMAV che, invece, è un antivirus istituzionalmente gratuito che può essere utilizzato a costo zero anche dalle aziende. L'installazione e disinstallazione di un antivirus può talvolta dare
problemi e richiedere la reinstallazione dell'intero sistema operativo.
Pur raccomandando a tutti gli utenti di installare un antivirus, ricordiamo che è indispensabile
un atteggiamento diffidente nei confronti della posta in entrata. Noi abbiamo avuto una volta
un problema proprio per la falsa sensazione di sicurezza che l'antivirus ci dava. Ricordiamo
che non sempre l'antivirus si aggiorna prima che vi arrivi una mail con il virus.
Posta di dubbia provenienza, con allegati, con oggetti strani, deve venir cestinata senza nemmeno essere letta.
9.5.3 Gli antispyware
Mandando in esecuzione programmi che promettono di svolgere determinate funzioni utili, ci
si può ritrovare installati nel proprio sistema i cosiddetti spyware, programmi che raccolgono
15
È fondamentale, tuttavia, installare il programma prima di effettuare il primo collegamento ad internet. Quindi o lo
trovate su un CD allegato alle riviste di informatica o lo scaricate da Internet usando un altro calcolatore che sia
protetto. Abbiamo citato Zone Alarm, ma ce ne sono molti altri gratuiti.
© P. e A. Delise (2008) - Informatica - inform09.odt 11/09/2008
9.13
informazioni sulla vostra attività al computer e la trasmettono, a vostra insaputa, a qualcuno
che è in ascolto da qualche parte. Di solito la conoscenza della vostra attività viene utilizzata
per inviarvi pubblicità mirata, indirizzare la home page del vostro browser su qualche sito,
ecc. In realtà questi programmi potrebbero raccogliere anche la password per aprire la vostra
casella di posta, ed inviarla; potrebbero raccogliere la password del vostro conto bancario ed
inviarla (e non è che questo vi renda felici).
Esistono dei programmi che controllano che non ci siano spyware installati nella vostra macchina. Uno di questi si chiama AD-Aware, è prodotto dalla ditta Lavasoft e si può scaricare gratuitamente per uso personale.
Sono sospettate di svolgere funzioni di spyware alcune toolbar che alcuni siti vi mettono a disposizione per rendervi più agevole l'uso della rete. Anche un browser è stato sospettato in
passato di avere all'interno uno spyware. Non facciamo i nomi dei prodotti, poiché si tratta di
sospetti, voci,... Se volete saperne di più basta leggere la voce spyware su www.wikipedia.org.
9.5.4 Gli antidialer
I dialer sono dei programmi che, a vostra insaputa, fanno comporre al modem un numero telefonico a tariffazione ripartita e sono responsabili di bollette astronomiche. Dovrebbero sempre, prima di installarsi, informarvi di quanto andate a pagare, ma le scritte sono spesso molto
piccole ed a volte non ci sono. Resta il fatto fondamentale che spesso non leggiamo i messaggi
(che non sono chiari) con la dovuta attenzione. Esiste un programma, StopDialers Lite edition,
che è gratuito e vi chiede conferma ad ogni tentativo che un programma fa di collegarsi alla
rete telefonica.
Se ritenete di essere stati vittime inconsapevoli di dialer, dovete rivolgervi al vostro fornitore
di servizi telefonici o alla polizia postale.
Il problema apparentemente non riguarda chi ha le linee ADSL ma solo chi è collegato alla rete
con un modem analogico o con un modem ISDN. In realtà, però, è sconsigliabile caricare il sistema di dialer che, anche se inutili vista l'ADSL, lo appesantiscono e possono renderlo più instabile.
9.5.5 L'aggiornamento
La casa Microsoft mette a disposizione gli aggiornamenti del sistema. Si tratta per lo più di aggiornamenti relativi alla sicurezza e quindi è quanto mai raccomandabile mantenere aggiornato il sistema.
In particolare se avete il sistema operativo Windows XP, è obbligatorio installare il Service
Pack 2 e mantenerlo sistematicamente aggiornato; meglio ancora installare tutti i service pack
successivi e gli aggiornamenti. Con la sequenza di comandi Start | Impostazioni | Pannello di
controllo | Centro di sicurezza PC è possibile procedere all'aggiornamento sistematico. Va ricordato che recentemente la società Microsoft ha attivato una procedura per cui può accedere
all'aggiornamento soltanto chi è in possesso di una copia ufficiale del sistema XP. Per Vista è
già uscito il service pack 1.
Non potete aggiornare un sistema di cui non siete i legittimi proprietari, per cui vi sconsigliamo di installare sistemi ricevuti da amici e che risultano di dubbia provenienza (non fosse che
per il fatto che è illegale).
9.5.6 L'avvio
Molti utenti di Windows XP hanno preso la buona abitudine di proteggere l'accesso al proprio
calcolatore con una password che viene chiesta all'avvio. È una protezione che ha significato
se al vostro computer accedono altri utenti ai quali volete dare diritti limitati. Se avete questa
esigenza, provate a premere il tasto [F8] mentre sta per partire il sistema operativo, vi si aprirà una schermata simile alla seguente:
9.14
© P. e A. Delise (2008) - Informatica - inform09.odt 11/09/2008
Menu opzioni avanzate di Windows
Selezionare un'opzione:
Modalità provvisoria
Modalità provvisoria con rete
Modalità provvisoria con prompt dei comandi
Abilita registrazione avvio
Abilita modalità VGA
Ultima configurazione sicuramente funzionante
Modalità ripristino servizi directory
Modalità di debug
Disattiva riavvio automatico dopo errore di sistema
Avvia Windows normalmente
Riavvia
Ritorna
Con le frecce della tastiera portatevi su Modalità provvisoria e premete [Invio]. Oltre alla vostra utenza ne comparirà un'altra con il nome di Administrator, che, come lascia intendere il
nome, è un'utenza molto potente. Se selezionando quest'utenza riuscite ad accedere al vostro
sistema senza che vi venga chiesta una password, chiunque altro lo potrà fare.
Se non volete che ciò accada, andate in Start | Pannello di controllo | Account utente, scegliete
l'utente Administrator e cambiate la password; scegliete una password che non vi sia facile dimenticare, lunga almeno 8 caratteri, possibilmente con qualche numero, lettere maiuscole e
minuscole e che non sia facile da ricostruire16. Una volta cambiata la password, potete riavviare il sistema come avete sempre fatto. Attenti però a non combinare danni dimenticandovela.
Se invece vi viene chiesta una password, voi non la conoscete e siete il proprietario del calcolatore, pretendete che chi vi ha installato Windows XP vi fornisca la password inserita.
9.5.7 Considerazione finale
Per ogni problema vi abbiamo proposto la soluzione. Per il virus c'è l'antivirus, per lo spyware
l'antispyware, e così via. Non vorremmo che queste considerazioni dessero, alla fine, una sensazione sbagliata di sicurezza e che per ogni guaio ci sia un rimedio.
Sono norme minimali per garantire una certa sicurezza agli utenti collegati in rete. Se fate ricerche opportune con un motore di ricerca, però, troverete pagine e pagine dedicate a come
fare per entrare in un sistema che opera con Windows XP.
Vale, infatti, la regola fondamentale che una volta che aprite una porta, da essa può entrare un
amico, ma anche un nemico, per quanto buona sia la serratura che usate.
9.6 Perché Windows?
È un dato di fatto che i sistemi operativi della famiglia MS Windows sono i più diffusi in assoluto. Usava Windows circa il 95 % dei contatti che, su un sito web di cui abbiamo il controllo,
hanno dichiarato il sistema operativo all'atto dell'accesso alle pagine, contro il 5% proveniente
da altri sistemi (Linux, Mac, telefonini ...).
Non è giusto, però, sorvolare sul fatto che esistono altri sistemi operativi altrettanto semplici
da usare, con pregi e difetti. Oltre al MacIntosh di cui abbiamo già parlato, e per restare nell'ambito dei personal computer, non possiamo non ignorare il sistema Linux, che, soprattutto
con la distribuzione Ubuntu, vi fornisce un sistema facile da installare, che si autoaggiorna re16
Si cerchi la parola password nell'indice alfabetico, in fondo a questo testo, per essere rinviati ad una serie di consigli più dettagliati.
© P. e A. Delise (2008) - Informatica - inform09.odt 11/09/2008
9.15
golarmente se vi collegate al web. Per l'uso corrente ha un'interfaccia utente che è quasi identica a quella di Windows e riesce a farvi avere, essendo meno ingordo di risorse, anche su macchine non proprio recentissime, l'ultimo grido in fatto di finestre, l'effetto tridimensionale sul
desktop. Il tutto gratis, word processor e foglio elettronico compresi e secondo noi è sempre
meglio avere software di cui si è legittimi proprietari piuttosto che software di provenienza illegale, come si potrebbe essere tentati di fare nell'ambiente Windows.
A conferma di quanto detto, vale la pena ricordare che la ditta Asus è uscita, per prima, con un
piccolo PC, dotato di tutto ciò che ad un utente può servire per un prezzo che va, a seconda dei
modelli, dai 300 ai 400 euro e con il sistema operativo Linux preinstallato.
Per correttezza bisogna dire che, non sappiamo se regolarmente o solo in determinate occasioni, la Microsoft mette in offerta per gli studenti universitari i suoi prodotti a prezzi molto scontati.
9.16
© P. e A. Delise (2008) - Informatica - inform09.odt 11/09/2008