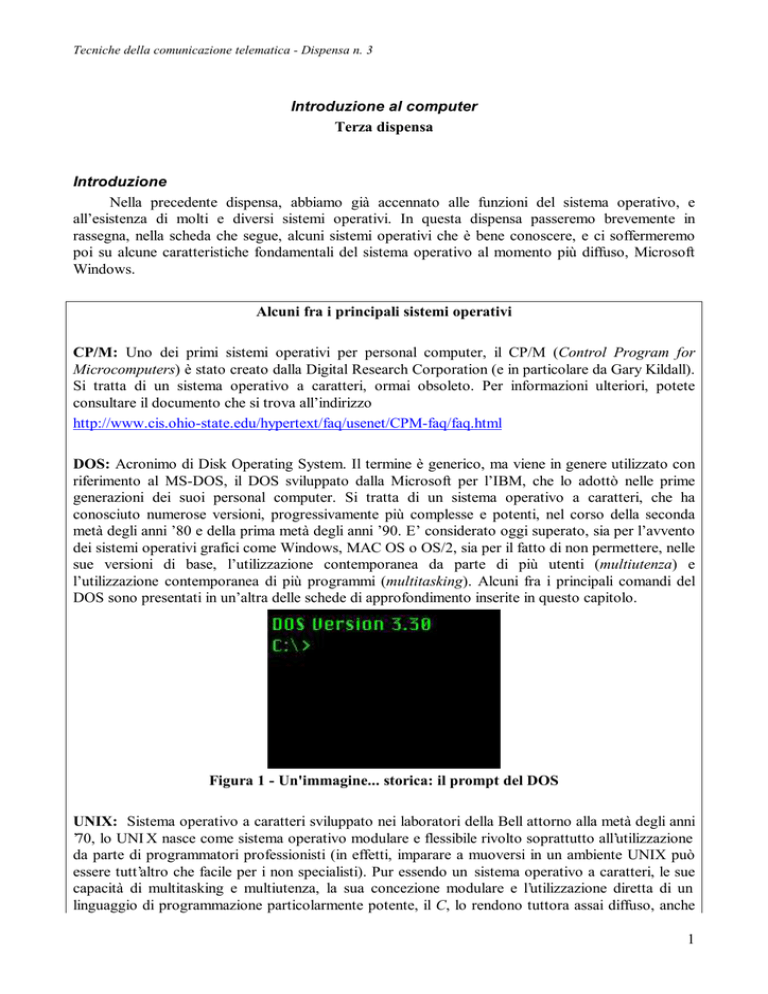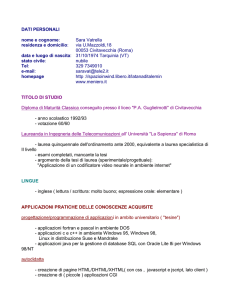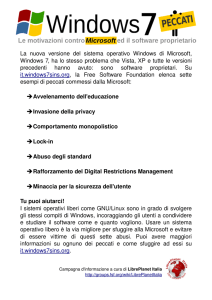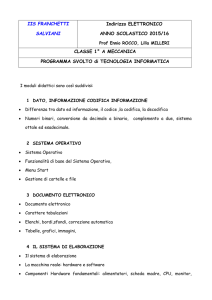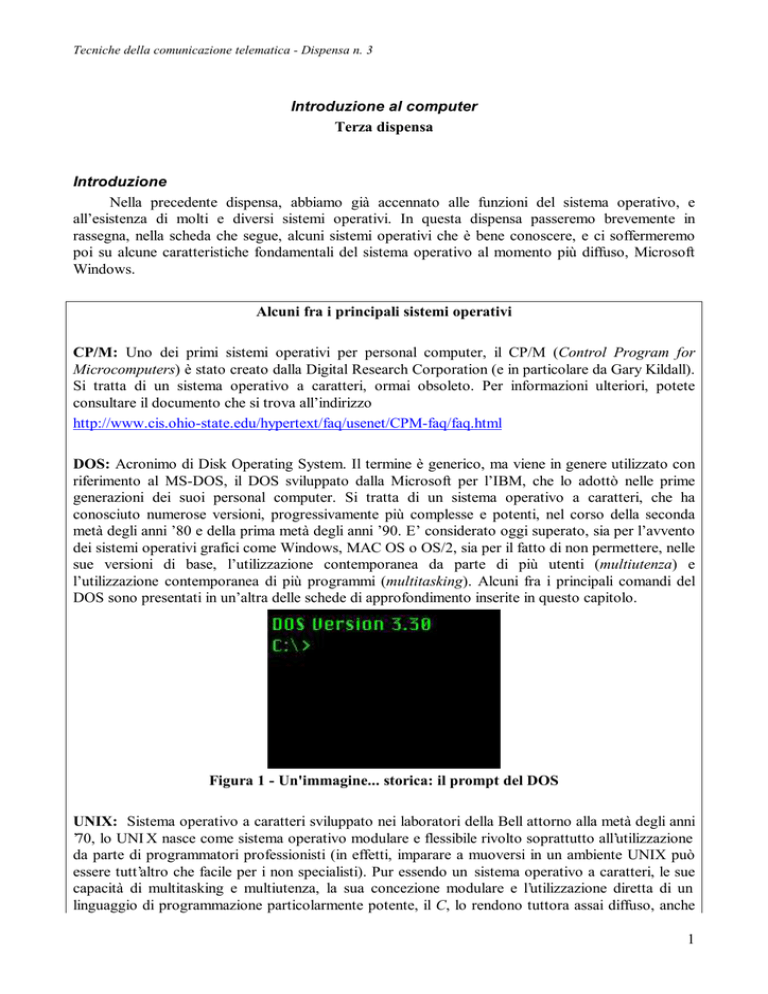
Tecniche della comunicazione telematica - Dispensa n. 3
Introduzione al computer
Terza dispensa
Introduzione
Nella precedente dispensa, abbiamo già accennato alle funzioni del sistema operativo, e
all’esistenza di molti e diversi sistemi operativi. In questa dispensa passeremo brevemente in
rassegna, nella scheda che segue, alcuni sistemi operativi che è bene conoscere, e ci soffermeremo
poi su alcune caratteristiche fondamentali del sistema operativo al momento più diffuso, Microsoft
Windows.
Alcuni fra i principali sistemi operativi
CP/M: Uno dei primi sistemi operativi per personal computer, il CP/M (Control Program for
Microcomputers) è stato creato dalla Digital Research Corporation (e in particolare da Gary Kildall).
Si tratta di un sistema operativo a caratteri, ormai obsoleto. Per informazioni ulteriori, potete
consultare il documento che si trova all’indirizzo
http://www.cis.ohio-state.edu/hypertext/faq/usenet/CPM-faq/faq.html
DOS: Acronimo di Disk Operating System. Il termine è generico, ma viene in genere utilizzato con
riferimento al MS-DOS, il DOS sviluppato dalla Microsoft per l’IBM, che lo adottò nelle prime
generazioni dei suoi personal computer. Si tratta di un sistema operativo a caratteri, che ha
conosciuto numerose versioni, progressivamente più complesse e potenti, nel corso della seconda
metà degli anni ’80 e della prima metà degli anni ’90. E’ considerato oggi superato, sia per l’avvento
dei sistemi operativi grafici come Windows, MAC OS o OS/2, sia per il fatto di non permettere, nelle
sue versioni di base, l’utilizzazione contemporanea da parte di più utenti (multiutenza) e
l’utilizzazione contemporanea di più programmi (multitasking). Alcuni fra i principali comandi del
DOS sono presentati in un’altra delle schede di approfondimento inserite in questo capitolo.
Figura 1 - Un'immagine... storica: il prompt del DOS
UNIX: Sistema operativo a caratteri sviluppato nei laboratori della Bell attorno alla metà degli anni
’70, lo UNI X nasce come sistema operativo modulare e flessibile rivolto soprattutto all’utilizzazione
da parte di programmatori professionisti (in effetti, imparare a muoversi in un ambiente UNIX può
essere tutt’altro che facile per i non specialisti). Pur essendo un sistema operativo a caratteri, le sue
capacità di multitasking e multiutenza, la sua concezione modulare e l’utilizzazione diretta di un
linguaggio di programmazione particolarmente potente, il C, lo rendono tuttora assai diffuso, anche
1
Tecniche della comunicazione telematica - Dispensa n. 3
se in genere a livello di workstation, ovvero di sistemi più potenti dei personal computer casalinghi.
Negli ultimi anni, tuttavia, ha raggiunto una notevole diffusione una versione ‘popolare’ di UNIX
denominata Linux, realizzata per iniziativa del programmatore Linus Torvalds, distribuita
gratuitamente e capace di girare su molte piattaforme diverse (inclusi i normali PC IBM
compatibili).
Molte implementazioni di UNIX, compreso Linux, possono costituire la base sulla quale far
girare un sistema operativo grafico evoluto denominato X Windows.
Microsoft Windows: Diffusissima famiglia di sistemi operativi grafici sviluppati nel corso degli anni
dalla Microsoft, basati su un ‘piano di lavoro’ ( desktop) organizzato in ‘finestre’ ( windows)
all’interno delle quali aprire program mi e conservare oggetti e documenti. Al momento, circa l’80%
dei personal computer adotta un sistema operativo Microsoft Windows.
Fra le principali ‘versioni’ di Windows, ricordiamo l’ormai superato Windows 3.1 (con la sua
variante Windows for Workgroups, capace di gestire la multiutenza), e i più recenti Windows 95 e
Windows 98. Windows 98 è fortemente integrato con Internet, anche attraverso la trasformazione dei
programmi di navigazione in componenti del sistema operativo. Quest’ultima scelta ha determin ato
un ricorso contro la Microsoft per violazione delle norme sulla libera concorrenza, dato che un
utente di Windows ’98 si troverà automaticamente ad utilizzare per la navigazione in rete i
programmi forniti dalla Microsoft stessa insieme al sistema operativo.
La versione ‘professionale’ di Windows, inizialmente battezzata Windows NT, è giunta
recentemente alla quinta versione, denominata Windows 2000, ed infine l’ultimissima versione
denominata Windows XP. Windows 2000 permette di creare reti di computer che sfruttano al loro
interno i protocolli e gli strumenti di comunicazione di Internet, e può gestire la multiutenza in
maniera assai sofisticata, dividendo gli utenti in categorie con diritti d’accesso diversi alle risorse del
sistema. Di Windows esiste anche una versione ‘ridotta’ adatta a computer palmari e dispositivi quali
autoradio e telefoni cellulari, denominata Windows CE.
MAC OS: Il sistema operativo adottato dai computer Macintosh è stato il primo esempio di sistema
operativo grafico a conoscere una larga diffusione a livello di personal computer, ben prima che la
Microsoft distribuisse le prime versioni di Windows. Le soluzioni tecniche adottate dal MAC OS
sono state sempre all’avanguardia, soprattutto nel campo della facilità d’uso della in terfaccia utente,
e sono state premiate da una larga diffusione dei Macintosh in settori ‘di punta’ come quello della
grafica professionale. Tuttavia, il gap di diffusione fra il numero dei computer Macintosh e quello,
ben maggiore, dei computer IBM compatibili basati su versioni del sistema operativo Windows è
andato crescendo negli ultimi anni. Al momento in cui scriviamo, l’ultima versione del MAC OS è la
numero 9, caratterizzata da una forte integrazione con Internet.
OS/2: Sistema operativo grafico sviluppato a partire dalla fine dagli anni ‘80 dall’IBM, all’inizio in
collaborazione, ma ben presto in concorrenza con i sistemi Microsoft Windows. Nonostante le sue
avanzate caratteristiche tecnologiche, il predominio di fatto della Microsoft nel settore del software
ha fatto sì che la maggior parte degli utenti OS/2 finisse comunque per utilizzarlo come una sorta di
‘emulatore’ di Windows, facendovi girare gli stessi programmi normalmente utilizzati sul sistema
operativo della Microsoft. Come è facile capire, questa situazione ha finito per relegare in secondo
piano i punti di forza specifici di OS/2, e in ultima analisi per indurre la maggior parte dei suoi utenti
a tornare direttamente ai sistemi operativi della famiglia Windows.
2
Tecniche della comunicazione telematica - Dispensa n. 3
Uno sguardo ad alcune caratteristiche fondamentali di Microsoft Windows
Nel secondo modulo di questo corso, abbiamo già parlato di sistemi operativi. Vogliamo
vedere più da vicino come funziona un moderno sistema operativo a icone? Come sappiamo,
esistono molti sistemi operativi, con caratteristiche diverse. Dovendo illustrarne uno con scopi
didattici, la scelta tuttavia è quasi obbligata: Microsoft Windows è ormai da diversi anni di gran
lunga il più diffuso sistema operativo per personal computer. Dal 1985 ad oggi, Windows ha
conosciuto diverse versioni (si veda la scheda di approfondimento sulla storia di Windows), fino ad
arrivare a quelle che sono al momento le più recenti: Windows 98 e Windows 2000.
La storia di Windows
Era il novembre 1985 quando la Microsoft, come risultato di un progetto di studio iniziato nel
1982 e indubbiamente influenzato dalle interfacce realizzate dalla Apple prima per l’Apple Lisa e poi
per il Macintosh, distribuì la prima versione di Windows, la 1.0. In Windows 1.0 le finestre si
potevano affiancare come schede del domino, ma non sovrapporre. È solo con Windows 2.0, uscito
nel novembre 1987, che le finestre di Windows acquistano quest’ultima, fondamentale capacità, e
che compaiono elementi ormai familiari dell’interfaccia di Windows: le icone per rap presentare i file,
i menu, i box di dialogo. Windows 2.0 è anche il primo segnale del ‘divorzio’ fra Microsoft e IBM:
con il suo sviluppo, Microsoft abbandona infatti il progetto OS/2, che sarà portato avanti dalla sola
IBM.
Windows 2.0 era nato per macchine basate sui processori Intel 8086 e 8088, quelli che
avevano dato vita alla ‘prima generazione’ di PC IBM e IBM -compatibili. Nel frattempo, però, erano
apparsi computer basati sui nuovi e più potenti processori 80236 e 80386; a Windows 2.0 si
affiancarono dunque versioni specifiche per il processore 286 (Windows 2.1) e 386 (Windows/386).
Nel maggio 1990, Windows 3.0 assorbì queste versioni, e aggiunse il supporto per il nuovo
processore 80486. Sfruttando le caratteristiche dei nuovi processori, Windows 3.0 acquistò la
capacità di gestire fini a 16 Mb di memoria: un notevole passo in avanti, rispetto al singolo megabyte
che poteva essere utilizzato dalle versioni 1.0 e 2.0. Anche l’interfaccia di Windows 3.0 fu
completamente ridisegnata, rendendola più piacevole e intuitiva. Lanciato con una presentazione in
grande stile, al City Center Theatre di New York, Windows 3 fu la prima versione del sistema
operativo a icone della Microsoft a conoscere una vasta diffusione, soprattutto grazie alle ulteriori
caratteristiche introdotte nell’aprile 1992 (Windows 3.1): caratteri scalabili, capacità sonore e
musicali, moduli comuni per i box di dialogo e per l’interfaccia con i programmi. Una specifica
versione del sistema operativo, denominata Windows for Workgroup o Windows 3.11, permetteva
anche il supporto di reti di computer.
Nel luglio 1993 era intanto nato Windows NT (New Technology), la versione ‘professionale’
del sistema operativo, basata su un’architettura a 32 bit. Fra le caratteristiche di Windows NT era la
capacità di gestire ‘nomi lunghi’ per i file: tutte le precedenti versioni di Windows avevano
conservato la limitazione a nomi lunghi 8 caratteri (più 3 caratteri di estensione) che era stata propria
del DOS. La vera diffusione di Windows NT inizia tuttavia solo l’anno successivo, con la versione
3.5.
Nell’agosto 1995, architettura a 32 bit e nomi lunghi arrivano anche nel mondo Windows ‘di
base’, attraverso la nuova versione del sistema operativo. La Microsoft abbandona la ‘numerazione
progressiva’ delle ve rsioni di Windows, e anziché chiamare Windows 4.0 la nuova versione, la
battezza Windows 95. Windows 95 rappresenta anche un’ulteriore sviluppo nell’interfaccia utente:
l’accesso ai principali programmi e alle principali funzionalità viene raggruppato in u na serie di menu
a tendina accessibili attraverso il pulsante ‘Avvio’, posto in basso a sinistra sulla barra delle
applicazioni, mentre le capacità di supporto multimediale aumentano ulteriormente. Windows 95
costituisce inoltre un decisivo allontanamento dal DOS, del quale non vengono più utilizzati alcuni
moduli di base.
3
Tecniche della comunicazione telematica - Dispensa n. 3
Nell’agosto 1996, l’interfaccia di Windows 95 arriva anche alla nuova versione di Windows
NT, la 4.0. Nel novembre dello stesso anno esce anche la prima versione di Windows per computer
palmari, denominata Windows CE 1.0. La versione 2.0 di Windows CE uscirà nel 1997.
Figura 2 - Un computer palmare con Windows CE
Il passo successivo nello sviluppo di Windows si ha nel giugno 1998: Windows 98 ha
un’interfaccia ut ente non troppo dissimile da quella di Windows 95, ma trasforma il supporto per
Internet in una componente essenziale del sistema operativo. Nonostante questa mossa fosse stata
preceduta (e seguita) da numerose cause giudiziarie nelle quali la Microsoft venne accusata di
comportamento monopolistico per aver abbinato sistema operativo e strumenti di navigazione in rete
(Microsoft Internet Explorer 4), Windows 98 è caratterizzato proprio dalla forte integrazione con
Explorer. Progressivamente, l’interfaccia u tente del sistema operativo e l’interfaccia propria della
navigazione su Web tendono a integrarsi, e file e risorse presenti in rete divengono accessibili,
assieme a file e risorse locali, attraverso gli stessi strumenti del sistema operativo.
Questa tendenza è ulteriormente confermata dalla distribuzione, nel maggio 1999, della
seconda versione di Windows 98, abbinata a Internet Explorer 5. Nel frattempo, la Microsoft lavora
alla nuova versione di Windows NT, in distribuzione a partire dal 2000 con il nome di Windows
2000.
Windows, pur essendo abbastanza facile e intuitivo da utilizzare, è indubbiamente un sistema
operativo complesso, che permette di svolgere moltissimi compiti e moltissime operazioni diverse.
Riassumerne in poche parole le caratteristiche essenziali è dunque un’impresa abbastanza difficile.
Vogliamo provare a cimentarci nell’impresa, cercando di individuarne dieci ‘tratti distintivi’ (molti
dei quali sono del resto comuni alla maggior parte dei sistemi operativi grafici)?
Ebbene, facendo riferimento alle versioni di Windows più recenti disponibili nel momento in
cui scriviamo (Windows 98 e Windows 2000), possiamo forse dire che le dieci caratteristiche di base
di Windows, dal punto di vista dell’utente, sono: (1) uno spazio bidimensionale, o tavolo da lavoro
(desktop), all’interno del quale possono trovare posto (2) le piccole rappresentazioni grafiche, o
icone, che rappresentano dati e programmi. All’interno di questo spazio si muove anche il (3)
puntatore del mouse, utilizzato sia (con un singolo click) per selezionare le icone degli oggetti – dati
e programmi – coi quali lavorare, sia (doppio click) per aprirli. Il puntatore del mouse è utilizzato
anche per trascinare e appoggiare (drag and drop) gli oggetti con i quali si lavora: icone, finestre,
ecc.; in questo caso, occorre posizionare il puntatore del mouse sull’oggetto da trascinare, premere il
tasto sinistro del mouse, e tenerlo premuto spostando il mouse: l’oggetto trascinato seguirà i
movimenti del puntatore, fino a quando il tasto sinistro non viene rilasciato.
4
Tecniche della comunicazione telematica - Dispensa n. 3
Figura 3 - Il desktop di Windows 2000, con icone e menu a cascata; al menu principale si
accede dal pulsante Start, in basso a sinistra
I programmi vengono eseguiti all’interno di (4) finestre che possono essere sovrapposte,
ridimensionate, spostate, o accantonate temporaneamente sulla (5) barra delle applicazioni. La
chiusura di una finestra corrisponde di norma alla chiusura del relativo programma. Dell’interfaccia
utente fanno parte integrante (6) menu e (7) pulsanti (attivati attraverso un singolo click del mouse).
Un pulsante posto sulla barra delle applicazioni, detto (8) pulsante di avvio (Start), permette
l’accesso a un menu attraverso cui raggiungere tutti i principali programmi installati nel computer, e
tutte le componenti principali del sistema operativo. Fra di esse, occorre ricordare innanzitutto la (9)
finestra esplora risorse, che permette la gestione dei file e l’accesso a tutte le risorse del computer, in
sede locale (dischi rigidi e altre memorie di massa, stampanti…) e remota (rete locale e rete
Internet). Sempre attraverso il menu Start, o attraverso il tasto F1, è sempre disponibile (10) un
sistema d’aiuto ( Help) contestuale, che sostituisce ormai i manuali del sistema operativo.
5
Tecniche della comunicazione telematica - Dispensa n. 3
Figura 4 - La guida in linea (help) di Windows 98
Quello che abbiamo appena proposto è naturalmente un… compendio molto limitato (e certo
troppo veloce) di Windows. Possiamo forse aggiungere che ogni finestra è dotata di tre pulsanti
posti nell’angolo in alto a destra; il primo di essi serve per accantonare temporaneamente il
programma aperto, ‘appoggiandolo’ sulla barra delle applicazioni; il secondo serve a passare dalla
finestra a tutto schermo a una finestra più piccola, e viceversa; il terzo permette di chiudere la
finestra (e il relativo programma, se esso non ha altre finestre aperte). La barra superiore della
finestra, sulla quale si trovano i tre pulsanti appena ricordati, porta in genere il nome del programma
che ha aperto la finestra, e – se la finestra contiene un documento, testuale o di altro tipo – il nome di
tale documento. Può essere utilizzata, tramite il meccanismo del trascinamento, per spostare la
finestra.
Figura 5 - I tre pulsanti presenti in alto a destra in ogni finestra di Windows. Servono,
nell'ordine, ad accantonare, ridimensionare e chiudere la finestra
Sotto questa barra, la maggior parte delle finestre comprende una barra dei menu, attraverso
cui accedere ai menu a discesa che permettono di impartire al programma istruzioni e comandi, e una
o più barre dei pulsanti, attraverso i quali attivare direttamente i comandi di più frequente utilizzo.
La porzione principale della finestra è invece di norma ‘aperta’ sul documento sul quale si lavora (un
testo, un foglio di calcolo, un’immagine, un filmato…). Se la finestra non permette di visionare
l’intero documento, sul suo bordo destro (ed eventualmente anche su quello inferiore) sono poste
delle barre di scorrimento verticale e orizzontale. Si tratta di ‘binari’ lungo i quali si può muovere,
trascinato attraverso il puntatore del mouse, una sorta di piccolo ‘carrello’: allo spostamento del
6
Tecniche della comunicazione telematica - Dispensa n. 3
‘carrello’ sui ‘binari’ corrisponderà un analogo spostamento virtuale della finestra lungo il
documento che viene visionato.
Figura 6 - Windows: una barra di scorrimento orizzontale
Quando una finestra non è aperta a tutto schermo, trascinando col puntatore del mouse
l’angolo in basso a destra è possibile ridimensionarla a pia cere.
Come si vede, Windows 98-2000 permette una interazione con l’utente basata su una serie
abbastanza complessa di strumenti grafici e di convenzioni; il tutto è però studiato per risultare il più
possibile naturale, simulando nello spazio bidimensionale dello schermo operazioni, come lo
spostamento di oggetti, che fanno parte della nostra normale esperienza quotidiana con il mondo
fisico. Ma su questi aspetti – e sul concetto di sistema operativo – avremo occasione di tornare più
volte nei prossimi capitoli. Quel che interessa, tuttavia, è sottolineare fin d’ora il rilievo teorico e
culturale delle scelte e delle ‘metafore’ alla base di ogni sistema operativo. Un sistema operativo,
infatti, non è solo una realizzazione ingegneristica, ma rispecchia in qualche misura la ‘filosofia’ che
scegliamo di adottare nel nostro rapporto con il computer: i tipi di compiti che ci interessa far
svolgere alla macchina, le preferenze degli utenti che con essa devono interagire, i modelli di
comunicazione adottati. Bisogna dunque guardarsi dal considerare il sistema operativo come una
sorta di ‘dato’ tecnologico: esso è piuttosto il risultato di un processo che ha sì aspetti tecnici e
ingegneristici, ma anche fondamentali aspetti culturali e comunicativi.
Gli strumenti per la gestione dei file
Sappiamo già che il sistema operativo è senz’altro il più importante fra tutti i programmi, giacché è
quello che ci serve a comunicare col computer. Una delle funzioni più importanti del sistema
operativo è quella di permettere l’acce sso ai documenti e ai file conservati dal nostro computer.
Abbiamo visto che questi documenti vengono conservati, a computer spento, sulle cosiddette
memorie di massa: ad esempio il disco rigido, o i floppy disk.
Ma come si fa per sapere cosa è conservato all’interno di un disco rigido o di un floppy disk?
Come si recuperano questi documenti? Come si può copiare un file, ad esempio, dal disco rigido a un
floppy disk, magari per conservarne una copia di sicurezza? E – tanto per cominciare – cos’è un file?
Nella sua accezione più generale, un file è un insieme di dati. Dato che stiamo parlando di computer,
non ci stupirà sapere che in questo caso si tratta di dati in formato digitale – cioè, di lunghe catene di
‘0’ e ‘1’. Questi dati possono essere di due tipi : documenti oppure programmi. Fra i documenti sono
naturalmente compresi i testi – ad esempio, una lettera scritta col nostro programma di videoscrittura
preferito – ma anche immagini, suoni, filmati: insomma, ogni tipo di informazione che possa essere
convertita in formato digitale e utilizzata dal computer.
I programmi, invece, sono insiemi di istruzioni che vengono eseguite dal computer, in genere
per permettere all’utente di compiere determinate operazioni. Parliamo così, ad esempio, di
programmi di videoscrittura, o programmi di disegno. Anche i programmi, nella forma in cui
vengono utilizzati dal computer, non sono altro che catene di ‘0’ e ‘1’, e sono dunque dei file. Solo
che in questo caso, anziché documenti, le catene di ‘0’ e ‘1’ codificano, appun to, istruzioni.
Documenti e programmi sono dunque conservati dal computer come file. Ma non ci sarà il rischio,
conservando allo stesso modo tante informazioni diverse, di fare una grande confusione? Come fare,
insomma, per ordinare e organizzare tutti i nostri file?
Si tratta di un problema tutt’altro che facile, anche perché i documenti e i programmi
conservati dal computer sono in genere assai numerosi. Accanto ai documenti creati volontariamente
dall’utente, infatti, ve ne sono molti altri che sono cre ati autonomamente e per così dire ‘a nostra
insaputa’ dal computer: registrazioni dell’andamento di particolari attività, informazioni sulla
7
Tecniche della comunicazione telematica - Dispensa n. 3
configurazione dei dispositivi e dei programmi, documenti temporanei che tengono traccia del lavoro
che stiamo facendo, e così via. Come si è detto, sia i documenti che creiamo volontariamente, sia
quelli creati automaticamente dal sistema operativo e dai programmi che utilizziamo, sia infine i
programmi stessi (composti spesso da più moduli indipendenti), sono dei file: unità informative
autonome, di ciascuna delle quali il computer deve conoscere l’esatta collocazione in memoria, le
dimensioni, le caratteristiche. Possiamo pensare al concetto di file come a un estensione del concetto
di documento: tutti i documenti conservati sul disco rigido di un computer sono file, e sono file
anche i programmi utilizzati per lavorare su quei documenti.
Ma al computer non basta sapere quali file siano conservati su una certa memoria di massa (ad
esempio su un disco rigido). Il computer deve essere anche in grado di organizzare questi file, su
indicazione dell’utente, in maniera tale da permetterne il facile reperimento. Deve essere in grado di
copiarli da una memoria di massa all’altra, per garantire la sicurezza dei dati o anche sem plicemente
il loro spostamento da un computer all’altro. Deve essere in grado di tener traccia e di visualizzare
informazioni quali il nome o la data di creazione di un determinato file, le sue dimensioni, e – se si
tratta di un documento – il programma che è servito a crearlo.
A queste operazioni – e a numerose altre – provvede appunto il filing system, il sistema di
gestione dei file. In genere, l’utente ha accesso al filing system attraverso un apposito programma,
che consente di visualizzare con facilità la struttura usata per ordinare i file all’interno del disco
rigido e delle altre memorie di massa disponibili, di reperire i singoli file, copiarli, spostarli,
modificarne il nome, lanciare automaticamente l’applicazione utilizzata per crearli, in modo da
visualizzarne il contenuto, cancellarli, e così via.
Normalmente, i file vengono conservati sul disco rigido organizzati in cartelle e sottocartelle
(directory e subdirectory), in maniera non troppo diversa da quella usata per conservare i documenti
di un archivio (armadi che contengono raccoglitori divisi in cartelle, magari a loro volta divise in
fascicoli…). Ad esempio, una lettera al condominio potrebbe trovar posto nella cartella ‘documenti’,
sottocartella ‘casa’, sotto -sottocartella ‘condominio’. L ’organizzazione di questo sistema gerarchico
di classificazione dipende a volte da noi (che potremo creare la struttura di cartelle e sottocartelle più
adatta per i nostri scopi), a volte dai programmi che usiamo e dallo stesso sistema operativo (che
conservano anch’essi in maniera ordinata i file di loro più diretta pertinenza, a cominciare da quelli
generati automaticamente al momento dell’installazione o nel corso del lavoro).
Ma come funziona, concretamente, un filing system, e soprattutto: come fa l’ut ente a utilizzarlo? In
genere, tutti i sistemi operativi dispongono di uno strumento specifico per la gestione dei file: un
programma che permette di visualizzare (e, volendo, di modificare) la struttura di cartelle e
sottocartelle presente nel disco rigido e nelle altre memorie di massa, e di visualizzare (e modificare)
l’elenco dei singoli file contenuti in ciascuna di queste cartelle. In Windows ’98, questo strumento si
chiama esplora risorse. Nell’immagine che segue ne vedete una schermata.
8
Tecniche della comunicazione telematica - Dispensa n. 3
Figura 7 - Esplora risorse, lo strumento di gestione dei file in Windows 98 e 2000
Nella colonna di sinistra, troverete, organizzate in verticale, tutte le risorse accessibili dal computer,
comprese tutte le memorie di massa disponibili. Ciascuna di esse può essere ‘aperta’ rivelando, ad
esempio, la struttura di cartelle e sottocartelle – ovvero directory e sottodirectory – presente nel
disco rigido del computer.
Nella finestra di destra, vedete invece il contenuto della singola cartella selezionata. Questo
contenuto comprende in genere un elenco di file, ciascuno rappresentato attraverso il suo nome e
attraverso una piccola icona.
Naturalmente, quando viene cambiata la cartella selezionata nella colonna di sinistra, cambia il
contenuto visualizzato nella finestra di destra.
Ma come si fa a creare una nuova cartella, e a spostarvi i file che ci interessano?
In un ufficio, se vogliamo raccogliere in maniera ordinata una serie di documenti sparsi
possiamo prendere una cartellina vuota, darle un nome, e inserire poi al suo interno i documenti.
Probabilmente, la cartellina verrà poi conservata in un raccoglitore assieme a altre pratiche dello
stesso tipo.
Vogliamo vedere come si compiono le stesse operazioni nel caso di Windows 98? Occorre
innanzitutto partire dalla schermata esplora risorse, con a sinistra l’albero delle directory, e cioè la
struttura di cartelle e sottocartelle già presente. Fra le cartelle presenti ne troverete probabilmente
una denominata ‘Documenti’. Supponiamo di voler creare, all’interno di questa cartella, una
sottocartella denominata ‘Condominio’.
Per farlo, basta selezionare la cartella ‘madre’, e scegliere poi, dal menu ‘File’, la voce ‘Nuovo’, e
poi la voce ‘Cartella’. A questo punto, la nuova cartella compare nella finest ra di destra, come
sottocartella della cartella ‘documenti’. Ma ancora non ha il suo nome. Per darglielo, basterà
digitarlo alla tastiera.
Non ci resta ora che spostare nella nuova cartella i documenti – e cioè, nel nostro caso, i file – che vi
vogliamo conservare. Per spostare un file, in Windows, basta posizionare il puntatore del mouse sulla
sua icona, nella sezione di destra della finestra esplora risorse. Poi occorre premere e tenere premuto
il pulsante di sinistra del mouse. Mentre il pulsante è premuto, sposteremo il puntatore del mouse
sull’icona della cartella in cui vogliamo spostare il file, che visualizzeremo nella finestra di sinistra del
9
Tecniche della comunicazione telematica - Dispensa n. 3
programma esplora risorse. Se a questo punto rilasciamo il pulsante, il file verrà spostato nella
cartella indicata
Per verificare che il file sia al suo nuovo posto, basterà selezionare la nuova cartella nella
finestra di sinistra, e controllare, in quella di destra, il suo contenuto.
Invece di trascinare un file su un’altra cartella dello stesso disco rigido, possiamo anche
trascinarlo sull’icona del floppy disk, che è in genere contrassegnata dalla lettera ‘A’. In questo caso,
anziché spostare il file, ne faremo una copia sul dischetto: una procedura utilissima per avere una
copia di sicurezza dei nostri dati! Naturalmente, ricordate che occorrerà aver prima inserito un
floppy disk nel lettore!
Creare cartelle e spostare i file sono dunque operazioni assai semplici. Molti utenti di computer
tendono, sbagliando, a accumulare in una sola directory moltissimi documenti eterogenei. È un po’ la
stessa cosa che accumulare in un solo grande raccoglitore tanti fogli sparsi: poi, diventa molto
difficile trovare il singolo documento che ci serve.
Molto meglio, invece, creare più cartelle differenziate, organizzate in una struttura intuitiva e al
cui interno sia facile muoversi. Per fare un esempio, anche solo distinguere le lettere personali da
quelle di lavoro può rivelarsi un grande aiuto!
Per fare ordine, un’altra cosa utile è saper cancellare i file che non servono più . Naturalmente, si
tratta di un’operazione da fare con cautela, e solo con documenti che siamo sicurissimi di non voler
conservare. Cancellare un file è un’operazione semplicissima: basta selezionare la relativa icona, nella
finestra di destra del programma esplora risorse, e premere il tasto ‘Canc’(o ‘Del’) sulla tastiera.
Dato che la cancellazione di un file è un’operazione potenzialmente distruttiva, il sistema operativo ci
chiede sempre una conferma.
E se qualcosa venisse egualmente cancellato per sbaglio? Niente paura: i file cancellati vanno in
realtà nell’equivalente elettronico del… cestino per i rifiuti, che è presente sullo sfondo del desktop,
ovvero della schermata principale di Windows. Fino a quando il cestino non viene svuotato, è sempre
possibile recuperare tutti i file cancellati: basta un doppio click per aprire il cestino, e troveremo il
loro elenco.
Per vuotare definitivamente il cestino, occorre un click col pulsante destro del mouse sulla sua
icona. All’interno del menu che si aprirà, do vremo scegliere la voce ‘Svuota cestino’.
Come è facile capire, le procedure che abbiamo appena visto hanno una conseguenza
importante anche per la vostra privacy. Ricordate dunque che cancellare un documento non basta a
eliminarlo definitivamente dal computer, e quindi a sottrarlo da eventuali sguardi indiscreti! Il
documento viene veramente cancellato solo nel momento di svuotare il cestino.
Guasti e problemi: meglio prevenire
Chiunque abbia usato anche solo occasionalmente un computer ha probabilmente imparato a non
fidarsi del tutto degli strumenti tecnologici. In effetti, ci sono almeno tre grosse famiglie di ‘guai’
informatici, che possono mettere in pericolo il nostro lavoro e i nostri dati: i guasti meccanici, i virus
e gli errori umani.
Naturalmente, si tratta di tre tipi di problemi assai diversi fra loro. Un primo tipo di problemi
sono i guasti. Come qualunque macchina, infatti, anche i computer possono guastarsi. E, come
qualunque macchina, hanno la pessima abitudine di guastarsi proprio nel momento nel quale se ne ha
più bisogno. Anche la mancanza improvvisa di corrente, o il blocco improvviso del computer per il
malfunzionamento di qualche programma, possono in un certo senso essere assimilati a questa
categoria: certo, non si tratta di guasti, e nel caso del blocco di sistema quello con il quale abbiamo a
che fare è un problema software, non hardware. Ma in entrambi i casi ci troviamo a fronteggiare un
malfunzionamento improvviso e imprevedibile del sistema, che non dipende dalla nostra volontà o da
nostri errori. Un malfunzionamento che può provocare la perdita di informazioni e di lavoro.
10
Tecniche della comunicazione telematica - Dispensa n. 3
Un secondo tipo di problema sono i virus. Si tratta di programmi potenzialmente distruttivi,
che possono cancellare parte dei nostri dati, o rendere illeggibile il disco rigido. I problemi causati
dai virus riguardano sempre perdita di informazione, e non guasti fisici – i virus, insomma, agiscono
sul software, e non sull’hardware, di un computer. Ma – se non siamo previdenti - possono
comunque provocare grossi guai.
Quanto agli errori umani…sappiamo tutti di cosa si tratti: e cancellare per errore il risultato di
ore e ore di lavoro non è certo un’esperienza piacevole.
Quali sono i possibili rimedi?
Contro i guasti non si può fare molto, anche se naturalmente è buona regola trattare il nostro
computer con una certa cura, e usare una presa schermata, con un filtro in grado di eliminare i picchi
di tensione. Se ne trovano in vendita in ogni buon negozio di materiali elettrici.
Ai rischi della mancanza di corrente si può ovviare con un gruppo di continuità, e cioè un
dispositivo in grado di garantire alcuni minuti di corrente elettrica in caso di mancanza improvvisa di
elettricità. Quanto basta per salvare i nostri dati e spegnere il computer.
Contro i virus, la precauzione migliore è quella di installare un buon antivirus. Ricordate però che
non basta installare un antivirus: occorre anche mantenerlo aggiornato. In genere, l’aggiornamento
può essere effettuato automaticamente attraverso Internet, ed è buona norma compiere
quest’operazione almeno una volta al mese.
Vi suggeriamo poi due precauzioni specifiche. Innanzitutto, se usate un floppy disk che è stato usato
anche da altri, per prima cosa fate sempre un controllo antivirus. In secondo luogo controllate
sempre, prima di aprirli, tutti i file che vi dovessero arrivare come allegati a un messaggio di posta
elettronica – soprattutto se il messaggio proviene da sconosciuti.
Infine, la precauzione più importante di tutte: conservate sempre copie dei vostri dati! Il modo
migliore è quello di usare un programma di backup. Quasi tutti i sistemi operativi ne mettono a
disposizione uno. Per sapere dove trovarlo e come utilizzarlo, potete usare l’help del vostro sistema
operativo, cercando le pagine di istruzioni dedicate alle procedure di backup.
Se avete un masterizzatore, potete creare una copia di backup su CD-ROM. Se avete solo il lettore
di floppy disk, vi conviene effettuare un backup che comprenda solo i dati per voi più importanti: ad
esempio i documenti, e i messaggi di posta elettronica.
11